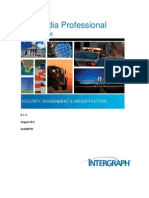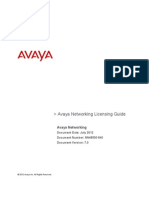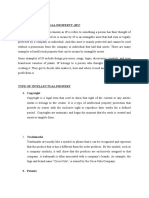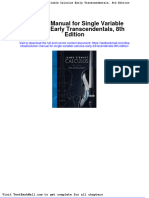Beruflich Dokumente
Kultur Dokumente
MapKing PND User Manual
Hochgeladen von
Ong Pei XuanOriginalbeschreibung:
Copyright
Verfügbare Formate
Dieses Dokument teilen
Dokument teilen oder einbetten
Stufen Sie dieses Dokument als nützlich ein?
Sind diese Inhalte unangemessen?
Dieses Dokument meldenCopyright:
Verfügbare Formate
MapKing PND User Manual
Hochgeladen von
Ong Pei XuanCopyright:
Verfügbare Formate
MapKing Navigation System User Manual
Copyright 2008, MapKing Singapore
MapKing Navigation System User Manual
1. Table of Contents
1. Table of Contents .................................................................................. 1 2. Copyright............................................................................................... 2 3. Disclaimer ............................................................................................. 3 4. Introduction ........................................................................................... 4 5. Registration ........................................................................................... 5 6. Main Menu ............................................................................................ 6 7. Map View .............................................................................................. 7 8. Destination ............................................................................................ 8
8.1 8.2 8.3 8.4 Search by category............................................................................................ 8 Home ............................................................................................................... 11 Recent ............................................................................................................. 12 My Favourite .................................................................................................... 13
9. Navigation ........................................................................................... 14 10. 11. Routing............................................................................................. 16 Advanced ......................................................................................... 17
11.1 11.2 11.3 11.4 11.5 11.6 11.7 11.8 Day / Night ....................................................................................................... 17 Display Setting................................................................................................. 18 Viewport Setting............................................................................................... 18 Voice................................................................................................................ 19 Interface........................................................................................................... 19 Switch Map ...................................................................................................... 20 Safety Mode .................................................................................................... 20 About ............................................................................................................... 21
12. 13.
GPS.................................................................................................. 22 Technical Support............................................................................. 23
Page 1
MapKing Navigation System User Manual
2. Copyright
All title, ownership, derivative works and copyrights in the SOFTWARE are owned by MapAsia and incorporated suppliers. No right, title or interest in or to any trademark, logo or trade name of MapAsia or incorporated suppliers is granted under this AGREEMENT. The Logo of MapAsia and MapKing is owned by MapKing International Limited. Copyright of the GIS Database is owned by MapAsia.com Limited and Data partners that have come to contract with and be specified by MapAsia.com. SOFTWARE PRODUCT LICENSE The SOFTWARE is protected by local, international copyright laws and other intellectual property laws treaties. MapKing is the registered logo and or logo of MapAsia.com Limited in the United States of American and other countries. MapAsia is the registered logo and or logo of MapAsia.com Limited in the United States of American other countries. Other undeclared LOGO and Licenses belong to the owner of the copyright owner. Copyright 2008, MapAsia.com Limited MapKing International Limited
Page 2
MapKing Navigation System User Manual
3. Disclaimer
IMPORTANT MESSAGE CONCERNING THE USE OF MAPKING BY VEHICLE DRIVER TO ENSURE SAFETY DRIVING, WE STRONGLY ADVISE THAT A DRIVER SHOULD NOT OPERATE MAPKING WHILE DRIVING THE VEHICLE SIMULTANEOULSY. A DRIVER SHOULD NEVER FOCUS HIS OR HER ATTENTION ON THE MAPKING DISPLAY WHILE DRIVING. We suggest that MapKing should be operated by a passenger other than the driver or the driver should stop the vehicle at a convenient spot before starting to use MapKing. IMPORTANT MESSAGE CONCERNING ROUTE PLANNING The route planning function of MapKing is ONLY meant to be and should ONLY be used as a crude reference. IT SHOULD NEVER BE USED TO DETERMINE ACTUAL DRIVING DIRECTIONS. The route planning function of MapKing is subject to the following limitations: Whilst we have taken great care and endeavours in developing the product, we CANNOT guarantee that the road network data and routing calculations of MapKing are free of any omission or defect. The road network and traffic conditions in the real world are ever changing, MapKing being a pre-packaged product cannot reflect all these changes on a constant basis. Road network parameters specifically required for route planning, like one-way traffic indicator or turn restrictions at street crossing, are difficult or almost impossible to obtain for China or some other Asian countries. The lack of these data would significantly affect the performance of route planning.
IMPORTANT MESSAGE CONCERNING GPS TRACKING The GPS tracking function of MapKing works on GPS satellite signals broadcasted for civilian use. It is subject to inherent signal deviations and environmental interferences caused by surroundings and bad weather. We cannot guarantee nor specify a precise level of accuracy for the GPS positioning data displayed by MapKing. It should also be noted that the Unites States Department of Defence, who builds and operates the GPS system, is free to turn off or down-grade the civilian signals of GPS during rare occasions like regional military conflict. Although MapKing should work with most GPS receivers on NMEA0183 signal output format regardless of their brand name or model; we cannot guarantee that MapKing integrates flawlessly with ALL GPS receivers available in the market.
Page 3
MapKing Navigation System User Manual
4. Introduction
MapKing PND is an easy-to-use navigation device, which is paired with a powerful high resolution map browser; this device helps users enjoy more of their trips. Intelligent Navigation: Planning Route: Choose Recommended, Motorway Preferred, Motorway Avoided and Shortest Route. Finding Places: Setting Start Point, Midway Point & Destination on the map or via search function. Navigation Modes: Switching among 3D, 2D and list modes. Voice Navigation: With voice navigation, users can focus more on driving. Searching Functions: Map Searching: Search address, postal codes, point of interest, petrol stations etc. by area. Other Searching: Setting home and my favourite and reviewing search history. Features: Up to date Data Maps. Powerful navigation device. User friendly interface. Software and all map data are stored in Memory Card. (DO NOT FORMAT THE MEMORY CARD)
Page 4
MapKing Navigation System User Manual
5. Registration
In the package, you will see a Product Authorization Card with a Product Authorization Code. To get the Registration Code, please follow the registration process below: Step 1: Step 2: Step 3: Step 4: Step 5: Please go to http://www.MapKing.com/. Please click Registration. Please choose Registration. Please fill in your information and the Product Authorization Code. After system confirms your Product Authorization Code, a Registration Code will be generated for you. Step 6: Enter the Product Authorization Code and Registration Code to launch navigation system. If the navigation system does not ask you to enter the Product Authorization Code and Registration Code, it means your distributor / dealer has done the registration for you.
Figure 5a
Page 5
MapKing Navigation System User Manual
6. Main Menu
Immediately after entering MapKing, you will see the main menu with the following options / icons: Destination: selects your destination Routing: plan for the route / midpoint and set routing opinions GPS: views the GPS functioning status Map View: browse and scroll around map Navigation: starts navigation Advanced: access to advanced settings
Figure 6a
Page 6
MapKing Navigation System User Manual
7. Map View
Select Map View from the Main Menu to browse map. Main Menu: back to Main Menu (GPS logo): back to current location Tap-and-Hold on map to call the menu. (Fig 7b) Navi: set map location as Start Point, Midway Point & Destination X, Y: Longitude and latitude. Speed Camera: set as Speed Camera. My Favourites: Add to My Favourites.
Figure 7a
Figure 7b
Page 7
MapKing Navigation System User Manual
8. Destination
Select Destination from the Main Menu to select Destination.
Figure 8a
8.1 Search by category
Select a category from the menu. You will see a list of POI (Points Of Interest) for that category starting with the one nearest you. To filter out the POI that you want, click Name Filter and enter a keyword and click Next. Choose a record from the list and the map will zoom to an appropriate scale with the selected record at the centre. Click Navi icon to select as destination. Click My Favourites to save that POI as a favourite. There are various categories:
Figure 8.1a Page 8
MapKing Navigation System User Manual
Figure 8.1b
Figure 8.1c
1. 2. 3. 4. 5. 6. 7. 8. 9. 10.
Find Road Intersection Find POI Petrol Station Parking Area Restaurant Hotel/Motel Shopping Entertainment Medical
11. 12. 13. 14. 15. 16. 17. 18. 19. 20. 21.
Education Transportation Bank Government Cultural Building Leisure Park Religion Locality Others
Page 9
MapKing Navigation System User Manual At MapKing Singapore, we recommend you to use Find POI to locate your addresses or destinations. By Destination -> Find POI -> Name Filer. The Keyboard screen will show and you can start keying in the place you are looking for: 1) Roads Names (Orchard Road) 2) Building Names (Far East Plaza) 3) Postal Codes (209066) 4) Direct Address (324 Bukit Batok Road) (Short Forms Words are NOT available in the search) Back: Back to previous page. Range: Set Area Range
Page 10
MapKing Navigation System User Manual
8.2 Home
Users can set a specified point as Home in My Favourite. (You have to save a favourite before you can set it as Home) Select Home from the menu and the map will zoom to an appropriate scale with the Home at the centre. Back: Back to previous page.
Figure 8.2a
Figure 8.2b
Page 11
MapKing Navigation System User Manual
8.3 Recent
Select Recent from the menu. After choosing a record from the list, the map will zoom to an appropriate scale with the selected record at the centre.
Figure 8.3a
Figure 8.3b
Figure 8.3c Page 12
MapKing Navigation System User Manual
8.4 My Favourite
Users can set a specified point as My Favourite in Map View (see Section 6). Select My Favourite from the menu. After choosing a record from the list, the map will zoom to an appropriate scale with the selected record at the centre. Back: Back to previous page. Home: Set Favourite as Home X: Delete My Favourite. Edit: Edit My Favourite. Navi: Set as Midway Point, Destination, Start Point
Figure 8.4a
Figure 8.4b
Figure 8.4c Page 13
MapKing Navigation System User Manual
9. Navigation
Select Navigation from the Main Menu to start navigation.
3 13
2 1 4 8 6 5 9 15 16
Figure 9a
14
12 7
11 10
Figure 9b 1. Next turn indicator 3. Next intercross name 5. Current position 7. Zoom in 9. Switch display mode 11. Estimate time to destination 13. GPS status 15. Current road name 2. Distance to next turn 4. Recommended path 6. Zoom out 8. Compass 10. Distance to destination 12. Current Speed 14. Battery status 16. Current district name Page 14
MapKing Navigation System User Manual Click the button at the lower right corner to change view mode
3D Mode (Figure 9c)
Figure 9c
2D Mode (Figure 9d)
Figure 9d
3D/ Route Result (Figure 9e)
Figure 9e
Trip Computer (Figure 9f)
Figure 9f
Page 15
MapKing Navigation System User Manual
10. Routing
Users can check Route Result and do Simulation. 1. End Navi: Ends the Navigation, Deletes Destination and Midway point. 2. Delete Midway Point: Delete Midway Point, If any are set. 3. Re-Computing Route: Forces MapKing to Re-Calculate the route if any changes are done in Avoidance or Route Options 4. Route Result: Shows the summary of computed route and option to do Simulation 5. Avoidance: Avoids selected kilometers of planned route, allows the user to set a distance of road to avoid on the upcoming road in terms of Kilometers. Commonly used for avoid traffic jams or accident areas. (NOTE, This will only work when you are on the road & manually activating this feature) 6. Route Options. Recommended: Uses recommended Expressway + Shortest Route. Motorway Preferred: Assigns high priority to Expressway. Motorway Avoided: Avoid Expressway. Shortest Route: Calculates route purely on distance of road segments, but in many cases does not mean the fastest route.
Figure 10a
Page 16
MapKing Navigation System User Manual
11. Advanced
Click the button (a gear) at the lower right corner to enter Setting.
Figure 11a
11.1 Day / Night
Select Day/Night from the menu. Switch day or night mode by time or manually. 1) 2) 3) Auto-switch: Auto-switch between Day & Night Mode at 6.00 am/pm Day: Permanently set as Day Mode Night: Permanently set as Night Mode
Figure 11.1a
Figure 11.1b
Page 17
MapKing Navigation System User Manual
11.2 Display Setting
Select Display Setting from the menu. Auto Scale North Up Track Log Freeway Info Will automatically zoom in and out while in Navigation Mode Force the Map to Face North Always in 2D Navigation Mode Leaves a trail of yellow dots for History purposes. Shows by passing Exits on expressways.
Figure 11.2a
Figure 11.2b
11.3 Viewport Setting
Select Viewport Setting from the menu. Change your different View type when tapping 2D 3D/Route result 2D/Route result Trip Computer 2D Plain Map Type 3D map with Road Summary 2D map with Road Summary Shows your Trip meter of using GPS
Figure 11.3a
Figure 11.3b
Page 18
MapKing Navigation System User Manual
11.4 Voice
Select Voice from the menu. Changes the voice navigation voice to different language English TTS English Cantonese Mandarin Malay Indonesian Thai North Vietnamese English Voice with Turn By Turn Road Name Prompt English Voice (NO Road Name Prompt) Cantonese Voice Mandarin Voice Malay Voice Indonesian Voice Thai Voice North Vietnamese Voice
Figure 11.4a
Figure 11.4b
11.5 Interface
Select Interface from the menu. Set Default IME to US Keyboard, Set Interface to English and Malay
Figure 11.5a
Figure 11.5b
Page 19
MapKing Navigation System User Manual
11.6 Switch Map
Users are allowed to change map between the available maps. SLA MapKing SG Map is recommended to be used in SG. Malsingmaps Pen Malaysia Map is recommended to be used in Malaysia.
(MalSingmaps are done by a Group of GPS Enthusiasts; their maps are done differently compared to MapKing Map. All MalSing Map errors are not related to MapKing)
Figure 11.6a
Figure 11.6b
11.7 Safety Mode
Select Safety Mode from the menu. For safety concerned, enable this function so that you will not able to operate the device while driving. When Safety Mode is selected, Users will not be able to change or set a destination when the device detect that you had move off.
Figure 11.7a
Figure 11.7b
Page 20
MapKing Navigation System User Manual
11.8 About
Select About from the menu to view build version of the software and the Updated Month of the Maps loaded.
Figure 11.8a
Figure 11.8b
Page 21
MapKing Navigation System User Manual
12. GPS
Click the button (a satellite) at the lower left corner to view GPS status. Please make sure you are not indoors and there is no high buildings surrounding you since GPS signal will be blocked by high objects, such as buildings or hills. Please make sure you have an open view of sky. Try changing your location with a better view of sky and staying still for a few minutes.
Figure 12a GPS signals are used for positioning. Strong GPS signals will be displayed as blue points. GPS signals that are not strong enough will be displayed as red points, which cannot be used. The bars below the points are the signal strengths. Longer bar means stronger signal. When the GPS is positioning, most of the points will be red points. Please wait 5 to 10 minutes. Altitude: 3D positioning needs 4 good satellite signal or above. Velocity: Speed of vehicle by reading GPS. Heading: Estimate direction heading from last position. Date/Time: The clock is accurate only until positioning succeeds. GPS position: Can be fixed only with minimum 3 or more satellites detected. GPS status: 2D/ 3D positioning. GPS FIXED, Blue Tick for successful positioning, Ready and Safe To Navigate GPS FIXING, Green Question Mark means GPS is warming up & trying to locate your current location, Do NOT Follow the Navigation Instructions given by the device. GPS FAIL, Red Cross means NO GPS Signal or Hardware available, Reset the Device and Try Again or contact Technical Support. Page 22
MapKing Navigation System User Manual
13. Technical Support
EastGear Pte Ltd 42 Horne Road S(209066) Tel: +65 68371582 Fax: +65 68371583 Email: support@mapking.com.sg Please visit www.mapking.com.sg for Map Updates. Please retain original purchase receipt for warranty issues. - End of User Manual -
Page 23
Das könnte Ihnen auch gefallen
- A Heartbreaking Work Of Staggering Genius: A Memoir Based on a True StoryVon EverandA Heartbreaking Work Of Staggering Genius: A Memoir Based on a True StoryBewertung: 3.5 von 5 Sternen3.5/5 (231)
- The Sympathizer: A Novel (Pulitzer Prize for Fiction)Von EverandThe Sympathizer: A Novel (Pulitzer Prize for Fiction)Bewertung: 4.5 von 5 Sternen4.5/5 (121)
- Grit: The Power of Passion and PerseveranceVon EverandGrit: The Power of Passion and PerseveranceBewertung: 4 von 5 Sternen4/5 (588)
- Never Split the Difference: Negotiating As If Your Life Depended On ItVon EverandNever Split the Difference: Negotiating As If Your Life Depended On ItBewertung: 4.5 von 5 Sternen4.5/5 (838)
- The Little Book of Hygge: Danish Secrets to Happy LivingVon EverandThe Little Book of Hygge: Danish Secrets to Happy LivingBewertung: 3.5 von 5 Sternen3.5/5 (400)
- Devil in the Grove: Thurgood Marshall, the Groveland Boys, and the Dawn of a New AmericaVon EverandDevil in the Grove: Thurgood Marshall, the Groveland Boys, and the Dawn of a New AmericaBewertung: 4.5 von 5 Sternen4.5/5 (266)
- The Subtle Art of Not Giving a F*ck: A Counterintuitive Approach to Living a Good LifeVon EverandThe Subtle Art of Not Giving a F*ck: A Counterintuitive Approach to Living a Good LifeBewertung: 4 von 5 Sternen4/5 (5795)
- Her Body and Other Parties: StoriesVon EverandHer Body and Other Parties: StoriesBewertung: 4 von 5 Sternen4/5 (821)
- The Gifts of Imperfection: Let Go of Who You Think You're Supposed to Be and Embrace Who You AreVon EverandThe Gifts of Imperfection: Let Go of Who You Think You're Supposed to Be and Embrace Who You AreBewertung: 4 von 5 Sternen4/5 (1091)
- The World Is Flat 3.0: A Brief History of the Twenty-first CenturyVon EverandThe World Is Flat 3.0: A Brief History of the Twenty-first CenturyBewertung: 3.5 von 5 Sternen3.5/5 (2259)
- The Hard Thing About Hard Things: Building a Business When There Are No Easy AnswersVon EverandThe Hard Thing About Hard Things: Building a Business When There Are No Easy AnswersBewertung: 4.5 von 5 Sternen4.5/5 (345)
- Shoe Dog: A Memoir by the Creator of NikeVon EverandShoe Dog: A Memoir by the Creator of NikeBewertung: 4.5 von 5 Sternen4.5/5 (537)
- The Emperor of All Maladies: A Biography of CancerVon EverandThe Emperor of All Maladies: A Biography of CancerBewertung: 4.5 von 5 Sternen4.5/5 (271)
- Team of Rivals: The Political Genius of Abraham LincolnVon EverandTeam of Rivals: The Political Genius of Abraham LincolnBewertung: 4.5 von 5 Sternen4.5/5 (234)
- Hidden Figures: The American Dream and the Untold Story of the Black Women Mathematicians Who Helped Win the Space RaceVon EverandHidden Figures: The American Dream and the Untold Story of the Black Women Mathematicians Who Helped Win the Space RaceBewertung: 4 von 5 Sternen4/5 (895)
- Elon Musk: Tesla, SpaceX, and the Quest for a Fantastic FutureVon EverandElon Musk: Tesla, SpaceX, and the Quest for a Fantastic FutureBewertung: 4.5 von 5 Sternen4.5/5 (474)
- Management Consulting ProposalDokument3 SeitenManagement Consulting ProposalGrecia Franco100% (1)
- Acquisition Due Diligence ChecklistDokument9 SeitenAcquisition Due Diligence ChecklistProject ProjectNoch keine Bewertungen
- On Fire: The (Burning) Case for a Green New DealVon EverandOn Fire: The (Burning) Case for a Green New DealBewertung: 4 von 5 Sternen4/5 (74)
- The Yellow House: A Memoir (2019 National Book Award Winner)Von EverandThe Yellow House: A Memoir (2019 National Book Award Winner)Bewertung: 4 von 5 Sternen4/5 (98)
- The Unwinding: An Inner History of the New AmericaVon EverandThe Unwinding: An Inner History of the New AmericaBewertung: 4 von 5 Sternen4/5 (45)
- (Lecture Notes in Computer Science _ Image Processing Computer Vision Pattern Recognition and Graphics 8668) Elena Barcucci, Andrea Frosini, Simone Rinaldi-Discrete Geometry for Computer Imagery_ 18thDokument433 Seiten(Lecture Notes in Computer Science _ Image Processing Computer Vision Pattern Recognition and Graphics 8668) Elena Barcucci, Andrea Frosini, Simone Rinaldi-Discrete Geometry for Computer Imagery_ 18thquasemanobrasNoch keine Bewertungen
- Avaya Aura®Dokument44 SeitenAvaya Aura®Mohannad AhmedNoch keine Bewertungen
- SP3D Common LabsDokument47 SeitenSP3D Common LabsAngela Tejeda MuchaNoch keine Bewertungen
- Turban For The Crown The Islamic Revolution in Iran 14 To 73Dokument60 SeitenTurban For The Crown The Islamic Revolution in Iran 14 To 73anushkakelkarNoch keine Bewertungen
- Cookery LM Mod.1 SHS v.1 PDFDokument212 SeitenCookery LM Mod.1 SHS v.1 PDFMaria Arlene100% (4)
- Geo Media Professional User GuideDokument892 SeitenGeo Media Professional User Guidenori100% (6)
- Research The Rights of Architects On Copyright in Malaysia by Ar Ridha RazakDokument64 SeitenResearch The Rights of Architects On Copyright in Malaysia by Ar Ridha RazakRidha Razak100% (2)
- Instant Download Foods Experimental Perspectives 8th Edition Mcwilliams Test Bank PDF Full ChapterDokument14 SeitenInstant Download Foods Experimental Perspectives 8th Edition Mcwilliams Test Bank PDF Full Chapteraprilhillwoijndycsf100% (11)
- Avaya Data Licensing GuideDokument156 SeitenAvaya Data Licensing Guideetggrelay100% (1)
- Intelitrac Software End-User License Agreement: For Chile Pich ContractDokument3 SeitenIntelitrac Software End-User License Agreement: For Chile Pich Contractsaracaro13Noch keine Bewertungen
- Test Bank For Fundamentals of Management 9th Canadian Edition Stephen P Robbins David A Decenzo Mary A Coulter Ian AndersonDokument24 SeitenTest Bank For Fundamentals of Management 9th Canadian Edition Stephen P Robbins David A Decenzo Mary A Coulter Ian AndersonLisaFloresMDdbnx100% (41)
- Unisa IpDokument5 SeitenUnisa IpLilian MocelinNoch keine Bewertungen
- Idea. Not The Idea ItselfDokument20 SeitenIdea. Not The Idea ItselfabdullahabdullahkhanNoch keine Bewertungen
- Third-Party Software For Lenovo Baiying One, v1.0.Dokument249 SeitenThird-Party Software For Lenovo Baiying One, v1.0.王厶厶Noch keine Bewertungen
- Multimeter TS-297/U TM 11-5500Dokument85 SeitenMultimeter TS-297/U TM 11-5500ΒΕΗΣ ΣΤΕΛΙΟΣ Veis Stelios100% (1)
- What Is Intellectual Property (Ip) ?Dokument5 SeitenWhat Is Intellectual Property (Ip) ?aidilzuraidiNoch keine Bewertungen
- Notice of Claimed Infringement: Reporter InformationDokument2 SeitenNotice of Claimed Infringement: Reporter InformationAmyNoch keine Bewertungen
- Certificado UL PGJI2 PDFDokument2 SeitenCertificado UL PGJI2 PDFVinicius LeiteNoch keine Bewertungen
- SL 53620Dokument58 SeitenSL 53620Mihaela SpiridonNoch keine Bewertungen
- Hibbeler - Statics 12 Ed - Cap.7Dokument65 SeitenHibbeler - Statics 12 Ed - Cap.7Esder Nunes100% (1)
- Project Igi 2Dokument31 SeitenProject Igi 2Vijith BabuNoch keine Bewertungen
- 9608 MJ 2015 - Question - 1Dokument3 Seiten9608 MJ 2015 - Question - 1LeoNoch keine Bewertungen
- Solution Manual For Single Variable Calculus Early Transcendentals 8th EditionDokument14 SeitenSolution Manual For Single Variable Calculus Early Transcendentals 8th Editiontumblerdancette9zmbj100% (45)
- Organic Syntheses - Adams Et Al 1921 PDFDokument107 SeitenOrganic Syntheses - Adams Et Al 1921 PDFbabithyNoch keine Bewertungen
- MIL Summative TestDokument4 SeitenMIL Summative TestJeffrey De ChavezNoch keine Bewertungen
- Solution Manual For Sociology A Down To Earth Approach 13th Edition James M HenslinDokument17 SeitenSolution Manual For Sociology A Down To Earth Approach 13th Edition James M Henslintabithagriffithhvzf5x100% (10)
- Base Station OMCH Self-Recovery (SRAN9.0 - 01)Dokument26 SeitenBase Station OMCH Self-Recovery (SRAN9.0 - 01)hekriNoch keine Bewertungen
- World Intellectual Property Day - April 26, 2016: Prof. Anupam Dikshit Prof. (MS) H. K. KehriDokument35 SeitenWorld Intellectual Property Day - April 26, 2016: Prof. Anupam Dikshit Prof. (MS) H. K. Kehrisaloni patelNoch keine Bewertungen