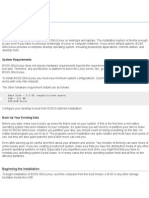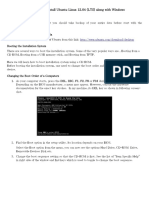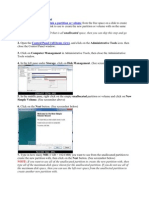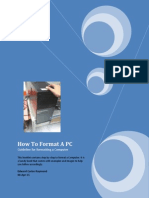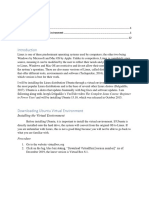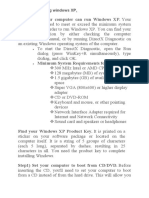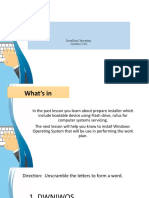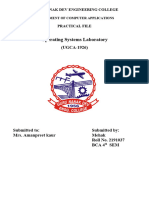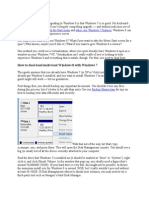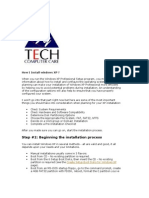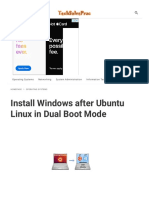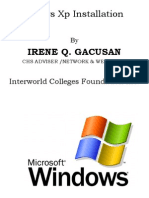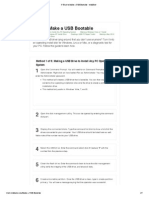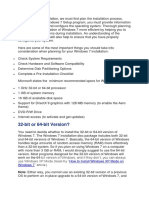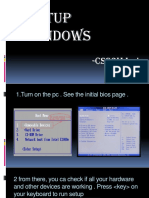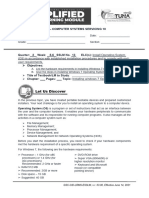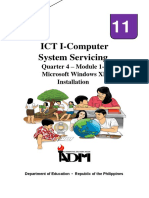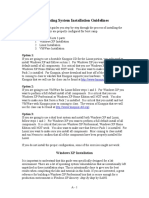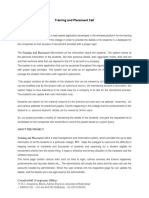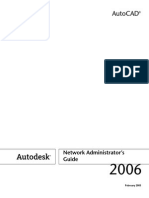Beruflich Dokumente
Kultur Dokumente
Dual-boot setup guide
Hochgeladen von
Justin Ivan Teves DemaalaOriginalbeschreibung:
Originaltitel
Copyright
Verfügbare Formate
Dieses Dokument teilen
Dokument teilen oder einbetten
Stufen Sie dieses Dokument als nützlich ein?
Sind diese Inhalte unangemessen?
Dieses Dokument meldenCopyright:
Verfügbare Formate
Dual-boot setup guide
Hochgeladen von
Justin Ivan Teves DemaalaCopyright:
Verfügbare Formate
Procedures in installing dual-boot systems
Setting up a dual-boot configuration This section provides the procedure required to set up a dual-boot system with Ubuntu and Windows XP. 1. From within Windows, run the Windows defragmentation tool on the C drive. This can be accessed by going to Start Run, typing defrag in the box provided and then pressing OK. 2. Defragmentation may take a very long time, up to several hours. Once it has finished, insert your Ubuntu Desktop CD into your disc drive and reboot your PC. 3. Follow the instructions given in the Chapter 4, Installing Ubuntu section until the installer shows the screen titled Prepare disk space. 4. Choose Manually edit partition table. The disk partitioning tool will start, showing a list of the partitions currently set up on the computer. 5. Select the partition which contains Windows. You may be able to identify it from its size or label. Once you are sure that you have identified the correct partition, press Enter. 6. On the screen which appears, select Size: and press Enter. 7. On the message which is shown, press Yes and then press Enter. 8. Type in a new size in Gigabytes (GB) for your partition. It is recommended that you reduce the size of the partition by at least 10 GB in order to provide enough space for Ubuntu on the hard disk. 9. Press Enter to apply the changes. This may take some time to complete. 10. In the free space which has now been made, create a swap partition of around 500 MB. See the section called Partitioning your disks for more information on this. 11. Also, create a partition for your Ubuntu installation, of at least 10 GB. 12. Select Finish partitioning and write changes to disk to permanently apply your changes. This operation may take a while, and cannot be reversed. 13. Finish installing Ubuntu according to the instructions on-screen or the Chapter 4, Installing Ubuntu section. 14. On rebooting your computer after installation, you should be presented with a list of operating systems to boot. Ubuntu should have automatically detected your Windows installation and added an option to boot it on this screen. You can select it using the arrow keys on the keyboard, and can start it by pressing Enter.
Installing peripheral devices
Procedures in installing printers(HP, EPSON-give one sample procedure only)
2. Double-click Add Printer, and then click Next. 3. Click Local Printer or Network Printer as appropriate, and then click Next. If you click Network Printer, you are prompted for the network path for the printer. If you do not know the correct path, click Browse. Click either Yes or No in the "Do you print from MS-DOSbased programs?" area, and then click Next. 4. Click the appropriate manufacturer and model for your printer, and then click Next. 5.If you chose to install a local printer, click the correct port and then click Next. 6. Type a name for the printer (or accept the default name), and then click either Yes or No in the "Do you want your Windows-based programs to use this printer as the default printer?" area. Click Next. 7. To print a test page, click Yes. Click Finish.
Procedure in configuring Network Connections and TCP/IP(how to configure ip address,how to connect to another computer)
Das könnte Ihnen auch gefallen
- Windows Operating System: Windows Operating System (OS) Installation, Basic Windows OS Operations, Disk Defragment, Disk Partitioning, Windows OS Upgrade, System Restore, and Disk FormattingVon EverandWindows Operating System: Windows Operating System (OS) Installation, Basic Windows OS Operations, Disk Defragment, Disk Partitioning, Windows OS Upgrade, System Restore, and Disk FormattingNoch keine Bewertungen
- Software Installations: Workstation Operating SystemsDokument6 SeitenSoftware Installations: Workstation Operating SystemsAkshay MagotraNoch keine Bewertungen
- Dual Booting Fedora 19Dokument6 SeitenDual Booting Fedora 19Wayne WilliamNoch keine Bewertungen
- Itw 4th PracticalDokument14 SeitenItw 4th PracticalKumar prashantNoch keine Bewertungen
- OS InstallationDokument2 SeitenOS InstallationIRENNoch keine Bewertungen
- Ubuntu Dual Boot PresentationDokument18 SeitenUbuntu Dual Boot PresentationFaramica ApolinarioNoch keine Bewertungen
- OS LabDokument130 SeitenOS LabSourav BadhanNoch keine Bewertungen
- How To Install Windows XP (With Pictures) - WikiHowDokument7 SeitenHow To Install Windows XP (With Pictures) - WikiHowangelgirlfabNoch keine Bewertungen
- REPLACE HARD DISK DRIVE FOR SITE CONTROLLER OR PROFIT POINTDokument6 SeitenREPLACE HARD DISK DRIVE FOR SITE CONTROLLER OR PROFIT POINTdemogarNoch keine Bewertungen
- TUTORIAL - INSTALASI - DEBIAN 10 - SERVER - Oracle VMBoxDokument38 SeitenTUTORIAL - INSTALASI - DEBIAN 10 - SERVER - Oracle VMBoxAyes MuharamNoch keine Bewertungen
- Install BOSS GNU/Linux in Under 40 StepsDokument14 SeitenInstall BOSS GNU/Linux in Under 40 StepsvigneshwarNoch keine Bewertungen
- TLE-CSS10 - 11 - q2 - wk4 - Install Operating System and Drivers For Peripherals Devices - v3Dokument28 SeitenTLE-CSS10 - 11 - q2 - wk4 - Install Operating System and Drivers For Peripherals Devices - v3EVELYN GRACE TADEONoch keine Bewertungen
- Assignment 3 PDFDokument40 SeitenAssignment 3 PDFNicole RheinNoch keine Bewertungen
- MydocumentserrDokument5 SeitenMydocumentserrAquilardo CaricariNoch keine Bewertungen
- Setup For ofDokument22 SeitenSetup For ofSHARIFFNoch keine Bewertungen
- Installation of Different Operating System PC: ObjectivesDokument26 SeitenInstallation of Different Operating System PC: Objectivestasmeya malikNoch keine Bewertungen
- Instructions To Install Ubuntu Linux 12.04 (LTS) Along With WindowsDokument7 SeitenInstructions To Install Ubuntu Linux 12.04 (LTS) Along With WindowsShekhar JadhavNoch keine Bewertungen
- Ubuntu 10.04 Step-By-step InstallationDokument8 SeitenUbuntu 10.04 Step-By-step InstallationBhaskar DoraisamyNoch keine Bewertungen
- Using Disk ManagementDokument32 SeitenUsing Disk ManagementPramanshu YadavNoch keine Bewertungen
- How To Format A PC: Guideline For Formatting A ComputerDokument14 SeitenHow To Format A PC: Guideline For Formatting A Computerapi-283890709Noch keine Bewertungen
- How To Install VirtualboxDokument12 SeitenHow To Install Virtualboxapi-439442962Noch keine Bewertungen
- Instructions To Install Ubuntu Linux 12.04 (LTS) Along With WindowsDokument7 SeitenInstructions To Install Ubuntu Linux 12.04 (LTS) Along With WindowsvkocfNoch keine Bewertungen
- Ict 9 q4 w1Dokument4 SeitenIct 9 q4 w1WINSLET VILLANUEVANoch keine Bewertungen
- Itw 7Dokument11 SeitenItw 7tauqeer ahmadNoch keine Bewertungen
- Installing OsDokument26 SeitenInstalling Osmary glorNoch keine Bewertungen
- Windows XP InstallationDokument52 SeitenWindows XP InstallationJeph PedrigalNoch keine Bewertungen
- MBS Installation HelpDokument26 SeitenMBS Installation HelpMohamed SalikNoch keine Bewertungen
- Os New File Mehak LaptopDokument39 SeitenOs New File Mehak Laptopbmehak154Noch keine Bewertungen
- Text-Based Installation - OpenfilerDokument13 SeitenText-Based Installation - Openfilervijayen123Noch keine Bewertungen
- Fedora VBox InstallationDokument22 SeitenFedora VBox InstallationAlex J ChurchNoch keine Bewertungen
- Windows 7+8Dokument44 SeitenWindows 7+8garreraghavaNoch keine Bewertungen
- Installation of OEL 6.4Dokument12 SeitenInstallation of OEL 6.4Pavankumar BNoch keine Bewertungen
- How I Install Window XPDokument11 SeitenHow I Install Window XPfytechhelplineNoch keine Bewertungen
- Q:-01: - Create The Hard Disk Partitrion in Linux AnsDokument93 SeitenQ:-01: - Create The Hard Disk Partitrion in Linux AnsRitu MalviyaNoch keine Bewertungen
- Install Windows After Ubuntu Linux in Dual Boot Mode - TechSolvePracDokument23 SeitenInstall Windows After Ubuntu Linux in Dual Boot Mode - TechSolvePracPoornanand NaikNoch keine Bewertungen
- Laboratory: Computer FormattingDokument12 SeitenLaboratory: Computer Formattingalma cablinanNoch keine Bewertungen
- Centos Server Configuration A-Z PDFDokument70 SeitenCentos Server Configuration A-Z PDFMarina Derrude100% (1)
- Installation Manual For Peugeot PlanetDokument11 SeitenInstallation Manual For Peugeot PlanetJibrin Mj100% (1)
- Windows XP - Step by Step Install - PPTDokument51 SeitenWindows XP - Step by Step Install - PPTIrene GacusanNoch keine Bewertungen
- How To Install Printer BrotherDokument3 SeitenHow To Install Printer BrotherciptowNoch keine Bewertungen
- Installation Guides Kalyway...Dokument4 SeitenInstallation Guides Kalyway...Zika KisobranacNoch keine Bewertungen
- 5 Ways To Make A USB Bootable - WikiHowDokument7 Seiten5 Ways To Make A USB Bootable - WikiHowClaudiuNoch keine Bewertungen
- Installing Ubuntu: System RequirementsDokument11 SeitenInstalling Ubuntu: System RequirementsNazim ShahzadNoch keine Bewertungen
- Ubuntu Install GuideDokument17 SeitenUbuntu Install GuidesmdeepajpNoch keine Bewertungen
- Windows Server 2016: Installation and Configuration: Command ReferencesDokument8 SeitenWindows Server 2016: Installation and Configuration: Command ReferenceslucasNoch keine Bewertungen
- 5 Ways To Make A USB Bootable - WikiHowDokument7 Seiten5 Ways To Make A USB Bootable - WikiHowTherese Anne EspirituNoch keine Bewertungen
- How to triple-boot Windows 7, Fedora 15 and Ubuntu 11.04Dokument24 SeitenHow to triple-boot Windows 7, Fedora 15 and Ubuntu 11.04Louis RougeNoch keine Bewertungen
- Installing Windows 7 StepsDokument9 SeitenInstalling Windows 7 Stepseden josieNoch keine Bewertungen
- Setup WindowsDokument22 SeitenSetup WindowsIrene LingadNoch keine Bewertungen
- Sptve - CSS10 SSLM Q2 Week 12Dokument7 SeitenSptve - CSS10 SSLM Q2 Week 12Lourdes RodaNoch keine Bewertungen
- Server Operating System Microsoft Windows Server 2008Dokument18 SeitenServer Operating System Microsoft Windows Server 2008Kamran AsadiNoch keine Bewertungen
- ICT I-Computer System Servicing: Quarter 4 - Module 1-2 Microsoft Windows XP InstallationDokument15 SeitenICT I-Computer System Servicing: Quarter 4 - Module 1-2 Microsoft Windows XP InstallationMarilyn Besawen CulanganNoch keine Bewertungen
- Health and ScienceDokument10 SeitenHealth and ScienceGrace CaluzaNoch keine Bewertungen
- Operating System Installation Guidelines: Option 1Dokument89 SeitenOperating System Installation Guidelines: Option 1Bommireddy RambabuNoch keine Bewertungen
- 10 CSS WEEK 7 - Windows 10 Operating System Installation - ANDRADADokument3 Seiten10 CSS WEEK 7 - Windows 10 Operating System Installation - ANDRADAjanellesantos207Noch keine Bewertungen
- Hardware and Software InstallationDokument7 SeitenHardware and Software Installationkevinkingili450Noch keine Bewertungen
- Ibm Aix 4 InstallationDokument8 SeitenIbm Aix 4 InstallationrmaiaNoch keine Bewertungen
- Install VedaBase 2003.1 guide under 40 charsDokument6 SeitenInstall VedaBase 2003.1 guide under 40 charsAnup DubeyNoch keine Bewertungen
- Pr-2 OS Installtion StepsDokument39 SeitenPr-2 OS Installtion StepsBusiness ForNoch keine Bewertungen
- Introduction to Setting Up a Client/Server NetworkDokument60 SeitenIntroduction to Setting Up a Client/Server NetworkBernadeth Dusal GuiasilonNoch keine Bewertungen
- CompTIA+PenTest++ (PT0 002) +Study+NotesDokument234 SeitenCompTIA+PenTest++ (PT0 002) +Study+NotesDaniel ProfantNoch keine Bewertungen
- Heraclitus On NatureDokument151 SeitenHeraclitus On NatureGonçaloBargadoNoch keine Bewertungen
- Gesture-Based Interaction - Lecture 8 - Next Generation User Interfaces (4018166FNR)Dokument56 SeitenGesture-Based Interaction - Lecture 8 - Next Generation User Interfaces (4018166FNR)Beat SignerNoch keine Bewertungen
- Pawai Dam MVRWSS Project Progress in PannaDokument4 SeitenPawai Dam MVRWSS Project Progress in PannaWater Supply Project PannaNoch keine Bewertungen
- Network Devices Hubs, Switches, RoutersDokument24 SeitenNetwork Devices Hubs, Switches, RoutersPaul67% (3)
- Modrn Cont IMDokument25 SeitenModrn Cont IMNAENWI YAABARINoch keine Bewertungen
- IPC-TM-650 Test Methods Manual: Contact Tool Contact ToolDokument2 SeitenIPC-TM-650 Test Methods Manual: Contact Tool Contact ToolKaja PrelovsekNoch keine Bewertungen
- DIGITUS DA-10287 Bluetooth Speaker ManualDokument7 SeitenDIGITUS DA-10287 Bluetooth Speaker Manualbuns301Noch keine Bewertungen
- Life Cycle Assessment of BuildingDokument12 SeitenLife Cycle Assessment of BuildingBAIMOURNE BOURNEBE100% (1)
- Manual Kubota Serie Ed1105 - 30Dokument2 SeitenManual Kubota Serie Ed1105 - 30Alvaro Escalona GtzNoch keine Bewertungen
- Manual Canon Image CLASS-4770Dokument2 SeitenManual Canon Image CLASS-4770René J Izquierdo RNoch keine Bewertungen
- Update 300-730Dokument61 SeitenUpdate 300-730Manna WahidNoch keine Bewertungen
- Beyond A+.oDokument307 SeitenBeyond A+.oalexmyatooNoch keine Bewertungen
- Training and Placement Cell AbstractDokument5 SeitenTraining and Placement Cell AbstractTelika Ramu100% (1)
- BR Aeam50 004 - 201210 PDFDokument16 SeitenBR Aeam50 004 - 201210 PDFSabahNoch keine Bewertungen
- SMART GRID TECHNOLOGIES EXPLAINEDDokument61 SeitenSMART GRID TECHNOLOGIES EXPLAINEDgag aaNoch keine Bewertungen
- HubSpot Reporting Certification AnswersDokument23 SeitenHubSpot Reporting Certification AnswersE KaynaklarNoch keine Bewertungen
- 1 NW8803GMGDokument2 Seiten1 NW8803GMGmajochepe25Noch keine Bewertungen
- Ignition System: Tech A Tech BDokument8 SeitenIgnition System: Tech A Tech BHiếuNoch keine Bewertungen
- Procedure - Testing and Calibration For Process InstrumentDokument10 SeitenProcedure - Testing and Calibration For Process Instrumentjabpun0% (1)
- Acad NagDokument108 SeitenAcad NagDarrylpnzNoch keine Bewertungen
- SOP DoconDokument38 SeitenSOP DoconAcep GunawanNoch keine Bewertungen
- Possible Test Case of HVDCDokument7 SeitenPossible Test Case of HVDCKarthik KannanNoch keine Bewertungen
- MiCOM P132 - TechnicalDataSheetDokument44 SeitenMiCOM P132 - TechnicalDataSheetcatalinccNoch keine Bewertungen
- ISO27k Controls (2005 2013 NIST)Dokument29 SeitenISO27k Controls (2005 2013 NIST)Hemant Sudhir WavhalNoch keine Bewertungen
- Testing - Doc - 52 - 58Dokument20 SeitenTesting - Doc - 52 - 58SanNoch keine Bewertungen
- Comparison Between Industrial Age and Information AgeDokument5 SeitenComparison Between Industrial Age and Information AgechunkyNoch keine Bewertungen
- Network-Simulator-2 Tutorial Learn About Ns2: What Is NS2Dokument13 SeitenNetwork-Simulator-2 Tutorial Learn About Ns2: What Is NS2chantyNoch keine Bewertungen
- User Manual - English (Vodacom)Dokument2 SeitenUser Manual - English (Vodacom)OratilweNoch keine Bewertungen
- Portstation Breathing Apparatus Self Contained Breathing ApparatusDokument1 SeitePortstation Breathing Apparatus Self Contained Breathing ApparatusFebriansyah Ar-rasyid AiniNoch keine Bewertungen
- Excel Essentials: A Step-by-Step Guide with Pictures for Absolute Beginners to Master the Basics and Start Using Excel with ConfidenceVon EverandExcel Essentials: A Step-by-Step Guide with Pictures for Absolute Beginners to Master the Basics and Start Using Excel with ConfidenceNoch keine Bewertungen
- Chip War: The Quest to Dominate the World's Most Critical TechnologyVon EverandChip War: The Quest to Dominate the World's Most Critical TechnologyBewertung: 4.5 von 5 Sternen4.5/5 (227)
- CompTIA A+ Complete Review Guide: Exam Core 1 220-1001 and Exam Core 2 220-1002Von EverandCompTIA A+ Complete Review Guide: Exam Core 1 220-1001 and Exam Core 2 220-1002Bewertung: 5 von 5 Sternen5/5 (1)
- Learn Power BI: A beginner's guide to developing interactive business intelligence solutions using Microsoft Power BIVon EverandLearn Power BI: A beginner's guide to developing interactive business intelligence solutions using Microsoft Power BIBewertung: 5 von 5 Sternen5/5 (1)
- Generative Art: A practical guide using ProcessingVon EverandGenerative Art: A practical guide using ProcessingBewertung: 4 von 5 Sternen4/5 (4)
- Google Certification: Learn strategies to pass google exams and get the best certifications for you career real and unique practice tests includedVon EverandGoogle Certification: Learn strategies to pass google exams and get the best certifications for you career real and unique practice tests includedNoch keine Bewertungen
- Chip War: The Fight for the World's Most Critical TechnologyVon EverandChip War: The Fight for the World's Most Critical TechnologyBewertung: 4.5 von 5 Sternen4.5/5 (82)
- How to Create Cpn Numbers the Right way: A Step by Step Guide to Creating cpn Numbers LegallyVon EverandHow to Create Cpn Numbers the Right way: A Step by Step Guide to Creating cpn Numbers LegallyBewertung: 4 von 5 Sternen4/5 (27)
- Windows 11 for Beginners: The Complete Step-by-Step User Guide to Learn and Take Full Use of Windows 11 (A Windows 11 Manual with Useful Tips & Tricks)Von EverandWindows 11 for Beginners: The Complete Step-by-Step User Guide to Learn and Take Full Use of Windows 11 (A Windows 11 Manual with Useful Tips & Tricks)Bewertung: 5 von 5 Sternen5/5 (1)
- 8051 Microcontroller: An Applications Based IntroductionVon Everand8051 Microcontroller: An Applications Based IntroductionBewertung: 5 von 5 Sternen5/5 (6)
- 2022 Adobe® Premiere Pro Guide For Filmmakers and YouTubersVon Everand2022 Adobe® Premiere Pro Guide For Filmmakers and YouTubersBewertung: 5 von 5 Sternen5/5 (1)
- CompTIA A+ Complete Review Guide: Core 1 Exam 220-1101 and Core 2 Exam 220-1102Von EverandCompTIA A+ Complete Review Guide: Core 1 Exam 220-1101 and Core 2 Exam 220-1102Bewertung: 5 von 5 Sternen5/5 (2)
- The Designer’s Guide to Figma: Master Prototyping, Collaboration, Handoff, and WorkflowVon EverandThe Designer’s Guide to Figma: Master Prototyping, Collaboration, Handoff, and WorkflowNoch keine Bewertungen
- Music Production for Beginners: How to Make Professional Electronic Dance Music, The Ultimate 3 in 1 Bundle for Producers (Synthesizer Explained, The Ultimate Melody Guide & Mixing EDM Music)Von EverandMusic Production for Beginners: How to Make Professional Electronic Dance Music, The Ultimate 3 in 1 Bundle for Producers (Synthesizer Explained, The Ultimate Melody Guide & Mixing EDM Music)Noch keine Bewertungen
- A History of Video Games in 64 ObjectsVon EverandA History of Video Games in 64 ObjectsBewertung: 4.5 von 5 Sternen4.5/5 (26)
- Amazon Web Services (AWS) Interview Questions and AnswersVon EverandAmazon Web Services (AWS) Interview Questions and AnswersBewertung: 4.5 von 5 Sternen4.5/5 (3)
- Skulls & Anatomy: Copyright Free Vintage Illustrations for Artists & DesignersVon EverandSkulls & Anatomy: Copyright Free Vintage Illustrations for Artists & DesignersNoch keine Bewertungen
- Model-based System and Architecture Engineering with the Arcadia MethodVon EverandModel-based System and Architecture Engineering with the Arcadia MethodNoch keine Bewertungen
- iPhone X Hacks, Tips and Tricks: Discover 101 Awesome Tips and Tricks for iPhone XS, XS Max and iPhone XVon EverandiPhone X Hacks, Tips and Tricks: Discover 101 Awesome Tips and Tricks for iPhone XS, XS Max and iPhone XBewertung: 3 von 5 Sternen3/5 (2)