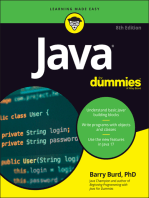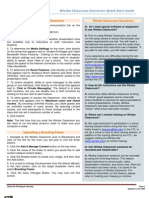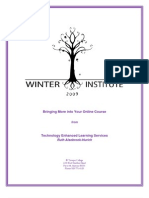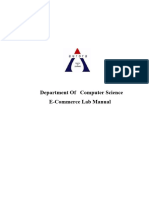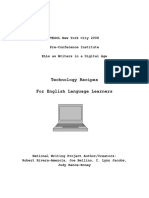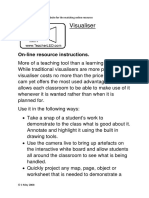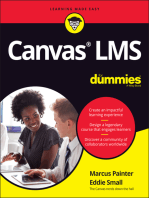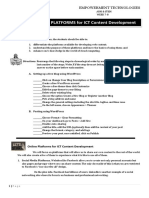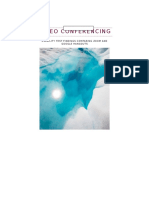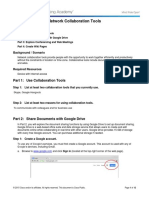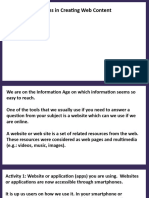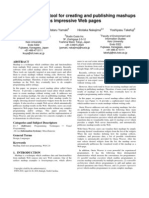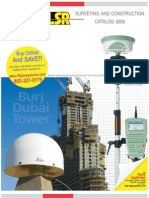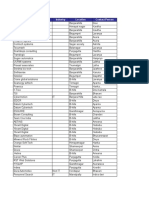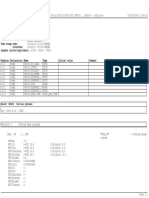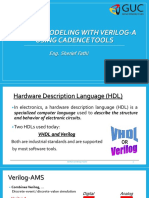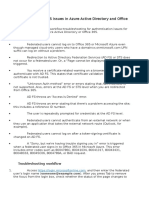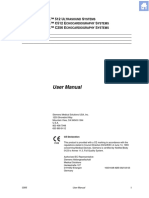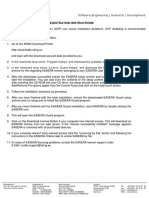Beruflich Dokumente
Kultur Dokumente
How To Access in This Guide For More Information: Desire Learn Uickguide: Accessing Wimba
Hochgeladen von
Ken DourosOriginalbeschreibung:
Originaltitel
Copyright
Verfügbare Formate
Dieses Dokument teilen
Dokument teilen oder einbetten
Stufen Sie dieses Dokument als nützlich ein?
Sind diese Inhalte unangemessen?
Dieses Dokument meldenCopyright:
Verfügbare Formate
How To Access in This Guide For More Information: Desire Learn Uickguide: Accessing Wimba
Hochgeladen von
Ken DourosCopyright:
Verfügbare Formate
Desire Learn Overview
Quickguide: Accessing Wimba
Wimba Classroom is a multifaceted real-time communication tool in which you can talk with your class via a headset, present slideshows, text chat, and more.
How to Access
Follow the instructions below.
In this Guide
Adding Wimba to Your Navbar Creating a Wimba Room Accessing Your Wimba Classroom
For More Information
For more information, go to http://teachingcommons.depaul.edu/technology/D2L/index.html.
Adding Wimba to Your Navbar
In order for students to access your Wimba Classroom, you must create a link to it. The best place to link to Wimba Classroom is in your Navbar. You must create a custom Navbar in order to change the links in your Navbar. See the Navbars Quickguide for more information. Note: The Wimba link will not work if the navbar is copied from one course to another. You will have to manually add the Wimba link to the navbar every time the course is offered. 1. On the Navbars page, click the name of your custom navbar. 2. Click the Links tab (Figure 1). 3. Click the down arrow in the Bottom Left Link Area box (Figure 2). 4. Select Add New Custom Link. 5. In the Name field, type Wimba. 6. Next to the URL field, click the a Quicklink icon (Figure 3). Insert
Figure 2
Figure 1
7. In the Category drop-down menu, select External Learning Tools.
Figure 3
Desire2Learn Quickguide: Classlist Tool (Page 2 of 3)
8. In the Link Details drop-down menu, select Wimba Classroom (Figure 4). 9. Click Insert. 10. In the Window drop-down menu, select New Window. 11. For best results, enter a height of 700 px and a width of 500 px and deselect Menubar and Toolbar (Figure 5). 12. Click Save and Close. Note: Make sure you have set your custom navbar as active. The Wimba link will be visible when you refresh your Web browser or navigate to another page in the course.
Figure 4
Creating a Wimba Room
Wimba allows you to create multiple rooms in which you and students can meet online. You may want a separate room for each Wimba session, separate rooms for groups, or just one room for your entire course. 1. Click the Wimba link you created in your Navbar. A pop-up window should appear. 2. Click the blue plus sign labeled New (Figure 6). 3. Enter a title for your room. 4. Use the tabs to customize the Wimba room options. 5. Click Create (Figure 7).
Figure 5
Access Your Wimba Classroom
The process for accessing the Wimba Classroom is the same for instructors and students. Note: Click the icon under Room Details to see the dial-in phone number and PIN code (Figure 8). 1. Select the name of the room you created and click Launch (Figure 9). Depending on your Web browsers pop-up settings, one or two new windows will appear.
Figure 6
Figure 7
Figure 8
Desire2Learn Quickguide: Classlist Tool (Page 3 of 3)
If your Web browser has a pop-up blocker enabled, you will see a white window and a pop-up message from your browser. Click the words this link (Figure 10) to open the Wimba window, or adjust your browsers pop-up settings to show the blocked pop-up window. If your browser does not have a pop-up blocker or it is disabled, two windows will open, and you will see the Wimba logo on the second window. 2. If you have not used Wimba on your computer, click Run Wizard and follow the on-screen directions to make sure your computer and browser are configured to use Wimba. Otherwise, click the words click here to bypass the set-up wizard and directly enter the Wimba Classroom (Figure 11).
Figure 9
Figure 10
Figure 11
This work is licensed under the Creative Commons Attribution 3.0 United States License. To view a copy of this license, visit http://creativecommons.org/licenses/by/3.0/us/ or send a letter to Creative Commons, 171 Second Street, Suite 300, San Francisco, California, 94105, USA. Screen captures are presumed to be fair use for copyright purposes and are not covered by this license.
Das könnte Ihnen auch gefallen
- Building Applications with IBM Rational Application Developer and JavaBeansVon EverandBuilding Applications with IBM Rational Application Developer and JavaBeansNoch keine Bewertungen
- Blackboard™ Wimba Classroom Instructor Quick Start GuideDokument4 SeitenBlackboard™ Wimba Classroom Instructor Quick Start GuidemoatazosmanNoch keine Bewertungen
- VisualLive Plugin UserGuide 1.7Dokument30 SeitenVisualLive Plugin UserGuide 1.7Jean André Broncano ValverdeNoch keine Bewertungen
- Content Management System: Kirill Selivantchik 0 2 I B M 0 6Dokument20 SeitenContent Management System: Kirill Selivantchik 0 2 I B M 0 6api-462223973Noch keine Bewertungen
- Bringing More Into Your Online CourseDokument16 SeitenBringing More Into Your Online CourseRudiNoch keine Bewertungen
- How To Create A Website With Dreamweaver CS4Dokument14 SeitenHow To Create A Website With Dreamweaver CS4Titus95Noch keine Bewertungen
- JavaScript The Ultimate Beginners Guide Start Coding TodayDokument206 SeitenJavaScript The Ultimate Beginners Guide Start Coding TodayRon FabiNoch keine Bewertungen
- Dreamweaver CS5.5 Tutorial - How To Design A Website With Dreamweaver CS 5.5Dokument14 SeitenDreamweaver CS5.5 Tutorial - How To Design A Website With Dreamweaver CS 5.5alibrownNoch keine Bewertungen
- Dreamweaver CS5.5 Tutorial - How To Design A Website With Dreamweaver CS 5.5 PDFDokument14 SeitenDreamweaver CS5.5 Tutorial - How To Design A Website With Dreamweaver CS 5.5 PDFalibrownNoch keine Bewertungen
- IntraWeb TutorialDokument52 SeitenIntraWeb TutorialLuiz Henrique Morais0% (1)
- Emtech Module9b Week9 LessonDokument6 SeitenEmtech Module9b Week9 LessonMa. Crisanta A. AntonioNoch keine Bewertungen
- 9 Steps: To Automating YourDokument14 Seiten9 Steps: To Automating YourJulia BonilloNoch keine Bewertungen
- Ecommerce Lab Manual - UpdatedDokument43 SeitenEcommerce Lab Manual - UpdatedVyshnavi BotlaNoch keine Bewertungen
- Dreamweaver Tutorial - How To Create A Website With Dreamweaver CS3 (Part 1) (Thesitewizard PDFDokument6 SeitenDreamweaver Tutorial - How To Create A Website With Dreamweaver CS3 (Part 1) (Thesitewizard PDFMilutin ZizicNoch keine Bewertungen
- Digital Tools Other ToolsDokument6 SeitenDigital Tools Other ToolsMagdalena OgielloNoch keine Bewertungen
- WEX v8 PoT-L2 Web Experience Social User TourDokument41 SeitenWEX v8 PoT-L2 Web Experience Social User TourRob-JokeNoch keine Bewertungen
- Tech Recipes For ELLsDokument17 SeitenTech Recipes For ELLsKhushboo ChoudharyNoch keine Bewertungen
- Emtech W6Dokument11 SeitenEmtech W6Kay Tracey UrbiztondoNoch keine Bewertungen
- Web Development Tutorials Web Design: Wix: Tutorial 1-3ADokument31 SeitenWeb Development Tutorials Web Design: Wix: Tutorial 1-3Apagihari segarsekaliNoch keine Bewertungen
- AdvanceWeb LPDokument85 SeitenAdvanceWeb LPJunem S. Beli-otNoch keine Bewertungen
- Etech Q1 M8-WHLP Week8Dokument13 SeitenEtech Q1 M8-WHLP Week8spaghettiNoch keine Bewertungen
- Setting Up A Wimba Live Classroom Session For The First TimeDokument4 SeitenSetting Up A Wimba Live Classroom Session For The First TimebaudierNoch keine Bewertungen
- ETech Week 8 Digital ModuleDokument20 SeitenETech Week 8 Digital ModuleVERDADERO LevisthoneNoch keine Bewertungen
- Creating A Simple Java Web Dynpro Pop-Up Window: Applies ToDokument30 SeitenCreating A Simple Java Web Dynpro Pop-Up Window: Applies Toseydi73Noch keine Bewertungen
- Dreamweaver TutorialDokument36 SeitenDreamweaver TutorialiSaifNoch keine Bewertungen
- Weebly ManualDokument25 SeitenWeebly Manualapi-285679714Noch keine Bewertungen
- Web Project 6 Website Design With Weebly or Wix-Mehmet GokceogluDokument8 SeitenWeb Project 6 Website Design With Weebly or Wix-Mehmet Gokceogluapi-708738047Noch keine Bewertungen
- Visualiser: On-Line Resource InstructionsDokument4 SeitenVisualiser: On-Line Resource InstructionsAzam Cahaya MatahariNoch keine Bewertungen
- Web Development from Beginner to Paid Professional, 2: Build your portfolio as you learn Html5, CSS and Javascript step by step with supportVon EverandWeb Development from Beginner to Paid Professional, 2: Build your portfolio as you learn Html5, CSS and Javascript step by step with supportBewertung: 4 von 5 Sternen4/5 (1)
- Empowerment Technology Grade 11Dokument10 SeitenEmpowerment Technology Grade 11Shein GonzalesNoch keine Bewertungen
- User Guide: How To Get Started On A Simple, Yet Powerful Way To Connect and LearnDokument22 SeitenUser Guide: How To Get Started On A Simple, Yet Powerful Way To Connect and LearnHồng QuýNoch keine Bewertungen
- Assignment - Content Task 2Dokument5 SeitenAssignment - Content Task 2api-484597568Noch keine Bewertungen
- Paynes Dream TutorialsDokument46 SeitenPaynes Dream TutorialsOnwe AugustineNoch keine Bewertungen
- Content Task 2 CmsDokument6 SeitenContent Task 2 Cmsapi-550826324Noch keine Bewertungen
- Dream Weaver: A Graphics ToolDokument2 SeitenDream Weaver: A Graphics ToolYamanNoch keine Bewertungen
- How To Host A Webinar - The Ultimate Guide To Running A Successful WebinarVon EverandHow To Host A Webinar - The Ultimate Guide To Running A Successful WebinarNoch keine Bewertungen
- Participant Guide Online Training EN V1.0Dokument10 SeitenParticipant Guide Online Training EN V1.0JoseNoch keine Bewertungen
- ACME Dreamweaver 6Dokument76 SeitenACME Dreamweaver 6Marcelo BritoNoch keine Bewertungen
- Creating A New Project: Lesson: Using The Netbeans Gui BuilderDokument17 SeitenCreating A New Project: Lesson: Using The Netbeans Gui BuildermmmaheshwariNoch keine Bewertungen
- Software Voor de 21e Eeuwse KlasDokument11 SeitenSoftware Voor de 21e Eeuwse KlasRoverNoch keine Bewertungen
- E Tech Lesson 3 Q. 4Dokument30 SeitenE Tech Lesson 3 Q. 4talasadsomuchNoch keine Bewertungen
- Ep Week 5-8Dokument10 SeitenEp Week 5-8claire CayangcangNoch keine Bewertungen
- Grade 12 - Media and Information Literacy First Quarter/First GradingDokument11 SeitenGrade 12 - Media and Information Literacy First Quarter/First GradingAna rosel AtonNoch keine Bewertungen
- Quarter 1 W6 - L6 Web Page DesignDokument9 SeitenQuarter 1 W6 - L6 Web Page DesignMary Joy Emjhay BanalNoch keine Bewertungen
- ABAP Report WizardDokument20 SeitenABAP Report Wizardbskris8727Noch keine Bewertungen
- Devops Lab 1.1 Cloud Setup: What You NeedDokument5 SeitenDevops Lab 1.1 Cloud Setup: What You NeedSubrata FouzdarNoch keine Bewertungen
- Video Conferencing: Daniel Craig Broers - English 317Dokument6 SeitenVideo Conferencing: Daniel Craig Broers - English 317DanBroersNoch keine Bewertungen
- 1.1.1.8 Lab - Researching Network Collaboration ToolsDokument12 Seiten1.1.1.8 Lab - Researching Network Collaboration ToolsGabriel Martinez0% (1)
- JavascriptDokument3 SeitenJavascriptandrewpaul20059701Noch keine Bewertungen
- Blend For Visual Studio 2012 by Example: Beginner's Guide - Second Edition - Sample ChapterDokument21 SeitenBlend For Visual Studio 2012 by Example: Beginner's Guide - Second Edition - Sample ChapterPackt PublishingNoch keine Bewertungen
- Virtual Classrooms Overview v1.0Dokument22 SeitenVirtual Classrooms Overview v1.0Hamdy RagbNoch keine Bewertungen
- Module 7 - Online PlatformDokument44 SeitenModule 7 - Online PlatformJayson GaraldeNoch keine Bewertungen
- My Guide To ActivinspireDokument27 SeitenMy Guide To Activinspireapi-271112297Noch keine Bewertungen
- 4 Ways To Communicate Across Browser Tabs in Realtime - by Dilantha Prasanjith - Bits and PiecesDokument7 Seiten4 Ways To Communicate Across Browser Tabs in Realtime - by Dilantha Prasanjith - Bits and PiecesRanjana PatilNoch keine Bewertungen
- Graphic Design Studio Web LayoutDokument35 SeitenGraphic Design Studio Web LayoutNguyen Xuan PhapsNoch keine Bewertungen
- MEM2010 FinalDokument8 SeitenMEM2010 FinalIkuya YamadaNoch keine Bewertungen
- FLT 2007 CatalogDokument72 SeitenFLT 2007 CatalogjobandoNoch keine Bewertungen
- ABB-free@home: System ManualDokument76 SeitenABB-free@home: System ManualJoão Carlos OliveiraNoch keine Bewertungen
- HR Heads in HyderabadDokument45 SeitenHR Heads in Hyderabadvk_bibwNoch keine Bewertungen
- Assignment # 1Dokument4 SeitenAssignment # 1Asad SarwarNoch keine Bewertungen
- OB100Dokument6 SeitenOB100Hoangvinh DuongNoch keine Bewertungen
- Medium Voltage Distribution: U-Series Three-Phase Recloser/ W-Series Single-Phase Recloser With ADVC ControllerDokument24 SeitenMedium Voltage Distribution: U-Series Three-Phase Recloser/ W-Series Single-Phase Recloser With ADVC ControllerTỏa SángNoch keine Bewertungen
- Verilog A Model To CadenceDokument56 SeitenVerilog A Model To CadenceJamesNoch keine Bewertungen
- Eradist and Eranataf Classes: Documentation and ExamplesDokument12 SeitenEradist and Eranataf Classes: Documentation and ExamplesJoshua SNoch keine Bewertungen
- Sistem MultimediaDokument44 SeitenSistem MultimediapandiaNoch keine Bewertungen
- Medalist I3070 In-Circuit Test System Syntax Reference: © Agilent Technologies 2013Dokument74 SeitenMedalist I3070 In-Circuit Test System Syntax Reference: © Agilent Technologies 2013Hassine OueslatiNoch keine Bewertungen
- Band in A Box 2016 ManualDokument644 SeitenBand in A Box 2016 Manualmartzo-0% (1)
- Troubleshoot AD FS Issues in Azure Active Directory and Office 365Dokument16 SeitenTroubleshoot AD FS Issues in Azure Active Directory and Office 365awslab8100% (1)
- Empowerment Technologies Q3 M13Dokument16 SeitenEmpowerment Technologies Q3 M13Joanne Marielle Veloria100% (1)
- Kubernetes Threat ModelDokument56 SeitenKubernetes Threat ModelSudeep BatraNoch keine Bewertungen
- Use Eng PDFDokument466 SeitenUse Eng PDFadijayptNoch keine Bewertungen
- Ip Camera ManualDokument66 SeitenIp Camera ManualEinar RolandNoch keine Bewertungen
- PR9 Users Manual - 2017Dokument241 SeitenPR9 Users Manual - 2017guillermo.calderon.svNoch keine Bewertungen
- DBA Notes PDFDokument102 SeitenDBA Notes PDFrajkumarpomajiNoch keine Bewertungen
- The Zachman FrameworkDokument3 SeitenThe Zachman FrameworkLois Rajas100% (1)
- Multiple CHoice RecognizedDokument9 SeitenMultiple CHoice Recognizedhamza sassiNoch keine Bewertungen
- XLR UserGuideDokument209 SeitenXLR UserGuideSobhy GendykhelaNoch keine Bewertungen
- Dog Breed Classificationusing Convolutional Neural NetworkDokument54 SeitenDog Breed Classificationusing Convolutional Neural NetworkLike meshNoch keine Bewertungen
- ORA-01555 and Other Errors While Exporting Table With LOBs, How To Detect Lob Corruption. (Doc ID 452341.1)Dokument1 SeiteORA-01555 and Other Errors While Exporting Table With LOBs, How To Detect Lob Corruption. (Doc ID 452341.1)Alberto Hernandez HernandezNoch keine Bewertungen
- 3GPP TS 32.290: Technical SpecificationDokument46 Seiten3GPP TS 32.290: Technical SpecificationNguessi AurelienNoch keine Bewertungen
- VLAN and Link-Aggregation Interoperability ArubaOS-switch and Cisco IOSDokument8 SeitenVLAN and Link-Aggregation Interoperability ArubaOS-switch and Cisco IOSel97639Noch keine Bewertungen
- EASERA Installation InformationDokument1 SeiteEASERA Installation Informationpepeluis666Noch keine Bewertungen
- Module 1 ITC 111Dokument30 SeitenModule 1 ITC 111Mike OrdonioNoch keine Bewertungen
- Modelling Variably Saturated Flow With Hydrus-2D: D. Rassam, J. Šimůnek, and M. Th. Van GenuchtenDokument266 SeitenModelling Variably Saturated Flow With Hydrus-2D: D. Rassam, J. Šimůnek, and M. Th. Van GenuchtenxaviNoch keine Bewertungen
- Adventure Works 2012Dokument149 SeitenAdventure Works 2012raghu_dNoch keine Bewertungen
- Configuring Site To Site VPN When A Site Has Dynamic WAN IP Address in SonicOS Enhanced (Aggressive Mode)Dokument6 SeitenConfiguring Site To Site VPN When A Site Has Dynamic WAN IP Address in SonicOS Enhanced (Aggressive Mode)hohuylam7510Noch keine Bewertungen