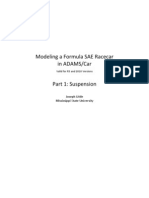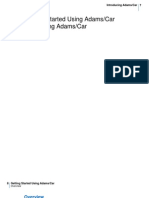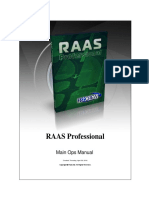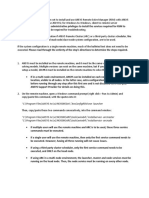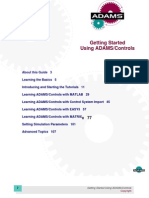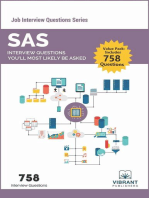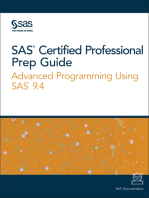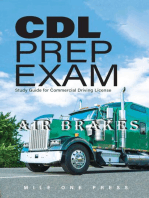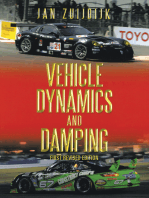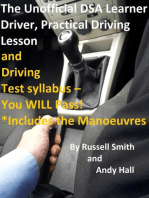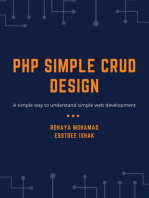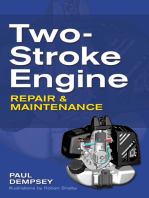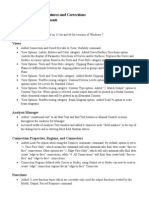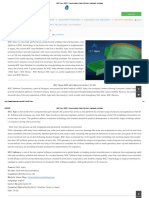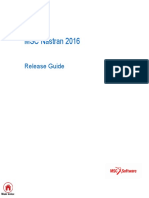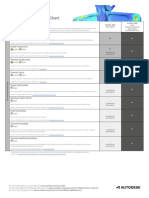Beruflich Dokumente
Kultur Dokumente
Getting Started Using ADAMS/Car Ride: About This Guide
Hochgeladen von
Maria Das Dores SilvaOriginalbeschreibung:
Originaltitel
Copyright
Verfügbare Formate
Dieses Dokument teilen
Dokument teilen oder einbetten
Stufen Sie dieses Dokument als nützlich ein?
Sind diese Inhalte unangemessen?
Dieses Dokument meldenCopyright:
Verfügbare Formate
Getting Started Using ADAMS/Car Ride: About This Guide
Hochgeladen von
Maria Das Dores SilvaCopyright:
Verfügbare Formate
Getting Started Using ADAMS/Car Ride
About This Guide
This guide introduces you to basic concepts and tasks that you can perform using ADAMS/Car Ride, part of the MSC.ADAMS suite of software. This guides assumes that:
ADAMS/Car and ADAMS/Car Ride are installed on your computer or network, your path variable contains the location where they are installed, and you have permission to execute both ADAMS/Car and ADAMS/Car Ride. If you do not know if ADAMS/Car and ADAMS/Car Ride are installed or where they are located, see your local ADAMS/Car expert or system administrator. You are familiar with ADAMS/Car. For an introduction to ADAMS/Car, see the guide, Getting Started Using ADAMS/Car. You will work through the tutorials in sequential order. Therefore, we give you more guidance in the beginning and less as you proceed through each tutorial.
The guide includes the following tutorials:
Four-Post Test Rig Tutorial, 3 Component Model Tutorial, 15
Getting Started Using ADAMS/Car Ride Copyright
The information in this document is furnished for informational use only, may be revised from time to time, and should not be construed as a commitment by MSC.Software Corporation. MSC.Software Corporation assumes no responsibility or liability for any errors or inaccuracies that may appear in this document. Copyright Information This document contains proprietary and copyrighted information. MSC.Software Corporation permits licensees of MSC.ADAMS
software products to print out or copy this document or portions thereof solely for internal use in
connection with the licensed software. No part of this document may be copied for any other purpose or distributed or translated into any other language without the prior written permission of MSC.Software Corporation. Copyright 2005 MSC.Software Corporation. All rights reserved. Printed in the United States of America. Trademarks ADAMS, EASY5, MSC, MSC., MSC.ADAMS, MSC.EASY5, and all product names in the MSC.ADAMS Product Line are trademarks or registered trademarks of MSC.Software Corporation and/or its subsidiaries. NASTRAN is a registered trademark of the National Aeronautics Space Administration. MSC.Nastran is an enhanced proprietary version developed and maintained by MSC.Software Corporation. All other trademarks are the property of their respective owners. Government Use Use, duplication, or disclosure by the U.S. Government is subject to restrictions as set forth in FAR 12.212 (Commercial Computer Software) and DFARS 227.7202 (Commercial Computer Software and Commercial Computer Software Documentation), as applicable.
Four-Post Test Rig Tutorial
Overview
This tutorial guides you through the process of running several analyses on a full vehicle and observing the results of the analyses. This chapter includes the following sections:
Running a Swept-Sine Analysis, 5 Simulating a Rough Road, 8 Simulating a Single Bump, 13
This tutorial takes about two hours to complete.
Getting Started Using ADAMS/Car Ride Four-Post Test Rig Tutorial
Starting ADAMS/Car Ride
Because ADAMS/Car Ride is a plugin to ADAMS/Car, you first start ADAMS/Car and then load ADAMS/Car Ride. In the UNIX environment, you start ADAMS/Car from the MSC.ADAMS Toolbar. In the Windows environment, you start ADAMS/Car from the Start button. For more information, see the online help for Running and Configuring MSC.ADAMS.
To load ADAMS/Car Ride:
1 2 3
Start ADAMS/Car as explained in Starting ADAMS/Car Standard Interface on page 4, in the guide, Getting Started Using ADAMS/Car. From the Tools menu, select Plugin Manager. For help on the Plugin Manager, press F1 when the dialog box is active. In the list of plugin names, find ADAMS/Car Ride, and then select one or both of the following:
Load - Loads ADAMS/Car Ride in the current session. Load at Startup - Instructs ADAMS/Car to load ADAMS/Car Ride in all future ADAMS/Car sessions.
Select OK. ADAMS/Car loads ADAMS/Car Ride. The interface now includes a new menu, Ride.
When the assembly finishes loading, close the Message Window.
Getting Started Using ADAMS/Car Ride Four-Post Test Rig Tutorial
Running a Swept-Sine Analysis
In this section, you perform a simulation using a basic ride input: a vertical swept-sine displacement disturbance of the tires.
Opening the Assembly
You first open the assembly on which you will perform the analysis.
To open the assembly:
1 2 3 4
From the File menu, point to Open, and then select Assembly. Right-click the Assembly Name text box, point to Search, and then select <aride_shared>/assemblies.tbl. Double-click Vehicle_full_4post_PAC2002.asy. Select OK.
Setting up the Analysis
Now that the assembly is open, you are ready to set up the analysis.
To set up the analysis:
1
From the Ride menu, point to Full-Vehicle Analysis, and then select Four-Post Test Rig. The Full-Vehicle Assembly text box displays the name of the assembly,
Vehicle_full_4post_PAC2002.
Getting Started Using ADAMS/Car Ride Four-Post Test Rig Tutorial
Enter the following specifications:
Output Prefix: End Time: Mode of Simulation: Basis for Number of Output Steps: Target Value for Basis:
swept_heave 10 interactive min. number of outputs per input 20
To prevent errors caused by aliasing, sample outputs at a minimum of six times the highest input frequency. A ratio of ten is much better than six; 20 is very good. Never use a ratio less than six. ADAMS/Car Ride automatically fills in the values under Actual Values Used for Simulation.
Actuation Type: Input Source: Input Locations: Start Frequency: End Frequency: Displacement Amplitude: Excitation Mode: Active Actuators:
displacement swept sine beneath tires 0.0 20 10 mm heave all
Select Apply. The simulation will take a few minutes. Each pad under the tires gets the same displacement: a sine wave of 10 mm amplitude that varies linearly from 0 to 20 Hz in frequency over the 10-second simulation time.
When the simulation finishes, close the Message Window.
Getting Started Using ADAMS/Car Ride Four-Post Test Rig Tutorial
Viewing the Analysis Results
You can now view the analysis results in ADAMS/PostProcessor.
To view the analysis results:
1 2 3 4 5
From the Review menu, select Postprocessing Window, or press F8. In the dashboard, set Source to Result Sets. From the Result Set list, select chassis_accelerations. From the Component list, select vertical. Select Add Curves. ADAMS/PostProcessor displays the plot as shown next (weve added the ovals to point out the peaks):
14.8 Hz 2 Hz
Note the slight peaks in the vertical acceleration amplitudes at about 1.5 seconds and 7.5 seconds. The peaks correspond to input frequencies at about 2 Hz and 14.8 Hz, and show the resonance of the vehicle for the body and suspensions, respectively.
6
To return to ADAMS/Car Ride, press F8.
Getting Started Using ADAMS/Car Ride Four-Post Test Rig Tutorial
Simulating a Rough Road
In this section, you set up the four-post test rig to accept inputs stored in RPC III file format. You also generate a road profile using a mathematical model, and store it in an RPC III file. Then, you use the road profile you generated to stimulate the vehicle using the four-post test rig. To learn about RPC III files, see the online help for ADAMS/Durability.
Creating a Road-Profile Data File
To create a road-profile data file:
1
After youve returned to ADAMS/Car Ride, ensure that the Full-Vehicle Analysis: ARIDE_FOUR_POST_TESTRIG dialog box is still open. If it is not, open it as you did in Setting up the Analysis on page 5. Specify the following:
Output Prefix: End Time: Basis for Number of Output Steps:
rprof 5 output frequency
ADAMS/Car Ride automatically fills in the values under Actual Values Used for Simulation.
Input Source:
road profiles
Select Set Up Road Profiles. ADAMS/Car Ride opens the Road-Profile Setup: ARIDE_FOUR_POST_TESTRIG dialog box.
4 5
Set Profile Source to RPC files. Set Vehicle Speed to 100 km/h. ADAMS/Car Ride displays the time lag. This is the time that the disturbances for the rear wheels lag behind those of the front.
Getting Started Using ADAMS/Car Ride Four-Post Test Rig Tutorial
Right-click the File Name text box for either wheeltrack, point to Search, and then select <aride_shared>/road_profiles.tbl. The Select File dialog box displays two files:
example.rsp - File created with the ADAMS/Car Ride Road Profile Generation tool. flat.rsp - Represents a road with zero height. You could use this file if you
want one side of the car to not be excited by an RPC input. For this tutorial, we recommend that you make your own road-profile data file using the Road-Profile Generation tool.
7 8 9
Select Cancel to close the Select File dialog box. You can leave the other dialog boxes open. From the Ride menu, point to Tools, and then select Road-Profile Generation. Enter the following specifications:
Elevation PSD Parameter: Ge: Velocity PSD Parameter: Gs: Acceleration PSD Parameter: Ga:
0.1 20 0.1
10 11 12 13 14
Accept the default values for Profile Length, Sample Interval, and Correlation Baselength. Right-click the Output Filename for RPC III File text box, point to Search, and then select your private database. Double-click the folder road_profiles.tbl. In the File name text box, enter tut_road.rsp. Select Open. In the Output Filename for RPC III File text box, ADAMS/Car Ride displays the full path to the file you just created: mdids://private/road_profiles.tbl/tut_road.rsp.
15
Select OK.
10
Getting Started Using ADAMS/Car Ride Four-Post Test Rig Tutorial
Setting up the Test Rig and Analysis
To set up the test rig and the analysis:
1 2 3 4
Return to the Road-Profile Setup dialog box. Right-click the File Name text box for either wheeltrack and search your private database for the file you just created, tut_road.rsp. Repeat the previous step for the other wheeltrack. For the Left Wheeltrack Profile, set Channel Number to 1.
Note: The Road-Profile Generation tool always makes a file with two channels.
You could use either one for the left or right wheeltrack, but, by convention, channels 1 and 2 are labeled LElev and RElev, for left and right elevation, respectively. To obtain symmetrical input, you can use the same channel number for both wheeltracks.
5 6
For the Right Wheeltrack Profile, set Channel Number to 2. Select OK. The four-post test rig is now set up for the road profile you just created.
On the Full-Vehicle Analysis dialog box, select Apply. The simulation will take a few minutes.
Viewing the Analysis Results
You can now view the analysis results in ADAMS/PostProcessor. First you will view an animation and then you will look at the profile that causes the vehicle behavior you saw in the animation.
To view the analysis results:
1 2 3
Start ADAMS/PostProcessor just as you did in Viewing the Analysis Results on page 7. From the View menu, select Load Animation. Double-click rprof_fourpost.
Getting Started Using ADAMS/Car Ride Four-Post Test Rig Tutorial
11
4 5
Use the Dynamic Rotate tool Select the Play tool .
to view the vehicle from a front corner.
The vehicle vibrates in response to the profile inputs. Depending on the seed for the pseudo-random number generator used in the Road-Profile Generation tool (by default the seed is based on the computers clock), you may see the vehicle drift up or down, as if driving over a slight hill.
6 7 8 9 10
From the View menu, select Load Plot. From the File menu, point to Import, and then select RPC File. Right-click the File to Read text box and search for the file you created in Creating a Road-Profile Data File on page 8, tut_road.rsp. Select OK. From the Channel list, select both LElev and RElev.
12
Getting Started Using ADAMS/Car Ride Four-Post Test Rig Tutorial
11
Select Add Curves. ADAMS/PostProcessor displays a plot similar to the one shown next.
With the parameters Ge=0.1, Gs=20, and Ga =0.1, you should see the LElev and RElev channels appear to be very similar on a large distance scale. If, however, you zoom in, you will see that they are very different. This is because, as with a real road, the low-frequency content of the wheeltracks is well correlated, but the highfrequency content is not. Note that your road might look different because it was probably generated with a different random-number seed than the one shown above.
12
Return to ADAMS/Car Ride.
Getting Started Using ADAMS/Car Ride Four-Post Test Rig Tutorial
13
Simulating a Single Bump
In this section, you set up the four-post test rig to accept inputs stored in tabular functions that you can create and modify using the ADAMS/Car Curve Manager. You will use such a function to simulate the left side of the car driving over a bump in the road.
To set up the test rig:
1
After youve returned to ADAMS/Car Ride, ensure that the Full-Vehicle Analysis: MDI_FOUR_POST_TESTRIG is still open. If it is not, open it as you did in Setting up the Analysis on page 5. Enter the following specifications:
Output Prefix: End Time: Target Value for Basis:
bump 0.5 500
3 4 5 6 7
Select Set Up Road Profiles. Set Profile Source to table functions. Set Vehicle Speed to 100 km/h. For the Left-Wheeltrack Profile, right-click the File Name text box, and then search the <aride_shared> database for the file bump_1inch.rpt. For the Right-Wheeltrack Profile, right-click the File Name text box, and then search the <aride_shared> database for the file flat.rpt. Select the Curve Manager tool to the right of the left-wheeltrack file name.
The Curve Manager displays a plot with a 25.4 mm rectangular bump from x = 1 (m) to x = 2 (m), where x is the road station (the distance traveled down the road, projected into the global x-y plane).
9 10 11
To close the Curve Manager, select Cancel. You can ignore any warnings ADAMS/Car Ride might issue. In the Road Profile Setup dialog box, select OK. In the Full-Vehicle Analysis dialog box, select OK.
14
Getting Started Using ADAMS/Car Ride Four-Post Test Rig Tutorial
12 13 14
Start ADAMS/PostProcessor. View the animation of bump_fourpost from the left-front corner of the vehicle. Note that only the left side of the vehicle experiences the bump. Return to ADAMS/Car Ride, and then exit the program.
Component Model Tutorial
Overview
This tutorial guides you through the process of running analyses on ADAMS/Car Ride component models in isolation from other systems. This chapter includes the following sections:
Simulating a Hydromount with the Component Model Test Rig, 16 Deriving Hydromount-Model Parameters with the Hydromount-Parameter Identification Tool, 22
This tutorial takes about one hour to complete.
16
Getting Started Using ADAMS/Car Ride Component Model Tutorial
Simulating a Hydromount with the Component Model Test Rig
In this part of the tutorial you will load the ADAMS/Car Ride plugin into ADAMS/Car and learn how to perform a simulation using the ADAMS/Car Ride Component-Model Test Rig. This test rig is for models of frequency-dependent force/moment producing elements, such as the ADAMS/Car Ride Hydromount, the ADAMS/Car Ride FrequencyDependent Bushing, and the ADAMS/Car Ride GSE Damper. The test rig is used to exercise the model in the same way that real physical elements are tested in the laboratory. You will use the test rig to examine the properties of a hydromount.
Opening the Assembly
You first open the assembly on which you will perform the analysis.
To open the assembly:
1 2
Start ADAMS/Car Ride as explained in Starting ADAMS/Car Ride on page 4. From the Ride menu, point to Component Analysis, and then select Component-Model Test Rig. Right-click the tool and then select the tool.
3 4 5 6 7
Right-click the Assembly Name text box, point to Search, and then select <aride_shared>/assemblies.tbl. Double-click component_hydro_bushing_example001.asy. Select OK. Close the Message Window.
Getting Started Using ADAMS/Car Ride Component Model Tutorial
17
Setting Up the Test Rig and Running Simulations
You will set up the test rig to exercise the hydromount at seven discrete frequencies. For each of the seven frequencies (Hz) 1, 2, 5, 10, 20, 50, and 100, you will specify that a simulation will be run with a prescribed sinusoidal Z displacement of the hydromount for each of the of the three amplitudes (mm) 1, 2, and 5. In addition, each sinusoidal input will have a phase angle of zero. ADAMS/Car Ride will perform 21 (7x3) simulations and store all data in memory. When all simulations are completed, ADAMS/Car Ride will create requests from which you can create plots to show both the dynamic stiffness and loss angle of the hydromount as a function of frequency. You can create three such plots for dynamic stiffness, and three for loss angle. They will show dynamic stiffness versus frequency, and loss angle versus frequency, for each of the three amplitudes. Each of the 21 simulations proceeds in time for up to ten cycles of the sinusoid. A simulation terminates earlier than this if steady-state behavior of the hydromount is achieved before the end of the tenth cycle via the energy sensor. 256 equally spaced data points are stored for each cycle of a sinusoid.
To set up the test rig and run simulations:
1
From the Component Analysis dialog box, select Set Up Test Rig (located at the bottom). ADAMS/Car Ride displays the Component Analysis: Set Up Test Rig dialog box. Note that Component Assembly is set to the same assembly you chose from the Component Analysis dialog box: component_hydro_bushing_example001.asy.
18
Getting Started Using ADAMS/Car Ride Component Model Tutorial
Enter the following specifications:
Actuation Type:
Motion Driven
In the area that follows Motion Degrees of Freedom, select the following:
Constraint: Initial: Value:
X Y Z AZ
Locked Locked Motion Locked
Displacement Displacement Displacement Displacement
0.0 0.0 0.0 0.0
The test rig is now set up so that it prescribes a displacement for the Z translation of the hydromount as a function of time. All other motions are locked, so only Z translation occurs. The initial values of all displacements are zero, meaning that the I and J markers that define the bodies connect to the hydromount.
3 4
Select OK to return to the Component Analysis dialog box. Enter the following specifications:
Output Prefix: Excitation Function: Frequency: Maximal Cycles: Steps per Cycle: Axis: Excitation Amplitudes Phase: Loop Over: Energy Sensor:
hydro_test Set of Frequencies 1, 2, 5, 10, 20, 50, 100 10 256 Z 1, 2, 5 0.0 Frequency On
If Energy Sensor were set to Off, all 10 cycles would always be completed for each sinusoid.
Getting Started Using ADAMS/Car Ride Component Model Tutorial
19
Measuring Method:
Min-Max
Do not select Keep Files. If you select Keep Files, ADAMS/Car Ride does not erase the data files for each of the 21 simulations.
Select OK. Running the simulations will take a few minutes.
Viewing the Analysis Results
You will now view plots of the dynamic stiffness and loss angle of the hydromount as a function of frequency.
To view the analysis results:
1 2
From the Review menu, select Postprocessing Window, or press F8. In the dashboard, set Source to Result Sets. In the Simulation list you should see simulation results named:
.component_hydro_bushing_example001.{result}, where {result} is: hydro_test_fre_sweep_1_1 through hydro_test_fre_sweep_7_1, hydro_test_fre_sweep_1_2 through hydro_test_fre_sweep_7_2, and hydro_test_fre_sweep_1_3 through hydro_test_fre_sweep_7_3.
The first index in the simulation name is the ith frequency of the sweep. Therefore, i = 1, 2, 3, 4, 5, 6, and 7 correspond to the frequencies (Hz) 1, 2, 5, 10, 20, 50, and 100, respectively. The second index in the simulation name is the jth amplitude of the sweep. Therefore, j = 1, 2, and 3 correspond to amplitudes (mm) 1, 2, and 5, respectively. For each group of simulations of the same amplitude (j = 1, 2, or 3), there is also a result set named hydro_test_Transfer_Function_j. Therefore, you should see:
hydro_test_Transfer_Function_1 hydro_test_Transfer_Function_2 hydro_test_Transfer_Function_3
The transfer_function results sets contain the steady-state data for all frequencies at a given amplitude.
3
From the Simulation list, select hydro_test_Transfer_Function_1.
20
Getting Started Using ADAMS/Car Ride Component Model Tutorial
4 5 6
From the Result Set list, select Force_Characteristics_z. Set Independent Axis to Data (on the bottom right side of the dashboard). In the Independent Axis Browser:
From the Result Set list, select TestMotion_z. From the Component, select last_Frequency. Select OK.
7 8 9
In the dashboard, from the Component list, select last_dyn_stiffness. Select Add Curves. You now have a plot of dynamic stiffness versus frequency for a sinusoidal excitation amplitude of 1 (mm). Repeat steps 3 through 8 for the entries hydro_test_Transfer_Function_2 and hydro_test_Transfer_Function_3, adding the curves to the same plot. This yields a plot with three curves of dynamic stiffness versus frequency, each for a different excitation amplitude. Your plot should look similar to the one shown next.
Note: You can drag the legend to move it away from the plot peak.
Getting Started Using ADAMS/Car Ride Component Model Tutorial
21
10 11
Select the New Page
tool.
Now repeat steps 3 through 8 for the entries hydro_test_Transfer_Function_1, hydro_test_Transfer_Function_2, and hydro_test_Transfer_Function_3, again adding the curves to the same plot. This time, however, select last_loss_angle when choosing the data for the vertical axis from the Component list in the dashboard. This yields a plot with three curves of loss angle versus frequency, each for a different excitation amplitude. Your plot should look similar to the one shown next.
12
To return to ADAMS/Car Ride, press F8.
Now that youve completed this part of the tutorial, you can run similar tests on the GSE damper model and other components.
22
Getting Started Using ADAMS/Car Ride Component Model Tutorial
Deriving Hydromount-Model Parameters with the Hydromount-Parameter Identification Tool
In the first part of this tutorial, you used the ADAMS/Car Ride Component-Model Test Rig to calculate the dynamic stiffness and loss-angle characteristics of a hydromount for a range of sinusoidal excitation frequencies and amplitudes that you specified. The ADAMS/Car Ride Hydromount Component Model uses eight parameters to model a hydromount. These eight parameters for a hydromount produce the response you viewed in the first part of the tutorial. These parameters, however, must be obtained before the model can be used. To obtain thse parameters, you use the ADAMS/Car Ride Hydromount Parameter Identification Tool (HPIT). Given a set of hydromount test data, the HPIT finds values for the eight model parameters, such that the model reproduces the test data within a specified error tolerance. In this part of the tutorial, you will use the HPIT to do that.
Opening the Hydromount Property File
To run HPIT, you must launch HPIT and open the file containing the hydromount test data. The HPIT uses this as input for the parameter derivation. Before running HPIT, however, you should know something about the structure of a hydromount property file. So, first youll open an example property file and take a look at the contents.
To view the parameter file:
1 2
If ADAMS/Car Ride is not running, start it as explained in Starting ADAMS/Car Ride on page 4. If the component_hydro_bushing_example001.asy is still open, skip to step 3. Otherwise, open the component_hydro_bushing_example001.asy as you did in Opening the Assembly on page 16. If the component_hydro_bushing_example001.asy is not in view:
From the View menu, select Assembly. From the Assembly pull-down menu, select component_hydro_bushing_example001.asy. Select OK.
Getting Started Using ADAMS/Car Ride Component Model Tutorial
23
Right-click the hydromount, which is the dark gray cylinder in the center of the screen, point to Hydro_bushing: component_hydro_bushing001.bgs_b1, and then select Modify. ADAMS/Car Ride displays the Modify Hydro Bushing dialog box. Note that there are two Property File labels in the dialog box:
The text box adjacent to the first label displays the path to the file currently being used for the hydromount: mdids://aride_shared/hydro_bushing.tbl/hyd_bus002.hbu. The second one doesnt have an associated text box, but displays an Apply
Property File button to the right of the View Property File tool
Select the View Property File tool to the right of the second Property File label. The Information window appears, displaying the contents of the property file. Look through the file and note the six blocks of data: [MDI_HEADER], [UNITS], [GENERAL], [HYDRO_PARAMETERS], [HYDRO_IDENTIFICATION_DATA], and [HYDRO_TEST_DATA]. We will focus on the last three blocks:
The [HYDRO_PARAMETERS] block contains the eight parameters used for the hydromount model. These were used when you performed the simulations in the first part of this tutorial. The data in the [HYDRO_TEST_DATA] block is meant to be obtained directly from testing a real hydromount in the laboratory. It is not used directly by the hydromount model. It is, however, used by the HPIT. The data in the [HYDRO_IDENTIFICATION_DATA] block is calculated using the hydromount model with the parameters in the [HYDRO_PARAMETERS] block. There is exactly one data point for each data point in the [HYDRO_TEST_DATA] block. Ideally, the [HYDRO_IDENTIFICATION_DATA] block and the [HYDRO_TEST_DATA] would be identical. This would be the case if the hydromount model were perfect and the parameters in the [HYDRO_PARAMETERS] block were chosen perfectly. It is the job of HPIT to choose the parameters so that the identification data matches the test data (within user-specified tolerances).
24
Getting Started Using ADAMS/Car Ride Component Model Tutorial
At a minimum, HPIT requires only the [HYDRO_TEST_DATA] block to run (along with the [MDI_HEADER], [UNITS], and [GENERAL] blocks). In this case, it starts with all parameters set to zero. An optimizer within HPIT tries to select parameters so that identification data matches test data within user-specified tolerances. When the optimizer is done, the HPIT saves a new property file. This file contains parameters it derived and identification data implied by the model given those parameters. You can then use this new file as input to the HPIT on a subsequent run. In this case, HPIT starts the optimization with the parameters in the [HYDRO_PARAMETERS] block, so it can begin where it left off. This is useful if you want to derive new parameters that match test data with tighter tolerances. Next you will make a new property file without any parameters to use as input to HPIT, and then you will run HPIT with this file.
6
Close the Modify Hydro Bushing dialog box.
To make a new property file and run the HPIT:
1
Using a text editor, open the file mdids://aride_shared/hydro_bushing.tbl/hyd_bus001.hbu. Save a copy called mdids://aride_shared/hydro_bushing.tbl/hyd_bus001_test_data_only.hbu. If not already opened, open mdids://aride_shared/hydro_bushing.tbl/hyd_bus001_test_data_only.hbu in a text editor. Delete the blocks [HYDRO_PARAMETERS] and [HYDRO_IDENTIFICATION_DATA] and all associated data, including the $---... line that starts each block. Change the name of BUSHING_PROPERTY_FILE to
mdids://aride_shared/hydr_bushings.tbl/mdi_0001_test_data_only.bus.
2 3 4
Save mdids://aride_shared/hydro_bushing.tbl/hyd_bus001_test_data_only.hbu, and then exit the text editor. Now you are ready to run HPIT.
Note that you can launch the HPIT tool from the interface. From the Ride menu, point to Tools, and then select Hydromount-Parameter Identification).
Getting Started Using ADAMS/Car Ride Component Model Tutorial
25
Select Load, and then browse for the file you just created:
mdids://aride_shared/hydro_bushing.tbl/hyd_bus001_test_data_only.hbu.
After the file loads, you will see that all parameters are set to zero. The Plot tab should be active. In it you will see two scatter plots of the test data: one for dynamic stiffness (the top plot) and one for loss angle (the bottom plot).
7 8 9
Select the Data tab. You should see the contents of the file you just created. Select the Plot tab to display the plots again. Leave the defaults values for the Error Control parameters unchanged. Select Go. The optimizer begins running. As it progresses, you will see solid-line plots of the identification data, generated with the current values of the hydromount parameters, superimposed upon the test data. With the default error control parameters and the sample test data, it takes quite a while for the optimization to finish.
10
Select Stop. The optimizer will stop after completing the current iteration. At the bottom of the dialog box, you will see the following message: Optimizer requested to stop.
11
When the message at the bottom of the dialog box changes to Ready to Go, or
calculate frequency response data, select Save.
By default, HPIT makes a file name for output that is the same as the input file name, but with _out appended to the root name.
12
Select Load and load the output file you just saved:
mdids://aride_shared/hydro_bushing.tbl/hyd_bus001_test_data_only_out.hbu.
You will see the same parameters that were just calculated by the optimizer.
26
Getting Started Using ADAMS/Car Ride Component Model Tutorial
13
Select the Data tab. You will see that the file created as output contains the hydromount parameters and the identification data.
14 15 16
Select Quit. When asked to save your data, select No. Exit the program.
Das könnte Ihnen auch gefallen
- 2 Four Post TutorialDokument11 Seiten2 Four Post TutorialManar HosnyNoch keine Bewertungen
- Realtime GsDokument22 SeitenRealtime GsRavi ShankarNoch keine Bewertungen
- Getting Started Using AdamsCar Ride - Introducing AdamsCar RideDokument28 SeitenGetting Started Using AdamsCar Ride - Introducing AdamsCar RidecheckblaNoch keine Bewertungen
- AnalysisDokument225 SeitenAnalysisMataro ManoloNoch keine Bewertungen
- WS16 - Using Admlin With AdmcarDokument14 SeitenWS16 - Using Admlin With AdmcarMohamed Magdi KhalilNoch keine Bewertungen
- FSAE Tutorial v1.1Dokument17 SeitenFSAE Tutorial v1.1Abhinav GaikwadNoch keine Bewertungen
- Manual LapSim 2013 enDokument68 SeitenManual LapSim 2013 enShefin ShukkoorNoch keine Bewertungen
- Getting Started Using ADAMS/VibrationDokument63 SeitenGetting Started Using ADAMS/VibrationvibrosticsNoch keine Bewertungen
- Getting Started Using Adams Car MDR3Dokument138 SeitenGetting Started Using Adams Car MDR3paulkastleNoch keine Bewertungen
- Adams Car Getting StartedDokument140 SeitenAdams Car Getting StartedpaulkastleNoch keine Bewertungen
- Getting Started Using ADAMS/ControlsDokument88 SeitenGetting Started Using ADAMS/Controlsarun_patil_14Noch keine Bewertungen
- Adams 2013 Training 740 WorkbookDokument458 SeitenAdams 2013 Training 740 WorkbookAnonymous ZC1ld1CLm100% (1)
- Adams Solver GuideDokument111 SeitenAdams Solver GuideAvk SanjeevanNoch keine Bewertungen
- Adams CarDokument1.068 SeitenAdams CarJuan ClimentNoch keine Bewertungen
- Adams 2020 Getting Started Using Adams Car TruckDokument12 SeitenAdams 2020 Getting Started Using Adams Car TruckDanish HassanNoch keine Bewertungen
- Dokumen - Tips - Carsim Quick StartDokument68 SeitenDokumen - Tips - Carsim Quick Startshiva nNoch keine Bewertungen
- Manual de RAAS ProfesionalDokument15 SeitenManual de RAAS ProfesionalEdén Vega RamírezNoch keine Bewertungen
- MSC ADAMS - Student GuideDokument332 SeitenMSC ADAMS - Student GuideaychiluhimhailuNoch keine Bewertungen
- Car Msc2011Dokument734 SeitenCar Msc2011Renan AlvimNoch keine Bewertungen
- RAAS ManualDokument11 SeitenRAAS ManualAlexandre MeirellesNoch keine Bewertungen
- Adams 2020 Getting Started Using Adams CarDokument120 SeitenAdams 2020 Getting Started Using Adams CarDanish HassanNoch keine Bewertungen
- Using Adams/SmartDriver - MD Adams 2010Dokument8 SeitenUsing Adams/SmartDriver - MD Adams 2010pkokatamNoch keine Bewertungen
- ADAMS Vibration Training GuideDokument162 SeitenADAMS Vibration Training GuidesharathmnNoch keine Bewertungen
- Getting Started Using Adams/AutoflexDokument70 SeitenGetting Started Using Adams/Autoflexvivashwanth paiNoch keine Bewertungen
- Introduction To CarsimDokument20 SeitenIntroduction To Carsimshiva nNoch keine Bewertungen
- Adams Driveline Mdr3 HelpDokument326 SeitenAdams Driveline Mdr3 HelpAtul DubeyNoch keine Bewertungen
- How To Apply OSS Notes To My R/3 System?Dokument2 SeitenHow To Apply OSS Notes To My R/3 System?Barun PaulNoch keine Bewertungen
- Using Adams Insight With ADAMSViewDokument48 SeitenUsing Adams Insight With ADAMSViewYoungho KimNoch keine Bewertungen
- CarSim8 Quick StartDokument66 SeitenCarSim8 Quick StartSergio AlvesNoch keine Bewertungen
- CarSim Quick StartDokument68 SeitenCarSim Quick StartraminjprNoch keine Bewertungen
- Basis Stms Configuration NotesDokument16 SeitenBasis Stms Configuration Notessryalla100% (1)
- "C:/Program Files/Ansys Inc/V194/Rsm/Bin/"Ansconfigrsm - Exe - LauncherDokument7 Seiten"C:/Program Files/Ansys Inc/V194/Rsm/Bin/"Ansconfigrsm - Exe - Launcherlala loloNoch keine Bewertungen
- DOC10643 - Smartdriver - 2014Dokument9 SeitenDOC10643 - Smartdriver - 2014Iulian NgiNoch keine Bewertungen
- About Adams 2017: - Adams 2017 Products - Adams 2017 Online Help - Helpful LinksDokument22 SeitenAbout Adams 2017: - Adams 2017 Products - Adams 2017 Online Help - Helpful LinksAyodeji Samuel BinuyoNoch keine Bewertungen
- Synchronize Active Directory To ADAM With ADAMSyncDokument15 SeitenSynchronize Active Directory To ADAM With ADAMSyncdavideboucher100% (1)
- Using CAD Data With The FSAE and Mini-Baja ADAMS Car TemplatesDokument1 SeiteUsing CAD Data With The FSAE and Mini-Baja ADAMS Car TemplatesPalashShrivastavaNoch keine Bewertungen
- Getting Started Using ADAMS ControlsDokument120 SeitenGetting Started Using ADAMS ControlsKajal AgrawalNoch keine Bewertungen
- MSC Adams TutorialDokument78 SeitenMSC Adams TutorialcuccuaciaNoch keine Bewertungen
- SAS Interview Questions You’ll Most Likely Be Asked: Job Interview Questions SeriesVon EverandSAS Interview Questions You’ll Most Likely Be Asked: Job Interview Questions SeriesNoch keine Bewertungen
- SAS Programming Guidelines Interview Questions You'll Most Likely Be Asked: Job Interview Questions SeriesVon EverandSAS Programming Guidelines Interview Questions You'll Most Likely Be Asked: Job Interview Questions SeriesNoch keine Bewertungen
- SAS Certified Professional Prep Guide: Advanced Programming Using SAS 9.4Von EverandSAS Certified Professional Prep Guide: Advanced Programming Using SAS 9.4Bewertung: 1 von 5 Sternen1/5 (2)
- SAS Certified Specialist Prep Guide: Base Programming Using SAS 9.4Von EverandSAS Certified Specialist Prep Guide: Base Programming Using SAS 9.4Bewertung: 4 von 5 Sternen4/5 (2)
- IBM Mainframe Security: Beyond the BasicsA Practical Guide from a z/OS and RACF PerspectiveVon EverandIBM Mainframe Security: Beyond the BasicsA Practical Guide from a z/OS and RACF PerspectiveBewertung: 4 von 5 Sternen4/5 (2)
- How to Install WordPress on Your Windows Computer Using WampVon EverandHow to Install WordPress on Your Windows Computer Using WampNoch keine Bewertungen
- Concept Based Practice Question for Blue Prism in Robotic Process Automation (RPA)Von EverandConcept Based Practice Question for Blue Prism in Robotic Process Automation (RPA)Noch keine Bewertungen
- A concise guide to PHP MySQL and ApacheVon EverandA concise guide to PHP MySQL and ApacheBewertung: 4 von 5 Sternen4/5 (2)
- The Up & Away Advisors’ Guide to Implementing and Executing Sap’s Vehicle Management SystemVon EverandThe Up & Away Advisors’ Guide to Implementing and Executing Sap’s Vehicle Management SystemNoch keine Bewertungen
- Vehicle Dynamics and Damping: First Revised EditionVon EverandVehicle Dynamics and Damping: First Revised EditionBewertung: 4 von 5 Sternen4/5 (2)
- End-to-End Data Science with SAS: A Hands-On Programming GuideVon EverandEnd-to-End Data Science with SAS: A Hands-On Programming GuideNoch keine Bewertungen
- The Unofficial DSA Learner Driver, Practical Driving Lesson and Driving Test Syllabus: You WILL Pass!Von EverandThe Unofficial DSA Learner Driver, Practical Driving Lesson and Driving Test Syllabus: You WILL Pass!Bewertung: 4.5 von 5 Sternen4.5/5 (2)
- Introduction to PHP Web Services: PHP, JavaScript, MySQL, SOAP, RESTful, JSON, XML, WSDLVon EverandIntroduction to PHP Web Services: PHP, JavaScript, MySQL, SOAP, RESTful, JSON, XML, WSDLNoch keine Bewertungen
- Adams Course NotesDokument5 SeitenAdams Course NotesOscar Al KantNoch keine Bewertungen
- Modeling Honeycomb Structure in Patran - Nastran - Eng-TipsDokument2 SeitenModeling Honeycomb Structure in Patran - Nastran - Eng-Tipser_wenNoch keine Bewertungen
- Patran 2010 Reference Manual Part 2: Geometry ModelingDokument828 SeitenPatran 2010 Reference Manual Part 2: Geometry ModelingDonNoch keine Bewertungen
- NCode Version 9.0 Release NotesDokument13 SeitenNCode Version 9.0 Release NotesEdson Vereau RosasNoch keine Bewertungen
- ReadmeDokument98 SeitenReadmejuand_121Noch keine Bewertungen
- Femap User ManualDokument471 SeitenFemap User Manualantonio carlos peixoto de miranda gomes100% (3)
- 10.23.1 1D ConnectionDokument21 Seiten10.23.1 1D Connectionjingyong123Noch keine Bewertungen
- MSC Apex 2020 + Documentation - Baidu SkyDrive - Rapidgator - NitroflareDokument4 SeitenMSC Apex 2020 + Documentation - Baidu SkyDrive - Rapidgator - NitroflareHamed Azargoshasb100% (1)
- MSC Nastran 2021.4 Verification GuideDokument498 SeitenMSC Nastran 2021.4 Verification GuideOliver RailaNoch keine Bewertungen
- MSC - Nastran 2005 Release GuideDokument272 SeitenMSC - Nastran 2005 Release GuideMSC Nastran BeginnerNoch keine Bewertungen
- Nastran 2016 Doc Release PDFDokument207 SeitenNastran 2016 Doc Release PDFAtul WadhiNoch keine Bewertungen
- Lesson 12 FinalDokument8 SeitenLesson 12 FinalnareniviNoch keine Bewertungen
- MSC Nastran 2012 Linear Static Analysis User's GuideDokument772 SeitenMSC Nastran 2012 Linear Static Analysis User's GuideMSC Nastran Beginner100% (2)
- Feamp Contact Modeling PDFDokument5 SeitenFeamp Contact Modeling PDFajroc1515Noch keine Bewertungen
- Equivalent WorkshopDokument16 SeitenEquivalent WorkshopPramote.SuNoch keine Bewertungen
- Fusion 360 Simulation Extension Comparison Matrix ENDokument1 SeiteFusion 360 Simulation Extension Comparison Matrix ENdelcamdmiNoch keine Bewertungen
- Spatial Variation of Physical Properties: Workshop 5Dokument14 SeitenSpatial Variation of Physical Properties: Workshop 5hfathollahiNoch keine Bewertungen
- Autodesk Nastran 2022 Nonlinear Analysis HandbookDokument2 SeitenAutodesk Nastran 2022 Nonlinear Analysis HandbookDanNoch keine Bewertungen
- Primer On The Craig-Bampton MethodDokument54 SeitenPrimer On The Craig-Bampton MethodtobecarbonNoch keine Bewertungen
- Finite Element Analysis and Optimization of Commercial Bus Body StructureDokument4 SeitenFinite Element Analysis and Optimization of Commercial Bus Body StructureerpublicationNoch keine Bewertungen
- Monocoque Chassis DesignDokument6 SeitenMonocoque Chassis DesignShivam JindalNoch keine Bewertungen
- Modal Analysis of A Half Aircraft Model Using SymmetryDokument20 SeitenModal Analysis of A Half Aircraft Model Using SymmetryMS schNoch keine Bewertungen
- Ws01 PistonDokument22 SeitenWs01 PistonAnish PalNoch keine Bewertungen
- NAS120 WS14 Parasolid ModelingDokument34 SeitenNAS120 WS14 Parasolid ModelingPieter Van AschNoch keine Bewertungen
- Section 7 Superelement Analysis: S7-1 NAS105, Section 7, July 2003Dokument136 SeitenSection 7 Superelement Analysis: S7-1 NAS105, Section 7, July 2003Srinivas RallabandiNoch keine Bewertungen
- Advanced Nonlinear NastranDokument512 SeitenAdvanced Nonlinear NastranEquitus EngNoch keine Bewertungen
- Design and Analysis of U-Shaped Ribbon Blender With Screw ConveyorDokument9 SeitenDesign and Analysis of U-Shaped Ribbon Blender With Screw ConveyorPhượng NguyễnNoch keine Bewertungen
- Aircraft Structural Design EngineerDokument2 SeitenAircraft Structural Design Engineerapi-79153634Noch keine Bewertungen
- Workshop 4aDokument22 SeitenWorkshop 4aXavi VergaraNoch keine Bewertungen
- Axisymm CoffeeDokument24 SeitenAxisymm CoffeeSanjay GuptaNoch keine Bewertungen