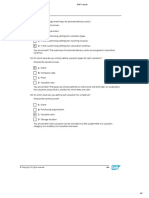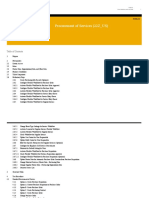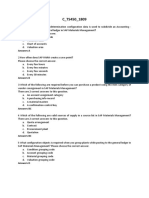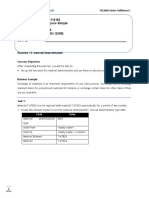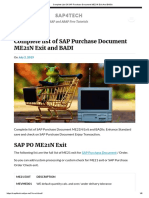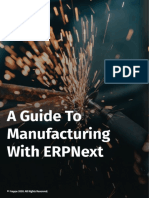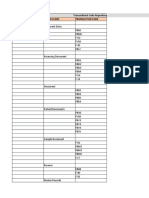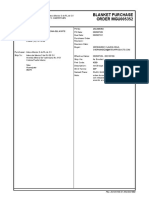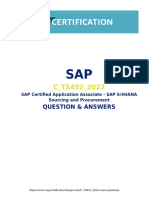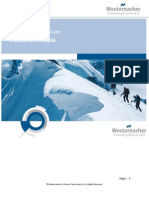Beruflich Dokumente
Kultur Dokumente
ERPtips SAP Training Manual SAMPLE CHAPTER From Inventory Management
Hochgeladen von
Shubh AgarwalOriginalbeschreibung:
Copyright
Verfügbare Formate
Dieses Dokument teilen
Dokument teilen oder einbetten
Stufen Sie dieses Dokument als nützlich ein?
Sind diese Inhalte unangemessen?
Dieses Dokument meldenCopyright:
Verfügbare Formate
ERPtips SAP Training Manual SAMPLE CHAPTER From Inventory Management
Hochgeladen von
Shubh AgarwalCopyright:
Verfügbare Formate
This segment from our 413 page Inventory Management manual is being made available as a sample of our training
manuals. Please contact David.Haynes@ERPtips.com if you have any SAP training needs, or visit www.ERPtips.com for more information.
Written by Jocelyn Hayes Published by Klee Associates, Inc.
Copyright Klee Associates, Inc., 2010
Unit 5: Inventory Management Goods Receipts
In this unit, we will cover the following: Goods Receipt using Inbound Delivery Goods Receipt for Purchase Order Goods Receipt for Unknown PO Goods Receipt for Production Order Goods Receipt Configuration
Each section will include a detailed demonstration followed by a student exercise.
Let's review what we learned about Goods Receipts in Unit 4.
A goods receipt (GR) is the transaction that brings inventory into stock and thereby increases the quantity (and perhaps value) of goods in stock. You can receive goods externally from a vendor or internally from production or another facility. A goods receipt can refer to a reservation (used when your company is not using the Purchasing module of Materials Management) or an order (production order or purchase order), or it can be an other goods receipt, which is often used to load stock initially into SAP. A reservation simply puts a 'hold' on stock.
A goods receipt can be planned or unplanned. A planned GR comes from a reservation or from a purchase or production order.
When a goods receipt is entered for a PO, the Purchasing agent can see the material document in the PO history. Value on the accounting document is based on the PO value. The stock resides in the storage location indicated on the PO, but that can be overridden on the GR and posted to unrestricted stock, quality inspection stock, or blocked stock.
Inventory Management ECC 6.0
SAPtips Sample Inventory Management Goods Receipt
Rev. 01/08/10
Unit 5: Inventory Management Goods Receipts
Klee Associates, Inc.
Stock posted to blocked stock locks the invoice so the vendor cannot be paid until the blocked stock moves to unrestricted stock. Blocked stock is neither available in quantities nor valuated.
ERPtip
To view inventory posted to blocked stock for a specific material master, use the transaction MM03 and display the Plant Stock view.
Goods are received into stock or direct consumption (as when posted directly to a cost center). Special stock types for sales order stock or project stock do not update consumptions statistics in the material master record.
Goods received into Inventory update the General Ledger (G/L) account for inventory when stored. Goods received for consumption debit the appropriate account assignment object (like cost center or asset).
Vendors may under or over deliver on a PO GR based on the settings on the PO. The screen capture below shows where to maintain the under and over delivery tolerances on a PO.
Receiving full quantity against a PO checks the Deliv: compl. indicator. If you have no further quantities to receive but the PO quantity is Open, you must manually select this checkbox to remove the open quantity from commitments and to eventually archive the PO.
Rev. 01/08/10
Inventory Management ECC 6.0
Klee Associates, Inc.
Unit 5: Inventory Management Goods Receipts
The following table lists the commonly used goods receipt movement types:
Movement Type 101 103 105 107
Description Goods receipt for purchase order into Unrestricted stock Goods receipt for purchase order into Blocked stock Release of goods receipt Blocked stock into warehouse Goods receipt into Valuated Blocked stock (used to post the accounting document for blocked stock when you receive it) Return Delivery to Vendor (reverse movement type, which allows you to enter a reason for the return) Initial entry of inventory Goods receipt without Production order
122 561 521
Posting a goods receipt results in the following: Material document Accounting document Update to stock quantity Update to G/L accounts and cost accounts Update to Purchase Order Update to planning file for MRP Optional: Goods Receipt Slip (printed document) Optional: Notification message to buyer of goods receipt
Inventory Management ECC 6.0
Rev. 01/08/10
Unit 5: Inventory Management Goods Receipts
Klee Associates, Inc.
Goods Receipt Using Inbound Delivery
SAP provides functionality to optimize receiving multiple purchase orders at the receiving dock using an Inbound Delivery. The Inbound Delivery is a document that is created in advance of receiving the goods. The Inbound Delivery can also be created at the time the goods are received at the dock, which is less common since you loose most of the benefit of performing the work in advance of the delivery arriving.
The inbound delivery is also known as the Shipping Notification, or Advanced Ship Notice. It allows users to create a document that details all items in an upcoming shipment for a vendor. If you have a vendor that combines multiple purchase orders into one shipment, this is an excellent tool to optimize the receiving process. If you can request your vendor to send you the list (either manually or electronically) of purchase order items in an expected delivery, you can enter the inbound delivery in advance; then when the items arrive, the receiving dock simply receives the entire shipment instead of receiving it one PO line item at a time.
The purchasing agent can set up the Purchase Order line items to expect a Shipping Notification from the vendor before the receiving process can start. The setting for this type of confirmation can be found on the detail portion, Confirmation tab of the purchase order, as shown below:
Notice the user has selected confirmation control Z001 and the conf. req. checkbox has been selected. The confirmation control key, Z1, defines which confirmations are expected. The shipping notification is one of the confirmation categories associated to the confirmation control key, Z1 as shown below:
Rev. 01/08/10
Inventory Management ECC 6.0
Klee Associates, Inc.
Unit 5: Inventory Management Goods Receipts
The confirmation required (ConfReq) checkbox defines whether an entry for the confirmation categories associated to the confirmation control key is required prior to SAP allowing a user to enter a goods receipt against the purchase order line item. If the box has been selected, and a user attempts to perform a goods receipt, the user will be presented with a message that states the following:
If the user double-clicks on the message to view more information, the following screen will appear:
As you can see, the information provided here does not provide a lot of detail. SAP does not suggest checking that all confirmations have been entered for this PO, so be careful when using this functionality.
In the following demonstration, we will perform the following tasks: 1. Copy an old purchase order to create two new POs 2. Review the PO settings for confirmation control 3. Create an inbound delivery against the two purchase orders 4. Perform a goods receipt for the inbound delivery 5. Review the purchase order history of the two purchase orders
Inventory Management ECC 6.0
Rev. 01/08/10
Unit 5: Inventory Management Goods Receipts
Klee Associates, Inc.
Demonstration: Inbound Delivery
Follow along as your instructor demonstrates the Inbound Delivery process.
Step 1: Copy old purchase orders to create two new purchase orders
1. Using the menu path: Logistics Materials Management Purchasing Purchase Order Create Vendor/Supplying Plant Known
Or, transaction ME21N
2. Click on
to view the Document Overview panel.
3. Click on the
icon and select 'My Purchase Orders'
4. From the list of purchase orders you have created, copy one of them to a new purchase order by selecting it and while holding your left mouse button, dragging it from the overview pane to the shopping basket as shown below:
Rev. 01/08/10
Inventory Management ECC 6.0
Klee Associates, Inc.
Unit 5: Inventory Management Goods Receipts
5. Once you have copied the old PO to a new PO, click the Save icon to save the new PO.
Enter your Purchase Order number here:
______________________
6. Without leaving this screen, repeat step 4 and 5.
Enter your 2nd Purchase Order number here:
______________________
Step 2:
Review the PO settings for confirmation control
1. Without leaving the ME21N transaction, refresh your document overview panel by clicking the refresh icon. You should now be able to see your old PO numbers and your two new PO numbers.
2. Double-click on one of the two new Purchase Orders.
Inventory Management ECC 6.0
Rev. 01/08/10
Unit 5: Inventory Management Goods Receipts
Klee Associates, Inc.
3. Click on the
tab as shown below:
Your vendor may or may not be set up with a confirmation control key or require the confirmation, but this illustrates whether or not a confirmation is expected and/or required.
The location of these settings comes from either the vendor master or information record, as shown below:
Rev. 01/08/10
Inventory Management ECC 6.0
Klee Associates, Inc.
Unit 5: Inventory Management Goods Receipts
Vendor Master: Purchasing view Transaction: MK03
Inventory Management ECC 6.0
Rev. 01/08/10
Unit 5: Inventory Management Goods Receipts
Klee Associates, Inc.
Information Record: Purchasing view Transaction: ME13
Step 3:Create an inbound delivery against the two purchase orders
In this step, we create an inbound delivery for the two POs we created in Step 1.
ERPTip
This step can be automated if you have an electronic interface with your vendor. 1. Using the menu path: Logistics Materials Management Purchasing Purchase Order Inbound Delivery Create
Or, transaction VL31N
10
Rev. 01/08/10
Inventory Management ECC 6.0
Klee Associates, Inc.
Unit 5: Inventory Management Goods Receipts
2. On the initial screen, you can enter the vendor number and then click on the button to have SAP search for all purchase orders for that vendor that require a shipping notification.
3. Once you have clicked the selection screen:
button, you will receive this
Inventory Management ECC 6.0
Rev. 01/08/10
11
Unit 5: Inventory Management Goods Receipts
Klee Associates, Inc.
4. Click on the Execute icon to get a selection screen with possible purchase orders for this criteria.
If you get multiple purchase orders in the following screen, you can combine them into one inbound delivery document if your vendor notified you that they are shipping multiple PO items on one shipment.
12
Rev. 01/08/10
Inventory Management ECC 6.0
Klee Associates, Inc.
Unit 5: Inventory Management Goods Receipts
5. Select the two purchasing documents from Step 1 using the CTRL key to select more than one and click the button to continue to the Shipping Notification: Create: Overview screen shown below.
On this screen, you can modify the delivery date and delivery quantity, which is then reflected in your stock/requirements overview and on the purchasing document Confirmations tab.
During the demonstration, the instructor will explain some of the key fields and tabs in the inbound delivery document.
6. Click
to save the inbound delivery (also known as shipping notification).
Record your Inbound Delivery number: ______________________________
If you review the Purchase Order Confirmations tab now, you can see the inbound delivery as shown on the screenshot below:
Inventory Management ECC 6.0
Rev. 01/08/10
13
Unit 5: Inventory Management Goods Receipts
Klee Associates, Inc.
Step 4:
Perform a goods receipt for the inbound delivery
1. Using the menu path: Logistics Materials Management Inventory Management Goods Movement Goods Movement (MIGO)
Or, transaction MIGO
2. Change the action and document type to the following and enter your inbound delivery document number from the previous demonstration step and press Enter:
3. Review the data on the following screen before posting the Goods Receipt for Inbound Delivery.
4. Click on the Purchase Order Data tab:
14
Rev. 01/08/10
Inventory Management ECC 6.0
Klee Associates, Inc.
Unit 5: Inventory Management Goods Receipts
Notice the 'Del.Completed' Ind. Setting. It is currently set to 'Set Automatically'.
This indicator drives whether or not the delivery complete indicator is flagged on the Purchase Order line item, which basically 'closes' the line item in SAP for further expected receipts. In the Goods Receipt Configuration section of this unit, we will discuss the configuration behind the indicator. For now, here is what indicating that a line item is completed for delivery does: Item is considered closed, even if the delivery quantity was less than the ordered quantity. No additional deliveries are expected, but SAP does not prevent additional deliveries unless they are over the delivery tolerance. If another goods receipt occurs, the item will be available to receive, but no proposed quantity is suggested in the quantity field. If the full line item quantity is delivered, the flag is irrelevant.
5. Change the quantity of one of the line items to receive the item short. This will preserve the remaining quantity for a future demonstration/exercise. Record the PO number of the line you received short: __________________
6. Post the goods receipt.
Record the material document: __________________________
Inventory Management ECC 6.0
Rev. 01/08/10
15
Unit 5: Inventory Management Goods Receipts
Klee Associates, Inc.
Step 5: orders
Review the purchase order history of the two purchase
In this step, we will review the PO history and illustrate where to see the inbound delivery. 1. Using the menu path: Logistics Materials Management Purchasing Purchase Order Display Or, transaction ME23N
2. If one of the two purchase orders you created in the previous demonstration/exercise does not appear, click the Other Purchase Order number icon and enter the PO number as shown below.
3. Now, you should be viewing the Purchase Order. Click on the Confirmations tab in the detail portion of the screen, as shown below:
Here, you can see the Shipping Notification, or Inbound Delivery.
4. Now, click on the Purchase Order History tab, as shown below:
16
Rev. 01/08/10
Inventory Management ECC 6.0
Klee Associates, Inc.
Unit 5: Inventory Management Goods Receipts
Here, you can see the Goods Receipt document.
5. Click on the material document number to view the Goods Receipt document.
6. Click on the Doc Info tab to view a link to the Financial Document.
7. Click on the Financial Documents
button.
8. Select the Accounting document and click the display icon.
Inventory Management ECC 6.0 Rev. 01/08/10 17
Unit 5: Inventory Management Goods Receipts
Klee Associates, Inc.
9. Review the Accounting document postings:
10. Exit the transaction.
Exercise: Inbound Delivery
Follow the Steps 1-5 in the previous demonstration to practice creating an Inbound Delivery and reviewing the associated documents.
Receive one of your PO line items SHORT and record which PO number you received short here: _____________________
You will be using this PO in the next exercise.
18
Rev. 01/08/10
Inventory Management ECC 6.0
Klee Associates, Inc.
Unit 5: Inventory Management Goods Receipts
Goods Receipt for Purchase Order
In the first unit, we demonstrated and practiced how to perform a goods receipt for a purchase order. We also indicated that we would explore how to search for the PO number and perform the goods receipt using the MIGO_GR transaction, which is what will do in this section. We will also look at some of the other options when performing the goods receipt, we will discuss tolerances, and from where some of the data is copied.
Demonstration: Goods Receipt for Purchase Order using MIGO_GR
1. Using the menu path: Logistics Materials Management Inventory Management Goods Movement Goods Receipt GR for Purchase Order
Or, transaction MIGO_GR
2. Change the action and document type to the following, and instead of manually entering your PO number, we will use the search function.
3. To search for your PO number, click the field.
icon next to the PO number
Inventory Management ECC 6.0
Rev. 01/08/10
19
Unit 5: Inventory Management Goods Receipts
Klee Associates, Inc.
The search screen allows you to find a Purchase Order using multiple criteria searches. You can either click through all the tabs or click on the a list of the various search tabs. icon to see
20
Rev. 01/08/10
Inventory Management ECC 6.0
Klee Associates, Inc.
Unit 5: Inventory Management Goods Receipts
4. Select 'Purchasing Documents per Material' and enter your material number to find your PO.
The list below includes all POs for material 2097. Unfortunately, it does not restrict the list to only OPEN POs. You can work with your development team to modify or add custom tabs that include that logic.
5. An alternative option is to search by Vendor, which results in the following:
Inventory Management ECC 6.0
Rev. 01/08/10
21
Unit 5: Inventory Management Goods Receipts
Klee Associates, Inc.
Review a couple other tabs and then select the PO for which you are searching.
ERPTip
SAP also provides some reports, such as ME2L and ME2M that will allow you to report on Open Purchase Orders, which would be a useful tool for your receiving department to learn if your developers cannot support the changes to the search screens and they have problems finding the Purchase Order numbers in SAP.
6. Once you have reviewed some of the search options, select your PO number from one of the lists and press Enter twice to reach this screen:
7. The next topic of discussion is on goods receipt tolerances. Click on the Purchase Order History tab.
22 Rev. 01/08/10 Inventory Management ECC 6.0
Klee Associates, Inc.
Unit 5: Inventory Management Goods Receipts
Double-click on the Purchase Order number to display the PO.
Once you are displaying the PO, click on the Delivery tab and let's review the tolerances set up on this PO.
This particular PO does not have an over or under delivery tolerance. Therefore, SAP will not allow an overdelivery quantity, but will allow any amount of underdelivery.
For example, if the user enters 36 units, but only 35 were specified in the PO, the user will receive a warning or error message as shown in the next screen shot.
Inventory Management ECC 6.0
Rev. 01/08/10
23
Unit 5: Inventory Management Goods Receipts
Klee Associates, Inc.
Whether or not a warning or error message is issued depends on the configuration, which we will discuss in the configuration section of this unit.
If the user enters a quantity less than what appears on the PO, no message will appear. If the PO had a percent of underdelivery, that percent would define what is the minimum percent of delivery that will be accepted. For example, if the order quantity was 40, and there was an underdelivery tolerance of 50%, SAP would not accept a delivery for less than 20 pieces.
8. Now, let's review from where some of the values are populated.
The following values come from the Purchase Order: Material PO Quantity/Ordering Unit of Measure Plant Storage Location (if populated it can be left blank on the PO) Vendor PO number and line item Delivery Date Requisitioner
The following comes from the Inbound Delivery: Qty in Delivery note
The following come from the Material Master: Material Description Material Group Unit of Entry
The following comes from the Information Record: Vendor Material Number (can be overwritten in PO)
The following setting comes from configuration: Delivery complete indicator
9. For this demo, we will not post the goods receipt.
24
Rev. 01/08/10
Inventory Management ECC 6.0
Klee Associates, Inc.
Unit 5: Inventory Management Goods Receipts
Exercise: Goods Receipt for Purchase Order using MIGO_GR
Follow the Steps 1-9 in the previous demonstration to practice creating a goods receipt and reviewing the behavior of tolerances and looking into from where the data in the GR is populated.
As an optional exercise, try changing the tolerances on the PO and posting different quantities on the Goods Receipt to see the behavior of the under and over delivery tolerances.
Inventory Management ECC 6.0
Rev. 01/08/10
25
Unit 5: Inventory Management Goods Receipts
Klee Associates, Inc.
Goods Receipt for Unknown PO
In this section, we will review the Goods Receipt transaction where no PO number exists. This transaction should only be performed in your SAP production system with the approval of your Accounting department. We will display the postings associated to the accounting side after posting the GR.
Demonstration: Goods Receipt Unknown PO
1. Using the menu path: Logistics Materials Management Inventory Management Goods Movement Goods Movement (MIGO)
Or, transaction MIGO
2. Change the action, document type, and movement type to the following.
3. Click on the Material tab and enter the Material number. Press Enter.
26
Rev. 01/08/10
Inventory Management ECC 6.0
Klee Associates, Inc.
Unit 5: Inventory Management Goods Receipts
4. Click on the Quantity tab and enter a quantity.
If there is only one possible unit of entry, SAP will populate it as soon as you click on the drop-down box next to the field. If there is more than one possible entry, you will be presented with a selection box.
5. Click on the Where tab and enter Plant 3000, Storage Location 0001, and press Enter.
6. Click on the Partner tab and enter Vendor 99098, and press Enter.
Inventory Management ECC 6.0
Rev. 01/08/10
27
Unit 5: Inventory Management Goods Receipts
Klee Associates, Inc.
7. Click on the
box and see if you are missing anything.
You should receive the following message at the bottom of your screen:
You do have the option to click on the Account Assignment tab and override the G/L account to which the stock will post but it is unlikely you will be able to do so in your production environment.
8. Click
to post the Goods Receipt.
Write your material document number here: _______________________
9. Now let's review the accounting document. To do so, change the action and document type to the following. The last material document should automatically populate.
28
Rev. 01/08/10
Inventory Management ECC 6.0
Klee Associates, Inc.
Unit 5: Inventory Management Goods Receipts
10. Press Enter to view the material document.
11. Click on the Doc Info tab.
12. Click on the
to view the accounting document.
Inventory Management ECC 6.0
Rev. 01/08/10
29
Unit 5: Inventory Management Goods Receipts
Klee Associates, Inc.
13. Select the accounting document number and click the display icon.
Notice the inventory is posted to a Work in process inventory account and to an Inventory change account not to the vendor account. There is no tie to the vendor since the GR was not against a PO. You can still post a direct invoice for the vendor in FICO, but you cannot post a Logistics based invoice in MM.
Exercise: Goods Receipt for Unknown PO
Follow the Steps 1-13 in the previous demonstration to practice creating a goods receipt for an unknown PO.
Enter your Material Document here: ________________________
30
Rev. 01/08/10
Inventory Management ECC 6.0
Klee Associates, Inc.
Unit 5: Inventory Management Goods Receipts
Goods Receipt for Production Order
When production completes a finished product, the finished product is received back into inventory and later shipped to a customer. The components used to produce the finished product are removed from inventory and consumed by the production order. Usually, these steps are done via the Production Order Confirmation. If you have a production process that is not in SAP, the process can be done manually via the MIGO transaction. The prerequisite to this occurring is you still need to maintain a production order number against which to post the goods receipt, which also carries some accounting information .
Demonstration: Goods Receipt for Production Order
1. Using the menu path: Logistics Materials Management Inventory Management Goods Movement Goods Movement (MIGO)
Or, transaction MIGO
2. Change the action, document type, and movement type to the following.
3. Enter production order number 60003503 and press Enter.
Inventory Management ECC 6.0
Rev. 01/08/10
31
Unit 5: Inventory Management Goods Receipts
Klee Associates, Inc.
4. Let's review some of the key fields on this document. As you can see from the above screen shot, the material is a pump and we are receiving 1000 of these pumps into inventory. Click on the Where tab to see to where we are receiving the pumps.
Using movement type 101, we are receiving the pumps into Plant 3000, Storage Location 0001 into unrestricted stock.
Selecting the Order Data tab, we can review the order number.
32
Rev. 01/08/10
Inventory Management ECC 6.0
Klee Associates, Inc.
Unit 5: Inventory Management Goods Receipts
5. Now let's post the goods receipt (click Save or Post) and then review the material document.
6. To review the material document, change the action, document type, and document number as shown below and then press Enter.
7. Click on the Doc Info tab.
8. Now, click on the document.
button to review the accounting
Inventory Management ECC 6.0
Rev. 01/08/10
33
Unit 5: Inventory Management Goods Receipts
Klee Associates, Inc.
9. The accounting document is shown below.
Note that the inventory was posted to the finished goods inventory stock account and removed from the factory output account where it remained during the production process.
10. Exit the transaction.
We will not complete an exercise on this transaction.
Instructor: Cancel the document to allow the production order to be used for future use.
34
Rev. 01/08/10
Inventory Management ECC 6.0
Klee Associates, Inc.
Unit 5: Inventory Management Goods Receipts
Goods Receipt Configuration
In this section, we will cover the following areas of configuration specific to the Goods Receipt: Tolerance Keys Delivery Completed Indicator Define Screen Layout
Note: We do not cover every area of Goods Receipt configuration, but what we feel are the most important and most commonly used/modified.
Configuration Demonstration: Tolerance Keys
Tolerance Key configuration is not related to goods receipt quantity tolerances, but to tolerances related to the value of the material being received. When you perform a goods receipt, SAP checks to see if the receipt varies from either the PO or Material Master data.
You maintain the tolerance keys per company code.
Two variances are checked when performing a goods receipt:
Variance in PO price quantity PO price quantity is a confusing concept. Here is an example to illustrate the concept. You can maintain a PO quantity in one unit of measure, say EACH, and the PO price in another unit of measure, say KG. You would need to maintain the conversion factor in the Material Master from EACH to KG. This variance gets checked only if the user is entering the GR in the order price quantity unit of measure (KG) instead of the order quantity (EACH). This tolerance can have two values one that provides an ERROR and one that provides a WARNING.
Inventory Management ECC 6.0
Rev. 01/08/10
35
Unit 5: Inventory Management Goods Receipts
Klee Associates, Inc.
Variance for moving average price of material If a material is maintained with price control V moving average SAP will automatically adjust the value of the materials in inventory based on the purchase price in the PO. Therefore, it is good practice to set up a variance level at which SAP issues a warning message if the PO price differs greatly from the current moving average price in material master.
1. Navigate to the IMG and follow the menu path: Logistics Materials Management Inventory Management and Physical Inventory Goods Receipt Set Tolerance Limits
2. Click
to enter the configuration transaction.
3. Click to position the cursor on the desired Company code (this is faster than scrolling through the long list of company codes).
36
Rev. 01/08/10
Inventory Management ECC 6.0
Klee Associates, Inc.
Unit 5: Inventory Management Goods Receipts
4. Enter Company code 3000 and press Enter.
5. Select the line with Company code 3000 and Tolerance key (TlKy) B1 as shown below.
6. Click on the Display
icon to show the details.
Inventory Management ECC 6.0
Rev. 01/08/10
37
Unit 5: Inventory Management Goods Receipts
Klee Associates, Inc.
The tolerance limit for both the lower and upper limit is 50%. Let's look at an example to illustrate.
You maintain a PO quantity unit of measure in EACH. You maintain a PO price unit of measure in KG. You enter a Goods Receipt using the PO price unit KG. You enter an invoice receipt that would result in a price variance of 50% or more and you would receive an error message.
Configuration Demonstration: Delivery Completed Indicator
The delivery completed indicator configuration is used to define the default value of this field found on the Purchase Order tab of the goods receipt screen.
38
Rev. 01/08/10
Inventory Management ECC 6.0
Klee Associates, Inc.
Unit 5: Inventory Management Goods Receipts
To configure which of these options is the default follow these steps.
1. Navigate to the IMG and follow the menu path: Logistics Materials Management Inventory Management and Physical Inventory Goods Receipt Set "Delivery Completed" Indicator
2. Click
Inventory Management ECC 6.0
Rev. 01/08/10
39
Unit 5: Inventory Management Goods Receipts
Klee Associates, Inc.
3. Click
and enter your Plant number.
Field Plant
Value XXXX where XX is your assigned student number
4. Check the setting.
If it is selected, the delivery completed indicator will default if the quantity received is within the under/over delivery tolerance specified on the Purchase Order line item.
The indicator is only relevant when the delivered quantity is less than the ordered quantity because it causes SAP to consider it fully delivered. If the delivery quantity equals the ordered quantity the indicator is not required to be set to mark it as complete and for SAP to consider the line item closed.
Exercise: Configuration Delivery Completed Indicator
Complete steps 1 -4 in the previous demonstration and note the setting for your plant.
Field Plant
Value XXXX
What was your plant's setting: ____________________
40
Rev. 01/08/10
Inventory Management ECC 6.0
Klee Associates, Inc.
Unit 5: Inventory Management Goods Receipts
Configuration Demonstration: Define Screen Layout
SAP provides a tool that allows you to modify the behavior of fields in certain transactions. The behavior causes the field to be:
Hidden (suppressed) Optional Required Display only
If you have business requirements that require a specific field to be completed, you can modify the field behavior in this configuration.
In this demonstration we will modify the behavior of two fields.
We will make the Goods Recipient field required and we will suppress the Vendor field.
1. Navigate to the IMG and follow the menu path: Logistics Materials Management Inventory Management and Physical Inventory Goods Receipt Define Screen Layout
2. Click
3. In this demonstration, we will change the configuration of movement type 502 (no special stock indicator).
Inventory Management ECC 6.0
Rev. 01/08/10
41
Unit 5: Inventory Management Goods Receipts
Klee Associates, Inc.
4. Select movement type 502 and click the Details icon.
The fields are divided into field selection groups, such as General Data and Materials Management.
5. Double-click on General Data (or click it once then click the detail icon) to display the fields assigned to this field selection group. Make the Goods recipient a required field.
42
Rev. 01/08/10
Inventory Management ECC 6.0
Klee Associates, Inc.
Unit 5: Inventory Management Goods Receipts
6. Click the to navigate to the Materials Management field selection group and make the Vendor a suppressed field.
7.
You can use the field check button to make sure you have not performed configuration that would create a conflict.
8. Save the configuration.
9. Execute transaction MIGO and cancel the material document you created in the demonstration for Goods Receipt for Unknown PO.
Inventory Management ECC 6.0
Rev. 01/08/10
43
Unit 5: Inventory Management Goods Receipts
Klee Associates, Inc.
10. Click on the tab to see that the Goods Recipient field is now required.
Is it? No, it is not. This demonstration was a bit of trick to reinforce that it is not always that easy in SAP! In order to modify the behavior of a field, you have to understand the order of precedence SAP uses to determine how a field behaves. The user can set up one behavior on the movement type, but if the field selection is different in the configuration found in this transaction: Logistics Materials Management Inventory Management and Physical Inventory Settings for Enjoy Transactions Field Selection per Mvt Type
It overrides whatever you did in the other configuration.
11. Try changing it here:
44
Rev. 01/08/10
Inventory Management ECC 6.0
Klee Associates, Inc.
Unit 5: Inventory Management Goods Receipts
12. Now try to enter a goods receipt other, with movement type 502. Click on the Check box and you will get this error message:
You can also see the field is highlighted indicating that it is required:
Exercise: Configuration Define Screen Layout
Taking turns in teams of 2 to 3, complete steps 1 - 12 in the previous demonstration and enter a movement type 502 'Goods Receipt for Unknown PO' to test your settings.
Inventory Management ECC 6.0
Rev. 01/08/10
45
Legal Speak:
Purchase of this book or acquisition at an ERPtips class, constitutes an implied agreement by the purchaser to a limited, license granted to the purchaser by Klee Associates, Inc., specifically for purposes limited to improving your personal knowledge of SAP software which does not in any way compete with Klee Associates. This manual is protected by copyright law, and is sold or is part of an ERPtips class with the following conditions: The manual will be used for your personal professional development. The manual will not be physically copied for distribution to other individuals or converted to an electronic copy for distribution to other individuals, unless copyright permissions for copying have been acquired from Klee Associates, Inc. The manual will not be used to conduct training classes by you or other individuals, without the written permission of Klee Associates, Inc. Inclusion of the concepts in this book in any internal client training material is allowed if the source of the concepts is acknowledged as follows:
Copyright 2010 All rights reserved. Used with permission. Klee Associates, Inc.
NO WARRANTY: This documentation is delivered as is, and Klee Associates makes no warranty as to its accuracy or use. Any use of this documentation is at the risk of the user. Although we make every good faith effort to ensure accuracy, this document may include technical or other inaccuracies or typographical errors. Klee Associates reserves the right to make changes without prior notice. ERPtips is a valued resource for thousands of clients and consultants worldwide. Visit our web site for more information about upcoming training, books, and newsletters. www.ERPtips.com
ERPtips is a registered trademark of Klee Associates, Inc. No Affiliation: Klee Associates, Inc. and this publication are not affiliated with or endorsed by SAP AG. SAP AG software referred to on this site is furnished under license agreements between SAP AG and its customers and can be used only within the terms of such agreements. SAP AG is a registered trademark of SAP AG. All other product names used herein are trademarks or registered trademarks of their respective owners.
Inventory Management ECC 6.0
SAPtips Sample Inventory Management Goods Receipt
Rev. 01/08/10
46
Das könnte Ihnen auch gefallen
- The Subtle Art of Not Giving a F*ck: A Counterintuitive Approach to Living a Good LifeVon EverandThe Subtle Art of Not Giving a F*ck: A Counterintuitive Approach to Living a Good LifeBewertung: 4 von 5 Sternen4/5 (5794)
- The Little Book of Hygge: Danish Secrets to Happy LivingVon EverandThe Little Book of Hygge: Danish Secrets to Happy LivingBewertung: 3.5 von 5 Sternen3.5/5 (400)
- Shoe Dog: A Memoir by the Creator of NikeVon EverandShoe Dog: A Memoir by the Creator of NikeBewertung: 4.5 von 5 Sternen4.5/5 (537)
- Hidden Figures: The American Dream and the Untold Story of the Black Women Mathematicians Who Helped Win the Space RaceVon EverandHidden Figures: The American Dream and the Untold Story of the Black Women Mathematicians Who Helped Win the Space RaceBewertung: 4 von 5 Sternen4/5 (895)
- The Yellow House: A Memoir (2019 National Book Award Winner)Von EverandThe Yellow House: A Memoir (2019 National Book Award Winner)Bewertung: 4 von 5 Sternen4/5 (98)
- The Emperor of All Maladies: A Biography of CancerVon EverandThe Emperor of All Maladies: A Biography of CancerBewertung: 4.5 von 5 Sternen4.5/5 (271)
- A Heartbreaking Work Of Staggering Genius: A Memoir Based on a True StoryVon EverandA Heartbreaking Work Of Staggering Genius: A Memoir Based on a True StoryBewertung: 3.5 von 5 Sternen3.5/5 (231)
- Never Split the Difference: Negotiating As If Your Life Depended On ItVon EverandNever Split the Difference: Negotiating As If Your Life Depended On ItBewertung: 4.5 von 5 Sternen4.5/5 (838)
- Grit: The Power of Passion and PerseveranceVon EverandGrit: The Power of Passion and PerseveranceBewertung: 4 von 5 Sternen4/5 (588)
- On Fire: The (Burning) Case for a Green New DealVon EverandOn Fire: The (Burning) Case for a Green New DealBewertung: 4 von 5 Sternen4/5 (73)
- Elon Musk: Tesla, SpaceX, and the Quest for a Fantastic FutureVon EverandElon Musk: Tesla, SpaceX, and the Quest for a Fantastic FutureBewertung: 4.5 von 5 Sternen4.5/5 (474)
- Devil in the Grove: Thurgood Marshall, the Groveland Boys, and the Dawn of a New AmericaVon EverandDevil in the Grove: Thurgood Marshall, the Groveland Boys, and the Dawn of a New AmericaBewertung: 4.5 von 5 Sternen4.5/5 (266)
- The Unwinding: An Inner History of the New AmericaVon EverandThe Unwinding: An Inner History of the New AmericaBewertung: 4 von 5 Sternen4/5 (45)
- Team of Rivals: The Political Genius of Abraham LincolnVon EverandTeam of Rivals: The Political Genius of Abraham LincolnBewertung: 4.5 von 5 Sternen4.5/5 (234)
- The World Is Flat 3.0: A Brief History of the Twenty-first CenturyVon EverandThe World Is Flat 3.0: A Brief History of the Twenty-first CenturyBewertung: 3.5 von 5 Sternen3.5/5 (2259)
- The Gifts of Imperfection: Let Go of Who You Think You're Supposed to Be and Embrace Who You AreVon EverandThe Gifts of Imperfection: Let Go of Who You Think You're Supposed to Be and Embrace Who You AreBewertung: 4 von 5 Sternen4/5 (1090)
- The Hard Thing About Hard Things: Building a Business When There Are No Easy AnswersVon EverandThe Hard Thing About Hard Things: Building a Business When There Are No Easy AnswersBewertung: 4.5 von 5 Sternen4.5/5 (344)
- The Sympathizer: A Novel (Pulitzer Prize for Fiction)Von EverandThe Sympathizer: A Novel (Pulitzer Prize for Fiction)Bewertung: 4.5 von 5 Sternen4.5/5 (121)
- Her Body and Other Parties: StoriesVon EverandHer Body and Other Parties: StoriesBewertung: 4 von 5 Sternen4/5 (821)
- Purchasing Document Publishing and CommunicationDokument93 SeitenPurchasing Document Publishing and Communicationdreamsky702243Noch keine Bewertungen
- Intercompany Errors Solution LibraryDokument9 SeitenIntercompany Errors Solution LibraryVaibhav MahajanNoch keine Bewertungen
- SAP Certified Application Associate SAP S 4HANA Sourcing and ProcurementDokument38 SeitenSAP Certified Application Associate SAP S 4HANA Sourcing and Procurementrahulpathak178Noch keine Bewertungen
- 74 PDFDokument2 Seiten74 PDFs4hanasd 1809Noch keine Bewertungen
- 22Z S4hana2020 BPD en UsDokument153 Seiten22Z S4hana2020 BPD en UsMAYANK JAINNoch keine Bewertungen
- Using Outside Processing in Oracle Supply Chain Management CloudDokument78 SeitenUsing Outside Processing in Oracle Supply Chain Management CloudRajesh MkNoch keine Bewertungen
- Test-King.C - TB1200 - 90.70 QuestionsDokument30 SeitenTest-King.C - TB1200 - 90.70 QuestionsNatnael KoraNoch keine Bewertungen
- Answers ADokument16 SeitenAnswers ABILLVARAJ GNoch keine Bewertungen
- Oracle Apps PurchasingDokument34 SeitenOracle Apps PurchasingNitinMaheshwariNoch keine Bewertungen
- Harjono Sitinjak Exercise 13 - 15Dokument29 SeitenHarjono Sitinjak Exercise 13 - 15Superdii RapNoch keine Bewertungen
- Practice Multiple Choice Questions For Test1Dokument7 SeitenPractice Multiple Choice Questions For Test1fortizscribdNoch keine Bewertungen
- Complete List of SAP Purchase Document ME21N Exit and BADIDokument8 SeitenComplete List of SAP Purchase Document ME21N Exit and BADISamarth ShahNoch keine Bewertungen
- ERPNext Manufacturing Setup GuideDokument27 SeitenERPNext Manufacturing Setup Guiderakeshdadhichi0% (1)
- T-Codes Module WiseDokument59 SeitenT-Codes Module WiseAditya ShreeramagiriNoch keine Bewertungen
- SAP FI-MM-SD IntegrationDokument13 SeitenSAP FI-MM-SD IntegrationAniruddha ChakrabortyNoch keine Bewertungen
- Sourcing and Procurement Interview QuestionsDokument4 SeitenSourcing and Procurement Interview QuestionsMohit DudhmogreNoch keine Bewertungen
- Howtofillina Purchasing Requisition: Procurement ServicesDokument17 SeitenHowtofillina Purchasing Requisition: Procurement ServicesLaeeq R MalikNoch keine Bewertungen
- Procedure - Manual - V2 Edited 2017 ProcuDokument64 SeitenProcedure - Manual - V2 Edited 2017 ProcuDarshana Herath LankathilakNoch keine Bewertungen
- MIS 15th Edition Laudon Cases AllDokument10 SeitenMIS 15th Edition Laudon Cases Allginish12Noch keine Bewertungen
- Oracle Complex PO RetainageDokument19 SeitenOracle Complex PO RetainageabiyeasamenewNoch keine Bewertungen
- Min Max PlanningDokument10 SeitenMin Max PlanningDhrubajyoti NathNoch keine Bewertungen
- Manual 100617Dokument43 SeitenManual 100617feteneNoch keine Bewertungen
- Inteva 3062694 - Po - Mgu005352Dokument7 SeitenInteva 3062694 - Po - Mgu005352Eduardo Sotelo de TaveraNoch keine Bewertungen
- Answer: D: ExplanationDokument73 SeitenAnswer: D: ExplanationMarinaMolinaNoch keine Bewertungen
- Question & Answers: SAP Certified Application Associate - SAP S/4HANA Sourcing and ProcurementDokument9 SeitenQuestion & Answers: SAP Certified Application Associate - SAP S/4HANA Sourcing and ProcurementLilian Michel Youssef MalekNoch keine Bewertungen
- New Features of R12 Oracle Apps PurchasingDokument43 SeitenNew Features of R12 Oracle Apps Purchasingఅశ్వని కుమార్ కొండూరు100% (2)
- QMDokument69 SeitenQMKristine Jhoy Nolasco Secopito100% (1)
- Practice Guide EWM InboundProcessDokument19 SeitenPractice Guide EWM InboundProcessConstantine Kiriakopoulos100% (2)
- What Is Procurement ManagementDokument7 SeitenWhat Is Procurement ManagementNaveed Chaudary100% (1)
- Sap MM End User Training Manual PDFDokument194 SeitenSap MM End User Training Manual PDFPhung Ong64% (11)