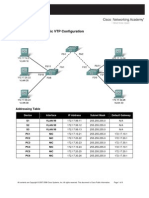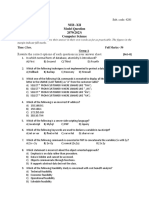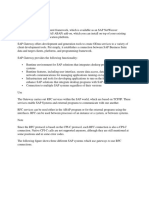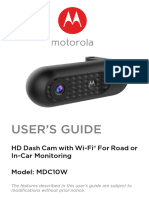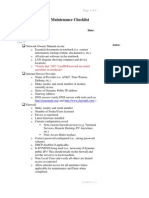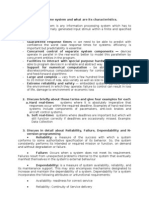Beruflich Dokumente
Kultur Dokumente
6423AF-En Implementing Managing Windows Server 2008 Clustering-Setupgd
Hochgeladen von
slowmagOriginalbeschreibung:
Copyright
Verfügbare Formate
Dieses Dokument teilen
Dokument teilen oder einbetten
Stufen Sie dieses Dokument als nützlich ein?
Sind diese Inhalte unangemessen?
Dieses Dokument meldenCopyright:
Verfügbare Formate
6423AF-En Implementing Managing Windows Server 2008 Clustering-Setupgd
Hochgeladen von
slowmagCopyright:
Verfügbare Formate
6423A: Implementing and Managing Windows Server 2008 Clustering
Microsoft Virtual Server Classroom Setup Guide
Contents
Introducing Microsoft Virtual Server 2005 R2 SP1 Setup Overview Classroom Requirements Classroom Configuration Instructor Computer Checklist Instructor Computer Setup Student Computer Checklist Student Computer Setup Appendix A Appendix B 1 3 4 6 6 7 15 15 17 19
Information in this document, including URL and other Internet Web site references, is subject to change without notice. Unless otherwise noted, the example companies, organizations, products, domain names, e-mail addresses, logos, people, places, and events depicted herein are fictitious, and no association with any real company, organization, product, domain name, e-mail address, logo, person, place, or event is intended or should be inferred. Complying with all applicable copyright laws is the responsibility of the user. Without limiting the rights under copyright, no part of this document may be reproduced, stored in or introduced into a retrieval system, or transmitted in any form or by any means (electronic, mechanical, photocopying, recording, or otherwise), or for any purpose, without the express written permission of Microsoft Corporation. The names of manufacturers, products, or URLs are provided for informational purposes only and Microsoft makes no representations and warranties, either expressed, implied, or statutory, regarding these manufacturers or the use of the products with any Microsoft technologies. The inclusion of a manufacturer or product does not imply endorsement of Microsoft of the manufacturer or product. Links are provided to third party sites. Such sites are not under the control of Microsoft and Microsoft is not responsible for the contents of any linked site or any link contained in a linked site, or any changes or updates to such sites. Microsoft is not responsible for webcasting or any other form of transmission received from any linked site. Microsoft is providing these links to you only as a convenience, and the inclusion of any link does not imply endorsement of Microsoft of the site or the products contained therein. Microsoft may have patents, patent applications, trademarks, copyrights, or other intellectual property rights covering subject matter in this document. Except as expressly provided in any written license agreement from Microsoft, the furnishing of this document does not give you any license to these patents, trademarks, copyrights, or other intellectual property. Copyright 2008 Microsoft Corporation. All rights reserved. Microsoft, MSDN, PowerPoint, Windows, and Windows Vista are either registered trademarks or trademarks of Microsoft Corporation in the United States and/or other countries. The names of actual companies and products mentioned herein may be the trademarks of their respective owners.
Product Number: 6423A
Microsoft Virtual Server Classroom Setup Guide
Introducing Microsoft Virtual Server 2005 R2 SP1
This learning product is designed using Microsoft Virtual Server 2005 R2 SP1. Virtual Server is a technology that allows a single computer to act as a host for one or more virtual machines. The virtual machines use a set of virtual devices that might or might not map to the physical hardware of the host computer. The software that is installed onto the virtual machine is unmodified, fullversion, retail software that operates exactly as it does when it is installed onto physical hardware. The following definitions will help you with the remainder of this document: Virtual Server: Virtual Server is a server application that enables users to run a broad range of operating systems simultaneously on a single physical server. Virtual Server does not ship with this learning product, but it can be acquired from your MSDN subscription, or it can be ordered or downloaded from: http://go.microsoft.com/fwlink/?LinkId=94481. Host Computer: The physical computer onto which an operating system and the Virtual Server application have been installed. Host Operating System: The operating system that is running on the physical computer. Virtual Machine: The computer that is running inside Virtual Server. In this document, Virtual Server refers to the application running on the host, while virtual machine refers to the guest operating system and any software that is running inside the Virtual Server application. Guest Operating System: The operating system that is running inside the virtual machine.
6423A: Implementing and Managing Windows Server 2008 Clustering
Host Key: The key that is designated to take the place of the CTRL+ALT combination when logging on to Microsoft Windows. By default, the host key is the ALT key on the right side of the keyboard. HOST+DELETE means RIGHT-ALT+DELETE. The host key can be changed once the Virtual Server is set up by going to Administrative Controls and clicking on Remote Control, then selecting Set Host Key.
By default, the virtual machine will run in a web application in the host computers.
Note: Pressing CTRL+ALT+DELETE while working with a virtual machine will display the Windows Security dialog box for the host operating system. To close the dialog box, press ESC. To access the Windows Security dialog box for a guest operating system, press HOST+DELETE. Other than this difference, software on a virtual machine behaves as it would behave on a physical computer.
You can configure virtual machines to communicate with the host computer, other virtual machines on the same host computer, other host computers, virtual machines on other host computers, other physical computers on the network, or any combination thereof. The setup instructions that you will follow as part of this classroom setup guide configure Virtual Server and the Virtual Machines that run on the host. Changing any of the configuration settings may render the labs for this learning product unusable.
Microsoft Virtual Server Classroom Setup Guide
Setup Overview
The host computers must be set up with a supported operating system. For more information, please visit the follow web site: http://go.microsoft.com/fwlink/?LinkId=116800&clcid=0x409. For the purposes of this learning product, it is not necessary for the host computers to be able to communicate with another network. However, allowing them to communicate with each other is recommended to make setup easier. The setup procedures below assume that the host computers can communicate with each other for setup purposes. You should note the administrators user name and password for the host computers, and provide this information to the instructor.
Important: It is highly recommended that you read the Partner Deployment Guide on the Virtual Server page of the Microsoft Certified Trainer (MCT) secure site: http://go.microsoft.com/fwlink/?LinkId=94482. This document contains valuable information on Microsoft Learnings virtual machine implementation and activation, in addition to tips on improving virtual machine performance and troubleshooting.
6423A: Implementing and Managing Windows Server 2008 Clustering
Classroom Requirements
This learning product requires a classroom with a minimum of one computer for the instructor and one for each student. Before class begins, use the following information and instructions to install and configure all computers. Hardware The classroom computers require the following hardware and software configuration. Hardware Level 5.5 Pentium IV 2.4-gigahertz (GHz) processor PCI 2.1 bus 2 gigabyte (GB) of RAM At least two 40-GB hard disks, 7200 RPM DVD drive NonIndustry Standard Architecture (ISA) network adapter: 10/100 megabits per second (Mbps)-required full duplex 16-megabyte (MB) video adapter (32-MB recommended) Super VGA (SVGA) 17-inch monitor Microsoft Mouse or compatible pointing device Sound card with amplified speakers Projection display device that supports SVGA 800 x 600, 256 colors
In addition, the instructor computer must be connected to a projection display device that supports SVGA 800 x 600 pixels, 256 colors.
Microsoft Virtual Server Classroom Setup Guide
Software Please note that, unless otherwise indicated, this software is not included in the Trainer Materials disc. This learning product was developed and tested on supported Microsoft software, which is required for the classroom computers. Please visit the Virtual Server web site for detailed information, at http://go.microsoft.com/fwlink/?LinkId=116800&clcid=0x409. Also required, but not included in the Training Materials is Microsoft Office PowerPoint 2007. (This is required for the instructor computer only). The Microsoft Learning Lab Launcher runs on the .NET 2.0 framework. This framework must be installed on any machine running the Microsoft Learning Lab Launcher. The .NET 2.0 framework can be downloaded from http://go.microsoft.com/fwlink/?LinkId=94622 for x86 installations, or http://go.microsoft.com/fwlink/?LinkId=116801&clcid=0x409 for x64 installations.
6423A: Implementing and Managing Windows Server 2008 Clustering
Classroom Configuration
Each classroom computer will serve as the host for nine virtual machines that will run in Virtual Server 2005 R2 SP1. Domain or workgroup membership does not matter. The network configuration of the host computers does not matter. After completing setup, all computers will be configured to run one virtual machine running Windows Server 2003 (VAN-DC1), and eight virtual machines running Windows Server 2008. Estimated Time to Set up the Classroom: 120 Minutes
Instructor Computer Checklist
1. Install Internet Information Services (IIS) 2. Install Virtual Server 2005 R2 SP1 3. Install Lab Launcher / Base Image Files 4. Create a Setup Share 5. Install Courseware Fonts 6. Install the PowerPoint Slides 7. Install the Macromedia Flash Plug-in 8. Install Adobe Acrobat Reader
Microsoft Virtual Server Classroom Setup Guide
Instructor Computer Setup
Use the instructions in the following section to set up the classroom. Before starting the instructor computer installation, you must have a supported operating system and Microsoft Power Point 2007 already installed on the computer. A list of supported operating systems can be found at http://go.microsoft.com/fwlink/?LinkId=116800&clcid=0x409.
1. Install Internet Information Services (IIS)
In this task, you will install IIS.
Important: If IIS is already installed, you can skip this procedure.
These steps describe how to install IIS on Windows XP. 1. On the instructor computer, click Start, and then click Control Panel. 2. In Control Panel, if Control Panel is configured for Classic View, doubleclick Add or Remove Programs. If it is configured for Category View, click Add or Remove Programs. 3. In the Add or Remove Programs window, click Add/Remove Windows Components. 4. In the Windows Components Wizard, click Internet Information Services (IIS), and then click Details. 5. In the Subcomponents of Internet Information Services (IIS) list, select the World Wide Web Service check box, and then click OK. 6. In the Windows Components Wizard, click Next. Provide the path to your Windows source location, if necessary.
6423A: Implementing and Managing Windows Server 2008 Clustering
7. When the wizard has completed, click Finish. 8. Close the Add or Remove Programs window, and then close Control Panel. To install IIS on Windows Vista, complete these steps: 1. On the instructor computer, click Start, and then click Control Panel. 2. In Control Panel, if Control Panel is configured for Classic View, doubleclick Programs and Features. If the Control Panel is configured for Control Panel Home view, click Programs and then click Programs and Features. 3. In the Uninstall or change a program window, click Turn Windows Components On or Off. 4. In the User Account Control dialog box, click Continue. 5. In the Windows Features dialog box, expand Internet Information Services. 6. Select the World Wide Web Services check box, and then click OK. 7. Provide the path to your Windows source location, if necessary. 8. Close Control Panel.
Microsoft Virtual Server Classroom Setup Guide
2. Install Virtual Server 2005 R2 SP1
In this task, you will install Virtual Server and create a shortcut on the desktop.
Note: If Virtual Server 2005 R2 SP1 is already installed, you can skip this task. If you do not have a disk, the software can be downloaded free from Microsoft at http://go.microsoft.com/fwlink/?LinkId=94483.
1. On the Microsoft Virtual Server 2005 R2 SP1 Setup dialog box, click the Install Microsoft Virtual Server 2005 R2 SP1 button. 2. In the License Agreement dialog box, select I accept the terms in the license agreement, and then click Next. 3. In the Customer Information dialog box, enter a User Name, Organization, and the product key for your version of Virtual Server, and then click Next. 4. On the Setup Type screen, select Complete, and then click Next. 5. On the Configure Components screen, click Next. 6. On the next Configure Components screen, check the box Enable Virtual Server exceptions in Windows Firewall, and then click Next. 7. On the Ready to Install the Program page, click Install. 8. On the Setup Complete page, click Finish. 9. Close the Installation Summary Windows Internet Explorer window.
10
6423A: Implementing and Managing Windows Server 2008 Clustering
3. Install Lab Launcher / Base Image Files
By installing the Microsoft Learning Lab Launcher, you will have easy access to all the required virtual hard disks (VHDs) for your course. You will need to follow the following steps in order to set this up correctly. Each Microsoft Learning Lab Launcher comes packaged in a series of MSI files, with additional drives included in WinRar executables if needed.
Note: Non-base VHD files need to be located at C:\Program Files\Microsoft Learning\6423\Drives. If the files are installed in any other location, the user will be prompted for the new location of the VHD files. If installing on a 64-bit platform, all non-base virtual machine files should be installed to C:\Program Files (x86) \Microsoft Learning\6423\Drives. By default, the WinRAR executables will install to C:\Program Files\Microsoft Learning\6423\Drives. This installation path must be changed to C:\Program Files (x86)\Microsoft Learning\6423\Drives.
1. Double-click Base08A.exe in the \Setup\Drives folder of the Trainer Materials disc. 2. In the Official Microsoft Learning Products End-User License Agreement window, click Accept to indicate that you accept the terms in the license agreement. 3. In the WinRAR self-extracting archive window, in the Destination folder text box, ensure that C:\Program Files\Microsoft Learning\Base is listed, and then click Install. Please wait while the base virtual hard disk file is extracted. This might take a few minutes.
Microsoft Virtual Server Classroom Setup Guide
11
4. Repeat steps 2 through 4 for the following base drives: Base08B.vhd Base05D.vhd
Please wait while the base virtual hard disk file is extracted. This might take a few minutes. 5. Double-click 6423A.msi in the \Setup\Drives folder of the Trainer Materials disc. 6. In the 6423A Setup box, click Next. 7. On the 6423A License Agreement page, click I accept the terms in the License Agreement, and then click Next. 8. On the Choose Setup Type page, select Typical, and then click Next. 9. On the Ready to Install page, click Install. 10. Click Finish. 11. After installing the VHDs including all WinRar files, ensure that files are Not Read Only. If installing on Windows Vista, ensure that the Everyone Group has full permissions to the VHD files. 12. Verify that a shortcut to the Microsoft Learning Lab Launcher is now on the desktop. You must have already installed ALL MSI and if necessary WinRar files before starting the Microsoft Learning Lab Launcher. Administrative permission are required in the Windows Vista OS in order to install.
12
6423A: Implementing and Managing Windows Server 2008 Clustering
13. Verify the setup by starting the Microsoft Learning Lab Launcher from the desktop shortcut.
Note: It is recommended that you start the Lab Launcher on the instructors machine before pushing it out to the students machines. This will insure that: 1. The VHDs and VMCs are present and in their default folder locations. 2. That each virtual machine (VM) is working properly and that no data corruption has taken place. 3. The proper user permissions are present on the launcher files. 4. The Microsoft Software License Terms has been accepted.
4. Create a Setup Share
In this task, you will share virtual machine files for copying to student computers. 1. Share the C:\Program Files\Microsoft Learning\Base folder. 2. Share the C:\Program Files\Microsoft Learning\6423 folder.
Note: For information on how to set up a share, see: Windows 2000: http://go.microsoft.com/fwlink/?LinkId=116802&clcid=0x409, or Windows Server 2003: http://go.microsoft.com/fwlink/?LinkId=116803&clcid=0x409.
Microsoft Virtual Server Classroom Setup Guide
13
5. Install Courseware Fonts
In this task, you will install courseware fonts by running Fonts.exe. 1. In the Trainer Materials disc, in the \Setup folder, double-click Fonts.exe. 2. In the Courseware fonts dialog box, click Yes. 3. In the Courseware fonts message box, click OK.
6. Install the PowerPoint Slides
In this task, you will install the PowerPoint slides for the learning product by running 6423_ppt.msi. In the Trainer Materials disc, in the \Setup folder, double-click 6423_ppt.msi, and then click OK.
7. Install the Macromedia Flash Plug-In
In this task, you will install the most current Flash plug-in by running Flashx.exe. 1. On the Trainer Materials disc, in the Student\Flash folder, double-click Flash7.exe, and then click OK. 2. In the Macromedia Flash Player 7 dialog box, click Yes to install the control. 3. When installation is complete, click OK.
14
6423A: Implementing and Managing Windows Server 2008 Clustering
8. Install Adobe Acrobat Reader
In this task, you will Install Adobe Acrobat Reader by running the installation file.
Note: You must download the installation file for Adobe Acrobat Reader from http://www.adobe.com.
Download and then follow the onscreen instructions to install Adobe Acrobat Reader.
Microsoft Virtual Server Classroom Setup Guide
15
Student Computer Checklist
1. Install Internet Information Services (IIS). 2. Install Virtual Server 2005 R2 SP1. 3. Install the Microsoft Learning Lab Launcher.
Student Computer Setup
Use the instructions in the following section to manually set up the classroom. Before starting the student computer installation, ensure that a supported operating system is installed on the computer and that the .NET 2.0 framework is installed on the computer. You can check the supported systems list at http://go.microsoft.com/fwlink/?LinkId=116800&clcid=0x409. The .NET 2.0 framework can be downloaded from http://go.microsoft.com/fwlink/?LinkId=94622 for x86 installations, or http://go.microsoft.com/fwlink/?LinkId=116801&clcid=0x409 for x64 installations.
Caution: These instructions assume network connectivity between the instructor computer and the student computers. If you do not have connectivity, Microsoft Learning recommends copying the virtual machines to the student computers by means of a manually created DVD or universal serial bus (USB) drive.
1. Install Internet Information Services (IIS)
Note: If IIS is already installed, you can skip this procedure.
For detailed instructions, see the instructor Computer Setup section.
16
6423A: Implementing and Managing Windows Server 2008 Clustering
2. Install Virtual Server 2005 R2 SP1
Note: If Virtual Server 2005 R2 SP1 is already installed, you can skip this step.
See detailed instructions in the Instructor Computer Setup section.
3. Install the Microsoft Learning Lab Launcher
Note: Ensure that all files are copied. The following directories and shortcuts will be needed to ensure that the student has all necessary files to start the Microsoft Learning Lab Launcher. 1. C:\Program Files\Microsoft Learning\6423 and all included files 2. C:\Program Files\Microsoft Learning\Base 3. C:\Program Files\Microsoft Learning\6423\Data\LauncherApplication.exe, and the shortcut on the desktop 4. Ensure that you have copied the files using a permission-retaining software such as RoboCopy (recommended for Windows Vista OS,) or XCopy
1. Check that all permissions have been retained, by looking at the directories above and making sure they are NOT Read Only. 2. Run the Microsoft Learning Lab Launcher on the student machines to verify working order.
Microsoft Virtual Server Classroom Setup Guide
17
Appendix A
The virtual machines were developed using the English (United States) layout shown below.
If your physical keyboard doesnt match the above layout, you may need to refer to the above layout for the character positions used to logon. For future logons and usage throughout the labs, you may want to install your keyboard layout in the virtual machine.
To Add Another Keyboard Layout and Set it to Default in Windows XP and Windows Server 2003 Virtual Machines 1. Open the Regional and Language Options control panel. 2. On the Languages tab, under Text services and input languages, click Details. 3. In the Text Services and Input Languages box, under Installed services, click Add.
18
6423A: Implementing and Managing Windows Server 2008 Clustering
4. In the Add Input Language box, select Keyboard layout/IME and then select your language and location from the Input language list. Notice a keyboard layout/IME is selected automatically for you. You can change this layout if your location has more than one layout available. 5. Click OK. 6. In the Regional and Language Options box, under the Advanced tab, under Default user account settings select the box to apply the settings to the current user account and to the default user profile. 7. Click OK to accept the warning. 8. Click OK to close the Regional and Language Options box. To Add Another Keyboard Layout and Set it to Default in Windows Vista Virtual Machines. See http://go.microsoft.com/fwlink/?LinkId=76389
Or search the Vista help for the following topics: To change the keyboard layout on the Welcome screen How do I change the keyboard layout for the Welcome screen?
Microsoft Virtual Server Classroom Setup Guide
19
Appendix B Potential Issues
1. There is no executable shortcut on the desktop a. Open Windows Explorer by right-clicking the Start menu, and then clicking Explore. b. Navigate to the Microsoft Learning Lab Launcher install directory at C:\Program Files\Microsoft Learning\[Package Name]. c. Navigate to the Data subdirectory. d. Right-click on the Lab Launcher.exe file, and then click Create Shortcut. e. Move the newly created shortcut to the desktop. 2. The user receives the error message An instance of this package is already running Only one instance of a Microsoft Learning Lab Launcher can run at any time. Ensure the user does not already have a Microsoft Learning Lab Launcher executable running. If they do not appear to have one running, but still receive this message, complete the following steps: i. Open the Task Manager by right-clicking the task bar, and clicking Task Manager.
ii. Click the Processes tab. iii. Scan the processes tab for a process with the same name as your Microsoft Learning Lab Launcher executable. iv. Click on that process, and then click End Process.
20
6423A: Implementing and Managing Windows Server 2008 Clustering
3. The user receives the error message This application has expired", "Key Validation Error Overwrite a fresh copy of the LauncherSettings.config file from the teacher machine to the student [LauncherInstallationPath]\Data\ directory.
4. The user receives the error message Unable to connect to the local Virtual Server instance a. Please ensure the following: i. Virtual Server is installed on this machine.
ii. Virtual Server is running. iii. The current user has administrator access permission to this Virtual Server instance. b. In order to access virtual machines through Virtual Server, the user must be an explicit administrator of the Virtual Server instance on the local machine. Being a member of a group with administrator privileges is often not sufficient. To correct this error take the following steps: i. Ensure Virtual Server 2005 R2 SP1 is installed on the local machine. If Virtual Server is not installed, you can download it for free at http://go.microsoft.com/fwlink/?LinkId=94481.
ii. Click Start, click All Programs, click Microsoft Virtual Server, and then click Virtual Server Administration Website. iii. If prompted for credentials, enter the credentials of a user with administrator access to Virtual Server. iv. In the Virtual Server Administrative Website, on the left menu, click Server Properties. v. Click Virtual Server Security.
Microsoft Virtual Server Classroom Setup Guide
21
vi. Following the instructions on the Web page, add a permission entry for the user, with all permissions boxes checked except for Special Permissions, and then click OK. vii. Restart the Microsoft Learning Lab Launcher. 5. The user receives the following error messages: a. This program requires the .NET framework v2.0 or higher. b. Please upgrade your framework and retry. c. The Microsoft Learning Lab Launcher runs on the .NET 2.0 framework. This framework must be installed on any machine running the Microsoft Learning Lab Launcher. The .NET 2.0 framework can be downloaded from http://go.microsoft.com/fwlink/?LinkId=94622. 6. The Microsoft Learning Lab Launcher crashes on start a. Ensure that the user is not attempting to run the Microsoft Learning Lab Launcher over a share, and then continue. b. Overwrite a fresh copy of the LauncherSettings.config file from the teacher machine to the student [LauncherInstallationPath]\Data\ directory.
22
6423A: Implementing and Managing Windows Server 2008 Clustering
7. The user receives the below dialog box
a. If the user receives this dialog box, it means that one or more of the virtual machines installed on their machine cannot be found. In this case, it would be wise to check that all files were copied from the installation machine to the student machines. b. Navigate to the VHD file installation location on the local machine, and then click Open. This step will only need to happen once. After finding the file, the location of the file will be stored in the LauncherSettings.config file.
Microsoft Virtual Server Classroom Setup Guide
23
8. The user receives the following error message: a. This application requires read and write access to the following path: [File Path]. b. The user requires Modification and Write permissions to several files, including VHD files, for the Microsoft Learning Lab Launcher to function properly. If this error is encountered, give Full Control permissions to the EVERYONE group.
Issues with launching a Virtual Machine
1. Nothing happens when launching the Virtual Machine Remote Control (VMRC) a. To launch a virtual machine, click Launch for the machine you wish to start. It may take a moment for the Machine to start. b. At this point, the virtual machine is starting in the background. When the virtual machine has started, a new window will appear. The VMRC application will allow the user to interact with the virtual machine in this window. c. If a dialog appears with the VMRC, select the Dont ask me again check box, and then click Yes. 2. The user receives the error message This application requires write access to the file [File Name] a. Ensure this file is not write-protected. b. The user requires Modification and Write permissions to several files, including VHD files, for the Microsoft Learning Lab Launcher to function properly. If this error is encountered, give the EVERYONE group Full Control permissions to C:\Program Files\Microsoft Learning\package name, and all included files and directories.
24
6423A: Implementing and Managing Windows Server 2008 Clustering
3. The user receives the error message Not enough memory to start the virtual machine Close other processes (including, if necessary, other virtual machines,) and then restart the Virtual Machine by clicking the Launch button.
4. On launching a virtual machine, other open machines enter the paused state a. When opening a new virtual machine through Virtual Server, if the machine has enough memory to start the virtual machine but is extremely low on memory, Virtual Server may pause other open virtual machines. b. If this happens, the user may either close these virtual machines, or unpause them through the following steps: i. Click Start, click All Programs, click Microsoft Virtual Server, and then click Virtual Server Administration Website.
ii. Enter administrator credentials for the local instance of Virtual Server. iii. In the Master Status window, click on the drop-down list of the machine you wish to resume, and then click Resume.
Resetting a machine
Clicking the Reset button resets the virtual machine to its original state. All changes made to the virtual machine will be lost. Clicking the Reset All button resets all of the virtual machines to their original states. In addition, when the Reset All button is clicked, all virtual machines will revert back to their preconfigured launch date.
The user attempts to close the launcher
The user can close the launcher by either clicking the X button, or the Close button. These buttons are only available if all virtual machines controlled by the Microsoft Learning Lab Launcher have been closed.
Microsoft Virtual Server Classroom Setup Guide
25
The user closes a VMRC window
1. When the user closes a VMRC window, they are presented with a new window detailing the following options, of which they must select one: a. Shut down virtual machine and save changes: The machine is sent a shutdown command. After the machine has shut down in the background, the virtual machine is closed and all undo-disks are saved for use on the next start-up of the virtual machine. b. Turn off and save changes: The machine is turned off, without shutting down, and all undo-disks are saved for use on the next start-up of the virtual machine. c. Turn off machine and discard changes: The virtual machine is turned off. All changes to the virtual machine and all undo disks are discarded, returning the virtual machine to its original state.
Note: The Microsoft Learning Lab Launcher uses Undo drives to save changes, so if these drives are deleted or moved, the Lab Launcher may not be able to restore previously saved changes. Clicking the Reset button, as well as selecting the Turn off machine and discard changes option, will delete the undo drives.
2. After the user has made their selection, they may click OK to close the virtual machine and apply their choices, or click Cancel to return to the VMRC and the virtual machine.
Das könnte Ihnen auch gefallen
- The Yellow House: A Memoir (2019 National Book Award Winner)Von EverandThe Yellow House: A Memoir (2019 National Book Award Winner)Bewertung: 4 von 5 Sternen4/5 (98)
- The Subtle Art of Not Giving a F*ck: A Counterintuitive Approach to Living a Good LifeVon EverandThe Subtle Art of Not Giving a F*ck: A Counterintuitive Approach to Living a Good LifeBewertung: 4 von 5 Sternen4/5 (5795)
- Shoe Dog: A Memoir by the Creator of NikeVon EverandShoe Dog: A Memoir by the Creator of NikeBewertung: 4.5 von 5 Sternen4.5/5 (537)
- Elon Musk: Tesla, SpaceX, and the Quest for a Fantastic FutureVon EverandElon Musk: Tesla, SpaceX, and the Quest for a Fantastic FutureBewertung: 4.5 von 5 Sternen4.5/5 (474)
- Grit: The Power of Passion and PerseveranceVon EverandGrit: The Power of Passion and PerseveranceBewertung: 4 von 5 Sternen4/5 (588)
- On Fire: The (Burning) Case for a Green New DealVon EverandOn Fire: The (Burning) Case for a Green New DealBewertung: 4 von 5 Sternen4/5 (74)
- A Heartbreaking Work Of Staggering Genius: A Memoir Based on a True StoryVon EverandA Heartbreaking Work Of Staggering Genius: A Memoir Based on a True StoryBewertung: 3.5 von 5 Sternen3.5/5 (231)
- Hidden Figures: The American Dream and the Untold Story of the Black Women Mathematicians Who Helped Win the Space RaceVon EverandHidden Figures: The American Dream and the Untold Story of the Black Women Mathematicians Who Helped Win the Space RaceBewertung: 4 von 5 Sternen4/5 (895)
- Never Split the Difference: Negotiating As If Your Life Depended On ItVon EverandNever Split the Difference: Negotiating As If Your Life Depended On ItBewertung: 4.5 von 5 Sternen4.5/5 (838)
- The Little Book of Hygge: Danish Secrets to Happy LivingVon EverandThe Little Book of Hygge: Danish Secrets to Happy LivingBewertung: 3.5 von 5 Sternen3.5/5 (400)
- The Hard Thing About Hard Things: Building a Business When There Are No Easy AnswersVon EverandThe Hard Thing About Hard Things: Building a Business When There Are No Easy AnswersBewertung: 4.5 von 5 Sternen4.5/5 (345)
- The Unwinding: An Inner History of the New AmericaVon EverandThe Unwinding: An Inner History of the New AmericaBewertung: 4 von 5 Sternen4/5 (45)
- Team of Rivals: The Political Genius of Abraham LincolnVon EverandTeam of Rivals: The Political Genius of Abraham LincolnBewertung: 4.5 von 5 Sternen4.5/5 (234)
- The World Is Flat 3.0: A Brief History of the Twenty-first CenturyVon EverandThe World Is Flat 3.0: A Brief History of the Twenty-first CenturyBewertung: 3.5 von 5 Sternen3.5/5 (2259)
- Devil in the Grove: Thurgood Marshall, the Groveland Boys, and the Dawn of a New AmericaVon EverandDevil in the Grove: Thurgood Marshall, the Groveland Boys, and the Dawn of a New AmericaBewertung: 4.5 von 5 Sternen4.5/5 (266)
- The Emperor of All Maladies: A Biography of CancerVon EverandThe Emperor of All Maladies: A Biography of CancerBewertung: 4.5 von 5 Sternen4.5/5 (271)
- The Gifts of Imperfection: Let Go of Who You Think You're Supposed to Be and Embrace Who You AreVon EverandThe Gifts of Imperfection: Let Go of Who You Think You're Supposed to Be and Embrace Who You AreBewertung: 4 von 5 Sternen4/5 (1090)
- The Sympathizer: A Novel (Pulitzer Prize for Fiction)Von EverandThe Sympathizer: A Novel (Pulitzer Prize for Fiction)Bewertung: 4.5 von 5 Sternen4.5/5 (121)
- Her Body and Other Parties: StoriesVon EverandHer Body and Other Parties: StoriesBewertung: 4 von 5 Sternen4/5 (821)
- Chapter 4 TestingDokument56 SeitenChapter 4 Testingzerihun nanaNoch keine Bewertungen
- 1.2 Practice Set No 1 - Designing Web Pages Using HTML and CSSDokument3 Seiten1.2 Practice Set No 1 - Designing Web Pages Using HTML and CSSMc Jerviez TaguicNoch keine Bewertungen
- Basic VTP Configuration Lab Instructions 2Dokument8 SeitenBasic VTP Configuration Lab Instructions 2Matchgirl42100% (1)
- UNIT-I: Introduction To Microprocessors: Microprocessor and MicrocontrollersDokument14 SeitenUNIT-I: Introduction To Microprocessors: Microprocessor and MicrocontrollersGagandeep SinghNoch keine Bewertungen
- Oracle 10g Dataguard On LinuxDokument4 SeitenOracle 10g Dataguard On LinuxFaisal_Omar_Ib_2131Noch keine Bewertungen
- Israel Silva Resume - JLRDokument2 SeitenIsrael Silva Resume - JLRisrael.eng.vieiraNoch keine Bewertungen
- Sc403 User ManualDokument24 SeitenSc403 User ManualathusNoch keine Bewertungen
- Handout Lab1 AssignmentDokument2 SeitenHandout Lab1 AssignmentCan KurtulanNoch keine Bewertungen
- Computer ScienceDokument2 SeitenComputer ScienceNeha agrawalNoch keine Bewertungen
- Adobe Launch Cheat SheetDokument1 SeiteAdobe Launch Cheat SheetJason MintNoch keine Bewertungen
- About SAP GatewayDokument12 SeitenAbout SAP GatewayDinakar Babu JangaNoch keine Bewertungen
- 6LowPAN PresentationDokument33 Seiten6LowPAN PresentationalshabotiNoch keine Bewertungen
- Sop NilayDokument1 SeiteSop NilayNilayThakorNoch keine Bewertungen
- How To Configure A Linux Router With Multiple ISPDokument4 SeitenHow To Configure A Linux Router With Multiple ISPdissidraNoch keine Bewertungen
- HP Compaq Presario All in One CQ 1503la Diagrama Tarjeta TcomDokument42 SeitenHP Compaq Presario All in One CQ 1503la Diagrama Tarjeta TcomJERARKIA LIRIKAL MCYASIRNoch keine Bewertungen
- PR 1730 Multi-Point Weighing and Batching ControllerDokument4 SeitenPR 1730 Multi-Point Weighing and Batching ControllerSaraNoch keine Bewertungen
- MDC10W IFU EU EN Version1 171018Dokument34 SeitenMDC10W IFU EU EN Version1 171018Guilherme LendeckerNoch keine Bewertungen
- How To Setup LVM Hot SpareDokument1 SeiteHow To Setup LVM Hot SpareraviguruNoch keine Bewertungen
- BlogDokument14 SeitenBlogmaximus2782Noch keine Bewertungen
- Maintenance ChecklistDokument8 SeitenMaintenance ChecklistAngNoch keine Bewertungen
- MR Final PPT IntelDokument21 SeitenMR Final PPT IntelRahul SttudNoch keine Bewertungen
- Coal Mine Safety Using IotDokument3 SeitenCoal Mine Safety Using IotstarNoch keine Bewertungen
- SystemC Questa TutorialDokument11 SeitenSystemC Questa TutorialmanavalaNoch keine Bewertungen
- MQAttach WhitepaperDokument5 SeitenMQAttach Whitepaperleandro.magnaniNoch keine Bewertungen
- DVD Player User Manual: ImagineDokument16 SeitenDVD Player User Manual: ImagineRamon AlamsyahNoch keine Bewertungen
- Mutual Fund Investments With Aadhaar Based Ekyc - FaqsDokument2 SeitenMutual Fund Investments With Aadhaar Based Ekyc - FaqsJnanam ShahNoch keine Bewertungen
- Yamaha Expansion Manager en Om v230 f0Dokument25 SeitenYamaha Expansion Manager en Om v230 f0david19775891Noch keine Bewertungen
- Real-Time System AssignmentDokument4 SeitenReal-Time System AssignmentTommy Kyen'de BilNoch keine Bewertungen
- Google Academy - Publicidad DisplayDokument53 SeitenGoogle Academy - Publicidad DisplaymatungooNoch keine Bewertungen
- In Pursuit of The Perfect Plant WebcastDokument15 SeitenIn Pursuit of The Perfect Plant WebcastAhmed TalaatNoch keine Bewertungen