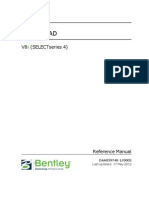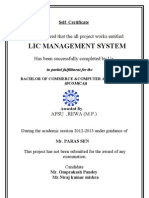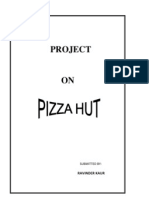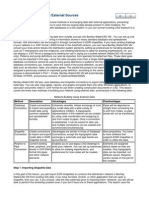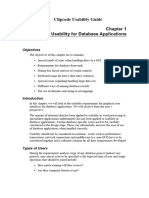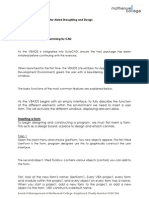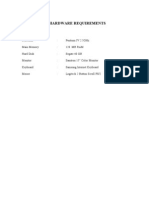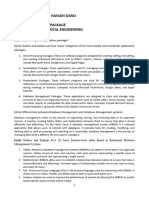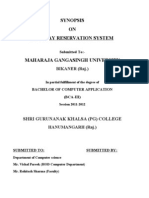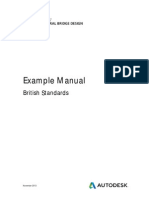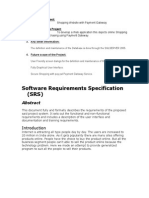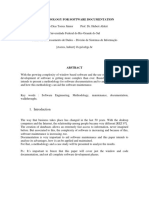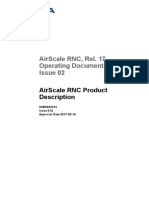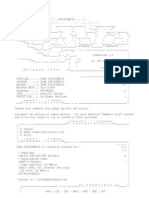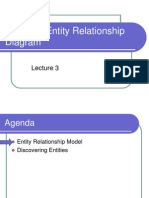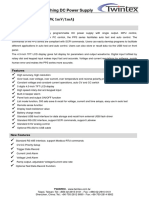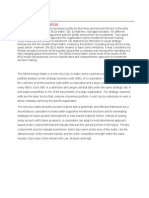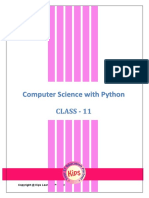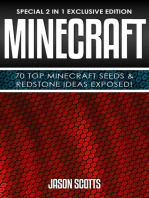Beruflich Dokumente
Kultur Dokumente
AU09 SpeakerHandout CP118-1
Hochgeladen von
DJ_PDFOriginaltitel
Copyright
Verfügbare Formate
Dieses Dokument teilen
Dokument teilen oder einbetten
Stufen Sie dieses Dokument als nützlich ein?
Sind diese Inhalte unangemessen?
Dieses Dokument meldenCopyright:
Verfügbare Formate
AU09 SpeakerHandout CP118-1
Hochgeladen von
DJ_PDFCopyright:
Verfügbare Formate
Adding Settings to the AutoCAD Options Dialog with VB.
NET
Mike Tuersley Ohio Gratings, Inc.
CP118-1
Almost every program has default or user settings such as folder locations, printing devices, color, or font settings. The question is how and where to let the user change them when needed. The solution is simple: place them with settings in AutoCAD by adding a tab for your program to the Options dialog box. Now the information is in a central location that is easy to modify and familiar to the CAD user. This session will show the .NET programmer how to add a tab to the Options dialog and where to store the information, including the pros and cons for each possibility. Storage options covered are the registry, AutoCAD or application configuration file, as well as a custom XML configuration file. Two of the subtopics shown will be how to serialize and deserialize XML data.
About the Speaker:
Mike works for Ohio Gratings Inc. as the Technical Lead and Senior Developer focusing on enterprise level automation using the latest Microsoft technologies. Before this, he was the founding member and senior lead application developer for RAND IMAGINiTs National Services Team, which focuses on providing customization services to meet customer visions. Mike has been customizing AutoCAD since release 2.5 and he is a past columnist for Cadalyst magazine. For 6 years, he wrote the AutoCAD "Help Clinic" and the "CAD Clinic"; the latter focused on teaching AutoCAD programming topics. Mike can be contacted at mike.tuersley@mtuersley.com
Adding Settings to the AutoCAD Options Dialog with VB.NET
Introduction
One of the key design goals of a developer, or hobbyist programmer, is to have their application addin appear as if it is part of the original program; to seamlessly integrate it into the host environment. To accomplish this lofty goal, one must use the same user interface (UI) constructs as the host application wherever possible. Taking this into consideration, what is the best method for allowing the AutoCAD user to adjust whatever settings your program requires? There are many different approaches. Some have added special commands accessible from the command line, included commands within their unique interface, required users to modify external files such as INI files. The easiest and most logical solution is to allow access somewhere that is already intuitive to the user and easily accessible to them the AutoCAD Options dialog. In addition to looking at how to add a tab to the Options dialog, I will also look at how to store and recall the data that will be placed there using methods such as XML Serialization and Isolated Storage.
Accessing AutoCAD's Option Dialog box and Adding a Tab
The code required to access the Options dialog box is relatively simple and does not require a lot of code to implement. So lets get started! 1. First, start a new Windows Forms Control Library project.
Figure 1. Visual Studio New Project dialog
2. Add references to the AutoCAD managed libraries: acmgd.dll and acdbmgd.dll 3. Go to the code view of the user control [UserControl1 unless its been renamed] 4. Add the Imports statements for Windows Forms, AutoCADs Application and ApplicationServices. I like to add them like so to eliminate typing later: 2
Adding Settings to the AutoCAD Options Dialog with VB.NET
Imports System.Windows.Forms Imports cadAppSrvs = Autodesk.AutoCAD.ApplicationServices Imports cadApp = Autodesk.AutoCAD.ApplicationServices.Application
5. Then add the following code:
1 2 3 4 5 6 7 8 9 10 11 12 13 14 15 16 17 18 19 20 21 22 23 24 25 26 27 28 29 30 31 Public Sub OnOk() MessageBox.Show("OnOk") End Sub Public Sub OnCancel() MessageBox.Show("OnCancel") End Sub Public Sub OnHelp() MessageBox.Show("OnHelp") End Sub Private Shared Sub Application_TabbedDialog( _ ByVal sender As Object, _ ByVal e As cadAppSrvs.TabbedDialogEventArgs) Dim ctrl As UserControl1 = New UserControl1() e.AddTab(".NET Demo1", _ New cadAppSrvs.TabbedDialogExtension( _ ctrl, _ New cadAppSrvs.TabbedDialogAction(AddressOf ctrl.OnOk), _ New cadAppSrvs.TabbedDialogAction(AddressOf ctrl.OnCancel), _ New cadAppSrvs.TabbedDialogAction(AddressOf ctrl.OnHelp) _ ) _ ) End Sub <Autodesk.AutoCAD.Runtime.CommandMethod("tabdemo")> _ Public Shared Sub DoIt() AddHandler cadApp.DisplayingOptionDialog, _ AddressOf Application_TabbedDialog End Sub
To explain the code above: Lines 1-12: stubs for the three events available for the Options Tab Line 13: starts the hook that will add the UserControl as a tab in the Options tab collection whenever the Options command is called within AutoCAD Line 16: instantiates a new instance of the user control Line 17-24: adds the user control to AutoCADs Option dialog box as another tab including the event handlers for the Option dialogs OK, CANCEL and HELP buttons 6. Save the project 7. Start the debug command 8. Whenever AutoCAD opens, type in NETLOAD and browse to the location of the dll generated by this project 9. After netloading, type tabdemo into the command line to activate the dll
Adding Settings to the AutoCAD Options Dialog with VB.NET
10. Go into AutoCADs Options by either menu selection [Tools>Options] or typing in OP at the command line. If all worked well, a new tab called .AU2009 should be included in the Options dialog:
Figure 2. New Tab in Options
That is as hard as it gets to add a tab to the Options dialog box. Now code will need added to the OnOk, OnCancel and OnHelp subroutines to handle those specific functions and we will do it further on within this document. In addition to adding the usercontrol to the Options dialog, the same control could be added to the Drafting Settings and Customization dialogs by adding these lines to the DoIt subroutine to accommodate them:
AddHandler cadApp.DisplayingDraftingSettingsDialog, _ AddressOf Application_TabbedDialog AddHandler cadApp.DisplayingCustomizeDialog, _ AddressOf Application_TabbedDialog
Storage considerations
Now that we have a place for the CAD user to adjust any settings our program requires, we need to consider how data should be stored. Typically, programmers seem to choose one of two options: 1. Registry the programmer stores all data within the registry. Some think this makes it more secure and easier to hide than using a file on the hard drive. This is a bad idea for three reasons a. With the free registry tracking software available, the idea that this is hidden or safer than a physical file isnt valid. Some of the registry cleaning software can even remove the programs data if the programmer does not store it correctly. b. The end user may not have the rights necessary to change the data. c. Even under the most stringent precautions, incorrectly writing to the registry can crash a computer.
Adding Settings to the AutoCAD Options Dialog with VB.NET
2. Physical file while better than the registry, there are more hurdles here than appear at first glance. Some of the questions involved are: a. Location where will the file be located? Some place hard coded but what if the file moves? Specified at install but how to know where? b. Format what is the best format to store the data in? Simply write each value to a line and track which line is which when reading back? Using Comma-Separated Values (CSV) then worrying about tracking locations and hoping the user doesnt add data that includes the delimiter? Or having to re-dimension arrays/collections if the amount of fields changes with either of these? Use an INI file but having to write a custom parser? These are just some of the things to consider when writing a custom application that will be delivered to a client whether the client is someone who paid for this, or someone within your own organization. Unfortunately there is no standard for where to store data; therefore, I offer a compilation of what has worked and what hasnt over the past twenty years of creating custom applications for Autodesk products. Programming information that needs to be stored and/or retrieved generally falls into three categories: Admin the data that the program requires in order to function that will rarely be changed and, usually, only by an administrator-level person. Standard the data that is specific to a group of users; office or project standards; the data is changed less frequently than the User data and typically by a central person User the data that is specific to the user using the program at that particular time; each user has their own unique settings that they change to suit their tastes
Figure 3. Simple Data Storage Overview
Adding Settings to the AutoCAD Options Dialog with VB.NET
To accommodate these three types of data, well use a combination of registry and physical files with a few twists added to make it easy. Figure 3 depicts the overall structure of the end solution. We will be using the registry for Admin data and local file(s) for User data. Standard data would be placed in a networked location if this application had such a function. In some cases such as dealing with remote users, the Standard type data could be stored local to the user but in a different location than the users personal data (since the sample application detailed within this document is selfcontained, there will be no networked requirement). So now that the general location of the data has been determined, what is the format that will be used? To solve this, lets consider the end result. Once the data has been read into the application, it would be nice to have the data easily accessible throughout the program. This would dictate creating a custom object to hold the data since it is easier to use than passing around arrays, collections or hashtables and trying to remember which data is in which location. In order to read/write the custom object to a physical file, we will need to first create a parser to read in the values and distribute them to the correct properties of the custom object. This parser will also be required to write out the data to the physical file. Finally, the parser should be generic enough to handle additions/subtractions of properties that could occur during the course of the project as well as future modifications to it. By now, you must be thinking there is an awful lot of work involved here. It would be nice if there was a way to have this functionality without writing the parser, right? Well there is a way to handle the parser in 4 to 5 lines of code use XML. XML, the eXtensible Markup Language, was created for just this scenario. First, the language creates meaningful, self-describing files so its easier to read than using something like CSV. Second, XML includes its own internal functionality for saving the data to a file called Serialization. And, third, it can be done without creating XML Schema Definition (XSD) or Document Structure Definition (DSD) files. If you have never used XML files before, or were frustrated when attempting to use them, you will not believe how simple this is!
Serializing & Deserializing XML Data
As I said, this is very easy to do but dont take this out of context. There is a lot of information and learning that goes into using XML data. This is just a quick example of how to take advantage of this technology. To begin, create a structure called UserDefaults and include String properties for PrinterName and PrinterPaper. These represent two of the three options that will be specific to the user. Now to make this structure serializable, add the following attribute at the beginning of the structure:
<Serializable()> _ Public Structure UserDefaults
This attribute tells the system that the structure can be serialized. It is important to note that only the basic data types defined within the .NET Framework can be serialized; if using custom objects as properties, more work is required than just adding the attribute. Now, as promised, 4 lines of code to save out our structure object to disk:
Adding Settings to the AutoCAD Options Dialog with VB.NET
1 2 3 4
Dim writer As New XMLSerializer(GetType($MyStructureName$)) Dim file As New StreamWriter($FileNameToSaveAs$) writer.Serialize(file, $MyStructureObject$) file.Close()
Line 1 declares and instantiates an instance of an XMLSerializer object using the object type of our structure. Line 2 declares and instantiates an instance of a standard StreamWriter object and we pass the name of the output file Line 3 does the entire writing process Line 4 cleans up the StreamWriter object The end result is a file that looks similar to this:
<UserDefaults> <PrinterName>Whatever the value is</PrinterName> <PrinterPaper>Whatever the value is</PrinterPaper> </UserDefaults>
As shown, the resulting file is a lot easier to read than a CSV file. To read the file back into our object, this code is required:
1 1 1 4 Dim reader As New XmlSerializer(GetType($MyStructureName$)) Dim file As New StreamReader($FileName$) Dim fileData = CType(reader.Deserialize(file), $MyStructureObject$) file.Close()
Line 1 declares and instantiates an instance of an XMLSerializer object using the object type of our structure. Line 2 declares and instantiates an instance of a standard StreamReader object and we pass the name of the saved file Line 3 does the entire reading and populating our structure process Line 4 cleans up the StreamReader object Notice that there is no need to read each line and populate each property of our new structure object which would be required when importing data from a CSV or similar file.
Adding Settings to the AutoCAD Options Dialog with VB.NET
Isolated Files and Storage
Now that we have a file type to use to store our settings, where do we store the file? And, if multiple users share the computer, how do you keep separate files for each users preferences? This is a major consideration and one that could lead to endless headaches if you are not sure of your end users environment. Why? Well your code might lack the permission to write to the file since it inherits from the end users permission level. For example, the user might be running your code in Windows in a locked-down environment or under a roaming user profile. In these cases, the network administrator may have placed severe limitations on the user's rights to write files. So what is the simplest solution? It is called isolated storage. Isolated Storage assigns each user of the system an abstract location called a data compartment. Within the data compartment, there can be one or more stores. Each store can be isolated from one another by both the user and/or the assembly so if two users run the same assembly, and that assembly uses isolated storage, then the two stores are created and both distinct for each user. Isolated storage is a special folder on the hard drive which allows your application to store its application specific data. Isolated stores are located in each users AppData folder under either Local\ or Remote\IsolatedStorage directory. Windows Explorer folder settings must be set to show hidden files and folders in order to see isolated storage. To start programming with Isolated Storage, a reference is needed to System.IO.IsolatedStorage Then its as simple as:
Dim isolatedStore As IsolatedStorageFile = _ IsolatedStorageFile.GetStore(IsolatedStorageScope.User Or _ IsolatedStorageScope.Assembly, Nothing, Nothing) Dim isoStream As New IsolatedStorageFileStream(FileName, _ FileMode.Append, FileAccess.Write, isolatedStore)
From here, you use normal System.IO file handling methods such as XML serialization that was discussed in the previous section. As seen in the code above, there is no need to specify the path as the isolated storage location is handled internally by Windows.
Storing program settings
Ok, now well add some functionality to the program that we have so far:
Adding Settings to the AutoCAD Options Dialog with VB.NET
Figure 4. Final Solution
To the UserControl, add: 2 Group boxes 4 Labels 2 Textboxes 2 Comboboxes 1 Button
Arrange and set them up as seen above in Figure 4. The data is separated into the three groupboxes to simulate the three types of data. When this is complete, lets focus on the specific functions needed to save the data into the required locations. As demonstrated in the previous section, we will implement a serialization function to our structure:
1 2 3 4 5 6 7 8 9 10 11 12
Public Sub SerializeMe() Try Dim isolatedStore As IsolatedStorageFile = _ IsolatedStorageFile.GetStore(IsolatedStorageScope.User Or _ IsolatedStorageScope.Assembly, Nothing, Nothing) Dim isoStream As New IsolatedStorageFileStream(Options.dat, _ FileMode.Append, FileAccess.Write, isolatedStore) Dim writer As New XmlSerializer(GetType(UserDefaults)) Using file As New StreamWriter(isoStream) writer.Serialize(file, Me) End Using Catch ex As Exception nothing for now End Try End Sub
Adding Settings to the AutoCAD Options Dialog with VB.NET
This code does two things. First it finds the users isolated storage location and then serializes the structure out to a file. We are using Isolated Storage so we do not need to worry about where the file is located or if it will ever move there is no need to worry or code for any of that any more if you use the Isolated Storage mechanism. Lines 5-8 do the actual serialization and include the USING construct so we do not need to worry about closing the objects or disposing of them.
Retrieving program settings
After reading and digesting all of the Saving procedures, the Retrieval process is rather straightforward. As demonstrated in the previous section, we will implement a serialization function to our structure:
1 2 3 4 5 6 7 8 9 10 11 12 Public Sub DeserializeMe() Try Dim isolatedStore As IsolatedStorageFile = _ IsolatedStorageFile.GetStore(IsolatedStorageScope.User Or _ IsolatedStorageScope.Assembly, Nothing, Nothing) Dim isoStream As New IsolatedStorageFileStream(Options.dat, _ FileMode.Append, FileAccess.Write, isolatedStore) Dim reader = New XmlSerializer(GetType(UserDefaults)) Using file As New StreamReader(isolatedStream) Dim fileData = CType(reader.Deserialize(file), UserDefaults) End Using Catch ex As Exception nothing for now End Try End Sub
Applying
Lastly, we need to look at how to turn on the APPLY button functionality of the Options dialog if you havent noticed, it has been disabled so far. This is really simple every place where a value is changed such as a Combobox SelectedValue event add the following line of code:
TabbedDialogExtension.SetDirty(Me, True)
This tells AutoCADs internal Options dialog handler that a value has changed that needs saved and, thus, the Apply button will be enabled. When the Apply button is selected, the button will automatically become disabled once the OnApply code has run. To manually disable the Apply button, use the same line of code and change True to False.
Closing
This completes the topic on Adding Settings to the AutoCAD Options Dialog with VB.NET. Hopefully, the discussion of how and where to store your future programming data as well as some of the specific tips and tricks on XML and VB.NET in general, will prompt you to continue exploring in these areas. The complete source code for this session will be available on the Autodesk University website and at www.mtuersley.com/downloads. If you have any questions pertaining to this topic, please email me at mike.tuersley@mtuersley.com. Make sure to include a reference to this session within the email subject so it will not get lost amongst the other email I receive. Thank you for your time and I hope you enjoy your time here at AU2009! 10
Adding Settings to the AutoCAD Options Dialog with VB.NET
Complete Source Code for Final Solution
Imports Imports Imports Imports Imports Imports Imports Imports Imports Imports Autodesk.AutoCAD.Runtime Autodesk.AutoCAD.ApplicationServices Autodesk.AutoCAD.DatabaseServices Autodesk.AutoCAD.EditorInput Autodesk.AutoCAD.Geometry Autodesk.AutoCAD.PlottingServices Autodesk.AutoCAD.Windows System.Collections.Specialized cadApp = Autodesk.AutoCAD.ApplicationServices.Application cadAppSrvs = Autodesk.AutoCAD.ApplicationServices
Public Class OptionsTab2 Public Const ConfigFileName As String = "OptionsTab.dat" Private Shared _mySettings As New UserDefaults Private _DefaultFolder As String = String.Empty #Region "Event Handling" Public Sub OnApply() 'save settings SaveSettings() End Sub Public Sub OnOk() 'save settings SaveSettings() End Sub Public Sub OnCancel() 'do nothing End Sub Public Sub OnHelp() 'do nothing End Sub #End Region <Autodesk.AutoCAD.Runtime.CommandMethod("tabdemo2")> _ Public Shared Sub DoIt() AddHandler cadApp.DisplayingOptionDialog, AddressOf Application_TabbedDialog End Sub
11
Adding Settings to the AutoCAD Options Dialog with VB.NET
Private Shared Sub Application_TabbedDialog(ByVal sender As Object, _ ByVal e As cadAppSrvs.TabbedDialogEventArgs) Dim ctrl2 As OptionsTab2 = New OptionsTab2() e.AddTab(".NET Demo2", _ New cadAppSrvs.TabbedDialogExtension( _ ctrl2, _ New cadAppSrvs.TabbedDialogAction(AddressOf ctrl2.OnOk), _ New cadAppSrvs.TabbedDialogAction(AddressOf ctrl2.OnApply), _ New cadAppSrvs.TabbedDialogAction(AddressOf ctrl2.OnCancel), _ New cadAppSrvs.TabbedDialogAction(AddressOf ctrl2.OnHelp) _ ) _ ) End Sub #Region "Control Code" Private Sub btnBlockFolder_Click(ByVal sender As System.Object, ByVal e As System.EventArgs) Handles btnBlockFolder.Click 'set dialog description dlgFolderBrowse.Description = "Select the folder..." dlgFolderBrowse.SelectedPath = Me.txtBlockFolder.Text dlgFolderBrowse.ShowNewFolderButton = True 'display it and test for return value If dlgFolderBrowse.ShowDialog(Me).Equals(DialogResult.OK) Then 'set the textbox txtBlockFolder.Text = dlgFolderBrowse.SelectedPath End If 'set dirty flag cadAppSrvs.TabbedDialogExtension.SetDirty(Me, True) End Sub Private Sub cboPlotter_SelectedIndexChanged(ByVal sender As System.Object, ByVal e As System.EventArgs) Handles cboPlotter.SelectedIndexChanged 'printing device changed so clear then 'grab media specific to selected device cboPaper.Items.Clear() cboPaper.Text = String.Empty GetDeviceMedia(cboPlotter.Text, cboPaper) 'store the value _mySettings.PrinterName = cboPlotter.Text 'set dirty flag cadAppSrvs.TabbedDialogExtension.SetDirty(Me, True) End Sub Private Sub cboPaper_SelectedIndexChanged(ByVal sender As Object, ByVal e As System.EventArgs) Handles cboPaper.SelectedIndexChanged 'store the value _mySettings.PrinterName = cboPaper.Text 'set dirty flag cadAppSrvs.TabbedDialogExtension.SetDirty(Me, True) End Sub
12
Adding Settings to the AutoCAD Options Dialog with VB.NET
Private Sub OptionsTab2_Load(ByVal sender As Object, ByVal e As System.EventArgs) Handles Me.Load _mySettings = New UserDefaults _mySettings.DeserializeMe() 'populate printing devices LoadPrintingDevices2Combobox(Me.cboPlotter) _DefaultFolder = My.Settings.DefaultFolder txtBlockFolder.Text = _DefaultFolder cboPlotter.SelectedText = _mySettings.PrinterName If _mySettings.PrinterName IsNot Nothing Then If Not _mySettings.PrinterName.Equals(String.Empty) Then GetDeviceMedia(_mySettings.PrinterName, Me.cboPaper) cboPaper.SelectedText = _mySettings.PrinterPaper End If End If ' PictureBox1.Image = GetEmbeddedIcon("OptionsTab.au09-badge1.jpg") 'set dirty flag cadAppSrvs.TabbedDialogExtension.SetDirty(Me, False) End Sub #End Region #Region "Functions" ''' <summary> ''' Gets the media names from the AutoCAD printing device ''' </summary> ''' <param name="DevName">String - Name of printing device</param> ''' <param name="cb">ComboBox - combo to populate</param> ''' <remarks></remarks> Public Sub GetDeviceMedia(ByVal DevName As String, ByRef cb As ComboBox) ' Retrieve printing media names Dim medname As String = String.Empty Dim psv As PlotSettingsValidator = PlotSettingsValidator.Current Dim ps As New PlotSettings(True) Using ps ' refresh the list psv.SetPlotConfigurationName(ps, DevName, Nothing) psv.RefreshLists(ps) Dim medlist As StringCollection = psv.GetCanonicalMediaNameList(ps) For i As Integer = 0 To medlist.Count - 1 'ed.WriteMessage(vbLf & "{0} {1}", i + 1, medlist(i)) cb.Items.Add(medlist(i)) Next cb.Sorted = True End Using End Sub Public Shared Function GetEmbeddedIcon(ByVal strName As String) As Bitmap 'pulls embedded resource Return New System.Drawing.Bitmap _ (GetExecutingAssembly.GetManifestResourceStream(strName)) End Function
13
Adding Settings to the AutoCAD Options Dialog with VB.NET
''' <summary> ''' Populates supplied combobox with AutoCAD printing device names ''' </summary> ''' <param name="cb">ComboBox - combo to populate</param> ''' <remarks></remarks> Public Shared Sub LoadPrintingDevices2Combobox(ByRef cb As ComboBox) ' Load all AutoCAD printer names to a combobox Dim devname As String = String.Empty Dim psv As PlotSettingsValidator = PlotSettingsValidator.Current Dim devlist As StringCollection = psv.GetPlotDeviceList() For i As Integer = 0 To devlist.Count - 1 'ed.WriteMessage(vbLf & "{0} {1}", i + 1, devlist(i)) cb.Items.Add(devlist(i)) Next End Sub Private Sub SaveSettings() 'test for value If Not txtBlockFolder.Text.Equals(String.Empty) Then 'set value and save _DefaultFolder = txtBlockFolder.Text My.Settings.DefaultFolder = _DefaultFolder End If _mySettings.SerializeMe() 'reset dirty flag cadAppSrvs.TabbedDialogExtension.SetDirty(Me, False) End Sub #End Region End Class Imports System.IO Imports System.IO.IsolatedStorage Imports System.Xml.Serialization <Serializable()> _ Public Structure UserDefaults Public Const ConfigFileName As String = "OptionsTab.dat" Private printerNameField As String Private printerPaperField As String Public Property PrinterName() As String Get Return Me.printerNameField End Get Set(ByVal value As String) Me.printerNameField = value End Set End Property
14
Adding Settings to the AutoCAD Options Dialog with VB.NET
Public Property PrinterPaper() As String Get Return Me.printerPaperField End Get Set(ByVal value As String) Me.printerPaperField = value End Set End Property #Region "Methods" Public Sub DeserializeMe() Try Dim isolatedStore As IsolatedStorageFile = _ IsolatedStorageFile.GetStore(IsolatedStorageScope.User Or _ IsolatedStorageScope.Assembly, Nothing, Nothing) Dim isolatedStream As New IsolatedStorageFileStream(ConfigFileName, _ FileMode.Open, isolatedStore) Dim reader = New XmlSerializer(GetType(UserDefaults)) Using file As New StreamReader(isolatedStream) Dim fileData = CType(reader.Deserialize(file), UserDefaults) PrinterName = fileData.PrinterName PrinterPaper = fileData.PrinterPaper End Using Catch ex As Exception End Try End Sub Public Sub SerializeMe() Try Dim isolatedStore As IsolatedStorageFile = _ IsolatedStorageFile.GetStore(IsolatedStorageScope.User Or _ IsolatedStorageScope.Assembly, Nothing, Nothing) Dim isoStream As New IsolatedStorageFileStream(ConfigFileName, _ FileMode.Append, FileAccess.Write, isolatedStore) Dim writer As New XmlSerializer(GetType(UserDefaults)) Using file As New StreamWriter(isoStream) writer.Serialize(file, Me) End Using Catch ex As Exception End Try End Sub #End Region End Structure
15
Das könnte Ihnen auch gefallen
- DDCHTEXTDokument12 SeitenDDCHTEXTEnginerr Isra Astudillo IsraNoch keine Bewertungen
- Layers Pattern in Practice - CodeProjectDokument17 SeitenLayers Pattern in Practice - CodeProjectQuan NguyenNoch keine Bewertungen
- Au-2014 - 6393 Fast AutoCAD Mep ContentDokument30 SeitenAu-2014 - 6393 Fast AutoCAD Mep ContentAutodesk UniversityNoch keine Bewertungen
- Another MVC ApplicationDokument43 SeitenAnother MVC ApplicationSrikanthNoch keine Bewertungen
- Cec 213 AutocardDokument23 SeitenCec 213 AutocardMayowaNoch keine Bewertungen
- Online Music Store ReportDokument18 SeitenOnline Music Store Reportwindpillai75% (8)
- 3-Tier Architecture Benefits ExplainedDokument5 Seiten3-Tier Architecture Benefits Explainedਗੁਰਪਰੀਤ ਸਿੰਘ ਸੂਰਾਪੁਰੀNoch keine Bewertungen
- OpenSTAAD Reference V8iDokument237 SeitenOpenSTAAD Reference V8ivenkatesh19701Noch keine Bewertungen
- A View From The Top Top-Down Design Methods in Autodesk® Inventor®Dokument32 SeitenA View From The Top Top-Down Design Methods in Autodesk® Inventor®Peter WestNoch keine Bewertungen
- Main Report Online Tour TravelsDokument49 SeitenMain Report Online Tour Travelsjfdj_898jgkgfNoch keine Bewertungen
- RIO PIA and PeopleTools - LearnerDokument41 SeitenRIO PIA and PeopleTools - LearnerMílìnd RàjwàrdhànNoch keine Bewertungen
- Module 1Dokument17 SeitenModule 1Mickaela Angeli RuedaNoch keine Bewertungen
- CDT Plug-InDokument84 SeitenCDT Plug-InAitor_Amorrort_8707Noch keine Bewertungen
- OODJDokument15 SeitenOODJAhmedNoch keine Bewertungen
- Documentation (Pizza Hut)Dokument87 SeitenDocumentation (Pizza Hut)Shefali Jaswal93% (15)
- Redaction of PDF Files Using Adobe Acrobat Professional XDokument13 SeitenRedaction of PDF Files Using Adobe Acrobat Professional XjimscotchdaleNoch keine Bewertungen
- Webinar N°6 Tips and Tricks in RobotDokument53 SeitenWebinar N°6 Tips and Tricks in RobotSrdjan KosoricNoch keine Bewertungen
- Lesson 7 Working With Data From External SourcesDokument21 SeitenLesson 7 Working With Data From External Sourcesjjrelucio3748100% (1)
- Autocad Civil 3d 2015 Fundamentals-Capitulo 2Dokument31 SeitenAutocad Civil 3d 2015 Fundamentals-Capitulo 2SociedadNariñenseDeTopógrafosSonartop100% (2)
- Clipcode Usability Guide For Database ApplicationsDokument22 SeitenClipcode Usability Guide For Database ApplicationsY FNoch keine Bewertungen
- Cognos Session ParametersDokument14 SeitenCognos Session ParametersSrivishnu ReddyNoch keine Bewertungen
- Me204 1l D Butts Blue RibbonDokument26 SeitenMe204 1l D Butts Blue RibbonfifthslipNoch keine Bewertungen
- Complete Customisable Programming Workbook For AutocadDokument74 SeitenComplete Customisable Programming Workbook For AutocadLiam McCannNoch keine Bewertungen
- Architectural Overview (Productname) Page 8 of 9Dokument8 SeitenArchitectural Overview (Productname) Page 8 of 9VIbhishanNoch keine Bewertungen
- Projects for Murach's ASP.NET 4 Web Programming with C# 2010Dokument34 SeitenProjects for Murach's ASP.NET 4 Web Programming with C# 2010shinde_jayesh2005Noch keine Bewertungen
- Cis4100 - Project 1 Introduction: Murach'S PHP and Mysql by Developing An Application Called Sportspro TechnicalDokument16 SeitenCis4100 - Project 1 Introduction: Murach'S PHP and Mysql by Developing An Application Called Sportspro TechnicalIris BurrellNoch keine Bewertungen
- ODI Final DocumentationDokument77 SeitenODI Final DocumentationsrivatsandelightNoch keine Bewertungen
- Chapter 1 - Introduction To Plant Design PDFDokument38 SeitenChapter 1 - Introduction To Plant Design PDFCarlos Alberto67% (3)
- Chapter 1: Introduction: ContentDokument61 SeitenChapter 1: Introduction: ContentBhabesh Punkeoon GogoiNoch keine Bewertungen
- GentraldocDokument16 SeitenGentraldoclawrancegNoch keine Bewertungen
- H22EE033 DanoDokument4 SeitenH22EE033 Danoalmustaphamuhammad765Noch keine Bewertungen
- Fee Management Project ReportDokument35 SeitenFee Management Project Reportvyahut93% (14)
- HRMS AbstractDokument4 SeitenHRMS Abstractmeka_sindhurareddyNoch keine Bewertungen
- Petrol Info SysDokument108 SeitenPetrol Info Sysvinay999100% (1)
- Catia Team PDMDokument138 SeitenCatia Team PDMOnur ATASEVENNoch keine Bewertungen
- Ab Initio IntroductionDokument13 SeitenAb Initio IntroductionYashKumarNoch keine Bewertungen
- Report Part 2Dokument10 SeitenReport Part 2cocoNoch keine Bewertungen
- Synopsis of Railway ReservationDokument14 SeitenSynopsis of Railway ReservationBhojRaj Yadav100% (1)
- Structural Bridge Design UKDokument478 SeitenStructural Bridge Design UKMohd Faizal90% (10)
- 257 CIM Data Base and Data Base Management Systems: 8.10 SQL As A Knowledge Base Query LanguageDokument4 Seiten257 CIM Data Base and Data Base Management Systems: 8.10 SQL As A Knowledge Base Query LanguageVedant ChavanNoch keine Bewertungen
- Internet Programming ReportDokument20 SeitenInternet Programming ReportKhalid Ali MohamedNoch keine Bewertungen
- Mobile Shop Management System DocumentationDokument99 SeitenMobile Shop Management System DocumentationVickram Jain50% (4)
- Converting To Access 2007Dokument15 SeitenConverting To Access 2007Hemant PatelNoch keine Bewertungen
- Software Requirements Specification (SRS) : 1. Title of The ProjectDokument12 SeitenSoftware Requirements Specification (SRS) : 1. Title of The ProjectPratyushNoch keine Bewertungen
- Design Doc SampleDokument4 SeitenDesign Doc SamplesrikanthNoch keine Bewertungen
- DOT NET FRAMEWORK InstallationDokument41 SeitenDOT NET FRAMEWORK InstallationDharmendra Kumar100% (2)
- ODI DocumentDokument69 SeitenODI DocumentDeepak PSNoch keine Bewertungen
- Definition of Autocad: Function and CharacteristicsDokument7 SeitenDefinition of Autocad: Function and CharacteristicsGenielle RegaladoNoch keine Bewertungen
- Introduction To Information Technology: Digital Assignment-2Dokument8 SeitenIntroduction To Information Technology: Digital Assignment-2shin shanNoch keine Bewertungen
- Synopsis of Address BookDokument6 SeitenSynopsis of Address BookkevinNoch keine Bewertungen
- Software Documentation MethodsDokument8 SeitenSoftware Documentation MethodsMovie TimesNoch keine Bewertungen
- FineLIFT 14 Quick Guide enDokument53 SeitenFineLIFT 14 Quick Guide enolgfNoch keine Bewertungen
- Tutorial 3 SQL Developer Data Modeler and Database LifecycleDokument12 SeitenTutorial 3 SQL Developer Data Modeler and Database Lifecycleharikk994Noch keine Bewertungen
- Visual Basic Project Report on Student Management SystemDokument71 SeitenVisual Basic Project Report on Student Management SystemBATRA INFOTECNoch keine Bewertungen
- Blue Open Studio BI Dashboard Template Engineer GuideDokument22 SeitenBlue Open Studio BI Dashboard Template Engineer GuideIced LatteNoch keine Bewertungen
- ETABS® 2013 User's GuideDokument122 SeitenETABS® 2013 User's GuideSutthisiree NoonkhanNoch keine Bewertungen
- PeopleTools 8.48 Documentation Issues and CorrectionsDokument24 SeitenPeopleTools 8.48 Documentation Issues and Correctionsmarlou_mac98Noch keine Bewertungen
- Project 00: September 2ndDokument15 SeitenProject 00: September 2ndadonisotopeNoch keine Bewertungen
- Build an Automated Airsoft Gun TurretDokument19 SeitenBuild an Automated Airsoft Gun TurretWeb devNoch keine Bewertungen
- AirScale RNC Product DescriptionDokument46 SeitenAirScale RNC Product Descriptionsamir YOUSIF100% (1)
- Backup Script DocumentationDokument22 SeitenBackup Script DocumentationJuan CarlosNoch keine Bewertungen
- Manual Drilling OperationDokument13 SeitenManual Drilling OperationnaninoNoch keine Bewertungen
- Basic SSL Certificates: Features & BenefitsDokument4 SeitenBasic SSL Certificates: Features & BenefitsAnugrah Damai Pratama SolusiNoch keine Bewertungen
- Thesis Project Management SoftwareDokument7 SeitenThesis Project Management Softwarehollyschulzgilbert100% (2)
- Automotive Functional Safety WPDokument14 SeitenAutomotive Functional Safety WPAvinash ChiguluriNoch keine Bewertungen
- Script MafiaDokument2 SeitenScript MafiaHassan FethiNoch keine Bewertungen
- System Documentation For Malaysia GSTDokument10 SeitenSystem Documentation For Malaysia GSTviru2allNoch keine Bewertungen
- Parábolas Modernas - Modern ParablesDokument9 SeitenParábolas Modernas - Modern ParablesfreekidstoriesNoch keine Bewertungen
- Online Jewelry Shop - FinalDokument116 SeitenOnline Jewelry Shop - FinalTanmaya SahooNoch keine Bewertungen
- DBS201: Entity Relationship DiagramDokument17 SeitenDBS201: Entity Relationship Diagramtoxic_angel_love958Noch keine Bewertungen
- Programmable Switching DC Power SupplyDokument6 SeitenProgrammable Switching DC Power SupplyPaolo CristianiNoch keine Bewertungen
- A Novel Adoption of LSTM in Customer Touchpoint Prediction Problems Presentation 1Dokument73 SeitenA Novel Adoption of LSTM in Customer Touchpoint Prediction Problems Presentation 1Os MNoch keine Bewertungen
- Smart Battery Data Specification Revision 1.1 ErrataDokument5 SeitenSmart Battery Data Specification Revision 1.1 ErrataredmsbatteryNoch keine Bewertungen
- PI-XVRCDA3420 (5MP LITE) : Pioneer Smart Security Corp., LTDDokument5 SeitenPI-XVRCDA3420 (5MP LITE) : Pioneer Smart Security Corp., LTDvijithaNoch keine Bewertungen
- Cloud Pricing Models: Taxonomy, Survey, and Interdisciplinary ChallengesDokument51 SeitenCloud Pricing Models: Taxonomy, Survey, and Interdisciplinary Challengesmcclaink06Noch keine Bewertungen
- Idea Data Analysis BrochureDokument4 SeitenIdea Data Analysis BrochureHitesh DattaniNoch keine Bewertungen
- 48 50p-4tDokument238 Seiten48 50p-4tMickey MayoNoch keine Bewertungen
- 19bcd7246 Assignment2 L27+L28+L31+L32Dokument7 Seiten19bcd7246 Assignment2 L27+L28+L31+L32Sriharshitha DeepalaNoch keine Bewertungen
- E-Commerce Module Structure Benefits LimitationsDokument33 SeitenE-Commerce Module Structure Benefits LimitationsNezuko KamadoNoch keine Bewertungen
- Cluster Could Not StartDokument4 SeitenCluster Could Not StartMartaSekulicNoch keine Bewertungen
- JESS Functions and I/O TutorialDokument5 SeitenJESS Functions and I/O TutorialolivukovicNoch keine Bewertungen
- Apex Trigger Framework v2.1Dokument21 SeitenApex Trigger Framework v2.1David rodrigNoch keine Bewertungen
- GE MatrixDokument6 SeitenGE Matrixmax_dcosta0% (2)
- SBC Audiocodes - Essentials ConfigurationDokument4 SeitenSBC Audiocodes - Essentials Configurationbest freundeNoch keine Bewertungen
- Linsn LED Studio User ManualDokument94 SeitenLinsn LED Studio User Manualmuhammad salimNoch keine Bewertungen
- Object Oriented Programming: RevisionDokument11 SeitenObject Oriented Programming: RevisionMahmoud Abdel-SalamNoch keine Bewertungen
- 1-Getting To Know The BoardDokument4 Seiten1-Getting To Know The BoardaposhekerNoch keine Bewertungen
- Computer Science With Python Class 11Dokument69 SeitenComputer Science With Python Class 11Sukhjinder Singh83% (6)
- Excel Essentials: A Step-by-Step Guide with Pictures for Absolute Beginners to Master the Basics and Start Using Excel with ConfidenceVon EverandExcel Essentials: A Step-by-Step Guide with Pictures for Absolute Beginners to Master the Basics and Start Using Excel with ConfidenceNoch keine Bewertungen
- Generative Art: A practical guide using ProcessingVon EverandGenerative Art: A practical guide using ProcessingBewertung: 4 von 5 Sternen4/5 (4)
- Learn Power BI: A beginner's guide to developing interactive business intelligence solutions using Microsoft Power BIVon EverandLearn Power BI: A beginner's guide to developing interactive business intelligence solutions using Microsoft Power BIBewertung: 5 von 5 Sternen5/5 (1)
- The Designer’s Guide to Figma: Master Prototyping, Collaboration, Handoff, and WorkflowVon EverandThe Designer’s Guide to Figma: Master Prototyping, Collaboration, Handoff, and WorkflowNoch keine Bewertungen
- Windows 11 for Beginners: The Complete Step-by-Step User Guide to Learn and Take Full Use of Windows 11 (A Windows 11 Manual with Useful Tips & Tricks)Von EverandWindows 11 for Beginners: The Complete Step-by-Step User Guide to Learn and Take Full Use of Windows 11 (A Windows 11 Manual with Useful Tips & Tricks)Bewertung: 5 von 5 Sternen5/5 (1)
- How to Create Cpn Numbers the Right way: A Step by Step Guide to Creating cpn Numbers LegallyVon EverandHow to Create Cpn Numbers the Right way: A Step by Step Guide to Creating cpn Numbers LegallyBewertung: 4 von 5 Sternen4/5 (27)
- A History of Video Games in 64 ObjectsVon EverandA History of Video Games in 64 ObjectsBewertung: 4.5 von 5 Sternen4.5/5 (26)
- 2022 Adobe® Premiere Pro Guide For Filmmakers and YouTubersVon Everand2022 Adobe® Premiere Pro Guide For Filmmakers and YouTubersBewertung: 5 von 5 Sternen5/5 (1)
- Google Certification: Learn strategies to pass google exams and get the best certifications for you career real and unique practice tests includedVon EverandGoogle Certification: Learn strategies to pass google exams and get the best certifications for you career real and unique practice tests includedNoch keine Bewertungen
- Music Production for Beginners: How to Make Professional Electronic Dance Music, The Ultimate 3 in 1 Bundle for Producers (Synthesizer Explained, The Ultimate Melody Guide & Mixing EDM Music)Von EverandMusic Production for Beginners: How to Make Professional Electronic Dance Music, The Ultimate 3 in 1 Bundle for Producers (Synthesizer Explained, The Ultimate Melody Guide & Mixing EDM Music)Noch keine Bewertungen
- Skulls & Anatomy: Copyright Free Vintage Illustrations for Artists & DesignersVon EverandSkulls & Anatomy: Copyright Free Vintage Illustrations for Artists & DesignersNoch keine Bewertungen
- iPhone X Hacks, Tips and Tricks: Discover 101 Awesome Tips and Tricks for iPhone XS, XS Max and iPhone XVon EverandiPhone X Hacks, Tips and Tricks: Discover 101 Awesome Tips and Tricks for iPhone XS, XS Max and iPhone XBewertung: 3 von 5 Sternen3/5 (2)
- Blender 3D Basics Beginner's Guide Second EditionVon EverandBlender 3D Basics Beginner's Guide Second EditionBewertung: 5 von 5 Sternen5/5 (1)
- WordPress For Beginners - How To Set Up A Self Hosted WordPress BlogVon EverandWordPress For Beginners - How To Set Up A Self Hosted WordPress BlogNoch keine Bewertungen
- Minecraft : 70 Top Minecraft Seeds & Redstone Ideas Exposed!: (Special 2 In 1 Exclusive Edition)Von EverandMinecraft : 70 Top Minecraft Seeds & Redstone Ideas Exposed!: (Special 2 In 1 Exclusive Edition)Noch keine Bewertungen
- To Pixar and Beyond: My Unlikely Journey with Steve Jobs to Make Entertainment HistoryVon EverandTo Pixar and Beyond: My Unlikely Journey with Steve Jobs to Make Entertainment HistoryBewertung: 4.5 von 5 Sternen4.5/5 (259)