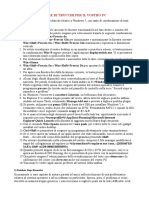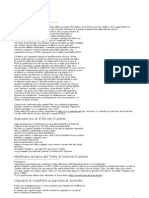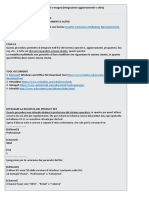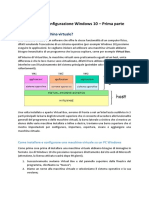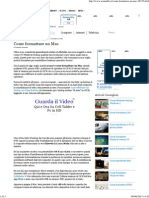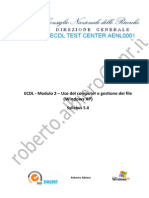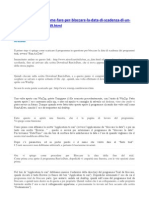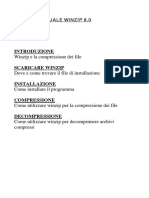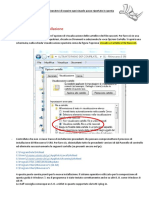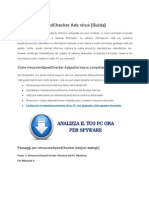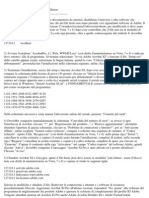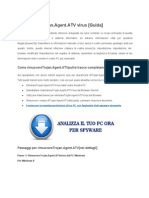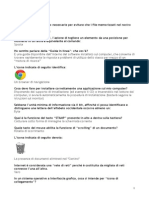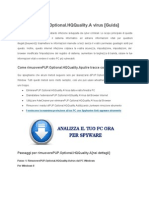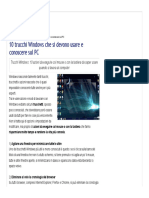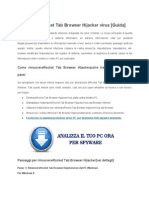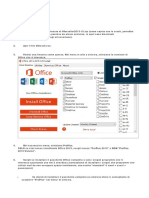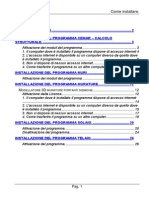Beruflich Dokumente
Kultur Dokumente
(Ebook - Ita - A - Manuale - Guida) 250 Trucchi Per Windows XP, 98
Hochgeladen von
Riccardo LastricoOriginaltitel
Copyright
Verfügbare Formate
Dieses Dokument teilen
Dokument teilen oder einbetten
Stufen Sie dieses Dokument als nützlich ein?
Sind diese Inhalte unangemessen?
Dieses Dokument meldenCopyright:
Verfügbare Formate
(Ebook - Ita - A - Manuale - Guida) 250 Trucchi Per Windows XP, 98
Hochgeladen von
Riccardo LastricoCopyright:
Verfügbare Formate
TRUCCHIPERWINDOWS
TRUCCHIPERWINDOWS 223TRUCCHIPERISODIWINDOWSDA98AXP
BY: http://gifanimate.altervista.org/TuttoPC/tuttopc/trucchiwindows.htm
01 I programmatori di Windows Volete vedere la lista di tutti i programmatori di Windows, incluso Bill Gates? Allora fate cos: Sul desktop, con il pulsante destro, scegliete Nuovo -> Collegamento. Nella prima schermata, scrivete questo: "C:\WINDOWS\Application Data\Microsoft\ WELCOME\WELDATA.EXE" You_are_a_real_rascal cos come st. Poi dove dice "Esegui", selezionare ridotto a icona. Tutto OK! dovrebbe funzionare tutto. 02 Screen saver nascosto Aprire le propriet dello schermo e selezionate la scheda "Screen saver", selezionate "Testo 3d", scegliete impostazioni e inserite come testo "volcano". In questo modo, quando parte il salvaschermo, anzich la parola volcano, appariranno tutti i nomi dei + grandi vulcani della terra. 03 Invia a... Sapete dove si trova la cartella del men "Invia a..."? No? Aprite la cartella Windows e poi la cartella "Sendto". E' lei... Adesso potete inserire i collegamenti che volete far apparire nel menu "Invia a..." 04 Schermate iniziali Windows A qualcuno di voi interessano le schermate iniziali di Windows (quella dove appare sotto DOS un'immagine di Windows che si st caricando, quella che avverte che si pu spegnere il pc, a quella che dice di attendere? Allora iniziamo: Il file che contiene l'immagine del caricamento di Windows si chiama "logo.sys" e si trova in C: (in windows98 non c' ma basta crearla). L'immagine che dice di attendere per l'arresto si trova nel file "logow.sys" nella cartella "Windows" e l'ultima si trova nel file "logos.sys" sempre in Windows. 05 Immagini di risorse del computer Per modificare le immagini contenute in risorse del computer, quella in alto a sinistra con le nuvole, la linea e i file nascosti di windows, dovete andare nella cartella windows -> web. I file sono nascosti e si chiamano "wvleft", "wvlogo" e "wvline 06 Spegnimento rapido Volete spegnere il pc in un solo clic? senza perdere tempo con menu avvio, chiudi sessione, arresta il computer? Sul desktop selezionate "Crea nuovo collegamento". Fate un collegamento al file "rundll.exe" che si trova in c:\windows, poi aprite le sue propriet e scrivete al collegamento del file questo: "c:\windows\rundll.exe user.exe,exitwindows".
Adesso con un semplice clic, il pc si spegner... 07 Riavvio rapido di Windows Riavvio rapido di Windows: volete riavviare SOLO Windows? Allora aprire Chiudi sessione dal menu avvio, selezionate Riavvia il computer e tenete premuto Shift mentre scegliete OK. 08 Personalizzazione di Risorse del computer Volete inserire un'immagine nelle Propriet di Risorse del computer? Allora: create un'immagine bmp di 240x120 pixel e salvatela in c:\windows\system con il nome di oemlogo.bmp. Per le righe di testo, create sempre nella stessa dir, un file chiamato oeminfo.ini che inizia cos: [general] manufacturer = --=|Il Pigrone by Massmirko|=-model = the web site [support information] line1 = Ciao line2 = a line3 = tutti! A questo punto, appena si aprono le propriet di risorse del computer, comparir un'immagine, delle righe di testo ed un pulsante "Informazioni di supporto" NB: Per vedersi, le righe, il pulsante e l'immagine devono esserci tutti i file, non solo l'immagine o solo il testo. 09 Visualizzare un testo prima dell'avvio di Win98 Lanciare Regedit.exe, espandere H_KEY_LOCAL_MACHINE\ SOFTWARE\Microsoft\Windows\CurrentVersion\WinLogon. Create una nuova stringa chiamata LegalNoticeCaption e digitare un testo desiderato, creare un'altra stringa chiamata LegalNoticeText e digitare come valore il testo che si desidera visualizzare, otterrete cos un messaggio, contenente i testi da voi digitati all'interno delle stringhe, che verr visualizzato prima che appaia il desktop. 10 Diminuire la memoria RAM sprecata da Windows L'operazione consiste nell'aprire il file System.ini che si trova nella directory di Windows. Nella sezione [vcache] inserire le seguenti voci MinFileCache=100 MinFileCache=900 con questa operazione viene liberata parte della memoria RAM che Windows gestisce male 11 Aumentare la velocit di Win98 e la sua efficienza Bisogna modificare dei valori nel file Msdos.sys (attenzione un file nascosto). Nella voce [Options] modificare o inserire questi valori Logo=0 BootDelay=0 BootMenuDelay=0 DrvSpace=0 DblSpace=0 LoadTop=0 Tenete presente che con tale modifica non viene pi caricato il logo iniziale di Windows, il tutto per velocizzare il caricamento del sistema. 12 Deframmentare il registro di configurazione Col passare del tempo il registro di configurazione si va gonfiando sempre pi, e la continua scrittura e cancellazione di dati causa una frammentazione sempre maggiore che incide sulla velocit del sistema. Perci opportuno periodicamente deframmentare il registro per ottimizzarlo. Questa operazione va eseguita avviando il computer in modalit Ms-Dos e dare il comando scanreg/opt. 13 Informazioni sulle DirectX Un' applicazione molto utile "Dxinfo". Per trovarla, andate nella cartella Windows, quindi cercate la cartella VCM (potete anche procedere con Trova da Start indicando "DXinfo.exe" nell'apposita finestra di dialogo). Una volta visualizzato il risultato della ricerca, cliccate due volte su di esso:
Scoprirete che Dxinfo oltre a darvi delle informazioni sulle librerie DirectX vi mostra tutti i componenti installati nel vostro sistema. 14 MS Win Error 2.2 Chi usa windows, sia esso un principiante, un piccolo esperto o uno smanettone incallito, sa che spesso il sistema operativo per vari motivi va in crash di sistema, il programma utilizzato si blocca, appare la famigerata schermata blu e ...buonanotte. Il sistema manda anche segnali particolari tipo i messaggi d'errore, dando i numeri e strani codici, che nella maggior parte dei casi nessuno sa cosa accidenti significano! Questo semplicissimo programma, velocissimo da scaricare (solo 59 Kb!) e assolutamente freeware vi permette di scoprire, inserendo il codice dell'errore, che cosa successo, con una chiara spiegazione in italiano. Si pu scaricare liberamente cliccando qui 15 Msconfig anche in Windows2000 MSConfig un'interessante utilit disponibile nel sistema operativo Windows 98 che, la quale, con un semplice clic, si stabilisce quali programmi possono essere avviati in modo automatico all'avvio del PC. In Windows 2000 tale programma non lo trovate. Tuttavia se volete continuare ad utilizzarlo solo per modificare la lista dei programmi da eseguire all'avvio del sistema, senza dover manipolare il registro di sistema, necessario copiare il file MSCONFIG.EXE dalla cartella principale di Windows 98, per poi inserirlo nella cartella \WINNT di Windows 2000 (all'avvio si ottiene, a causa dell'incompatibilit un errore relativo al file REGENV32.EXE). Nella versione XP di Windows, la versione di MSCONFIG e' invece completamente compatibile con Windows 2000. E' possibile scaricarla cliccando qui ( la versione di MSCONFIG, in inglese, inclusa in Windows XP RC1). Una volta scaricato il file, decomprimete ed avviate MSCONFIG.EXE; da una rapida occhiata, vi renderete conto che la nuova versione di questa utility offre moltissime novita', tra cui quella di intervenire sulla configurazione del file BOOT.INI (tale file permette di configurare l'avvio di piu' versioni di Windows installate sullo stesso sistema) e sui Servizi che vengono lanciati all'avvio di Windows 2000. 16 Pulitura hard disk 1) Come prima cosa potete utilizzare l'utilit di sistema Pulitura Disco. Tale utilit la trovate andando su Start selezionando di seguito Programmi e quindi Accessori dove troverete Utilit di Sistema . Cliccate infine su Pulitura Disco. Una volta aperta Pulitura Disco, sar visualizzata una finestra con una casella dove potrete scegliere il disco drive da pulire. Cliccando su uno dei dischi appare una finestra che vi specifica ulteriormente che tipo di file volete eliminare: -File Temporanei internet -Programmi scaricati -Cestino -File Temporanei Scegliete la categoria che v'interessa, spuntando a sinistra dell'opzione col tasto sinistro del mouse, quindi procedete colla pulitura, per es. i file contenuti nella cartella File Temporanei di Internet. Per essere sicuri di non eliminare file che vi servono e' conveniente aprire Visualizza File: appare una lista dei file da cancellare . Una volta certi di non cancellare informazioni a voi utili , cliccate su ok per iniziare la sequenza di cancellazione. 2) Andate su Start poi su Programmi quindi su Accessori, Utilit di Sistema e Pulitura Disco. Selezionate il drive dove volete che sia effettuata l' operazione. Cliccate ora su Altre Opzioni: troverete due bottoni che indirizzano la vostra scelta: -Componenti di Windows - Programmi installati
Se scegliete Componenti di windows e cliccate il bottone Esegui Pulitura, prima di procedere la funzione di pulitura visualizzer componenti e/o funzioni opzionali installate ma che non sono da voi usate. Per eliminare quest'ultime cliccate sulla relativa categoria per esempio Supporto Multilingue o Accesso Facilitato. Quindi su ok. Se scegliete invece Programmi installati cliccando sul bottone Esegui Pulitura Il sistema vi moster una finestra con la funzione installa/rimuovi di windows. Sa presente un elenco dei programmi presenti sul disco nel menu programmi. Gli eventuali programmi che non siano di vostro gradimento potrete 'terminarli' da qui selezionandoli e successivamente premendo il tasto Installa/Rimuovi. 17 Mettere in riga il menu di Windows98 Windows98 ha delle prerogative e comportamenti parzialmente diversi dalla sua antenata versione: la 95. Una di queste e' che quando i programmi installati diventano molti, nel menu appare l'opzione di scorrimento verticale (sia in basso che in alto) la quale puo' risultare fastidiosa in alcuni casi. Se volete ripristinare la modalita' di Windows 95, in cui le applicazioni sono affiancate su colonne parallele di piu' veloce consultazione, ecco cosa dovete fare: - per prima cosa avviate Regedit e cercate la seguente chiave HKEY_LOCAL_MACHINE \ Software \ Microsoft \ Windows \ CurrentVersion \ explorer \ Advanced; - poi posizionate il mouse sull'area di destra e col bottone destro create una Nuova Stringa chiamandola "StartMenuScrollPrograms" (senza virgolette); - cliccate due volte sulla stringa creata e nel campo apposito digitate "false" (senza virgolette). Chiudete Regedit e riavviate il PC ed il gioco e' fatto. 18 Accoppiare programmi e icone Quando si vuole associare una determinata categoria di file a un programma diverso da quello attualmente associato si deve seguire questo procedimento: selezionare l'icona del tipo di file in questione cliccandola una sola volta con il tasto sinistro del mouse premere e tenere premuto il tasto SHIFT e cliccarci sopra con il tasto destro del mouse dal menu che si aprira' selezionate la voce "apri con". A questo punto si aprira' una finestra contenente una lista di tutti i programmi presenti nel sistema, non dovrete far altro che mettere il segno di spunta alla voce "Utilizza sempre questa applicazione per aprire questo tipo di file", e selezionare il programma a cui si vuole associare quel tipo di file. 19 Icona personalizzata avete una vostra foto che vorreste trasformare in un'icona da associare ad un programma? Benissimo, importate l'immagine con lo scanner e salvatela in formato BITMAP. Fatto cio, rinominatela in .ico. A questo punto cliccate con il tasto destro del mouse sul nome del file scegliete propieta' e quindi cambia icona e confermate con Ok. Il trucco non funziona con tutti i programmi 20 Taglia, Copia e Incolla In Windows esistono i comandi Taglia, Copia e Incolla. Vediamo come questi comandi sono usati per default dal sistema operativo, nelle operazioni col mouse. Quando ad esempio trasciniamo un file o anche una cartella da un hard-disk ad un altro, tenendo premuto su di essi il tasto sinistro del mouse, l'operazione effettuata quella di Copia. Se invece trasciniamo un file da una cartella ad un'altra dello stesso hard-disk il sistema eseguir un'operazione di spostamento dell'intero file da una cartella all'altra ovverosia far un'operazione di Taglia,Copia e Incolla, spostando completamente il file. Per ovviare al problema di non ricordare quale sia l'opzione scelta dal sistema operativo basta tenere premuto il tasto destro anzich quello sinistro sul file o cartella da spostare in modo d'avere sempre il controllo delle operazioni in corso d'esecuzione.
21 NO autorun CD In Windows possibile evitare che un CD si avvii in modo automatico dopo averlo inserito tenendo premuto il tasto [Shift] 22 Come inserire l'anteprima cartella in Win 9x Chi utilizza Windows 2000 o ME avr gi apprezzato l'utilissima funzione che mostra le "miniature" dei documenti contenuti in una cartella (basta selezionare dal menu "Visualizza" "Anteprima"). Questa opzione pu essere molto utile quando, per esempio, siamo alla ricerca di un'immagine o una pagina HTML tra decine di altre contenute in una cartella. In Windows 9x la funzione Anteprima NON attiva di default nel menu Visualizza. Per attivarla: -Fate click (con puls. destro) sull'icona della cartella interessata; -Selezionate "Propriet"; -Inserite il ceck sulla casella "Attiva visualizzazione anteprima"; -Confermate il tutto; -Aprite la cartella e selezionate dal menu "Visualizza" l'opzione "Anteprima"; -Fatto! All'interno della stessa cartella, le miniature dei documenti prenderanno il posto delle icone. 23 NotePad Impostare "A capo automatico" di default E' possibile modificare le impostazioni di default di questa applicazione, ecco come fare: Avviate l'Editor del registro di sistema (Avvio/Start | Esegui e digitate Regedit, cliccando su OK) Trovate la seguente chiave: HKEY_CURRENT_USER/Software/Microsoft/Notepad Impostate 1 il valore DWORD "fWrap" e farete in modo che il Blocco Note utilizzi in maniera predefinita l'opzione "A capo automatico". Gli altri valori DWORD vi possono consentire di intervenire su fonti di carattere utilizzate e relative dimensioni. 24 Proteggere il desktop da modifiche indesiderate Se condividiamo il PC con qualcuno pu capitare che lasciamo il desktop in un modo e lo ritroviamo con sfondi, colori o temi completamente diversi. Se vogliamo disporre il PC in modo che al reeboot torni come lo abbiamo lasciato agiremo cos: -Avviate REGEDIT (da Start=>Esegui); -Trovate la seguente chiave di registro: Hkey_Current_User\Software\Microsoft\Windows\CurrentVersion\ Policies\Explorer; -Fate click con il pulsante destro del mouse sulla parte destra della finestra e create un nuovo valore DWORD e denominatelo come segue: NoSaveSettings (rispettate le maiuscole); -Confermate e fate doppio click sulla voce appena creata e nella casella VALORE inserite 1. Per riabilitare il salvataggio delle modifiche, basta riassegnare alla stessa chiave il valore 0. Se invece vogliamo una cosa pi limitativa..... Evitando in modo drastico ogni tipo di modifica al desktop, anche se provvisoria agiremo cos sempre sul Registro di Windows: -Avviate REGEDIT (da Start=>Esegui); -Trovate la seguente chiave di registro: Hkey_Current_User\Software\Microsoft\Windows\CurrentVersion\ Policies\Explorer; -Fate click con il pulsante destro del mouse sulla parte destra della finestra e create un nuovo valore DWORD e denominatelo come segue: NoActiveDesktopChanges (rispettate le maiuscole); -Confermate e fate doppio click sulla voce appena creata e nella casella VALORE inserite 1; -Per riabilitare il salvataggio basta assegnare alla stessa chiave il valore 0. Con questa modifica, impediremo ad altri utenti di variare ogni aspetto del desktop.
Per riabilitare le modifiche, basta assegnare alla stessa chiave il valore 0 25 Eliminare le DLL inutili Se vogliamo togliere le dll inutili possiamo agire sul registro: andate su Esegui - Regedit. Cerchiamo la chiave HKEY_LOCAL_MACHINE\Software\Microsoft\Windows\Current Version\SharedDLL Nella colonna di destra si trovano i nomi delle DLL e dei valori nella forma 0x0000000x (x). Se il valore tra parentesi 0, per esempio: C:\WINDOWS\SYSTEM\nome_dll.dll 0x00000000 (0) e' probabile che la DLL in questione non venga utilizzata da parte del nostro sistema operativo e quindi che non serva. Prima di fare ci per bene sempre eseguire una copia delle dll che si eliminano e un backup del registro. Una volta accertato che il tutto funzioni e che non ne abbiamo pi bisogno si possono anche cancellare. 26 Come impostare il CD Player predefinito Windows Media Player di default il CD player predefinito per tutti i sistemi Microsoft. Ovviamente questo non rappresenterebbe un problema....se non fosse per la "pesantezza" del Player di Microsoft che ci costringe a sacrificare preziose risorse di memoria. Con una semplice modifica del *registro di configurazione* (per Windows 9x/ME) possibile scegliere il programma da utilizzare nella riproduzione dei CD musicali, previa abilitazione della funzione di Autoplay dei CD Audio. Naturalmente sceglieremo un Player molto pi "leggero"... -Avviare REGEDIT (da Start=>Esegui..) -Portarsi sulla seguente chiave di registro: [HKEY_CLASSES_ROOT=>AudioCD=>Shell=>Play=>Command] -Fate click con il pulsante destro del mouse sulla finestra di destra e create (se non gi presente) una Nuova=>Stringa denominandola come segue: REG_SZ -Inserire all'interno di questo valore (tramite doppio click) il percorso completo dell'applicazione per riprodurre i file CD audio; - Nel caso di Windows Media Player per esempio: C:\PROGRA~1\WINDOW~1\wmplayer.exe" /play %1 N.B. Attenzione a conservare la sintassi come in esempio. Inoltre, nell'indicare il percorso dell'applicazione, bisogna utilizzare il formato a 8 caratteri del DOS file system. Infatti la cartella "Programmi" viene indicata come "PROGRA~1". Il carattere spec. "~" si ottiene con la combinazione di tasti [Alt] + [1][2][6]. 27 Impedire la modifica al Registro DI SISTEMA Come impedire ad estranei di modificare a nostra insaputa il registro di configurazione. Apriamo il registro (start - esegui - regedit) e posizioniamoci alla chiave KEY_USERS\.DEFAULT\Software\Microsoft\ Windows\CurrentVersion\Policies\ System (se non fosse presente creiamola con Modifica - Nuovo - Chiave e assegnando il nome mancante); qui creiamo un valore DWORD (modifica - Nuovo Valore DWORD) e diamogli nome DisableRegistryTools. Di default il valore sara' impostato a 0. Selezioniamo DisableRegistryTools, diamo Registro di configurazione - Esporta file del registro di configurazione e salviamolo su un dischetto con il nome att_reg.REG. Al termine del salvataggio riposizioniamoci su DisableRegistryTools, clicchiamoci sopra due volte, e impostiamo valore 1. Diamo ok, e usciamo. Da questo istante non sara' piu' possibile accedere al registro, ma verra' dato l'errore "L'Editor del Registro di configurazione e' stato disabilitato dall'amministratore di sistema". Per ripristinare il tutto sara' sufficiente lanciare il nostro file att_reg.REG, confermare l'aggiunta della chiave al registro.. e il gioco e' fatto.
28 Il Pannello di Controllo nel menu Start Se volete inserire nel men Avvio(START) un sottomenu a tendina del Pannello di Controllo per evitare la sequenza di click "Risorse del Computer=>Pannello di..etc": - Fate click col pulsante destro su Avvio(o Start) e selezionate "Apri"; - Apparir il contenuto della cartella "Menu Avvio"; - Create qui' una "Nuova cartella"; - Successivamnte rinominare la cartella con il nome: xxx.{21EC2020-3AEA-1069-A2DD-08002B30309D} dove "xxx" il nome che volete assegnarle (es. "Pannello di Controllo"). (NB. dopo "xxx" il PUNTO "." necessario !!!) Esempi (potete fare "Copia/Incolla"): Pannello di controllo.{21EC2020-3AEA-1069-A2DD-08002B30309D} Gestione PC.{21EC2020-3AEA-1069-A2DD-08002B30309D} 29 Le icone dei file bmp ...in anteprima Con una piccola modifica al registro di Windows, visualizzeremo tutte le immagini bitmap(.bmp) non pi con la solita e noiosa icona dell'applicazione associata, ma con l'anteprima dell'immagine stessa. In questo modo, oltre che ravvivare le nostre cartelle, avremo anche la possibilit di trovare subito ... l'immagine che cerchiamo... - Avviate REGEDIT (da Start=>Esegui) - Portatevi sulla seguente chiave: HKEY_CLASSES_ROOT\Paint.Picture\DefaultIcon - Fate doppio click sul valore "(Predefinito)" - Modificate il valore inserendo: "%1" (ovviamente senza le virgolette). - Chiudete l'editor. Se aprite la cartella di Windows, potrete gi notare che le icone dei file bmp sono cambiate... 30 [Windows ME] Spegnere Windows ME ad orari prefissati Windows Me consente di spegnere il computer su cui e' installato ad un'ora prefissata. Andare su Start - Programmi - Accessori - Utilita' di sistema - Operazioni pianificate. Una volta avviata la procedura guidata per la creazione di una nuova operazione pianificata, cliccare sul pulsante AVANTI. Verra' chiesto di indicare il programma da eseguire. Dare SFOGLIA, quindi posizionarsi nella cartella Windows e cliccare due volte sul file RUNDLL32.EXE. Verra' chiesto di inserire una descrizione dell'operazione, quindi scegliete come periodo di svolgimento dell'operazione OGNI GIORNO. A questo punto occorre premere ancora su AVANTI, quindi indicare l'ora in cui si vuole che venga spento il pc. Premere a questo punto il pulsante FINE. Verra' creata nella cartella OPERAZIONI PIANIFICATE una nuova icona corrispondente alla nuova operazione. Ciccarci sopra con il pulsante destro del mouse e dal menu a cascata scegliere l'opzione PROPRIETA'. Nella successiva finestra, aggiungere all'istruzione presente nella casella ESEGUI, dopo RUNDLL32.EXE, il comando USER.EXE, EXITWINDOWS, in modo che l'istruzione completa risulti la seguente: C:\WINDOWS\RUNDLL32.EXE User,ExitWindows Sempre nella stessa finestra selezionare la scheda IMPOSTAZIONI e inserire nella sezione TEMPO DI INATTIVITA' un certo intervallo di tempo a piacere. Cio' serve ad evitare che il computer si spenga da solo nel momento in cui viene utilizzato. Premere OK per finire la procedura. 31 [Windows98] Cambiare l'icona del disco fisso I dischi fissi vengono indicati con l'icona presente nel file c:\windows\system\shell32.dll,73 (dove 73 il numero dell'icona). Per sostituire questa icona standard con una a piacere necessario aprire il blocco note e scrivere: [AUTORUN] ICON=c:\nomeicona.ico A posto di c:\nomeicona.ico. Salvate poi in c: il file assegnandogli il nome "autorun.inf". (Prima di salvare selezionate "tutti i file" in salva come) Per ripristinare l'icona standard basta eliminare il file autorun.inf 32 [WindowsXP] Shutdown Windows XP dispone al suo interno di un programma chiamato shutdown.exe (esattamente collocato nella cartella "system32") che permette di riavviare o spegnere rapidamente il personal
computer. Per farlo partire, andate su Start - Esegui e digitate semplicemente : shutdown -s -t00 A questo punto il sistema verra' automaticamente chiuso. Ci sono per altre particolari opzioni che si possono utilizzare al comando "shutdown": -l disconnette l'utente corrente -s arresta il sistema -r riavvia il sistema -a annulla un riavvio del sistema -f forza la chiusura delle applicazioni in esecuzione senza preavviso -m seguito dal nome del computer, specifica il computer che deve essere arrestato -tNN imposta il numero di secondi trascorsi i quali dovr essere spento il computer (potete sostituire al posto di NN il numero di secondi) -c seguito da un testo (lungo max. 127 caratteri) racchiuso tra virgolette (ad esempio -c "testo del messaggio"), permette invece di specificare il messaggio che deve essere visualizzato nell'apposita area contenuta all'interno della finestra di arresto. 33 Evitare il blocco del sistema a causa di problemi con explore.exe Capita a volte che Windows si blocchi per problemi con il file explorer.exe, che gestisce l'interfaccia grafica del sistema. Infatti, spesso,, quando si blocca una singola finestra, anche le altre subiscono dei crash. Per evitare questo inconveniente basta mettere mano al Registro di Sistema: andate su Avvio/Start, selezionate la voce Esegui e digitate Regedit, aprite poi la chiave HKEY_CURRENT_USERS/Software/Microsoft/ Windows/CurrentVersion e create la stringa DesktopProcess. Infine fate doppio click sulla nuova stringa e inserite il valore 1. 34 [Windwos2000] Messaggio durante il logon Windows 2000 permette di visualizzare un testo personalizzato agli utenti che tentano di accedere al sistema. Qualora il computer fosse utilizzato da pi persone, per ricordare alcune informazioni importanti non appena si accede al sistema possibile utilizzare questa possibilit. Andare in Start - Impostazioni - Pannello di controllo - Strumenti di amministrazione - Criteri di protezione locali. Fare doppio clic sulla voce "Criteri locali" quindi su "Opzioni di protezione". Cercare nell'elenco "Testo del messaggio per gli utenti che tentano l'accesso" e "Titolo del messaggio per gli utenti che tentano l'accesso". Fare doppio clic prima su una voce, poi sull'altra, ed inserire nella casella che si presenter i testi che desidera vengano mostrati in avvio. 35 Salvataggio di tutti gli Account di accesso remoto Windows 2000/XP Pu capitare di avere sottoscritto pi di un abbonamento e magari di non avere stampato le pagine riportanti le informazioni relative agli account (password, login..etc..). Esiste un metodo velocissimo per salvare le configurazioni di tutti gli account di accesso remoto ...e ripristinarli, anche su un'altro PC.. In Win2000/XP, al contrario di Win98, tutti i dati relativi alle connessioni di accesso remoto impostate, vengono memorizzate in un file denominato RASPHONE.PBK....quindi... dopo avere reso visibili le cartelle nascoste... Strumenti=>Opzioni=>cartella...=>Visualizzazione=> quindi attivate l'opzione "Visualizza cartelle e file nascosti". Portatevi nella cartella: \Documents and Setting\All Users\Dati applicazioni\Microsoft\Network\Connections\Pbk. Qui trovate il file RASPHONE.PBK; Per effettuare il salvataggio degli Account di Accesso remoto non vi resta che copiare il file RASPHONE.PBK sul supporto o disco che desiderate. Per ripristinare il tutto basta copiare il file RASPHONE.PBK nella stessa cartella da cui lo abbiamo prelevato e cioe': \Documents and Setting\All Users\Dati applicazioni\Microsoft\Network\Connections\Pbk.
36 Salvataggio di tutti gli Account di accesso remoto Windows 9x-Me Per salvare le configurazioni: Avviate REGEDIT (da Start=>Esegui) Portatevi sulla seguente chiave: HKEY_CURRENT_USER\RemoteAccess Esportatela in un file di tipo .REG (da Registro..=>Esporta File..). Per importare le configurazioni: Basta fare doppio click sul file .REG appena creato. Il file .REG lanciato anche su un altro pc, ricreer gli account cos come sono stati salvati.. 37 [WindowsXP] Riavvio in caso di errori Il sistema Windows Xp settato in modo tale da riavviarsi al momento di qualche errore interno. Puo' essere utile vedere la classica pagina blu al posto del riavvio per avere pi informazioni in merito all'errore. Se si desidera togliere i riavvii andate su Pannello di controllo - Prestazioni e manutenzione - Sistema - Avanzate - Avvio e ripristino. Da qui togliere il segno di spunta da Riavvia automaticamente. Certo torneranno le famosissime pagine blu.. ma potremmo ricavare qualcosa di utile. In alternativa potete aprire il registro e posizionarsi alla chiave HKEY_LOCAL_MACHINE\SYSTEM\CurrentControlSet\Control \CrashControl impostando il valore AutoReboot a 1. 38 Come pianificare operazioni all'avvio con Windows 2000 e Windows XP In Windows 95/98, per eseguire operazioni all'avvio bastava andare ad aggiungere parametri all'autoexec.bat. Con Windows 2000 e Xp sembra scomparsa questa possibilit. In questi sistemi operativi l'Autoexec.bat esiste ancora ma non viene eseguito all'avvio (infatti esiste solo per mantenere la compatibilit con alcuni programmi) quindi le operazioni specificate in questo file non hanno alcun esito. In realt anche in Windows 2000 e XP esiste la possibilit di eseguire uno "Script di accesso", ovvero uno o pi programmi che vengono eseguiti ogni volta che si accede (o si esce) al sistema. Gli script di accesso possono essere applicazioni (.EXE, .COM...), file script (.VBS, .JS...) o file batch (.BAT)... Supponiamo di voler eliminare tutti i cookie ad ogni avvio di Windows. Apriamo Blocco Note e scriviamo del /Q c:\DOCUME~1\ADMINI~1\Cookies\*.txt Salviamo il file col nome el_cookies.bat (il nome del file arbitrario) nella cartella che preferiamo. Ora digitiamo gpedit.msc dal menu Esegui. Ci si aprir una finestra denominata Criterio Gruppo. Selezioniamo Configurazione utente Impostazioni Windows - Script Accesso/Fine. Nella finestra di destra facciamo doppio clic sull'icona Accesso, diamo poi Aggiungi e andiamo a selezionare il file da noi in precedenza creato. Confermiamo il tutto. Ora ad ogni avvio Windows eseguir il file selezionato. Con la stessa procedura si possono quindi recuperare tutte le operazioni che avevamo con il vecchio windows (sia in apertura che in chiusura). 39 [Windows98] Come evitare il blocco di Scandisk... Pu capitare che durante linstallazione di Windows, la procedura si possa interrompere quando viene eseguito il controllo dei dischi con Scandisk, e quindi non si riesca a portare a termine l'installazione . In questo caso vi conviene eseguire Scandisk prima di installare Windows 98, agendo direttamente dal prompt di MS-DOS. Fate in questo modo: :avviate il computer avendo inserito il disco di ripristino, e quando vi comparir il men di avvio di Windows, scegliete lopzione Avvia il computer con supporto Cd-Rom. Dato che il file eseguibile di Scandisk non direttamente disponibile, lo dovrete estrarre dallarchivio compresso, che si chiama Ebd.Cab presente sul dischetto. Eseguendo il seguente comando: extract ebd.cab scandisk.exe /l a:\, il file verr cos estratto e caricato sul dischetto stesso. Ora quindi sar possibile dare il comando scandisk c:, confermando lesecuzione del controllo della superficie con un clic su S. Una volta che Scanisk ha completato il controllo del disco fisso, potrete riavviare il computer e procedere allinstallazione di
Windows, con il comando setup /is che evita lesecuzione di Scandisk in fase di installazione. Se poi siete curiosi di scoprire perch Scandisk vi impediva l'installazione di Windows 98, provate ad avviare l'installazione dal Cd con il comando setup /ih . In questo modo Scandisk verr eseguito in primo piano e segnaler direttamente i risultati. 40 [Windows2000] Eseguire un programma non appena si richiama il prompt dei comandi Il seguente trucco ci permetter di lanciare un comando o un programma automaticamente nel momento in cui apriremo il Prompt dei comandi. Ecco le istruzioni: apriamo il registro e posizioniamoci alla chiave HKEY_CURRENT_USER\Software\Microsoft\Command Processor Qui creeremo una nuova Stringa che chiameremo AutoRun. Settiamo il valore di questa stringa uguale al comando che vogliamo far eseguire (ad es. c:\documenti\batch.bat). Per comandi multipli sar sufficiente separarli da una doppia ampersands: es. "comando1 && comando2". Fatto questo, la modifica e' effettuata ;-) 41 [WindowsXP] Disattivare la segnalazione degli errori Tra le varie nuove funzioni di Windows XP ne troverete anche una che vi permetter, nel caso di crash di sistema, di segnalare il tipo d'errore ed eventuali circostanze in cui si e' presentato il problema, direttamente a Microsoft. Se volete invece disattivare questa opzione, dovete cliccare con il tasto destro del mouse sull'icona Risorse del computer, visualizzata nel menu Start. Scegliete poi la voce Propriet, cliccate sulla scheda Avanzate, infine sul pulsante Segnalazione errori, situato in calce alla finestra. Semplicemente a questo punto attivate l'opzione Disabilita segnalazione errori. Confermate con OK ed il gioco e' fatto :-) 42 [Windows98] Inibire l'esecuzione dei programmi non standard E' possibile inibire l'esecuzione dei programmi in cui non compaiono le icone sul desktop e nel menu avvio (ovvero tutti quei programmi definiti "non standard"). Per fare ci necessario apportare alcune modifiche al registro di configurazione. Queste modifiche evitano che qualche programma, potenzialmente pericoloso per il Pc, introduca virus nel sistema operativo, modifichi il file system, corrompa il registro di configurazione, eccetera. Procedere come segue: 1-attivare l'Editor del registro di configurazione(digitando Regedit in esegui) 2-cercare il percorso HKEY_CURRENT_USER\Software\Microsoft\Windows\Current Version\Policies\Explorer 3-Aprire la chiave EXPLORER e fare doppio clic su NO RUN 4-Sostituire 0 con 1 nel campo di valore nella finestra di dialogo 5-Fare clic su OK e chiudere l'editor 6-Riavviare Windows98 Dopo il riavvio il menu non mostrer pi la voce ESEGUI e sar ancora attiva l'opzione APRI nel menu FILE, di esplora risorse, Risorse del computer e di qualsiasi menu di scelta rapida. 43 [WindowsXP] Bloccare velocemente XP Vediamo come creare un collegamento che ci blocchi immediatamente, senza disconnettersi, il pc su cui installato Windows XP. Creiamo sul desktop un collegamento; dove ci chieder di inserire il percorso del collegamento scriviamo la seguente stringa: rundll32.exe user32.dll,LockWorkStation Finiamo di creare il collegamento assegnandogli un nome. Da ora in avanti quando si cliccher su questa icona il sistema si bloccher mostrandoci la finestra di LogIn, e sar necessario inserire User e Password per riaccedere al sistema. Questo menu non potr essere aggirato con trucchetti come Esc o Enter a vuoto.
10
44 [Windows98] Come impedire le modifiche al desktop Per impedire a chiunque usi il Pc di cambiare la configurazione del desktop, procedere come segue: 1- Attivare l'editor del registro (digitate Regedit in Eseui) 2- Ricercare la chiave HKEY_CURRENT_USER\Software\Microsoft\Windows \Policies\Explorer 3- Aprire la chiave Explorer e fare doppio clic su NO SAVE SETTINGS 4- Sostituire 0 con 1 nel campo VALORE della finestra di dialogo 5- Fare clic su OK e chiudere l'editor 6- Riavviare Windows98. Ora anche se venissero cancellate icone, oppure inserite nuove voci nel menu di scelta rapida del pulsante Start, o modificata la disposizione delle icone, una volta riavviato Windows tutto torner come prima con grande disappunto del rompiscatole di turno che mette le mani sul vostro PC. 45 [Windows] Formattare il floppy disk con un semplice clic E' possibile formattare il floppy disk con un semplice click del mouse. Basta creare un collegamento sul desktop su cui cliccare direttamente per avviare la formattazione. Cliccate con il tasto destro del mouse su qualunque punto del desktop e scegliete Nuovo - Collegamento. Nella casella Percorso si inserir la stringa: RUNDLL32.EXE Shell32, SHFormatDrive Dare AVANTI, quindi nominate il collegamento a piacere. Premete OK. In questo modo sar possibile formattare un dischetto semplicemente cliccando due volte sul collegamento appena creato. 46 [Windows 2000] Il colore dei capelli dell'icona "Persona" Se un gruppo utenti contiene pi di 500 utenti, il colore dei capelli dell'icona "Persona" per tale gruppo diventa di colore grigio. Ci non influisce sulle funzionalit del gruppo o degli utenti per i quali si verificato il cambiamento del colore dell'icona. Questo problema riguarda gruppi predefiniti, gruppi locali e gruppi globali. Per assegnare un'icona a ciascun gruppo, Windows deve eseguire una query in base al tipo di classe. Tale query pu richiedere molto tempo nel caso di gruppi di dimensioni considerevoli, questa la ragione per cui viene impostato un limite predefinito. possibile sovrascrivere questo comportamento nel Registro di sistema. Per fare questo, modificare il valore REG_DWORD di GroupMemberQueryLimit nella seguente chiave di registro: HKCU\Software\Policies\Microsoft\Windows\Directory UI Il valore predefinito 500, ma possibile impostare qualsiasi valore desiderato. Inoltre la dimensione della query per i tipi di classe membro impostata dal valore REG_DWORD di GroupMemberFilterCount (nella stessa chiave di registro), che prevede come valore predefinito 35 membri per query. possibile cambiare questo valore per modificare il numero di membri che verranno restituiti da una query. 47 [Windows 98] Verificare l'integrit del Registro di Configurazione Windows 98 permette di effettuare un controllo manuale sull'integrit del registro di configurazione, seguendo il percorso Start - Programmi - Accessori Utilit di Sistema. Cliccate su Microsoft System Information per aprire una finestra che vi consentir di avere sotto mano tutte le risorse hardware del vostro PC. Cliccando ancora sul men Strumenti, selezionate la voce Controllo del Registro. Il programma verificher il corretto funzionamento del registro in uso e vi chieder se desiderate fare una copia di backup della versione del registro sicuramente funzionante. 48 [Windows 2000] Controllare l'accesso degli utenti autorizzati Ecco come attivare il controllo del sistema per impedire l'accesso da parte di utenti non autorizzati. Le fasi pi importanti sono due: attivazione del controllo di protezione e visualizzazione dei registri di protezione. Tutti gli utenti che configurano
11
controlli di protezione nel sistema devono essere assegnati a gruppi amministrativi o ricevere diritti e privilegi di protezione. Attivazione del controllo di protezione Il controllo della protezione viene configurato in modo diverso a seconda che il computer sia autonomo o un controller di dominio. Server autonomi o Windows 2000 Professional Start - Esegui, digitare mmc /a, quindi scegliere OK. Dal menu Console scegliere Aggiungi/Rimuovi snap-in, quindi fare clic su Aggiungi. In Snap-in fare clic su Criterio gruppo, quindi scegliere Aggiungi. Nella casella Selezione oggetto Criteri di gruppo fare clic su Computer locale, scegliere Fine, quindi Chiudi e infine OK. Nella casella Criteri Computer locale fare clic su Configurazione computer, quindi su Impostazioni di Windows, Impostazioni protezione, Criteri locali e infine su Criterio controllo. Nel riquadro dei dettagli fare clic su Controlla eventi di accesso. Scegliere Azione, quindi Protezione, selezionare Operazioni non riuscite, quindi scegliere OK. Controller di dominio basati su Windows 2000 Start - Programmi - Strumenti di amministrazione e infine fare clic su Utenti e computer di Active Directory. Nella struttura della console fare clic su Controller di dominio. Fare clic su Azione, quindi su Propriet. Fare clic sulla scheda Criterio gruppo, scegliere Criteri predefiniti controller di dominio, quindi fare clic su Modifica. Espandere Configurazione computer, Impostazioni di Windows, Impostazioni protezione, Criteri locali e infine Criterio controllo. Nel riquadro dei dettagli fare clic su Controlla eventi di accesso. Scegliere Azione, quindi Protezione, selezionare Operazioni non riuscite, quindi scegliere OK. Visualizzazione del registro di protezione Fare clic sul pulsante Start, scegliere Programmi, quindi Strumenti di amministrazione e infine fare clic su Visualizzatore eventi. Nella struttura della console fare clic su Registro protezione. Cercare nel riquadro dei dettagli le informazioni relative all'evento che si desidera visualizzare, quindi fare doppio clic sull'evento. Eventuali problemi Se il computer connesso in rete, la registrazione di protezione pu essere limitata o disattivata tramite un criterio di rete. La dimensione del registro protezione limitata. Scegliere quindi con attenzione gli eventi da controllare e considerare la quantit di spazio su disco da assegnare alla registrazione degli eventi di protezione. Se su un computer remoto attivata la registrazione di protezione, tramite il Visualizzatore eventi possibile accedere ai registri eventi in modalit remota. Avviare una console di Microsoft Management Console (MMC) in modalit di modifica, quindi aggiungere il Visualizzatore eventi alla console. Quando verr chiesto di specificare quale computer sar gestito dallo snap-in, scegliere Altro computer, quindi digitare il nome del computer remoto. Il controllo di protezione per workstation, server membri e controller di dominio pu essere attivato in modalit remota solo dagli amministratori di dominio. Per eseguire questa operazione, creare un'unit organizzativa, aggiungervi gli account computer corretti, quindi utilizzare Utenti e computer di Active Directory per creare un criterio che attivi il controllo della protezione. 49 [Windows NT] Come impostare messaggio animato con chiavi del registro Vediamo come abilitare o disabilitare successivamente al logon la comparsa nella taskbar di un messaggio animato di benvenuto contenente il messaggio "Click here to begin". La chiave per modificare le impostazioni HKEY_CURRENT_USER\Software\Microsoft\Windows\ CurrentVersion\Policies\Explorer
12
Il tipo di questa chiave REG_DWORD. Le possibili impostazioni risultano le seguenti: Su Windows NT di default non presente nel Registry tale chiave. Questo implica che tale messaggio non compaia in nessun caso. Se la chiave presente con valore 0 il messaggio animato comparir sulla taskbar e si muover da destra verso sinistra. Tale messaggio poi scomparir appena viene lanciata un'applicazione che genera una finestra sul desktop e di conseguenza il corrispondente pulsante - icona sulla barra delle applicazioni. Se l'impostazione e' a 1 questa funzionalit disabilitata. Ad ogni logon dell'utente, se nella cartella \<WinRoot>\Profiles\<Username>\Startmenu \Programs\Startup sono presenti applicazioni che sono eseguite subito dopo il logon oppure se qualche finestra lasciata aperta alla chiusura della precedente sessione ricompare sul desktop, appariranno sulla taskbar anche i corrispondenti pulsanti. In questo caso non apparir alcun messaggio animato anche se risulta impostata a 0 la corrispondente chiave del registry sopra descritta. 50 Windows - Piu' memoria per le applicazioni MS-Dos. (Windows 9x/SE/Me) Alcuni utenti che fanno uso di vecchie applicazioni Ms-Dos come programmi di contabilit o simili, spesso hanno problemi nell'avvio delle stesse con errori dovuti alla mancanza di memoria "convenzionale". Con la modifica al file SYSTEM.INI si far in modo che i Drivers DOS vengano caricati nella memoria "alta", in modo tale da liberare quanta pi memoria "bassa" possibile e restituendola all'uso delle applicazioni DOS. Aprire il file SYSTEM.INI con NOTEPAD e aggiungere nella sezione: [386Enh] la seguente linea: LocalLoadHigh= 1. Esempio: [386Enh] LocalLoadHigh=1 In questo modo i driver Dos verranno caricati nella memoria alta. 51 [WindowsXP] Come spegnere il PC con un semplice clic Vi ricorderete che questo trucco si applicava tranquillamente a Windows98 (vedi nr. 06 di questa sezione), tuttavia esiste un sistema anche per utilizzarlo con WindowsXP. Ecco le istruzioni: creiamo una nuova icona sul desktop cliccando con il tasto destro del mouse e selezionando "Nuovo -> Collegamento". Immettiamo quindi questa riga di comando: rundll32.exe user32.dll,LockWorkStation Abbiamo quindi creato un'icona che, una volta cliccata, spegner il computer da desktop. 52 [WindowsXP] Come evitare il noioso riavvio automaticoIn caso di Errore di Sistema, WindowsXP settato per riavviarsi automaticamente. Capita infatti con WindowsXP che un errore di questo genere faccia riavviare di continuo il sistema una volta entrato nel desktop. Ecco il consiglio per evitare questo problema: andate sulle Propriet di risorse del computer- Avanzate Impostazioni dell'Avvio e Ripristino; deselezionate la voce "Riavvia Automaticamente". Dato che XP come sistema molto sensibile, consigliato applicare questo trucco, per evitare di perdere una buona mezz'ora tentando di capire cosa successo, cercando poi (inutilmente) di riparare l'errore. 53 [WindowsXP] Cambiare lettera alle unit disco Quando si aggiungono drivers al nostro pc, come ad esempio hard disk o lettori CD, Windows assegna in maniera autonoma una lettera. A volte questa lettera pu non esserci comoda. Se vogliamo cambiarla, procediamo cos: Tasto destro del mouse su Risorse del computer (my Computer per le versioni in inglese) e scegliere la voce Gestione (Manage). Sotto la voce Gestione del computer (Computer Management) cliccare su Archiviazione (Disk Management). e poi su Gestione disco. Nel pannello di destra si vedranno tutti i drivers installati elencati. Usare il tasto destro del mouse
13
sull'unit a cui desideriamo assegnare una lettera differente e scegliamo Cambia lettera e percorso di unit (Change Drive Letter and Paths). Cliccare su Cambia (Change) e poi su Assegna (Assign) la seguente lettera all'unit. Dare Ok al termine. NB Non possibile modificare la lettera del disco di Boot o di Sistema in questo modo. 54 Windows 9x-ME Disabilitare la rimozione di una Stampante Sapete benissimo quanto sia facile rimuovere una stampante da Windows ...basta portarsi nel Pannello di controllo->Stampanti, selezionare la stampante e premere sul tasto Delete(canc.). Il problema nasce quando vogliamo evitare che "mani inesperte" rimuovano per errore la stampante dal sistema... Step:1 -Avviate REGEDIT (da Start->Esegui) -Portatevi sulla seguente chiave: [HKEY_CURRENT_USER\Software\Microsoft\ Windows\CurrentVersion\ Policies\Explorer] -Create un nuovo valore DWORD (o modificatelo se esistente..): NoDeletePrinter -Assegnategli il seguente valore: 1 (0 = disabled, 1 = enabled) Step:2 Chiudete Regedit ed accedete a Windows come nuovo utente per rendere effettive le modifiche (...o riavviate il sistema). 55 [WindowsXP] Come cambiare le informazioni personali Quando si installa una nuova applicazione, viene configurato in automatico il nome utente del programma. Questi dati vengono letti dal registro di configurazione e inseriti, la prima volta, durante l'installazione del sistema operativo. Ecco come cambiarli : 1 - Entrare nel registro di configurazione. Andare su START e poi ESEGUI, digitando Regedit. Per scongiurare che tali operazioni non danneggino il registro di configurazione andare su REGISTRO DI SISTEMA e ancora ESPORTA REGISTRO DI SISTEMA in modo da avere poi una copia recuperabile. 2 - Trovare la stringa. La stringa che ci interessa la seguente: HKEY_USER\Software\Microsoft\MS Setup (ACME)\User Info I valori da cambiare sono << DefName e DefCompany >>. Per Trovarli andare su MODIFICA - TROVA e digitare le parole chiave. 3 - In certi casi pu mancare uno dei due valori - DefName o DefCompany... non un problema, potete crearli voi cliccando con il tasto destro sull'albero di destra e scegliendo NUOVO - VALORE STRINGA. Per modificare invece quelli gi esistenti basta poco, cliccare due volte con il tasto sinistro del mouse e digitare il nuovo valore. E' tutto . Da notare che il nome delle applicazioni installate precedentemente non verr cambiato, la modifica avr effetto solo sui programmi che installeremo d'ora in avanti. 56 Anteprima bitmap Se vogliamo un'anteprima della bitmap come se fossero icone basta far partire REGEDIT e raggiungere la chiave HKEY_CLESSES_ROOT\Paint.Picture\DefaultIcon dove imposteremo il valore di PREDEFINITO su %1. 57 Se l'estensione dei file rimane nascosta Spesso capita che, pur attivando la visualizzazione delle estensioni dei file, alcuni file rimangano
14
"senza estensione". Di solito, non dovrebbe rappresentare nessun problema ma, potenzialmente potrebbe accadere che file "eseguibili" siano mascherati come archivi. possibile quindi, che un file, contenente per esempio un virus, abbia come estensione TXT, ma in realt un file SHS. Per esempio, un file potrebbe essere visualizzato come Leggimi.txt in explorer ma, il suo nome reale Leggimi.txt.shs. Basta dunque un doppio click per aprire il file txt che in realt potrebbe seriamente danneggiare il sistema. Step:1 -Avviate REGEDIT (da Start->Esegui) -Effettuate la ricerca del seguente Valore: NeverShowExt -Eliminatelo -Dopo la modifica verr visualizzata l'estensione completa dei file. Step:2 Chiudete Regedit ed accedete a Windows come nuovo utente per rendere effettive le modifiche (...o riavviate il sistema). NB. Solitamente, il valore NeverShowExt, localizzato nella chiave: [HKEY_CLASSES_ROOT\ShellScrap] 58 [Windows98] Eliminare index.dat Ecco un sistema per eliminare il famoso file index.dat, eludendo la protezione di Windows (unico inconveniente la totale perdita dei file temporanei). 1) Con esplora risorse individuare la cartella Impostazioni locali/Temporary Internet Files 2) Trascinare la suddetta cartella sul Desktop 3) Riavviare il PC (Windows creer di nuovo detta cartella, per di soli 34 kb e senza alcuna traccia dei vostri siti visitati) 4) Eliminare semplicemente la cartella sul desktop 59 Windows98-ME Disabilitare Gestione delle Periferiche Sapete benissimo quanto sia facile accedere alla Gestione delle Periferiche da "Propriet del Sistema". Se l'operazione voluta, bene! Ma il problema nasce quando vogliamo evitare che "mani inesperte" rimuovano per errore le periferiche installate. Con un'opportuna modifica al Registro di Windows, faremo "sparire" Gestione Periferiche dalle Propriet di Sistema. Step:1 -Avviate REGEDIT (da Start->Esegui) -Portatevi sulla seguente chiave: [HKEY_CURRENT_USER\Software\Microsoft\Windows\ CurrentVersion\Policies\System] -Create un nuovo valore DWORD (o modificatelo se esistente): NoDevMgrPage -Assegnategli il seguente valore: 1 (0 = disabled, 1 = enabled) Step:2 Pressate il tasto 'F5' per aggiornare il sistema e chiudete Regedit. Noterete la scomparsa della pagina "Gestione Periferiche" dalle Propriet di Sistema. 60 [Registro di Sistema WIN9X-ME] Impedire le modifiche alle impostazioni dello schermo Aprire il registry ed andare alla voce: HKEY_CURRENT_USER\Software\Microsoft\Windows\ CurrentVersion\Policies Qui bisogna creare una nuova sottochiave che chiameremo System (sul menu: Modifica>Nuovo>Chiave) All'interno di System creare il nuovo valore DWORD NoDispcPL e dare valore 1. Dopo aver riavviato, ogni tentativo di accesso alle impostazioni del desktop sar impedito.
15
61 [WindowsME] Come eliminare le freccine dei collegamenti In WindowsME possibile eliminare quelle freccine nell'angolo inferiore sinistro delle icone, cos come in Windows98. Anche in questo caso dobbiamo servirci del Registro di Sistema. Una volta aperto, troviamo la seguente chiave: Hkey_Classes_Root\lnkfile. Sulla destra vedrete la stringa IsShort-cut. Cancellando questa voce, Windows non riconoscer pi i file .Lnk come collegamenti (e sono quelli che fanno mostrare le freccine alle icone, oltre ai file .pif). Per eliminare anche questi dovete trovare un'altra chiave: Hkey_Classes_Root\piffile Cancellate IsShortcut. Chiudete il Registro e riavviate. Vedrete che le freccine non ci sono pi 62 [Windows 2000] Accedere al PC inserendo UserID e Password Se desiderate che Windows permetta l'accesso condizionato all'inserimento di UserID e Password, seguite il seguente percorso: Start - Impostazioni - Pannello di controllo - Utenti e password Nella cartella "Utenti" attivate l'opzione "Per utilizzare questo computer necessario che l'utente immetta il nome e la password". 63 [Windows98/ME] Modificare il percorso di installazione di Windows 98 e Me Windows di solito viene installato tramite un CD-ROM; per comodit possibile copiare i file di installazione sul disco rigido. Windows cercher comunque i file da installare sul CD-ROM ed occorrer quindi indicare la nuova cartella di origine modificando il Registro di configurazione. E' sufficiente aprire il registro di configurazione (Start - Esegui - Regedit)e cercare la voce: Hkey_Local_Machine\Software\Microsoft\ Windows\CurrentVersion\Setup Nella parte destra troverete la voce "SourcePath" nella quale specificato il percorso di installazione di Windows. Cliccando due volte con il mouse su tale voce, potrete modificare il percorso specificando quello dei file di Windows all'interno del disco rigido. 64 [WindowsXP] Visualizzare la tastiera su XP Tastiera su schermo un'utilit che visualizza una tastiera virtuale sullo schermo e consente agli utenti con difficolt motorie di digitare i dati utilizzando una periferica di puntamento o un joystick.Questa utilit stata concepita per venire incontro alle esigenze degli utenti con difficolt motorie. Per lanciarla andare su Esegui e digitare OSK (oppure Start, scegliere Tutti i programmi, Accessori, Accesso facilitato e quindi fare clic su Tastiera su schermo) Tastiera su schermo consente inoltre di: Visualizzare una tastiera avanzata che include il tastierino numerico o una tastiera standard senza il tastierino numerico. Visualizzare la tastiera con i tasti nel layout standard o in un layout a blocco in cui i tasti sono disposti in blocchi rettangolari. Il layout a blocco risulta particolarmente utile nella modalit di scansione. Visualizzare la tastiera standard americana (101 tasti), la tastiera universale (102 tasti) o una tastiera (106 tasti) con caratteri giapponesi aggiuntivi. Scegliere Utilizza suono clic per associare un suono clic chiaramente percepibile quando si seleziona un tasto. Scegliere Sempre in primo piano per mantenere la tastiera sempre visualizzata quando si passa da un programma all'altro o da una finestra all'altra. Mentre si utilizza la funzione Tastiera su schermo necessario che sia attivo il programma in cui si desidera digitare i caratteri. 65 [WindowsXP] Come disabilitare l'autoplay In Windows XP non necessario agire sul registro di configurazione per disabilitare l'autoplay dei CD-Rom come era nelle precedenti versioni. Basta andare su: Risorse del Computer - tasto destro del mouse sull'icona che rappresenta il CD-Rom - Propriet Linguetta Autoplay Ora da qui si pu scegliere con quale programma aprire sempre il cd oppure deselezionare la voce "Richiedi sempre la scelta dell'operazione" per eliminare la fastidiosa richiesta.
16
Oppure: Start - Esegui - gpedit.msc In questo menu scegliere Configurazione computer - Modelli amministrativi Sistema. Disattiva riproduzione automatica - doppio click. - Disattivata O ancora (se siamo amanti del registro di sistema): Lanciare Regedit, cercare la chiave HKEY_LOCAL_MACHINE\SYSTEM\Current ControlSet\Services\Cdrom e al valore Autorun assegnare 1 al posto di 0. 66 [WindowsXP] Logon automatico in Windows XP In Windows Xp, cos come anche in Windows 2000, possibile attivare la cosiddetta procedura di Logon Automatico. In questo modo all'avvio del sistema operativo non verr richiesto alcun nome utente e password per accedere al sistema. Per eseguire il Logon automatico di Windows XP occorre modificare ed aggiungere alcuni valori nel registro di sistema per cui si consiglia di eseguire tale modifica con la massima attenzione in quanto ogni variazione al registro di sistema pu danneggiare il sistema operativo stesso. Prima di tutto occorre effettuare il logon come amministratore di sistema e, una volta caricato il sistema operativo, cliccare su Start, Esegui, Regedit e premere su OK. Seguire poi il seguente percorso: HKEY_LOCAL_MACHINE\Software\Microsoft\WindowsNT\ CUrrentVersion\Winlogon Cliccare con il tasto destro del mouse nella finestra di destra e selezionare Nuovo, Valore Stringa; chiamare il valore appena creato DefaultPassword. Una volta creata tale stringa occorre cliccarci due volte e inserire nel campo Dati Valore la nostra password di amministratore facendo attenzione alle maiuscole/minuscole. Fatto questo premere su OK. Cliccare ancora con il tasto destro del mouse nella finestra di destra e selezionare Nuovo, Valore Stringa, quindi nominarla AutoAdminLogon. Una volta creata tale stringa occorre cliccarci due volte, quindi inserire nel campo Dati Valore il numero 1 (ossia nella casella di testo il valore: 1) Chiudere Regedit e riavviare Windows. 67 [Windows XP] Ripristino delle configurazioni di Sistema Nel caso in cui si verifichi un inconveniente, Windows XP Professional consente il ripristino di uno stato precedente del computer senza pregiudicare i dati personali, come documenti di Microsoft Word, la cronologia di esplorazione, l'elenco dei Preferiti o i messaggi di posta elettronica. Il Ripristino configurazione di sistema permette di monitorare il sistema e alcuni file di applicazione per tenere traccia delle modifiche eseguite creando automaticamente punti di ripristino di facile identificazione. Questi punti di ripristino vengono creati quotidianamente in corrispondenza di eventi significativi del sistema (per esempio, l'installazione di un driver o di un'applicazione), ma possono anche essere creati manualmente in qualsiasi momento. Per attivare la funzione seguite il percorso Start - Programmi - Accessori Utilit di sistema - Ripristino configurazione di sistema. Nella finestra che appare potete eseguire due operazioni, "Ripristina uno stato precedente del computer", che vi permette di selezionare un punto di ripristino creato in una data determinata, o "Crea un punto di ripristino", che vi consente di crearne uno. 68 [WindowsXP] Se il pc non si spegne dal video... Di solito con XP per spegnere il PC necessario fare la solita sequenza da Start e poi quando compare la dicitura "ora si pu spegnere il computer" premere l'interruttore generale per circa 10". Se si vuol tornare allo spegnimento diretto dalla sequenza video come in Windows98 procedere cos: 1- Aprire Pannello di controllo, 2- Aprire Schermo 3- Scegliere la scheda Screen Saver e cliccare su Alimentazione in basso 4- Nella nuova finestra :Propriet- Opzioni risparmio energia, aprire la scheda APM 5- Spuntare la casella :Attiva supporto APM 6- Dare Applica e poi OK Ora si spegner dai comandi a video e l'interruttore generale sar disattivato anche in caso di urto accidentale.
17
69 [WindowsXP/2000] Eliminare la cartella Documenti (My Documents) dal menu start Per eliminare la cartella My Documents o Documenti, a seconda della versione del Sistema utilizzato, dal menu Start operiamo in questo modo: Apriamo il registro e posizioniamoci alla chiave HKEY_CURRENT_USER\Software\Microsoft\ Windows\CurrentVersion\Policies\Explorer In questa chiave creare un nuovo valore DWORD e diamogli nome NoSMMyDocs. Cliccando due volte sopra questo nuovo valore andremo a modificare il Value Data, che imposteremo a 1. Riavviare per avere le modifiche. Se si vuole far tornare la cartella, quindi disabilitare la restrizione, sar sufficiente riattivare il tutto impostando a 0 il valore NoSMMyDocs creato. 70 [WindowsXP] Operare sul pc da remoto Se vogliamo spegnere, riavviare o disconnettere il nostro computer possiamo usare i seguenti comandi che fanno riferimento al programma shutdown.exe presente in windows XP Apriamo la linea di comando o Esegui: Digitare il comando "shutdown -r" per riavviare il computer Digitare il comando "shutdown -s" per spegnere il pc Digitare il comando "shutdown -f" per forzare la chiusura delle applicazioni attive con un conseguente log out senza preavviso. 71 [WindowsXP] L'ibernazione di XP L'ibernazione una ottima funzione di Windows XP che "nascosta" nel dialog box dello shutdown. La sospensione memorizza su disco un'immagine del desktop con tutti i file e i documenti aperti, e poi toglie corrente al computer, cio lo spegne. Quando si riaccende la macchina, i file e i documenti vengono riaperti sul desktop esattamente come li si era lasciati in precedenza. Per un computer portatile, la sospensione pu contribuire a far durare pi a lungo le batterie. Lo standby invece, riduce il consumo di corrente del computer togliendo la corrente ai componenti hardware che non sono stati usati per un certo periodo. Lo standby pu togliere la corrente alle periferiche, al monitor, o perfino al disco rigido, ma mantenere l'alimentazione della memoria del computer cos che il lavoro non vada perso. Se si ha abilitata la funzione in questione si potr agire in questo modo: Per mettere manualmente il pc in ibernazione: Fare Click su Start , e cliccare su Spegni computer. Premere contemporaneamente il tasto Shift. Questo far si che il primo bottone alla sinistra cambier da "Stand By" a "Iberna" o "Sospendi" Fare click su il bottone Iberna o Sospendi. Per abilitare questa funzione sul computer fare in questo modo: Bisogna innanzitutto loggarsi come Amministratore o un membro degli Amministratori o ancora come Power Users group. Se il computer connesso a una rete, i settaggi delle politiche della rete possono evitare questa procedura. Cliccare su Start Pannello di controllo - (Prestazioni e manutenzione ) - Opzioni Risparmio energia. Scegliere qui il Tab Sospensione e attivare l'opzione Se l'etichetta Sospensione non disponibile, vuol dire che il computer (scheda madre) non permette di usare questa funzione. A volte (caso raro) pu anche capitare che un computer sembri accettare la sospensione perch presenta la scheda Sospensione, ma poi, quando la si attiva e la si verifica, ci si accorge che in realt non funziona e che, magari, il computer resta bloccato. In questo caso dopo averla disattivata, ci si dovr ricordare di questa anomalia e non attivarla pi. 72 [WindowsXP] Richiamare una cartella con una combinazione di tasti Se si possiedono delle cartelle a cui accediamo di frequente questo trucco potrebbe venirci utile. In questo modo avremo la possibilit di aprire la nostra cartella ovunque ci troviamo sul nostro computer. Selezioniamo la cartella in questione da Esplora Risorse. Creiamo un collegamento e mettiamolo sul desktop (per crearlo andare su File - Nuovo Collegamento. Dopo spostarlo sul desktop)
18
Usiamo il tasto destro del mouse sul nuovo collegamento e scegliamo Propiet. Nelle propriet cliccare sul Tab "Tasti di scelta Rapida" e inserire qui la combinazione di tasti che useremo in futuro per richiamarla. Pu essere comodo usare la combinazione dei Control-Shift (CTRL+ALT+M o CTRL+SHIFT+M per esempio per la cartella "My music") e dare OK. Da adesso ogni volta che si premer la combinazione specificata, la nostra cartella sar aperta. Questo trucco puo' essere applicato a collegamenti a cartelle, programmi e testi posizionati sul desktop. 73 [Windows98] Inserire delle spie sul nostro PC Basta sfruttare un paio di comandi batch per crearci un piccolo log delle connessioni attive sul nostro computer durante la connessione a internet. Aprite il Blocco Note e copiate il codice successivo : @echo off echo. echo. echo. echo E Y E S O P E N echo. echo. echo Questo programma crea una file di testo echo di nome net1.txt contenente la lista echo delle porte attive sul vostro pc echo premere ctrl+c per uscire dal programma in caso di blocco echo. echo. pause cls move net3.txt net4.txt move net2.txt net3.txt move net1.txt net2.txt rem > net1.txt cls netstat -a >net1.txt cls echo. echo. echo. echo Operazione completata echo. echo. pause dir.txt >registro.txt cls Adesso salvate il file con estensione bat, tipo eyesopen.bat e salvate il tutto in una cartella che chiamerete Batch (va bene anche un altro nome), adesso cliccate su eyesopen.bat fino a quando si saranno creati i file: - net1.txt - net2.txt - net3.txt - net4.txt - registro.txt (ricordatevi che tra una stringa ed un'altra non ci deve essere spazio) poi appena vi collegate a internet cliccateci su e date un occhiata al file net1.txt, li ci sar la lista delle porte attive sul vostro pc. Gli altri file non sono altro che una copia dei controlli precedenti, cos da avere un quadro chiaro della situazione, net1.txt corrisponde alla connessione attuale, mentre net2.txt si riferisce al controllo precedente e cos via. Il file registro.txt invece contiene un elenco dei file con la loro data di creazione cos da avere una visione pi chiara dei logs. Questo piccolo programma batch vi consentir di studiare meglio la situazione del vostro pc e di scoprire eventuali falle di sicurezza.
19
74 Windows XP - Come attivare il Servizio FAX In Windows XP, Microsoft ha finalmente deciso di fornire nuovamente l'utilissimo software per la ricezione e l'invio di FAX (il programma era presente in alcune vers. di Win98). Il programma per, non viene installato di default, quindi dobbiamo agire manualmente per la sua attivazione. - Andate in "Pannello di Controllo"; - Fate doppio click sull'icona "Installazione Applicazioni"; - quindi fate click su "Installazione componenti di Windows" e (dopo qualche secondo) selezionate dall'elenco: "Servizi Fax". - Confermate il tutto. ..Rispondete alle richieste per la configurazione ...e avrete a disposizione un buon programma per la gestione dei Fax; semplice e abbastanza completo. 75 Windows XP - Disabilitare le richieste di "Segnalazione degli Errori a Microsoft"... In Windows XP stata introdotta una nuova funzionalit chiamata Segnalazione degli Errori. Questa nuova (e seccante!) funzione, dovrebbe contribuire a fornire ai programmatori Microsoft, informazioni utili per migliorare il sistema operativo. Sar utile... ma per l'utente resta comunque una perdita di tempo. Vediamo come Disattivare questa funzione: - Andate in "Pannello di Controllo"; - Fate doppio click sull'icona "Sistema"; - quindi portatevi sulla finestra "Avanzate" e fate click sul pulsante "Segnalazione Errori"; - Si aprir una piccola finestra; non vi resta che mettere il segno di spunta su "Disabilita Segnalazione Errori" e confermare. Finalmente! Non avrete pi le fastidiose finestre con la richiesta di Segnalazione Errore... NB. Disabilitare Windows Update.. ..Allo stesso modo potrete disabilitare anche l'aggiornamento automatico di Windows: - Sempre da "Propriet del Sistema" - Portatevi sulla finestra "Aggiornamenti Automatici" e selezionate la voce "Disattiva l'aggiornamento automatico...", confermate il tutto. 76 [Windows 98/ME] Comprimere il registro e...In windows 98/ME possibile ridurre automaticamente le dimensione del registro di sistema e fare in modo che il suo caricamento risulti pi rapido. Per attivare questa funzione aprire il file Scanreg.ini che si trova nella cartella Windows e porre il valore 1 alla voce Optimize. Attiviamo cos una funzione che verifica i record non utilizzati e quando il loro spazio raggiunge i 500 kb Windows comprimer automaticamente il Registry. Vi ricordo che il Registro di Sistema delicato, quindi fate attenzione. 77 [Windows] Deframmentare il file di scambio Normalmente Windows non ottimizza il file di scambio swap. Per ottimizzare questi dati seguire le seguenti istruzioni: 1- chiudere tutte le applicazioni 2-andare nel pannello di controllo aprire Sistema, cliccare sulla scheda prestazioni e cliccare su Memoria virtuale. Qui attivare l'opzione "impostazione manuale della memoria" e selezionare "Disattiva memoria virtuale" 3-procedere ora con la deframmentazione che ottimizzer anche il file swap. 4-riattivare, poi, la memoria virtuale. 78 [Windows Registro di Sistema] Come impedire il salvataggio delle password Spesso navigando in Internet Explorer ci viene richiesto se vogliamo salvare la user e password, per evitare di doverla ridigitare, tutte queste informazioni vengono salvate automaticamente. E' chiaro che poi tutti possono accedere ai vostri dati se per caso utilizzassero il vostro PC. Tra le varie soluzioni proposte (oltre a disabilitare la funzione citata), c' quella di agire direttamente sul Registro di Sistema per evitare di salvare le
20
password. Aprite quindi il Registro di Sistema (Start-Esegui-Regedit) e cercate la seguente chiave: HKEY_CURRENT_USER/Software/Microsoft/Windows /CurrentVersion/Internet Settings Adesso posizionatevi nel pannello di destra e cliccate due volte sul valore DisablePasswordCaching (se non c' questo valore, createlo dal menu ModificaNuovo-ValoreDword. Impostate adesso il valore su 1 e riavviate il PC. 79 Windows - Eliminare definitivamente l'avvio automatico di Windows Messenger Con le ultime versioni di Internet Explorer e con Windows XP, Microsoft ha pensato "bene" di aggiungere Windows Messenger come strumento di default, integrandolo in particolar modo con XP per consentire (dicono loro!) il servizio di assistenza remota Microsoft. Microsoft ha pensato addirittura di dare a Messenger la possibilit di avviarsi in tre modi diversi: 1. Internet Explorer; 2. Outlook Express. 3. Avvio di Windows XP; In pratica, sfruttando uno dei tre processi di avvio, il software si avvia in modo automatico "Senza chiedere nessuna autorizzazione"!!! Vi sembra giusto?? Vedremo di seguito una procedura infallibile per eliminare l'avvio del Messenger da ogni singolo software. (NB. E' importante seguire la sequenza cos come riportata) >> Rimuovere Messenger da Internet Explorer - Avviate REGEDIT (da Start->Esegui); - Portatevi sulla seguente chiave di registro: [HKEY_LOCAL_MACHINE\SOFTWARE\Microsoft\Internet Explorer \Extensions\{xxxxnnnnxnnn-nnxn-xxnx-nnxnnxnnnnnn}] (la stringa esadecimale varia da sistema in sistema) - Selezionate la chiave col tasto destro del mouse e dal menu scegliete "Rinomina"; - Anteponete il simbolo meno ("-") al nome della chiave; ...la chiave assumer per es. il seguente valore: "-{xxxxnnnn-xnnn-nnxn-xxnx-nnxnnxnnnnnn}". ..Fatto!! Passiamo ora ad Outlook Express... >> Rimuovere Messenger da Outlook Express - Sempre da REGEDIT: - Portatevi sulla seguente chiave di registro: [HKEY_LOCAL_MACHINE\SOFTWARE\Microsoft\ Outlook Express] - Create un Nuovo => Valore DWORD, denominandolo come segue: Hide Messenger - Assegnategli il valore "2" (ovviamente senza le virgole). - Chiudete REGEDIT. ..Fatto!! Passiamo ora a Windows XP... >> Rimuovere Messenger dall'avvio di Windows XP - Avviate MSCONFIG (da Start->Esegui); - Portatevi sulla cartella "Servizi" e togliete la spunta da "Messenger"; - Portatevi quindi sulla cartella "Avvio" e togliete la spunta da "msmsgs"; - Riavviate Windows. ...Fatto!! Dopo l'avvio, noterete con piacere che Messenger non sar pi caricato, risparmiando anche un po' di preziose risorse. 80 Office 2000/XP - Eliminare definitivamente il fastidioso Assistente "Clippy"... A partire dalla versione Office97, Microsoft ha deciso di mettere a
21
disposizione degli utenti il "simpatico" (si fa per dire) "Clippy", l'assistente di Office, con l'intendo di guidare i meno esperti in modo divertente. Le prime volte, risulta sicuramente piacevole ....ma dopo un po' di tempo diventa un vero e proprio incubo!! Che spunta fuori quando meno te l'aspetti e ci distrae (non poco) dal nostro lavoro... Ecco come eliminare l'Assistente di Office dalle nostre giornate lavorative. Fortunatamente, esiste un modo per eliminare Clippy ..definitivamente. - Portatevi in "Installazione Applicazioni" (da Pannello di Controllo); - Selezionate quindi dall'elenco "Microsoft Office"; - Fate click quindi su "Aggiungi/Rimuovi Caratteristiche"; - Scorrete quindi l'elenco fino a "Strumenti di Office=>Assistente di Office"; - Dal menu contestuale, selezionate "Escludi dall'installazione"; - Fate click su "Aggiorna" ...confermate il tutto. ..Fatto!! Dopo questa operazione, Clippy sar sparito per sempre dal vostro desktop. ;) 81 Windows XP - Creare un disco di Avvio MS-Dos Quando il sistema funziona a dovere, non se ne ha mai la necessit... Ma ogni utente, dovrebbe sempre avere un dischetto di avvio, utilissimo nelle situazioni di emergenza in cui il sistema operativo non funzionasse e si ha la ovvia necessit di accedere ai dati e tentare di ripristinare l'integrit dello stesso. Per creare un disco di Avvio procuratevi un floppy (in buono stato)... - Inserite il floppy; - Dal menu START, portatevi su "Risorse del Computer"; - Quindi fate click con il pulsante destro del mouse sull'icona del "Floppy(A:)"; - Dal menu contestuale selezionate "Formatta"; - Nella finestra successiva, selezionate la casella "Crea Disco di Avvio MSDos"; - Fate click su "Avvia" e aspettate che XP formatti il disco e riversi sullo stesso i file di sistema. 82 Windows XP - Tornare alla versione precedente di un Driver Ecco una comoda funzione avanzata di XP, che consente di ripristinare l'ultimo driver funzionante per una periferica. Funzione molto utile se, dopo un aggiornamento, la periferica e il sistema non funzionassero correttamente. - Portatevi su "Pannello di Controllo"; - Quindi su "Strumenti di Amministrazione" e dopo, fate doppio click su "Gestione Computer"; - Nella finestra che apparir, selezionate dall'elenco di sinistra "Gestione Periferiche"; - Quindi selezionate la periferica dall'elenco di destra e fate click con il pulsante destro sull'icona della stessa; - Selezionate dal menu contestuale "Propriet"; - Portatevi ora nella scheda "Driver" e fate click su "Ripristina Driver"; - Seguite le istruzioni del Wizard... 83 Windows XP - Disabilitare l'assistente di ricerca... Con Windows XP, Microsoft ha un po' calcato la mano nel dare un aspetto pi "fumettistico" e ispirato ai personaggi del mondo dei Cartoni Animati. Ma, secondo il parere di molti, ha decisamente esagerato con il "cagnolino" dell'interfaccia per l'assistente di ricerca, rendendola tra l'altro molto pi complessa e meno immediata. ...Di seguito vedremo come far sparire l'assistente di ricerca (il noto "cagnolino", odiato dai pi esperti), a favore della classica interfaccia di ricerca (Trova File e Cartelle...) simile a quella di Windows 2000. Per apportare tale modifica, agiremo sul Registro di WinXP... - Avviate REGEDIT (da Start=>Esegui); - Portatevi sulla seguente Chiave di Registro:
22
HKEY_CURRENT_USER\Software\Microsoft\Windows\ CurrentVersion \Explorer\CabinetState - quindi inserite un Nuovo Valore Stringa (da men Modifica=>Nuovo=>Valore Stringa); - nominandolo come segue: Use Search Asst (badando bene ad inserire anche gli spazi intermedi) - fate doppio click sul nuovo valore creato e scrivete nella casella: no - non vi resta che chiudere Regedit ... ..Dopo queste modifiche, noterete (finalmente) che l'interfaccia di ricerca e' tornata "quella di una volta", molto pi veloce, pratica e funzionale. 84 Windows XP - Velocizzare i PC "meno recenti". Windows XP, impegna notevoli risorse di sistema, gravando notevolmente sulle performance complessive. Con i nuovissimi Pentium, il pi delle volte questo non rappresenta un grosso problema, ma per i computer pi "vecchi" e meno veloci, il nuovo sistema Microsoft diventa un tantino Pesante!! Tanto da far tornare al buon vecchio Win98 (o ME) un gran numero di utenti... Tuttavia, Microsoft ha pensato anche a questo, inserendo una comoda funzione che permette agli utenti che dispongono di PC meno recenti di Velocizzare il sistema, sacrificando qualche ( o tutti) effetto grafico superfluo. - Portatevi su "Pannello di Controllo" - quindi fate doppio click su "Sistema" - portatevi sulla scheda "Avanzate" - e fate click su "Impostazioni" della scheda "Prestazioni" - nella finestra successiva avrete modo di scegliere la configurazione a voi pi congeniale ...per es.: "Regola in modo da ottenere le Prestazioni migliori" (oppure potrete "personalizzare" le varie configurazioni grafiche a vs. piacimento) - confermate il tutto. 85 [WidowsXP] Il visualizzatore di eventi Utilizzando i registri eventi nel Visualizzatore eventi possibile ottenere informazioni sui problemi hardware, software e di sistema. inoltre possibile monitorare gli eventi di protezione di Windows XP. Evidenziando nella parte sinistra della schermata ci che si vuole controllare (applicazione; Protezione o Sistema) si apre a destra tutto l'elenco degli eventi in ordine di data. Eseguendo un doppio clic sull'icona dell'evento interessato, si apre una schermata con una descrizione dettagliata. In seguito si pu scegliere se tentare di risolvere il problema autonomamente o inviare le informazioni al supporto tecnico Microsoft. 86 [WindowsXP] Sospensione e sua utilit Il tempo di accesso al Sistema Operativo Windows sempre stato un problema, soprattutto se abbiamo necessit di operare velocemente sulla nostra macchina, o semplicemente se siamo snervati dalle lunghe attese, che ogni volta prendono quei buoni 40-60 secondi. WindowsXP ha posto rimedio a questo problema creando l'utilt di 'Sospensione'; tramite questa opzione WindowsXP in grado di salvare la sessione sul disco ed interrompere l'alimentazione della macchina senza rischi; in questo modo un successivo riavvio, ripristinerebbe la sessione salvata, garantendo un tempo di accesso al sistema realmente breve. Per sospendere il sistema bisogna andare su: Chiudi Sessione - Scegliere l'opzione Sospendi - e cliccare OK. 87 Windows Xp Come impedire la masterizzazione sul nostro PC Sicuramente nel nostro ufficio, o a casa, siamo i soli ad avere il PC con il masterizzatore (guarda il caso!). Pertanto orde di colleghi (o parenti stretti), ronzano sovente nelle nostre vicinanze sino a chiederci di usare il PC per masterizzarsi le loro copie personali. Stufi di questa situazione, potreste
23
inventarvi un guasto, ma ricordatevi che durante la vostra assenza, comunque cercherebbero di usare lo stesso il vostro PC per i loro comodi. Vediamo allora come, con WindowsXP, possibile impedire di masterizzare. Anche per questa volta usiamo il Registro di Sistema, e troviamo la seguente chiave: [HKEY_CURRENT_USER\Software\Microsoft\ Windows\CurrentVersion\Policies\Explorer Adesso, posizionatevi a destra del Pannello e fate su Modifica-Nuovo- Valore DWORD. Dategli come nome NoCDBurning. Cliccateci due volte sopra il nostro nuovo valore ed inserite 1 (senza virgolette). In questo modo non abbiamo fatto altro che disabilitare la propriet CDR. Noteremo infatti che sparir la voce Invia i file a.. "masterizzatore". Finalmente possiamo tenere lontana molta gente dal nostro pc con una scusa qualsiasi... ed anche se vorranno verificare di persona, nessun problema :-). Chiaramente possiamo riabilitare la funzione: per fare ci sar sufficiente assegnare al valore NoCDBurning, il valore valore 0. 88 [Windows95/98] Cambiare le schermate di Windows Ecco un trucco classico buono per tutte le stagioni. Volete cambiare le schermate di Windows 95 o 98? Esistono vari programmi in grado di farlo, il problema per che non volete spendere un soldo, beh potete farlo... I nomi dei file delle schermate di windows sono: Logo.sys - immagine di partenza di Windows 95 (non c' in Windows 98 in quanto incluso in io.sys vedi sotto come fare); Logow.sys - immagine di attesa della fine sessione di Windows Logos.sys - immagine di fine sessione di Windows I files si trovano nella directory c:\Windows Per modificare questi file dovete semplicemente aprire MSPaint.exe, cio il paint fornito con il windows: infatti anche se sono in formato .sys quei files non sono altro che file in formato .bmp con delle precise dimensioni (320x400). Una volta aperti e modificati dovrete salvarli con stesso nome ed estensione del file (vi consiglio di tenere da parte i files originali ad esempio rinominandoli o salvandoli su un floppy) ed ogni volta che dovranno apparire quelle schermate, verr visualizzata la vostra schermata personalizzata. Se disponete di Windows 98 e volete personalizzare la schermata di avvio create una immagine in formato bitmap (bmp) di dimensione 320X400 con 256 colori e salvatela come LOGO.SYS dentro c:\; poi mettete la riga LOGO=1 nel file nascosto MSDOS.SYS alla riga [OPTION]. 89 [WindowsXP] Nascondere utente in logon su windows XP In Windows XP si ha una funzione che permette di nascondere la visualizzazione di un qualsiasi account nella finestra di logon di accesso al sistema. In questo modo l'account creato risulter a tutti gli effetti funzionante ma invisibile agli occhi degli altri utenti del pc. Entrare nel registro e posizionarsi alla chiave HKEY_LOCAL_MACHINE\SOFTWARE\Microsoft\Windows NT\CurrentVersion\Winlogon\SpecialAccounts\UserList Cliccare con il tasto destro del mouse su un qualunque punto vuoto della parte destra della finestra del registro, quindi dal menu a cascata scegliere la voce NUOVO, VALORE DWORD. Rinominare il valore appena creato con il nome dell'account che si vuole nascondere, quindi cliccarci sopra due volte e inserire nella casella DATI VALORE il numero 0 Chiudere il registro di sistema e riavviare il pc per rendere effettive le modifiche. 90 [Windows2000] Nascondere utente in logon su windows2000 Una funzione simile a quella citata sopra e relativa ad XP disponibile anche in Windows 2000, ma limitata alla possibilit di nascondere, nella finestra di accesso al sistema operativo, il nome dell'utente che ha avuto per ultimo accesso allo stesso. Operare in questo modo: Aprire il registro di Sistema e posizionarsi alla chiave HKEY_LOCAL_MACHINE\SOFTWARE\Microsoft\Windows NT\CurrentVersion\Winlogon
24
Cliccare con il tasto destro del mouse su un qualunque punto vuoto della parte destra della finestra, quindi dal menu a cascata scegliere la voce NUOVO, VALORE STRINGA. Dare al valore appena creato il nome DontDisplayLastUserName quindi cliccarci sopra due volte e inserire nella casella DATI VALORE 1 per nascondere l'account e 0 per rivisualizzarlo. Chiudere il registro di sistema e riavviare il pc per rendere effettive le modifiche 91 [Windows2000/NT/XP] Abilitare il tasto di shutdown nella dialog box di Winlogon I sistemi operativi Windows NT Workstation, 2000 e XP Professional permettono di chiudere il sistema anche senza aver effettuato l'accesso alla macchina tramite il normale logon. Tale funzione risulta invece disattivata in Windows 2000 server. Insomma il bottone per eseguire lo shutdown della macchina senza dover effettuare il logon normalmente disabilitato. Per disattivare tale funzione anche nei sistemi operativi sopra citati, in modo da forzare l'utente ad effettuare il logon prima di un'eventuale chiusura, occorre procedere cos: Entrare nel Registro (Start - Esugui - regedit) e posizionarsi alla chiave: HKEY_LOCAL_MACHINE\Software\Microsoft\ WindowsNT\CurrentVersion\Winlogon Cliccare con il tasto destro del mouse su un qualunque punto vuoto della parte destra della finestra del registro di sistema, quindi dal menu a cascata selezionare la voce NUOVO, VALORE STRINGA. Dare alla stringa appena creata il nome ShutdownWithoutLogon, quindi cliccarci sopra e inserire il valore 1 o 0 a seconda delle necessit: 1 potete fare lo Shutdown senza fare il Logon, 0 il tasto di Shutdown disponibile solo dopo aver fatto il Logon Chiudere il registro di sistema e riavviare il pc per rendere effettiva la modifica. 92 [Windows2000] Difendersi dalle connessioni sconosciute Chiss quanti di voi avranno ricevuto una bolletta telefonica salatissima per aver utilizzato senza saperlo i dialer. Infatti la maggior parte dei siti offrono questo tipo di servizio in maniera truffaldina, ovvero nascondendo per bene il prezzo della telefonata nel contratto...scritto in cirillico. I pi corretti invece evidenziano sempre i costi delle chiamate prima di far scaricare il programma (solitamente un eseguibile). Bene, adesso offriamo ai possessori di macchine con installato Windows2000, un trucco per bloccare l'utilizzo dei dialer. Inanzi tutto lanciamo Risorse del Computer e clicchiamo sul menu Strumenti -> Opzioni cartella -> Visualizzazione e spuntiamo la casella "Visualizza cartelle e file nascosti", quindi clicchiamo su Ok. A questo punto, clicchiamo sull'unita' principale del nostro hard disk (generalmente C:\), andiamo alla cartella Documents and Settings -> All Users -> Dati applicazioni -> Microsoft -> Network -> Connections -> Pbk Clicchiamo a questo punto sul file "rasphone.pbk" presente nella cartella con il tasto destro del mouse e selezioniamo dal menu contestuale che si aprir l'opzione Propriet, infine spuntiamo la casella di Sola lettura. Ed in questo modo bloccheremo le connessioni. 93 [Registro di Sistema] Eliminare il Dr. Watson Quando sotto Windows NT, 2000 o XP un programma va in crash, esso salva l'immagine corrente della memoria in un file. Questa operazione pu richiedere tempo; inoltre occupa spazio su disco. In windows Xp Dr. Watson pu diventare pericoloso in termini di privacy: quando abbiamo un crash Windows chiede se vogliamo trasmettere un rapporto a Microsoft: se per esempio nel momento del crash Word era in esecuzione magari mentre stavamo lavorando ad un documento riservato, Microsoft riceverebbe tale testo in forma leggibile. Per disattivare Dr. Watson aprire il men start, fare clic su esegui e digitare regedit. All'apertura del registro andare a Hkey_local_machine\software\microsoft\ windowsNT\currentVersion e eliminare la chiave AeDebug. Per ripristare Dr. Watson da esegui digitare drwtsn32 -i
25
94 [Windows 2000/XP] Terminare velocemente la connessione Per interrompere una connessione ad internet possiamo intervenire sull'icona presente vicino all'orologio. Tuttavia possibile impostare una sequenza di tasti per disconnetersi pi rapidamente. Creare un collegamento al file rasdial.exe presente in c:\winnt\system32. Cliccate poi con il tasto destro sul collegamento appena creato e cliccare su propriet. Qui completare il campo Destinazione aggiungendo l'opzione /disconnect; infine assegnare una combinazione di tasti a propria scelta. 95 [WindowsXP] Come modificare il comportamento della funzionalit di raggruppamento dei pulsanti In base all'impostazione predefinita, quando si abilita l'opzione "Raggruppa pulsanti" nelle propriet della barra delle applicazioni, gli elementi vengono raggruppati solo quando i pulsanti sulla barra delle applicazioni iniziano a diventare troppo piccoli. L'elemento aperto per primo viene raggruppato per primo. Per modificare questo comportamento, creare la voce DWORD "TaskbarGroupSize" nella chiave del Registro di sistema riportata di seguito: HKEY_CURRENT_USER\Software\Microsoft\Windows\ CurrentVersion\Explorer\Advanced I valori validi per questa chiave sono i seguenti: 0 - (valore predefinito) raggruppamento per et (prima il gruppo pi vecchio) 1 - raggruppamento per dimensione (prima il gruppo pi grande) 2 - raggruppamento di qualsiasi gruppo di dimensione 2 o superiore 3 - raggruppamento di qualsiasi gruppo di dimensione 3 o superiore Disconnettersi e quindi riaccedere al computer per rendere effettiva la modifica. 96 Windows XP - Disattivare l'avvio automatico dei CD Nelle precedenti versioni di Windows, l'avvio automatico dei CD si disattivava con semplicit togliendo la spunta da "Notifica inserimento automatico" da Gestione Periferiche=>CD-Rom=>Propriet. In Windows XP pro e home la procedura non cos immediata come in precedenza. Nella versione Home dobbiamo addirittura agire sul registro.. > Windows XP Home Edition - Avviate REGEDIT (da Start=>Esegui); - Portatevi sulla seguente chiave di registro: [HKEY_CURRENT_USER\Software\Microsoft\Windows \CurrentVersion\ Policies\Explorer] - Editate (se esistente) o Create un Nuovo => Valore DWORD, denominandolo come segue: NoDriveTypeAutoRun - Assegnategli il valore su base Decimale "181" (ovviamente senza le virgole). - Chiudete REGEDIT; - Riavviate Windows per rendere effettiva la modifica. ..Fatto!! > Windows XP Professional - Avviate GPEDIT.MSC (da Start=>Esegui); - Fate click su "Configurazione Computer"; - Quindi selezionate "Modelli Amministrativi" e "Sistema"; - Scorrete l'elenco finch trovate la voce "Disattiva Riproduzione Automatica" e selezionatela con un doppio click del mouse; - Dalla finestra successiva selezionate la voce "Attivata"; - Confermate il tutto e chiudete il pannello di amministrazione. ..Fatto!! Dopo queste modifiche, quando inserirete un CD nel lettore (o masterizzatore), questo non avvier nessun setup, software o qualsiasi operazione di AutoPlay. 97 [Windows 9X/ME] Accelerare la visualizzazione del Desktop E' possibile accelerare la visualizzazione del Desktop (se questa diventata lenta a causa dell'elevato numero di icone che Windows deve caricare) aumentando la cache per le icone. Aprite il registro di configurazione di Windows (Start - Esegui - Regedit) e cercate la chiave Hkey_Local_Machine\Software\Microsoft\Windows\ CurrentVersione\Explorer
26
Dal menu Modifica seguite il percorso Nuovo - Stringa. Date alla nuova stringa il nome "MaxCachedIcons" (senza le virgolette). Selezionate la stringa appena creata e cliccate sulla voce Modifica del menu Modifica. Assegnate alla stringa il valore "1024". Cliccate sul pulsante OK per confermare, chiudete l'editor di configurazione e riavviate il sistema. 98 [Windows 2000] Evitare i cambi password Se sul PC create un unico account che permette l'accesso al computer da parte di pi utenti, pu essere necessario impedire agli utenti di modificare la password. Se uno di essi infatti modificasse questo parametro ad insaputa degli altri, impedirebbe loro di accedere al computer. Utilizzate i servizi di gestione cliccando con il tasto destro del mouse sull'icona Risorse del Computer e selezionate la voce Gestisci. Nel menu di sinistra scegliete l'opzione "Utenti e gruppi locali" e selezionate l'utente a cui volete porre la limitazione del cambio password. Attivate poi la casella con la voce "Modifica password non consentita". 99 [Windows 9X/ME] Trovare velocemente il puntatore del mouse sullo schermo Potete fare in modo che il puntatore del mouse compaia in una posizione fissa dello schermo tramite una combinazione di tasti. Cliccate con il tasto destro del mouse su un punto vuoto del desktop e dal men a tendina selezionate la voce Nuovo e quindi Collegamento. Apparir una finestra: nel campo "Immettere il percorso per il collegamento:" digitate il comando: RUNDLL32 User,setcursorpos Cliccate sul pulsante Avanti e, dopo aver assegnato un nome al collegamento, cliccate sul pulsante Fine. Cliccate con il tasto destro sul collegamento appena creato e scegliete la voce Propriet. Nel campo "Tasti di scelta rapida" premete la combinazione di tasti che intendete utilizzare (per esempio CTRL+ALT+I) e confermate cliccando sul pulsante OK. Quando utilizzerete la combinazione di tasti inserita in precedenza, il puntatore si sposter nell'angolo superiore sinistro dello schermo e sar cos facilmente individuabile. 100 [Windows98/2000] Aprire una finestra Dos in una directory Quante volte abbiamo avuto bisogno di aprire una finestra DOS in una determinata directory?! Purtroppo, raggiungere la directory desiderata col comando CD non per nulla agevole, considerato peraltro il fatto che il DOS mal digerisce i nome lunghi di file e directory. Questo trucco mostra come aprire una finestra DOS direttamente nella directory selezionata da GESTIONE RISORSE. - Apriamo il menu AVVIO/ESEGUI e digitiamo il comando REGEDIT. - Selezioniamo la chiave HKEY_CLASSES_ROOT\folder\shell. - Facciamo clic col tasto destro del mouse e scegliamo l'opzione Nuovo/Chiave e chiamiamo la nuova chiave: DOS PROMPT. - Selezioniamola, e creiamo un'altra chiave chiamandola COMMAND. - Spostiamoci sulla parte destra dello schermo, facciamo doppio-click sulla chiave appena creata e impostiamo il valore: COMMAND.COM /K - A questo punto abbiamo terminato e possiamo uscire dal registro di configurazione. Ora, cliccando col tasto destro del mouse su una qualunque cartella visualizzata in GESTIONE RISORSE, apparir il menu contestuale con la nuova voce "DOS PROMPT"; selezionatela e la finestra DOS si aprir magicamente posizionata sulla directory voluta. 101 [Windows 2000] Il computer "invisibile" Modificando il Registro di Configurazione potete fare in modo che il vostro computer risulti invisibile in rete. Avviate l'editor del registro di sistema, quindi cercate la chiave seguente: HKEY_LOCAL_MACHINE\SYSTEM\CurrentControlSet\ Services\LanManServer\Parameters All'interno del pannello di destra create, qualora non esista gi, un valore DWORD (selezionate dal men "Modifica" la voce "Nuovo...", quindi "Valore DWORD") ed attribuitegli il nome "Hidden" (senza le virgolette). Fate doppio clic sul valore DWORD "Hidden" appena creato ed assegnategli il valore 1.
27
Per fare in modo, successivamente, che il vostro computer sia di nuovo visibile in rete locale, sar sufficiente assegnare a "Hidden" il valore 0. 102 [Windows 2000] Ripristino del men di avvio Quando si installano diversi sistemi operativi sullo stesso computer pu capitare che scompaia la voce relativa a Windows 2000 nel men di avvio. Si pu ovviare a questo inconveniente ripristinando i file che si incaricano di mostrare tale men. I file in questione sono denominati Ntldr e Ntdetect.com e si trovano nella directory radice del disco fisso e devono essere sostituiti con quelli che vengono utilizzati di default da Windows 2000. Potete trovare questi file nel CD-ROM di installazione di Windows 2000, nella cartella i386. 103 [Windows XP] Disattivare l'Autoplay dei lettori CD-ROM E' possibile disattivare l'autoplay dei CD-ROM. Aprite la finestra Risorse del Computer e cliccate con il tasto destro del mouse sull'icona della periferica in relazione alla quale desiderate modificare le propriet. Dalla finestra che apparir selezionate la cartella "AutoPlay" e attivate in basso la casella "Richiedi sempre la scelta dell'operazione" per ogni voce presente nel menu a tendina (File musicali, Immagini, File video, Contenuto misto e CD musicale). Confermate la scelta cliccando sul pulsante "Applica" e quindi sul pulsante OK. Inserite un CD-ROM nel lettore ed attendete che vi compaia la finestra di selezione dell'operazione, selezionate poi l'opzione "Nessuna operazione" e attivate la casella "Esegui sempre l'operazione selezionata". 104 [Windows 2000] Uso di Msconfig anche sotto Windows 2000 Usando il programma MsconfigW2k potete modificare facilmente i file System.Ini, Win.Ini e Boot.Ini, attivare o disattivare singolarmente i vari servizi di Windows 2000 e gestire l'esecuzione automatica dei programmi. Potete scaricare il programma MsconfigW2k cliccando qui. Una volta decompresso l'archivio ZIP, il programma potr essere utilizzato subito cliccando due volte sul file eseguibile. 105 [Windows XP] Effettuare il download degli aggiornamenti Tramite il Catalogo di Windows Update possibile scaricare da internet i file degli aggiornamenti per salvarli poi, per esempio, su CdRom. Aprite Windows Update e sotto il men "Vedere anche" selezionate la voce "Catalogo di Windows Update". In alto troverete la voce "Trova aggiornamenti per Microsoft Windows". Selezionando tale voce, vedrete apparire un men, nella parte destra della finestra, dal quale potrete scegliere la versione di Windows XP da voi utilizzata. Vi verr mostrato un elenco con gli aggiornamenti disponibili. Selezionate quelli che desiderate scaricare premendo il tasto Aggiungi. Gli aggiornamenti verranno aggiunti nel Raccoglitore download al quale potrete accedere attraverso il men presente nella parte sinistra della schermata. Selezionata quest'ultima voce, potrete visionare tutti gli aggiornamenti pronti per il download. Tramite il pulsante Sfoglia avrete la possibilit di decidere su quale cartella scaricare i file, operazione da effettuare premendo il tasto Download. 106 [Windows XP] Eliminate i documenti condivisi Nella cartella Documenti Condivisi vengono immagazzinati i file che si intende condividere con gli utenti del sistema operativo. Potete eliminare tali documenti utilizzando il Regedit. Cercate la chiave seguente: HKEY_LOCAL_MACHINE\SOFTWARE\Microsoft\Windows\ CurrentVersion\ Explorer\MyComputer\NameSpace\ DelegateFolders ed eliminate la sottochiave: {59031a47-3f72-44a7-89c5-5595fe6b30ee} Chiudete poi il registro di sistema. 107 [WindowsNT] Come velocizzare l'avvio di PC collegati in rete Potreste notare dei rallentamenti in fase di avvio di personal computer con
28
sistema operativo Windows NT (ma anche 2000 e XP) collegati in rete locale. Questo fatto di solito dovuto al tempo impiegato da Windows NT per l'aggiornamento delle policy di gruppo. Ecco come ovviare al problema: aprite il Registro di Sistema (Start-Esegui-Regedit) e trovate la seguente chiave: HKEY_LOCAL_MACHINE\SOFTWARE\Microsoft\Windows\ CurrentVersion\policies\system Adesso cercate, nel pannello di destra, questi due valori: - SynchronousMachineGroupPolicy - SynchronousUserGroupPolicy Se non vi sono, create due nuovi valori DWORD ed attribuite loro i seguenti nomi : "SynchronousMachineGroupPolicy" e "SynchronousUserGroupPolicy" (senza le virgolette). Assegnate ad essi il valore 0. Ravviate il PC e... enjoy the new speed :-) 108 WindowsXP "Copia nella cartella" e "Sposta nella cartella" nel menu contestuale Vediamo oggi unulteriore personalizzazione del menu contestuale di Windows XP: aggiungeremo due voci che ci daranno la possibilit di copiare o spostare i file e le cartelle selezionate. Unutile alternativa al trascinamento col mouse o al solito taglia (o copia) & incolla. Per fare questo apriamo il registro di sistema (Start Esegui Regedit) e posizioniamoci alla chiave: HKEY_CLASSES_ROOT\AllFilesystemObjects\shellex\ ContextMenuHandlers Al suo interno creiamo, da Modifica - Nuovo Chiave, una nuova chiave a cui assegneremo nome Copy To; facciamo doppio clic sulla stringa Predefinito che troviamo nella sezione di destra del registro e incolliamo nel campo Valore questo: {C2FBB630-2971-11D1-A18C-00C04FD75D13} Creiamo con la stessa procedura unaltra chiave (sempre allinterno della chiave HKEY_CLASSES_ROOT\AllFilesystemObjects\shellex\ ContextMenuHandlers) attribuendogli come nome Move To. Doppio clic sulla stringa Predefinito e nel campo valore incolliamo: {C2FBB631-2971-11D1-A18C-00C04FD75D13} Chiudete il registro di sistema e verificate i cambiamenti immediati al menu contestuale: saranno comparse le voci "Copia nella cartella" e "Sposta nella cartella". 109 [WindowsXP] Spegnere e riavviare XP con un solo clic Ecco due batch utili per spegnere e riavviare XP con un solo clic. Questi due batch servono a spegnere e riavviare Xp con un clic Spegnimento/Riavvio in Xp prendete il blocco note e incollateci dentro questo: @echo off shutdown -s cls Questo serve a spegnerlo, salvate con nome (utilizzate le virgolette come da esempio) "uscita.bat" altrimenti il file verr salvato come .txt, non utilizzate i nomi come exit perch questo corrisponde a un comando e il sistema esegue prima i comandi suoi, quindi i nomi che volete assegnare ai batch devono essere diversi.
29
Per riavviare il pc: @echo off shutdown -r cls e assegnate un nome tipo riavvio.bat Per vedere le altre opzioni del comando digitate dal prompt di dos shutdown /? 110 [WindowsXP] Disabilitare l'assistente di ricerca In Windows XP ogni volta che andiamo ad utilizzare la funzione di ricerca ci viene in aiuto il cagnolino Microsoft che scava davanti ai nostri occhi. Per chi trova questa interfaccia un po' complicata e soprattutto con tempi di caricamento alquanto lunghi... e poco professionale... ecco il modo per escludere questa animazione e far tornare una pi sobria e classica finestra di ricerca: Aprite il registro di sistema del vostro sistema operativo (Start - Esegui Regedit) e posizionatevi alla chiave di registro: HKEY_CURRENT_USER\Software\Microsoft\ Windows\CurrentVersion\Explorer\CabinetState Ora all'interno di questa chiave create un nuovo Valore Stringa (Modifica Nuovo - Valore Stringa) e assegnategli come nome "Use Search Asst" facendo attenzione a non mettere le virgolette e a rispettare gli spazi. Fate doppio click sulla stringa appena creata e assegnate valore NO. Chiudete il registro e riavviate il PC per rendere effettive le modifiche. 111 I caratteri jolly Quando si effettua la ricerca di un file o di una cartella in Windows, consentito l'utilizzo dei cosiddetti "caratteri jolly" per limitare il numero dei risultati della ricerca, e rendere in questo modo pi facile trovare quello che si sta cercando. I caratteri jolly hanno questo nome perch possono assumere il valore di tutti gli altri caratteri: Asterisco (*): L'asterisco sostituisce uno o pi caratteri della stringa che si sta cercando. Se state cercando un file il cui nome inizia con "TESTO", potete scrivere nel campo di ricerca: TESTO* In questo modo la ricerca dar per risultato tutti i file il cui nome inizia con "TESTO", come testo1.txt, testo_musica.doc, ecc. ecc. Per limitare maggiormente il numero dei risultati della ricerca, possibile aggiungere alla stringa l'estensione del file cercato: TESTO*.DOC In questo modo la ricerca dar per risultato tutti i documenti di Word il cui nome inizia con "TESTO". L'asterisco pu essere posizionato anche davanti alla stringa di ricerca: *.TXT cerca tutti i file con estensione TXT. *TESTO* cerca tutti i file il cui nome contiene la stringa "TESTO" (musica_testo.doc, testo1.doc) Punto interrogativo (?) Il punto interrogativo pu essere utilizzato allo stesso modo dell'asterisco, ma sostituisce un solo carattere della stringa di ricerca. Esempio: TEST?.DOC d come risultato TEST1.doc, TESTA.doc, ecc... ma non TESTO_UNO.TXT 112 Ottimizzare l'avvio di piu' applicazioni Per velocizzare l'avvio di pi applicazioni in simultanea: cliccare su Start - Programmi e lanciare tutti i programmi e le applicazioni che ci interessano facendo attenzione di tenere premuto il tasto Shift. In questo modo non saremo pi obbligati ad attendere che la singola applicazione si sia aperta per aprirne un'altra, ed inoltre il men Programmi non si chiuder fastidiosamente ad ogni lancio e rimarr quindi sempre "on top". 113 [WindowsXP] Rimuovere i programmi bloccati nel menu Start Per rimuovere nel men Start di Windows XP, quella lista di programmi fissi che sono sistemati, al di sopra di una linea grigia nella colonna di sinistra del nostro menu di Avvio. Solitamente sono presenti di default licona di Internet Explorer e quella del client di posta elettronica predefinito. E comunque troveremo quei
30
programmi che in passato abbiamo deciso di trascinarvici. Per chi vuole fare un po di ordine nel men Start e togliere questa lista, ecco il trucco: Aprire il registro di sistema (Start Esegui Regedit) e posizionarsi alla chiave: HKEY_CURRENT_USER\Software\Microsoft\ Windows\CurrentVersion\Policies\Explorer Al suo interno, nella colonna di destra, se non presente, creare un nuovo valore DWORD (Modifica Nuovo Valore DWORD) e nominarlo NoStartMenuPinnedList. Cliccando due volte sul valore appena creato andiamo a settare al suo interno 1, per abilitare la restrizione. Chiudiamo il registro e riavviamo il PC per rendere effettiva la modifica. Per tornare alla situazione precedente sar sufficiente sostituire al valore 1 il valore 0 allinterno di NoStartMenuPinnedList. 114 Windows - Come rendere "invisibile" un Drive... Molti utenti lavorano su PC condivisi con altre persone (colleghi, familiari..etc.). Nasce spesso la necessit di proteggere alcuni dati, personali o comunque importanti, da occhi indiscreti e soprattutto da mani inesperte. Esistono alcuni software che consentono di impostare password per l'accesso a files e cartelle, ma manipolando opportunamente il registro di Windows possibile rendere INVISIBILE uno o pi dischi di sistema. In pratica i Drive che andremo a proteggere non saranno pi visibili sia in Esplora Risorse che in Risorse del Computer; i collegamenti a programmi e applicativi residenti in tali drive, saranno comunque funzionanti. Ecco come fare: - Avviate l'editor di registro REGEDIT (da START->Esegui); - Portatevi sulla seguente chiave di registro: HKEY_CURRENT_USER\Software\Microsoft\Windows\ CurrentVersion\Policies\Explorer - Qui create un Nuovo->Valore DWORD denominandolo come segue: NoDrives - Successivamente assegnategli il valore Esadecimale relativamente al drive da "nascondere" basandosi sulla seguente tabella: Valore HEX Drive 1 A 2 B 4 C 8 D 10 E 20 F - Supponiamo per Es. di rendere invisibile il Drive "A" .... basta assegnare a NoDrives il valore Esadecimale "1" (ovviamente senza le virgolette); - Riavviate Windows ...Fatto! Al riavvio, infatti noterete che il drive "A" non sar pi presente in Risorse del Computer. Per Rendere nuovamente visibile il drive, basta eliminare la Chiave NoDrives creata in precedenza. NB. Va precisato che questo tipo di protezione pu essere aggirata da una sessione di MS-Dos, da dove i drive nascosti risultano raggiungibili 115 Windows XP - Terminare in modo automatico le Applicazioni che NON Rispondono Chiss quante volte Vi sar capitato che un'applicazione rimane bloccate e "non risponde pi". ...Bene, adesso non pi! Basta infatti Una modifica al file di Registro di WinXP per far s che queste applicazioni siano terminate in modo Automatico da XP stesso, forzandone la chiusura. 1. Portatevi sulla seguente chiave di registro: HKEY_USERS\.DEFAULT\Control Panel\Desktop 2. Impostate a "1" il valore di "AutoEndTasks" NB. impostando "0" la funzione verr disattivata nuovamente. In questo modo guadagneremo anche in STABILITA'; spesso infatti, la gran parte dei CRASH generata proprio da un applicazione che "NON Risponde"!!
31
116 Windows - Spostare rapidamente Cartelle e File In molti hanno ormai imparato ad usare le comode funzioni di Copia/Incolla per spostare e/o copiare dei file o cartelle in modo veloce. Tuttavia, in pochi utilizzano un'altra funzione, ancora pi veloce, per effettuare le stesse operazioni: la funzione "Invia a". La funzione INVIA A, fa parte del menu contestuale di windows relativo a file/cartelle/documenti (quando fate click con il pulsante destro). Nel relativo menu avrete un elenco di possibili destinazioni come Desktop e posta. Perch non aggiungere a questo elenco anche le destinazioni che usiamo pi spesso ...per esempio una cartella dove salviamo i nostri documenti. Aggiungere un collegamento al menu INVIA A (SendTo) Ecco Come Fare: - Portatevi, tramite "Risorse del Computer" fino alla vostra Cartella (senza aprirne il contenuto); - Quindi fate click con il pulsante destro su di essa e, dal menu contestuale, selezionate "Crea Collegamento". - Creato il collegamento (se volete, rinominatelo a vs. piacere), non ci resta che spostarlo nella cartella "SendTo" di Windows.... - Per farlo basta scrivere SENDTO nella casella del menu START->ESEGUI - Non vi resta che trascinare all'interno di SendTo il collegamento appena creato. Dopo questa operazione, quando fate click con il pulsante destro su un documento o cartella, nel relativo menu avrete anche la destinazione appena creata. 117 Utilizzo del comando COMP in Windows 2000 Sotto Windows 2000 presente una piccola utility che consente di confrontare il contenuto di due file, o di due set di file, un byte alla volta in modo da verificarne eventuali differenze. L'utility, richiamabile da qualsiasi finestra di comandi DOS, comp.exe. Il comando comp consente di confrontare file presenti sulla stessa unit o nella stessa directory oppure su unit e in directory differenti. Durante il confronto, comp visualizza i nomi e i percorsi dei file. Tutta la sintassi corretta: comp [dati1] [dati2] [/d] [/a] [/l] [/n=numero] [/c] Parametri: dati1 Specifica il percorso e il nome del primo file o set di file da confrontare. Per specificare pi file utilizzare i caratteri jolly (* e ?) dati2 Specifica il percorso e il nome del secondo file o set di file da confrontare. Per specificare pi file utilizzare i caratteri jolly (* e ?) /d Visualizza le differenze in formato decimale. Il formato predefinito esadecimale /a Visualizza le differenze sotto forma di caratteri /l (elle) Visualizza il numero della riga su cui stata rilevata una differenza, anzich visualizzare l'offset del byte /n=numero Confronta le prime n righe di entrambi i files anche se sono di dimensioni differenti /c Confronta i files ignorando la corrispondenza tra maiuscole e minuscole Esempio Per confrontare il contenuto della directory C:\Documenti con la directory di backup \\immagini\backup\topmodel, digitare quanto segue: comp c:\documenti \\immagini\backup\topmodel Per confrontare le prime dieci righe del file di testo contenuti nella directory \Indice con la directory \Indice\backup\ e visualizzare il risultato in formato decimale, digitare quanto segue: comp \Indice\*.txt\Indice\backup\*.txt/n=10/d
32
118 [WindowsXP] Impedire la visualizzazione di un programma nell'MFU Vediamo come impedire la visualizzazione di un determinato programma nella sezione delle applicazioni utilizzate pi di frequente (MFU, Most Frequently Used) del menu di avvio di Microsoft Windows XP. Avviare l'editor del registro di sistema e posizionarsi alla chiave HKEY_CLASSES_ROOT\Applications\ Nome programma.exe dove Nome programma.exe il nome del file eseguibile utilizzato per avviare il programma. Qui aggiungere un valore stringa vuoto denominato NoStartPage. Chiudere l'editor del registro di sistema e riavviare il computer. 119 Windows XP - Recuperare la Password di Accesso L'uso delle password divenuto ormai un tema molto ricorrente. E' possibile recuperare la password di accesso a Windows XP. Per prevenire leventuale dimenticanza, Microsoft ha previsto una funzione di recupero, anche se non facilmente identificabile. Basta infatti creare un dischetto di recupero della password con cui sbloccare laccesso a Windows. Ovviamente opportuno riporre il disco in un luogo sicuro, dato che con esso sar possibile accedere al sistema anche con una password errata. - Portatevi nel "Pannello di Controllo" e fate click su "Account Utente"; - Selezionate l'utente di cui si vuole salvare la password; - Nella sezione Operazioni Correlate (in alto a sx), fate click su "Reimpostazione Password"; - Inserite un dischetto vuoto nel drive "A" e seguite le istruzioni. In seguito, qualora si presenti la necessit di recuperare la password: - Avviate Windows XP; - Alla richiesta della password, digitatene una qualsiasi; - Il sistema, oltre ad informarvi dell'errato inserimento della password, presenter anche un link: "Utilizzare il disco di ripristino password"; - Bene.. Non vi resta che inserire il dischetto creato in precedenza e fare click sul link sopra citato; - Seguite la procedura guidata che richieder l'inserimento di una nuova password e vi riporter nuovamente alla fase di Login; - Per accedere utilizzate la nuova password. 120 Ritornare a Windows 98/ME da Windows 2000/XP e recuperare Cartelle e Documenti Molti che sono passati a Windows 2k/XP, si interrogano spesso su come "tornare indietro" e come RECUPERARE documenti e cartelle da partizioni NTFS, volendo re-installare il pi anziano ma pi leggero Windows 98... A volte tornare indietro pu risultare pi difficile del previsto!! Questa necessit si pone soprattutto a molti utenti passati a Win2000 o che hanno acquistato un PC con preinstallato WinXP, dopo che hanno riscontrato notevoli problemi con le periferiche e i relativi driver poich non compatibili con i nuovi sistemi operativi di Microsoft. Infatti, molti accessori e addirittura moltissime periferiche non dispongono di driver ottimali per XP. Puntualmente, la maggior parte degli utenti, tende a tornare a Win98, riscontrando notevoli problemi... Microsoft infatti non considera mai la possibilit di tornare ad un sistema operativo giudicato "obsoleto" dalla stessa ....(sar obsoleto ma sempre pi leggero e veloce del farraginoso XP) Come fare allora?? 1 Partire con il disco di ripristino di WIN98 in modalit DOS ed eseguire Fdisk per eliminare la partizione esistente e crearne una nuova. Procedere come segue: - Impostare il Boot-up del Bios su "A" (come prima unit) e avviare il PC inserendo il disco di ripristino di W98. - Portatevi in modalit DOS (prompt dei comandi). - Avviare Fdisk (presente nel dischetto di ripristino di Win98).
33
- Eliminare partizione primaria. - Creare nuovamente una Partizione primaria. - Formattare l'Hard disk. 2 Riavviare il PC inserendo il disco di installazione di Win98
NB. Attenzione!! non dimenticatevi di impostare il Boot-up dal Bios su CD prima di procedere. 3 Se vogliamo recuperare i Dati... dipende dal FileSystem Win98/ME, infatti, gestisce solo partizioni FAT32 e non NTFS. 3.a Recuperare i dati da FAT32
- Impostare il Boot-up del Bios su "A" (come prima unit) e avviare il PC inserendo il disco di ripristino di W98. - Portatevi in modalit DOS (prompt dei comandi). - Eliminare le Cartelle "\Programmi" e "\Windows" con il comando dos: DELTREE C:\WINDOWS DELTREE C:\Programmi - Installare il Nuovo sistema operativo (Win98/ME) ..vedi punto 2 - Fatto! ..Tutte le altre Cartelle infatti resteranno perfettamente integre, quindi potrete comunque disporre dei documenti in esse contenuti. NB. Ricordatevi di eliminare anche i file di scambio di Win2x/XP che si trovano sulla cartella principale ...per recuperare spazio sull'Hard Disk 3.b Recuperare i dati da NTFS
Per recuperare i dati da partizioni NTFS bisogna ricorrere per forza a programmi di terze parti come Partition Magic (7 o sup.) per convertire le partizioni NTFS in FAT32 (vedi Fig.) e quindi procedere come descritto al punto 3.a. 121 Come riattivare Windows XP dopo la reinstallazione del sistema Una peculiarit di Windows XP l'attivazione. Infatti se ci troviamo costretti a modificare l'hardware sar necessario la reinstallazione del sistema con una successiva riattivazione. Il cambiamento dell'hardware richiede la riattivazione poich il sistema operativo, meno "sveglio" e pi fastidioso dei suoi predecessori si convince che stata effettuata un'istallazione su un nuovo PC. Ma nel caso in cui reinstalliamo XP sullo stesso Hardware possiamo seguire questo trucco: Copiare su un dischetto i file wpa.dbl e Wpa.bak presenti nella cartella C:\WINDOWS\system32. Dopodich procedere alla reinstallazione del sistema. Una volta completata, accedere a Windows in modalit provvisoria (altrimenti alla modifica dei suddetti file riceveremmo l'errore "file in uso"), andare nella cartella C:\Windows\System32. Rinominare i file wpa.dbl e Wpa.bak in modo che non siano pi riconosciuti, e copiare nella stessa cartella i file salvati sul dischetto. Fatto tutto ci sar possibile riavviare il sistema che verr magicamente riattivato. 122 [Windows XP] Limitare le operazioni consentite agli utenti Se in fase di installazione di Windows XP avete creato diversi account per vari utenti, tenete presente che XP assegna a tutti i diritti di Amministrazione. Potete cambiare tali caratteristiche aprendo il Pannello di Controllo e cliccando due volte sull'icona Account utente. Selezionate l'icona dell'utente in relazione al quale desiderate cambiare le impostazioni e cliccate sulla voce
34
"Cambia il tipo di account". Nella finestra "Selezionare un nuovo tipo di account per...nome account", cliccate sulla casella "Limitato". In questo modo l'utente in questione potr solo modificare la sua password di accesso, cambiare le impostazioni del desktop, visualizzare i file da lui creati e accedere ai file contenuti nella cartella Documenti condivisi. 123 [Windows XP] Rendere private le cartelle Aprite Risorse del computer e fate doppio clic sull'unit in cui installato Windows (generalmente l'unit C, a meno che il computer non disponga di pi unit). Se il contenuto della cartella nascosto, in Processi del sistema fate clic su Visualizza il contenuto dell'unit. Portatevi sulla propria cartella utente (Documents and Settings - UTENTE). Fate clic con il pulsante destro del mouse sulla cartella del proprio profilo utente (o una delle sottocartelle) e quindi scegliete "Condivisione e Protezione". Qui spuntate l'opzione "Rendi la cartella Privata" per l'accesso esclusivo. Attenzione: questa opzione disponibile solo per le cartelle incluse nel proprio profilo utente, ovvero la cartella Documenti e le relative sottocartelle e le cartelle Desktop, Menu Avvio, Cookies e Preferiti. Se queste cartelle non vengono rese private, chiunque utilizzi il computer pu accedervi. Quando si rende privata una cartella, anche le relative sottocartelle diventano private. Se si rende ad esempio privata la cartella Documenti, diventano private anche le cartelle Musica e Immagini. Quando si condivide una cartella, tutte le relative sottocartelle diventano condivise, a meno che non le si renda private. possibile rendere private le cartelle solo se l'unit formattata con il file system NTFS. Inoltre necessario aver impostato una password di accesso per la propria utenza. Se non la si possiede e si desidera crearla bisogna andare in Pannello di controllo Account utente - Crea password. Da questo momento chiunque entrer senza essersi loggato con la nostra password e cercher di aprire la nostra cartella privata ricever l'errore: "Impossibile accedere a C:\Documents and Settings\UTENTE. Accesso Negato" 124 [Windows Xp] Abilitare il Firewall Windows XP include un firewall per desktop disabilitato di default. Per abilitarlo cliccate con il tasto destro sull'icona Risorse di rete e selezionate la voce Propriet. Nella finestra che si apre, cliccate con il tasto destro sull'icona di connessione che intendete proteggere e selezionate la voce Propriet. Cliccate sulla scheda Avanzate e, sotto la sezione Firewall e protezione Internet, abilitate la casella "Proteggi il computer e la rete limitando o impedendo l'accesso al computer da Internet". Cliccate sul pulsante OK per confermare. 125 Come eliminare sfondi indesiderati Una delle tante e blasonate "mode" multimediali del momento quella degli sfondi per i nostri schermi da PC. Ne scarichiamo di tutti i tipi: paesaggi caraibici, animali esotici, film di Hollywood, macchine da sogno, ragazze mozzafiato... Via uno, l'altro. Finch arriva il momento che, per volere nostro o di qualcun altro, dobbiamo disfarcene e magari anche con una certa celerit (si veda il caso del capoufficio serioso che non apprezza vezzi simili su un aggeggio aziendale...). Quindi organizziamo la battuta di caccia sul nostro hard disk, iniziando chiaramente da propriet dello schermo-sfondi, ma, ahinoi, non possiamo cancellarlo... E riuscendo successivamente a cancellarli tutti, all'avvio del PC, comparir ancora quello sfondo indesiderato. Io parlo di quelle immagini che trovandosi in una pagina web sono cos invitanti da costringerci a usare la voce Imposta come Sfondo. Sono quegli sfondi che ad ogni avvio del PC, ad ogni spegnimento o riavvio, compaiono per alcuni secondi per poi sparire sovvrapposti da quello predefinito. Ma come possibile, vi chiedete? Dove va a finire? E' abbastanza semplice: si trova nella cartella: C:\WINDOWS\Application Data\Microsoft\Internet Explorer.
35
126 [Windows 98-Me]Disabilitare la condivisione di files e stampanti Questa modifica del registro permetter di nascondere il controllo di condivisione di file e stampanti, fermando finalmente quegli utenti che si divertono a smanettare creando (o disabilitando) nuovi file o stampanti condivisi. Si agisce in questo modo: Posizioniamoci sulle chiavi HKEY_CURRENT_USER\Software\Microsoft\ Windows\CurrentVersion\Policies\Network e HKEY_LOCAL_MACHINE\Software\Microsoft\ Windows\CurrentVersion\Policies\Network Allinterno di queste creare due nuovi valori Dword: NoFileSharingControl (che andr poi a disabilitare la condivisione dei documenti) e NoPrintSharing (che disabiliter le condivisioni stampanti). Per attivare le restrizioni sar sufficiente assegnare valore 1 (usando il doppio click sul valore appena creato) al Dword che ci interessa. Testato su Windows 98 e liberamente tradotto da un documento Microsoft che dichiara funzioni anche su Windows 95 e ME. 127 [WindowsME] Ripristinare la configurazione di sistema Si tratta dell'utilit "Ripristino configurazione di sistema" che trovate inclusa in Windows Millennium. Questa permette di ripristinare una configurazione stabile del sistema dopo un crash oppure dopo un calo di prestazioni di Windows. Serve pi che altro a prevenire l'eliminazione accidentale di file necessari del sistema operativo (tipo quelli che trovate nella cartella Windows) ed chiamata anche "System Restore" nella versione inglese. Tenete per presente che ripristinare i file significa ELIMINARE tutti quelli con estensioni DLL e EXE aggiunti successivamente alla creazione di un certo punto di ripristino, perci se vi ritrovate pieni di questi file .EXE, non appena cercherete di ripristinare una configurazione sicura, questi andranno persi. Avviene questo perch l'utilit creder che si tratti di software installato dopo la creazione dell'ultimo punto di ripristino: di conseguenza presumibilmente dannosi. Per ovviare a questi inconvenienti vi sono alcune soluzioni: una potrebbe essere quella di eseguire periodicamente un backup dei file importanti su unit esterne removibili o direttamente su CD ROM riscrivibile, se si possiede un masterizzatore adatto all'uso. Un'altra soluzione pu essere quella di memorizzare i file che si desidera salvare dal "Ripristino configurazione di sistema" in un'apposita cartella creata ad hoc all'interno di "Documenti". Infatti il contenuto di questa cartella non viene minimamente preso in considerazione dall'utilit.... misteri di Windows! 128 [WindowsXP Pro] Disabilitare la Thumbnail in XP Se per caso vi fosse capitato di visualizzare le immagini in Esplora Risorse in modalit anteprima, avrete sicuramente verificato un nuovo particolare nel vostro PC: nel momento in cui tornate alla visualizzazione dei dettagli, vi sar comparso un file dal nome Thumbs.db. Questo file ha una funzione ben precisa: memorizzare l'anteprima delle immagini, con il proprio livello di qualit e grandezza, in modo tale che quando si ripassa a visualizzare l'anteprima di quella directory, thumbs.db accelera di molto l'operazione poich non dovr ricaricarsele tutte. E' possibile sbarazzarsi dell'inconveniente (se proprio vi infastidisce) procedendo nel solito modo: aprite il Registro di Sistema e trovate la chiave: HKEY_CURRENT_USER\Software\Microsoft\ Windows\CurrentVersion\Explorer All'interno di Explorer dovrete creare un nuovo valore DWORD, assegnandogli poi come nome DisableThumbnailCache. Cliccate due volte sul valore appena creato e segnate come valore esadecimale "1" (senza virgolette). Chiudete il registro e riavviatelo per rendere effettive le modifiche. Naturalmente se vorrete tornare alla situazione precedente, vi sar sufficiente cancellare il DWORD DisableThumbnailCache oppure assegnargli come valore 0. 129 [Windows XP] ScanDisk In Windows XP, l'utilit Scandisk non presente nel menu Utilit di sistema (raggiungibile seguendo il classico
36
percorso, ovvero: Start - Programmi - Accessori). Per attivare questa funzione aprite la schermata "Risorse del computer", selezionate con il tasto destro del mouse l'unit disco da verificare e scegliere la voce Propriet dal men contestuale. Selezionate poi la cartella Strumenti nella quale troverete il pulsante "Esegui ScanDisk". 130 [Windows 2000] Accedere al PC inserendo UserID e Password Se volete impostare Windows2000 in modo che permetta l'accesso condizionato all'inserimento di UserID e Password, seguite il percorso: Start - Impostazioni - Pannello di controllo - Utenti e password Nella cartella "Utenti" attivate l'opzione "Per utilizzare questo computer necessario che l'utente immetta il nome e la password". 0Riavviate il PC. 131 [Windows 2000] Usare EFS per crittografare il contenuto di cartelle e file Windows 2000 include una funzionalit denominata EFS (Encrypting File System) che utilizzabile solo su unit disco o partizioni formattate con il file system NTFS. E' possibile far uso di EFS per codificare file e cartelle il cui contenuto deve essere preservato da occhi indiscreti. EFS permette di impedire l'accesso ad informazioni "sensibili" da parte di eventuali intrusi che abbiano guadagnato in modo non autorizzato l'accesso al vostro sistema. EFS risulta utile anche nel caso in cui utenti non autorizzati si siano impossessati di unit esterne o del vostro computer portatile con l'intento di verificarne il contenuto. Per prima cosa, facendo uso di "Risorse del computer" cliccate con il tasto destro del mouse sulla cartella che volete codificare usando EFS, cliccate su Propriet quindi sul pulsante "Avanzate...". Attivate, quindi, la casella "Crittografa contenuto per la sicurezza dei dati" e premete due volte OK. Vi verr richiesto se desiderate crittografare solo la cartella selezionata oppure includere anche tutte le sottocartelle ed i file in essa contenuti. Se in seguito voleste decodificare la cartella sufficiente disattivare la casella "Crittografa contenuto per la sicurezza dei dati" poco fa incontrata. 132 [Registro di sistema] automatizzare la chiusura di un programma bloccato Un problema molto comune in Windows il blocco di una determinata applicazione che causa un crash dell'intero sistema. Molte volte se si tenta di chiudere l'applicazione bloccata con CTRL-ALT-CANC, spesso l'operazione non riesce. Una soluzione l'inserimento di una stringa nel registro di configurazione che chiuda automaticamente i programmi bloccati. Apriamo il registro di configurazione e andiamo su: HKEY_CURRENT_USER/Control Panel/Desktop e creiamo una nuova stringa chiamata "HungAppTimeout" (senza apici) Facciamo doppio clic su questa nuova stringa e inseriamo il tempo che desideriamo aspettare prima che la chiusura di un'applicazione in crash avvenga automaticamente. Il tempo, cio il numero da inserire, deve essere espresso in millisecondi: ad esempio inseriamo 10000 millisecondi (cio 10 secondi). Se invece vogliamo che tutti i programmi bloccati vengano chiusi (rendendo cos la procedura di arresto pi veloce) nella stessa chiave di prima (HKEY_CURRENT_USER / Control Panel / Desktop) creiamo un'altra stringa nominandola AutoEndTasks e dandole valore 1. 133 [Windows] Eliminare dalla memoria le DLL non pi in uso Premessa: sovente Windows mantiene caricate in memoria le librerie DLL che costituiscono le varie applicazioni eseguite anche quando i programmi da cui dipendono vengono chiusi. Questo fatto pu rallentare il lavoro del nostro PC, perch va ad incidere sulla memoria RAM, aumentandone il carico di lavoro. Vediamo come ovviare a questo problema. Aprite il Registro di sistema e cercate la chiave HKEY_LOCAL_MACHINE\SOFTWARE\Microsoft\ Windows\CurrentVersion\Explorer Adesso create nuova sottochiave chiamandola "AlwaysUnloadDll" (senza gli apici) Posizionatevi nel pannello di destra della nuova sottochiave appena creata e troverete una stringa denominata "Predefinito". Cliccateci due volte sopra ed impostate il valore a 1.
37
Questa operazione "costringer" Windows a non tenere le DLL in memoria dopo la chiusura delle applicazioni da cui esse dipendono. Riavviate il PC per rendere operative le modifiche. Nota bene: questa modifica pu essere applicata a patto che non facciate uso di applicazioni un po' vecchie: infatti in questo caso l'operazione potrebbe generare alcuni errori e problemi di stabilit. Ma niente paura: se il PC comincia ad avere un comportamento anomalo, tornate alla chiave HKEY_LOCAL_MACHINE\SOFTWARE\Microsoft\ Windows\CurrentVersion\Explorer\AlwaysUnloadDll e cambiate il valore da 1 a 0 Trucco testato su Windows98/200/Me/XP/NT. 134 [Windows98]Impostare la lunghezza minima delle password Forzare Windows a rifiutare passwords che non contengono un minimo di caratteri possibile: Aprite il registro e posizionatevi sulle chiavi HKEY_CURRENT_USER\SOFTWARE\Microsoft\ Windows\CurrentVersion\Policies\Network e HKEY_LOCAL_MACHINE\SOFTWARE\Microsoft\ Windows\CurrentVersion\Policies\Network Se la sottochiave Network non esiste, crearla. Allinterno di queste chiavi creare per ciascuna un nuovo Valore Binario a cui daremo nome MinPwdLen. Facendo doppio click sui valori appena creati andremo ad assegnare come Valore la lunghezza minima della password. 135 [Windows 2000/XP] Visualizzare il contenuto degli Appunti E' possibile visualizzare il contenuto degli "appunti di Windows" seguendo il percorso Start - Esegui e digitando nell'apposita casella il comando "clipbrd.exe". Apparir la finestra "Visualizzatore Cartella Appunti" attraverso la quale sar possibile visionare il contenuto degli appunti. Il comando funziona anche nei sistemi Windows XP. 136 [Windows XP] Eliminare la freccetta dalle icone dei collegamenti Quando create un collegamento ad un file, viene creata anche una icona che presenta una freccetta nell'angolo in basso a sinistra. E' possibile eliminare tale freccia agendo sul Regedit (Start - Esegui - REGEDIT). Cercate la chiave: HKEY_CLASSES_ROOT/lnkfile Nella parte destra della schermata troverete il valore IsShortcut che dovrete cancellare. Per confermare le modifiche riavviate il sistema. 137 [Windows XP]Come modificare il colore del Prompt Ecco come modificare i colori dei caratteri e dello sfondo del prompt dei comandi sempre cos "nero" e triste... Aprire il registro di sistema (Start Esegui Regedit): e posizionarsi alla chiave HKEY_CURRENT_USER\Software\Microsoft\Command Processor . Al suo interno creare un nuovo valore DWORD (Modifica Nuovo Valore DWORD) e assegniamogli nome DefaultColor. Clicchiamo due volte su questo nuovo valore e assegniamo il valore esadecimale secondo lo schema sotto proposto: Valore Esadecimale 0 1 2 3 4 5 6 7 8 9 A B Colore Nero Blu Verde Celeste Rosso Viola Giallo Bianco Grigio Blu chiaro Verde chiaro Celeste chiaro
38
C D E F
Rosso chiaro Viola chiaro Giallo chiaro Bianco scuro
Possiamo impostare come valore anche una doppia combinazione in cui il primo valore digitato sar quello dello sfondo e il secondo quello del carattere. Ad esempio 1E corrisponde a sfondo Blu e testo Giallo. Gli effetti della modifica possono essere visualizzati immediatamente aprendo da esegui il prompt dei comandi. 138 [Windows 98]Come evitare i blocchi delle operazioni pianificate Tempo fa si era scoperto che lutility Operazioni pianificate di Windows 98 SE tendeva ad avere un comportamento alquanto anomalo. A volte non sia avviava, oppure si bloccava quando si aggiungeva unattivit allelenco. Tutti questi inconvenienti avevano un motivo: si verificavano se al primo disco fisso era stato dato lo stesso nome della cartella in cui era installato Windows. Soluzione: basta pertanto assegnare alletichetta di volume del disco un nome completamente diverso. Procedete in questo modo: cliccate con il tasto destro sullicona del disco C in Risorse del computer, scegliete Propriet e nella scheda Generale cambiate letichetta. Cliccate Ok e poi premete successivamente F5 per aggiornare il desktop. Tutto questo dovrebbe bastare ad eliminare l'inconveniente. 139 [Windows XP] La cache di memoria La cache di memoria per il disco fisso rende pi veloce ed efficiente il trasferimento dei dati e delle informazioni. Le impostazioni di default del sistema operativo possono limitare le prestazioni al fine di garantire la compatibilit in tutte le configurazioni, ma all'aumentare della RAM installata sul PC, si pu agire sul registro di sistema per migliorare le prestazioni complessive. Aprite il Registro di Configurazione seguendo il percorso Start - Esegui e digitate nel campo Apri il comando Regedit, quindi premete INVIO sulla tastiera. Seguite il percorso HKEY_LOCAL_MACHINE\SYSTEM\CurrentControlSet\ Control\Session Manager\Memory Management nella parte destra della finestra individuate il valore "IoPageLockLimit" ed effettuate su quest'ultimo un doppio click. Nella finestra che apparir modificate il campo "Dati valore" in base ai seguenti parametri, in relazione alla RAM: 64 MB: passare da 1000 a 800000 128 MB: passare da 4000 a 1000000 256 MB: passare da 10000 a 2000000 512 MB o superiore: passare da 40000 a 4000000 Al termine delle modifiche riavviate il sistema operativo 140 [Windows 2000] Completamento dei comandi Anche sotto Windows 2000 possibile completare i comandi dal prompt del DOS tramite l'uso del tasto TAB, come con Linux. Per abilitare questa funzione create un file .reg attraverso il blocco note di Windows e incollate le seguenti righe: Windows Registry Editor Version 5.00 [HKEY_CURRENT_USER\Software\Microsoft\Command Processor] "PathCompletionChar"=dword:00000009 "DefaultColor"=dword:00000000 "EnableExtensions"=dword:00000001 (attenzione: non ci devono essere interruzioni di righe) Salvate il file con estensione .reg ed effettuate un doppio click sull'icona relativa. 141 [Windows XP] Alcune restrizioni alla funzione "Installazione Applicazioni" Ecco come instaurare altre restrizioni alla voce Installazione
39
Applicazioni del Pannello di Controllo. Aprite il registro di sistema (Start Esegui Regedit) e posizionatevi alla voce HKEY_CURRENT_USER\Software\Microsoft\ Windows\CurrentVersion\Policies (nel caso in cui si voglia che la restrizione abbia effetto su tutti gli utenti della macchina la chiave da considerare sar incece HKEY_LOCAL_MACHINE\Software\Microsoft\ Windows\CurrentVersion\Policies) Al suo interno create una nuova Chiave (Modifica Nuovo Chiave) ed assegnatele nome Uninstall. Entrate in questa chiave appena creata e qui andrete a creare i valori DWORD che vi permetteranno di personalizzare la funzione di Installazione. Tutti i valori sotto citati si creano da Modifica Nuovo Valore DWORD e inserendo semplicemente il nome corrispondente: Fate doppio clic sul valore DWORD aggiunto, quindi impostatene il campo "Valore" a 1 per attivare la restrizione, a 0 per eliminarla. NoAddRemovePrograms: Elimina direttamente la possibilit di accedere alla funzione Installazione applicazioni del Pannello di controllo. Accedendo dopo la modifica si ricever lerrore Le funzionalit di installazione applicazioni sono state limitate. Contattare lamministratore NoRemovePage Elimina il bottone Cambia/rimuovi programmi NoAddPage Elimina il pulsante Aggiungi nuovi programmi NoWindowsSetupPage: Impedisce laccesso alla scheda Installazione componenti di Windows NoAddFromCDorFloppy Non permetter in futuro linstallazione di programmi dalle unit CD e/o floppy. NoAddFromInternet Elimina l'opzione che consente di installare nuovi programmi da Internet. Potete inserirne uno o pi e per attivarli sar sufficiente cliccarvici due volte sopra ed assegnare valore dati 1. Per tornare indietro nella modifica sar sufficiente cancellare le chiavi create. 142 [Windows 2000] Informazioni di DEBUG Il file MEMORY.DMP conserva tutto il contenuto della RAM in caso di crash di sistema e pu essere utilizzato per risalire alle cause del crash stesso. Potete evitare la creazione di tale file da parte del sistema cliccando con il tasto destro del mouse sopra l'icona "Risorse del Computer" e selezionando la voce Propriet. Nella finestra che apparir cliccate sopra la cartella Avanzate, cliccate sul pulsante "Avvio e ripristino" e nella sezione "Scrittura informazioni di debug", selezionate l'opzione "Nessuna". 143 [Windows 98] Protezione delle cartelle In Windows 98, la visualizzazione web conferisce una protezione particolare alle cartelle WINDOWS e SYSTEM: aprendo queste cartelle, infatti, non viene mostrato il loro contenuto, bens un messaggio che avverte del pericolo di modificare i file in esse raccolti. Solo cliccando su un apposito link quindi possibile vedere il reale contenuto di queste cartelle. Se si vuole aggirare questa protezione, sufficiente aprire con NotePad il file Desktop.ini e cercare la riga PERSISTMONIKER. Individuata la riga, aggiungete all'inizio della stessa il simbolo ; (punto e virgola). In tale modo, aprendo le cartelle Windows e System, verr subito visualizzato il loro contenuto. 144 [Windows XP] Aggiornamento automatico dell'orologio Windows XP include un client NTP, un software che si collega ad un orologio atomico e aggiorna l'orologio sul computer locale. L'orario viene regolato in base alle impostazioni del fuso orario (Pannello di controllo - Opzioni internazionali e della lingua). Per attiva questa funzione basta fare doppio click sull'orologio, andare sulla scheda Ora Internet e attiva l'opzione "Sincronizzazione automatica con un server riferimento ora". Dal men sottostante potete scegliere il server con cui sincronizzarvi. L'aggiornamento avviene in modo automatico ogni settimana; per modificare la
40
frequenza di sincronizzazione dobbiamo per riccorre al registro di sistema (Esegui - Regedit) e posizionatevi su: HKEY_LOCAL_MACHINE\SYSTEM\ControlSet001\ Services\W32Time\TimeProviders\NtpClient Trovere una voce nominata SpecialPollIntervall: essa contiene il numero di secondi che intercorrono tra una sincronizzazione e l'altra, di default dovrebbe essere 604800 (1 settimana). Con un doppio click possibile modificare tale valore. E' buona norma, comunque, non impostare tempi troppo brevi per evitare di caricare eccessivamente la rete e i server remoti. 145 [Windows XP] Velocizziamo la comparsa del men start... In alcuni sistemi operativi il men start appare dopo un certo intervallo di tempo dal clic del mouse. Per velocizzare il tutto, ricorrendo al Registro di Sistema, andiamo su HKEY_CURRENT_USER\Control Panel\Desktop e modifichiamo (eseguendo un doppio clic sul nome) il valore della variabile Menu-ShowDelay a 200 (di solito a 400) Clicchiamo quindi su ok. 146 Evitare il blocco del sistema operativo grazie a Regedit Lo spegnimento del sistema operativo si pu talvolta bloccare per colpa di qualche applicazione non "terminata". In molti casi il problema risolvibile con il Registro di Sistema. Procediamo in questo modo: cercate la chiave: HKEY_CURRENT_USER\Control Panel\Desktop Andate su Modifica/Nuovo/valore stringa e date alla variabile il nome AutoendTasks e il valore 1. Chiudete il Registro e riavviate il PC. 147 Modifica del formato del nome dei file Quando nei sistemi operativi Windows NT e 2000 (dotati di file system NTFS) salviamo un file, il nome dello stesso viene memorizzato in due modi diversi: il primo in formato lungo (detto LFN, Long File Name), ovvero fino a 255 caratteri. Il secondo in formato corto (8 caratteri pi 3 per l'estensione denominato appunto 8.3), in modo da mantenere la compatibilit con il precedente sistema DOS. Per aumentare le prestazioni del sistema, possiamo disattivare la doppia memorizzazione dei nomi dei file, in modo da costringere Windows a salvare i file solo in formato lungo. Questo permette di risparmiare il numero di informazioni memorizzate sull'hard disk e di velocizzare il sistema. Per attivare tale funzione occorre procedere nel seguente modo: Aprire il registro e posizionarsi sulla chiave HKEY_LOCAL_MACHINE\System\CurrentControlSet\ Control\FileSystem Nella parte destra della finestra cliccare due volte con il mouse sul valore REG_DWORD NtfsDisable8dot3NameCreation e qui inserire il valore (il default 0, con il valore 1 i nomi 8.3 non verranno pi creati). Chiudere il regsitro di sistema e riavviare Windows. In questo modo i nomi dei file saranno salvati soltanto nel modo lungo. Occorre precisare che in seguito a questa modifica i nomi dei file in formato DOS avranno dei problemi (aggiunta di ~ ad es). Inoltre c' da fare attenzione ad una cosa: in seguito a questa modifica le applicazioni a 32 bit andranno tutte a buon fine, ma quelle a 16 potrebbero avere dei problemi. 148 Aggiungere e togliere utenti o gruppi all'elenco delle autorizzazioni Ecco come aggiungere e togliere utenti o gruppi all'elenco delle autorizzazioni. Procediamo: per prima cosa aprire l'Editor del Registro di sistema. Fare clic sulla chiave di cui si desidera modificare l'elenco delle autorizzazioni. Andare su Modifica Autorizzazioni Aggiungi Percorsi. Qui selezionare il computer o il dominio degli utenti e dei gruppi che si desidera visualizzare. Fare clic sul nome dell'utente o del gruppo, quindi su Aggiungi e infine su OK. Nella casella di gruppo Autorizzazioni per nome della finestra di dialogo Autorizzazioni, assegnare un tipo di accesso all'utente o al gruppo selezionato. Per concedere l'autorizzazione all'utente di accedere in lettura al contenuto
41
della chiave, ma non l'autorizzazione al salvataggio di eventuali modifiche apportate, selezionare la casella di controllo Consenti in corrispondenza dell'opzione Lettura. Per concedere l'autorizzazione all'utente di aprire, modificare e diventare proprietario della chiave specificata, selezionare la casella di controllo Consenti in corrispondenza dell'opzione Controllo completo. Nota Bene: se nella casella di gruppo Autorizzazioni le caselle di controllo non sono disponibili, significa che la chiave ha ereditato le autorizzazioni dalla chiave oggetto padre. Affinch le autorizzazioni assegnate a una chiave principale possano essere applicate anche alle relative sottochiavi, fare clic su "Avanzate" e selezionare la casella di controllo "Consenti di propagare a questo oggetto le autorizzazioni ereditabili dal padre". Nelle finestre di dialogo per la selezione di utenti, computer o gruppi se si digita il nome invece di selezionarlo, fare clic su Controlla nomi prima di fare clic su OK. Analogamente per rimuovere un utente o un gruppo dall'elenco di controllo operare in questo modo: Aprire l'Editor del Registro di sistema. Fare clic sulla chiave di cui si desidera modificare l'elenco di controllo. Scegliere Autorizzazioni dal menu Modifica. Fare clic su Avanzate e quindi selezionare la scheda Controllo. Selezionare l'utente o il gruppo che si desidera rimuovere e quindi fare clic su Rimuovi. Anche in questo caso necessario essere connessi al sistema come amministratore o come membri del gruppo Administrators per completare la procedura. 149 [WindowsXP] Se anche con XP non si spegne... Se il vostro PC non si spegne completamente quando lo chiudete, allora potete ricorrere al Registro di Sistema. Per correggere il problema, posizionatevi alla chiave HKEY_CURRENT_USER\Control Panel\Desktop Adesso modificate la PowerOffActive dandogli come valore 1. Fate la stessa cosa anche su HKEY_USERS\.DEFAULT\Control Panel\Desktop Riavviate il PC. 150 [Windows2000] Eliminare i dati recenti anche in Win2000 come era possibile nelle precedenti versioni di Windows, anche in Windows 2000 possibile eliminare tutta la lista degli ultimi file su cui abbiamo lavorato (per visualizzarla andate sul menu Start - Dati Recenti). Ci sono due sistemi: il primo agendo su Start - Impostazioni - Barra delle applicazioni e men di Avvio; a questo punto cliccate su Avanzate e poi su Cancella. E' possibile tuttavia limitarsi a cancellare solo uno o pi riferimenti ai file aperti di recente. Fate cos: andate in Start -Esegui e digitate: %userprofile%\Recent ; premete il pulsante OK: a questo punto verr immediatamente visualizzata una finestra all'interno della quale verranno mostrati tutti i collegamenti ai file aperti. E cos vi sar possibile eliminare facilmente quelli che non si desidera vengano resi visibili a tutti. 151 [Windows9X/NT] Come non far apparire i dati recenti.... Dal menu Dati Recenti possibile vedere tutti i file sui quali abbiamo lavorato di recente (appunto). Per non tutti sanno che modificando il Registro di Sistema possibile fare in modo che documenti aperti di recente non vengano pi aggiunti in questa lista. Procediamo: aprite l'editor del registro di sistema e trovate la chiave: HKEY_CURRENT_USER\Software\Microsoft\ Windows\CurrentVersion\Policies\Explorer Se questa chiave non esiste, allora create un nuovo valore DWORD chiamandolo "NoRecentDocsHistory" (senza le virgolette). Adesso fate doppio clic su "NoRecentDocsHistory" ed impostate il valore 1. Riavviate il sistema dopo aver chiuso il Registro. Se volete disattivare questa restrizione, allora tornate sul valore "NoRecentDocsHistory" e modificate da 1 a 0. 152 Convertire FAT in NTFS Windows 2000 contiene al suo interno un piccolo programma che consente di convertire un file system FAT o FAT32 in NTFS.
42
Se si installato Windows 2000 in una partizione FAT o FAT32, per effettuare la conversione sufficiente procedere nel seguente modo: andare su prompt dei comandi e digitare convert [unit:] /fs:ntfs [/v] Parametri: unit : specifica l'unit che si desidera convertire in NTFS. /fs:ntfs : specifica che il volume deve essere convertito in NTFS. /v : specifica la modalit dettagliata. Durante la conversione verranno visualizzati tutti i messaggi Esempio: Per convertire il volume sull'unit E e visualizzare tutti i messaggi, digitare: convert e: /fs:ntfs /v Per convertire il volume sull'unit E e creare il file della tabella dei nomi Confile.log nella directory principale del volume convertito, digitare: convert e: /fs:ntfs /nametable:confile.log Non possibile la conversione inversa, nel senso che per passare da NTFS a FAT necessario formattare il disco. Non possibile convertire l'unit corrente. Se il comando convert non in grado di bloccare l'unit, verr chiesto di effettuare la conversione al riavvio successivo del computer. Se una conversione automatica fallisce in fase di avvio, vedere nel Visualizzatore eventi il file registro dell'applicazione alla voce Winlogon. Nel file registro dell'applicazione riportato il motivo che ha impedito la conversione. 153 [Windows 2000/NT] Modificare I settaggi del Log Off e dello Shutdown I settaggi sotto indicati si applicano nel momento in cui si utilizzano i comandi di Spegnimento e di Disconnessione del sistema. Aprire il registro di sistema e posizionarsi alla chiave HKEY_CURRENT_USER\Software\Microsoft\Windows NT\CurrentVersion\Shutdown Al suo interno si creeranno due valori DWORD (Modifica Nuovo Valore DWORD) a cui si assegneranno i nomi LogoffSetting (quando si effettua la disconnessione) e ShutdownSetting (quando si effettua lo spegnimento). Fare doppio click su ognuno per modificarne il Valore Dati. I settaggi da impostare a questi valori sono: 0 - Disconnessione 1 - Spegnimento 2 - Spegnimento e riavvio 3 - Spegnimento e Power Off (inteso come spegnimento del monitor e della macchina, senza toccare il tasto) dove supportato dal Bios Questi 4 settaggi si possono assegnare ad entrambe i valori. Disconnettersi o riavviare il pc per rendere effettive le modifiche. 154 [Windows 2000] Come regolare la velocit dei menu Anche in Windows2000 possibile ridurre o aumentare la velocit con la quale il menu si sfuma... Per fare questo, trovate la seguente chiave di Registro HKEY_CURRENT_USER\ControlPanel/Desktop Cercate sulla vostra destra la chiave MenuShowDelay. Ora potete impostarne il valore in millisecondi. Di solito questa chiave sempre presente e potrebbe avere gi un valore espresso. 155 Aprire il Prompt dei comandi da una determinate cartella Ecco come modificare il menu contestuale del mouse (per capirci il click con il tasto destro del mouse) in modo da aggiungere una voce che ci apra il Prompt dei Comandi direttamente nella cartella in cui siamo posizionati. In questo modo ci sar risparmiata quella lunga operazione di digitazione delle directory. Aprire il registro di sistema e posizionarsi alla chiave: HKEY_CLASSES_ROOT\Directory\shell Al suo interno, se non gi presente, creare una nuova chiave (Modifica Nuovo Chiave) nominandola Command
43
Cliccare due volte sulla stringa Predefinito che si vede sulla destra e impostare come valore quello che si vuole compaia nel menu contestuale, ad esempio "Prompt dei comandi". Ora allinterno della chiave Command precedentemente creata, crearne un'altra a cui dare nome command. Sulla destra cliccare nuovamente due volte sopra la stringa Predefinito e assegnare valore cmd.exe /k cd "%1" cos come scritto. Chiudere il registro e riavviare il pc per rendere effettive le modifiche. Da adesso usando il tasto di destro del mouse su una directory di Esplora risorsesi acceder direttamente al command e posizionarsi in quella cartella. 156 [Windows98/2000] Programmi in esecuzione automatica... Ecco come eliminare l'inserimento in Esecuzione Automatica di programmi non voluti che si installano (anche se cancellati) ad ogni riavvio. Soluzione: chi usa Windows 98, deve trovare la seguente chiave: HKEY_LOCAL_MACHINE\Software\Microsoft\ Windows\CurrentVersion\Run. Individuate alla vostra destra il nome del programma che volete eliminare. Verificate per bene che non faccia parte di altri programmi che volete cancellare e procedete alla rimozione della stringa. Di solito hanno nomi come "hot video", "chat" e via dicendo. Chi ha Windows2000, deve invece trovare la seguente chiave: HKEY_LOCAL_MACHINE\SOFTWARE\Microsoft\ Windows\CurrentVersion\Run Procedete nello stesso modo. 157 [WindowsXP] Attivare o disattivare lanteprima sulle immagini Quando si fa un doppio-click su una immagine, Windows in automatico ne apre lanteprima con il visualizzatore di immagini e fax. Vediamo oggi come disattivare questa possibilit oppure reimpostarla nel caso non funzioni pi a dovere (nel caso cio in cui si apra con un programma di modifica di immagini). Apriamo il registro di sistema e posizioniamoci nella chiave: HKEY_CLASSES_ROOT\SystemFileAssociations\image\ ShellEx\ContextMenuHandlers\ShellImagePreview Per disattivare lanteprima cancelliamo la stringa (Predefinito) che troviamo al suo interno semplicemente con il tasto canc. Da ora in avanti le nostre immagini si apriranno con il programma predefinito di immagini ad esempio Paint Shop Pro o AcdSee. Se invece dobbiamo ripristinarla reimpostiamo il suo valore facendo un doppio click sopra, appunto, a (Predefinito) e incollando {e84fda7c-1d6a-45f6-b725cb260c236066} compreso di parentesi graffe. Non necessario riavviare il sistema per verificare le modifiche apportate. 158 [WindowsXP] Visualizzare i tasti di scelta rapida I tasti di scelta rapida rappresentano un'alternativa al mouse per l'utilizzo di Windows e consentono di aprire e chiudere elementi nonch eseguire spostamenti nel menu di avvio, nel desktop, nei menu, nelle finestre di dialogo e nelle pagine web. I tasti di scelta rapida possono inoltre semplificare le interazioni con il computer. Sono molti e tra questi, molti sono utilissimi... per visualizzarli andare su Start Esegui e digitare %windir%\Help\keyshort.chm Si aprir la pagina di guida in linea in cui troveremo non solo le pi comuni sequenze come ad esempio CTRL + C per copiare una selezione o WIN + D per visualizzare il desktop ma anche molti altri pi complessi. La sezione si divide in: Tasti di scelta rapida per operazioni generali Tasti di scelta rapida delle finestre di dialogo Tasti di scelta rapida per Microsoft Natural Keyboard Tasti di scelta rapida per l'accesso facilitato Tasti di scelta rapida di Esplora risorse 159 [Windows XP PRO] Analizzare il nostro sistema A volte si rende necessario avere un'analisi del sistema per raccogliere informazioni su hardware, software e connessioni di rete. Ed ecco che il comando
44
NETSH ci viene in aiuto. Tecnicamente: "Il comando netsh un'utilit per la creazione di script della riga di comando che consente di visualizzare o modificare la configurazione di rete di un computer in esecuzione in modalit locale o remota" Per iniziare il controllo andare su Start - Esegui e digitare: netsh diag gui Si aprir la finestra di Guida in linea e supporto tecnico. Cliccare su Analizza sistema ed attendere qualche secondo per l'analisi. Il risultato finale sar una schermata con informazioni molto utili posta elettronica configurata, informazioni dettagliate sul sistema operativo schede di rete e modem. A dirlo cos sembra molto riduttivo, ma sono molte le notizie che si possono ottenere... Se si clicca invece sulla voce iniziale Imposta opzioni di analisi sar possibile scegliere le informazioni da ricercare. Inoltre per visualizzare i numerosi switch applicabili a questa utility, fare una ricerca nella guida in linea con le parole netsh diag. 160 [WindowsXP] Evitare il messaggio in avvio Quando accendiamo il PC, alla schermata della scelta dellutente in Windows XP, sotto il nome dellutente viene visualizzato un messaggio riferito al numero dei messaggi di posta non letti in Outlook Express per quellutente e per tutti quelli presenti sulla macchina. Se lopzione non vi interessa fate questa modifica al registro: Posizioniamoci alla chiave HKEY_CURRENT_USER\Software\Microsoft\ Windows\CurrentVersion\UnreadMail Al suo interno, nella parte destra, create un nuovo valore (Modifica Nuovo Valore DWORD) e assegnategli nome MessageExpiryDays . Fate doppio click su questo nuovo valore e assegnate valore dati 0. In questo caso il messaggio non verr pi mostrato in avvio. Nel caso per si voglia tornare alla condizione precedente, assegnare valore dati 1, oppure cancellare la chiave. 161 [WindowsXP]Disabilitare Windows Installer Questo trucco un po' l'uovo di Colombo. Molte volte si sono ricevuti consigli su come impedire le installazioni di programmi sul nostro PC, evitando cos che persone esterne potessero creare confusione. Oggi vedremo come impedire linstallazione e la disinstallazione di quei programmi che richiedono Windows Installer. Uno per tutti Office con tutti i suoi componenti. Apriamo il nostro registro di sistema (Start Esegui Regedit) e posizioniamoci alla chiave HKEY_LOCAL_MACHINE\SOFTWARE\Policies\ Microsoft\Windows\Installer Al suo interno creiamo un DWORD (Modifica Nuovo Valore DWORD) e assegnamogli nome DisableMSI e, facendo doppio click, settiamo il suo valore dati in questo modo: 1 nel caso in cui vogliamo che solo lamministratore possa evitare la restrizione 2 Per rendere la modifica e la restrizione estesa a tutti Riavviare il pc per rendere effettive le modifiche. Da adesso in poi si ricever lerrore Installazione Vietata dai criteri di sistema. Contattare lamministratore di sistema" nel caso in cui si tenti di utilizzare Windows Installer. 162 [Windows XP] Salvare e ripristinare le connessioni di accesso remoto Una delle operazioni che pu allungare i tempi di una reinstallazione del sistema operativo quella di ricercare tutti i dati relativi alle connessioni di accesso remoto: non certamente facile ricordare a memoria i diversi numeri telefonici e gli username. Ecco come risolvere questo "intoppo" e come poter salvare e ripristinare le connessioni remote. Windows XP, come anche Windows 2000, memorizza queste connessioni in un unico file: Rasphone.pbk che il file Rubrica Telefonica di Accesso Remoto.
45
Ecco come procedere: individuare il file Rasphone.pbk nella cartella: C:\Documents and Settings\All Users\Dati applicazioni\ Microsoft\Network\Connections\Pbk (la cartella Dati Applicazioni una cartella nascosta. Per visualizzarla da Esplora Risorse operare in questo modo: Strumenti Opzioni Cartella Visualizza e mettere qui il segno di spunta su Visualizza cartelle e file nascosti. Dare Ok e chiudere). Copiare il file Rasphone.pbk in una posizione protetta, magari su un floppy, per poi andarlo a riposizionare e ripristinare quando se ne ha necessit, su un altro computer sempre seguendo il percorso sopra citato, o direttamente sulla stessa macchina dopo una formattazione. Per visualizzare le connessioni sar necessario riavviare. N.B.: Microsoft tiene a precisare che non possibile utilizzare questa procedura per copiare profili Connection Manager. Tali profili dispongono dei propri file di configurazione pbk, cms e cmp. 163 Installare una stampante di rete con XP Ecco come installare una stampante di rete. Innanzitutto per installare una stampante in una rete necessario che la stessa sia "condivisa. Per condividere la stampante: Aprire Start - Stampanti e fax nel PC che ha fisicamente collegato la stampante. Fare clic con il pulsante destro del mouse sulla stampante che si desidera condividere e quindi scegliere Condivisione. Ciccare su Condividi la stampante e dare Ok. (in automatico il sistema assegner il nome della condivisione). Per connettersi a una stampante in rete (operazione da effettuare su chi deve usufruire della stampante via rete) Aprire nuovamente Stampanti e fax. Nell'elenco Operazioni stampante fare clic su Aggiungi stampante per avviare l'Installazione guidata stampante e quindi fare clic su Avanti. Fare clic su Stampante di rete o stampante collegata a un altro computer e quindi fare cli c su Avanti. Ora si potr decidere se cercare la stampante in Active Directory o digitare il nome della stampante. Nel primo caso sar disponibile questa procedura solo se il computer connesso a un dominio di Windows che esegue Active Directory. Fare clic su Cerca una stampante nella directory e quindi fare clic su Avanti. Fare clic su Sfoglia a destra di percorso, selezionare il percorso della stampante e quindi fare clic su OK. Fare clic su Trova. Selezionare la stampante a cui ci si desidera connettere e quindi fare clic su OK. Se invece andremo a cercare manualmente la stampante fare clic su Connetti alla stampante. Eseguire una delle operazioni seguenti: Digitare il nome della stampante nel formato seguente: \\nome_serverstampa\nome_condivisione o Eseguire la ricerca in rete. Fare clic su Avanti e quindi selezionare la stampante in Stampanti condivise. (ricordando il nome che il sistema in automatico aveva assegnato precedentemente) Fare clic su Avanti. Loperazione sar cos terminata e si potr testare la stampa di una pagina di prova. 164 [Windows 95/98] Aggiungere Pannello di Controllo a tendina nel Menu Start Nella directory C:\Windows di Windows 95 e 98 sono presenti alcuni file di testo contenenti alcuni trucchi, alcuni banali ma altri molto utili: eccone uno utile. In Windows 98, cos come in 95, per accedere alle impostazioni di accesso remoto occorre passare per diversi menu. Un'alternativa pu essere quella di creare un collegamento nel menu di avvio. Ora vediamo come andare ad aggiungere un menu a tendina per Pannello di Controllo (per capirci, quei menu con la freccetta che cliccandoci sopra ci visualizza il menu).
46
Posizioniamoci in \Windows\Menu di Avvio e creiamo qui una nuova cartella (File Nuovo Cartella) e assegnamole come nome nome Pannello di Controllo.{21EC2020-3AEA-1069-A2DD-08002B30309D} Al posto di Pannello di Controllo possiamo scrivere quello che desideriamo a patto che ci sia il punto (.) dopo, e che la serie alfanumerica sia quella indicata. Ora tornando nel menu di avvio si vedr la nuova voce inserita. Di seguito riportiamo altre voci per ottimizzare il nostro Avvio: Accesso Remoto.{992CFFA0-F557-101A-88EC-00DD010CCC48} Cestino.{645FF040-5081-101B-9F08-00AA002F954E} Desktop.{00021400-0000-0000-C000-000000000046} Pannello di Controllo.{21EC2020-3AEA-1069-A2DD-08002B30309D} Risorse di rete.{208D2C60-3AEA-1069-A2D7-08002B30309D} Sincronia file.{85BBD920-42A0-1069-A2E4-08002B30309D} Stampanti.{2227A280-3AEA-1069-A2DE-08002B30309D} Tipi di carattere.{BD84B380-8CA2-1069-AB1D-08000948F534} 165 [Windows 9X/ME] Bloccare le modifiche alla Barra delle applicazioni Le modifiche alla barra delle applicazioni possono essere inibite agendo sul Registro di Configurazione di Windows. Avviate il Regedit (Start - Esegui Regedit) e cercate la chiave HKEY_CURRENT_USER\SOFTWARE\MICROSOFT\ WINDOWS\CURRENTVERSION\POLICIES\EXPLORER\ Selezionate il menu Modifica, quindi Nuovo - valore DWORD. Assegnate il nome "NOSETTASKBAR" (senza virgolette) al nuovo valore, quindi cliccate sul valore appena creato e assegnategli valore "1". 166 [WindowsXP] Se un driver non va... Quando aggiornate un driver, una copia del pacchetto precedente del driver conservata automaticamente in una sotto-directory di sistema. Se il nuovo driver non funziona correttamente, potete ristabilire il driver precedente. Il ripristino (o roll back) del driver che Windows effettua, consente soltanto un livello di ripristino: insomma soltanto una versione precedente alla volta del driver pu essere conservata. Ecco come rimpiazzare: Accedere al PC come amministratore del sistema. Andare su Start Pannello di Controllo Sistema. Scegliete il tab Hardware e cliccare sul bottone Gestione periferiche. Posizionatevi sulla periferica desiderata, della quale si vuole ripristinare il driver precedente, e fate un doppio click. Scegliete il tab Driver e cliccare sul bottone Ripristina Driver. 167 [Windows 2000] Temi del Desktop In Windows 2000 non presente, a differenza di Windows 95 e 98, l'icona per la modifica dei temi del desktop nel Pannello di controllo. Tale strumento comunque installato e si pu richiamare seguendo il percorso Start - Esegui e digitando nel campo Apri il comando "Themes.exe". Verr visualizzata la finestra "Temi del Desktop" anche se non risulter presente alcun tema del Desktop sul disco fisso. Dovrete creare una cartella con una copia dei file Temi del Desktop da versioni precedenti di Windows 9x, oppure scaricare da Internet i file contenenti Temi del Desktop. 168 [WindowsXP] Impedire la modifica delle impostazioni dello schermo A volte capita, se si condivide il PC con altre persone, di ritornare alla nostra postazione e trovare lo schermo "sottosopra": screensaver attivati o modificati, sfondi impostati, risoluzione dello schermo modificata... Vediamo oggi come rendere la vita difficile a questi impavidi smanettoni: Aprire il registro di sistema (Start Esegui Regedit) e posizionarsi nella chiave: HKEY_CURRENT_USER\Software\Microsoft\Windows\ CurrentVersion\Policies\System (se la chiave System non esiste crearla allinterno di Policies). Qui creeremo ora i nostri valori per le restrizioni: sono tutti valori DWORD che si creano da Modifica - Nuovo - Valore DWORD e dando per nome i nomi sotto
47
citati, che si abilitano facendo doppio click su ogni voce e assegnando valore 1: NoDispBackgroundPage : Nasconde la cartella Sfondo in Pannello di Controllo Schermo. NoDispScrSavPage : Nasconde la cartella Screen Saver in Pannello di Controllo Schermo. NoDispAppearancePage : Nasconde la cartella Aspetto in Pannello di Controllo Schermo. NoDispSettingsPage : Nasconde la cartella Impostazioni in Pannello di Controllo - Schermo. Non necessario riavviare il PC per verificare le modifiche. 169 [Windows 2000] Esportare e importare combinazioni Quando si personalizza l'aspetto delle finestre di Windows, le impostazioni vengono salvate nel registro di configurazione. In caso di reinstallazione del sistema operativo, tali modifiche andrebbero perdute. Per esportare le personalizzazioni del sistema, realizzare un file ".reg" che potr essere eseguito in qualsiasi installazione di Windows. Aprire il registro di configurazione (Start - Esegui - Regedit) e cercare la chiave HKEY_CURRENT_USER\Control Panel\Colors Cliccare con il tasto destro del mouse sulla cartella "Colors" e dal menu contestuale selezionare la voce "Esporta". Salvare il file su un floppy, quindi eseguirlo sulla macchina in cui si vuole riprodurre le combinazioni di colori. 170 [Windows98/ME] Come trasferire su un altro pc le impostazioni dellinterfaccia E' possibile configurare Windows su diversi computer e fare in modo che tutti abbiano la stessa configurazione di colori e caratteri. Ecco come procedere: Per avere su pi sistemi la medesima configurazione dellinterfaccia grafica bisogna per prima cosa scegliere il PC che funger da base. Su questo PC si imposteranno aspetto, colori e caratteri secondo la configurazione comune desiderata. Per fare questo, cliccate con il tasto destro sul Desktop, scegliete la voce Propriet e la scheda Aspetto. Qui potete scegliere i colori e i caratteri per i vari elementi dellinterfaccia di Windows. A questo punto cliccate sul pulsante Salva con nome e assegnate un nome a piacere alla combinazione da salvare. Adesso dovrete salvare la configurazione del sistema in un file. Per questo, andate nel Registro di Sistema e selezionate la chiave Hkey_Current_User\ControlPanel\Appearance che contiene appunto la configurazione che avete prescelto. Prima di fare questo, ricordatevi ( buona norma) di fare una copia del file del Registro di configurazione e attivate Esporta file del registro di configurazione. Assegnate un nome adatto al file, come ad esempio SchemaInt. Ricordatevi che come Intervallo di esportazione, in basso, sia indicato Selezione, e che nel campo relativo compaia il percorso completo della chiave selezionata e non sia indicato (Tutto). Questo file lo ricopierete su un dischetto. Adesso sar possibile portare le impostazioni relative all'aspetto dell'interfaccia grafica su tutti gli altri sistemi Windows 98/Me. Vi baster copiare il file in una cartella qualsiasi del relativo PC, selezionarlo in Esplora risorse e cliccare due volte su di esso. Confermate l'operazione nella finestra del messaggio di sicurezza che compare: la chiave verr copiata integralmente, sostituendo quella corrispondente nel Registry di quel sistema. Infine, richiamare anche qui la scheda relativa allAspetto e aprire lelenco Combinazione: comparir ora anche quella col nome assegnato in precedenza. Baster attivarla, selezionandola, questa combinazione e dopo lOk finale il sistema avr le impostazioni comuni desiderate. Potete ripetere loperazione per ciascun PC.
48
171 Disattivare il componente Prefetcher Il modulo Prefetcher un componente di Windows Memory Manager, il suo scopo di ottimizzare il tempo di avvio e caricamento dei programmi. Per fare questo Windows controlla la frequenza con cui un'applicazione viene usata, che file utilizza ed altre informazioni sull'applicazione stessa. Queste informazioni sono salvate nella cartella C:\Windows\Prefetch. Ma se il nostro PC dotato di 128Mb di Ram o meno, questo modulo rallenter di molto le nostre operazioni e pertanto vediamo, in questo caso, come disattivarlo. Per disattivare il componente Prefetcher, utilizzare l'Editor del Registro di sistema (Start Esegui Regedit). Scorrete le chiavi fino a posizionarvi in: HKEY_LOCAL_MACHINE\SYSTEM\ CurrentControlSet\Control\Session Manager\ Memory Management\PrefetchParameters Al suo interno fare doppio click sul valore DWORD EnablePrefetcher e digitare 0 in Valore Dati sostituendolo al 3 presente. Chiudere il registro e riavviare il sistema per rendere effettive le modifiche. Al riavvio Prefetcher non verr avviato. N.B.: Chi possiede pi di 128 Mb di Ram potrebbe notare dei rallentamenti e la situazione potrebbe tornare a quella precedente impostando il valore a 3. Inoltre se il vostro PC un PIII 800 o superiore, con almeno 512 Mb di Ram potete mettere in Valore Dati 5 per aumentare le prestazioni. E comunque consigliata la pulizia periodica della cartella Prefetch per evitare intasamenti e rallentamenti. 172 Spegnere Windows con un comando .bat E' possibile far si che il PC si spenga ad un orario prefissato con un semplice espediente e senza far uso di programmi esterni a Windows. Come primo passo necessario creare un file .bat (questa estensione dovrebbe essere molto nota a chi ha iniziato ad usare il computer qualche annetto fa, prima del massiccio imporsi di Windows). Seguite questo percorso: fate un click destro e scegliere Nuovo - Documento di testo; aprite il file cos creato ed scrivete all'interno la seguente stringa: Rundll32 user,Exitwindows ( una chiamata al file di sistema Rundll32.exe, generalmente residente nella directory di installazione di Windows); salvate le modifiche e rinominate il file come volete ma facendo attenzione ad assegnargli l'estesione .bat (ad esempio chiudi.bat). Se non riuscite a visualizzare l'estesione dei file, il vostro sistema operativo sar impostato per nasconderla; per poterla visualizzare sar sufficiente aprire una cartella qualsiasi, scegliere Visalizza - Opzione Cartella - Visualizza e togliere il segno di spunta alla voce "Nascondi le estensioni dei file per i tipi di file conosciuti"; a questo punto sar sufficiente far si che l'utilit di pianificazione di Windows (Start- Programmi - Accessori - Utilit di sistema - Operazioni pianificate) richiami il nostro file ad un determinato orario ed il PC si arrester. Ovviamente facendo un doppio click direttamente sul file avremo lo stesso effetto. 173 Aprire il prompt dei comandi da una determinata cartella: variazioni sul tema "Aprire il prompt dei comandi da una determinata cartella": con lo stesso sistema si pu aggiungere al menu destro un'altra funzione utile che il tasto LEGGI. Con questo si possono leggere qualsiasi tipo file con il tasto destro ed esistono due versioni: Aprire il blocco note ed incollare pari pari queste righe: REGEDIT [HKEY_LOCAL_MACHINE\SOFTWARE\Classes\*\shell] [HKEY_LOCAL_MACHINE\SOFTWARE\Classes\*\shell\Leggi] [HKEY_LOCAL_MACHINE\SOFTWARE\Classes\*\shell\Leggi\command] @="notepad %1" salvare con estensione .reg poi dare il comando Unisci. Aggiungerlo a mano nel registro di Windows. Andare alla chiave HKEY_LOCAL_MACHINE\SOFTWARE\Classes\*\shell creare una nuova chiave "LEGGI" ed una sottochiave: "Command" (senza virgolette). A destra doppio click su predefinito e scrivere "notepad %1"
49
(senza virgolette). Va da s che con lo stesso sistema si pu aggiungere anche altre voci come ad esempio un visualizza immagini ecc. Testato su Windows 98. 174 Come eliminare il dottor Watson in NT Quando sotto Windows NT, 2000 o XP un programma va in crash, viene salvata l'immagine corrente della memoria in un file. Questa operazione pu richiedere tempo; inoltre occupa spazio su disco. In Windows Xp Dr. Watson pu diventare pericoloso in termini di privacy: ad ogni crash, Windows ci chiede se vogliamo trasmettere un rapporto a Microsoft. Se per esempio nel momento del crash MS Word fosse in esecuzione, magari su un documento riservato, Microsoft riceverebbe tale testo in forma leggibile. Per disattivare Dr. Watson aprire il men start, fare clic su esegui e digitare regedit. All'apertura del registro andare a: HKey_Local_Machine\software\microsoft\ windows NT\CurrentVersion ed eliminare la chiave AeDebug. Per ripristinare Dr. Watson da esegui digitare drwtsn32. 175 Disabilitare lo scandisk allavvio Alcune volte capita che per varie ragioni ad ogni avvio Windows XP faccia partire lo scandisk nonostante sia stata nostra cura spegnere correttamente la macchina la volta precedente. Vediamo come disabilitarlo dallavvio: Apriamo il registro di sistema (Start Esegui Regedit) e posizioniamoci alla chiave: HKEY_LOCAL_MACHINE\SYSTEM\CurrentControlSet\ Control\Session Manager Sulla destra, all'interno di questa chiave, individuiamo e facciamo doppio click sulla multistringa denominata BootExecute. Di default questa stringa impostata a autocheck autochk * ma noi la sostituiremo con: autocheck autochk /k:X * Dove al posto della X metteremo la lettera del drive su cui non vogliamo pi lo Scandisk allavvio. 176 Eliminare o riattivare il Visualizzatore immagini e fax Come tutti sanno Windows XP include un ottimo e funzionale programma chiamato "Visualizzatore immagini e fax" che consente di visualizzare l'anteprima delle immagini in Risorse del computer e inoltre di visionarle a grandezza naturale, modificarle, ruotarle ecc.. Ma a volte potrebbe esserci poco utile questo programma predefinito e se vogliamo disattivarlo andiamo in Start Esegui e digitiamo quanto segue: regsvr32 /u shimgvw.dll Riceveremo il messaggio DllRegisterServer in shimgvw.dll riuscito. Diamo Ok e avremo disattivato il Visualizzatore. Qualora, invece, lo si voglia riattivare (ad esempio perch in Risorse del computer non viene pi mostrata l'anteprima delle immagini memorizzate su disco), sufficiente cliccare su Start - Esegui e digitare: regsvr32 shimgvw.dll Le modifiche avranno effetto immediato. 177 Assegnare temporaneamente i permessi da amministratore Molti programmi richiedono le autorizzazioni di Amministratore per essere installati o semplicemente eseguiti. Oggi appunto vedremo una semplice procedura per assegnarci temporaneamente i permessi da Administrator mentre si connessi alla macchina come normali utenti. Premiamo il tasto Shift mentre usiamo il tasto destro del mouse sul programma che dobbiamo installare o eseguire e scegliamo la nuova voce Esegui come. Si aprir una finestra di Selezione account utente in cui si potr scegliere con quale utente eseguire lapplicazione. Inseriremo Nome Utente e Password dell'amministratore e il gioco fatto. Questa opzione si pu utilizzare anche nei programmi del menu Start gi installati.
50
178 Accesso veloce per lo spegnimento o riavvio del sistema Vediamo come creare un'icona, magari da posizionare sul desktop, per agevolare le operazioni di chiusura della nostra macchina. Apriamo Notepad e incolliamo al suo interno quanto segue: (new ActiveXObject("Shell.Application")).ShutdownWindows(); Salviamo il file sul desktop dando nome a piacere ma sostituendo lestensione .TXT con .JS. Quando si effettuer il doppio click su questa icona verra richiamata la maschera di Standby, Spegnimento e Riavvio del pc. 179 Come ricreare licona Mostra Desktop A volte pu accadere di cancellare inavvertitamente licona del Mostra Desktop dalla barra di Avvio veloce e di non ritrovarla pi nel nostro sistema. Ecco un modo veloce per ricrearla: Aprite il Notepad e incollate quanto segue: [Shell] Command=2 IconFile=explorer.exe,3 [Taskbar] Command=ToggleDesktop Salvate il file in questione come Mostra Desktop.scf (dovrete sostituire SCF all'estensione TXT). Ora potete riposizionarlo nella barra di avvio veloce oppure direttamente nella cartella C:\Documents and Settings\utente\Dati applicazioni\Microsoft\Internet Explorer\Quick Launch 180 Backup del Registro di Sistema Prima di apportare qualsiasi modifica al Registro di Sistema, il buon senso consiglia di fare un opportuno backup. Ecco come procedere: In "Start" andare in "Esegui". Digitare "Regedit" (senza virgolette) e dare "Invio". Sotto la prima voce (Registro di sistema) scegliere "Esporta file del Registro di sistema". dargli un nome ed in "salva come" lasciate "File registro" (*.reg). Cliccate su OK. Molto importante: nella casella di gruppo "intervallo di esportazione" potete effettuare le seguenti operazioni: 1. per eseguire il backup di tutto il Registro di sistema, selezionare il pulsante di opzione "Tutto"; 2. per eseguire il backup di un determinato ramo della struttura del Registro di sistema, selezionare l pulsante di opzione "Seleziona" e immettere il nome del ramo da esportare. In pochi minuti sar creato un file con estensione .reg (in "salva come" vi appare "File Registro"). Non conviene salvare il file su dischetto floppy poich occupa troppi Mb. In caso di "incidente" per riportare il sistema alla normalit baster scegliere "Importa file del Registro di Sistema" e selezionare il file . reg precedentemente salvato. 181 [WindowsXP] Rimuovere l'area di notifica dalla Taskbar Ecco come rimuovere e quindi impedire l'accesso diretto alle icone della Taskbar, per capirci quelle posizionate accanto all'orologio in basso a destra del nostro monitor. Facciamo cos: apriamo il registro di sistema e posizioniamoci alla chiave: HKEY_CURRENT_USER\Software\Microsoft\ Windows\CurrentVersion\Policies\Explorer All'interno di questa chiave, sulla destra dell'editor, creiamo un valore DWORD (Modifica Nuovo Valore DWORD) a cui assegnamo nome NoTrayItemsDisplay Clicchiamo due volte sul valore appena creato e scriviamo nella casella Dati Valore il numero 1. Chiudiamo il registro e riavviamo il PC (o solo explorer.exe per velocizzare) per rendere effettive le modifiche. Per tornare alla situazione precedente sar sufficiente cancellare il valore NoTrayItemsDisplay 182 Spegnimento computer ovvero quando il pc non vuole andare a dormire
51
Quello del computer che si rifiuta di spegnersi un problema pi diffuso di quanto si pensi!! Infatti, i problemi di arresto di Windows, quasi in ogni edizione, possono dipendere da tantissime ragioni. A volerle raggruppare per, si pu dire che questi problemi si manifestano principalmente in tre modi: 1. schermata nera e cursore lampeggiante, 2. visualizzazione della schermata ora possibile spegnere il computer, 3. blocco del computer con la visualizzazione della schermata spegnimento in corso. Tali problemi, come gi detto, possono essere riconducibili a tutta una serie di ragioni: conflitto tra driver, programmi non chiusi correttamente, configurazione del BIOS sbagliata, scheda video configurata in maniera errata e altri ancora. Proviamo ad analizzare, una ad una, le varie cause. Innanzitutto, verifichiamo la configurazione Bios e hardware. Se tali configurazioni sono a posto, evidentemente si tratta di un problema software. Per prima cosa, accertiamo che il nostro sistema sia aggiornato scaricando le patch necessarie al nostro sistema operativo dal sito http://v4.windowsupdate.microsoft.com/it/default.asp. Il sistema aggiornato ma, nonostante questo, il problema non ancora risolto? Proviamo allora a fare in questo modo: tasto destro sul desktop, propriet dello schermo e screen saver. Ora, clicchiamo sul tasto alimentazione, e andiamo sulla pagina APM dove metteremo un segno di spunta su "attiva supporto APM". Se poi il vostro sistema operativo Windows Xp, il percorso da seguire il seguente: tasto destro del mouse su un punto vuoto del del desktop, propriet, scheda screensaver. Da qui poi, ciccare su ALIMENTAZIONE e, nella nuova finestra che apparir, scegliere SOSPENSIONE dove andremo a mettere il segno di spunta su ATTIVA SOSPENSIONE. Il problema persiste? Proviamo ad entrare nel registro di sistema clicclando su START\ESEGUI e scrivendo, nellapposita riga, REGEDIT: A questo punto, vai a HKEY_CURRENT_USER\CONTROL PANEL\DESKTOP. Ora, bisogna creare delle nuove voci nel men di destra: clicca col tasto destro e scegli NUOVO/STRINGA, quindi creiamo il valore Autoendtask e dai il valore 1. Crea ancora unaltra nuova voce e chiamala HungAppTimeout il cui valore deve essere, in questo caso, 1000; 2000 per WaitToKillAppTimeout. Ora proviamo a riavviare! Il pc si spegne? Se lerrore si ripete, potrebbe dipendere dalle tue applicazioni. Quindi, avviamo il computer in modalit provvisoria premendo F4 allavvio. Proviamo ad arrestarlo per vedere se si spegne senza problemi. Se in questo caso non ci sono problemi, chiaro che si tratta di un problema generato da Windows. Riavviamo ancora una volta il pc, clicchiamo di nuovo su START\ESEGUI e scriviamo il comando MSCONFIG e diamo invio. Si aprir, in questo modo, l Utilit di Configurazione di Sistema dalla quale dovremo cliccare sulla scheda GENERALE e selezionare la voce AVVIO SELETTIVO togliendo il segno di spunta sullultima voce (cio da CARICA ELEMENTI GRUPPO DI AVVIO). Se il problema risolto, vuol dire che dovuto a uno dei programmi caricati allavvio di Windows. Adesso, per stabilire di quale programma si tratta, necessario avviare nuovamente MSCONFIG, riabilitare la voce CARICA ELEMENTI GRUPPO DI AVVIO e andare nella scheda ESECUZIONE AUTOMATICA (o AVVIO in Windows Xp!!), e da qui deselezionare una ad una le voci dei programmi caricati allavvio. Si tratta di unoperazione sicuramente molto lenta, ma garantisce un risultato quasi certo. Se invece si tratta di un problema di driver, occorre seguire le istruzioni seguenti: riavviare ancora una volta msconfig dal men START\ESEGUI. Selezionare la voce di avvio selettivo e deselezionare le caselle relative ai file WIN.INI, SYSTEM.INI, AUTOEXEC.BAT E CONFIG.SYS che sono quei programmi che Windows usa per avviarsi. Se al riavvio il computer si spegne, occorrer fare dei tentativi abilitando i file uno alla volta e quindi andando a cercare le voci che possono avere dato problemi. Ultima cosa, per capire se si tratta di un problema dovuto ad un conflitto IRQ o ad una configurazione della scheda video non corretta, occorre andare su PANNELLO DI CONTROLLO \SISTEMA\GESTIONE PERIFERICHE. Adesso, bisogna selezionare la voce PERIFERICHE DI SISTEMA , cliccare due volte sulla scheda video e controllare i parametri IRQ, verificando
52
che non ci siano conflitti. Se ce ne sono, disabilitare la voce Usa parametri IRQ dal bus PCI e riavviare. Un altro possibile controllo da effettuare consiste nel disabilitare listruzione NVRAM/ESCD da Pannello di controllo\sistema\gestione periferiche nella voce BIOS Plug and Play. Se poi queste soluzioni non hanno risolto il vostro problema, sul sito della Microsoft ci sono numerosi documenti dedicati a tali problemi e relativi ai diversi sistemi operativi. Eccovi i vari indirizzi: Windows 95: Come risolvere i problemi relativi allarresto del sistema in win95 (http://support.microsoft.com/default.aspx?scid=kb;it;145926 ). Come risolvere i problemi di shutdown (http://support.microsoft.com/default.aspx?scid=kb;it;639329 ). Windows 98 Risoluzione dei problemi relativi allarresto del sistema in (http://support.microsoft.com/default.aspx?scid=kb;it;202633 Risoluzione dei problemi relativi allarresto del sistema in (http://support.microsoft.com/default.aspx?scid=kb;it;625174 Win98 ). Win98 ).
Windows 98 S.E. Risoluzione dei problemi di arresto del sistema in Win98 S.E. (http://support.microsoft.com/default.aspx?scid=kb;it;238096). Supplemento per larresto del sistema per Win98 S.E. (http://support.microsoft.com/default.aspx?scid=kb;it;239887 ). Windows 2000 Come risolvere i problemi relativi alle modalit standby e sospensione e come arrestare il sistema in Win2000 (http://support.microsoft.com/default.aspx?scid=kb;it;266169 ). Windows Xp Pro e Home Edition Windows Xp si blocca durante larresto del sistema (http://support.microsoft.com/default.aspx?scid=kb;it;307274 ) Se poi quello che vi serve semplicemente un modo efficace e veloce per spegnere il vostro PC, ecco subito detto: CHIUDERE VELOCEMENTE IL PC Con questo rapido trucco potrete creare una semplice icona sul vostro desktop e chiudere cos velocemente il vostro PC, senza ogni volta scegliere Start-Chiude Sessione etc etc... Per prima cosa cliccate su un punto del vostro schermo e con il tasto destro scegliete NUOVO- Collegamento. Vi apparir una finestra e dentro scriveteci questo: C:\WINDOWS\RUNDLL32.EXE user.exe,exitwindows (potete fare anche un copia-incolla) Cliccate su Avanti. Vi apparir ancora un'altra finestra con scritto dentro Rundll32.exe. Cliccate su Fine. Se il procedimento e' stato corretto vi apparir sul vostro desktop una piccola icona standard di Windows. Non resta che personalizzarla: per prima cosa cliccateci sopra una volta e scegliete Rinomina. Potrete chiamarla ad esempio Exit. Poi potete addirittura cambiare icona: tasto destro, propriet e scegliete Cambia Icona, personalizzandovela come vi pare. Ma non dimenticatevi la vera funzione di questa icona: basta cliccarci due volte ed spegnerete in un batter d'occhio il PC. Inoltre: se state lavorando a qualche documento, vi chieder prima di salvare e poi chiudere... ALTRO TRUCCHETTO PER SPEGNERE INVECE WINDOWS XP: prendete il blocco note e incollateci dentro questo: @echo off shutdown -r f -t 3 cls
53
questo serve a spegnerlo, salvate con nome (utilizzate le virgolette come da esempio) "uscita.bat" altrimenti il file verr salvato come .txt, non utilizzate i nomi come exit perch questo corrisponde a un comando e il sistema esegue prima i comandi suoi, quindi i nomi che volete assegnare ai batch devono essere diversi. Per riavviare il pc: @echo off shutdown -r cls e assegnate un nome tipo riavvio.bat Per vedere le altre opzioni del comando digitate dal prompt di dos shutdown /? 183 [Windows 2000] Disabilitare le stampanti su una pagina Web I server Windows 2000 hanno la possibilit di stampare da internet e quindi di visualizzare le stampanti su una pagina Web digitando l'indirizzo http://nomeserver//printers La cosa potrebbe non interessare pensando ad esempio alla grande falla che rappresenta: il server potrebbe essere attaccato con maggiore facilit. Alcune volte le stampanti Internet possono essere disabilitate dall'Internet Service Manager ma dopo il riavvio o il log out, le Politiche di Gruppo riabilitano questa funzionalit. Per disabilitare definitivamente questa possibilit prendiamo spunto da un articolo TechNet della Microsoft. Apriamo il registro di sistema (Start Esegui Regedit) e posizioniamoci alla chiave: HKEY_LOCAL_MACHINE\SOFTWARE\Policies\ Microsoft\Windows NT\Printers Al suo interno, se non presente, creiamo un nuovo valore DWORD (Modifica Nuovo Valore DWORD) a cui assegniamo nome DisableWebPrinting Clicchiamo due volte su questo nuovo valore e lo impostiamo a 1 per abilitare la modifica. Chiudere l'editor di registro e riavviare il computer per rendere effettiva la modifica. D'ora in poi alla digitazione http://nome-server//printers si ricever un errore o una pagina bianca. Per tornare alla situazione precedente sar sufficiente eliminare il valore. 184 [Windows] Protezione cartelle condivise Se proprio necessario condividere una cartella del vostro PC, ricordatevi almeno di aggiungere il carattere $ al termine del nome da voi scelto per essa, in questo modo: nome_condivisione$. Questo semplice stratagemma vi permette di rendere invisibile la risorsa a tutti gli utenti della rete nel momento che questi visualizzano nei loro PC le "Risorse di rete". La stessa, inoltre, rimane nascosta anche alle scansioni di alcuni di quei programmi solitamente utilizzati dagli aggressori e, comunque, la risorsa pu essere tranquillamente utilizzata da chi ne conosce il nome esatto. 185 Windows XP e la Java Virtual Machine Sicuramente chi possiede Windows XP si sar accorto dell'assenza della Java Virtual Machine e anche dell'impossibilit di scaricarla nel momento in cui lo stesso sistema operativo si accorge della sua assenza. Questo accade perch probabilmente la Microsoft, a seguito dei diverbi con la Sun promotrice e autrice di Java, ha deciso di rimuovere direttamente il supporto da XP. E' necessario dunque scaricare la JVM da questo sito. Nel caso in cui dobbiate programmare in Java scaricatevi la versione: SDK - Software Development Kit - ambiente di sviluppo che contiene anche la JRE Altrimenti se ne fate un comunissimo uso di visualizzazione sar sufficiente la versione: JRE - Java runtime environment - ambiente di runtime Qui la scelta. In questo documento inoltre sono ben spiegate le differenze. 186 [Windows XP/2000] Disabilitare la verifica dei collegamenti interrotti Quando si disabilita un collegamento (.lnk), il file system NTFS di Windows XP e Windows 2000 tenta automaticamente di trovare la destinazione di tale collegamento eseguendo una ricerca in tutti i percorsi alternativi
54
associati al collegamento. Se il file di destinazione si trova in una partizione NTFS, il sistema utilizza un ID del file di destinazione per trovare un percorso. Se il percorso risultante non corretto, viene eseguita una ricerca completa nell'unit di destinazione per trovare il file. Vediamo come impedirlo. Apriamo il registro di sistema (Start Esegui Regedit) e posizioniamoci alla chiave: HKEY_CURRENT_USER\Software\Microsoft\ Windows\CurrentVersion\Policies\Explorer Al suo interno creiamo un nuovo valore DWORD (Modifica Nuovo Valore DWORD) e assegniamo il nome NoResolveTrack. Facciamo doppio clic sul nuovo valore e impostiamolo a 1. Diamo OK, chiudiamo il registro e riavviamo il PC per rendere effettive le modifiche. In alternativa avremmo potuto impostare questa limitazione dai Criteri di gruppo (Start Esegui gpedit.msc): seguire il percorso Configurazione Utente Modelli amministrativi Menu di Avvio e Barra delle Applicazioni e al suo interno abilitare la voce: "Non utilizzare il metodo basato sulla verifica nella risoluzione dei collegamenti con la shell". 187 [Windows 2000] Lo spazio disco sotto controllo Attraverso una modifica al registro di sistema, potete tenere sotto controllo lo spazio libero sul disco rigido, affinch non scenda al di sotto di una certo valore. Aprite il registro di configurazione e cercate la seguente chiave: HKEY_LOCAL_MACHINE\System\CurrentControlSet\ Services\LanmanServer\Parameters Nel pannello di destra aggiungete un nuovo Valore DWORD e nominatelo "DiskSpaceThreshold" (senza le virgolette). Fate un doppio clic sul valore DWORD appena creato e inserite un valore compreso tra 0 e 99, valore che indicher la percentuale di spazio libero rimanente su disco al di sotto della quale verr mostrato da Windows il messaggio "Spazio su disco insufficiente". 188 [WindowsXP] Modalit ClearType Windows XP offre una nuova tecnologia chiamata ClearType che permette di dare maggiore definizione ai caratteri e alle immagini visualizzati su portatili e sugli schermi LCD in generale. Vediamo intanto come abilitarla: Tasto destro del mouse sul Desktop e scegliere: Propriet Aspetto e cliccare sul bottone Effetti. Alla voce Usa il seguente metodo per smussare gli angoli dei caratteri dello schermo, impostare ClearType. Dare Ok e ancora Ok. Se il monitor a cristalli gli effetti sono visibili da subito e noterete un notevole miglioramento in termini di nitidezza. Se il monitor tradizionale non preoccupatevi ora del pessimo effetto sfuocato che avete sotto gli occhi ma andate www.microsoft.com/typography/cleartype/ cleartypeactivate.htm?fname=%20&fsize=. Si aprir una pagina di Explorer che installer un controllo ActiveX e vi aiuter nei passi seguenti. Nella prima pagina assicuratevi di mettere il segno di spunta allopzione Turn on ClearType e cliccate sul link sottostante Step 2: Tune ClearType Settings. Nella nuova pagina che si aprir troverete sei differenti soluzioni di regolazione. Valutatele in base alla nitidezza e al vostro gusto e cliccateci sopra col mouse per selezionarla. Cliccate sul bottone Apply in basso a destra. Nel terzo step vedremo alcuni esempi di font e diverse formattazioni. E la procedura sar completata. Se non siamo completamente soddisfatti della scelta e di quello che vediamo possiamo tornare allo Step 2 e tentare altro. Fosse per Microsoft avremmo finito qui e invece esiste un altro programmino di nome ClearTweak per i pi pignoli che permetter di effettuare ulteriori regolazioni. Il programma molto semplice e intuitivo.. ma funzionale. Potete scaricarlo da www.offroadsearch.com/software/ cleartweak/ClearTweakSetup.exe.
55
Se siete rimasti soddisfatti della nuova modalit possiamo applicarla anche alla schermata di accesso di XP in questo modo: Apriamo il registro e posizioniamoci alla chiave HKEY_USERS\.DEFAULT\Control Panel\Desktop Sulla destra cerchiamo il DWORD FontSmoothingType e impostiamolo a 2 (il valore 1 sta per il classico antialias) cos come la stringa FontSmoothing. N.B.: I risultati migliori si ottengono con il supporto 65.536 colori (24 bit) o 16,8 milioni di colori (32 bit) 189 [WindowsXP] Memorizzare la dimensione delle finestre Con Windows XP capita a tutti di trovarsi di fronte al problema del ridimensionamento delle finestre. Abbiamo provato di tutto ma senza risolvere, senza contare che Windows riesce a gestire in questo senso per default solo 400 cartelle. Ecco una modifica che a me sembra ancora reggere e funzionare. Aprire il Registro di Sistema (Start Esegui Regedit) e trovare la chiave HKEY_CURRENT_USER\Software\ Microsoft\Windows\Shell Al suo interno creare un valore DWORD (Modifica Nuovo Valore DWORD) e chiamatelo BagMRU Size Stessa cosa per la chiave HKEY_CURRENT_USER\Software\ Microsoft\Windows\ShellNoRoam Clicchiamo sopra ai due valori BagMRU Size appena creati e assegniamo un numero (in formato decimale) approssimativamente superiore al numero delle cartelle che possediamo sul nostro disco. Una media indicata a 5000 ma potete aumentarlo almeno fino a 20000. Chiudere il registro e riavviare il pc per rendere effettiva la modifica. 190 [Windows 2000] Attivare il tastierino numerico all'avvio Modificando il registro di configurazione possibile fare in modo che Windows 2000 attivi automaticamente all'avvio il tastierino numerico. Aprite il registro di sistema e cliccate sul pulsante OK. Cercate la chiave: HKEY_CURRENT_USER\Control Panel\Keyboard Nella parte destra della finestra identificate il valore "InitialKeyboardIndicators" sul quale dovrete effettuare un doppio click. Inserire nella casella Valore il numero 2. Impostando il valore a 0, infatti, il tastierino risulter disattivato. Ripetete la stessa procedura con la chiave: HKEY_USERS\.DEFAULT\Control Panel\Keyboard Chiudete il registro e riavviate il computer per rendere effettive le modifiche. 191 [WindowsXP] Come eliminare le freccette dei collegamenti anche in XP La creazione di collegamenti sul desktop genera icone contraddistinte da una piccola freccia, non sempre gradita. Cos come negli altri sistemi operativi, anche in XP possibile rimuovere le freccette dei collegamenti, basta fare cos: (questo stato testato solo su WindowsXP) Aprire dal menu start "Esegui" e digitare "regedit" per entrare nel registro di configurazione; Selezionare Modifica - Trova, in Cerca selezionare solo Chiave e digitare lnkfile nella casella Trova; Selezionare isShortcut e fare clik destro per scegliere Rinomina da men; Rinominare isShortcut ad esempio in isShortcut_old la stringa; Fare clik destro in un'area vuota sotto isShortcut e scegliere Nuovo e poi valore stringa; Rinominare il nuovo valore #1 in RsShortcut Riavviare infine Windows per rendere effettive le modifiche. Sul desktop saranno sparite tutte le frecce delle icone di collegamento. Per ritornare alla situazione precedente eliminare RsShortcut e rinominare isShortcut_old in isShortcut. 192 [WindowsXP] Eliminare gli Elementi Passati dallArea di Notifica Se clicchiamo col tasto destro del mouse su Start e diamo Propriet Barra delle Applicazioni - Personalizza ci troveremo di fronte ad un elenco di icone divise in Elementi correnti e Elementi passati.
56
In questa pagina si pu decidere ad esempio di nascondere le icone inattive nella Traybar. L'elenco a volte lunghissimo presente in Elementi Passati pressoch inutile perch tiene in memoria anche cose vecchissime come l'icona di attivazione di Windows XP. Vediamo come eliminare questo elenco. Apriamo il registro di sistema (Start Esegui Regedit) e andiamo alla chiave: HKEY_CURRENT_USER\Software\Microsoft\ Windows\CurrentVersion\Explorer\TrayNotify Eliminiamo al suo interno i valori binari IconStreams e PastIconStream Chiudiamo il registro. Sar sufficiente chiudere e riavviare Explorer.exe per rendere effettiva la modifica (CTRL+ALT+DEL Processi cliccare sulla voce explorer.exe e dare Termina processo. Per riaprirlo: File Nuova operazione e digitare explorer.exe). 193 [WindowsXP] Verificare driver di periferica privi di firma elettronica In Windows XP presente una piccola utility sigverif (Verifica firma file) che consente di identificare i file non firmati presenti nel nostro computer e di visualizzarne informazioni come: Nome; Percorso; Data di modifica; Tipo di file e Numero di versione. I file di sistema e i driver di Windows XP hanno una firma digitale Microsoft che indica che sono originali e inalterati o che sono stati approvati da Microsoft per l'utilizzo con Windows. Come dice Microsoft: Un problema comune costituito dalle funzionalit di gestione del risparmio di energia e Microsoft richiede il supporto del risparmio di energia per certificare i driver. Molti driver di terze parti privi di firma digitale sono privi di questo supporto, determinando in tal modo problemi con la gestione del risparmio di energia, ad esempio problemi relativi all'attivazione o all'interruzione delle modalit standby o sospensione Vediamo come utilizzare sigverif: Apriamolo da Start Esegui Sigverif Ok Comparir la prima schermata del programma. Clicchiamo su Avanzate - Cerca altri file non firmati digitalmente. Nella cartella Collegamento assicurarsi che lopzione Salva i risultati della verifica della firma digitale in un file registro sia selezionata, quindi scegliere OK. Fare clic sul pulsante Avvia. Dopo alcuni secondi di ricerca avremo a disposizione la lista dei file non firmati e potremmo partire da qui per risolvere i nostri problemi di conflitti. Per disabilitarlo sar sufficiente andare nella cartella indicataci da sigverif e rinominare il driver in questione. 194 [Windows XP] Raggruppare i file nelle cartelle Ecco un'utile opzione di WindowsXP per la visualizzazione dei file all'interno delle cartelle. Da Esplora Risorse andiamo su Visualizza - Disponi icone per - Visualizza in gruppi. Con questo metodo vedremo i file raggruppati in base ai dettagli del file, quali nome, dimensione, tipo o data di modifica. Ora se all'interno della cartella clicchiamo ad esempio sulla colonna Dimensione i nostri file verranno suddivisi in sezioni ognuna col proprio titolo: Minuscolo, Piccolo, Medio, Grande, eccetera, in base alla Dimensione del file. Se clicchiamo invece sulla colonna Data ultima modifica, gli stessi file verranno divisi in sezioni con titoli: Il mese scorso, due mesi fa, lo scorso anno, eccetera Un interessante utilizzo se ne pu fare ad esempio ordinando le immagini per formato... 195 [Windows XP] Diventare proprietari di una cartella Se troviamo delle cartelle in cui non possiamo accedere perch non disponiamo dei diritti di accesso invece di rassegnarci... "impossessiamocene" diventandone Proprietari. In questo modo potremo andare a modificare le autorizzazioni impostandole a noi stessi. Il tutto sotto l'occhio benevolo di Microsoft che ci illumina sul da farsi. Innanzitutto necessario accedere alla macchina come Amministratore.
57
Tasto destro del mouse sella cartella incriminata e scegliamo Propriet Protezione Avanzate Proprietario. Se la scheda Protezione non visualizzata andate in Esplora Risorse Strumenti Opzioni Cartella Avanzate e qui togliere la spunta alla voce Utilizza condivisione file semplice (scelta consigliata). Nell'elenco sottostante Nome fare clic sul nome utente con cui siamo entrati oppure fare clic sul gruppo Administrators. Per diventare proprietari mettiamo la spunta sullopzione Sostituisci proprietario in sottocontenitori ed oggetti. Dare OK. Verr visualizzato il messaggio: "Non si dispone dell'autorizzazione per leggere il contenuto della directory nome cartella. Sostituire le autorizzazioni sulla directory con autorizzazioni che assegnino il controllo completo? Tutte le autorizzazioni saranno sostituite scegliendo S. Diamo S e poi scegliere OK, quindi impostare la protezione e le autorizzazioni desiderate per la cartella e il suo contenuto. 196 [Windows 9X/ME/2000] Visualizzare un nuovo sfondo del desktop a ogni avvio Ecco come cambiare in modo automatico lo sfondo ad ogni avvio di Windows. Scaricate il file Chngwall.Vbs da qui e mettetelo nella cartella: Windows\MenuAvvio\Programmi\Esecuzione automatica per Windows 9X/ME; WinNT\ProFiles\Utente\MenuAvvio\Programmi\Esecuzione automatica per Windows NT; Documents and Settings\Utente\MenuAvvio\Programmi\Esecuzione automatica per Windows 2000/XP. Al posto di <Utente> va inserito il nome dellutente a cui vogliamo che venga cambiato lo sfondo in automatico. Il passo successivo la creazione sul disco C: di una nuova cartella denominata Sfondi. In questa cartella dovete salvare le immagini che si vogliono utilizzare come sfondi. Per Windows NT devono essere Bmp, mentre per le altre versioni di Windows potete usare anche file Jpg; in quest'ultimo caso dovete verificare che sia attivo lActive Desktop, aprendo propriet dello schermo e selezionando la scheda Web: la casella Visualizza contenuto Web sull'Active Desktop deve essere spuntata. Non resta altro da fare: ad ogni avvio il file vbs viene eseguito e conta i file presenti nella cartella sfondi. Il programma sceglie a caso una delle immagini come sfondo per il desktop. Occorre comunque the sia installato Windows Scripting Host. Tutti coloro che conoscono il Visual Basic possono trovare i sorgenti commentati e spiegati cliccando qui. Un avvertimento per coloro che hanno installato un antivirus: quest'ultimo potrebbe impedire l'esecuzione dello script; in questo caso dovete acconsentire lesecuzione di tale script. 197 [Windows XP] Memorizzare le visualizzazioni delle cartelle Un altro problemino di Windows XP non memorizzare dopo il riavvio le nostre impostazioni di visualizzazione delle cartelle e disposizioni dei file. Questo sempre perch, come si sa, XP riesce a gestire il salvataggio solo per 400 cartelle. Vediamo come ovviare: Apriamo il Registro e posizioniamoci alla chiave HKEY_CURRENT_USER\Software\ Microsoft\Windows\ShellNoRoam\ Al suo interno cancelliamo le chiavi BagMRU e Bags In alternativa copiamo queste righe Windows Registry Editor Version 5.00 [-HKEY_CURRENT_USER\Software\Microsoft\Windows\ ShellNoRoam\BagMRU] [-HKEY_CURRENT_USER\Software\Microsoft\Windows\
58
ShellNoRoam\Bags] allinterno del Notepad e salviamo il file con nome imp.reg. Cliccateci sopra 2 volte per unirlo al registro e date Ok alla domanda postavi. Chiudere il registro e riavviare il PC per rendere effettiva la modifica. Mi raccomando fate sempre attenzione a quando cancellate le chiavi, fate sempre un "Esporta" prima, in modo da tornare indietro in caso di errori. 198 Controlliamo il mouse con l'aiuto della tastiera A volte capita di dover spostare il puntatore, ma il mouse non d segni di vita. La soluzione pi semplice riavviare, ma non conviene farlo prima di aver salvato o aver completato le altre operazioni. C' una scorciatoia per salvare capre e cavoli. Infatti possiamo provare a muovere il puntatore del mouse tramite tastiera. Teniamo premuti assieme SHIFT e ALT pigiamo poi Bloc Num dando OK. Adesso, con le frecce del tastierino numerico, potremo spostare il puntatore a nostro piacimento. Se vogliamo annullare questa funzione premiamo Bloc num. Per disabilitarla del tutto invece da Start - Pannello di Controllo - Accesso facilitato - Mouse togliamo l'unico segno di spunta presente in quella finestra. Dopo aver salvato e fatto tutto quello che era indispensabile si pu riavviare con CTRL+ALT+CANC o con Tab-Invio-Chiudi sessione (se Start selezionato). 199 Come aumentare le dimensioni dei caratteri E' possibile aumentare le dimensioni dei caratteri visualizzati e quindi l'aspetto complessivo della pagina in un qualsiasi programma (Outlook,Word, Excel, Internet Explorer, ecc.) senza andare a modificarli direttamente nel programma, ma semplicemente premendo il CTRL e contemporaneamente agire sullo scrolling del mouse che ci far aumentare il tutto in un batter d'occhio. Procedete nel seguente modo: aprite una email o una pagina qualsiasi a seconda dell'applicazione, cliccate con il mouse nel corpo della stessa e poi premete il tasto CTRL. Contemporaneamente agite sullo scrolling del mouse: ci provocher l'ingrandimento o la diminuzione del carattere. 200 [WindowsXP] Modificare il nome dei programmi da lanciare Dove sono i nomi dei programmi richiamabili dalla riga Esegui? E possibile modificarli e digitare un nome per richiamarne un altro? Nel registro di sistema c' una chiave: HKEY_LOCAL_MACHINE\SOFTWARE\Microsoft\ Windows\CurrentVersion\App Paths ...al suo interno molte chiavi con i nomi dei programmi eseguibili. Se si va a modificare ad esempio la chiave Excel.exe (solo il nome della chiave e non il suo contenuto) in E.exe, poi si chiude il registro e si prova a digitare E.exe in Esegui il nostro programma di Office sar richiamato ugualmente! Per si possono anche aggiungere dei programmi che normalmente non sono eseguibili, come nomi di giochi (cos nascondiamo le icone incriminate e nessuno sospetter se digitiamo una cosa come MiaApp.exe?): creiamo allinterno di App Paths una chiave che chiamiamo appunto MiaApp.exe e al suo interno andremo a sistemare il percorso del programma. 201 [WindowsXP]Come salvare le connessioni di Accesso Remoto In WindowsXP (ed anche il 2000) i dati relativi alle connessioni di accesso remoto impostate solitamente si trovano in un file che prende il nome di RASPHONE.PBK. Questo file si trova nella cartella \Documents and Setting\All Users\Dati applicazioni\Microsoft\Network\Connections\Pbk. (Attenzione: la cartella "Dati applicazioni" di norma nascosta e per accedervi la dovete renderla visibile selezionando Strumenti - Opzioni cartella, e da qui Visualizzazione, attivando l'opzione "Visualizza cartelle e file nascosti". Una volta che avete avuto accesso alla cartella, potete copiare il file RASPHONE.PBK su un floppy disk o masterizzarlo su un CD (insieme ad altri dati
59
di backup). In questo modo potete ripristinare le vostre connessioni inserendo di nuovo il file sempre nella cartella \Documents and Setting\All Users\Dati applicazioni\Microsoft\Network\Connections\Pbk. 202 [WindowsXP] Condivisione di un computer e cambio rapido di utenti Pu capitare che mentre si sta scrivendo un documento o si sta eseguendo una lunga operazione di compilazione, qualcuno con cui condividiamo il computer venga a rompere le uova nel paniere e abbia bisogno di utilizzare la macchina. Ora se un parente basta un po di muso duro :-) ... ma se sono persone con cui lavoriamo in ufficio? Windows XP ci viene in aiuto grazie al Cambio rapido utente: possiamo interrompere il nostro lavoro senza chiudere i file. Facciamo cos: Start Disconnetti - Cambia utente Si vedr la schermata iniziale di log on (per capirsi quella in cui si sceglie lutente con cui connettersi) e qui laltro utente potr accedere al pc senza costringerci a terminare le nostre applicazioni. Alla fine questultimo si disconnetter come prima abbiamo fatto noi, e noi potremo riaccedere al sistema e ritrovare i nostri documenti come li avevamo lasciati. Inoltre, grande novit di XP, se laltro utente per sbaglio o per dispetto spegne il computer alla schermata anzich disconnettersi, tutti i file aperti verranno salvati in automatico e i processi in esecuzione chiusi per essere ripristinati allavvio. Nota bene: Se non avete attivato questopzione sulla vostra macchina fatelo cos: Start - Pannello di controllo - Account utente - Cambia modalit di accesso e disconnessione Qui mettere il segno di spunta alle voci Usa la schermata iniziale e Utilizza Cambio rapido utente. 203 [WindowsXP Pro] Cancellare il contenuto della cartella Dati Recenti Capita che un PC sia usato da pi persone. Per vari motivi non si vuol far vedere su quali documenti si lavorato recentemente. In Windows 98 questi documenti vengono visualizzati in ordine cronologico in Start - Dati Recenti, mentre in WindowsXP Pro li trovate in Start - Documenti Recenti. Ebbene con una semplicissima operazione possibile liberare quella cartella e non far apparire pi nulla, in modo da evitare sguardi curiosi e ficcanaso. Con Windows 98 si procedeva nel seguente modo: si cliccava sulla Barra degli Strumenti con il tasto destro del mouse. Si sceglieva Propriet e poi Applicazioni del Menu di Avvio. E poi Cancella dal menu Dati Recenti. Con Windows XP Pro invece quando vi troverete sul menu avvio dovrete cliccare su Personalizza. Nella finestra che vi apparir digitate Avanzate, ed in basso Cancella Elenco... 204 [Windows 2000/XP] Come migliorare le prestazioni del sistema Ecco come possibile modificare alcune impostazioni del Registro di Sistema per migliorare le prestazioni su Windows 2000 e XP. Entrate nel Registro e poi cercate la seguente chiave: HKEY_LOCAL_MACHINE\SYSTEM\CurrentControlSet\ Control\Session Manager\Memory Management Adesso create il valore DWORD (se non c' gi) e chiamatelo DisablePagingExecutive; settatelo a 1 per disabilitare il paging. Se vorrete poi ritornare alla situazione precedente settate a 0. Questa modifica va ad agire sulla RAM inutilizzata; tuttavia se lavorate con programmi di grafica che utilizzano molta RAM (ad esempio Macromedia Flash MX o Adobe Photoshop), sconsigliabile applicare questo trucco. 205 [Windows XP / 2000] Aumentare le prestazioni In Windows 98 esistevano due modi per cancellare i file del cestino, in forma definitiva. Il primo consiste nel cliccare sull'icona del cestino una sola volta, poi con il
60
tasto destro scegliere PROPRIETA' e nella casella di dialogo settate l'opzione NON SPOSTARE I FILE NEL CESTINO - ELIMINA I FILE IMMEDIATAMENTE. Con Windows XP la procedura simile. All'apertura delle propriet con il tasto destro del mouse troverete due voci nella finestra che vi appare, ossia Globale e Disco locale (C:). Potete configurare le unit a vostro piacimento, in maniera indipendente con l'opzione dell'hard disk, oppure, in maniera globale usando le stesse impostazioni per tutte le unit. Un altro sistema poco noto il seguente: selezionate il file da cancellare. Poi premete il tasto [SHIFT] e sempre tenendo premuto questo tasto spostate il file nel cestino. In questo modo si eliminer per sempre, anche se non avete selezionato l'opzione appena citata. 206 [WindowsXP] Mantenere attiva la connessione internet dopo il Log Off Pu essere comodo (ad esempio se sul nostro pc ci sono pi utenze) avere la possibilit di mantenere la connessione internet attiva nonostante ci si disconnetta per poi riconnetterci con altro utente. Per fare in questo modo andare nel registro di sistema e scorrere leditor fino alla chiave HKEY_LOCAL_MACHINE\SOFTWARE\Microsoft\ Windows NT\CurrentVersion\Winlogon Al suo interno sulla destra creare una nuova Stringa (Modifica Nuovo Valore Stringa) e assegnargli nome KeepRASConnections. Cliccare due volte sul valore appena creato e assegnare Valore Dati 1 per attivare la modifica. Chiudere il registro e disconnettersi dallutente. Vedremo che al successivo Log On la connessione rimarr attiva. La stessa cosa accadr se si switcha solamente lutente (si cambia velocemente utente in XP) 207 [WindowsXP] Rendere invisibili le cartelle ad alcuni utenti Ecco come rendere le vostre cartelle invisibili ai normali utenti che usano il vostro sistema operativo. Ci per non impedisce che un eventuale altro amministratore possa accedervi: tuttavia tiene comunque lontano qualsiasi utente che fa uso di un normale account. Il trucco sta nel fatto di eliminare (dalla finestra Strumenti Opzioni cartella - Visualizzazione delle opzioni) queste: "Visualizza cartelle e file nascosti" e "Non visualizzare cartelle e file nascosti". Procedete cos: andate nel Registro di Sistema e trovate la chiave: HKEY_LOCAL_MACHINE\SOFTWARE\Microsoft\Windows\ CurrentVersion\Explorer\Advanced\Folder Cliccate con il tasto destro del mouse sulla chiave "Hidden" e poi su "Autorizzazioni". Cliccate ancora sul pulsante "Avanzate". Qui trovate la casella denominata "Eredita dall'oggetto padre le autorizzazioni propagate agli oggetti figlio. (...)" di solito attiva per default: disattivatela. Vi comparir automaticamente la finestra "Protezione": cliccate ancora sul pulsante "Copia". Dopo aver selezionato OK, scegliete, dalla finestra principale ("Autorizzazioni per Hidden"), il gruppo "Users" : infine premete il pulsante "Rimuovi". Volendo possibile impedire l'accesso anche ai "Power users": eliminate dall'elenco il gruppo "Power users". 208 [WindowsXP] Ritardi: come evitarli Ci sono alcuni software che provocando un ritardo nell'avvio di WindowsXP, ed in particolare si tratta di Norton Internet Security 2002 e Zone Alarm. Solitamente questi software provocano un ritardo tra i 30 e 60 secondi, e solo dopo questo lasso di tempo potete operare con il PC. Ecco come risolvere: cliccate su Start - Connetti a... - Mostra tutte le connessioni. Adesso nella finestra "Connessioni di rete" dovete cliccare con il tasto destro del mouse su "Connessione alla rete locale (LAN)" e poi selezionare la voce Propriet. Dalla scheda "Generale" selezionate "Protocollo Internet TCP/IP" e cliccate sul pulsante Propriet. Attivate a questo punto la casella "Utilizza il seguente indirizzo IP" e digitate
61
192.168.0.1 (assicuratevi per che nella vostra rete locale LAN non vi siano altri computer con questo stesso indirizzo IP). Infine nella casella "Subnet mask" inserite 255.255.255.0. Confermate tutte le modifiche cliccando su OK. Importante: questo trucco va bene solo in una rete locale casalinga che non faccia uso di server DHCP. 209 Come ripulire il Registro di Sistema Molte volte quando disinstalliamo programmi che non ci servono pi, di essi restano comunque molte tracce nel PC. Precisamente le possiamo ritrovare nel registro di sistema. Ci comporta uno spreco di risorse in termini di spazio. Tuttavia il Registro pu essere ripulito... Per prima cosa apriamo Regedit e posizioniamoci sulla chiave principale Hkey_Users\Default\Software. Solitamente per ogni programma che avete residente sul vostro PC, esiste una chiave in questa subdirectory. Cercate tutte quelle voci che corrispondono a programmi non pi in uso (cio = disinstallati) ed eliminateli con il tasto Canc. Naturalmente prima di continuare, assicuratevi di fare una copia di backup del registro. 210 Uno script per Defrag... Uno dei problemi pi comuni riguardo l'operazione di deframmentazione il suo continuo riavvio dovuto alle applicazioni che girano in background e che, conseguentemente, scrivono sul disco provocando l'odioso messaggio: "IL CONTENUTO DELL'UNITA' E' CAMBIATO, RIAVVIO IN CORSO". Una possibile soluzione far ripartire il PC in modalit provvisoria e poi rilanciare il DEFRAG... Uno degli effetti collaterali di questa manovra che in modalit provvisoria il PC riparte con una risoluzione di 640x480 e se le icone del nostro desktop erano cos ordinatamente distribuite su di uno schermo con risoluzione superiore (800x600 o 1024x768), ce le ritroveremo tutte disordinate. Esiste per una soluzione che salva capre e cavoli: Aprite il Blocco Note (Notepad) e copiateci dentro queste istruzioni: REGEDIT4 [HKEY_LOCAL_MACHINE\Software\Microsoft\Windows\ CurrentVersion\RunOnceEx] "Flags"=dword:00000003 "Title"="Defrag at Startup" [HKEY_LOCAL_MACHINE\Software\Microsoft\Windows\ CurrentVersion\RunOnceEx\Defrag] "Cmd"="||DEFRAG.EXE /ALL" poi salvate con nome "DEFRAG.REG" . Quello che dovete fare ora semplicissimo: fate doppio click sul file DEFRAG.REG appena creato e riavviate il PC. Il computer ripartir e avvier la deframmentazione prima di caricare i programmi che le danno fastidio. Terminato il DEFRAG, potremo tranquillamente rimetterci a lavorare e gli avvii successivi saranno assolutamente normali. Attenzione: questo trucco funziona su Windows98. 211 [WindowsXP/2k] [Registro di Sistema] Rimuovere la voce Vai a... Con questo trucchetto possibile rimuovere la voce "Vai a" in Windows2000/XP. Per voce "Vai a" s'intende quella che si trova nel menu Visualizza di Explorer. Ricorriamo al Registro di Sistema. Cerchiamo la seguente chiave: HKEY_CURRENT_USER\Software\Microsoft\Windows\ CurrentVersion\Policies\Explorer Adesso creiamo (se non c' gi) il valore DWORD chiamato NoGoTo ed impostiamolo a 1 per nascondere il menu Vai a. Per mostrare nuovamente il menu, non dobbiamo far altro che resettare il valore a 0. Riavviate il PC.
62
212 [WindowsXP] Analizzare il nostro Sistema A volte si rende necessario avere un'analisi del sistema per raccogliere informazioni su hardware, software e connessioni di rete. Ed ecco che il comando NETSH ci viene in aiuto. Tecnicamente: "Il comando netsh un'utilit per la creazione di script della riga di comando che consente di visualizzare o modificare la configurazione di rete di un computer in esecuzione in modalit locale o remota". Per iniziare il controllo andare su Start - Esegui e digitare: netsh diag gui Si aprir la finestra di guida in linea e supporto tecnico. Cliccare su Analizza sistema ed attendere qualche secondo per l'analisi. Il risultato finale sar una schermata con informazioni molto utili: posta elettronica configurata, informazioni dettagliate sul sistema operativo, schede di rete e modem. A dirla cos sembra molto riduttivo, ma per i pi smanettoni molte sono le notizie che si possono ottenere... Se si clicca invece sulla voce iniziale Imposta opzioni di analisi sar possibile scegliere le informazioni da ricercare. Inoltre vi consiglio caldamente di andare a visualizzare i numerosi switch applicabili a questa utility: li troverete facendo una ricerca nella guida in linea con le parole netsh diag. 213 [WindowsXP] Attivare o disattivare l'anteprima delle immagini Quando si fa un doppio-click su una immagine, Windows in automatico ne apre l'anteprima con il visualizzatore di immagini e fax. Vediamo oggi come disattivare questa possibilit oppure reimpostarla nel caso non funzioni pi a dovere (nel caso, cio, in cui si apra con un programma di modifica di immagini). Apriamo il registro di sistema e posizioniamoci sulla chiave: HKEY_CLASSES_ROOT\SystemFileAssociations\image\ ShellEx\ContextMenuHandlers\ShellImagePreview Per disattivare l'anteprima cancelliamo la stringa Predefinito che troviamo al suo interno, semplicemente con il tasto canc. Da ora in avanti le nostre immagini si apriranno con il programma predefinito di immagini ad esempio Paint Shop Pro o ACDSee. Se invece dobbiamo ripristinarla, reimpostiamo il suo valore doppio-cliccando ancora su Predefinito e incollando la seguente stringa: {e84fda7c-1d6a-45f6-b725-cb260c236066} compresa di parentesi graffe. Non necessario riavviare il sistema per verificare le modifiche apportate. 214 [WindowsXP/2000] Come eliminare la cartella Documenti dal menu Start Per eliminare la cartella My Documents o Documenti, a seconda della versione del sistema utilizzato, dal menu Start operiamo in questo modo: Apriamo il registro e posizioniamoci alla chiave HKEY_CURRENT_USER\Software\Microsoft\ Windows\CurrentVersion\Policies\Explorer In questa chiave creare un nuovo valore DWORD e diamogli nome NoSMMyDocs. Cliccando due volte su questo nuovo valore andremo a modificare il Value Data, che imposteremo a 1. A questo punto non ci resta che riavviare per attivare le modifiche. Se vogliamo far tornare la cartella, quindi disabilitare la restrizione, sar sufficiente riattivare il tutto impostando a 0 il valore NoSMMyDocs creato. 215 Cambiare le Utilit di Sistema predefinite Ecco come modificare i programmi usati di default da Windows per effettuare le operazioni di Backup,
63
Defrag, Repair and Cleanup che si trovano di solito nelle propriet di ogni harddisk sotto la voce Strumenti. Apriamo il registro di sistema e posizioniamoci alla chiave: HKEY_LOCAL_MACHINE\SOFTWARE\Microsoft\ Windows\CurrentVersion\Explorer\MyComputer All'interno di questa chiave troveremo altre sottochiavi che rappresentano un singolo strumento. Il valore (Predefinito) presente in ogni chiave usato appunto per specificare il programma da utilizzare per ogni utility. Le sotto chiavi sono: [..\BackupPath] Per lutility che effettua la copia dei nostri dati. Default NT/2000/XP: %SystemRoot%\system32\ntbackup.exe Default W9x/WME: C:\Windows\Backup.exe [..\ChkDskPath] Per lutility di riparazione disco (chkdsk). Default NT/2000/XP: %SystemRoot%\system32\chkdsk.exe %c: Default W9x/WME: C:\Windows\chkdsk.exe [..\CleanupPath] Per lutility di pulizia disco. Default NT/2000/XP: %SystemRoot%\system32\cleanmgr.exe /D %c Default W9x/WME: C:\Windows\CleanMgr.exe [..\DefragPath] Per lutility di deframmentazione. Default NT/2000/XP: %systemroot%\system32\dfrg.msc %c: Default W9x/WME: C:\Windows\Defrag.exe Per inserire il nostro programma sar sufficiente fare doppio click sul valore (Predefinito) della chiave (e quindi l'utilit) che desideriamo cambiare ed andare ad impostare il percorso del programma che desideriamo. Esempio: se vogliamo che cliccando col tasto destro del mouse sul nostro harddisk (e andando su Propriet - Strumenti - Esegui Defrag) venga avviato il software MioDefrag al posto dell'utilit predefinita di Windows, facciamo doppio click sul valore (Predefinito) contenuto nella chiave DefragPath e sostituiamo il valore presente col percorso del nostro programma C:\MioDefrag.exe (supponendo di aver messo il nostro programma nella cartella C:\). E' pi facile a farsi che a dirsi... Ora potremmo usare i "nostri" programmi preferiti per le Utilit di Sistema. NB: Se il valore che andremo ad impostare ha un percorso non valido o il programma non compatibile, Windows ci dar un errore nel momento del lancio dell'utilit. 216 [Windows Xp Pro] Come impedire la visualizzazione di un programma Ecco come impedire la visualizzazione di un determinato programma nella sezione delle applicazioni utilizzate pi di frequente MFU, Most Frequently Used del menu di avvio di Microsoft Windows XP: Avviate l'editor del registro di sistema e posizionatevi alla chiave HKEY_CLASSES_ROOT\Applications\ Nome programma.exe dove Nome programma.exe il nome del file eseguibile utilizzato per avviare il programma. Adesso non dovete far altro che aggiungere un valore stringa vuoto denominato NoStartPage. Chiudete l'editor del registro di sistema e riavviate il computer. 217 [Registro di Sistema] Come nascondere le periferiche... nascondere le periferiche in Risorse del computer. Ricorriamo sempre al Registro di Sistema (fatevi una copia di backup) Cercate questa chiave: Ecco come
HKEY_CURRENT_USER\Software\Microsoft\ Windows\CurrentVersion\Policies\Explorer Create (o modificate se c' gi) il valore DWORD chiamato NoDrives: assegnategli 0 per vedere tutte le periferiche. Se invece volete nascondere una determinata periferica utilizzate i valori elencati di seguito. Ad esempio per nascondere la periferica C: assegnate a NoDrives il valore 4. Se invece volete nascondere sia la periferica C: che la A: (per esempio) utilizzate il valore 5 (A+C). A: 1 B: 2
64
C: 4 D: 8 E: 16 F: 32 G: 64 H: 128 I: 256 J: 512 K: 1024 L: 2048 M: 4096 N: 8192 O: 16384 P: 32768 Q: 65536 R: 131072 S: 262144 T: 524288 U: 1048576 V: 2097152 W: 4194304 X: 8388608 Y: 16777216 Z: 33554432 TUTTI: 67108863 218 [WindowsXP] Velocizzare l'accesso ai file AVI Grazie ad una modifica al Registro di Sistema, possibile velocizzare l'accesso ai file .AVI. Vediamo come... Premessa: ogni qualvolta tentiamo di aprire una cartella nella quale sono presenti diversi file AVI, Windows XP pu rallentare. Ci si verifica perch il sistema operativo estrae tutte le informazioni contenute nei files, in modo tale da poter dare un'anteprima del video all'utente. Soluzione: ricorriamo al Registro di Sistema. Cercate la seguente chiave: HKEY_CLASSES_ROOT\CLSID\ {87D62D94-71B3-4b9a-9489-5FE6850DC73E} Per disabilitare il prelievo di informazioni dai file AVI rinominate la chiave, anche posizionando un piccolo segno davanti. Per esempio -{87D62D94-71B3-4b9a9489-5FE6850DC73E}. Per ripristinare la situazione precedente, togliete il segno. Poi riavviate il PC ed il gioco fatto. 219 [WindowsME] Come impedire le modifiche per l'amministrazione remota Ecco come impedire le modifiche per l'amministrazione remota: ovvero inibire la possibilit che vengano apportate modifiche alle impostazioni per l'amministrazione remota del computer. Ricorriamo al Registro di Sistema. Cercate ( se non ci sono, create) le seguenti chiavi:
Chiave dell'utente: HKEY_CURRENT_USER\Software\Microsoft\ Windows\CurrentVersion\ Policies\System Chiave del sistema: HKEY_LOCAL_MACHINE\Software\Microsoft\ Windows\CurrentVersion\Policies\System All'interno di entrambe le chiavi dovete creare o modificare il valore DWORD chiamato NoAdminPage: inizializzatelo a 0 per disabilitare la pagina, o 1 per
65
abilitarla. Trucco valido per Windows ME, ma dovrebbe funzionare anche su Windows 9X. 220 [WindowsME] Aumentare lo spazio per la cache su disco Ecco come possiamo aumentare lo spazio per la cache su disco. Aumentando la dimensione dello spazio destinato alla cache possibile aumentare di conseguenza la velocit del sistema operativo. Aprite il Blocco Note e cercate il file System.ini nella directory principale di Windows. Cercate poi la sezione [vcache] ed aggiungete queste righe (se sono gi presenti, modificatele): MinFileCache=0 MaxFileCache=32768 Il valore di MaxFileCache deve corrispondere al 25% della RAM presente nel vostro sistema. Per cui se vi ritrovate 256 MB di RAM, MaxFileCache prender il valore di 65536 (il valore indicato sopra ideale per un computer con 128MB di RAM). Riavviate il computer. Naturalmente vi ricordo che il file system.ini un file di sistema ed meglio giostrarsi solo se si ha un minimo di esperienza e soprattutto dopo una copia di backup. 221 [WindowsNT/2000] Come abilitare il tasto di shutdown nella dialog box di Winlogon Ecco come abilitare il tasto di shutdown nella dialog box di Winlogon. Premessa: questo trucco valido per Windows NT Workstation, 2000 e XP Professional: essi permettono di chiudere il sistema anche senza aver effettuato l'accesso alla macchina tramite il normale logon. Di solito questa funzione risulta disattivata in Windows 2000 server. Insomma il bottone per eseguire lo shutdown della macchina senza dover effettuare il logon normalmente disabilitato. Per disattivare tale funzione anche nei sistemi operativi sopra citati, in modo da forzare l'utente ad effettuare il logon prima di un'eventuale chiusura, occorre procedere cos: entrare nel Registro e posizionarsi alla chiave HKEY_LOCAL_MACHINE\Software\Microsoft\ WindowsNT\CurrentVersion\Winlogon Cliccare con il tasto destro del mouse su un qualunque punto vuoto della parte destra della finestra del registro di sistema, quindi dal menu a cascata selezionare la voce NUOVO, VALORE STRINGA. Dare alla stringa appena creata il nome ShutdownWithoutLogon, quindi cliccarci sopra e inserire il valore 1 o 0 a seconda delle necessit: 1 potete fare lo Shutdown senza fare il Logon, 0 il tasto di Shutdown disponibile solo dopo aver fatto il Logon. A questo punto chiudete il registro di sistema e riavviare il PC per rendere effettiva la modifica. Ricordo ancora che il Registro di Sistema delicato ed ogni intervento che vorrete apportare ricade sotto la vostra responsabilit. 222 [WindowsXP Pro] Aprire directory e sottodirectory con un semplice asterisco Premessa: nel sistema operativo Windows98 la funzione Gestione Risorse stata sostituita con Esplora Risorse (si trova in Start-ProgrammiEsplora Risorse, in XP Pro invece la trovate in Start-Programmi-Accessori). Ebbene, una funzione abbastanza curiosa ed interessante rimasta: quella di visionare tutte le directory e sottodirectory di una cartella (o di una unit) premendo il tasto asterisco (*) che si trova sul tastierino numerico. Potete fare in questo modo: andate in Esplora risorse. Selezionate ununit oppure una cartella (io ho usato la cartella Documenti) e premete il tastierino. Dopo una manciata di secondi ecco che vi appariranno tutte le directory e sottodirectory che fanno riferimento all'unit o cartella che avete scelto. 223 Formattazione e riattivazione di XP Se avete acquistato una copia di Windows XP e vi capita sovente di formattare e reinstallare la stessa
66
copia sul nostro PC, forse vi pu tornare utile questo trucchetto riguardo la riattivazione. I dati relativi all'attivazione sono contenuti in un file dbl e precisamente nel file wpa.dbl contenuto nella cartella ...\Windows\System32. Ora, una volta attivato il sistema per la prima volta fate una copia del suddetto file in un floppy disk e etichettatelo come XP Attivazione. Al primo avvio dopo ogni nuova installazione del sistema operativo sullo stesso computer, senza aver apportato sostanziali modifiche hardware, andremo a copiare il file contenuto nel nostro floppy appunto nella cartella ..\Windows\System32 ed il nuovo sistema operativo potr sfruttare la prima attivazione fatta. 224 Salvare gli aggiornamenti di Windows XP Possiamo salvare in una cartella del PC le patch, gli aggiornamenti, i fix e i link prelevati da Windows Update per archiviarli senza doverli riscaricare. Lanciate da Strumenti di Internet Explorer il Windows Update. Sulla colonna di sinistra ciccate sulla voce Personalizza Windows Update. Mettete il segno di spunta sulla voce Visualizzazione del collegamento al Catalogo di Windows Update nella sezione "Vedere anche" e cliccate su Salva Impostazioni per abilitare questa modifica. Cliccate nella colonna "Vedere anche" sulla voce Catalogo di Windows Update. Dopo qualche secondo di caricamento avremo a disposizione a due opzioni: 1) Trova aggiornamenti per i sistemi operativi Microsoft 2) Trova aggiornamenti driver per le periferiche e i dispositivi hardware Selezioniamo la prima voce. Dopo qualche altro secondo andremo a scegliere il nostro Sistema Operativo e la lingua e daremo Cerca. Il sistema effettuer una ricerca e ci divider in categorie gli aggiornamenti trovati: ad esempio "Aggiornamenti importanti e Service Pack", "Aggiornamenti consigliati". Se presente la voce "funzionalit multilingue" vi consiglio di scaricarla. Una volta selezionata la categoria otterremo la schermata con tutti gli aggiornamenti possibili e dopo avere scelto l'aggiornamento da installare, vediamo che si va ad incrementare la voce Totale elementi nel Raccoglitore download. Avremo a differenza delle altre volte, la voce Raccoglitore download, clicchiamoci sopra e scegliamo la cartella dove vogliamo andare a salvare il tutto. Il sistema creer una cartella (facciamo una nidificazione) per ogni fix o patch scaricata al cui interno si trover anche il link di nome ReadMore per le info. Per le altre versioni di Windows si puo far riferimento alla pagina http://corporate.windowsupdate.microsoft.com/en/default.asp Trucco testato su Windows Xp Pro 225 Evitare i continui riavvi di Windows XP In caso di Errore di Sistema, Windows XP settato per riavviarsi automaticamente; Per evitare questo problema andate su Risorse del computer - clic destro - Propriet - Avanzate Impostazioni d'avvio e ripristino; deselezionate la voce "Riavvia Automaticamente". Dato che XP come sistema molto sensibile, consigliato applicare questo trucco. Evitare schermate blu e riavvi di Windows XP quando premiamo CTRL+ ALT + CANC Per evitare questo inconveniente (generato il pi delle volte dal blocco di Internet Explorer!) invece di premere la combinazione CTRL+ ALT + CANC (che spesso genera una "simpatica" schermata blu!!!) fate cos: clic destro sulla "barra delle applicazioni" e dopo clic su "Task Manager": fra i vari processi il pi delle volte a creare problemi IEXPLORE.EXE. Selezionatelo col mouse e dopo un clic su "termina processo"... il sistema operativo dovrebbe tornare normale... O quasi!
226 Win xp - Disabilitare la segnalazione degli errori Risorse del computer - clic destro - Propriet - Avanzate - Segnalazione errori A questo
67
punto, se siete stanchi delle continue segnalazioni di errore, allora spuntate la casella "Disabilita segnalazione errori" e decidete se il sistema debba notificarvi comunque gli errori critici (sempre abilitando o meno l'apposita casellina). 227 Personalizzare il menu Start-Programmi in Windows XP come in Windows 98 Quando installiamo Windows XP nel Menu Start - Programmi l'elenco dei programmi ben diverso da quello di Windows 98; se preferite la versione "classica" del menu' di avvio basta cliccare col tasto destro sulla barra di avvio e scegliere dal menu' la voce Propriet. Aprite quindi la scheda Menu' di avvio, attivate la casella Menu' di avvio classico A questo punto il menu per non appare completo ma in basso viene visualizzata una freccia sulla quale dobbiamo premere per visualizzare tutti i programmi installati sul nostro pc. Per rimediare a questo problema e poter rivisualizzare la lista completa agite in questo modo: Clic sulla Barra delle applicazioni - Clic su Proprieta' - Menu di avvio - Menu di avvio o Menu di avvio classico Personalizza - adesso nella schermata "Opzioni avanzate del menu di avvio" Togliete il segno di spunta dalla casella "USA MENU PERSONALIZZATI" Agendo in questo modo la visualizzazione dei programmi sar di nuovo completa. 228 Win xp - Evitare il download automatico degli aggiornamenti Risorse del computer - clic destro - Propriet - Aggiornamenti automatici. Spuntate la casella : "Disattiva l'aggiornamento automatico. Il computer verr aggiornato automaticamente". Adesso sarete voi a decidere quando aggiornare manualmente il sistema collegandovi al sito di Windows. 229 Win xp - Problemi con l'orario A volte capita che l'orario del nostro computer sia "leggermente sfasato"! Cio' e' possibile che accada perch W xp offre la possibilit di sincronizzare l'orologio del pc con quelli di Internet e non sempre questa operazione avviene correttamente. Per evitare la sincronizzazione procedete in questo modo: doppio clic sull'orologio in basso a destra e dopo Selezionate "ORA INTERNET"; a questo punto togliete il segno di spunta dalla voce "Sincronizzazione automatica con server di riferimento ora". 230 Win xp - Via i menu adattivi in Office I programmi presenti nel pacchetto Office usano i menu adattivi, cio mostrano solo alcuni comandi di base e alcuni dei comandi fra i piu' usati dall'utente. Per visualizzare tutti gli altri comandi bisogna cliccare con il mouse sulle due frecce ( > >). Questo procura a molti fastidio, per evitare questo problema clic su "strumenti" "personalizza" e posizionatevi nella scheda "opzioni". Togliete il segno di spunta dalla voce "Nei menu visualizza per primi i comandi utilizzati pi di recente" e d'ora in poi avrete a disposizione l'intero menu. 231 Win xp - Rimozione degli Shared Documents In windows Xp sono stati inseriti i cosiddetti shared documents: in risorse del computer possiamo osservare due cartelle che vengono attivate di default su tutte le versioni del sistema operativo; tale funzione utile a chi lavora in rete, ma nelle utenze domestiche risulta di fatto inutile, rallentando lapertura di Risorse del computer e occupando spazio prezioso. Per rimuoverli baster aprire il registro di windows (Start/Esegui e scrivere regedit) e cercare la seguente chiave: [HKEY_LOCAL_MACHINE\SOFTWARE\Microsoft\Windows\CurrentVersion\ Explorer\MyComputer\NameSpace\DelegateFolders\] eliminate la sottochiave: {59031a47-3f72-44a7-89c5-5595fe6b30ee
68
232 Win xp - Velocizzare la visualizzazione del men start In alcuni Pc non particolarmente potenti avrete notato che la visualizzazione di alcuni menu inseriti nel pannello start risulta essere pi lenta. Per velocizzarla facciamo cos: Start --> Esegui Lanciare Regedit Cercare e selezionare HKEY_CURRENT_USER -->Control Panel --> Desktop Selezionare MenuShowDelay dalla lista sulla destra Click con il tasto destro del mouse, quindi modifica Cambiare il valore in 100 Chiudere il regedit Riavviare il pc
233 Win xp - Rimozione di MSN MESSENGER Messenger viene caricato allavvio sprecando preziose risorse. Per eliminarlo, cliccate su Start/Esegui: in seguito copiare e incollare il seguente comando: RunDll32 advpack.dll,LaunchINFSection %windir%\INF\msmsgs.inf,BLC.Remove cliccare su OK; eventualmente vi verr chiesto di riavviare il sistema, una volta riavviato controllate che la cartella Messenger (c:\Programmi) sia stata effettivamente eliminata; disabilitare anche l'avvio automatico del programma. 234 Win xp - Nuova istallazione di MS Messenger dopo una rimozione Se in precedenza avete rimosso Messenger e vi siete pentiti, per reinstallarlo dovete mettere mano al registro di configurazione. Installate il Messenger, aprite il registro di configurazione (start/esegui/regedit). Cercate la seguente stringa HKEY_LOCAL_MACHINE\SOFTWARE\Policies\Microsoft\Messenger\Client e modificate il valore della stringa PreventRun da 1 a 0 235 Windows XP e salvataggio password di posta Molti hanno lamentato il mancato salvataggio della password di posta in Outlook Express con Win XP. Ecco come rimediarvi. Aprire il registro di configurazione (Start/esegui/regedit), navigate fino a trovare la seguente stringa: HKEY_CURRENT_USER/SOFTWARE/MICROSOFT/PROTECTED STORAGE SYSTEM PROVIDER. Una volta trovata eliminatela, riavviate il pc, aprite OE e inserite la password dell'account. Chiudete OE e riapritelo: la password salvata 236 Win xp - Internet Explorer Il celebre Internet Explorer 6.0 contiene un'opzione potenzialmente pericolosa, perch consente alla Microsoft di dialogare con il vostro browser. Per disabilitarla, recatevi nel Pannello di Controllo/Opzioni Internet e cliccate sulla linguetta "Avanzate": quindi deselezionate il segno di spunta alla voce "Verifica automaticamente aggiornamenti di Internet Explorer". 237 Win xp - Disattivare invio di informazioni per l'assistenza remota: Spostatevi poi nel men "Connessione Remota" e deselezionate il segno di spunta alle voci "Consenti invio di Assistenza remota da questo computer" e "Consenti agli utenti di connettersi in remoto al computer". 238 Win - Disattivare l'invio di informazioni tramite la sincronizzazione dell'ora: Per disattivare la sincronizzazione dell'ora cliccate due volte sull'orologio e portatevi nel men "Ora Internet": deselezionate il segno di
69
spunta dalla casella "Sincronizzazione automatica con server di riferimento ora". 239 Boost Internet Xp Vorrei segnalarvi questo registro, che permette di aumentare la velocit di download di 1kb/s (e in alcuni casi anche pi); Windows Registry Editor Version 5.00 [HKEY_LOCAL_MACHINE\SYSTEM\CurrentControlSet\Services\Tcpip\Parameters] "EnablePMTUBHDetect"=dword:00000001 "EnablePMTUDiscovery"=dword:00000001 "SackOpts"=dword:00000001 "Tcp1323Opts"=dword:00000003 "TcpWindowSize"=dword:0005ae4c "GlobalMaxTcpWindowSize"=dword:00011a6c 240 Win xp - Privacy in Windows Media Player 8.0 Anche il nuovo lettore multimediale di windows presenta alcuni problemi di sicurezza, tra l'altro gi presenti nelle versioni pi vecchie; vediamo quindi come disabilitarle; Aprite il lettore multimediale e recatevi alla voce Strumenti/Opzioni (se non appare andate al pulsante in alto a sinistra "mostra barra dei menu"): vi apparir una finestra, dove bisogna semplicemente deselezionare il segno di spunta alle voci: "Download automatico dei codec", "Consenti ai siti Internet di identificare in modo univoco il lettore multimediale" e "Acquisisci licenze automaticamente". 241 Partizionare il disco fisso con Windows 2K / XP Avete la necessit di partizionare l' HD? Magari semplicemente perch avete deciso di porre ordine nel Vs. hard disk ?... E ritenete che meglio per Voi che il S.O. stia in una propria partizione Ed i programmi su un'altra, e magari i documenti su una terza e cos via ... Aggiunguiamo un piccolo consiglio... Consigliamo di creare anche una piccola partizione FAT dedicata allo "Swap" (file di memoria virtuale)... Come spiegheremo pi dettagliatamente nel prossimo articolo... E' possibile fare ci, semplicemente con il setup di "Windows XP" e "Windows 2000", ovvero possibile il partizionamento della memoria di massa del Vs. PC. N.B. Questa procedura va eseguita, solamente dopo aver effettuato il backup di tutti i dati importanti presenti nel PC. N.B. (riguardo XP) consigliabile aggiungere al Vostro Backup anche il file WPA.dbl che trovate di norma in "c:\Windows\System32\WPA.DBL", file che contiene i dati dell'attivazione attuale del Vostro S.O., per evitare di essere costretti a riattivare il sistema oparatico, ad ogni nuovo Setup. La procedura da seguire la seguente... Inserire il CD di setup di "Windows" e riavviare il PC... Partir la procedura automatica, che dapprima analizzer i dati sul PC... Quindi vi verranno mostrate le schermate che seguono: Installazione di Windows Programma di installazione * Per installare "Windows XP" adesso, premere "INVIO" * Per rispristinare un'installazione di "Windows XP" utilizzando la Console di Ripristino, premere "R" * Per uscire dal programma senza installare Windows, premere "F3" "INVIO" Ci verr proposto il contratto di licenza Microsoft... "F8" = Accetto
70
"Esc" = Non Accetto premere ovviamente "F8" Nel caso in cui, una delle installazioni di "Windows XP" elencate di seguito sia danneggiata, possibile effettuare un tentativo di ripristino... Utilizzare i tasti freccia "SU" e "GIU" per selezionare l'installazione da ripristinare... * Per ripristinare l'installazione di "Windows XP" selezionata, premere "R" * Per continuare l'installazione di una nuova copia di "Windows XP" senza eseguire il ripristino, premere "Esc" =-> "Esc" L'elenco seguente mostra le partizioni esistenti e lo spazio non partizionato nel computer. Utilizzare i tasti freccia "SU" e "GIU" per selezionare una voce dell'elenco. * Per installare nella partizione evidenziata, premere "INVIO" * Per creare una partizione nello spazio non ancora partizionato, premere "C" * Per eliminare la partizione evidenziata, premere "D" "Esc" = Esci Selezioneremo il disco che vogliamo partizionare, quindi: =-> "D"... Saremo informati che tutti i dati sulla partizione andranno persi... =-> "OK" =-> "C", Creiamo la partizione per il S.O. di tipo NTFS, grande a piacere circa 1/2 o 2/3 della dimensione totale del disco... Eventualmente, se il nostro scopo quello di velocizzare il PC... =-> "C", quindi ci verr chiesto lo spazio in Megabyte da assegnare ad eventuali nuove unit... (1024 MB equivalgono a un Giga - Non esatto in uqnato si tratta di 1048576 ovvero 1024 x 1024 NDR ), Creiamo quindi la partizione di "Swap"... (dell'ordine di grandezza di 1024 / 1546 / 2048 Mega a seconda di quanta RAM fisica abbiamo sul PC) possiamo scegliere il tipo di partizione desiderata, (FAT), quindi confermiamo la creazione N.B. (2048 Mega la dimensione Massima gestibile in FAT) per questo motivo consigliamo la FAT 32... Eventualmente, se il nostro scopo quello di separare i dati per tipologia... utilizzeremo il drive "C", Il resto per i programmi / documenti ( questa Unit sar a nostra discrezione, di tipo FAT32 o NTFS - di meglio se NTFS) Nel caso in cui avessimo ripartito un disco non contenente il S.O., ci troviamo nella necessit di premere "Esc", rimuovere il cd di setup e riavviare il PC, altrimenti, saremmo costretti a selezionare la partizione riservata al S.O., infine si pu procedere con l'installazione... ed un semplice "INVIO" Windows far da s il resto... Al riavvio... Sar necessario formattare la/e unit accessoria/e, sia quella FAT, che (eventualmente) quella NTFS accessoria... il nostro Hardisk modificato... Made By Krakatau 242 Windows XP meno service + ram Windows Xp al suo caricamento apre molti servizi, per l'esattezza 89, non tutti realmente utili che vanno ad occupare 70mb della preziosissima ram. Sarebbe meglio disabilitarne alcuni. Procedura: 1. Andate in Start/Impostazioni/Pannello di controllo/Strumenti di amministrazione/Servizi 2. Vi apparir un pagina piena di servizi elencati per disabilitarli selezionate le propriet di un servizio e rendete il Tipo di avvio DISABILITATO. 3. Potete scegliere a piacere consultando nella descrizione a fianco del servizio ma solo quando
71
siete sicuri. Ecco una lista dei pi inutili: .Messenger .Smart card .Helper smart card .WebClient .Temi .Telnet .Servizio di indicizzazione .Clipbook .DDE di rete .DDE DSDM di rete .Qos RSVP .Servizio di rilevamento SSDP .Host di periferiche Plug and Play universali .Accesso secondario .Aggiornamenti automatici .Guida in linea e supporto tecnico .Numero di serie del supporto portatile .Ora di Windows (non l'ora del sistema!!!) .Zero configuration reti senza fili .Servizio di segnalazione errori .Utilit di pianificazione
243 Win xp - Ottimizzazione dei Servizi all'avvio I Servizi, come abbiamo detto, sono programmi che vengono avviati automaticamente e che continuano ad operare in background, occupando preziose risorse; essendo piuttosto numerosi, la loro disabilitazione corrisponde ad un'aumento della velocit complessiva del sistema non indifferente. Seguendo questa guida, riuscirete a disabilitarne la maggior parte possibile, guadagnando fino a 20mb di ram nel normale utilizzo del PC. Innanzitutto osserviamo alcune della funzioni che svolgono: -Acquisizione di immagini di Windows (WIA) Il servizio gestisce l'acquisizione delle immagini da periferiche come scanner e fotocamere digitali. Risulta di fatto inutile nel caso non si dispone di nessuna di queste periferiche. -Servizio COM di masterizzazione CD IMAPI una nuova feature che permette a Windows XP di poter leggere e scrivere su un CD in modo simile al funzionamento del floppy disk; ovviamente, nel caso in cui non abbiate un masterizzatore o si vogliano usare programmi "esterni", il servizio non va avviato. -Servizio Ripristino configurazione di sistema Questa utility, gi presente in Windows 2000, permette di recuperare il sistema in caso di gravi danni che impediscano l'accesso a Windows. Essa "scatta" un'immagine del sistema e crea dei punti di ripristino da cui partire in caso di grave danno o crash. L'utente pi esigente pu non voler utilizzare questo servizio, che opera in background consumando cicli di sistema e crea files sul disco rigido. -Spooler di stampa il servizio che permette di stampare documenti, immagini ecc. Se non si possiede una stampante possibile disabilitare questo servizio. Per agire sui servizi baster digitare SERVICES.MSC in Start/Esegui, oppure pi semplicemente portarsi nella cartella services (Pannello di controllo/Strumenti di amministrazione); vedrete una elenco, e per ogni servizio una breve descrizione di esso; potrete agire facendo doppio click sul servizio che vi interessa (vedi immagine al lato) e nella casella "tipo di avvio" selezionare una delle tre opzioni: -DISABILITATO: il servizio non viene caricato, quindi sar impossibile avviarlo durante la sessione di Windows;
72
-MANUALE: il servizio non verr arriato automaticamente, ma necessiter di un altro servizio o di una applicazione per poter avviarsi; -AUTOMATICO: il servizio verra automaticamente caricato all'avvio di Windows. Diverse prove ci hanno portato ad ottenere una configurazione ottimale, ottenendo cos le massime performance; i servizi da impostare su DISABILITATO se non si dispone di una rete sono: - Helper Netbios TPC/IP - Helper Smartcard - Manutenzione Collegamenti distribuiti client - Registro Sistema remoto - Servizi Ipsec - Messenger - Servizio trasferimento intelligente in background I servizi da impostare su AUTOMATICO in ogni caso sono: - Audio Windows - Plug and Play - Registro Eventi - RPC - Spooler di Stampa - Strumentazione Gestione Windows - Servizi di indicizzazione Impostate invece su MANUALE l'avvio dei seguenti servizi: - Auto Connection Manager di Accesso Remoto - Connection Manager di Accesso Remoto - Connessione di Rete - NLA (Network Location Awareness) - RPC Locator - Servizi Terminal - Sistema di Eventi COM+ - Telefonia - Windows Installer - Server - DDE di rete - DDE DSM di Rete - Distribued Transaction Coordinator Gli altri servizi, naturalmente, dovranno essere impostati su DISABILITATO. Riavviate il sistema e godetevi i miglioramenti. 244 Win xp - Elementi da eliminare - Rimozione degli Shared Documents In windows Xp sono stati inseriti i cosiddetti shared documents: in risorse del computer possiamo osservare due cartelle che vengono attivate di default su tutte le versioni del sistema operativo; tale funzione utile a chi lavora in rete, ma nelle utenze domestiche risulta di fatto inutile, rallentando lapertura di Risorse del computer e occupando spazio prezioso. Per rimuoverli baster aprire il registro di windows : (Start/Esegui e scrivere regedit) e cercare la seguente chiave: [HKEY_LOCAL_MACHINE\SOFTWARE\Microsoft\Windows\CurrentVersion\ Explorer\MyComputer\NameSpace\DelegateFolders\] eliminate (come in figura) la sottochiave: {59031a47-3f72-44a7-89c5-5595fe6b30ee Oppure potete scaricare il registro per fare tutto automaticamente (basta cliccarce 2 volte sul file e confermare) Gli shared documents spariranno subito, senza dover riavviare il sistema operativo. 245 Win xp - Velocizzare la visualizzazione del men start -In alcuni Pc non particolarmente potenti avrete notato che la visualizzazione di alcuni menu inseriti nel pannello start risulta essere pi lenta per velocizzarla facciamo cos: Start --> Esegui Lanciare Regedit
73
Cercare e selezionare HKEY_CURRENT_USER -->Control Panel --> Desktop Scegliere la scheda avanzate Selezionare MenuShowDelay dalla lista sulla destra Click con il tasto destro del mouse, quindi modifica Camabiare il valore in 100 Chiudere il regedit Riavviare il pc 246 Win xp - Rimozione di Messenger Messenger un programma di messaggistica istantanea che consente di inviare messaggi, scambiare file ecc.. Tuttavia per chi, come me, abituato ad usare altri programmi, esso risulta inutile, anche perch viene caricato allavvio sprecando preziose risorse.Per eliminarlo, cliccate su Start/Esegui: in seguito copiare e incollare il seguente comando: RunDll32 advpack.dll,LaunchINFSection %windir%\INF\msmsgs.inf,BLC.Remove cliccare su OK; eventualmente vi verr chiesto di riavviare il sistema, una volta riavviato controllate che la cartella Messenger (c:\Programmi) sia stata effettivamente eliminata; disabilitare anche l'avvio di automatico del programma, attraverso i servizi. Un altro modo per sbarazzarsi del MS Messenger. Andate nella directory dove si trova il Messenger (C:\programmi\Messenger) e rinominate la cartella Messenger in un qualsiasi altro modo. Fatto questo potete cancellarla senza alcun impedimento del sistema. Evitare l'apertura automatica di MS Messenger quando si visitano determinati siti Il Messenger si apre automaticamente quando visitate determinati siti (uno per tutti Hotmail). Per evitarlo seguite le istruzioni che seguono. Ricordatevi di fare una copia del registro. Aprite il registro di configurazione (Start/Esegui/regedit). Andate alla chiave: "HKEY_CLASSES_ROOT\CLSID\{F3A614DC-ABE0-11d2-A441-00C04F795683}\LocalServer32]" @="\"C:\\Program Files\\Messenger\\msmsgs.exe\"" e cancellatela. Questo consiglio valido anche per Win2k ma potrebbe dare dei problemi, va verificato di sito in sito. 247 Win xp - Risolvere i problemi di apertura lenta di MS Outlook Express con Messenger disabilitato o rimosso. Spesso accade che, dopo aver disabilitato o rimosso MS Messenger, Outlook Express si carichi molto lentamente (esperienza personale + di 10 secs). Per evitare tutto ci aprite il registro di configurazione (Start/esegui/regedit), dal men "modifica" selezionate "trova". Copiate ed incollate la seguente stringa: {FB7199AB-79BF-11D2-8D940000F875C541}. Una volta trovata, cliccando sul segno "+", apparirano sulla destra le chiavi InProc32 e LocalServer32. Cliccate sulla prima con il tasto destro del mouse e, nella finestra "modifica stringa" che apparir automaticamente, cancellate i "Dati Valore". Ripetete questa operazione per l'altra stringa. Dopo aver riavviato, Outlook si aprir regolarmente. 248 Win xp - Nuova istallazione di MS Messenger dopo una preventiva rimozione Se in precedenza avete rimosso Messenger e vi siete pentiti per reinstallarlo dovete mettere mano al registro di configurazione. Installate il Messenger, aprite il registro di configurazione (start/esegui/regedit). Cercate la seguente stringa HKEY_LOCAL_MACHINE\SOFTWARE\Policies\Microsoft\Messenger\Client e modificate il valore della stringa PreventRun da 1 a 0
74
Alcuni brevi consigli per Outlook XP Di seguito riportiamo alcuni brevi consigli validi solo per Outlook XP. Minimizzare Outlook nella system tray. Aprite il registro di configurazione (Start/Esegui/Regedit) e cercare la chiave: HKEY_CURRENT_USER \ SOFTWARE \ MICROSOFT \ OFFICE \ 10.0 \ OUTLOOK \ PREFERENCES. Aggiungere un nuovo valore DWORD rinominandolo "MinToTray" e settare il valore della stringa a 1. 2. Modificare l'impostazione d'avvio di Outlook Xp aperto dal menu d'avvio. Se non avete scelto di visualizzare la "Posta in arrivo" all'avvio di Outlook noterete che questa impostazione non rispettata nel caso in cui apriate il programma dal men dei programmi. Per risolvere questo inconveniente aprite il registro di configurazione (Start/Esegui/Regedit) e cercare la chiave: HKEY_LOCAL_MACHINE\SOFTWARE\CLIENTS\MAIL\MICROSOFT OUTLOOK\SHELL\OPEN\COMMAND @="\"C:\\PROGRA~1\\MICROS~2\\OFFICE10\\OUTLOOK.EXE\" OUTLOOK:INBOX /RECYCLE". Rimuovete la dicitura "Inbox" con quella di vostra scelta. Eliminare lo splash screen di OE Aprite il registro di configurazione (Start/Esegui/Regedit) e cercare la chiave: HKEY_CURRENT_USER\IDENTITIES\{EC7994FF-9DB7-4854-B5F1C3D3956DED35}\SOFTWARE\MICROSOFT\OUTLOOK EXPRESS\5.0. Aggiungere un nuovo valore DWORD rinominandolo "NoSplash" e settare il valore della stringa a 1. Esportazione "Regole Messaggi" Aprite il registro di configurazione (Start/esegui/regedit). Navigate fino a trovare la seguente stringa: HKEY_CURRENT_USER\Identities\{[tua_cifra]}\Software\Microsoft\Outlook Express\5.0\Rules\Mail\000 Esportate le stringhe (all'interno delle sottochiavi 000, 001, 002 ecc. a seconda del numero di regole che avete impostato) che contengono le regole che vi interessano. 249 Win xp - Eliminare il banner di HotMail da Outlook Express. Aprite il registro di configurazione (Start/Esegui/Regedit) e cercare la chiave: HKEY_CURRENT_USER\SOFTWARE\MICROSOFT\Internet Account Manager\Accounts Tra le sottochiavi troverete quella che contiene le impostazioni di Hotmail. Selezionare il Valore DWORD ShowAddBar e cambiare il valore da 1 a 0 250 Win xp - Scrivere un'email con OE senza avviare il programma Start/esegui e scrivere mailto: Premere ok e scrivere la mail 251 Windows XP e salvataggio password di posta Molti hanno lamentato il mancato salvataggio della password di posta in Outlook Express con Win XP. Ecco come rimediarvi. Aprire il registro di configurazione (Start/esegui/regedit), navigate fino a trovare la seguente stringa: HKEY_CURRENT_USER/SOFTWARE/MICROSOFT/PROTECTED STORAGE SYSTEM PROVIDER. Una volta trovata eliminatela, riavviate il pc, aprite OE e inserite la password
75
dell'account. Chiudete OE e riapritelo: la password sono salvate 252 Privacy in Windows Xp Il nuovo sistema operativo di casa Microsoft contiene alcune impostazioni e funzioni che possono far evidenziare i soliti problemi di privacy e sicurezza. Per evitare di inviare informazioni private o personali alla Microsoft o ad altri siti, possibile scaricare un software, chiamato AntiSpy che permette di disabilitare automaticamente l'invio di queste informazioni; inoltre vi consigliamo queste di utilizzare queste impostazioni: Privacy in Internet Explorer 6.0 Il celebre Internet Explorer 6.0 contiene un'opzione potenzialmente pericolosa, perch consente alla Microsoft di dialogare con il vostro browser. Per disabilitarla, recatevi nel Pannello di Controllo/Opzioni Internet e cliccate sulla linguetta "Avanzate": quindi deselezionate il segno di spunta alla voce "Verifica automaticamente aggiornamenti di Internet Explorer" (come in figura ). Disattivare l'invio di informazioni sugli errori; Dal Pannello di controllo ed aprite voce Sistema; cliccate nel men Avanzate/Avvio e Ripristino - quindi Impostazioni (come in figura) e deselezionate il segno di spunta alle voci "Scrivi l'evento nel registro eventi di Sistema", "Invia avviso amministrativo" e "Riavvia Automaticamente". Disattivare l'invio di informazioni per l'assistenza remota: Spostatevi poi nel men "Connessione Remota" e deselezionate il segno di spunta alle voci "Consenti invio di Assistenza remota da questo computer" e "Consenti agli utenti di connettersi in remoto al computer". Disattivare l'invio di informazioni tramite la sincronizzazione dell'ora: Per disattivare la sincronizzazione dell'ora cliccate due volte sull'orologio e portatevi nel men "Ora Internet": deselezionate il segno di spunta dalla casella "Sincronizzazione automatica con server di riferimento ora". Boost Internet Xp Vorremmo segnalarvi questo registro, che permette di aumentare la velocit di download di 1kb/s (e in alcuni casi anche pi); Windows Registry Editor Version 5.00 [HKEY_LOCAL_MACHINE\SYSTEM\CurrentControlSet\Services\Tcpip\Parameters] "EnablePMTUBHDetect"=dword:00000001 "EnablePMTUDiscovery"=dword:00000001 "SackOpts"=dword:00000001 "Tcp1323Opts"=dword:00000003 "TcpWindowSize"=dword:0005ae4c "GlobalMaxTcpWindowSize"=dword:00011a6c Per installarlo, sufficiente salvare l'archivio in un file .reg e cliccare due volte sul file: vi apparir una finestra, cliccate su OK e riavviate il sistema. Boost Browser Utilizziamo questo registro che agisce sui DNS e impedir che alcune informazioni vengano richieste ogni qual volta si accede allo stesso sito (questo il contenuto del file scaricabile sotto): Windows Registry Editor Version 5.00 [HKEY_LOCAL_MACHINE\SYSTEM\CurrentControlSet\Services\Dnscache\Parameters] "CacheHashTableBucketSize"=dword:00000001 "CacheHashTableSize"=dword:00000180 "MaxCacheEntryTtlLimit"=dword:0000fa00 "MaxSOACacheEntryTtlLimit"=dword:0000012d 253 Win xp - CD avviabile con Nero Innanzi tutto vorremmo puntualizzare che tale procedura che andremo ad illustrare consentita solo ed esclusivamente per produrre copie di backup e/o sicurezza della propria licenza originale di Windows XP, tutti gli altri utilizzi sono illegali. La prima procedura da effettuare l'aggiornamento del nostro registro con il reg che trovate qui di seguito Windows Registry Editor Version 5.00
76
[HKEY_CURRENT_USER\Software\ahead\Nero - Burning ROM\General] "AddISOFileVersion"=dword:0 Per installarlo, sufficiente salvarlo e cliccare due volte sul file: vi apparir una finestra, cliccate su OK e riavviate il sistema. Procuratevi ora il file xpboot.img dalla vostra copia originale di XP o scaricatelo da http://www.wintricks.it/windxp/dload/XPBOOT.IMG Avviare Nero, chiudere il Wizard e scegliere File --> New Scorrere fino a CD Rom (Boot) e selezionarlo. Nel men Boot, spuntare Image file e selezionare il percorso dove stato posizionato il vostro file xpboot.img utilizzando il tasto Browse. Spuntare "Enable Expert Settings" e selezionare "No Emulation", il Boot Message sar MICROSOFT CORPORATION, per Load Segment lasciare il valore di default 07C0, cambiare il Number of Loaded Sectors a 4. Cliccare nella tabella LABEL, in "Volume Label" scivere WXPVOL_ITA. Scrivere MICROSOFT_CORPORATION nei campi "Publisher" e "Data Preparer". Cliccare nel tabella BURN spuntare "Write", "Finalize CD", e Write Method -> "Disc-AtOnce" se gi non lo sono. Cliccare nella tabella ISO e controllare che i parametri di default siano corretti: ISO level 1, Mode 1, ISO 9660, Joliet. Cliccare ora su "New" in alto a destra per aggiungere i file al progetto. Per fare ci utilizzare il classico Drag & Drop, una volta finito cliccare sull'icona "Write CD". Una volta finita la scrittura la vostra copia di sicurezza di Windows XP sar completa e avviabile all'avvio del pc. 254 Win xp - Ottimizzazione RAM Innanzitutto dobbiamo individuare la quantit di RAM installata nel nostro computer (se non fossimo a conoscenza delle q.t di Ram andiamo in Pannello di controllo> sistema e nella schermata iniziale in basso leggiamola) Possiamo ora abilitare i settaggi specifici per la quantit di memoria installata utilizzando i registri che trovate qui di seguito: Settaggi Ram: - Ottimizzazione ram per 128 Mega: REGEDIT4 [HKEY_LOCAL_MACHINE\SOFTWARE\Microsoft\Windows\CurrentVersion\explorer\AlwaysUnl oadDLL] @="1" [HKEY_LOCAL_MACHINE\System\CurrentControlSet\Control\Session Manager\Memory Management] "IoPageLockLimit"=dword:3500000 "DisablePagingExecutive"=dword:00000001 "LargeSystemCache"=dword:00000000 - Ottimizzazione ram per 192 Mega: REGEDIT4 [HKEY_LOCAL_MACHINE\SOFTWARE\Microsoft\Windows\CurrentVersion\explorer\Always UnloadDLL] @="1" [HKEY_LOCAL_MACHINE\System\CurrentControlSet\Control\Session Manager\Memory Management] "IoPageLockLimit"=dword:C000000 "DisablePagingExecutive"=dword:00000001 "LargeSystemCache"=dword:00000000 Ottimizzazione ram per 256 Mega: REGEDIT4
77
[HKEY_LOCAL_MACHINE\SOFTWARE\Microsoft\Windows\CurrentVersion\explorer\Always UnloadDLL] @="1" [HKEY_LOCAL_MACHINE\System\CurrentControlSet\Control\Session Manager\Memory Management] "IoPageLockLimit"=dword:7000000 "DisablePagingExecutive"=dword:00000000 "LargeSystemCache"=dword:00000000 Ottimizzazione ram per 384 Mega: REGEDIT4 [HKEY_LOCAL_MACHINE\SOFTWARE\Microsoft\Windows\CurrentVersion\explorer\Always UnloadDLL] @="1" [HKEY_LOCAL_MACHINE\System\CurrentControlSet\Control\Session Manager\Memory Management] "IoPageLockLimit"=dword:A800000 "DisablePagingExecutive"=dword:00000000 "LargeSystemCache"=dword:00000001 Ottimizzazione ram 512 Mega: REGEDIT4 [HKEY_LOCAL_MACHINE\SOFTWARE\Microsoft\Windows\CurrentVersion\explorer\Always UnloadDLL] @="1" [HKEY_LOCAL_MACHINE\System\CurrentControlSet\Control\Session Manager\Memory Management] "IoPageLockLimit"=dword:20000000 "DisablePagingExecutive"=dword:00000000 "LargeSystemCache"=dword:00000001
255 Win xp - Ottimizzazione RAM E' possibile disabilitare il salvataggio delle informazioni dell'ultima data inserita per partizioni NTFS, incrementa le prestazioni per l'accesso al disco rigido: Windows Registry Editor Version 5.00 [HKEY_LOCAL_MACHINE\SYSTEM\CurrentControlSet\Control\FileSystem] "DisableNTFSLastAccessUpdate"=dword:00000001 "NtfsDisableLastAccessUpdate"=dword:00000001 Per i possessori di processore Intel Pentium III mobile disponibile un settaggio che migliora le gestione delle priorit dei programmi, incrementa di molto le prestazioni in multitasking Windows Registry Editor Version 5.00 [HKEY_LOCAL_MACHINE\SYSTEM\CurrentControlSet\Services\P3\Parameters] "HackFlags"=dword:00000001 Tutti i settaggi saranno attivi dopo il riavvio del pc. - Ottimizzazione dei tempi di spegnimento: REGEDIT4 [HKEY_CURRENT_USER\Control Panel\Desktop] "WaitToKillAppTimeout"="2000" "HungAppTimeout"="3000" "ActiveWndTrkTimeout"=dword:00000000 "AutoEndTasks"="1"
78
[HKEY_USERS\.DEFAULT\Control Panel\Desktop] "WaitToKillAppTimeout"="2000" "HungAppTimeout"="3000" "ActiveWndTrkTimeout"=dword:00000000 "AutoEndTasks"="1" [HKEY_LOCAL_MACHINE\SYSTEM\CurrentControlSet\Control] "WaitToKillServiceTimeout"="2000" - Forza il core in memoria (Di default x 384Mb+) ovvero evita di effettuare continui accessi al file di PAGING: REGEDIT4 [HKEY_LOCAL_MACHINE\System\CurrentControlSet\Control\Session Manager\Memory Management] "DisablePagingExecutive"=dword:00000001 Disabilitare il regedit Avviare il Regedit e cercare la chiave: HKEY_LOCAL_MACHINE\SOFTWARE\Microsoft\Windows\CurrentVersion\ Policies\System Value Name: DisableRegistryTools Data Type: REG_DWORD (DWORD Value) Value Data: (0 = allow regedit, 1 = disable regedit) Creare un nuovo DWORD value chiamato 'DisableRegistryTools' e inserire il valore '1' per disabilitare la fuzione di editing del registro. Riavviare Windows
79
Das könnte Ihnen auch gefallen
- Serie Di Trucchi Per Il Vostro PCDokument94 SeitenSerie Di Trucchi Per Il Vostro PClionelloNoch keine Bewertungen
- Trucchi PCDokument34 SeitenTrucchi PCapi-26739434100% (2)
- Come Funziona RocketDockDokument15 SeitenCome Funziona RocketDockapi-19822895Noch keine Bewertungen
- Pulizia Disco, Come Utilizzare Quella Avanzata in WindowsDokument4 SeitenPulizia Disco, Come Utilizzare Quella Avanzata in WindowsRudj GinanneschiNoch keine Bewertungen
- Batch Doc DSDSDSDSDDokument52 SeitenBatch Doc DSDSDSDSDShamyAmphetamineAmphetamineNoch keine Bewertungen
- Velocizzare Windows 10 in 4 Pratiche Fasi PDFDokument8 SeitenVelocizzare Windows 10 in 4 Pratiche Fasi PDFguglielmo_281002500Noch keine Bewertungen
- Windows 10, Trucchi Per Usarlo Al MeglioDokument6 SeitenWindows 10, Trucchi Per Usarlo Al MeglioRudj GinanneschiNoch keine Bewertungen
- Windows 10 INTEGRAZIONE AGGIORNAMENTI E ALTRODokument17 SeitenWindows 10 INTEGRAZIONE AGGIORNAMENTI E ALTROMichele MarchesanoNoch keine Bewertungen
- Guida A Windows 2003 Server PDFDokument11 SeitenGuida A Windows 2003 Server PDFFabio MoscarielloNoch keine Bewertungen
- 100 Trucchi Per Windows 7 e Windows 8Dokument9 Seiten100 Trucchi Per Windows 7 e Windows 8Ste CalaNoch keine Bewertungen
- LCEM21 4507a 02Dokument29 SeitenLCEM21 4507a 02Monica VintaloroNoch keine Bewertungen
- Ultra VNC GuidaDokument11 SeitenUltra VNC GuidaPiero FranciaNoch keine Bewertungen
- Windows 10Dokument13 SeitenWindows 10GrkalleNoch keine Bewertungen
- Come Formattare Un Mac - Salvatore AranzullaDokument3 SeitenCome Formattare Un Mac - Salvatore AranzullaRudj GinanneschiNoch keine Bewertungen
- WWW - Chicchedicala.it 2010 07 03 Disinstallare-Office-201Dokument9 SeitenWWW - Chicchedicala.it 2010 07 03 Disinstallare-Office-201BEPLL222Noch keine Bewertungen
- Installare Windows XP Da Pendrive USBDokument4 SeitenInstallare Windows XP Da Pendrive USBStefanoNoch keine Bewertungen
- How To Solve The 0xc000007b Unable To Start Error PDFDokument4 SeitenHow To Solve The 0xc000007b Unable To Start Error PDFMosche MoflerNoch keine Bewertungen
- Windows XP - TrucchiDokument22 SeitenWindows XP - Trucchidreamcast74Noch keine Bewertungen
- Modulo 2 Uso Del Computer e Gestione Dei File-FDokument80 SeitenModulo 2 Uso Del Computer e Gestione Dei File-FErika MigliettaNoch keine Bewertungen
- Come Rimuovere Una Vecchia Scheda Di Rete Dal SistemaDokument4 SeitenCome Rimuovere Una Vecchia Scheda Di Rete Dal SistemaGiovanni PizzaNoch keine Bewertungen
- ManualeDokument12 SeitenManualeGelsomino GrilloNoch keine Bewertungen
- Soluzioni Problemi Comuni AvvioDokument2 SeitenSoluzioni Problemi Comuni Avviokipoge2179Noch keine Bewertungen
- Come Bloccareil Limite TrialDokument2 SeitenCome Bloccareil Limite TrialLigorio AntonioNoch keine Bewertungen
- Manuale Italiano Winzip 8.0itDokument18 SeitenManuale Italiano Winzip 8.0ithari seldonNoch keine Bewertungen
- Eliminare Programmi in Esecuzione AutomaticaDokument2 SeitenEliminare Programmi in Esecuzione AutomaticaMatteo FumagalliNoch keine Bewertungen
- Rhinoceros 5.8 Ft. Plugins - Istruzioni Installazione CompletaDokument26 SeitenRhinoceros 5.8 Ft. Plugins - Istruzioni Installazione CompletaalexsalexNoch keine Bewertungen
- Installazione e Utilizzo Di Codeblocks 17.12Dokument13 SeitenInstallazione e Utilizzo Di Codeblocks 17.12Salvatore BonaffinoNoch keine Bewertungen
- Rapidamente Rimuovere SpeedChecker Ads Dal Sistema Di Mirato WindowsDokument11 SeitenRapidamente Rimuovere SpeedChecker Ads Dal Sistema Di Mirato WindowsprikansymonNoch keine Bewertungen
- Come Riparare I File Di Sistema Di Windows Con DISM e SFCDokument4 SeitenCome Riparare I File Di Sistema Di Windows Con DISM e SFCSandro AncisaNoch keine Bewertungen
- Installazione ELSA 4.00Dokument11 SeitenInstallazione ELSA 4.00Tara BatesNoch keine Bewertungen
- Domus Manager ManualeDokument41 SeitenDomus Manager Manualealbio22Noch keine Bewertungen
- Procedura Errore Windows System32 Config SystemDokument7 SeitenProcedura Errore Windows System32 Config SystemSimone LucciNoch keine Bewertungen
- 01 Manuale ECDL Modulo 2 PDFDokument16 Seiten01 Manuale ECDL Modulo 2 PDFsalvatore_livecchiNoch keine Bewertungen
- ISTRUZIONIIDokument2 SeitenISTRUZIONIIsandylmandyNoch keine Bewertungen
- Comandi PCDokument5 SeitenComandi PCDavide BonaldoNoch keine Bewertungen
- Come Eliminare Trojan - Agent.ATV Da Infetto WindowsDokument11 SeitenCome Eliminare Trojan - Agent.ATV Da Infetto WindowsprikansymonNoch keine Bewertungen
- Office 2010 AttivazioneDokument2 SeitenOffice 2010 AttivazionesucastronzoNoch keine Bewertungen
- Disattivare MicrosoftDokument15 SeitenDisattivare MicrosoftJosephJostaSeuNoch keine Bewertungen
- Lezione D'intinoDokument112 SeitenLezione D'intinoitsalma moussaNoch keine Bewertungen
- Test LIM 2Dokument6 SeitenTest LIM 2Salvatore Andrea ErgoliNoch keine Bewertungen
- Soluzione Per Eliminare PUP - Optional.HQQuality.A Da Di Windows PCDokument11 SeitenSoluzione Per Eliminare PUP - Optional.HQQuality.A Da Di Windows PCprikansymonNoch keine Bewertungen
- 10 Trucchi Windows Che Si Devono Usare e Conoscere Sul PCDokument3 Seiten10 Trucchi Windows Che Si Devono Usare e Conoscere Sul PCSte CalaNoch keine Bewertungen
- Attivare Office 2016 Senza Product KeyDokument15 SeitenAttivare Office 2016 Senza Product KeySalvatore BonaffinoNoch keine Bewertungen
- Guida Summit Compact - 2012 07Dokument42 SeitenGuida Summit Compact - 2012 07Matteo GialleonardoNoch keine Bewertungen
- Adobe Master Collection Cs6Dokument2 SeitenAdobe Master Collection Cs6leoNoch keine Bewertungen
- Procedura Passo Passo Per Eliminare Rocket Tab Browser Hijacker Dal CalcolatoreDokument11 SeitenProcedura Passo Passo Per Eliminare Rocket Tab Browser Hijacker Dal CalcolatoreprikansymonNoch keine Bewertungen
- InformaticaDokument2 SeitenInformaticaLaura Macri'Noch keine Bewertungen
- Manuale Installazione TFS Office v1.3.1 Per Il Laboratorio DAGDokument29 SeitenManuale Installazione TFS Office v1.3.1 Per Il Laboratorio DAGCostanzaNoch keine Bewertungen
- O InstallerDokument3 SeitenO Installercuirtes0% (1)
- Istruzioni OrCad 16.6Dokument2 SeitenIstruzioni OrCad 16.6igualdi53Noch keine Bewertungen
- Installazione CitrixDokument14 SeitenInstallazione CitrixDanielNoch keine Bewertungen
- C CleanerDokument4 SeitenC CleanergandoloneNoch keine Bewertungen
- Setting Up Workspace of Bentley MicrostationDokument12 SeitenSetting Up Workspace of Bentley Microstationstefabry211Noch keine Bewertungen
- Rimuovere WWW - Ad-Click - Com - Semplici Rimozione SuggerimentiDokument18 SeitenRimuovere WWW - Ad-Click - Com - Semplici Rimozione SuggerimentiaarjaymartinNoch keine Bewertungen
- Installazione CemarDokument26 SeitenInstallazione CemarDaniel VitaNoch keine Bewertungen
- Guida Installazione CodeBlocksDokument6 SeitenGuida Installazione CodeBlocksSalvatore BonaffinoNoch keine Bewertungen
- Manuale Gestione MagazzinoDokument28 SeitenManuale Gestione MagazzinoManuel GagnoNoch keine Bewertungen