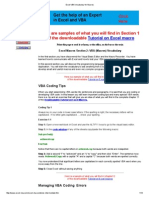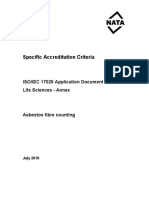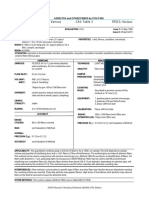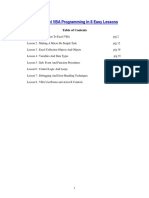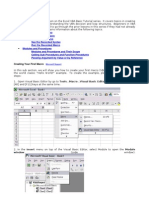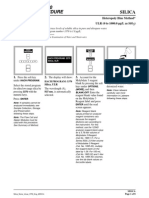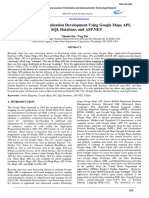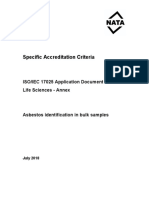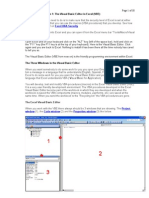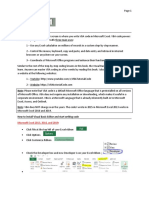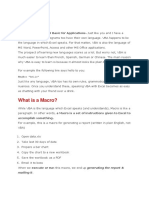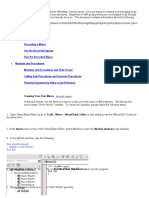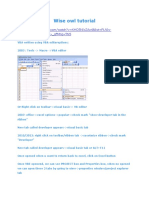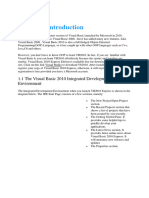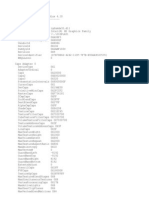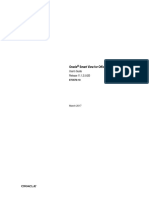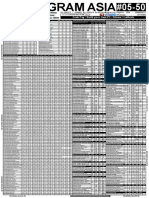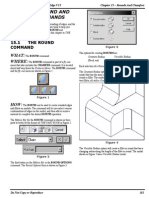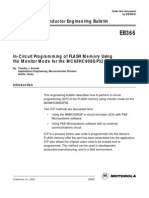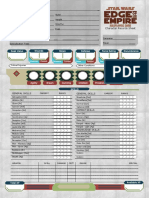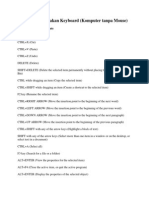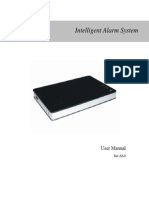Beruflich Dokumente
Kultur Dokumente
VBA For Excel
Hochgeladen von
Abhinav TiwariOriginalbeschreibung:
Originaltitel
Copyright
Verfügbare Formate
Dieses Dokument teilen
Dokument teilen oder einbetten
Stufen Sie dieses Dokument als nützlich ein?
Sind diese Inhalte unangemessen?
Dieses Dokument meldenCopyright:
Verfügbare Formate
VBA For Excel
Hochgeladen von
Abhinav TiwariCopyright:
Verfügbare Formate
VBA for Excel Lesson 1: The Visual Basic Editor in Excel (VBE) When you want somebody to do some
work for you, you open your Email program and you send him a message in a language that he understands (English, Spanish, French...). When you want Excel to do some work for you, you open the Visual Basic Editor and you write the instructions in a language that Excel understands VBA (Visual Basic forApplication). You will develop, test and modify VBA procedures (macros) in the Excel Visual Basic Editor (VBE). It is a very user-friendly development environment. VBA procedures developed in the VBE become part of the workbook in which they are developed and when the workbook is saved the VBA components (including macros, modules, userforms and other components that you will discover in the next 32 lessons) are saved at the same time. So, when you send the workbook to the "Recycling Bin" the VBA procedures (macros) are destroyed. Notes Special note for users of Excel 2007: Until the 2007 versions of Excel the user did not need to install anything to work with macros in Excel. If you are using Excel 2007 see how to install the Visual Basic Editor for Excel from your Office CD. IMPORTANT NOTE 1: There are no risks to your computer or to Excel in completing the task below. At any time if you feel uncomfortable, just close Excel without saving the workbook and try again later. For users of Excel 1997 to 2006: The first thing that you need to do is to make sure that the security level of Excel is set at either "Low" or "Medium" so that you can use the macros (VBA procedures) that you develop. From the menu bar of Excel select "Tools" then "Macro" then "Security" and select "Medium". For users of Excel 2007 to 2010: From the "Developer" ribbon click on the "Macro Security" button. Check the second level "Disable all Macros with Notification" and you are set. Setting up the Visual Basic Editor in Excel (VBE) The Visual Basic Editor is a program within Excel that allows you to communicate with Excel. We will open it and start by setting it up so that working within it becomes easy and efficient. Print this page, open Excel and open a new workbook (Book1). On your keyboard press the "ALT" key (left of the space bar) and hold, strike the "F11"key (the F11 key is at the top of your keyboard).You now see the Visual Basic
Editor. Again press "ALT/F11" and you are back into Excel. Use the "ALT/F11" key to go from Excel to the VBA and back. When you first open the VBE you will see is a window somewhat like the image below.
If there are any open windows within the VBE like in the image below click on the Xs to close them and see a gray rectangle filling up the bottom part of the screen like in the image above.
The Three Windows in the Visual Basic Editor To be efficient when working with the VBE there should always be 3 windows showing like in the image below; the Project Window (1), the Code Window ( 2), and the Properties Window (3), arranged as in the image below. You can resize the windows by left-clicking where the red stars are, holding and moving sideways or up and down. We will study each of the three windows in lessons 2, 3 and 4 but first we will set them up in the VBE.
In the exercise below we will setup the 3 windows of the VBE. Exercise 1 (Create your first macro and use it) Remember that you will perform this task only once as each time you will open the VBE it will remain setup. Step 1: Close all the windows that are open in the VBE to end up with this:
Step 2: Go to the menu bar "View" and click "Project Explorer". The result will be somewhat like the image below:
If the project window already appears as a column on the left side of the screen there is nothing else that you have to do for now. If the project window appears in the middle of the gray area like above, right-click in the white space in the middle of the project window and check "Dockable". Then click on the top blue bar of the Project window, hold and drag it left until the cursor (white arrow) touches the middle of the left side of the screen. When you let go of the mouse button the end result should be like shown in the image below. Congratulations you have setup the first major window of the VBE.
Step 3: Move your cursor on the line separating the project window and the gray rectangle. When it turns to two small parallel lines and arrows click, hold and move the lines sideways. Resize the two windows as you want them. Step 4: Go back to the menu bar "View" and click "Properties Window". The Properties window will appear somewhat like in the image below.
If the Properties window is already located below the Project window there is nothing left to do. If it shows like in the image above, right-click in the white space in the middle of the Properties window and check "Dockable". Then click on the top blue bar of the Properties window and drag it left and down until the cursor (white arrow) touches the center of the bottom of the Project window. When you let go of the mouse button the end result should be as the image below. Congratulations you have setup the second major window of the VBE.
Step 5: Move your cursor on the line separating the project window and the properties window. When it turns to two small parallel lines and arrows click, hold and move the lines vertically. Resize the two windows as you want them. Step 6: To add the code window to the setup, you just have to double click on the name of a component in the Project window (Sheet1, Sheet2, Sheet3 or ThisWorkbook) and its code window appears within the gray rectangle. You can maximize any Code window by clicking on its "Maximize" button .
The final result looks like the image below. The words "Option Explicit" might not be present in your Code window. We will address this issue later in the lesson on variables (Lesson 19). You might also have a VBAProject named FUNCRES.XLA or FUNCRES.XLAM in the project window. Forget about this project for now.
Step 6: Now go to Excel and close it. Re-open Excel, go to the VBE (ALT/F11) and you will see that the VBE setup persists. Congratulations, you are now ready to work in the Visual Basic Editor. We will discover more about each of these three windows in lessons 2 (Project Window), 3 (Properties Window) and 4 (Code Windows). Remember that you can use "ALT/F11" to navigate from Excel to the VBE and back. Close the VBE and close Excel without saving anything. VBA for Excel Lesson 2: The Project Window in the Visual Basic Editor of Excel Note: Print this page, open Excel and a open a new workbook. Use ALT/F11 to open the Visual Basic Editor as you learned in lesson 1. As you can see, the Project window shows you all the workbooks that are open ("Book1") in the example below) and their components. You can use the + and - signs to show the details.
A new Excel workbook includes three sheets and another component named "ThisWorkbook". As we will see later in lesson 9 on events "ThisWorkbook" is a component in which you will store the macros ( also called VBA procedures) that should start automatically when the workbook is opened.
Working within the Project Window We will now complete a brief exercise to learn how easy it is to work within the Project Window. Exercise 2 (Create your first macro and use it) Step 1: Using the ALT/F11 key go back to Excel. Step 2: Add a sheet. Right-click on the tab of Sheet2 and select "Insert".
Step 3: In the dialog window that appears, click on "OK".
Step 4: Using the "ALT/F11" key, go back to the Visual Basic Editor and see that a sheet has been added to the workbook. Notice that the worksheets are sorted alphabetically in the Project window even if they are not in the workbook.
If you have purchased and downloaded the course on Excel Macros and opened the Excel file "vba-tutorial-editor.xls" plus a new workbook you will see this:
In the picture above you can see that the VBAProject named "Book1.xls" has 3 sheets and ThisWorkbook. The workbook "vba-tutorial-editor.xls" has 7 sheets, two userforms, two modules plus the "ThisWorkbook" object. - Userforms are dialog windows (see example image below) that you develop to communicate with the users of your Excel programs and ask them to supply information or make choices.
- Modules are folders in which you save one or many of your macros. You can export and save these modules to be used later in other workbook. In the complete lesson 2 you will learn how to add any type of components and how to remove, import, export and manage them from the Project window. Close the VBE and close Excel without saving anything. VBA for Excel Lesson 3:The Properties Window in the Visual Basic Editor of Excel Note: Print this page, open Excel and a open a new workbook. Use ALT/F11 to open the Visual Basic Editor as you learned in lesson 1. The Properties window shows you the properties of the component that is selected in the Project Window (single click). For example in the new workbook if you single click on "Sheet1" in the Project Window you see the properties of sheet1 in the Properties Window like in the image below.
As you can see, a worksheet has 12 properties that you can change in this Properties window. Notice that there are 2 "Name" properties. On the first line there is the programmatical name of the sheet (Sheet1). You will discover later the advantages and disadvantages of changing this property. The second "Name" property (9th line) is the name (or caption) that appears on the tab of the sheet in Excel. Changing the "Name" Property Exercise 3 (Create your first macro and use it) Step 1: Go to Excel (ALT/F11) and notice the names on the three tabs of "Sheet1" as in the image below.
Step 2: We will change the name (Caption) on the tab of "sheet1" to "Introduction". To do so right-click on the tab of the sheet and the following dialog window appears:
Step 3: Select "Rename". The menu disappears and the name of Sheet1 is highlighted. Enter "Introduction" and this new name will replace "Sheet1" when you click "Enter". The end result is illustrated in the image below.
Step 4: Come back to the Visual Basic Editor (ALT/F11) and notice in the Properties window that the property "Name" (the ninth property, the one without the parentheses) has changed to "Introduction
As you have now learned the name of the sheet can be changed from Excel. We will now complete another smal exercise to change the name from the VBE Properties window. Exercise 4 (Create your first macro and use it)
Step 1: In the VBE select "Sheet2" in the Project window. On line 9 of the Properties window double-cllck on "Sheet2" and enter the name Spreadsheet. Click "Enter" Step 2: Go to Excel and notice that you now have a sheet named "Spreadsheet" .
Setting and modifying properties of objects in the Properties Windows is something that you will have to do a lot when you start developing userforms (see lessons 24 to 33). Until then you will change a small number of properties including the very important "Visible" property of the sheets to one of its three values. To see the equivalent of the image below, select Sheet2(Spreadsheet) in the Project window. Click on the word "Visible" on the 12th line of the Properties window. A dropdown arrow appears in the cell to the right. Click on the arrow and you can select one of the three properties.
In lesson 3 of the downloadable the tutorial on VBA for Excel you will discover how useful the "xlSheetVeryHidden" property can be. This property of a sheet can be used -for example, to hide salaries in a budgeting application or prices in an estimation application -- making sensitive data inaccessible to the unauthorized users of your workbooks. You will also learn how to name your modules and work with a few other properties of the objects appearing in the Project Window. Close the VBE and close Excel without saving anything. VBA for Excel Lesson 4: The Code Window in the Visual Basic Editor of Excel
Note: Print this page, open Excel and a open a new workbook. Use ALT/F11 to navigate from the Visual Basic Editor to Excel as you learned in lesson 1. The Code Window is where 90% of the VBA work is done; writing VBA sentences, testing your VBA procedures (macros) and modifying them when needed. To illustrate everything that you can do in the Code window we will start by creating a small macro in an empty workbook. Exercise 6 (Create your first macro and use it) Step 1: In Excel notice that cells A1, A2 and A3 of "Sheet1" are empty. Go to the Visual Basic Editor. Step 2: Double click on "Sheet1" in the Project Window. On the right is the Code window of "Sheet1" For the purpose of this exercise we will develop a small macro within the code window of a sheet. You will later develop the habit of creating modules and organizing your macros within them. Step 3: Click anywhere in the Code window Step 4: You can either copy/paste the following macro from your browser to the code window of "Sheet1" or key it in. If you decide to key it in you will start by entering the first line and then when you press enter the VBE will add the final Line "End Sub". Enter the rest of the code within the two lines. Make sure that everything is there including all the quotation marks, periods, parentheses, equal signs and spaces. Sub proFirst() Range("A1").Value = 34 Range("A2").Value = 66 Range("A3").Formula = "=A1+A2" Range("A1").Select End Sub
Step 5: Click on any line of the macro, go to the menu bar at the top of the VBE screen and click "Run" then click "Run Sub/Userform". Step 6: Go to Excel (ALT/F11) and see what has happened to cells A1, A2 and A3 Congratulations you have run and tested you first macro. Go to Excel and "Sheet1" and see that what the macro was ordering Excel to do has been done. The value of cell "A1" is 34, the value of cell "A2" is 66 and there is a formula in cell A3 that sums cells A1 and A2. Step 7: Go to Excel and clear the cells A1, A2 and A3 of "Sheet1". On the menu bar go to "Tool" and click on "Macros". In the dialog window select "proFirst" and click on run. You have run the macro from the menu bar of Excel. In lesson 9 on Events you will discover many other ways to start a macro. NOTE: You cannot change the font or its color in the code window. You input appears in black, comments appear in green, reserved words in blue and when you make a mistake the font color turns to red. NOTE: For many users of an earlier versions of Excel the wheel of the mouse wheel does not work in the code window. To enable your mouse, download and install the free fix offered in the downloadable tutorial. There are plenty of other operations that you can execute in the code window. For example, you can test a macro line by line (step by step), go back a few lines and make corrections, use breakpoints to test only part of a macro. In section 2 (VBA lessons 11 to 23) you will learn the VBA vocabulary to write macros. VBA for Excel Lesson 5: Developing Macros in Excel Note: Print this page, open Excel and a open a new workbook. Use ALT/F11 to open the Visual Basic Editor as you learned in lesson 1.
Most macros are developed in the code window of modules. For the purpose of this exercise double click on "Sheet1" in the project window Enter sub proTest() without using a capital "S" as the beginning of "sub". After entering the closing parenthesis click on "Enter". You get these two lines of code: Sub proTest() End Sub VBE adds the line "End Sub" and capitalizes the "S" of "Sub" . The VBE capitalizes letters appropriately when the word is spelled correctly. This is one interesting feature that you should always use when writing macros. Make it tour habit never to use capital letters when writing code. In this way, whenever VBE unexpected fails to capitalize a letter, you will know that something is wrong. Two exceptions to your otherwise consistent use of lower-case are: (1), when you declare variables (lesson 19); and (2), when you name macros (as you did above). You will see why in later lessons. You may now write a procedure within the two lines of code above. For example your VBA procedure could look like this. You can copy/paste the macro below from your browser to the VBE Code window, or key it in. Make sure that everything is there including all the quotation marks and periods, parentheses, equal signs, and spaces. Note: Make sure that you copy/paste this code in a NEW workbook not one created in a previous exercise. Sub proTest() Sheets("Sheet1").Select Range("C1").Select Do Until Selection.Offset(0, -2).Value = "" Selection.Value = Selection.Offset(0, -2).Value & " " & Selection.Offset(0, -1) Selection.Offset(1, 0).Select Loop Range("A1").Select End Sub The procedure above will go down column "C" and assemble the first names of column "A" and the last names of column "B" with a space in between. It will perform this task
all the way down until there are no more first names in column "A" . It will then place the cursor in cell "A1". To test this macro (VBA procedure) follow the steps below: Step 1: Go to Excel (ALT/F11) and enter first names in cell A1 to A5. Step 2: Enter surnames in cells B1 to B5.
Step 3: Come back to the VBE (ALT/F11) and click within the macro in the code window. Step 4: From the menu bar select "Run/Run Sub/Userform". Step 5: Go back to Excel and see the result.
You can erase everything in column C Excel and retry with more names and surnames. Try it again removing the first name in cell A3. Notice that the macro stops on line 2. VBA for Excel Lesson 6: Testing Macros in the Visual Basic Editor for Excel Testing the VBA procedure step by step NOTE: While you are running the macro step by step you can stop the execution at any time by clicking on the stop button in the toolbar. Testing is the most time-consuming part of any VBA project. During the development of a project you will use 20% of your time analysing and designing, 15% programming and 65% testing.
During the testing phase, you will correct bugs, typos and the logical errors. More importantly you will improve your original project, fine tune it, discover better ways to do things and add code. In lesson 4 you have created your first macro and tested it using the "Run" button. You can also test a macro step by step. Print this page, open Excel and a open a new workbook. Use ALT/F11 to open the Visual Basic Editor as you learned in lesson 1. Step 1: Go to Excel and make sure that cells A1, A2 and A3 of Sheet1 are empty. Step 2: In VBE go to the Code window of Sheet1 and copy/paste the following macro: Sub proFirst() Range("A1").Value = 34 Range("A2").Value = 66 Range("A3").Formula = "=A1+A2" Range("A1").Select End Sub Step 3: Click anywhere within the macro and then press the F8 key at the top of your keyboard. VBE highlights the first line of code in yellow.
Step 4: Right-click on the small yellow arrow and see a menu appear
In lesson 4 of the downloadable Tutorial on VBA for Excel you will learn about these precious menu items and everything else that you can do in the Code window. For now let's finish testing this macro step by step. Step 5: Press on "F8" a second time. No line has been executed yet and if you go to Excel you will see that cells A1 to A3 are still empty. The next time you press "F8" , VBE will execute the yellow-highlighted line. Step 6: Press "F8" a third time. The yellow-highlighted line is now "Range("A2").Value = 66". VBE has executed the previous line "Range("A1").Value = 34" has been executed so if you go to Excel (ALT/F11) you will see 32 in cell A1. Step 7: Come back to VBE (ALT/F11) and press "F8" again. Go to Excel and see what happened in cell A2. Step 8: Come back to VBE (ALT/F11) and press "F8" again. Go to Excel and see that there is a formula in cell A3. Step 9: Come back to the VBE (ALT/F11) and press "F8" again, cell A1 is now selected in Excel. Step 10: Press "F8" again. Nothing happens in Excel but "End Sub" is highlighted in yellow
Step 11: Press "F8" again. Nothing happens in Excel no more lines in VBE are highlighted in yellow. The macro hac been tested, the test is over. In the code change the addresses A1, A2 and A3 respectively to B1, B2 and B3. Test the macro again. Do it as many times as you want. You have tested a macro step by step. In the downloadable tutorial you will learn how to test parts of a macro, how to come back a few lines, make changes and re-execute these lines. You will also discover this most important functionality, how to share the screen between Excel and VBE.
We hope you have enjoyed this introduction to lesson 6 for more on this topic and a complete course on Excel macros download the
Tutorial Excel Macros
In no other programming environment can you test a procedure step by step while seeing it at work in the spreadsheet on a single screen. In the picture below you can see the Visual Basic Editor on the left side of a screen and Excel on the right side. While you press the F8 key to execute the macro step by step in the Visual Basic Editor, you can see what is happening in the Excel spreadsheet. You will discover the split screen function in lesson 6 of the downloadable the course on VBA for Excel (Macros).
VBA for Excel Lesson 7: The Macro Recorder in Excel 2007 to 2010 Note: If you are using Excel 1997 to 2006 see lesson 7 here IMPORTANT NOTE 1: There are no risks to your computer or to Excel in completing the exercises below. At any time if you feel uncomfortable just close Excel without saving the workbook and retry later. IMPORTANT NOTE 2 (for Excel 2007 ONLY) : You can only complete the exercises below if you have installed VBA for Excel on your computer. If you do not have, click here. One of the tools that makes the programming environment in Excel unique is the Excel Macro Recorder. When you start the macro recorder anything you do in Excel is recorded as a new macro. That makes the macro recorder the best VBA teacher and also a great assistant who will write a lot of the words and sentences that you need without a single typo. It will also be there when you do not remember something that
you do not use often. Even after many years of programming you will still use the macro recorder daily not to learn anymore but to write code (VBA words and sentences). With the Excel macro recorder you can not develop a macro that will damage Excel or your computer so try anything and learn. In this lesson on line you will record a macro and run it. Recording Your First New Macro: Step 1: Print this page. Step 2: Open Excel and a new workbook. Step 3: Go to the "Developer" ribbon to click on Step 4: A small window appears titled "Record Macro". We will review its components in the downloadable tutorial. For now just click on "OK".
When you do so the small window disappears and in the "Developer" ribbon is replaced by in the right direction. The macro recorder is ON. telling you that you are going
Step 5: In the sheet below (Sheet1) select cells B1 to B5, go to "Sheet2", select cell B6, come back to "Sheet1" and select cells D2 to D5. Step 6: In the "Developer" ribbon click on Running your first recorded macro
Step 1: Select cell "A1" of "Sheet1".
Step 2: In the "Developer" ribbon click on Step 3: In the window that appears Macro1 is selected.
Again we will forget about the components of this window because we will study them in the downloadable tutorial. For now, just click "Run". Step 4: See how fast the macro runs. You do not even see Excel go to Sheet2 (but it does). At the end of the execution cells D2 to D5 are selected. What took you around 5 seconds to do manually (step 5 of the first exercise) took Excel a fraction of a second. Excel can work much faster than you can. Welcome to the marvelous world of VBA for Excel (Macros). You can repeat steps 1 to 4 of this second exercise as often as you like. Looking at your first recorded macro To complete this third exercise you must have studied lessons 1 to 4.
Go to the Visual Basic editor and you will see the following macro in the code window when you double click on Module 1 in the Project Window: Sub Macro1() ' ' Macro1 Macro ' Range("B1:B5").Select Sheets("Sheet2").Select Range("B6").Select Sheets("Sheet1").Select Range("D2:D5").Select End Sub As you can see the macro recorder recorded your instructions in a language that Excel understands (VBA). You can now use VBA's written code to have Excel perform this task. Never forget that the Excel macro recorder is your best teacher and will remain a great assistant for the rest of your VBA developer's life. VBA for Excel Lesson 8: Macros Help and Assistance There is plenty of help and assistance available within Excel when you develop macros. As you have discovered in the previous lesson the Macro Recorder is a great teacher and assistant. In this lesson we investigate the two other sources of assistance within the Visual Basic Editor of Excel: the Help Files and the Object Browser. Here is how the Object Browser appers when you call it. ALL the VBA words are presented in this tool including useful examples. The search function is powerful.
VBA for Excel Lesson 9: Starting, Triggering a Macro in Excel 2007 to 2011 (The Events) Note 1: If you are using Excel 2007 see lesson 9 here Note 2: Print this page, open Excel and a open a new workbook. Use ALT/F11 to open the Visual Basic Editor as you learned in lesson 1. When does the VBA procedure (macro) start? When an EVENT happens. The event is what triggers the VBA Excel procedure. In earlier lessons you have used an event to start your macros. In the Visual Basic Editor you have gone to the menu bar and clicked on "Run/Run Sub/Userform" and the macro was executed. You have also clicked on the F8 key at the top of your keyboard and the macro got executed line by line. You do not want your user to go to the Visual Basic Editor to trigger a macro. A lot of other events can happen to start a macro. The event that is mostly (85%) of macros used is clicking on a button. The button can be on the worksheet or on a userform that
you would develop. The event can also be: opening the workbook, selecting a sheet, the value of a cell changing due to a manual input or due to the recalculation of a formula, clicking on a selected keystroke or going to the right menu item in Excel. Preparing the Exercise on Events To complete the following exercises, copy paste the code below from your browser to the code window of "Sheet1" of the new Excel workbook as you have learned in previous lessons. Sub proFirst() Range("A1" ).Value = 34 Range("A2" ).Value = 66 Range("A3" ).Formula = "=A1+A2" Range("A1" ).Select End Sub Macros Triggered from the Developer Ribbon Step 1: Select "Macros" from the "Developer" ribbon. You will see the "Macro" dialog window below.
Step 2: "Sheet1.proFirst" being selected in the list box and its name appearing in the text box above the list box just click "Run". The macro is automatically executed Step 3: Erase the contents of cells A1, A2 and A3 You now see that colleagues must have installed VBA on their own computer to be able to use your macros from the "Developer" ribbon. Macros Triggered by a Keystroke In this second first exercise on events we will get the macro to be keyboard activated by capital "s" (Shift/S). First you need to program a key. To do so: Step 1: Select "Macros" from the "Developer" ribbon. You will see the "Macro" dialog window below.
Step 2: "Sheet1.proFirst" being selected in the list box and its name appearing in the text box above the list box just click on "Options". A new dialog window "Macro Options" appears:
Step 3: In the shortcut key text box enter a capital "s" "SHIFT/s" and then click "OK". Click "Cancel" in the dialog window Step 4: If you now click "CTRL/SHIFT/S" the macro will be executed instantly. Macros Triggered by Clicking on a Text Box on the Worksheet More than 90% of the macros are triggered by a click on a button located on a worksheet. We prefer using text boxes rather than VBA command buttons because they are much easier to maintain and allow much more creativity in the design. You can use the font that you like and the background color that fits your needs. If you are a little creative you can add 3D effects, special borders and others. Step 1: From the "Insert ribbon" click on the "Text Box" icon once. Lower the curser toward the sheet, click and hold the left button of the mouse and stretch the text box to the desired dimension. Step 2: Right click on the text box, select "Assign Macro" from the menu and the "Assign Macro" dialog window appears:
Step 3: Select "Sheet1.proFirst" from the list box and its name appears in the text box above the list box just click on "OK". Step 3: Click away from the text box on the Excel sheet. Step 4: Left click on the text box and the macro is executed. You can assign macros to text boxes, images or WordArt using the same approach. VBA for Excel Lesson 10: VBA Macros Security and Protection in Excel (Excel 2007 and 2010) Note 1: You will change the security setting one single time. You will not have to do it again. Tell your colleagues about it specially if you want to send them Excel workbooks with macros. The setting suggested here is totally safe and you will not make your computer vulnerable to any virus. Note 2: If you are using Excel 1997 to 2006 see lesson 10 here Special note for users of Excel 2007: See how to install the Visual Basic Editor from your Office CD and set the security level of your Excel. If you send a workbook with macros to a colleague and he can not get them to work it is probably because his security setting is at "High" . Tell him how to change his level of security by going to the "Developer" ribbon, clicking on "Macro Security", selecting
"Macro Settings and checking the second level "Disable all Macros with Notification" and you are set.
From then on each time you open a workbook that contains macros a temporary status bar appears above the grid in Excel:
Click on "Options" and the following dialog window will appear.
Adopt the same attitude as you have with documents attached to Emails. If you know the origin of the file you may enable the macros if not click on "Disable Macros" and you are fully protected. You can look at the workbook but the VBA procedures (macros) are not operational. You can go to the Visual Basic Editor to take a look at the macros. If nothing looks suspicious close the workbook and re-open it enabling the macros. Password Protecting the code As an Excel-VBA Developer you might want to protect your code so that nobody else may modify it. In the VBE editor go to "Tools/VBAProject Properties/Protection" . Check the box and submit a password. Make sure that you save the password somewhere that you will remember. If ever you loose the password for an important workbook you can always buy a program on the Internet that will allow you to view the code even if it is password protected. Remember that passwords are like any locks, they only keep the honest people out. VBA Lesson 11: VBA Coding Tips When you start assembling VBA words into sentences and paragraphs, it is said that you are coding or developing VBA code. In this lesson you will learn important coding tips and many special VBA words. Here is a tip and an exercise that will give you an
idea of what you will find in the complete lesson 11 of the Downloadable Tutorial on Excel Macros.
Coding Tip 1 Always key in your code in lower case letters. If the spelling is right, the necessary letters will be capitalized. If no letter gets capitalized .... check your spelling. Exercise 1-1 Step 1: Open a new workbook in Excel and use the ALT/F11 keys to go to the visual basic editor. Step 2: In the code window of any of the sheets copy/paste the following macro: Sub proTest() activecel.cop End Sub Notice that there are no capital letters in activecel.cop because both words are misspelled. Step 3: Add a second "l" to "activecell" and an "y" to "copy" and then click "Enter". The sentence now reads:Activecell.Copy with a capital "A" and a capital "C" because both words are spelled correctly. You now understand that significant letters are capitalised in each correctly spelled VBA word when you move away from the line. Step 5: Close Excel without saving anything VBA Lesson 12: VBA for Excel to Manage Errors The Visual Basic Editor will help you avoid errors in coding in many different ways. You will not have to wait at the end to be told that there is something wrong with your macro.
Spelling Errors You have seen in lesson 11 the VBE capitalise letters to let you know that there are no spelling errors.
Syntax Errors The VBE will also tell you that there is a syntax error in what you have just written by making the font red and showing you a message box. Exercise 1 Step 1: Open a new workbook in Excel and use the ALT/F11 keys to go to the visual basic editor (VBE). Step 2: In the code window of any of the sheet copy/paste the following line of code: Range(A1").Select and click "Enter". You get the following message box telling you that you are missing a "list separator". Look for the error before the segment highlighted in blue. We can deduce that VBA is talking about the missing quotation mark.
Step 3: Click on the "OK" button. Step 4: Add the missing quotation mark, use the mouse to move the cursor to the end of the sentence and click "Enter". The font is black meaning that everything is correct. Exercise 2 Step 1: In the code window that you have used for exercise 1 copy/paste the following line of code: Range("A1".Select and click "Enter". You get the following message box telling you that you are missing a "list separator". Look for the error before the segment highlighted in blue. We can deduce that VBE is talking about the missing parenthesis. Both the quotation marks in the exercise above and the parenthesis in this exercise are considered as "list separator" by the VBE.
Step 2: Click on the "OK" button. Step 3: Add the missing parenthesis, use the mouse to move the cursor to the end of the sentence and click "Enter". The font is black meaning that everything is correct. Step 4: Close Excel without saving anything
There are many other ways that the VBE uses to alert you to coding errors. You will learn about them all in thedownloadable course on Excel macros. You will also learn how to use "If" statement to catch errors during the execution and how to use the OnError statement to generate user friendly error messages like the following:
VBA Lesson 13: VBA for Excel for the Application Application is a VBA object, IT IS EXCEL. For example: Application.Quit will close Excel all together. Exercise 1a Step 1: Open a new workbook in Excel and use the ALT/F11 keys to go to the visual basic editor (VBE). Step 2: Copy the following macro in the code window of any sheet. As you can read, you are asking Excel to close itself. Sub testLesson13a1()
Application.Quit End Sub Step 3: As you have learned in lesson 7, go to Excel and run the macro from the menu bar (Excel before 2007) or the ribbon (Excel since 2007). Step 4: You will be asked if you want to save the workbook. Answer "No" and Excel will close itself. Exercise 1b If you do not want to be bothered by the alert to save your workbook you will add a line of code to the small macro:ActiveWorkbook.Saved = True Step 1: Open a new workbook in Excel and use the ALT/F11 keys to go to the visual basic editor (VBE). Step 2: Copy the following macro in the code window of any sheet. As you can read, you are asking Excel to close itself but saying first that the workbook has already been saved. Sub testLesson13a1() ActiveWorkbook.Saved = True Application.Quit End Sub Step 3: Run the macro from Excel as you did with the previous one. Excel will just close itself without asking you anything. There is a word that you can use with Application that will neutralise all the alerts that Excel can send your way. Discover this word and many others that you can use in combination with Application in the downloadable course on Excel macros.
There are many other words that you can use in combination with Application. Among them, two important words are: ScreenUpdating (Application.ScreenUpdating) When you do not want to see your screen follow the actions of your VBA procedure (macro), you start and end your code with the following sentences: Application.ScreenUpdating = False
Then at the end: Application.ScreenUpdating = True Exercise Step 1: Open a new workbook in Excel and use the ALT/F11 keys to go to the visual basic editor (VBE). Step 2: Copy the following macro in the code window of any sheet. As you can read: starting in cell A1 a value of "99" will be entered in the selected cell then the cursor will move one cell down to enter "99", repeat the process until the row number of the selected cell is 3000 and come back to cell A1. Sub testLesson13b1() Range("A1").Select Do Until Selection.Row = 3000 Selection.Value = 99 Selection.Offset(1, 0).Select Loop Range("A1").Select End Sub Step 3: Run the macro from Excel as you did with the previous one. Step 4: Remove all the "99" from the cells Step 5: Copy the following macro in the code window of a new workbook and run it. Two lines of code have been added to the previous macro to prevent all the steps of the action to be seen on the screen. Sub testLesson13b2() Application.ScreenUpdating = False Range("A1").Select Do Until Selection.Row = 3000 Selection.Value = 99 Selection.Offset(1, 0).Select Loop Range("A1").Select
Application.ScreenUpdating = True End Sub Step 6: Run the macro from Excel as you did with the previous one. You will see a blank sheet, no movement whatsoever and then a sheet where cells A1 to A3000 are equal to "99". Sometimes you or the users might want to see the action. Some other times you or the user do not want to see the action. It is up to you to use the sentence or not. You can even use the pair of sentences (as below) anywhere within a long macro to refresh the screen at significant points in the process. With the pair of sentences you call for a refreshment with Application.ScreenUpdating = True and then interrupt the refreshment process until the next refreshment with Application.ScreenUpdating = False.Before the end of the macro you will use a final Application.ScreenUpdating = True. The pair of refreshing sentences: Application.ScreenUpdating = True Application.ScreenUpdating = False Step 7: Close the workbook without saving anything VBA Lesson 14: VBA for Excel for Workbooks To develop a VBA procedure that is triggered by an event relating to the workbook (when you open it, when you save it, when you close it) see the VBA lesson on events. ThisWorkbook ThisWorkbook is the workbook within which your VBA procedure runs. So if you write: ThisWorkbook.Save The workbook within which your VBA procedure (macro) runs will be saved. If you want to close the workbook within which your VBA procedure (macro) runs without saving it you will write these two lines of code: ThisWorkbook.Saved=True ThisWorkbook.Close Verifying the existence of a file When you want to verify if a certain file exists on your disk you will use the following code that means "If the file "C:\Stuff\toto.xls" does not exist then": If Dir("C:\Stuff\toto.xls") = "" Then
You could also use a sentence that means "If the file "C:\Stuff\toto.xls" does exist then": If Dir("C:\Stuff\toto.xls") <> "" Then If you are looking in the same folder as the file in which the macro runs you can simplify the VBA code: If Dir("toto.xls") <> "" Then In the downloadable tutorial on Excel macros you will find many other uses for Dir including opening all the files of a folder to generate a consolidated database (whatever the number of files in the folder). You will also learn about Path,ActiveWorkbook, Windows, Kill, and many other VBA words to work with one or many workbooks. VBA Lesson 15: VBA for Excel for Worksheets To develop a VBA procedure that is triggered by an event relating to the worksheet (when you select it, when you leave it...) see the VBA lesson on events. Sheets You access a worksheet named " Balance" with: Sheets("Balance").Select Note that the word "Sheets" is plural and always use the quotes within the parenthesis You cannot select a sheet that is hidden so you will need to write: Sheets("Balance").Visible= True Sheets("Balance").Select and then if you want to hide the sheet again: Sheets("Balance").Visible= False The name of a sheet must not have more than 31 characters and should not include certain special characters like " ? : \ / [ ]" . If you do not respect these rules your procedure will crash. The following lines of code will generate an error message: Sheets("Sheet1").Name= "Balance and Introduction to Numbers" because there are more than 31 characters including the spaces Sheets("Sheet1").Name= " Balance: Introduction" because of the special character : Sheets("Sheet1" ).Name= " " because the name cannot be blank You can not go directly from a sheet to a cell on another sheet. For example if the active sheet is "Balance" and you want tot go to cell A1 of a sheet named " Results" you cannot write: Sheets("Results").Range("A1").Select You must take two steps:
Sheets("Results").Select Range("A1").Select VBA Lesson 16: Cells, Ranges, Columns and Rows in VBA for Excel Many beginners start their career using Cells. For example: Cells(1,1).Select means (row 1, column 1) and is the same thing as Range("A1").Select and Cells(14,31).Select means (row 14, column 31) and is the same as Range("AE14").Select. We strongly recommend that you use Range instead of Cells to work with cells and groups of cells. It makes your sentences much clearer and you are not forced to remember that column AE is column 31. The only time that you will use Cells is when you want to select all the cells of a worksheet. For example: Cells.Select To select all cells and then empty all cells of values or formulas you will use: Cells.ClearContents Range To select a single cell you will write: Range("A1").Select To select a set of contiguous cells you will use the colon and write: Range("A1:G5").Select To select a set of non contiguous cells you will use the comma and write: Range("A1,A5,B4").Select To select a set of non contiguous cells and a range you will use both the colon and the comma: Range("A1,A5,B4:B8").Select Offset The Offset property is the one that you will use the most with Range to move around the sheet. To move one cell down (from B2 to B3): Range("B2").Offset(1,0).Select To move one cell to the right (from B2 to C2): Range("B2").Offset(0,1).Select To move one cell up (from B2 to B1): Range("B2").Offset(-1,0).Select To move one cell to the left (from B2 to A2): Range("B2").Offset(0,-1).Select
To move one cell down from the selected cell: ActiveCell.Offset(1,0).Select As you notice the first argument between the parentheses for Offset is the number of rows and the second one is the number of columns. So to move from A1 to G6 you will need: Range("A1").Offset(5,6).Select You will use very often the following piece of code . It selects a cell PLUS 4 more to the right to be copied/pasted somewhere else: Range(ActiveCell,ActiveCell.Offset(0,4)).Copy Notice the comma after the first ActiveCell and the double closing parentheses before the Copy.
There are many important VBA words to discover in the downloadable Course on Excel Macros. You have already read something about Range, Cells, Offset, ActiveCell, read some more about them and about many other powerful words like CurrentRegion, UsedRange, End(xlDown), Formula, Value, FormulaR1C1, Clea rContents, Delete, and many more. VBA Lesson 17: Message and Input Boxes (MsgBox, InputBox) in Excel In VBA for Excel the message box (MsgBox) is the primary tool to interact with the user. For example you might want to tell the user that a long macro has finished running. Exercise 1 Step 1: Open a new workbook and use the ALT/F11 keys to move to the Visual Basic Editor. Step 2: Copy/Paste the following macro from here into the code window of any sheet. Sub proLessson17a() Sheets("Sheet1").Select Range("A1").Value = 695 MsgBox "The macro has finished running" End Sub Notice the space following MsgBox and the use of quotation marks surrounding the text Step 3: Use the ALT/F11 keys to go back to Excel and run the macro proLessson17a. The value 695 is entered in cell A1 and the following message box appears.
Step 4: Delete the macro in the Visual Basic Editor and the value 695 from cell A1 Exercise 2 You might want to tell the user where he will find the result. Step 1: Use the ALT/F11 keys to move to the Visual Basic Editor. Step 2: Copy/Paste the following macro from here into the code window of any sheet. Sub proLessson17b() Sheets("Sheet1").Select Range("A1").Value = 695 MsgBox "The result is in cell ""A1""" End Sub Notice the space following MsgBox, the use of quotation marks surrounding the text and the double quotation mars around A1 because we want the address to show on the message box between quotation marks. Step 3: Use the ALT/F11 keys to go back to Excel and run the macro proLessson17b. The value 695 is entered in cell A1 and the following message box appears
Step 4: Delete the macro in the Visual Basic Editor and the value 695 from cell A1 Exercise 3 Instead of telling the user that the value is in cell A1, you might want to tell him what the result is in the message box itself. Step 1: Use the ALT/F11 keys to move to the Visual Basic Editor.
Step 2: Copy/Paste the following macro from here into the code window of any sheet. Sub proLessson17c() Sheets("Sheet1").Select Range("A1").Value = 695 MsgBox "The result is " & Range("A1").Value End Sub Notice the space following MsgBox, the use of quotation marks surrounding the text, the space at the end of the text and the spaces surrounding the ampersand. Step 3: Use the ALT/F11 keys to go back to Excel and run the macro proLessson17c. The value 695 is entered in cell A1 and the following message box appears
Step 4: Close Excel without saving anything. You can use the message box to inform the user. You might also ask the user (with a Yes/No message box) if he is sure that he wants a certain critical procedure to run (deleting things). There are many types of message boxes (information, alert, exclamation or questions. Then if you need an input from the user you will start using the input box. VBA Lesson 18: Excel VBA Vocabulary to Filter and Sort Data When Excel recognises you set of data as a database it offers you very powerful database functionalities like sorting and filtering. Deactivating filters When you work in an Excel database you might want to make sure that all data filters are off. To this end you will start your procedure with two "If"statements. For example with a database starting in cell A1 here are the two sentences: Range("A1" ).Select If ActiveSheet.AutoFilterMode = True Then Selection.AutoFilter If ActiveSheet.FilterMode = True Then ActiveSheet.ShowAllData
Sorting Data Here is a simplified Excel macro to sort data using a criteria in one field. The following Excel macro will work with any size database starting in cell A1 and it will work in any version of Excel (1997 to 2010). Sub proFilter() Range("A1").Sort Key1:=Range("A2"), Order1:=xlAscending, Header:=xlYes End Sub Try the Excel macro above with a small table like the following (as you have leand how in the basic exercises for beginners): Name Jones Tom Barry Peter Number 1 2 3 4
Here is another simplified Excel macro sorting data using criteria in three different fields. Sub proFilter() Range("A1").Sort Key1:=Range("A2"), Order1:=xlAscending, Key2:=Range( _ "B2"), Order2:=xlAscending, Key3:=Range("C2"), Order3:=xlAscending, _ Header:=xlYes End Sub The code in the two procedures above is much simpler than the following recorded macro in Excel 2007 and 2010. This recorded macro will not work in earlier versions of Excel (1997 to 2006). ActiveWorkbook.Worksheets("Sheet1").Sort.SortFields.Clear ActiveWorkbook.Worksheets("Sheet1").Sort.SortFields.Add Key:=Range("A2:A7"), _ SortOn:=xlSortOnValues, Order:=xlAscending, DataOption:=xlSortNormal ActiveWorkbook.Worksheets("Sheet1").Sort.SortFields.Add Key:=Range("B2:B7"), _ SortOn:=xlSortOnValues, Order:=xlAscending, DataOption:=xlSortNormal ActiveWorkbook.Worksheets("Sheet1").Sort.SortFields.Add Key:=Range("C2:C7"), _
SortOn:=xlSortOnValues, Order:=xlAscending, DataOption:=xlSortNormal With ActiveWorkbook.Worksheets("Sheet1").Sort .SetRange Range("A1:E7") .Header = xlYes .MatchCase = False .Orientation = xlTopToBottom .SortMethod = xlPinYin .Apply End With VBA Lesson 19: VBA for Excel Variables You will start developing complex and sophisticated programs in Excel and you will start working with very large sets of data when you discover the variables. A variable is an object that you create and in which you can store text, dates, numbers or almost anything else. Why should you use variable? The first good reason is to make your code dynamic, to avoid hard coding some values. Hard Coding vs Dynamic Coding You are hard coding when you write: Workbooks.Open "MyFile.xls" You are dynamically coding when you enter the name of the file in an cell (A1) of your Excel sheet and you write. varWorkbook=Range("A1").Value Workbooks.Open varWorkbook At this point you or the user can change the name of the workbook to open in cell A1 instead of going to the VBA code in the Visual Basic Editor. You will also create variables to count the number of rows, store the result in a variable and then do something as many time as there are rows. For varCounter = 1 to varNbRows Selection.Value=Selection.Value*2 Selection.Offset(1,0).select Next In the VBA procedure above the value in each cell is multiplied by 2 then the cell below is selected. This action is repeated as many times as there are rows in the set of data. VBA Lesson 20: VBA for Excel Statements Among the VBA statements that you will discover in the downloadable tutorial on Excel macros, there are the "If" statement including Then, ElseIf and End If, there is the "Do"
statement including Loop, Until, While and Exit, there is the "For" statement including To, Step, Next and Exit, there is the powerful "Select Case" statement including Case,End Select and Exit and other statements. A lot of visitors ask us how they can delete the entire lines when a certain cell is empty. For example, in the table below rows 2 and 5 should be deleted:
First enter xxx where you want the loop to stop (below the last value: B7). Select the cell at the top of the column containing the values to be considered (B1)and run the macro. Sub proDelete() Range("B1").Select Do Until Selection.Value = "xxx" If Selection.Value = "" Then Selection.EntireRow.Delete Else Selection.Offset(1, 0).Select End If Loop Range("A1").Select End Sub If you have completed the free exercises "Free Basics", just copy/paste the macro above in the Visual Basic editor and run it. Exiting a Loop In the loop above if you want the loop to stop when it finds the value 99 you can add this line of code within the loop: If Selection.Value = 99 Then Exit Do Exit allows you to get out of almost anything like: Exit Sub Exit For Exit Do
VBA Lesson 21: Functions in VBA for Excel There are three topics in this lesson: - using Excel functions within macros, - using VBA functions within macros, - creating new Excel functions with VBA.
Excel Functions Some of the functions that you find in Excel are available through macros in this form: Range ("C1").Value= Application.WorksheetFunction.Sum(Range("A1:A32")) this sentence sums the values of cell A1 to A32 and stores the total in cell C1.
VBA Functions Here are two VBA functions that you will use within your Excel macros: LCase, UCase The " If" statements are case sensitive. When you test a string of characters and you do not know if the user will enter upper case or lower case letters, use the LCase or UCase functions within your " If" statement so that however the user enters his answer the statement will work. If LCase(Selection.Value)= "yes" then... or If UCase(Selection.Value)= "YES" then... VBA Lesson 22: External Data and SQL in VBA for Excel SQL stands for Structured Query Language and is the language used to extract data from almost all databases like Access and SQL Server from Microsoft or, Oracle, Sybase, SAP and also most accounting applications. You can also extract data from the Internet, from text files and from other Excel or CSV files. Basically you need a connection (varConn in the macro below) and an SQL sentence (varSQL in the macro below) to automate the extraction of data for reporting purposes. In the example below an SQL query extracts all the data from a small Acces database. Click here to download the small Access database and test the following code from a workbook sitting in the same folder.
Sub proSQLQueryBasic() Dim varConn As String Dim varSQL As String Range("A1").CurrentRegion.ClearContents varConn = "ODBC;DBQ=test.mdb;Driver={Driver do Microsoft Access (*.mdb)}" varSQL = "SELECT tbDataSumproduct.Month, tbDataSumproduct.Product, tbDataSumproduct.City FROM tbDataSumproduct" With ActiveSheet.QueryTables.Add(Connection:=varConn, Destination:=Range("A1")) .CommandText = varSQL .Name = "Query-39008" .Refresh BackgroundQuery:=False End With End Sub VBA Lesson 23: Working with Other Microsoft Programs in VBA for Excel Working with other Microsoft programs using VBA within Excel Within Excel you can open another program and even develop a program within it using VBA. For example here is a short macro that opens Word, then a new document to copy/paste the content of 2 cells from Excel to Word and save the Word document in the same directory as the workbook in which the macro runs: Exercise Step 1: As you have learned how to in the "Free Basics", copy/paste the following macro in a new workbook that you will save as word.xlsm. Sub proWord() Dim varDoc As Object Set varDoc = CreateObject("Word.Application") varDoc.Visible = True Sheets("Sheet1").Range("A1:B1").Copy varDoc.documents.Add varDoc.Selection.Paste varDoc.activedocument.SaveAs ThisWorkbook.Path & "/" & "testWord.doc" varDoc.documents.Close
varDoc.Quit Application.CutCopyMode = False End Sub Step 2: Enter values in cells A1 and B1 (your first and lat name for example). Step 3: Run the macro You end up with a Word document named testWord .Doc in the same directory as the Excel workbook in which the macro runs. The Word document consists of a single sheet with a two cells table with the values of cell A1 and B1 of the workbook. Notice that you use VBA for Word within the object varDoc that you have created. If you do not know VBA for Word remember that there is also a Macro Recorder in Word. The object varDoc can be visible or you can work within it without bringing it on screen with: varDoc.Visible = False API Working with Windows API stands for Application Programming Interface and consists of a collection of functions that provide programmatic access to the features of the operating system (Windows). When you use API's within VBA for Excel not only do you control Excel but also most parts of Windows. VBA Lesson 24: Forms (Userforms) in VBA for Excel When the message box or the input box are not sufficient any more to communicate with the user you need to start developing userforms. The form is used to require information from the user to feed the VBA procedure. Different basic controls can be added to the userform they are called: labels, text boxes, combo boxes, list boxes, check boxes, option buttons, frames, command buttons, spin buttons and images . To learn more about all the controls see lessons 26 to 33. Creating a Userform in Excel Userforms are created in the Project Window of the Visual Basic Editor. You will also find the toolbox that allows you to add controls to your userforms in the Visual Basic Editor. In the Visual Basic Editor you right click in the project window and you will see this menu appear:
Go to "Insert" and select "UserForm". You will then see the following:
On the right you see the userform that you have just added to your workbook. On the left is the toolbox with all the controls that you can add to your userform. You can hide that toolbox by clicking on the "X" and bring it back by clicking on the toolbox icon or by going to the menu bar "View/Toolbox". We will use the toolbox later in this section. VBA Lesson 25: Userforms Properties and VBA Code In this lesson we will review some of the properties of the userform, we will develop some programming to call the userform and some other programming within the userform itself. Userforms Properties When you double click on the userform name in the project window of the Visual Basic Editor the properties windows shows 35 properties of the userform. On this website we will work with two of them. For the other 33 properties see thedownloadable course on Excel macros (VBA)
VBA Code within the UserForm
VBA Lesson 26: Labels in VBA for Excel In the toolbox the label has this icon . The label is a passive control meaning that the user never really acts on it. It is there to inform the user and to label other controls like text boxes, combo boxes or list boxes. Properties Among the properties of the label is: - WordWrap: If you want to write more than one line of text in a label set this property to "True" . Adding a Label to a Userform To add a label to a userform you left click on its icon in the toolbox. You move the cursor to the userform, you click again and the label appears. You can then resize it to your liking. If you double click on the label icon in the toolbox you can then click on the form as many times as you need labels. When you are finished adding labels just click once on the label icon of the toolbox. VBA Lesson 27: Text Boxes in VBA for Excel In the toolbox the text box icon is: .
The text box is the simplest control that requires an entry by the user. The user types something in it and this value can then be used in your VBA procedure. You will usually add a label to accompany the text box. For most controls including the VBA for Excel text box there are general properties that allow you to set the font, the color of the font, the color of the background, the type of background, the type of border and other design features. As its name says it the text box carries text. To use the contents of a text box as a number, to add dollar signs, decimal and other numerical features see the downloadable tutorial on Excel macros (VBA). Adding a Text Box to a Userform To add a text box to a userform you left click on its icon in the toolbox. You move the cursor to the userform, you click again and the text box appears. You can then resize it to your liking. If you double click on the text box icon in the toolbox you can then click on the form as many times as you need text boxes. When you are finished adding text boxes just click once on the text box icon of the toolbox.
VBA Lesson 29: Combo Boxes in VBA for Excel Before we begin on the Combo Box The difference between a combo box and a list box is that the combo box is a dropdown list and the user can submit a single value from the drop-down list. The list box shows a certain number of values with or without a scroll bar and the user can select one or more values. Combo Box List Box
If you are looking for a drop-down list (also called pull-down lists) to use on a regular worksheet see the much easier and user friendly Excel drop-down lists in the website on Excel. When you double click on the combo box in the Visual Basic Editor you will see all its properties in the Properties window . No programming is needed to submit the list of values that will be offered to the user within the combo box. Look for the RowSource property. The RowSource Property: The values that should appear in the drop-down list of the combo box are submitted in the RowSource property. For example, if the value of the RowSource property is Balance!A1:A12 The values residing in cell A1 to A12 of the sheet named Balance will be offered as choices to the user who clicks on the small arrow of the combo box. The rules to submit the RowSource property is the name of the sheet where the list resides followed by an exclamation point (!), the address of the first cell, a colon and the address of the last cell. IMPORTANT NOTE: if there is a space or a special character within the name of the sheet where the list resides you must surround the name of the sheet with simple quotes. For example: 'New Balance'!A1:A12. VBA Lesson 30: List Boxes in VBA for Excel
Before we begin on the List Box The difference between a combo box and a list box is that the combo box is a dropdown list and the user can submit a single value from the drop-down list. The list box shows a certain number of values with or without a scroll bar and the user can select one or more values. Combo Box List Box
In the toolbox the list box has this icon
No programming is needed to submit the list of values that will be offered to the user within the combo box. Look for the RowSource property. The RowSource Property: The values that should appear in the drop-down list of the combo box are submitted in the RowSource property. For example, if the value of the RowSource property is Balance!A1:A12 The values residing in cell A1 to A12 of the sheet named Balance will be offered as choices to the user who clicks on the small arrow of the combo box. The rules to submit the RowSource property is the name of the sheet where the list resides followed by an exclamation point (!), the address of the first cell, a colon and the address of the last cell. IMPORTANT NOTE: if there is a space or a special character within the name of the sheet where the list resides you must surround it with simple quotes. For example: 'New Balance'!A1:A12. VBA Lesson 31: Option Buttons, Check Boxes and Frames In the toolbox the option button has this icon the frame this one . , the check box has this one and,
You do not need to add a label to accompany the check box or the option button because they come with their own.
The check boxes and the option buttons are both used to offer the user a choice. The main difference between check boxes and option buttons is that if you have 5 of each on a form a user can check all 5 check boxes but can only select one of the option buttons. If you want to create two sets of option buttons read below on frames and option buttons. If you do not want to use frames to create groups of option buttons you will need to use the "GroupName" property of the option buttons. All option buttons with the same GroupName work together. Properties - WordWrap to be able to write more that one line in the caption, - ControlTipText which generates a small comment box when the user moves the mouse over the control. You can use this property to give explanations and instructions about the option button or the check box. - Enabled and Visible are properties that you can change programmatically to disable or render invisible an option button or a check box following a previous selection in another control of the userform. Frames Frames are also a passive control. Frames are used to improve the layout of the userform. You can use them around a group of controls that have something in common. Frames become more important to manage option buttons. If you have two sets of option buttons on a userform and you do not place them within a frame they all work together and you can choose only one. If you put each set within a frame you can choose one in each set. When you move a frame all its controls move with it. VBA Lesson 32: Excel Spin Buttons Spin Button In the toolbox the spin button has this icon .
You can ask a user to enter a value directly in a text box but you can make things a little more attaractive by using a text box and a spin button. The spin button is not really used by itself. Because the spin button does not show its value it is usually used with a text box. The text box shows a number and by clicking on the arrows of the spin button the value in the text box is increased (or decreased) by 1, or 5 or 10...by whatever value that is set within the properties of the spin button.
Properties Among the other properties of the spin buttons are: - Min is the minimum value of the spin button. It can be negative - Max is the maximum value of the spin button. It can be negative - Small is the value of the change when the user clicks on the arrows - Large is the value of the change when the user clicks on the scroll bar of the spin button. VBA Lesson 33: Excel Image Controls Image Control There is a control in the toolbox called "Image" . Within this control you can show all types of pictures. You set an image control on a userform and you submit a picture in the property "Picture" . The picture becomes part of the control and userform. Fitting the Picture The first thing that you want to do is to fit the picture in the image control to make the size of the control adapt to the size of the picture. When you are in the Visual Basic Editor and you single click on an image control a frame appears around it with 8 stretchers (picture below). If you double click on the middle stretcher (when a two tips arrow shows) of the right side or on the middle one at the bottom or on the bottom right corner stretcher the image control will adapt to the size of the image. Double clicking anywhere else will take you to the VBA code and will not adapt the control size to the picture size.
PictureSizeMode Property Another property of the image control is the PictureSizeMode. If the property is set to the default value 0-frmPictureSizeModeClip the control size can be changed without the picture size being modified. So you can see only part of the picture or there can be a background behind it in a clolor color you can change at will.
If the property is set to the 1-frmPictureSizeModeStretch the picture is resized as the control is. The image fills the control. If the property is set to the 3-frmPictureSizeModeZoom the picture is resized as the control is but the picture and background are present.
Das könnte Ihnen auch gefallen
- Excel Macros TutorialDokument7 SeitenExcel Macros TutorialvodookNoch keine Bewertungen
- Vba (Visual Basic For Applications) : Notification Also Check Trust Access To The VBA Project Object Model OK OKDokument14 SeitenVba (Visual Basic For Applications) : Notification Also Check Trust Access To The VBA Project Object Model OK OKthorkhan42Noch keine Bewertungen
- Material Microsoft Planner - CompressedDokument8 SeitenMaterial Microsoft Planner - CompressedCirio MaiaNoch keine Bewertungen
- Detection and Identification of Asbestos by Microscopical Dispersion StainingDokument6 SeitenDetection and Identification of Asbestos by Microscopical Dispersion StainingRafael Scatolin100% (1)
- Excel VBA For Complete Beginners A Home A - Ken CarneyDokument385 SeitenExcel VBA For Complete Beginners A Home A - Ken CarneyLiviu Cristea100% (1)
- MS For Mechanical Piping System Installation WorkDokument22 SeitenMS For Mechanical Piping System Installation WorkUmut Eren63% (8)
- Excel VBA Vocabulary For Macros PDFDokument13 SeitenExcel VBA Vocabulary For Macros PDFlatagiridharNoch keine Bewertungen
- Specific Accreditation Criteria: ISO/IEC 17025 Application Document Life Sciences - AnnexDokument8 SeitenSpecific Accreditation Criteria: ISO/IEC 17025 Application Document Life Sciences - Annexarli krisnandikaNoch keine Bewertungen
- Asbestos, Asbestosis and Cáncer. Helsinski Critera For Diagnosis and Attribution2014 para - WebDokument155 SeitenAsbestos, Asbestosis and Cáncer. Helsinski Critera For Diagnosis and Attribution2014 para - Webmarec100% (1)
- VBA PrimerDokument11 SeitenVBA PrimerKabir SinghNoch keine Bewertungen
- 2018 Arduino Projects List About 2745 Arduino List of ProjectsUse Arduino For Projects PDFDokument148 Seiten2018 Arduino Projects List About 2745 Arduino List of ProjectsUse Arduino For Projects PDFSCORSAM1100% (1)
- Excel Vba Programminw: CeaneeringDokument71 SeitenExcel Vba Programminw: CeaneeringDeepak JainNoch keine Bewertungen
- New Zealand Asbestos RisksDokument16 SeitenNew Zealand Asbestos RisksNgumi Wa GithaigaNoch keine Bewertungen
- Make Your Own GUI in ExcelDokument17 SeitenMake Your Own GUI in ExcelLiviu100% (1)
- Excel Campus Quick Guide - 7 Steps To Getting Started With Macros & VBA PDFDokument9 SeitenExcel Campus Quick Guide - 7 Steps To Getting Started With Macros & VBA PDFOlona Hasin'ny Tany OhtNoch keine Bewertungen
- VBA - Basics and AdvancedDokument136 SeitenVBA - Basics and Advancedmanjukn100% (5)
- 7400 Asbestos and Other Fibersby PCMDokument15 Seiten7400 Asbestos and Other Fibersby PCMRuben HernandezNoch keine Bewertungen
- Excel VBA The Ultimate Intermediates Guide To Learn VBA Programming Step by Step by A - 1Dokument183 SeitenExcel VBA The Ultimate Intermediates Guide To Learn VBA Programming Step by Step by A - 1trung nguyen100% (2)
- 7400 Method Final PDFDokument40 Seiten7400 Method Final PDFJulio MolinaNoch keine Bewertungen
- Revision Excel VBADokument12 SeitenRevision Excel VBAJonahJuniorNoch keine Bewertungen
- Determining Ventilation in Anatomy Lab Using Iso 16000-8 2018 PDFDokument1 SeiteDetermining Ventilation in Anatomy Lab Using Iso 16000-8 2018 PDFClifford Allen CooperNoch keine Bewertungen
- VBA in ExcelDokument64 SeitenVBA in ExcelSarimSomaly0% (1)
- 4th Computer Hardware ServicingDokument25 Seiten4th Computer Hardware ServicingShabby Gay Malala TroganiNoch keine Bewertungen
- VBA Tutorial BeginnersDokument24 SeitenVBA Tutorial BeginnersDeepak BansodeNoch keine Bewertungen
- Asbestos Micros PDFDokument8 SeitenAsbestos Micros PDFigor_239934024Noch keine Bewertungen
- The Wealth of NationsDokument786 SeitenThe Wealth of Nationsleosilveira100% (1)
- FINAL The Asbestos Lie PDFDokument180 SeitenFINAL The Asbestos Lie PDFJuan LeonNoch keine Bewertungen
- Learn Excel VBA in 8 Easy LessonsDokument116 SeitenLearn Excel VBA in 8 Easy LessonstehNoch keine Bewertungen
- Record Macros in ExcelDokument28 SeitenRecord Macros in ExcelbsrindiaNoch keine Bewertungen
- 800 KV TL DesignDokument67 Seiten800 KV TL Designravi0312150% (2)
- Welcome To Excel VBA Eas1Dokument115 SeitenWelcome To Excel VBA Eas1Shailesh KumarNoch keine Bewertungen
- Macro BasicsDokument19 SeitenMacro BasicsMarimuthu KumarNoch keine Bewertungen
- Gsxr-600 k6-k7 Full ListDokument137 SeitenGsxr-600 k6-k7 Full ListAttila SzemesNoch keine Bewertungen
- Healthy Homes New ZealandDokument2 SeitenHealthy Homes New ZealandKebin AbadNoch keine Bewertungen
- Manual ExcelDokument48 SeitenManual ExcelAl BorlanNoch keine Bewertungen
- DR 4000 Silica Method 8282Dokument8 SeitenDR 4000 Silica Method 8282tuankiet31Noch keine Bewertungen
- Online Map Application Development Using Google Maps API, SQL Database, andDokument9 SeitenOnline Map Application Development Using Google Maps API, SQL Database, andRaihan VirgatamaNoch keine Bewertungen
- Specific Accreditation Criteria: ISO/IEC 17025 Application Document Life Sciences - AnnexDokument8 SeitenSpecific Accreditation Criteria: ISO/IEC 17025 Application Document Life Sciences - Annexarli krisnandikaNoch keine Bewertungen
- Year 9 Cambridge Chapter 7 IndicesDokument46 SeitenYear 9 Cambridge Chapter 7 IndicesMillie MaddoxNoch keine Bewertungen
- Arup Journal 2017Dokument54 SeitenArup Journal 2017andyNoch keine Bewertungen
- Dispersion staining using cardioid darkfield condenserDokument7 SeitenDispersion staining using cardioid darkfield condensermarkoosNoch keine Bewertungen
- Ch9 Dark FieldDokument6 SeitenCh9 Dark FieldjozoceNoch keine Bewertungen
- VBA For ExcelDokument56 SeitenVBA For ExcelBrajeshNoch keine Bewertungen
- VBA For Excel Lesson 1Dokument72 SeitenVBA For Excel Lesson 1Manish KumarNoch keine Bewertungen
- Here Are Samples of What You Will Find in SectionDokument36 SeitenHere Are Samples of What You Will Find in Sectionsheldon bazingaNoch keine Bewertungen
- Excell MacroDokument69 SeitenExcell MacroManideep RavulaNoch keine Bewertungen
- Excel Macros Section 1: Record and Create Macros in VBEDokument67 SeitenExcel Macros Section 1: Record and Create Macros in VBESeng RatanaNoch keine Bewertungen
- The Visual Basic Editor in Excel (VBE)Dokument10 SeitenThe Visual Basic Editor in Excel (VBE)prasadramanji07Noch keine Bewertungen
- Discover Excel Macros in 3 StepsDokument6 SeitenDiscover Excel Macros in 3 StepsZulvikar UmasangadjiNoch keine Bewertungen
- VBA For Excel Lesson 1Dokument54 SeitenVBA For Excel Lesson 1SAUGATA RAYNoch keine Bewertungen
- Page 1 of 38 VBA For Excel Lesson 1: TheDokument38 SeitenPage 1 of 38 VBA For Excel Lesson 1: Thejiguparmar1516Noch keine Bewertungen
- VB basics generate series chartDokument5 SeitenVB basics generate series chartMuhammad Zulkifli HarahapNoch keine Bewertungen
- Popup Calender in ExcelDokument22 SeitenPopup Calender in ExcelshawmailNoch keine Bewertungen
- VBATutorialCode BookDokument43 SeitenVBATutorialCode BookSDE CSC MAVELIKARANoch keine Bewertungen
- Learn VBA basics and write your first macroDokument5 SeitenLearn VBA basics and write your first macroCahaya TambunanNoch keine Bewertungen
- 1.0 VB Editor 1.1 Opening The VB Editor: Flash ExerciseDokument9 Seiten1.0 VB Editor 1.1 Opening The VB Editor: Flash ExercisetejsriNoch keine Bewertungen
- Tim125 225 Getting Started in Visual BasicDokument15 SeitenTim125 225 Getting Started in Visual Basickamu9Noch keine Bewertungen
- VBA For Excel Lesson 3 The Properties Window in The Visual Basic Editor of ExcelDokument4 SeitenVBA For Excel Lesson 3 The Properties Window in The Visual Basic Editor of Excelprasadramanji07Noch keine Bewertungen
- Overview:: Essential Visual BasicDokument72 SeitenOverview:: Essential Visual BasicPrasannaKBNoch keine Bewertungen
- Primer For Visual Basic in Excel: Numbers 3 2 5 6 3 SumDokument8 SeitenPrimer For Visual Basic in Excel: Numbers 3 2 5 6 3 SumDarmadi PramborsNoch keine Bewertungen
- Visual Basic - Tutor 1Dokument35 SeitenVisual Basic - Tutor 1Gigin PlusNoch keine Bewertungen
- VBA TopicsDokument5 SeitenVBA TopicsJitendra KumarNoch keine Bewertungen
- 1-Starting Visual BasicDokument27 Seiten1-Starting Visual BasicRonnel Joseph Cooper RenedoNoch keine Bewertungen
- VB Notes and SolutionsDokument100 SeitenVB Notes and SolutionsMukai GunguvuNoch keine Bewertungen
- A Tiwari RefListDokument3 SeitenA Tiwari RefListAbhinav TiwariNoch keine Bewertungen
- Partial HRM AssignmentDokument3 SeitenPartial HRM AssignmentAbhinav TiwariNoch keine Bewertungen
- HRMDokument19 SeitenHRMAbhinav TiwariNoch keine Bewertungen
- DIALux Direct3D InformationDokument2 SeitenDIALux Direct3D InformationAbhinav TiwariNoch keine Bewertungen
- 15901-2008 Bms Ubc Bacnet Bms Master 14dec05 FinalDokument95 Seiten15901-2008 Bms Ubc Bacnet Bms Master 14dec05 Finalmarjan 01Noch keine Bewertungen
- Smartview User GuideDokument572 SeitenSmartview User GuideNguyễn Tuấn VũNoch keine Bewertungen
- Lecture Plan For Even Semester For FCPC (CSE-101-F)Dokument2 SeitenLecture Plan For Even Semester For FCPC (CSE-101-F)EhtashamNoch keine Bewertungen
- Sony KV 29ls60e Part1Dokument22 SeitenSony KV 29ls60e Part1zapironNoch keine Bewertungen
- EXP13 PNP Transistor As An AmplifierDokument3 SeitenEXP13 PNP Transistor As An AmplifierMohammed Dyhia AliNoch keine Bewertungen
- Manual Kato GeneradorDokument48 SeitenManual Kato Generadorgilen30Noch keine Bewertungen
- Cumulus System RequirementsDokument2 SeitenCumulus System RequirementsRicardo Espinosa ReoNoch keine Bewertungen
- 001 Bizgram Asia Pricelist December 23HDokument15 Seiten001 Bizgram Asia Pricelist December 23HBizgram AsiaNoch keine Bewertungen
- RTX 14715Dokument42 SeitenRTX 14715Ruben Acosta MuñozNoch keine Bewertungen
- 15.0 The Round and Chamfer CommandsDokument10 Seiten15.0 The Round and Chamfer CommandsfabrcadNoch keine Bewertungen
- HP Envy 20 Mobile Aio PCDokument89 SeitenHP Envy 20 Mobile Aio PCaejr74@gmail.comNoch keine Bewertungen
- DeepStream Plugin Manual 4.0Dokument95 SeitenDeepStream Plugin Manual 4.0Bilal A KhaliqNoch keine Bewertungen
- Programming Using MON08Dokument16 SeitenProgramming Using MON08Paula PinzonNoch keine Bewertungen
- AX8 Owners ManualDokument107 SeitenAX8 Owners ManualfficsoriNoch keine Bewertungen
- Inex User ManualDokument132 SeitenInex User Manualduck dvdNoch keine Bewertungen
- 3com Switch 5500 Family Getting Started Guide2Dokument151 Seiten3com Switch 5500 Family Getting Started Guide2Sergio PicoNoch keine Bewertungen
- Cleaning Tools: Lint-Free Cloth-Used To Clean Different Computer Components Without Scratching or Leaving DebrisDokument1 SeiteCleaning Tools: Lint-Free Cloth-Used To Clean Different Computer Components Without Scratching or Leaving DebrisJan Edward L. SuarezNoch keine Bewertungen
- Bizhubc35 Service DraftDokument330 SeitenBizhubc35 Service DraftIdehen KelvinNoch keine Bewertungen
- Flange Tagging MethodDokument2 SeitenFlange Tagging MethodOkas PaskalNoch keine Bewertungen
- Grounding Vs Bonding Part 1 of 12Dokument6 SeitenGrounding Vs Bonding Part 1 of 12jlcegarra100% (1)
- Character Name - : Soak Value Strain Defense Encumbrance Wounds Force RatingDokument2 SeitenCharacter Name - : Soak Value Strain Defense Encumbrance Wounds Force RatingJessica YeoNoch keine Bewertungen
- Belajar Menggunakan KeyboardDokument7 SeitenBelajar Menggunakan KeyboardLupuzD'roastersEl-hakimNoch keine Bewertungen
- IntEmbSys HandoutsDokument214 SeitenIntEmbSys Handoutsapi-3849287100% (1)
- User Manual G1Dokument20 SeitenUser Manual G1josecurrumillaNoch keine Bewertungen
- Special Function RegisterDokument44 SeitenSpecial Function Registercoolkanna100% (2)
- Comfortpoint Open: CP-SPC (Small Point Controller)Dokument4 SeitenComfortpoint Open: CP-SPC (Small Point Controller)Dushyant ShuklaNoch keine Bewertungen