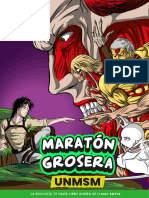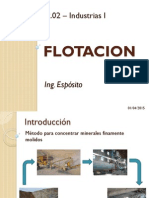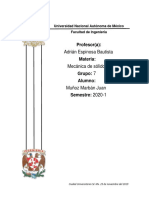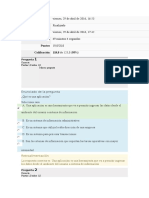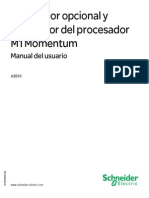Beruflich Dokumente
Kultur Dokumente
TI-NSpire Software Guide ES
Hochgeladen von
Jose FernandoCopyright
Verfügbare Formate
Dieses Dokument teilen
Dokument teilen oder einbetten
Stufen Sie dieses Dokument als nützlich ein?
Sind diese Inhalte unangemessen?
Dieses Dokument meldenCopyright:
Verfügbare Formate
TI-NSpire Software Guide ES
Hochgeladen von
Jose FernandoCopyright:
Verfügbare Formate
Software para Ordenador
Manual de instrucciones
Este manual de instrucciones es vlido para el software TI-Nspire
versin 1.7. Para obtener la versin ms reciente de la documentacin,
vaya a education.ti.com/guides.
ii
Informacin importante
A menos que la licencia que acompaa a este programa recoja
expresamente lo contrario, Texas Instruments no otorga ningn tipo de
garanta, ya sea implcita o explcita, con carcter enunciativo mas no
limitativo, a ninguna garanta implcita de comerciabilidad o idoneidad
para ningn propsito determinado, en relacin con ningn programa o
material impreso, y pone a disposicin esos materiales nicamente tal y
como estn. Texas Instruments queda eximida de toda responsabilidad
por daos especiales, colaterales, accidentales o derivados en relacin
con o a causa de la adquisicin o el uso de estos materiales. La
responsabilidad nica de Texas Instruments independientemente de la
accin legal adoptada, no podr exceder la cantidad sealada en la
licencia del programa. Adems, Texas Instruments quedar exenta de
toda responsabilidad frente a cualquier reclamacin,
independientemente de la clase que sea, en referencia al uso de estos
materiales por un tercero.
Licencia
Srvase ver la licencia completa instalada en C:\Program Files\TI
Education\TI-Nspire.
2006-2009 Texas Instruments Incorporated
Macintosh, Windows, Excel, Vernier EasyLink, EasyTemp,
Go!Link, Go!Motion, y Go!Temp son marcas comerciales de sus
propietarios respectivos.
ndice de contenido
iii
Informacin importante ............................................................... ii
Licencia .................................................................................... ii
Introduccin............................................................................1
Software para ordenador TI-Nspire para el
aprendizaje de matemticas y ciencias ................................... 1
Cmo usar este manual.................................................................. 1
Primeros pasos........................................................................3
Software de escritorio TI-Nspire en detalle.............................. 3
Uso de los iconos de las barras de mens y de herramientas...... 4
Opciones de las barras de mens y de herramientas............ 4
Definicin de valores de configuracin ...................................... 10
Para cambiar el idioma ......................................................... 11
Caractersticas de la configuracin de documentos............ 11
Para aplicar la configuracin del documento
al sistema ......................................................................... 13
Caractersticas de la configuracin de aplicaciones ............ 13
Para cambiar las propiedades de biblioteca........................ 16
Caractersticas de las vistas de escritorio..................................... 16
Para cambiar la vista del escritorio ...................................... 16
Uso de la vista Normal .......................................................... 17
Uso de la vista Pantalla de la unidad porttil ..................... 18
Uso de la vista Presentacin ................................................. 18
Uso del teclado virtual ................................................................. 19
Para mostrar el teclado......................................................... 19
Caractersticas de las herramientas de TI-Nspire..................... 20
Uso de variables .................................................................... 20
Uso del catlogo.................................................................... 20
Para introducir caracteres especiales o plantillas de
matemticas..................................................................... 21
Para tomar y ver capturas de pantalla................................. 22
Actualizacin del software de escritorio .................................... 24
Registro del producto ........................................................... 24
Descarga de manuales de instrucciones .............................. 25
Acceso a sitios de Internet especializados en
informacin y conocimientos ......................................... 26
Trabajo con documentos ......................................................31
Creacin de nuevos documentos................................................. 31
Almacenamiento de documentos ............................................... 31
Para guardar documentos con otro nombre....................... 32
iv
Trabajo con aplicaciones .............................................................. 33
Para aadir una aplicacin a una pgina............................. 33
Para utilizar varias aplicaciones en una misma pgina....... 35
Para cambiar el diseo de la pgina para varias
aplicaciones ...................................................................... 36
Para intercambiar aplicaciones de una pgina.................... 37
Trabajo con problemas y pginas ................................................ 38
Para aadir problemas a documentos.................................. 38
Para aadir una pgina a un problema ............................... 38
Para seleccionar y mover pginas con el clasificador
de pginas ........................................................................ 39
Para borrar pginas ............................................................... 40
Apertura de archivos de LearningCheck.................................. 40
Tipos de archivo de LearningCheck que se pueden
convertir ........................................................................... 40
Para abrir elementos de LearningCheck........................... 41
Informacin importante sobre la conversin de
elementos......................................................................... 41
Impresin de documentos............................................................ 42
Para utilizar la opcin Vista previa....................................... 43
Uso de variables ................................................................... 45
Vinculacin de valores en pginas............................................... 45
Para crear variables ............................................................... 45
Consideraciones especiales sobre las variables .................... 48
Para comprobar el valor de una variable con la
aplicacin Calculadora..................................................... 50
Bloqueo y desbloqueo de variables............................................. 51
Variables que no se pueden bloquear.................................. 51
Informacin importante sobre variables bloqueadas ......... 51
Ejemplos de bloqueo............................................................. 52
Para utilizar (vincular) variables................................................... 52
Para utilizar (vincular) variables ........................................... 52
Para eliminar variables vinculadas........................................ 55
Uso de la aplicacin Calculadora......................................... 57
Primeros pasos con la aplicacin Calculadora............................. 57
Antes de empezar.................................................................. 63
Introduccin y clculo de expresiones matemticas................... 63
Opciones para introducir expresiones.................................. 63
Para introducir una expresin matemtica sencilla ............ 64
Para controlar la forma de un resultado.............................. 64
Para insertar elementos del Catlogo.................................. 65
Para utilizar las plantillas de expresiones ............................ 67
Para crear matrices ................................................................ 68
v
Para insertar una fila o una columna en una matriz .......... 69
Para insertar expresiones con el asistente........................... 69
Para crear una funcin definida a trozos ............................ 70
Para retrasar el clculo de una expresin............................ 71
Para trabajar con variables .......................................................... 71
Para almacenar valores en una variable.............................. 71
Mtodos alternativos para almacenar una variable ........... 72
Para comprobar el valor de una variable ............................ 72
Para utilizar una variable en un clculo .............................. 73
Para actualizar una variable................................................. 73
Tipos de variables .................................................................. 74
Para introducir expresiones mltiples en la lnea
de entrada ....................................................................... 74
Reglas para asignar nombre a las variables......................... 74
Para reutilizar la ltima respuesta ....................................... 75
Para sustituir un valor por una variable de forma
temporal .......................................................................... 76
Bloqueo y desbloqueo de variables ............................................ 77
Elementos que puede bloquear ........................................... 77
Elementos que no puede bloquear...................................... 77
Informacin importante sobre variables bloqueadas......... 77
Ejemplos de bloqueo ............................................................ 78
Creacin de funciones y programas definidos por el
usuario..................................................................................... 78
Para definir funciones de una nica lnea........................... 78
Para definir funciones con varias lneas mediante
plantillas........................................................................... 79
Para definir funciones con varias lneas manualmente ...... 80
Para definir programas ......................................................... 81
Para recuperar la definicin de una funcin o un
programa ......................................................................... 82
Modificacin de expresiones de Calculadora ............................. 83
Para situar el cursor en una expresin................................. 83
Para insertar una expresin en la lnea de entrada............ 83
Para seleccionar parte de una expresin............................. 83
Para borrar total o parcialmente una expresin de
la lnea de entrada .......................................................... 84
Clculos financieros...................................................................... 84
Para utilizar la aplicacin Resolver finanzas........................ 84
Funciones financieras incluidas ............................................ 85
Trabajo con el historial de Calculadora....................................... 86
Para ver el historial de Calculadora ..................................... 86
Para copiar elementos del historial de Calculadora
en la lnea de entrada..................................................... 87
Para copiar elementos del historial en otra aplicacin....... 87
Para borrar una expresin del historial ............................... 88
vi
Para limpiar el historial de Calculadora ............................... 88
Uso de Grficos y Geometra ............................................... 89
Primeros pasos con la aplicacin Grficos y Geometra ............. 89
Descripcin general de Grficos y Geometra...................... 90
Barra de mens y herramientas ................................................... 90
Uso del men contextual .................................................... 101
rea de trabajo........................................................................... 102
Vista representacin grfica ............................................... 102
Vista geometra plana......................................................... 103
Ventana de anlisis.............................................................. 104
Para eliminar la ventana de anlisis del rea de
trabajo............................................................................ 105
Para crear y manipular ejes................................................. 108
Para desplazarse por el rea de trabajo............................. 111
Para activar y desactivar la cuadrcula................................ 111
Para ligar un objeto a la cuadrcula ................................... 112
Uso de la herramienta Zoom.............................................. 113
Para comprobar el contenido de la pgina ....................... 116
Lnea de entrada......................................................................... 116
Caractersticas adicionales de Grficos y Geometra ................ 118
Mtodos abreviados del teclado ........................................ 118
Uso de las teclas de tabulacin y de flecha........................ 118
Uso de deslizadores ............................................................. 119
Apertura y exportacin de archivos ................................... 123
Configuracin de atributos................................................. 124
Para cambiar el grosor y el estilo de una lnea/borde....... 127
Para bloquear los valores y los puntos medidos................ 127
Trabajo con funciones ................................................................ 128
Lnea de entrada.................................................................. 128
Botn ampliar de la lnea de entrada ................................ 130
Especificar una funcin con restricciones de dominio ...... 130
Grfica de una familia de funciones .................................. 131
Representar grficamente una sucesin............................ 132
Para introducir funciones con la herramienta Texto......... 135
Para representar grficamente desigualdades .................. 136
Para cambiar el nombre de f(x) .......................................... 137
Para editar funciones .......................................................... 138
Para ocultar una funcin en el rea de trabajo................. 139
Para borrar una funcin...................................................... 140
Limpieza del rea de trabajo..................................................... 140
Herramientas de representacin grfica................................... 140
Uso de la herramienta Trazar grfico................................. 141
Uso de la herramienta Representacin geomtrica.......... 143
vii
Uso de la herramienta Borrar representacin
geomtrica..................................................................... 144
Tratamiento manual de funciones ............................................ 145
Manipulacin de una funcin lineal .................................. 146
Manipulacin de una funcin cuadrtica.......................... 146
Manipulacin de una funcin de seno o de coseno ......... 147
Trabajo con varios objetos al mismo tiempo............................ 148
Para seleccionar varios objetos........................................... 148
Para borrar varios objetos seleccionados........................... 149
Para mover varios objetos seleccionados........................... 149
Dibujo y trabajo con puntos y rectas ........................................ 150
Puntos ......................................................................................... 150
Para crear puntos ................................................................ 150
Para crear puntos sobre un objeto especfico ................... 151
Para definir puntos de interseccin ................................... 151
Para asignar etiquetas (identificar) a puntos .................... 152
Para asignar nombre a puntos .......................................... 153
Para redefinir puntos .......................................................... 154
Objetos lineales .......................................................................... 155
Para crear una recta............................................................ 155
Para crear una semirrecta................................................... 156
Para crear un segmento de recta ....................................... 156
Para crear un segmento de recta incluyendo su
punto medio.................................................................. 157
Para crear rectas paralelas .................................................. 159
Para crear una recta perpendicular.................................... 160
Para crear vectores .............................................................. 161
Para mover un vector.......................................................... 161
Para cambiar el tamao de un vector................................ 162
Para crear tangentes ........................................................... 162
Creacin y trabajo con objetos (formas)................................... 162
Para crear circunferencias................................................... 163
Para mover una circunferencia........................................... 164
Para cambiar el tamao de una circunferencia................. 164
Para crear tringulos........................................................... 167
Para mover un tringulo..................................................... 167
Para cambiar la forma de un tringulo ............................. 168
Para crear rectngulos ........................................................ 168
Para crear polgonos ........................................................... 169
Para mover un polgono..................................................... 171
Para cambiar la forma de un polgono.............................. 171
Creacin de polgonos regulares........................................ 171
Para crear un arco de circunferencia ................................. 172
Transferencia de medidas .......................................................... 174
Para transferir una medida................................................. 174
Para transferir entradas de texto numrico a un eje........ 175
viii
Para transferir medidas a una circunferencia................... 176
Medicin de grficos y objetos .................................................. 177
Para obtener las ecuaciones de circunferencias
y rectas............................................................................ 177
Para medir longitudes ......................................................... 178
Para hallar el rea de una circunferencia, polgono,
rectngulo o tringulo .................................................. 179
Para hallar la longitud de una circunferencia o el
permetro de un polgono, rectngulo o
tringulo......................................................................... 180
Para hallar la medida de un ngulo................................... 180
Para definir un ngulo con tres puntos ............................. 181
Para cambiar la posicin de un valor medido.................... 182
Para hallar la pendiente de una recta, semirrecta,
segmento o vector ......................................................... 182
Para aadir texto al rea de trabajo.................................. 183
Para mover texto................................................................. 184
Uso de la herramienta Calcular .......................................... 184
Examen de funciones, grficos y objetos .................................. 185
Para hallar puntos de inters: ceros, mnimos,
mximos ......................................................................... 186
Para hallar la integral definida de una funcin ................ 187
Para hallar la derivada de una funcin en un
punto (la pendiente) ..................................................... 188
Transformaciones........................................................................ 189
Simetra ................................................................................ 190
Simetra axial ....................................................................... 190
Traslacin ............................................................................. 191
Rotacin............................................................................... 192
Homotecia............................................................................ 193
Otros estudios ............................................................................. 195
Para dividir en dos partes iguales un segmento
definido sobre una recta............................................... 195
Para dividir por la mitad un segmento .............................. 196
Para dividir por la mitad un segmento implcito............... 197
Para dividir un ngulo por la mitad................................... 198
Para dividir un ngulo implcito......................................... 199
Para obtener lugares geomtricos ..................................... 200
Animacin de objetos................................................................. 202
Para animar un punto de un objeto................................... 202
Panel de control de animacin........................................... 203
Para cambiar la animacin de un punto en
movimiento.................................................................... 204
Para interrumpir y reanudar una animacin ..................... 204
Para restablecer una animacin ......................................... 204
Para detener una animacin............................................... 205
ix
Trabajo con grficos ................................................................... 205
Para crear un grfico de dispersin ................................... 205
Uso de Listas y Hojas de clculo.........................................211
Introduccin al trabajo con tablas ............................................ 211
Antes de empezar ............................................................... 216
Desplazamiento por las hojas de clculo........................... 216
Para insertar un rango de celdas en una frmula............. 218
Mtodos para introducir datos en las tablas..................... 220
Para introducir una expresin matemtica, texto
o frmula de tabla ........................................................ 221
Trabajo con celdas individuales ................................................. 222
Para crear referencias absolutas y relativas a celdas......... 222
Para insertar elementos del Catlogo................................ 224
Para borrar el contenido de una celda o un
bloque de celdas............................................................ 225
Para copiar una celda o un bloque de celdas.................... 226
Para rellenar celdas adyacentes ......................................... 228
Para compartir el valor de una celda como una
variable .......................................................................... 228
Para vincular celdas con variables ...................................... 229
Para evitar conflictos con los nombres .............................. 229
Trabajo con filas y columnas de datos....................................... 231
Para seleccionar filas o columnas ....................................... 231
Para cambiar el tamao de filas o columnas..................... 231
Para insertar filas o columnas vacas.................................. 232
Para borrar filas o columnas completas............................. 232
Para copiar filas o columnas ............................................... 233
Para mover columnas.......................................................... 234
Borrado de datos de columnas.................................................. 235
Ordenacin de datos.................................................................. 237
Para ordenar un rango de celdas en una columna........... 237
Para ordenar un rango de celdas ....................................... 238
Para ordenar columnas completas ..................................... 239
Generacin de columnas de datos ............................................ 240
Para crear valores de columna a partir de los
valores de otra columna ............................................... 241
Generacin de listas de nmeros aleatorios...................... 242
Para generar sucesiones numricas.................................... 242
Creacin y uso compartido de datos de tablas como listas ..... 244
Sharing a spreadsheet column as a list variable................ 244
Para crear vnculos con variables de lista existentes ......... 247
Para insertar elementos en listas........................................ 248
Para borrar elementos de listas.......................................... 248
x
Representacin grfica de los datos de una hoja
de clculo............................................................................... 248
Grfico rpido...................................................................... 248
Creacin de una grfico de frecuencias ............................. 250
Captura de datos de Grficos y Geometra............................... 253
Para capturar datos manualmente..................................... 253
Para capturar datos automticamente .............................. 255
Uso de datos de tablas para anlisis estadsticos...................... 256
Para representar datos estadsticos .................................... 256
Clculos estadsticos.................................................................... 257
Para efectuar clculos estadsticos...................................... 257
Clculos estadsticos admitidos........................................... 260
Distribuciones.............................................................................. 264
Para calcular distribuciones................................................. 265
Funciones de distribucin admitidas .................................. 267
Intervalos de confianza .............................................................. 272
Intervalos de confianza admitidos ..................................... 272
Tests estadsticos ......................................................................... 275
Test estadsticos admitidos.................................................. 275
Descripcin de entradas estadsticas ......................................... 281
Intercambio de datos con otro software para ordenador ....... 283
Ejemplo: copiar datos de TI DataEditor ............................. 283
Ejemplo: copiar celdas de una hoja de clculo
de Excel........................................................................ 285
Creacin de tablas de funciones ................................................ 287
Para mostrar y ocultar tablas de funciones........................ 287
Para generar una tabla de funciones ................................. 288
Para aadir una tabla de funciones desde Grficos y
Geometra ...................................................................... 289
Para ver valores en una tabla de funciones ....................... 290
Para editar funciones .......................................................... 291
Para cambiar los valores de configuracin de una
tabla de funciones ......................................................... 291
Para borrar una columna de la tabla de funciones ........... 292
Uso de Datos y Estadstica ................................................. 293
Barra de mens y herramientas ................................................. 294
Primeros pasos con la aplicacin Datos y Estadstica................ 303
Navegar por Datos y Estadstica................................................. 303
Creacin de grficos con datos de hojas de clculo................. 303
Para representar datos con la herramienta
Grfico rpido................................................................ 303
Trabajo con celdas vacas .................................................... 307
Manipulacin de datos representados............................... 309
xi
Para representar grficamente datos en una nueva
pgina de Datos y Estadstica ....................................... 309
Tipos de representaciones grficas numricas.......................... 313
Grfico de puntos................................................................ 313
Para crear un grfico de puntos........................................ 313
Grficos de caja .......................................................................... 314
Para cambiar el grfico de caja de modificado
a estndar ...................................................................... 317
Para ampliar los grficos y caja y barba............................. 317
Para mostrar datos atpicos de grficos de cajas............... 319
Histogramas ................................................................................ 321
Para crear un histograma ................................................... 322
Para ajustar la anchura de las barras ................................. 323
Ajuste numrico de las barras ............................................ 325
Representaciones grficas de probabilidad normal ................. 328
Para crear una representacin grfica de probabilidad
normal ............................................................................ 329
Grficos de dispersin................................................................ 329
Desde el rea de trabajo de Listas y Hojas de clculo:...... 329
Desde el rea de trabajo de Datos y Estadstica:............... 330
Grficos de rectas XY ................................................................. 332
Para crear varios grficos.................................................... 332
Tipos de representacin grfica por categora......................... 334
Grficos de etiquetas ................................................................. 334
Para crear un grfico de etiquetas.................................... 334
Grficos de barras ............................................................... 336
Grficos de sectores ............................................................ 338
Para representar datos divididos por categoras............... 340
Investigacin de datos ............................................................... 343
Para seleccionar varios puntos ........................................... 345
Para seleccionar un rango de puntos................................. 347
Para cambiar la escala de un grfico ................................. 352
Traslacin............................................................................. 352
Homotecia ........................................................................... 354
Para aadir una recta mvil ............................................... 355
Para girar una recta mvil .................................................. 356
Para cambiar el punto de corte.......................................... 357
Para mostrar cuadrados residuales .................................... 360
Para mostrar un grfico de residuos .................................. 361
Para borrar un grfico de residuos .................................... 362
Uso de las herramientas del men Ventana/Zoom.................. 363
Representacin grfica de funciones ........................................ 366
Para representar funciones con la herramienta
Representar funcin...................................................... 366
Para editar funciones .......................................................... 370
xii
Uso de funciones de Datos y Estadstica en
otras aplicaciones........................................................... 370
Uso de Mostrar PDF normal ................................................ 370
Uso de sombreado bajo funcin......................................... 371
Uso de la herramienta Trazar grfico........................................ 373
Uso de otras herramientas de Datos y Estadstica .................... 375
Para insertar texto............................................................... 375
Para ocultar texto................................................................ 376
Uso de deslizadores ............................................................. 376
Uso de herramientas de estadstica........................................... 380
Uso de Notas ....................................................................... 381
Primeros pasos con la aplicacin Notas ..................................... 381
Barra de mens y herramientas de Notas ................................. 382
Antes de empezar................................................................ 383
rea de trabajo de Notas ........................................................... 383
Plantillas de Notas ...................................................................... 384
Para aplicar una plantilla de Notas .................................... 384
Uso de la plantilla P&R........................................................ 384
Uso de la plantilla Prueba................................................... 385
Insercin de comentarios ........................................................... 385
Asignacin de formato al texto................................................. 386
Para seleccionar texto ......................................................... 386
Para aplicar formato al texto.............................................. 386
Para insertar smbolos con formas geomtricas ................ 387
Introduccin y clculo de expresiones matemticas................. 388
Para introducir una expresin ............................................ 388
Para evaluar una expresin................................................. 388
Clculo parcial de una expresin........................................ 388
Uso de la aplicacin Pregunta............................................ 389
Caractersticas de la barra de herramientas de Pregunta ........ 389
Desplazamiento por la aplicacin Pregunta ............................. 389
Cmo responder a las preguntas ............................................... 389
Para responder a preguntas con una nica respuesta ...... 390
Para responder a preguntas con varias respuestas............ 390
Trabajo con bibliotecas de TI-Nspire.............................. 393
Qu es una biblioteca................................................................. 393
Creacin de bibliotecas y objetos de biblioteca ....................... 394
Objetos de biblioteca pblicas y privadas ................................. 394
Uso de nombres cortos y largos.......................................... 395
Uso de objetos de biblioteca...................................................... 395
Para utilizar un objeto de biblioteca pblica .................... 396
Para utilizar un objeto de biblioteca privada.................... 396
xiii
Creacin de accesos directos a objetos de biblioteca .............. 397
Bibliotecas incluidas ................................................................... 397
Restauracin de una biblioteca incluida................................... 398
Cambio de la carpeta de biblioteca designada ........................ 398
Programacin......................................................................401
Descripcin general de Editor de programas ........................... 401
Men Editor de programas........................................................ 403
Definicin de programas o funciones ....................................... 406
Comienzo de una nueva sesin con Editor
de programas................................................................. 406
Introduccin de lneas en funciones o programas ............ 407
Insercin de comentarios.................................................... 408
Revisin de la sintaxis ......................................................... 409
Almacenamiento de funciones o programas .................... 409
Visualizacin de funciones o programas existentes ................. 410
Apertura de funciones y programas existentes........................ 411
Importacin de un programa desde una biblioteca ................ 412
Creacin de copias de funciones o programas ......................... 412
Cambio del nombre de funciones o programas ....................... 412
Cambio del nivel de acceso a bibliotecas.................................. 413
Bsqueda de texto ..................................................................... 414
Bsqueda y sustitucin de texto................................................ 414
Cierre de la funcin o el programa actuales ............................ 415
Ejecucin de programas y clculo de funciones ....................... 415
Uso de nombres cortos y largos ......................................... 415
Uso de funciones o programas de biblioteca
pblicos .......................................................................... 416
Uso de funciones o programas de biblioteca
privados.......................................................................... 416
Ejecucin de programas o funciones que no son de
biblioteca ....................................................................... 417
Interrupcin de un programa en ejecucin....................... 417
Introduccin de valores en programas ..................................... 418
Ejemplo de transferencia de valores a un programa........ 418
Visualizacin de informacin .................................................... 419
Uso de variables locales ............................................................. 420
Ejemplo de variable local.................................................... 420
Causas para un mensaje de error de variable
no definida .................................................................... 420
Es necesario inicializar las variables locales ....................... 420
Diferencias entre funciones y programas ................................. 421
Llamada a un programa desde otro.......................................... 421
Llamada a otro programa................................................... 422
Definicin y llamada a una subrutina interna................... 422
xiv
Notas sobre el uso de subrutinas........................................ 422
Cmo evitar errores de crculo vicioso ............................... 423
Control del flujo de una funcin o un programa..................... 423
Uso de If, Lbl y Goto para controlar el flujo del programa...... 424
Orden If ................................................................................ 424
Estructuras If...Then...EndIf ................................................. 424
Estructuras If...Then...Else... EndIf....................................... 425
Estructuras If...Then...ElseIf... EndIf .................................... 425
rdenes Lbl y Goto.............................................................. 425
Uso de bucles para repetir un grupo de rdenes ..................... 426
Bucles For...EndFor............................................................... 426
Bucles While...EndWhile...................................................... 427
Bucles Loop...EndLoop ........................................................ 428
Repeticin inmediata de un bucle...................................... 429
Bucles Lbl y Goto ................................................................. 429
Cambio de los valores de configuracin de modo ................... 430
Para configurar un modo.................................................... 430
Depuracin de programas y tratamiento de errores................ 430
Tcnicas de depuracin....................................................... 431
rdenes de gestin de errores ........................................... 431
Recogida de datos .............................................................. 433
Interfaces de sensores compatibles ........................................... 433
Anlisis de datos de experimentos ............................................ 433
Inicio de la consola Recogida de datos...................................... 434
Uso de Inicio automtico .................................................... 434
Para iniciar manualmente la consola Recogida
de datos.......................................................................... 435
Primeros pasos con la consola Recogida de datos .................... 439
Para utilizar la consola Recogida de datos ........................ 440
Para acceder al men contextual ....................................... 440
Botones de la consola Recogida de datos.......................... 440
Mens de la consola Recogida de datos ................................... 442
Ejecucin de experimentos y recogida de datos....................... 445
Nombres de variables para recogida de datos.......................... 449
Almacenamiento de datos recogidos ........................................ 449
Recuperacin de resultados de experimentos guardados ....... 450
Solucin de problemas de la consola Recogida de datos......... 450
Apndice: Servicio y Soporte............................................. 453
Informacin sobre productos, servicios y garantas de TI ........ 453
ndice alfabtico................................................................. 455
Introduccin 1
Introduccin
Software para ordenador TI-Nspire para el
aprendizaje de matemticas y ciencias
Este manual de instrucciones ofrece informacin sobre un nuevo
dispositivo de aprendizaje potente y avanzado de Texas Instruments:
el software para el aprendizaje de matemticas y ciencias TI-Nspire.
Cmo usar este manual
Los captulos del manual tratan de los temas siguientes:
Primeros pasos: contiene informacin bsica y una descripcin general
de las operaciones para que alumnos y profesores se familiaricen con el
software.
Trabajo con documentos: incluye instrucciones paso a paso para crear y
trabajar con documentos.
Uso de variables: muestra los procedimientos para definir las variables
que representan grupos de valores y funciones, adems de las
instrucciones para utilizarlas en las aplicaciones.
Uso de Calculadora: ofrece una visin general de la aplicacin
Calculadora.
Uso de Grficos y Geometra: contiene las instrucciones necesarias
para trabajar con la aplicacin Grficos y Geometra.
Uso de Listas y Hojas de clculo: incluye una descripcin general de la
aplicacin Listas y Hojas de clculo.
Uso de Datos y Estadstica: ofrece instrucciones para analizar con
Datos y Estadstica los datos creados en otras aplicaciones.
Uso de Notas: contiene una descripcin general de la aplicacin Notas.
Uso de Pregunta: contiene los procedimientos para desplazarse por la
aplicacin y las instrucciones para responder a las preguntas.
Trabajo con bibliotecas de TI-Nspire: contiene instrucciones para
crear y utilizar bibliotecas.
Uso de Editor de programas: ofrece instrucciones para crear y
modificar programas con el Editor de programas.
Recogida de datos: ofrece una descripcin general de la herramienta
Recogida de datos.
2 Introduccin
Informacin de servicio y garanta: incluye informacin sobre
servicios y garanta, adems de informacin de contacto para solicitar
asistencia tcnica.
Primeros pasos 3
Primeros pasos
Software de escritorio TI-Nspire en detalle
Ponemos a su disposicin un software de escritorio con las herramientas
necesarias para crear documentos y trabajar con problemas. La pantalla
siguiente muestra las barras de mens y de herramientas, el clasificador
de pginas y el rea de trabajo.
Barra de mens: contiene herramientas para trabajar con
documentos y modificar los valores de configuracin del sistema.
Barra de herramientas: ofrece acceso rpido a las herramientas
para trabajar con documentos.
Clasificador de pginas: incluye una vista en miniatura de todas
las pginas de un documento.
rea de trabajo de la aplicacin: muestra una pgina de un
documento.
Nota: Pulse Ctrl + Tab para pasar del clasificador de pginas al men de
la aplicacin o a los paneles del rea de trabajo, y viceversa.
4 Primeros pasos
Uso de los iconos de las barras de mens y de
herramientas
Las barras de mens y de herramientas contienen iconos que podr
utilizar para crear y editar documentos y problemas o modificar la
configuracin del sistema.
Opciones de las barras de mens y de herramientas
La siguiente tabla muestra las opciones de cada men, la funcin que
realiza cada una, el mtodo abreviado con el teclado y, en caso de existir,
el mtodo de acceso alternativo. Algunas opciones de men no estn
siempre disponibles.
Como mtodo alternativo para realizar tareas concretas, cada aplicacin
tiene una barra de herramientas propia, cuya descripcin detallada se
incluye en el captulo correspondiente.
Cuando el cursor se desplaza lentamente sobre el icono de una
herramienta, la pantalla muestra una breve descripcin del mismo.
Icono de la
barra de
herramientas
Opcin de men y tarea que
realiza
Teclas de
acceso
Archivo
Nuevo documento: crea un
nuevo documento. Si hay otro
documento abierto, aparecer un
mensaje preguntando si desea
guardarlo antes de abrir el nuevo.
Ctrl + N (+
N en
Macintosh)
Abrir documento: muestra una
ventana de exploracin en la que
podr seleccionar un archivo de
TI-Nspire existente. La opcin
Abrir documento funciona
tambin con archivos de
LearningCheck y Cabri II Plus.
Ctrl + O (+
O en
Macintosh)
Cerrar: cierra el documento. Ctrl + W (+
W en
Macintosh)
Primeros pasos 5
Guardar documento: guarda el
documento que se encuentra
actualmente en el rea de
trabajo.
Ctrl + S (+ S
en
Macintosh)
Guardar como: guarda el
documento actual en una nueva
carpeta o con un nuevo nombre.
Export: exporta archivos del tipo
Cabri II Plus (con extensin .fig).
Imprimir: imprime una o varias
pginas de un documento
abierto.
Ctrl + P (+ P
en
Macintosh)
Configuracin 8 : permite
cambiar el idioma, modificar y
aplicar valores de configuracin
de documento al sistema o
cambiar la ubicacin de las
bibliotecas.
Salir: cierra todas las aplicaciones
y muestra un mensaje solicitando
que guarde el documento actual.
Alt + F4
Edicin
Deshacer: anula la ltima accin
realizada y muestra el rea de
trabajo tal y como estaba antes
de la accin.
Ctrl + Z (+ Z
en
Macintosh)
Rehacer: invierte el efecto de la
ltima accin realizada con la
orden Deshacer. Rehacer slo
estar disponible si antes ha
realizado una accin con
Deshacer.
Ctrl + Y (+
Y en
Macintosh)
Icono de la
barra de
herramientas
Opcin de men y tarea que
realiza
Teclas de
acceso
6 Primeros pasos
Cortar: quita el texto o los
objetos seleccionados.
Ctrl + X (+
X en
Macintosh)
Copiar: copia la informacin
seleccionada.
Ctrl + C (+ C
en
Macintosh)
Pegar: inserta el contenido, ya
sea cortado o copiado, en la
ubicacin seleccionada.
Ctrl + V (+
V en
Macintosh)
Borrar: elimina los objetos, el
texto, las aplicaciones, las pginas
o los problemas seleccionados.
Tecla Supr
Seleccionar aplicacin: el borde
se resalta automticamente para
indicar que la aplicacin est
seleccionada.
Ctrl + K (+
K en
Macintosh)
Intercambiar aplicacin:
intercambia la aplicacin
seleccionada con la actual.
Ver
Normal: vista predeterminada
del rea de trabajo.
Pantalla de la unidad porttil:
limita el rea de trabajo al
espacio disponible en la pantalla
de la unidad porttil.
Presentacin: oculta el
clasificador de pginas de la
pantalla y muestra las pginas a
tamao completo.
Icono de la
barra de
herramientas
Opcin de men y tarea que
realiza
Teclas de
acceso
Primeros pasos 7
Teclado: muestra un teclado
virtual de unidad porttil que
puede utilizar para manipular
objetos y efectuar clculos,
exactamente igual que con el
teclado de la propia unidad.
Contraer todo: contrae todas las
pginas del clasificador de
pginas de modo que slo
aparezcan los problemas del
documento abierto.
Ampliar todo: muestra todas las
pginas de todos los problemas
del clasificador de pginas.
Pgina anterior: retrocede a la
pgina anterior de un
documento.
Ctrl + Flecha
izquierda
(+ Flecha
izquierda en
Macintosh)
Pgina siguiente: avanza hasta
la pgina siguiente de un
documento.
Ctrl + Flecha
derecha (+
Flecha
derecha en
Macintosh)
Insertar
Insertar: inserta un problema,
una pgina o aade aplicaciones
a la pgina actual.
Diseo 8: muestra de uno a ocho
diseos de pgina para
seleccionar.
Problema: aade un nuevo
problema al documento actual.
Icono de la
barra de
herramientas
Opcin de men y tarea que
realiza
Teclas de
acceso
8 Primeros pasos
Pgina: aade una nueva pgina
al problema actual.
Ctrl + I (+ I
en
Macintosh)
Calculadora: aade esta
aplicacin a la pgina
seleccionada.
Grficos y Geometra: aade
esta aplicacin a la pgina
seleccionada.
Listas y Hojas de clculo: aade
esta aplicacin a la pgina
seleccionada.
Notas: aade esta aplicacin a la
pgina seleccionada.
Datos y Estadstica: aade esta
aplicacin a la pgina
seleccionada.
Editor de programas 8: permite
crear, ver, abrir o importar un
programa.
Recogida de datos: recopila la
informacin recogida por un
sensor al realizar un experimento
y la muestra automticamente en
una lista o un grfico para su
anlisis.
Ctrl + D (+
D en
Macintosh)
Herramientas
Variables: vincula una variable
con otra pgina del problema
actual.
Ctrl + L (+ L
en
Macintosh)
Icono de la
barra de
herramientas
Opcin de men y tarea que
realiza
Teclas de
acceso
Primeros pasos 9
Catlogo: inserta funciones,
unidades, smbolos y plantillas de
expresiones.
Smbolos: inserta smbolos.
Plantillas de matemticas:
inserta plantillas de expresiones.
Captura de pantalla 8: captura
y muestra pantallas del rea de
trabajo de la aplicacin actual.
Ctrl + J (+ J
en
Macintosh)
Actualizar bibliotecas: actualiza
la lista de bibliotecas
almacenadas previamente y de la
que hay documentos guardados.
Ayuda
Ayuda de TI-Nspire : muestra
informacin de ayuda sobre este
software.
F1
Activar...: permite activar el
software cuando se est
utilizando una copia de prueba.
Esta opcin slo est disponible
cuando se utiliza una versin de
prueba del software.
Registrar: si est conectado a
Internet, el sistema abre
automticamente una pgina en
la que podr registrar el
producto.
Icono de la
barra de
herramientas
Opcin de men y tarea que
realiza
Teclas de
acceso
10 Primeros pasos
Definicin de valores de configuracin
Siempre que lo desee podr cambiar los valores de configuracin que
utiliza el sistema, como el idioma, la configuracin del documento y la
ubicacin de la biblioteca.
Descargar el Manual de
instrucciones ms reciente: si
est conectado a Internet, el
sistema abre automticamente
una pgina en la que podr
descargar los manuales de
instrucciones ms recientes.
Visitar education.ti.com: si est
conectado a Internet, el sistema
abre automticamente el sitio
Education Technology de Texas
Instruments.
Visitar Activities Exchange: si
est conectado a Internet, el
sistema abre automticamente el
sitio Activities Exchange.
Investigar la solucin de
problemas en lnea: si est
conectado a Internet, el sistema
abre automticamente el sitio
Solucin de problemas.
Comprobar actualizaciones de
software: busca y localiza las
actualizaciones del software. Las
actualizaciones del SO de la
unidad porttil slo estn
disponibles mediante el software
Connect-to-Class y TI-Nspire
Computer Link.
Acerca de: muestra informacin
sobre el producto TI-Nspire.
Icono de la
barra de
herramientas
Opcin de men y tarea que
realiza
Teclas de
acceso
Primeros pasos 11
Para cambiar el idioma
El idioma del software se puede elegir en el momento de la instalacin.
Para cambiar el idioma en cualquier momento, haga lo siguiente:
1. Seleccione File (Archivo)> Settings (Configuracin) > Change
Language (Cambiar idioma).
Se abre el cuadro de dilogo Seleccionar idioma.
2. Utilice el men desplegable para seleccionar el idioma que prefiera.
Deber reiniciar la aplicacin para que el cambio del idioma tenga
efecto.
Caractersticas de la configuracin de documentos
Es posible cambiar la configuracin de un documento para un grupo de
problemas concreto. La configuracin elegida se aplica al documento en
el que se trabaja y tambin puede definirse como la configuracin
predeterminada para el sistema. Cuando se personalizan, los nuevos
valores se convierten en los valores de configuracin predeterminados
del trabajo en curso.
Opciones de configuracin de documentos
La tabla siguiente muestra los parmetros de configuracin de
documentos y sus valores seleccionables.
Campo Valores
Display Digits (Mostrar dgitos) Float (Flotante)
Float1 (Flotante1) - Float12
(Flotante12)
Fix0 (Fijo0) - Fix12 (Fijo12)
Angle (ngulo) Radian (Radin)
Degree (Grado)
Gradian (Grado centesimal)
Exponential Format
(Formato exponencial)
Normal
Scientific (Cientfico)
Engineering (Ingeniera)
12 Primeros pasos
Para cambiar la configuracin de un documento
1. Seleccione File (Archivo)> Settings (Configuracin) > Document
Settings (Configurar documento).
Utilice los mens desplegables para ver y seleccionar la opcin que
desee para cada categora.
2. Utilice los mens desplegables para ver y seleccionar la opcin que
desee para cada categora.
3. Cuando haya modificado la configuracin conforme a sus
necesidades, haga clic en OK (Aceptar) para guardar los cambios y
cerrar la ventana.
Real or Complex
(Real o complejo)
Real
Rectangular
Polar
Auto or Approximate
(Auto o aproximado)
Auto
Exact (Exacto)
Approximate (Aproximado)
Vector Format
(Formato vectorial)
Rectangular
Cylindrical (Cilndrico)
Spherical (Esfrico)
Base Decimal
Hex
Binary (Binario)
Unit System
(Sistema de unidades)
SI
Eng/US (Ingls/EE.UU.)
Campo Valores
Primeros pasos 13
Para aplicar la configuracin del documento al sistema
f Haga clic en el botn Apply to System (Aplicar al sistema) para
aplicar la configuracin del documento a todo el sistema. Aparecer
un mensaje solicitando que confirme lo que desea hacer.
Caractersticas de la configuracin de aplicaciones
La aplicacin Grficos y Geometra admite el uso de valores de
configuracin especficos. Los cambios que se introducen en la
configuracin de Grficos y Geometra se aplican a todas las
aplicaciones, tanto a las contenidas en los problemas en curso como a los
nuevos.
Los valores de configuracin de una aplicacin cambian su modo de
comportamiento en cualquier pgina y problema. Cuando se
personalizan, los valores de configuracin se convierten en los
predeterminados para todo el trabajo que se realiza con la aplicacin.
Opciones de configuracin de Grficos y Geometra
La tabla siguiente muestra los parmetros de configuracin de la
aplicacin Grficos y Geometra y sus valores seleccionables adems de
describir el funcionamiento de las casillas de verificacin activadas.
Campo Valores
Mostrar dgitos Auto
Flotante
Flotante1 - Flotante12
Fijo0 - Fijo12
Representacin grfica de
ngulos
Auto
Radianes
Grados
Grados centesimales
14 Primeros pasos
Cambio de los valores de configuracin de Grficos y
Geometra
1. Seleccione Archivo> Configuracin > Configurar documento.
Aparece el cuadro de dilogo Configurar documento.
Geometra con ngulos Auto
Radianes
Grados
Grados centesimales
Casilla de verificacin Funcionamiento cuando est
marcada
Mostrar valores finales de los
ejes
Muestra una etiqueta numrica y los
valores ms alto y ms bajo visibles
sobre un eje.
Mostrar sugerencias para
trabajar con funciones
Muestra informacin til a medida
que se trabaja con los grficos de la
funcin.
Buscar puntos de inters
automticamente
Muestra ceros y valores mximos y
mnimos para las funciones y
objetos representados a medida que
se representan grficamente las
funciones.
Activar el men CALC Calcula los puntos de inters locales
comprendidos entre los extremos
especificados.
Campo Valores
Primeros pasos 15
2. Haga clic en Grficos y Geometra, en el panel de la izquierda, para
ver la configuracin que se va a aplicar.
Se abre la ventana Configurar aplicacin con los valores de
configuracin predeterminados para Grficos y Geometra.
3. Cuando haya modificado la configuracin, haga clic en Aceptar para
guardar los cambios y cerrar la ventana. Si desea deshacer algn
cambio, haga clic en Cancelar o seleccione Recuperar valores
predeterminados y haga clic en Aceptar. Si desea aplicar los cambios
a todos los dems documentos nuevos, haga clic en Aplicar al
sistema.
16 Primeros pasos
Para cambiar las propiedades de biblioteca
Proceda como se indica a continuacin:
1. Seleccione File (Archivo)> Settings (Configuracin) > Library
Properties (Propiedades de biblioteca). Se abre el cuadro de
dilogo Propiedades de biblioteca.
2. Haga clic en el botn Change (Cambiar). Se abre un cuadro de
dilogo de Windows Explorer.
3. Desplcese hasta la carpeta donde desee guardar la biblioteca y
haga clic en el botn OK (Aceptar). Se cierra el cuadro de dilogo de
Windows Explorer.
4. Haga clic en el botn OK (Aceptar) para confirmar la nueva
ubicacin de la biblioteca.
5. Para regresar a la ubicacin de biblioteca predeterminada, haga clic
en el botn Default (Predeterminado) > OK (Aceptar). Se guarda la
ubicacin predeterminada.
Caractersticas de las vistas de escritorio
Tiene a su disposicin diversas opciones para ver su trabajo en el
software:
Normal
Pantalla de la unidad porttil
Presentacin
Para cambiar la vista del escritorio
Proceda como se indica a continuacin:
f Seleccione View (Ver) en el men de la herramienta y seleccione la
vista que desee.
f Para regresar a la vista Normal, seleccione View (Ver)> Normal View
(Vista normal).
Primeros pasos 17
Uso de la vista Normal
Normal es la vista predeterminada del software de escritorio. Tanto la
vista Normal como la vista Pantalla de la unidad porttil recordarn el
tamao y la ubicacin del archivo utilizado en ltimo lugar.
18 Primeros pasos
Uso de la vista Pantalla de la unidad porttil
Permite ver el aspecto que tendrn los documentos en la pantalla de la
unidad porttil. El tamao de la pantalla se limita para adaptarse al de la
unidad porttil.
Uso de la vista Presentacin
Muestra las pginas sin el panel de navegacin. Esta vista resulta muy til
para mostrar documentos mediante un proyector digital.
Primeros pasos 19
La vista Presentacin se puede utilizar con cualquiera de las otras dos
vistas, Normal o Pantalla de la unidad porttil.
Uso del teclado virtual
El software de escritorio permite mostrar y utilizar un teclado virtual, que
duplica el comportamiento del teclado de la unidad porttil. Utilice el
teclado para introducir expresiones y realizar clculos con el software
para ordenador, exactamente igual a como lo hara con la unidad
porttil.
Nota: La mayora de los procedimientos siguientes indican que pulse las
teclas de la unidad porttil. Aunque algunas de las teclas se encuentran
en el teclado del ordenador, si muestra y utiliza el teclado del dispositivo
tendr acceso a muchas de las funcionalidades y mtodos abreviados
disponibles en el teclado de la unidad porttil.
Para mostrar el teclado
f Seleccione View (Ver)> Keypad (Teclado) o haga clic en el icono
.
Aparecer el teclado siguiente.
20 Primeros pasos
Caractersticas de las herramientas de TI-Nspire
El trabajo con documentos supone utilizar las herramientas descritas en
esta seccin: variables, catlogo, smbolos, plantillas de matemticas y
capturas de pantalla. Tambin encontrar informacin ms detallada en
otras partes de esta documentacin.
Uso de variables
Las variables pueden ser una parte o atributo de un objeto o una funcin
creados en la aplicacin. Entre los ejemplos de atributos que pueden
llegar a ser variables se encuentran el rea de un rectngulo, el radio de
un crculo, el valor incluido en la celda de una hoja de clculo, el
contenido de una fila o columna o la definicin de una funcin. Las
variables que se crean se almacenan en la memoria. Las definiciones de
las variables van incluidas en cada problema y no se trasladan de un
problema a otro de un documento.
Encontrar ms informacin sobre variables en el captulo Uso de
variables.
Uso del catlogo
Utilice el catlogo para insertar rdenes, funciones, smbolos y plantillas
de expresiones en los problemas. La ventana del catlogo utiliza cinco
fichas para clasificar las rdenes, los caracteres especiales y las plantillas:
contiene todas las rdenes y funciones en orden
alfabtico.
contiene todas las funciones matemticas.
contiene una paleta de smbolos para aadir caracteres
especiales.
contiene plantillas de matemticas que pueden utilizarse
para crear objetos en dos dimensiones con races
cuadradas, integrales y suma de productos.
muestra objetos de biblioteca pblica (LibPub).
Primeros pasos 21
Para abrir el catlogo
1. Pulse el icono Catlogo para para abrirlo.
2. Seleccione la ficha que contenga la funcin, smbolo o expresin que
desee insertar en el problema.
3. Utilice la barra de desplazamiento o la flecha abajo para resaltar el
elemento, y haga clic para seleccionarlo.
4. Pulse Enter (Intro) o haga doble clic para insertar el elemento.
Nota: Algunas funciones cuentan con un asistente que facilita la
introduccin de argumentos. Si prefiere introducir directamente los
valores de los argumentos en la lnea de entrada, deber hacer clic
en el icono del asistente para desactivarlo.
Para introducir caracteres especiales o plantillas de
matemticas
La barra de herramientas dispone de dos iconos que permiten
acceder directamente a los smbolos y las plantillas:
contiene una paleta de smbolos para aadir caracteres
especiales
Nota: El mtodo abreviado para la paleta de smbolos es Ctrl >
Catlogo.
22 Primeros pasos
contiene plantillas de matemticas que pueden utilizarse para
crear objetos en dos dimensiones con races cuadradas, integrales y
suma de productos.
Nota: El mtodo abreviado para la paleta de la plantilla de
matemticas es Ctrl > X.
1. Para acceder a una de las paletas, haga clic en el icono apropiado
para abrirla.
2. Utilice la barra de desplazamiento, las teclas de flecha o el botn del
ratn para resaltar el elemento.
3. Pulse Enter (Intro) o haga doble clic para insertar el elemento.
Para tomar y ver capturas de pantalla
TI-Nspire permite capturar la imagen, es decir, tomar una instantnea,
de la pgina de TI-Nspire activa.
La captura de pantalla mostrar la vista que est activa en cada
momento.
Puede copiar una imagen en el portapapeles o guardarla como un
archivo de imagen.
Si al trabajar con TI-Nspire captura varias pantallas, podr ver y
utilizar cualquiera de las imgenes que contengan.
Si desea mantener las imgenes para verlas en otro momento,
asegrese de guardarlas antes de finalizar la sesin de TI-Nspire.
Las imgenes no guardadas se pierden una vez finalizada la sesin.
No es posible pegar ni insertar imgenes en un documento de
TI-Nspire.
Para capturar pantallas
Si desea utilizar TI-Nspire para capturar pantallas, proceda como se
indica a continuacin:
Seleccione Tools (Herramientas) > Screen Shot (Captura de
pantalla)> Take Shot (Tomar captura).
Pulse las teclas de mtodo abreviado Ctrl + J (+ J en Macintosh).
Primeros pasos 23
Haga clic en el icono Tomar captura de la barra de herramientas.
Para copiar una captura de pantalla en el portapapeles
Despus de capturar una imagen se abre la ventana Captura de
pantalla. Para copiar la imagen directamente en otra aplicacin:
1. Seleccione la imagen que desee copiar.
2. En la ventana Captura de pantalla, haga clic en el icono Copiar
captura de pantalla de la barra de herramientas de la ventana.
3. Vaya al lugar de la aplicacin donde desee copiar la pantalla
capturada.
4. Seleccione Paste (Pegar) o utilice el mtodo abreviado Ctrl + V
(+ V en Macintosh).
Para guardar una captura de pantalla
Las pantallas capturadas pueden guardarse en cualquiera de los formatos
grficos:
.gif
.jpg (JPEG)
.tif
f Guarde y utilice las capturas de pantalla en la aplicacin igual que lo
hara con cualquier otro archivo de imagen.
Para tomar y ver mltiples capturas de pantalla
TI-Nspire permite capturar tantas pantallas como se quiera mientras la
sesin actual est activa.
El lmite de capturas depende del tamao de cada pantalla
capturada.
El programa le avisar cuando haya alcanzado dicho lmite.
Una vez alcanzado el lmite deber borrar algunas capturas de
pantalla, o guardar primero las pantallas y borrarlas luego del men
activo.
Para ver varias pantallas en la vista en miniatura, haga clic en el
icono correspondiente, Miniatura.
24 Primeros pasos
Para ver varias pantallas de una en una, haga clic en el icono Vista
simple de captura de pantalla.
En la ventana Captura de pantalla, haga clic en las flechas verdes
derecha e izquierda, situadas en su parte superior, para desplazarse
por las imgenes una a una. Puede copiar o guardar cualquiera de
estas imgenes mientras la aplicacin est activa.
Para ver una captura de pantalla
Si desea ver una pantalla capturada durante una sesin activa de
TI-Nspire, seleccione Tools (Herramientas) > Screen Shot
(Captura de pantalla) > View Shot (Ver captura).
Para ampliar un rea de visin, haga clic en el icono Acercar.
Para reducir un rea de visin, haga clic en el icono Alejar.
Actualizacin del software de escritorio
El men Ayuda permite realizar numerosas tareas importantes y obtener
informacin de inters para utilizar el producto con la mxima eficacia.
Entre otras, puede:
Registrar el producto
Buscar actualizaciones del software
Descargar los manuales ms recientes
Visitar los sitios de Internet especializados en informacin para
mejorar su conocimiento y destreza con el producto
Comprobar la versin del software que est utilizando
Nota: La conexin a Internet es necesaria para poder realizar cualquiera
de las tareas anteriores, no para ver la versin actual del software, a la
que se accede con la opcin Acerca de.
Las imgenes de esta seccin son representativas de los mens de Ayuda
disponibles, y pueden variar dependiendo del software TI-Nspire que
se utilice en cada caso.
Registro del producto
Para registrar el producto:
Primeros pasos 25
1. Inicie el software de escritorio. Asegrese de que se ha establecido la
conexin a Internet.
2. Seleccione Ayuda > Registrar.
El navegador de Internet abre el enlace con la pgina en la que podr
registrar el software.
Descarga de manuales de instrucciones
La descarga de manuales de instrucciones puede resultar til para:
Encontrar informacin fcil y rpidamente
Aprender los procedimientos para realizar nuevas tareas de la forma
ms sencilla y eficaz
Mejorar su grado de destreza con las aplicaciones TI-Nspire
Eliminar la incomodidad y la necesidad de seguir las instrucciones
impresas
Para descargar los manuales de instrucciones:
1. Inicie el software de escritorio. Asegrese de que se ha establecido la
conexin a Internet.
2. Seleccione Ayuda > Descargar el manual de instrucciones ms
reciente...
26 Primeros pasos
El navegador de Internet abre una pgina web donde podr
descargar directamente el manual ms reciente.
Acceso a sitios de Internet especializados en informacin y
conocimientos
El software contiene enlaces directos con los sitios que figuran a
continuacin. En ellos encontrar informacin sobre el uso de los
productos TI, adems de lecciones, cuestionarios con preguntas y otras
actividades educativas puestas a su disposicin por educadores.
El sitio de TI Education Tecnology, en http://education.ti.com
El sitio Activities Exchange, un foro donde, distribuidas por materias,
puede encontrar actividades educativas elaboradas por educadores.
Para visitar el sitio web de TI Education Technology
1. Inicie el software de escritorio. Asegrese de que se ha establecido la
conexin a Internet.
2. Seleccione Ayuda > Visitar education.ti.com.
Primeros pasos 27
El navegador de Internet abre la pgina de inicio de Education
Technology.
Para visitar el sitio web de Activities Exchange
1. Inicie el software de escritorio. Asegrese de que se ha establecido la
conexin a Internet.
2. Seleccione Ayuda > Visitar Activities Exchange.
El navegador de Internet abre una pgina web donde en la que
podr seleccionar y configurar el idioma y el pas. La pgina de
Activities Exchange que se abra depender de lo que haya
seleccionado.
Nota: Las actividades pueden variar dependiendo de los participantes en
Activities Exchange para el idioma que haya seleccionado.
28 Primeros pasos
Descarga automtica de actualizaciones de software
Hay algunas consideraciones importantes para tener en cuenta al
actualizar el software:
Si cuenta con conexin a Internet y tiene activada la opcin para
recibir notificaciones automticas, el sistema le avisar de cualquier
actualizacin del software de TI-Nspire cuando abra el software de
escritorio. Tambin puede comprobar manualmente las
actualizaciones.
La comprobacin automtica se realiza cada vez que se abre el
software.
Si el sistema est al da, no recibir ninguna notificacin al respecto.
Puede desactivar esta funcin si no desea recibir notificaciones
automticas.
Despus de buscar una actualizacin, el sistema muestra el siguiente
cuadro de dilogo si hay disponible una versin ms reciente:
Para instalar la actualizacin del software y gestionar las notificaciones:
1. Asegrese de que se ha establecido la conexin a Internet.
2. Para desactivar las notificaciones automticas, borre la marca de la
casilla Buscar actualizaciones automticamente.
3. Haga clic en el botn Actualizar para guardar los valores de
configuracin y comenzar la descarga.
Primeros pasos 29
Aparece un cuadro de mensaje donde se muestra el progreso de la
descarga.
Nota: Si recibe un error de conexin, compruebe la conexin a Internet y
vuelva a intentarlo.
Descarga manual de actualizaciones de software
Para buscar las actualizaciones de software:
1. Asegrese de que se ha establecido la conexin a Internet.
2. Abra el software TI-Nspire.
3. Seleccione Ayuda > Comprobar actualizaciones de software
manualmente.
El software busca las actualizaciones. Si el software est al da,
aparece el cuadro de dilogo siguiente.
4. Haga clic en el botn Aceptar para cerrar el cuadro.
5. Si hay una nueva versin disponible, aparece el cuadro de dilogo
siguiente.
30 Primeros pasos
6. Haga clic en el botn Actualizar para iniciar la descarga o en el
botn Cerrar para anular la actualizacin.
Aparece un cuadro de mensaje donde se muestra el progreso de la
descarga.
Nota: Si recibe un error de conexin, compruebe la conexin a Internet y
vuelva a intentarlo.
Trabajo con documentos 31
Trabajo con documentos
Todo el trabajo que se crea y se guarda con el software de escritorio se
almacena como un documento. Cada documento est formado por uno o
varios problemas que incluye una o varias pginas. Una pgina es lo que
aparece en el rea de trabajo de la pantalla y es el lugar donde se realiza
todo el trabajo
Nota: Un documento de TI-Nspire puede contener hasta 30 problemas
con un mximo de 50 pginas cada uno.
Creacin de nuevos documentos
La primera vez que se abre el software de escritorio, la pantalla presenta
automticamente un documento vaco con un problema. El rea de
trabajo del escritorio muestra una pgina en blanco a la que pueden
incorporarse aplicaciones y contenido para crear finalmente un
documento.
Los documentos se pueden crear en cualquier momento y con unos pasos
muy sencillos:
f Seleccione File (Archivo) > New (Nuevo) o haga clic en el icono .
El nuevo documento se abre en el rea de trabajo y presenta una
pgina en blanco.
Almacenamiento de documentos
Para guardar un nuevo documento:
32 Trabajo con documentos
1. Seleccione File (Archivo)> Save Document (Guardar documento), o
pulse .
Se abre el cuadro de dilogo Save TI-Nspire Document (Guardar
documento de TI-Nspire). La ubicacin predeterminada para
guardar documentos es Mis documentos/TI-Nspire.
2. Seleccione (o cree) una carpeta en la que guardar el documento.
3. Escriba un nuevo nombre para el documento.
4. Haga clic en el botn Save (Guardar) para guardar el documento.
Los documentos se guardan con la extensin .tns.
Para guardar documentos con otro nombre
Puede guardar un documento en una nueva carpeta o con un nuevo
nombre. Para ello:
1. Seleccione File (Archivo) > Save As... (Guardar como...).
Se abre el cuadro de dilogo Guardar como... Seleccione (o cree) una
carpeta en la que guardar el documento.
2. Escriba un nuevo nombre para el documento.
3. Haga clic en el botn Save (Guardar) para guardar el documento
con otro nombre.
Trabajo con documentos 33
Trabajo con aplicaciones
La primera vez que abra un documento o aada una nueva pgina a un
documento puede hacer clic en ella para mostrar el men de la aplicacin
y seleccionar la aplicacin que desea aadir a dicha pgina.
La ilustracin es un ejemplo tpico de una aplicacin incluida en una
pgina.
Barra de herramientas de la aplicacin: contiene las
herramientas y los mens especficos de la aplicacin activa en la
pgina.
Contador de problemas/pginas: el primer valor del grupo
representa el nmero de problema de la pgina activa; el segundo
indica el nmero de pgina del problema. Para el ejemplo anterior,
el contador indica 1.1, es decir, la primera pgina del primer
problema del documento.
Para aadir una aplicacin a una pgina
Siga los pasos que se indican a continuacin:
1. Lleve a cabo uno de los procedimientos siguientes:
Haga clic en el rea de trabajo para mostrar la lista de
aplicaciones.
34 Trabajo con documentos
Seleccione el men Insert (Insertar) o haga clic en el icono
para abrir la lista de aplicaciones.
Trabajo con documentos 35
2. Haga clic para seleccionar la aplicacin que desee aadir a la pgina.
La aplicacin muestra su propia barra de herramientas especfica.
Para utilizar varias aplicaciones en una misma pgina
Cada pgina admite un mximo de cuatro aplicaciones, aunque en la del
ejemplo se utilicen slo tres.
Cuando hay varias aplicaciones en una pgina, la barra de herramientas
activa es la que corresponde a la aplicacin en uso. El uso de varias
aplicaciones comprende dos pasos bsicos:
Cambiar el diseo de la pgina para poder mostrar varias
aplicaciones
Aadir las aplicaciones
36 Trabajo con documentos
Puede aadir varias aplicaciones a una pgina incluso aunque sta ya
tenga una aplicacin activa.
Para cambiar el diseo de la pgina para varias
aplicaciones
De forma predeterminada, cada pgina contiene espacio para una
aplicacin. Seleccione Insert (Insertar)> Layout (Diseo), o haga clic en
para abrir el men de diseos de pgina.
1. Resalte el diseo que desee aadir a la pgina, y haga clic para
seleccionarlo.
La pgina muestra el nuevo diseo.
2. Seleccione una aplicacin para cada nueva seccin de la pgina.
Trabajo con documentos 37
Para intercambiar aplicaciones de una pgina
Si desea modificar la disposicin de las distintas aplicaciones de un
pgina, slo necesita "intercambiar" la posicin de dos aplicaciones.
1. Seleccione Edit (Edicin) > Swap Application (Intercambiar
aplicaciones).
Nota: La aplicacin utilizada en ltimo lugar se selecciona
automticamente como la primera aplicacin para intercambiar.
2. Haga clic en la segunda aplicacin cuya posicin desea cambiar. Las
aplicaciones se intercambian automticamente.
Nota: Cuando slo hay dos reas de trabajo, la aplicacin
seleccionada intercambia automticamente su posicin con la que
ocupa la otra rea de trabajo.
Para cancelar un intercambio, pulse Esc.
Para eliminar una aplicacin de una pgina
1. Haga clic en la aplicacin que desee eliminar.
2. Seleccione Edit (Edicin) > Select Application (Seleccionar
aplicacin) o utilice el mtodo abreviado Ctrl + K (+ K en
Macintosh).
La aplicacin seleccionada comienza a parpadear en la pgina.
3. Haga clic en el icono o seleccione Edit (Edicin)> Delete
(Borrar).
38 Trabajo con documentos
Trabajo con problemas y pginas
Para aadir problemas a documentos
Cada documento puede contener un mximo de 30 problemas. Para
aadir un nuevo problema:
f Seleccione Insert (Insertar) > Problem (Problema), o haga clic en el
icono de la barra de herramientas, y seleccione
Problema.
Un nuevo problema con una nueva pgina se aade al documento.
Para aadir una pgina a un problema
Cada problema puede contener hasta 50 pginas. Para aadir una nueva
pgina a un problema, siga uno de los procedimientos que se indican a
continuacin:
Seleccione Insert (Insertar) > Page (Pgina), o haga clic en el icono
de la barra de herramientas y seleccione Pgina.
Pulse Ctrl + I (+ I en Macintosh).
Aparece una nueva pgina y podr seleccionar la aplicacin que
desee aadirle.
Trabajo con documentos 39
Para seleccionar y mover pginas con el clasificador de
pginas
El clasificador de pginas es el rea situada en el lateral izquierdo de la
pantalla y contiene vistas en miniatura de todas las pginas del
documento. Utilice el clasificador de pginas para desplazarse por las
pginas del documento, pasar rpidamente de una pgina a otra o
cambiar la disposicin de las mismas.
Clasificador de pginas: muestra reproducciones en miniatura de
todas las pginas de cada problema del documento actual. Utilice la
barra de desplazamiento para ver las pginas que quedan fuera de la
pantalla.
Pgina activa: es la pgina que se encuentre actualmente resaltada
en el clasificador de pginas y activa en el rea de trabajo.
Contador de problemas/pginas: muestra el nmero del
problema seguido del nmero de la pgina.
Para seleccionar pginas
El clasificador indica siempre la pgina activa del rea de trabajo.
La pgina con la que se trabaja en el rea de trabajo se destaca en el
clasificador de pginas mediante un borde en negrita.
Cuando se utiliza el clasificador, la pgina activa mostrada en el rea
de trabajo se destaca en el panel correspondiente mediante un
borde azul.
Un clic en cualquier pgina del clasificador la convierte en la pgina
activa y la muestra en el rea de trabajo.
40 Trabajo con documentos
Para organizar las pginas
Puede utilizar el clasificador de pginas para cambiar el orden de las
pginas de un problema.
1. Haga clic para seleccionar la vista en miniatura de la pgina en el
clasificador.
2. Mantenga pulsado el botn del ratn al tiempo que arrastra la
pgina a la posicin que desea, y sultelo cuando est en la nueva
ubicacin.
Para borrar pginas
Las herramientas de eliminacin de la barra de herramientas permiten
borrar una pgina entera.
1. Seleccione la pgina que desee eliminar.
2. Seleccione Edit (Edicin)>Delete (Borrar) o haga clic en el icono
Borrar .
Apertura de archivos de LearningCheck
TI-Nspire puede convertir muchos de los tipos de preguntas creados
con LearningCheck Creator. Cuando se abre un archivo de
LearningCheck, el sistema convierte los elementos de LearningCheck
al formato de la aplicacin Pregunta de TI-Nspire y los guarda como un
documento de TI-Nspire.
Con algunos archivos de LearningCheck puede ser necesario definir
algunas caractersticas de archivo que suelen aplicarse al guardar
documentos de TI-Nspire. Por ejemplo, si el nombre del archivo de
LearningCheck es demasiado largo, TI-Nspire solicitar que lo
cambie.
Tipos de archivo de LearningCheck que se pueden
convertir
Los elementos de varias respuestas y de respuesta abierta se
convertirn a los tipos de preguntas que corresponda en TI-Nspire.
Los siguientes elementos con espacios en blanco para rellenar se
convierten al formato de la aplicacin Pregunta de TI-Nspire segn
se describe a continuacin:
Los elementos numricos y de texto pasan a ser elementos de
tipo Respuesta abierta.
Los elementos de seleccin en lista desplegable pasan a ser
elementos de tipo Varias opciones.
Trabajo con documentos 41
El sistema intentar convertir la sintaxis matemtica de
LearningCheck a formato de TI-Nspire. Asegrese de revisar el
texto a fondo tras la conversin.
Si la respuesta correcta o sugerida se encuentra ya en el elemento de
LearningCheck, el sistema la convertir y guardar junto con la
aplicacin Pregunta.
Para abrir elementos de LearningCheck
1. Si desea convertir un arhivo de LearningCheck, seleccione File
(Archivo)> Open Document (Abrir documento).
Aparece el explorador de archivos.
2. Haga clic en el cuadro desplegable Files of type (Archivos de tipo)
para seleccionar el tipo de archivo correspondiente a
LearningCheck.
3. Desplcese a la carpeta donde se encuentre el archivo.
4. Seleccione el archivo y pulse el botn Open (Abrir).
El archivo se convierte en un documento de TI-Nspire.
Informacin importante sobre la conversin de elementos
Algunos elementos de LarningCheck no admiten la conversin, en
cuyo caso, aparecer una pgina de Notas indicando que no ha sido
posible convertir el elemento:
42 Trabajo con documentos
Elementos con espacios en blanco para rellenar
Elementos de sucesiones
Elementos con imgenes para seleccionar
Las imgenes en los elementos de LearningCheck no admiten la
conversin, en cuyo caso, aparecer una pgina de Notas indicando
que no ha sido posible convertir la imagen.
Los documentos de TI-Nspire pueden contener hasta 30 problemas
(secciones), con 50 pginas por problema. El programa no abrir
archivos de LearningCheck que superen este tamao.
Si al abrir en un Macintosh un archivo .fig convertido aparece una
pgina de Grficos y Geometra en blanco, seleccione en la pgina el
men > Ver > Vista de representacin grfica.
Nota: En una computadora Macintosh, no podr abrir un archivo Cabri
II Plus .fig o un archivo LearningCheck .edc. Tampoco podr exportar
un documento TI-Nspire .tns como un archivo .fig.
Impresin de documentos
Si el ordenador est conectado a una impresora podr imprimir el
contenido de un documento abierto. Para acceder al cuadro de dilogo
de impresin, siga uno de los procedimientos que se indican a
continuacin:
Seleccione File (Archivo) > Print (Imprimir).
Pulse Ctrl + P (+ P en Macintosh).
Haga clic en el icono Impresora de la barra de herramientas.
El cuadro de dilogo Imprimir documento permite seleccionar lo
siguiente:
El servicio de impresin que se ocupar del trabajo.
El rango de problemas para imprimir, incluidos todos los problemas
del documento.
El nmero de copias para imprimir.
El tamao del papel cargado en la impresora. El tamao
predeterminado es Carta en EE.UU. y A4 en Europa.
La orientacin de la salida impresa: vertical u horizontal. La opcin
predeterminada es horizontal.
El ajuste de pgina, si fuera necesario. El valor predeterminado es
None (Ninguno). En tal caso, la impresora trata de imprimir toda la
Trabajo con documentos 43
pgina en el tamao del papel seleccionado, aunque se pueden
producir ciertos recortes. La segunda opcin, Print Screen (Imprimir
pantalla), imprime el contenido visible en la pgina actual de
TI-Nspire.
Si desea comprobar el aspecto de la pgina antes de imprimirla,
pulse el botn Print Preview (Vista previa).
Cuando haya terminado de seleccionar los parmetros de impresin,
pulse el botn Print (Imprimir).
Nota: Si no cambia ninguno de los parmetros de impresin se
imprimirn todas las pginas del documento (valor predeterminado).
Para utilizar la opcin Vista previa
Esta opcin permite ver el aspecto que tendr el documento impreso
antes incluso de emitir la orden de impresin. En esta vista puede
moverse de una pgina a otra para revisar todas las que desea imprimir.
44 Trabajo con documentos
Uso de variables 45
Uso de variables
Vinculacin de valores en pginas
La vinculacin de variables es una potente herramienta para construir e
investigar modelos matemticos. Los valores y las funciones creados o
definidos en una aplicacin pueden interactuar con otras aplicaciones
para compartir datos entre ellas. (La relacin entre Grficos y Geometra
y Recogida de datos es especial y se trata en profundidad en el captulo
correspondiente, Recopilacin de datos). Existen varias caractersticas que
deben tenerse en cuenta al utilizar elementos vinculados:
Los valores se pueden vincular entre las aplicaciones de una pgina o
entre las distintas pginas del mismo problema.
Dado que todas las aplicaciones se vinculan con los mismos datos
reales, cuando se borran los datos de una aplicacin se pierden todas
las referencias a los mismos.
Si el valor vinculado se cambia en la aplicacin original, el cambio se
refleja en todos los dems lugares que estn vinculados con ella.
Cada aplicacin permite definir un valor o una funcin como una
variable. La definicin de una variable es el primer paso de una
vinculacin de valores.
Para crear variables
Las variables pueden ser una parte o atributo de un objeto o una funcin
creados en la aplicacin. Entre los ejemplos de atributos que pueden
llegar a ser variables se encuentran el rea de un rectngulo, el radio de
un crculo, el valor incluido en la celda de una hoja de clculo, el
contenido de una fila o columna o la definicin de una funcin.
Las variables que se crean se almacenan en la memoria.
Tipos de variables
Es posible guardar como variables los tipos de datos siguientes:
Tipo de datos Ejemplos
Expresin
2.54 1.25r6 2p xmin/10 2+3i (xN2)
2
/2
Lista {2, 4, 6, 8} {1, 1, 2}
Matriz
Pueden introducirse como: [1,2,3;3,6,9]
2
1 2 3
3 6 9
46 Uso de variables
Para crear una variable a partir de un valor de Grficos y
Geometra
1. Haga clic para seleccionar el valor que desea almacenar como una
variable.
2. Lleve a cabo uno de los procedimientos siguientes:
Seleccione la herramienta Variables .
Pulse Ctrl + L (+ L en Macintosh).
Seleccione Tools (Herramientas) > Variables.
La pantalla muestra las opciones de Variables con el elemento Store
(Almacenar) resaltado.
3. Pulse la tecla Enter (Intro). VAR := aparece antes del valor
seleccionado.
Es el nombre de variable predeterminado. Sobrescriba VAR con el
nombre de la variable a la que desee asignar el valor.
Cadena de
caracteres
Hola xmin/10 La respuesta es:
Funcin myfunc( arg ) ellipse( x, y, r1, r2 )
Medida rea, permetro, longitud, pendiente, ngulo
Tipo de datos Ejemplos
Uso de variables 47
4. Cuando haya terminado de escribir el nombre de la variable, pulse
Enter (Intro).
El valor se guarda en el nombre de dicha variable; el valor guardado
o su nombre aparecen en negrita para indicar que se trata de un
valor almacenado.
Nota: Tambin es posible compartir el valor final de un eje de Grficos y
Geometra con otras aplicaciones. Si fuera necesario, seleccione Actions
(Acciones), Show/Hide Axes End Values (Mostrar/Ocultar valores
finales de los ejes) para mostrar los valores finales de los ejes horizontal
y vertical. Haga clic en el nmero de un valor final que desee resaltar en
el campo de entrada. Asigne nombre a la variable y gurdela para
utilizarla en otras aplicaciones con cualquiera de los mtodos descritos en
el paso 2.
Para crear una variable a partir de un valor de celda de
Listas y Hojas de clculo
Los valores de celda se pueden compartir con otras aplicaciones. Cada vez
que define o hace referencia a una celda compartida en Listas y Hojas de
clculo, debe introducir un apstrofe () antes del nombre.
1. Haga clic en la celda que desee compartir.
2. Pulse h.
48 Uso de variables
Se inserta una frmula en la celda con var como lugar en el que
introducir un nombre de variable.
3. Sustituya las letras var por el nombre de la variable y pulse .
El valor queda ahora disponible como variable para otras
aplicaciones que contengan el mismo problema.
Nota: Si el espacio del problema actual contiene una variable con el
nombre que acaba de especificar, Listas y Hojas de clculo muestra un
mensaje de error.
Para crear variables de Calculadora
Como alternativa al uso de h, puede utilizar := o la orden Define
(Definir). Todas las sentencias siguientes son equivalentes.
5+8
3
& num
num := 5+8
3
Define num=5+8
3
Consideraciones especiales sobre las variables
Reglas para asignar nombre a las variables
Al crear nombres de variables y funciones deben tenerse en cuenta las
reglas siguientes.
Nota: Defina las variables con un nombre distinto al que se utiliza para
los anlisis estadsticos, ya que, en algunos casos puede generarse una
condicin de error. Los nombres de variable utilizados para los anlisis
estadsticos se indican en el Apndice de funciones, bajo la entrada
StatMatrix.
Puede utilizar de 1 a 16 caracteres, como letras, dgitos y el carcter
de subrayado (_). Las letras pueden ser latinas o griegas (salvo o p),
acentuadas y caracteres internacionales.
Las letras pueden ser maysculas o minsculas; es decir, los nombres
AB22, Ab22, aB22 y ab22 hacen referencia a la misma variable.
El primer carcter no puede ser un dgito.
No debe haber espacios.
Si se utiliza un subrayado como primer carcter se considerar que la
variable es un tipo de unidad, como _m, _ft y _in. Las unidades no
admiten el uso de varios subrayados en el nombre.
Uso de variables 49
No es posible utilizar nombres de variable o funcin preasignados,
como ans o min.
Nota: Para ver una lista completa de las funciones de TI-Nspire,
consulte la Gua de referencia de TI-Nspire.
A continuacin se incluyen algunos ejemplos:
Para evitar conflictos con los nombres
Una variable compartida puede tener el mismo nombre que la celda de
una tabla o la letra de una columna. Listas y Hojas de clculo ofrece una
serie de reglas de sintaxis sencillas para evitar los conflictos de nombres
que pueden surgir en las frmulas de tablas.
Para hacer referencia a una variable cuyo nombre pueda crear
conflicto con el nombre de una celda (por ejemplo, A1), anteponga
un apstrofe al nombre de la variable (A1).
Para hacer referencia a una columna de tabla (por ejemplo, A) sin
entrar en conflicto con un nombre de variable de una sola letra A,
inserte unos corchetes a continuacin de la letra de columna (A[]).
Nombre de
variable
Es vlido?
Myvar S
My var No. Contiene un espacio.
a S
Log No. El nombre est preasignado a la funcin log( ).
Log1 S
3rdTotal No. Comienza con un dgito.
Utilice
esta
sintaxis:
Para hacer referencia
a: Observaciones
myvar La variable compartida
myvar.
No es necesaria ninguna sintaxis
especial, ya que el nombre no entra
en conflicto con una referencia a
celda o columna.
A1 La celda situada en la
columna A, fila 1 de
una tabla.
La sintaxis se refiere siempre a la
celda A1 de una tabla, no a la
variable A1.
50 Uso de variables
Para comprobar el valor de una variable con la aplicacin
Calculadora
Si desea comprobar el valor de una variable existente introduzca el
nombre correspondiente en la lnea de entrada de la aplicacin
Calculadora.
f En la lnea de entrada de Calculadora, escriba el nombre de la
variable num y pulse Enter (Intro).
El resultado muestra el ltimo valor de num almacenado.
A1 La variable compartida
A1.
El apstrofe la convierte en una
referencia a la variable A1, no a la
celda A1 de una tabla.
A La variable compartida
A.
Esta sintaxis nunca hace referencia
a la columna A.
A[] Columna A de la tabla
actual.
Los corchetes la convierten en una
referencia a la columna A, no a la
variable A.
Utilice
esta
sintaxis:
Para hacer referencia
a: Observaciones
Uso de variables 51
Bloqueo y desbloqueo de variables
El bloqueo de las variables es un mtodo de proteccin que impide
borrarlas o modificarlas. Bloquear variables es una buena forma de evitar
que se modifiquen de forma accidental.
Variables que no se pueden bloquear
Variable del sistema Ans
Grupos de variables stat. y tvm .
Informacin importante sobre variables bloqueadas
Para bloquear variables utilice la orden Bloquear.
Antes de poder modificar o borrar una variable bloqueada es
necesario desbloquearla.
Las variables bloqueadas se identifican por el icono de candado que
aparece junto a la variable en la lista de men.
La orden Bloquear (Lock) limpia el historial de Deshacer/Rehacer
cuando se aplica a variables no bloqueadas.
Las listas de tiempo y altura se
pueden bloquear para garantizar la
fidelidad del resultado
La funcin de referencia f1 se
puede bloquear para impedir que
se cambie accidentalmente
52 Uso de variables
Ejemplos de bloqueo
Para obtener ms informacin sobre el uso de Lock, UnLock y
getLockInfo(), consulte la seccin Gua de referencia de la
documentacin.
Para utilizar (vincular) variables
Para utilizar (vincular) variables
Compartir, o vincular, las variables creadas es una magnfica herramienta
de investigacin matemtica. La presentacin de las variables vinculadas
se actualiza automticamente a medida que cambia el valor de la
variable.
En los dos ejemplos siguientes, se ha utilizado Listas y Hojas de clculo
para crear dos listas de datos que luego se han representado
grficamente en Grficos y Geometra.
Los valores que se han modificado en Listas y Hojas de clculo se han
actualizado automticamente en Grficos y Geometra.
Lock a,b,c Bloquea las variables a, b y c desde la aplicacin
Calculadora.
Lock mystats. Bloquea todos los miembros del grupo de
variables mystats.
UnLock func2 Desbloquea la variable func2.
lm:=getLockInfo(var2) Recupera el estado actual de var2 y asigna ese
valor a lm en la aplicacin Calculadora.
Uso de variables 53
Vnculos con variables compartidas
Para utilizar una variable almacenada:
1. Abra la pgina y seleccione la ubicacin o el objeto que desee
vincular con la variable.
2. Lleve a cabo uno de los procedimientos siguientes:
Seleccione la herramienta Variables .
Pulse Ctrl + L (+ L en Macintosh).
Seleccione Tools (Herramientas) > Variables.
La pantalla muestra las opciones de Variables con el elemento Store
(Almacenar) resaltado.
3. Utilice 9 y : para desplazar la lista o escriba parte del nombre de la
variable.
A medida que escribe, el sistema muestra una lista de variables que
comienzan con las letras que ha escrito. Escribir parte de un nombre
es un medio sencillo de localizar una variable en una lista extensa.
54 Uso de variables
4. Despus de localizar y resaltar el nombre de la variable que desea
utilizar, haga clic en el nombre o pulse Enter (Intro).
El valor de la variable seleccionada queda vinculado.
Para vincular una celda de Listas y Hoja de clculo con una
variable
Cuando se vincula una celda con una variable, Listas y Hojas de clculo
actualiza el valor de la celda para reflejar el valor actual de la variable. La
variable puede ser una cualquiera del problema actual y estar definida en
Grficos y Geometra, Calculadora o en cualquier ejemplo de Listas y
Hojas de clculo.
Nota: No utilice las variables del sistema. De lo contrario, impedir que la
variable se actualice automticamente. Las variables del sistema incluyen
ans, StatMatrix y resultados estadsticos (como RegEqn (RegEcua), dfError y
Resid).
1. Haga clic en la celda que desee vincular con la variable.
2. Haga clic en , y en Cell (Celda).
Aparece el men VarLink.
Uso de variables 55
3. En la opcin Link To (Vincular con), desplcese hasta el nombre de la
variable y haga clic en l.
La celda muestra el valor de la variable.
Para eliminar variables vinculadas
Para eliminar una variable vinculada de una pgina:
1. Seleccione la variable vinculada.
2. Lleve a cabo uno de los procedimientos siguientes:
Seleccione la herramienta Variables .
Pulse Ctrl + L (+ I en Macintosh).
Seleccione Tools (Herramientas) > Variables.
La pantalla muestra las opciones de Variables.
3. Seleccione Unlink (Desvincular).
El vnculo se elimina del valor, y ste aparece en la pantalla en texto
normal sin negrita.
56 Uso de variables
Uso de la aplicacin Calculadora 57
Uso de la aplicacin Calculadora
Primeros pasos con la aplicacin Calculadora
La aplicacin Calculadora es el lugar donde se escriben y calculan las
expresiones matemticas, y tambin donde se definen las variables,
funciones y programas. Cuando se define o edita una variable, una
funcin o un programa, el elemento pasa automticamente a estar
disponible para cualquier aplicacin de tecnologa para el aprendizaje de
matemticas y ciencias TI-Nspire, por ejemplo, Grficos y Geometra,
que intervenga en el mismo problema.
Tambin puede utilizar la aplicacin Calculadora para definir objetos de
biblioteca, como variables, funciones y programas, a los que se pueda
acceder desde cualquier otro problema o documento. Para obtener ms
informacin sobre la creacin de objetos de biblioteca, consulte la
seccin Bibliotecas de la documentacin.
58 Uso de la aplicacin Calculadora
Men Calculadora: este men estar disponible siempre que se
encuentre en el rea de trabajo de Calculadora. El men que aparece
en la ilustracin puede no ser exactamente el mismo que el de la
pantalla.
rea de trabajo de Calculadora
Puede introducir una expresin matemtica en la lnea de
entrada y pulsar Enter (Intro) para calcular la expresin.
Las expresiones aparecen en notacin matemtica estndar a
medida que se introducen.
El historial de Calculadora muestra las expresiones introducidas y
los resultados.
Ejemplo de variables de Calculadora utilizadas en otra aplicacin de
TI-Nspire
Barra de mens y herramientas de Calculadora
La barra de mens y herramientas de Calculadora permite introducir y
calcular una amplia variedad de expresiones matemticas.
Nombre
del men
Opcin de men Funcin
Actions (Acciones)
Define (Definir) Inserta la orden Define
(Definir).
Recall Definition
(Recuperar definicin)
Permite ver, reutilizar o
modificar una funcin o
programa que ha definido
previamente.
Delete Variable
(Eliminar variable)
Inserta la orden delVar.
Clear a-z (Limpiar A -
Z)
Elimina todas las variables con
nombres formados por una sola
letra.
Clear History (Limpiar
historial)
Borra todas las expresiones del
historial de Calculadora.
Insert Comment
(Insertar comentario)
Permite insertar texto.
Uso de la aplicacin Calculadora 59
Biblioteca Permite actualizar todas las
bibliotecas, definir accesos
LibPub o LibPriv, insertar un
carcter \ o crear un acceso
directo a una biblioteca.
Bloquear Inserta Lock, unLock o
getLockInfo().
Number (Nmero)
Convert to Decimal
(Convertir a decimal)
Inserta la orden Decimal.
Aproximar a fraccin
Inserta approxFraction().
Factor Inserta factor().
Least Common
Multiple (Mnimo
comn mltiplo)
Inserta lcm().
Greatest Common
Divisor (Mximo
comn divisor)
Inserta la funcin gcd().
Remainder (Resto) Inserta remain().
Fraction Tools
(Herramientas para
fracciones)
Permite seleccionar propFrac(),
getNum(), getDenom().
Number Tools
(Herramientas para
nmeros)
Permite seleccionar round(),
iPart(), fPart(), sign(), mod(),
floor() o ceiling().
Complex Number Tools
(Herramientas para
nmeros complejos)
Permite seleccionar conj(),
real(), imag(), angle(), Polar,
Rect o la plantilla de valores
absolutos.
Calculations (Clculos)
Numerical Solve
(Resultados numricos)
Inserta nSolve().
Nombre
del men
Opcin de men Funcin
60 Uso de la aplicacin Calculadora
Numerical Function
Minimum (Mnimo de
funcin numrica)
Inserta nfMin().
Numerical Function
Maximum (Mximo de
funcin numrica)
Inserta nfMax().
Numerical Derivative
(Derivada numrica)
Inserta nDeriv().
Numerical Integral
(Integral numrica)
Inserta nInt().
Probability (Probabilidad)
Factorial (!) Inserta !.
Permutations
(Variaciones)
Inserta nPr().
Combinations
(Combinaciones)
Inserta nCr().
Random (Aleatorio) Permite seleccionar rand(),
randInt(), randBin(),
randNorm(), randSamp() o
RandSeed.
Distributions
(Distribuciones)
Permite seleccionar entre varias
distribuciones, como Pdf
normal, Cdf binomial e Inverso
de F.
Statistics (Estadstica)
Stat Calculations
(Calcular estadstica)
Permite seleccionar varios
clculos estadsticos, como
anlisis de una variable, anlisis
de dos variables y regresiones.
Stat Results
(Resultados
estadsticos)
Inserta la variable stat.results.
Nombre
del men
Opcin de men Funcin
Uso de la aplicacin Calculadora 61
List Math (Operaciones
matemticas con listas)
Permite seleccionar entre varios
clculos con listas como mnimo,
mximo y media.
List Operations
(Operaciones con
listas)
Permite seleccionar entre varias
operaciones con listas como
clasificacin, relleno y conversin
en matriz.
Distributions
(Distribuciones)
Permite seleccionar entre varias
distribuciones, como Pdf
normal, Cdf binomial e Inverso
de F.
Confidence Intervals
(Intervalos de
confianza)
Permite seleccionar entre varios
intervalos de confianza, como
Intervalo t e Intervalo z.
Stat Tests (Tests
estadsticos)
Permite seleccionar entre varios
tipos de pruebas como ANOVA,
Test t, Test z.
Matrix & Vector (Matriz y
vector)
Transpose (Transponer)
Inserta
T
Determinant
(Determinante)
Inserta det().
Row-Echelon Form
(Forma escalonada)
Inserta ref().
Reduced Row-Echelon
Form (Forma
escalonada reducida)
Inserta rref().
Simultaneous
(Simultnea)
Inserta simult().
Create (Crear) Permite seleccionar entre varias
opciones de creacin de
matrices, como matriz de
construccin, identidad,
diagonal, submatriz y otros.
Nombre
del men
Opcin de men Funcin
62 Uso de la aplicacin Calculadora
Norms (Normas) Permite seleccionar norm(),
rowNorm() o colNorm().
Dimensions
(Dimensiones)
Permite seleccionar dim(),
rowDim() o colDim().
Row Operations
(Operaciones con filas)
Permite seleccionar rowSwap(),
rowAdd(), mRow() o
mRowAdd().
Element Operations
(Operaciones con
elementos)
Inserta operadores punto
como .+ (punto suma) y
.^ (punto elevado a potencia).
Advanced (Avanzadas) Inserta trace(), LU, QR, eigVl(),
eigVc() o charPoly(),
Vector Inserta unitV(), crossP(), dotP(),
8Polar, 8Rect, 8Cylind o
8Sphere.
Finanzas
Resolver finanzas Muestra la aplicacin Resolver
finanzas.
Funciones de TVM Inserta tvmN(), tvmI(), tvmPV(),
tvmPmt() o tvmFV().
Amortizacin Inserta amortTbl(), bal(), GInt()
o GPrn().
Flujos de caja Inserta npv(), irr() o mirr().
Conversin de inters Inserta nom() o eff().
Das entre fechas Inserta dbd().
Functions & Programs
(Funciones y programas)
Program Editor (Editor
de programas)
Permite ver, abrir para editar,
importar o crear una funcin o
un programa nuevos.
Func...EndFunc Inserta una plantilla para crear
una funcin.
Nombre
del men
Opcin de men Funcin
Uso de la aplicacin Calculadora 63
Antes de empezar
f Abra el software para ordenador y aada la aplicacin Calculadora a
un documento.
Introduccin y clculo de expresiones
matemticas
Opciones para introducir expresiones
La aplicacin Calculadora dispone de una serie de mtodos que podr
utilizar para introducir y editar expresiones.
Prgm...EndPrgm Inserta una plantilla para crear
un programa.
Local Inserta la orden Local.
Control Permite seleccionar en una lista
de plantillas con las que
controlar programas y funciones
como If...Then...EndIf,
While...EndWhile o
Try...Else...EndTry, entre otras.
Transfer
(Transferencia)
Inserta rdenes de transferencia
como Return, Cycle, Exit, Lbl,
Stop o Goto.
Disp Muestra resultados intermedios.
Mode (Modo) Inserta rdenes que se aplicarn
a la configuracin o lectura de
modos; por ejemplo, mostrar
dgitos en pantalla, definir modo
ngulo o base y muchos ms.
Tambin permite acceder a
informacin sobre el idioma
actual.
Add New Line (Aadir
nueva lnea)
Inicia una nueva lnea en la
definicin de una funcin o un
programa.
Sugerencias
Muestra informacin
relacionada con el uso de la
aplicacin Calculadora.
Nombre
del men
Opcin de men Funcin
64 Uso de la aplicacin Calculadora
Mediante las teclas del teclado virtual, incluida la tecla Catlogo
(k). (Para mostrar el teclado virtual, seleccione View (Ver) >
Keypad (Teclado)).
Con los elementos del men Calculadora.
Mediante las teclas de mtodo abreviado del ordenador.
Para introducir una expresin matemtica sencilla
Nota: Para introducir un nmero negativo con el dispositivo, pulse v.
Para introducir un nmero negativo con el teclado del ordenador, pulse
la tecla de guin (-).
Suponga que desea calcular
1. Seleccione la lnea de entrada en el rea de trabajo de Calculadora.
2. Escriba 2^8 para comenzar la expresin.
3. Pulse para desplazar el cursor hasta la lnea de base y, a
continuacin, escriba *43/12.
4. Pulse Enter (Intro) para calcular la expresin.
La expresin aparece en notacin matemtica estndar y el resultado
se muestra en la parte derecha de Calculadora.
Nota: Si el resultado no cabe en la misma lnea que la expresin se
desplaza a la siguiente.
Para controlar la forma de un resultado
Puede que esperase encontrar en la expresin anterior un resultado
decimal en lugar de 2752/3. El resultado 917,33333 es un valor decimal
equivalente..., pero no deja de ser una aproximacin.
Uso de la aplicacin Calculadora 65
De forma predeterminada, Calculadora retiene la forma ms precisa:
2752/3. Todo resultado que no sea un nmero entero aparecer como
una fraccin. La finalidad no es otra que la de reducir los errores de
redondeo que puedan generarse con los resultados intermedios de los
clculos realizados en cadena.
Si desea forzar una aproximacin decimal en un resultado:
(Windows) Pulse Ctrl+Enter (Intro) para calcular la expresin.
(Macintosh) Pulse +Enter (Intro) para calcular la expresin.
Incluya un decimal en la expresin (por ejemplo, 43. en lugar de 43).
Incluya la expresin en la funcin approx().
Cambie la configuracin de modo del documento para que en lugar
de Auto or Approximate (Auto o Aproximado) sea Approximate
(Aproximado).
En el men File (Archivo), seleccione Document Settings
(Configurar documento).
Tenga en cuenta que este mtodo se aplicar a todos los resultados
de todos los problemas del documento.
Para insertar elementos del Catlogo
Puede utilizar el Catlogo para insertar funciones y rdenes, smbolos y
plantillas de expresiones en la lnea de entrada de la aplicacin
Calculadora.
1. Haga clic en para abrir el Catlogo.
La pulsacin de / genera un resultado aproximado.
66 Uso de la aplicacin Calculadora
Nota: Algunas funciones disponen de un asistente que solicita la
introduccin de cada argumento. Si prefiere introducir directamente
los valores de los argumentos en la lnea de entrada, deber
desactivar el asistente.
2. Haga clic en la ficha de la categora a la que pertenezca el elemento.
Por ejemplo, haga clic en para mostrar las funciones
matemticas organizadas por categora
3. Pulse , , o las veces que sean necesarias para seleccionar el
elemento que desee insertar, o haga clic en el propio elemento para
seleccionarlo.
contiene todas las rdenes y funciones en orden
alfabtico.
contiene todas las funciones matemticas.
contiene una paleta de smbolos para aadir caracteres
especiales.
contiene plantillas de matemticas que pueden utilizarse
para crear objetos en dos dimensiones con races
cuadradas, integrales y suma de productos.
muestra objetos de biblioteca pblica (LibPub).
Uso de la aplicacin Calculadora 67
La parte inferior del catlogo muestra texto de ayuda, como
informacin sobre la sintaxis o una breve descripcin del elemento
seleccionado.
4. Pulse Intro para insertar el elemento en la lnea de entrada.
Uso de opciones del catlogo
Si lo desea puede ampliar el campo que contiene la ayuda del catlogo.
f Haga clic en el botn de ayuda para ampliar ( ) o contraer ( ) el
campo.
Algunos elementos del catlogo, como LinRegMx y OneVar, contienen
un asistente que ayuda a seleccionar e insertar los argumentos.
f Haga clic en la opcin Utilizar asistente para activar y desactivar la
casilla.
Para utilizar las plantillas de expresiones
La aplicacin Calculadora cuenta con plantillas para introducir matrices,
funciones definidas a trozos, derivadas, productos y otras muchas
expresiones matemticas.
Por ejemplo, suponga que desea calcular
1. Haga clic en para mostrar la paleta de plantillas.
2. Seleccione para insertar la plantilla de sumas algebraicas.
La plantilla aparece en la lnea de entrada y presenta bloques
pequeos para indicar los elementos que se pueden introducir. El
cursor que aparece junto a uno de los elementos significa que es
posible escribir los valores correspondientes al elemento en cuestin.
3. Utilice las teclas de flecha para desplazar el cursor a cada posicin del
elemento, y escriba un valor o una expresin para cada uno.
68 Uso de la aplicacin Calculadora
4. Pulse Enter (Intro) para calcular la expresin.
Para crear matrices
1. Haga clic en para mostrar la paleta de plantillas.
2. Seleccione .
Aparece el cuadro de dilogo Create a Matrix (Crear una matriz).
3. Escriba el valor para Number of rows (Nmero de filas).
4. Escriba el valor para Number of columns (Nmero de columnas), y
pulse el botn OK (Aceptar).
Aparece una plantilla con espacios para las filas y las columnas.
Nota: Si la matriz que ha creado tiene gran cantidad de filas y
columnas puede tardar unos minutos en aparecer.
5. Escriba los valores de la matriz en la plantilla y pulse Enter (Intro)
para definir la matriz.
Uso de la aplicacin Calculadora 69
Para insertar una fila o una columna en una matriz
f Para insertar una nueva fila, mantenga pulsada la tecla Alt y pulse
Enter (Intro).
f Para insertar una nueva columna, mantenga pulsada la tecla Shift
(Mays) y pulse Enter (Intro).
Para insertar expresiones con el asistente
El uso de un asistente permite simplificar el proceso de introduccin de
algunas expresiones. El asistente contiene cuadros con etiquetas que
facilitan la insercin de argumentos en la expresin.
Por ejemplo, suponga que desea insertar un modelo de regresin lineal
y=mx+b en las dos listas siguientes:
{1,2,3,4,5}
{5,8,11,14,17}
1. Haga clic en para abrir el Catlogo.
2. Haga clic en para mostrar la lista alfabtica de funciones.
3. Pulse , y luego L para desplazarse hasta las entradas que
comienzan con L.
4. Pulse las veces que sean necesarias hasta resaltar LinRegMx.
5. Si la opcin para utilizar el asistente no estuviera seleccionada, haga
clic en el botn.
6. Haga clic en la tecla Enter (Intro).
Aparece un asistente con un cuadro provisto de listas y etiquetas
adecuadas para cada argumento.
70 Uso de la aplicacin Calculadora
7. Escriba {1,2,3,4,5} en X List (Lista X).
8. Pulse Tab para desplazarse hasta el cuadro Y List.
9. Escriba {5,8,11,14,17} en Y List (Lista Y).
10. Si desea almacenar la ecuacin de regresin en una determinada
variable, pulse Tab y sustituya Save RegEqn To (Guardar RegEcua
en) por el nombre de la variable.
11. Haga clic en OK (Aceptar) para cerrar el asistente e insertar la
expresin en la lnea de entrada.
La expresin se inserta en el documento y se aade una orden para
mostrar la variable stat.results que contendr los resultados.
LinRegMx {1,2,3,4,5},{5,8,11,14,17},1 : stat.results
Finalmente aparecen las variables stat.results.
Nota: Puede copiar los valores de las variables stat.results y pegarlos
en la lnea de entrada.
Para crear una funcin definida a trozos
1. Comience por definir la funcin. Por ejemplo, escriba lo siguiente.
Define f(x,y)=
2. Haga clic en para mostrar la paleta de plantillas.
3. Seleccione .
Aparece el cuadro de dilogo Create Piecewise Function
(Crear funcin definida a trozos).
Uso de la aplicacin Calculadora 71
4. Escriba el valor para Number of Function Pieces (Nmero de trozos
de la funcin) y haga clic en OK (Aceptar).
Aparece una plantilla con espacios para los trozos de la funcin.
5. Escriba las expresiones en la plantilla y pulse Enter (Intro) para
definir la funcin.
6. Escriba una expresin para calcular o representar grficamente la
funcin. Por ejemplo, escriba la expresin f(1,2) en la lnea de
entrada.
Para retrasar el clculo de una expresin
No es necesario completar y calcular una expresin tan pronto como se
empiece a escribir. Es decir, puede escribir parte de una expresin, dejarla
para comprobar cualquier dato en otra pgina y retomar el trabajo
anterior para finalizar la expresin cuando haya terminado.
Para trabajar con variables
La primera vez que se almacena un valor en una variable se guarda con
un nombre.
Si se trata de una variable que no existe, se crea automticamente.
Si la variable ya existe, se actualiza de forma automtica.
Todas las aplicaciones de tecnologa para el aprendizaje de matemticas
y ciencias TI-Nspire pueden compartir las variables de un problema. Por
ejemplo, puede crear una variable en Calculadora y modificarla en un
problema de Grficos y Geometra o Listas y Hojas de clculo.
Excepcin: Las variables creadas con la orden Local en una funcin o un
programa definidos por el usuario no podrn utilizarse fuera de la
funcin o el programa utilizados para crearlas.
Para almacenar valores en una variable
En este ejemplo se crea una variable llamada num y se guarda en ella el
resultado de la expresin 5+8
3
.
1. En la lnea de entrada de Calculadora, escriba la expresin 5+8^3.
72 Uso de la aplicacin Calculadora
2. Pulse para desplazar el cursor hasta la lnea de base.
3. En el teclado virtual, haga clic en /h y escriba el nombre de la
variable num.
El significado de lo anterior es: Calcular 5+8
3
y guardar el resultado
como una variable llamada num.
4. Pulse Enter (Intro).
Calculadora crea la variable num y guarda el resultado.
Mtodos alternativos para almacenar una variable
Como mtodo alternativo al uso de & (almacenar), puede utilizar := o
la orden Define. Todas las sentencias siguientes son equivalentes.
5+8
3
& num
num := 5+8
3
Define num=5+8
3
Para comprobar el valor de una variable
Si desea comprobar el valor de una variable existente introduzca el
nombre correspondiente en la lnea de entrada de la aplicacin
Calculadora.
f En la lnea de entrada de Calculadora, escriba el nombre de la
variable num y pulse Enter (Intro).
El resultado muestra el ltimo valor de num almacenado.
Uso de la aplicacin Calculadora 73
Para utilizar una variable en un clculo
Despus de almacenar un valor en una variable puede utilizar el nombre
de la variable en una expresin en lugar del nombre del valor
almacenado.
1. Escriba 4*25*num^2 en la lnea de entrada y pulse Enter (Intro).
Calculadora sustituye 517, el valor asignado actualmente a num y
calcula la expresin.
2. Escriba 4*25*nonum^2 y pulse Enter (Intro).
La variable nonum no ha sido definida todava y, por lo tanto, la
expresin muestra un mensaje de error.
Para actualizar una variable
Si desea actualizar una variable con el resultado de un clculo, deber
almacenar el resultado explcitamente.
Entrada Resultado Comentario
a := 2
2
a
3
8 Resultado no almacenado en la variable
a.
a
2
a := a
3
8 Variable a actualizada con el resultado.
a
8
a
2
& a
64 Variable a actualizada con el resultado.
a
64
74 Uso de la aplicacin Calculadora
Tipos de variables
Puede guardar como variables los siguientes tipos de datos de tecnologa
para el aprendizaje de matemticas y ciencias TI-Nspire:
Para introducir expresiones mltiples en la lnea de
entrada
Al introducir varias expresiones en una nica lnea, seprelas con dos
puntos (:). Slo es visible el resultado de la ltima expresin.
Reglas para asignar nombre a las variables
Nota: En el supuesto de que se cree una variable con el mismo nombre
que otra utilizada en anlisis estadstico o en la aplicacin Resolver
finanzas, puede aparecer una condicin de error. Si comienza a introducir
un nombre de variable que ya se est utilizando en el mismo problema,
el programa lo avisa mostrando la entrada en negrita.
Los nombres de variable deben indicarse en una de las formas xxx o
xxx.yyy. La parte xxx puede tener de 1 a 16 caracteres. La parte yyy, si
se utiliza, puede tener de 1 a 15 caracteres. Si opta por la forma
xxx.yyy, recuerde que tanto la parte xxx como la parte yyy son
obligatorias; los nombres de variable no pueden comenzar ni
finalizar con un punto .
Los caracteres pueden ser letras, dgitos y el carcter de subrayado
(_). Las letras pueden ser latinas o griegas (salvo o p), acentuadas y
caracteres internacionales.
Tipo de datos Ejemplos
Expresin 2.54 1.25r6 2p 2+3i
Lista {2, 4, 6, 8} {1, 1, 2}
Matriz
Pueden introducirse como:
[1,2,3;3,6,9]
Cadena de
caracteres
Hola xmin/10 La respuesta es:
Funcin,
programa
myfunc(arg) ellipse(x, y, r1, r2)
1 2 3
3 6 9
Uso de la aplicacin Calculadora 75
No utilice los caracteres c o n de la paleta de smbolos para construir
un nombre de variable como c1 o n12. Anque pueden parecer letras,
el programa los considera y trata internamente como smbolos
especiales.
Las letras pueden ser maysculas o minsculas; es decir, los nombres
AB22, Ab22, aB22 y ab22 hacen referencia a la misma variable.
No es posible utilizar un dgito como primer carcter de xxx o yyy.
No debe haber espacios.
Si desea que una variable sea considerada como un nmero
complejo, utilice un carcter de subrayado como ltimo carcter del
nombre.
No es posible utilizar un subrayado como primer carcter de un
nombre.
No es posible utilizar un nombre de variable, funcin u orden
preasignado por el programa, como Ans, min o tan.
Nota: Para ver una lista completa de las funciones de TI-Nspire,
consulte la Gua de referencia.
Los objetos y documentos de biblioteca estn sujetos a otras
restricciones de nomenclatura adicionales. Para obtener ms
informacin, consulte la seccin Bibliotecas de la documentacin.
A continuacin se incluyen algunos ejemplos:
Para reutilizar la ltima respuesta
Cada ejemplo de Calculadora almacena automticamente el ltimo
resultado obtenido en una variable llamada Ans. Puede utilizar Ans para
crear una cadena de clculos.
Nombres de
variables
Es vlido?
Myvar, my.var S
My var, list 1 No. Contiene un espacio.
a, b, c S
Log, Ans No. Ya est preasignado a una funcin o una
variable del sistema.
Log1, list1.a, list1.b S
3rdTotal, list1.1 No. xxx o yyy comienza por un dgito.
76 Uso de la aplicacin Calculadora
Nota: No establezca vnculos con Ans ni con ninguna otra variable del
sistema. De lo contrario, impedir que la variable se actualice
automticamente. Las variables del sistema incluyen resultados de
estadstica (como Stat.RegEqn, Stat.dfError y Stat.Resid) y variables de
Resolver finanzas (como tvm.n, tvm.pmt y tvm.fv).
Como ejemplo prctico del uso de Ans, calcule el rea de una parcela de
1,7 metros por 4,2 metros. A continuacin utilice el rea para calcular el
rendimiento por metro cuadrado si la parcela produce un total de 147
tomates.
1. En la lnea de entrada de Calculadora, escriba 1.7*4.2, y pulse Enter
(Intro).
2. Escriba 147/ans, y pulse Enter (Intro) para hallar el rendimiento.
Como segundo ejemplo, calcule y aada luego 2*log(45).
3. Escriba 3.76/(-7.9+sqrt(5)), y pulse Enter (Intro).
4. Escriba ans+2*log(45), y pulse Enter (Intro).
Para sustituir un valor por una variable de forma temporal
Utilice el operador | (tal que) para asignar un valor a una variable slo
para una nica ejecucin o expresin.
Uso de la aplicacin Calculadora 77
Bloqueo y desbloqueo de variables
Bloquear variables permite impedir el borrado o la modificacin de
determinadas variables, cuya alteracin accidental puede afectar a la
fidelidad de los resultados de un problema.
Elementos que puede bloquear
Elementos que no puede bloquear
Variable del sistema Ans
Grupos de variables stat. y tvm .
Informacin importante sobre variables bloqueadas
Para bloquear variables, utilice la orden Bloquear.
La orden Bloquear (Lock) limpia el historial de Deshacer/Rehacer
cuando se aplica a variables no bloqueadas.
Antes de poder modificar o borrar una variable bloqueada es
necesario desbloquearla.
Listas de tiempo y altura
bloqueadas para garantizar la
fidelidad del problema
Funcin de referencia f1
bloqueada para impedir que se
cambie accidentalmente
Expresiones Grupos de variables
Constantes Matrices
Medidas y objetos en Grficos
y Geometra
Listas en Listas y Hojas de
clculo
Programas y funciones
(incluidas las integradas en
documentos de biblioteca)
Deslizadores
78 Uso de la aplicacin Calculadora
Las variables bloqueadas se identifican por el icono de candado que
aparece junto a la variable en la lista de men.
Ejemplos de bloqueo
Para obtener ms informacin sobre el uso de Lock, UnLock y
getLockInfo(), consulte la seccin Gua de referencia de la
documentacin.
Creacin de funciones y programas definidos por
el usuario
Puede utilizar la orden Define para crear funciones y programas propios.
Puede crearlos en las aplicaciones Calculadora o Editor de programas y
utilizarlos en cualquier otra aplicacin de TI-Nspire.
Para obtener ms informacin sobre la programacin con Editor de
programas, consulte las secciones Programacin y Bibliotecas de la
documentacin.
Para definir funciones de una nica lnea
Suponga que desea definir una funcin llamada cube() que calcula el
cubo de un nmero o una variable.
1. En la lnea de entrada de Calculadora, escriba Define cube(x)=x^3 y
pulse Enter (Intro).
Aparece el mensaje Done (Hecho) para confirmar que se ha
definido la funcin.
2. Escriba cube(2) y pulse Enter (Intro) para probar la funcin.
Lock a,b,c Bloquea a, b y c (no se pueden modificar ni
borrar).
Lock mystats. Bloquea todos los miembros del grupo de
variables mystats.
UnLock func2 Desbloquea func2 (se puede borrar o modificar
func2).
lm:=getLockInfo(var2) Recupera el estado actual,
bloqueado/desbloqueado, de var2
(0=desbloqueado, 1=bloqueado) y asigna el
resultado a lm.
Uso de la aplicacin Calculadora 79
Para definir funciones con varias lneas mediante plantillas
Es posible definir una funcin compuesta de mltiples sentencias escritas
en varias lneas. Una funcin escrita en varias lneas puede ser ms fcil
de leer que una funcin con varias sentencias separadas por dos puntos.
Nota: Las funciones con varias lneas slo se pueden crear con la orden
Define; es decir, no se podrn utilizar los operadores := ni &. La plantilla
Func...EndFunc acta a modo de contenedor de las sentencias.
Por ejemplo, defina una funcin llamada g(x,y) que compare dos
argumentos, x e y. Si argumento x > argumento y, el resultado de la
funcin debera sr x; en caso contrario, el resultado sera el valor de y.
1. En la lnea de entrada de Calculadora, escriba Define g(x,y)=.
No pulse Enter (Intro) todava.
2. En el men Functions & Programs (Funciones y programas),
seleccione Func...EndFunc.
La plantilla se inserta automticamente.
3. En el men Functions & Programs (Funciones y programas),
seleccione Control y, a continuacin, If...Then...Else...EndIf.
La plantilla se inserta automticamente.
4. Escriba el resto de la funcin y utilice las teclas de flecha para mover
el cursor de una lnea a otra.
80 Uso de la aplicacin Calculadora
5. Pulse Enter (Intro) para completar la definicin.
6. Calcule g(3,-7) para probar la funcin.
Para definir funciones con varias lneas manualmente
Nota: Para iniciar cada nueva lnea sin completar la definicin de la
funcin, mantenga pulsada la tecla Alt y pulse Enter (Intro).
Como ejemplo prctico, defina una funcin sumIntegers(x) que calcule
la suma acumulada de los enteros de 1 hasta x.
1. En la lnea de entrada de Calculadora, escriba
Define sumIntegers(x)=. No pulse Enter (Intro) todava.
2. En el men Functions & Programs (Funciones y programas),
seleccione Func...EndFunc.
La plantilla se inserta automticamente.
3. Escriba las lneas siguientes y pulse Alt+Enter (Intro) al final de cada
una.
Uso de la aplicacin Calculadora 81
4. Tras escribir Return tmpsum, pulse Enter (Intro) para completar la
definicin.
5. Calcule sumIntegers(5) para probar la funcin.
Para definir programas
El procedimiento para definir programas es similar al utilizado para
definir funciones con varias lneas. La plantilla Prgm...EndPrgm acta a
modo de contenedor de las sentencias.
Como ejemplo prctico, cree un programa llamado g(x,y) que compare
dos argumentos. A partir de los trminos de la comparacin, el programa
debera mostrar el texto x mayor que y o x no mayor que y
(indicando los valores de x e y en el texto).
1. En la lnea de entrada de Calculadora, escriba Define prog1(x,y)=.
No pulse Enter (Intro) todava.
2. En el men Functions & Programs (Funciones y programas),
seleccione Prgm...EndPrgm.
La plantilla se inserta automticamente.
3. En el men Functions & Programs (Funciones y programas),
seleccione Control y, a continuacin, If...Then...Else...EndIf.
La plantilla se inserta automticamente.
82 Uso de la aplicacin Calculadora
4. Escriba el resto de la funcin y utilice las teclas de flecha para mover
el cursor de una lnea a otra. Utilice la paleta de smbolos para
escribir el smbolo .
5. Pulse Enter (Intro) para completar la definicin.
6. Ejecute prog1(3,-7) para probar el programa.
Nota: (Windows) Para detener un programa o una funcin
manualmente, mantenga pulsada la tecla Pause/Break
(Pausa/Interrumpir) durante varios segundos.
Para recuperar la definicin de una funcin o un programa
Si lo desea, puede utilizar o modificar una funcin o un programa
definido con anterioridad.
1. En el men Actions (Acciones), seleccione Recall Definition
(Recuperar definicin).
Aparece un cuadro de dilogo con una lista de las funciones y los
programas definidos.
2. Seleccione en la lista el nombre que desee.
Uso de la aplicacin Calculadora 83
La definicin (por ejemplo, Define f(x)=1/x+3) se pega en la lnea
de entrada para que pueda modificarla.
Modificacin de expresiones de Calculadora
Aunque no se permite editar una expresin del historial de Calculadora,
es posible copiar completa o parcialmente una expresin del historial
para pegarla en la lnea de entrada, y modificar la lnea de entrada a
continuacin.
Para situar el cursor en una expresin
f Pulse Tab para desplazarse por los parmetros de una plantilla.
o bien
Pulse , , o para mover el cursor por la expresin. El cursor se
traslada a la posicin vlida ms prxima situada en la direccin que
se pulsa.
Nota: Una plantilla de expresin puede hacer que el cursor se mueva por
sus parmetros, incluso aunque algunos de ellos no se encuentren
exactamente en la ruta que sigue el cursor. Por ejemplo, un movimiento
hacia arriba a partir del argumento principal de una integral hace que el
cursor se mueva siempre hasta el extremo superior.
Para insertar una expresin en la lnea de entrada
1. Site el cursor donde desee insertar los elementos adicionales.
2. Escriba los elementos que desee insertar.
Nota: Cuando se inserta un parntesis de apertura, Calculadora aade
un parntesis de cierre temporal de color gris. Puede sobrescribir el
parntesis temporal si lo escribe manualmente o si aade algn dato
detrs del mismo (lo que equivale a validar implcitamente su posicin en
la expresin). Cuando se sobrescribe, el parntesis temporal de color gris
se sustituye por otro de color negro.
Para seleccionar parte de una expresin
1. Haga clic en el punto inicial de la expresin.
2. Pulse y mantenga pulsada la tecla Shift (Mays) y pulse , , o
para hacer su seleccin.
o bien
Arrastre el cursor por la expresin.
84 Uso de la aplicacin Calculadora
Para borrar total o parcialmente una expresin de la lnea
de entrada
1. Seleccione la parte de la expresin que desee borrar.
2. Pulse Delete (Borrar).
Clculos financieros
Algunas funciones de TI-Nspire disponen de opciones de clculo
financiero, como valor del dinero en el tiempo, clculo de amortizaciones
y clculo de beneficios por inversin.
La aplicacin Calculadora incluye una funcin Resolver finanzas, que
permite resolver dinmicamente ciertos tipos de problemas, por ejemplo,
prstamos e inversiones.
Para utilizar la aplicacin Resolver finanzas
1. En el men Finanzas, seleccione Resolver finanzas.
Aparece un cuadro en el que se muestran los valores
predeterminados (o los valores anteriores, en caso de que se haya
utilizado para resolver el problema actual).
2. Introduzca cada valor conocido y pulse la tecla Tab para desplazarse
por los elementos.
La parte inferior del cuadro muestra informacin que describe
cada elemento.
Es posible que necesite omitir temporalmente el valor que desea
calcular.
Asegrese de que define correctamente los valores de PpY, CpY
y PmtAt (12, 12 y END (FINAL) en este ejemplo).
Uso de la aplicacin Calculadora 85
3. Pulse Tab las veces que sean necesarias para seleccionar el elemento
que desee calcular, y pulse Enter (Intro).
La funcin calcula el valor y almacena todos los valores en las
variables tvm.; por ejemplo, tvm.n y tvm.pmt, que estarn
disponibles para todas las aplicaciones de TI-Nspire que
intervengan en el problema.
Funciones financieras incluidas
Adems de la aplicacin Resolver finanzas, TI-Nspire lleva integradas
las funciones financieras siguientes:
Funciones de TVM para calcular el valor futuro y el valor actual del
dinero, nmero de pagos, tasa de inters e importe de los pagos.
Informacin sobre amortizaciones; por ejemplo, tablas de
amortizacin, balances, suma de pagos de intereses y suma de pagos
de principal.
Valor presente neto, tasa interna de retorno y tasa de retorno
modificada.
Conversiones entre tasas de inters nominal y efectivo y clculo de
das entre fechas.
Notas:
Las funciones financieras no almacenan automticamente los valores
de argumentos o resultados en las variables de TVM.
Para ver una lista completa de las funciones de TI-Nspire, consulte la
Gua de referencia.
86 Uso de la aplicacin Calculadora
Trabajo con el historial de Calculadora
Las expresiones que se introducen y calculan en la aplicacin Calculadora
se van almacenando en pares de entrada/resultado en el historial de
Calculadora. El historial permite revisar los clculos, repetir grupos de
clculos y copiar expresiones que podr utilizar en otras pginas o
documentos.
Para ver el historial de Calculadora
El historial de las expresiones introducidas aparece por encima de la lnea
de entrada, con las ms recientes en la parte inferior. El contenido del
historial se puede desplazar cuando su tamao supera el del rea de
trabajo de Calculadora.
Nota: Un historial con muchas entradas har que se reduzca la velocidad
del desplazamiento.
f Pulse o .
o bien
Arrastre el deslizador de la barra de desplazamiento.
Botones de la barra de desplazamiento
Indicador de posicin del desplazamiento
Entrada actual/entradas totales
Uso de la aplicacin Calculadora 87
Para copiar elementos del historial de Calculadora en la
lnea de entrada
Es posible copiar una expresin, subexpresin o resultado del historial en
la lnea de entrada fcil y rpidamente.
1. Pulse o para desplazarse por el historial y seleccionar el
elemento que desee copiar.
2. Tambin puede seleccionar parte de un expresin o resultado con la
tecla Mays en combinacin con las teclas de flecha.
Nota: El valor flotante seleccionado para el documento actual puede
limitar el nmero de decimales que aparezcan en el resultado. Para
capturar el resultado con toda precisin seleccinelo, ya sea con las
teclas de flecha arriba y abajo o haciendo clic tres veces sobre l.
3. Pulse Intro para copiar la seleccin e insertarla en la lnea de
entrada.
Para copiar elementos del historial en otra aplicacin
1. Pulse o para desplazarse por el historial y seleccionar el
elemento que desee copiar.
2. Tambin puede seleccionar parte de una expresin o resultado con la
tecla Mays en combinacin las teclas de flecha.
3. Utilice el mtodo abreviado estndar para copiar una seleccin:
(Windows) Pulse Ctrl+C.
(Macintosh) Pulse +C.
4. Site el cursor en el lugar donde desee insertar la copia, y:
(Windows) Pulse Ctrl+V para pegar la copia.
(Macintosh) Pulse +V para pegar la copia.
Nota: Cuando se copia en otro problema una expresin que utiliza
variables, no se copian los valores de las variables. Es necesario definir las
variables en el problema donde se pega la expresin.
88 Uso de la aplicacin Calculadora
Para borrar una expresin del historial
Cuando se borra una expresin se mantienen los valores actuales de las
variables y las funciones definidas en la misma.
1. Arrastre o utilice las teclas de flecha para seleccionar la expresin
que desee borrar.
2. Pulse Delete (Borrar).
Tanto la expresin como el resultado quedan eliminados del
historial.
Para limpiar el historial de Calculadora
Cuando se limpia el historial se mantienen los valores actuales de las
variables y las funciones definidas en el mismo. La limpieza accidental del
historial se puede anular con la opcin deshacer.
f En el men Actions (Acciones), seleccione Clear History (Limpiar
historial).
Tanto las expresiones como los resultados quedan eliminados del
historial.
Uso de Grficos y Geometra 89
Uso de Grficos y Geometra
Primeros pasos con la aplicacin Grficos y
Geometra
La aplicacin Grficos y Geometra permite:
Representar e investigar funciones.
Crear e investigar formas geomtricas.
Animar puntos en objetos o grficos e investigar su comportamiento.
Representar datos recopilados con la herramienta Recogida de
datos.
Investigar transformaciones grficas y geomtricas.
Examinar e investigar conceptos de clculo.
Establecer vnculos con datos creados por otras aplicaciones y
utilizarlos en Grficos y Geometra.
Barra de herramientas de Grficos y Geometra (visible cuando el
rea de trabajo de Grficos y Geometra est activa)
Nmero de problema/pgina
90 Uso de Grficos y Geometra
Ejemplo de rea de trabajo de Grficos y Geometra en la vista
representacin grfica, con tringulo
Ejemplo de lnea de entrada de Grficos y Geometra (con entrada
para funcin visible)
Descripcin general de Grficos y Geometra
f Abra el software para ordenador TI-Nspire y aada la aplicacin
Grficos y Geometra a la pgina.
Cuando Grficos y Geometra se aade a una pgina, el rea de trabajo
contiene los ejes X e Y para trazar los grficos, una lnea de entrada para
las funciones y herramientas especficas de la aplicacin.
Grficos y Geometra consta de los componentes bsicos siguientes:
Barra de mens y herramientas
rea de trabajo (contiene los ejes)
Lnea de entrada (se oculta automticamente tras la entrada para
funcin; pulse Ctrl+G para ocultar o mostrar la lnea de entrada).
Barra de mens y herramientas
La barra de mens y herramientas de Grficos y Geometra aparece
inmediatamente por encima del rea de trabajo. Muestra iconos de
mens con las herramientas que permiten representar grficamente e
investigar distintos tipos de funciones y estructuras geomtricas, adems
de otras muchas posibilidades que ir descubriendo en este captulo.
Las tablas siguientes contiene un breve resumen del contenido o la
accin que podr realizar con los mens y las herramientas de Grficos y
Geometra en el rea de trabajo de la aplicacin.
Lista de opciones de
men
Descripcin de las acciones de la
herramienta
Actions (Acciones) Ofrece herramientas para acceder al
puntero, mostrar y ocultar varias
funciones de grficos, aadir texto, borrar
todos los objetos del rea de trabajo, abrir
la herramienta de clculo, y acceder a los
atributos de un objeto o una funcin.
View (Ver) Ofrece herramientas para trabajar con las
funciones del rea de trabajo y de la
pantalla.
Uso de Grficos y Geometra 91
Graph Type (Tipo de
grfico)
Permite seleccionar el tipo de grfico que
se desea representar en el rea de trabajo:
funcin, paramtricas, polar, grfico de
dispersin o grfico de sucesin. La lnea
de entrada situada por debajo del rea de
trabajo muestra las convenciones de
notacin que deber utilizar para
especificar una funcin para el tipo de
grfico seleccionado.
Window (Ventana) Adems de proporcionar distintos ajustes
de ampliacin y reduccin, ofrece la
posibilidad de definir los valores mximo y
mnimo en los ejes X e Y.
Trace (Representar
grficamente)
Crea y activa la traza sobre el grfico.
Define el incremento de la traza y permite
crear y borrar trazas geomtricas.
Points & Lines (Puntos
y rectas)
Ofrece herramientas para dibujar distintos
tipos de puntos, rectas, segmentos,
semirrectas, tangentes, vectores y arcos
circulares.
Measurement
(Medida)
Contiene herramientas para calcular
ngulos, longitudes, reas, integrales y
pendientes.
Shapes (Formas) Incluye herramientas para dibujar
circunferencias, tringulos, rectngulos y
polgonos.
Construction
(Construccin)
Ofrece herramientas para definir rectas
perpendiculares y paralelas, bisectrices,
puntos medios y lugares geomtricos,
utilizar un comps y transferir medidas.
Transformation
(Transformacin)
Dispone de herramientas para operaciones
de simetra, simetra axial, traslacin,
rotacin y homotecia.
Sugerencias Breves instrucciones tiles para realizar las
tareas de Grficos y Geometra.
Lista de opciones de
men
Descripcin de las acciones de la
herramienta
92 Uso de Grficos y Geometra
Herramientas del men Actions (Acciones)
Nombre de la herramienta Funcin de la herramienta
Pointer (Puntero) Selecciona, mueve y manipula objetos.
Select (Seleccionar) Permite seleccionar los objetos de una
parte del rea de trabajo rodendolos
con un cuadro formado por lneas
discontinuas.
Hide/Show
(Ocultar/Mostrar)
Permite mostrar u ocultar cualquier
objeto, funcin o caracterstica del
rea de trabajo.
Attributes (Atributos) Permite cambiar los atributos de un
objeto seleccionado en el rea de
trabajo. Los atributos pueden variar
en funcin del objeto seleccionado.
Seleccione la herramienta y el atributo
que desee cambiar.
Delete All (Eliminar
todo)
Borra de la pgina todos los objetos y
las funciones representados
grficamente.
Text (Texto) Sita en la pgina valores
alfanumricos creados por el usuario.
Los valores numricos se pueden
aplicar a los objetos. Esta herramienta
permite introducir y representar
grficamente una funcin.
Coordinates and
Equations (Coordenadas
y ecuaciones)
Muestra las coordenadas de un punto
o la ecuacin de una recta o una
circunferencia.
Calculate (Calcular) Abre la herramienta de clculo para
realizar operaciones con medidas,
valores numricos o resultados. Esta
herramienta es distinta de la
aplicacin Calculadora.
Redefine (Redefinir) Toma un punto definido previamente
y lo define de nuevo en otra
ubicacin. Por ejemplo, puede definir
un punto de un espacio libre en un
objeto, o bien de un objeto en otro.
Uso de Grficos y Geometra 93
Herramientas del men View (Ver)
Insert Slider (Insertar
deslizador)
Permite modificar el valor de una
variable numrica.
Nombre de la
herramienta
Funcin de la herramienta
Graphing View (Ver
representacin
grfica)
Activa el modo de representacin grfica
del rea de trabajo. Cuando Grficos y
Geometra se aade a una pgina, el rea
de trabajo contiene ya los ejes cartesianos
junto con una lnea de entrada para la
funcin.
Plane Geometry View
(Ver geometra
plana)
Activa el modo de geometra del rea de
trabajo. La pantalla mostrar escalas de
geometra, no ejes, cuadrcula o lnea de
entrada hasta que seleccione la opcin
Show Analytic Window (Mostrar ventana
de anlisis).
Hide (Show) Analytic
Window (Ocultar
(Mostrar) ventana de
anlisis)
Abre una pequea ventana de
representacin grfica dentro del rea de
trabajo de geometra plana. Activa el
modo de modelado del rea de trabajo de
Grficos y Geometra. Esta herramienta
slo se puede utilizar cuando se ha
seleccionado la opcin Geometra plana.
Hide (Show) Axes
(Ocultar/Mostrar ejes)
Oculta los ejes si estn visibles
actualmente en la pgina. Muestra los
ejes si no hay ninguno visible en la pgina.
Slo se admiten ejes cartesianos.
Show (Hide) Grid
(Mostrar/Ocultar
cuadrcula)
Activa y desactiva la cuadrcula en la
pgina. Cuando est activa, permite
colocar objetos sobre la cuadrcula.
Hide (Show) Entry
Line (Ocultar/Mostrar
lnea de entrada)
Muestra u oculta la lnea de entrada en la
pgina.
Nombre de la herramienta Funcin de la herramienta
94 Uso de Grficos y Geometra
Herramientas del men Graph Type (Tipo de grfico)
Show (Hide) Scale
(Mostrar/Ocultar
escala)
Muestra y oculta alternativamente la
leyenda de escala del rea de trabajo.
Cuando la escala est visible podr
cambiar los valores y las unidades de la
escala por los que prefiera. Esta opcin
slo es vlida para las construcciones
geomtricas.
Show (Hide) Axes End
Value (Mostrar
(Ocultar) valores
finales de los ejes)
Alternativamente, muestra y oculta los
valores ms alto y ms bajo de los ejes
vertical y horizontal.
Add Function Table
(Aadir tabla de
funciones)
Inicia la tabla de funciones de Listas y
Hojas de clculo. Cuando se inicia desde
Grficos y Geometra contiene todas las
funciones definidas en el problema, salvo
las funciones ocultas. Encontrar ms
informacin sobre el uso de la tabla de
funciones en el captulo Listas y Hojas de
clculo de este manual.
Nombre de la
herramienta
Funcin de la herramienta
Function (Funcin) Muestra la lnea de entrada para el modo
de funcin en la parte inferior del rea de
trabajo.
Parametric
(Paramtricas)
Muestra la lnea de entrada para el modo
de paramtricas en la parte inferior del
rea de trabajo. Muestra los valores para
T mnimo, T mximo y T paso. Los valores
predeterminados son 0 - 2p para T
mnimo, T mximo y p/24 para T paso.
Polar Muestra la lnea de entrada para el modo
Polar en la parte inferior del rea de
trabajo. Muestra los valores de q mnimo,
q mximo y q paso. Los valores
predeterminados son 0 - 2p para q
mnimo y q mximo y p/24 para q paso.
Nombre de la
herramienta
Funcin de la herramienta
Uso de Grficos y Geometra 95
Herramientas del men Window (Ventana)
Scatter Plot (Grfico
de dispersin)
Muestra la lnea de entrada para el modo
de grfico de dispersin en la parte
inferior del rea de trabajo.
Sucesin Muestra la lnea de entrada para el modo
sucesin en la parte inferior del rea de
trabajo.
Nombre de la herramienta Funcin de la herramienta
Window Settings
(Configuracin de
ventana)
Permite especificar los valores mximo y
mnimo para los ejes X e Y, as como
definir el incremento para la escala de
los ejes entre cada marca Tic.
Zoom - Box (Zoom -
Caja)
Permite definir el rea que se desea
ampliar.
Zoom - In (Acercar) Permite definir el punto central a partir
del cual se va a producir la ampliacin. El
factor de ampliacin aproximado es 2.
Zoom - Out (Alejar) Permite definir el punto central a partir
del cual se va a producir la reduccin. El
factor de reduccin aproximado es 2.
Zoom - Standard
(Zoom - Estndar)
Define automticamente los valores de
XMn, XMx, YMn e YMx para centrar
el origen. Los factores de escala de X e Y
son iguales. Es el valor predeterminado
que se aplica a los ejes la primera vez
que se aade una aplicacin Grficos y
Geometra a una pgina.
Zoom - Quadrant 1
(Zoom - Cuadrante 1)
Define automticamente los valores de
XMn, XMx, YMn e YMx para resaltar
el primer cuadrante. Los factores de
escala de X e Y son iguales.
Nombre de la
herramienta
Funcin de la herramienta
96 Uso de Grficos y Geometra
Herramientas del men Trace (Representar grficamente)
Zoom - User (Zoom -
Usuario)
Si ha modificado algn valor de la
ventana (por ejemplo, XMn), esta
opcin guarda los valores actuales. Si no
ha modificado ningn valor de la
ventana desde que seleccionara Zoom -
Usuario por ltima vez, la opcin
recupera los valores anteriores.
Zoom - Trig (Zoom -
Trig)
Define automticamente los valores de
XMn y XMx como nmeros enteros
mltiplos de p. Los factores de escala de
X e Y son iguales.
Zoom - Data (Zoom -
Datos)
Redefine los ejes de forma que se
muestren todos los puntos de datos
estadsticos.
Zoom - Fit (Zoom-
Ajustar)
Recalcula los valores de YMn e YMx
para incluir los valores mnimo y
mximo de Y de todas las funciones
comprendidas entre los valores actuales
de XMn y XMx. No se incluyen las
funciones ocultas.
Zoom - Square (Ajustar
a cuadrado)
Recalcula los valores de YMn e YMx
para que la escala vertical sea igual que
la horizontal.
Nombre de la herramienta Funcin de la herramienta
Graph Trace (Trazar
grfico)
Sita un punto de traza en el grfico y lo
activa para que pueda representar
grficamente una funcin. La traza
identifica los puntos de inters a medida
que los va encontrando en su
trayectoria.
Trazar todo Activa puntos de traza en todos los
grficos del rea de trabajo y permite
realizar la traza de varias funciones de
forma simultnea.
Nombre de la herramienta Funcin de la herramienta
Uso de Grficos y Geometra 97
Herramientas del men Points and Lines (Puntos y rectas)
Trace Setting (Configurar
representacin grfica)
Permite definir el incremento entre los
puntos que se toquen al trazar el
grfico, ya sea automticamente o
mediante un valor de paso numrico
especificado.
Geometry Trace
(Representacin
geomtrica)
Permite ver la trayectoria de un objeto
geomtrico o de anlisis (por ejemplo,
un grfico de funcin) en el rea de
trabajo. La trayectoria tiene un efecto de
desvanecimiento retardado. A medida
que se van produciendo movimientos en
el rea de trabajo se van desvaneciendo
las zonas ms antiguas de la trayectoria;
si el movimiento se detiene
temporalmente queda visible una parte
de la trayectoria.
Erase Geometry Trace
(Borrar representacin
geomtrica)
Interrumpe la representacin
geomtrica y borra todas las trayectorias
del rea de trabajo.
Nombre de la
herramienta
Funcin de la herramienta
Point (Punto) Construye un punto definido en un
espacio libre, en un objeto o en la
interseccin de dos objetos.
Point On (Punto en) Construye un punto definido en un objeto.
Las coordenadas son visibles en la pantalla
cuando el objeto es un grfico de funcin.
Intersection Point
(Punto de interseccin)
Construye un punto en cada interseccin
de dos objetos seleccionados.
Line (Recta) Construye una recta definida por dos
puntos o por un punto y una direccin. Si
mientras crea la recta pulsa Shift (Mays)
limitar su orientacin, en relacin al eje X
o al aspecto horizontal de la pantalla, en
incrementos de 15.
Nombre de la herramienta Funcin de la herramienta
98 Uso de Grficos y Geometra
Herramientas del men Measurement (Medida)
Segment (Segmento) Construye un segmento, definido por sus
dos extremos, que puede crearse o
definirse en un espacio libre o sobre un
objeto concreto.
Ray (Semirrecta) Construye una semirrecta, definida por
dos puntos o por un punto y una direccin,
que se extiende hasta el infinito. Si
mientras crea la semirrecta pulsa Shift
(Mays) limitar su orientacin, en
relacin al eje X o al aspecto horizontal de
la pantalla, en incrementos de 15.
Tangent (Tangente) Crea una recta tangente.
Vector Construye un vector cuyo mdulo y
direccin estn definidos por dos puntos.
Circle arc (Arco de
circunferencia)
Crea un arco a partir de tres puntos.
Nombre de la herramienta Funcin de la herramienta
Length (Longitud) Muestra la distancia entre dos
puntos seleccionados o la longitud
de un segmento, permetro,
circunferencia o radio.
Area (rea) Muestra el rea de un polgono o
un crculo previamente
seleccionado.
Slope (Pendiente) Muestra la pendiente de una recta
o de un segmento previamente
seleccionado. La pendiente de una
recta o segmento vertical se
representa mediante el smbolo =.
Angle (ngulo) Muestra la medida de un ngulo o
un ngulo definido por tres puntos
seleccionados.
Nombre de la
herramienta
Funcin de la herramienta
Uso de Grficos y Geometra 99
Herramientas del men Shapes (Formas)
Herramientas del men Construction (Construccin)
Integral Calcula y muestra el valor numrico
de la integral de una funcin
seleccionada y sombrea el rea
situada entre la curva y el eje X, del
punto a al punto b.
Nombre de la
herramienta
Funcin de la herramienta
Circle (Circunferencia) Construye una circunferencia. El centro se
define con el primer clic realizado en la
pgina; el radio, con el segundo.
Triangle (Tringulo) Construye un tringulo, definido por tres
puntos (vrtices), que puede crearse o
definirse en un espacio libre o sobre un
objeto definido.
Rectangle
(Rectngulo)
Construye un rectngulo.
Polygon (Polgono) Construye un polgono de n lados. Cada
clic define un vrtice y el polgono se
completa al hacer clic en el primer vrtice o
pulsar la tecla Enter (Intro).
Regular Polygon
(Polgono regular)
Construye un polgono regular de n lados.
Nombre de la herramienta Funcin de la herramienta
Perpendicular Construye una recta perpendicular a
una recta, segmento, semirrecta, vector,
eje o lado de un polgono seleccionado
pasando por un punto creado o
seleccionado.
Parallel (Paralela) Construye una recta paralela a una recta,
segmento, semirrecta, vector, eje o lado
de un polgono seleccionado pasando
por un punto creado o seleccionado.
Nombre de la herramienta Funcin de la herramienta
100 Uso de Grficos y Geometra
Herramientas del men Transformation (Transformacin)
Perpendicular Bisector
(Mediatriz)
Construye una recta perpendicular por
el punto medio entre dos puntos, un
segmento o el lado de un polgono.
Angle Bisector (Bisectriz
del ngulo)
Construye una recta que divide por la
mitad un ngulo identificado por tres
puntos seleccionados, siendo el vrtice
el segundo punto.
Midpoint (Punto medio) Construye un punto medio de dos
puntos seleccionados, un segmento o el
lado de un polgono.
Locus (Lugar
geomtrico)
Construye el lugar geomtrico de un
punto o un objeto definido por el
movimiento de un punto que se
desplaza a lo largo de una trayectoria.
Las trayectorias pueden ser formas
geomtricas y grficos de funciones.
Compass (Comps) Construye una circunferencia a partir
de un punto que se toma como centro
con un radio definido por un segmento
seleccionado o por la distancia entre
dos puntos.
Measurement Transfer
(Transferir medida)
Transfiere un valor medido o
introducido a un objeto, eje o grfico
de funcin seleccionado. Si se modifica
el valor original, el cambio se reflejar
tambin en la medida transferida.
Nombre de la
herramienta
Funcin de la herramienta
Symmetry (Simetra)
Crea la imagen de un objeto girado 180
alrededor de un punto.
Reflection (Simetra
axial)
Crea la imagen de un objeto reflejado en
una recta, segmento, semirrecta, vector,
eje o lado de un polgono.
Traslation (Traslacin) Crea la imagen de un objeto trasladado
segn un vector especificado.
Nombre de la herramienta Funcin de la herramienta
Uso de Grficos y Geometra 101
Nota: Al seleccionar la herramienta que se desea utilizar, el icono
correspondiente aparece en la esquina superior izquierda de la pgina de
Grficos y Geometra, y permanece en ese lugar para indicar la
herramienta que est activa en cada momento.
Uso del men contextual
El men contextual contiene las herramientas que se utilizan con ms
frecuencia en el objeto, funcin o eje seleccionados.
Para mostrar el men contextual de un objeto:
f (Windows) Haga clic con el botn derecho del ratn en el objeto.
f (Macintosh) Mantenga pulsada la tecla y haga clic en el objeto.
Las dos primeras opciones del men contextual son:
Reciente: muestra las 9 herramientas utilizadas en ltimo lugar. La
lista contiene las de cada sesin. e incluye las herramientas utilizadas
en cualquier pgina de Grficos y Geometra, al margen del
documento al que se hayan aplicado.
Atributos: permite acceder a los atributos apropiados para cada
funcin, objeto o rea de trabajo seleccionada.
El men cuenta con otras opciones adecuadas a la seleccin realizada en
cada momento; por ejemplo, el men contextual de un tringulo contiene
tambin las opciones Mostrar/Ocultar, Eliminar, Longitud y rea.
Los siguientes ejemplos muestran el men contextual de una funcin y
de una circunferencia.
Rotation (Rotacin) Crea la imagen de un objeto girado
alrededor de un punto con un valor de
ngulo especificado.
Dilation (Homotecia) Crea la imagen de un objeto homottico
a partir de un punto y segn un factor
especificado.
Nombre de la
herramienta
Funcin de la herramienta
102 Uso de Grficos y Geometra
rea de trabajo
En el rea de trabajo se representan grficamente las expresiones que se
introducen en la lnea de entrada. Al seleccionar o pasar el ratn sobre
una funcin representada en el rea de trabajo se muestra la expresin
correspondiente situada en la lnea de entrada. El nmero de expresiones
que muestra la pantalla se corresponde con el de grficos seleccionados.
Los grficos susceptibles de modificar muestran una serie de ayudas con
las instrucciones para cambiar su orientacin horizontal o vertical.
El rea de trabajo contiene dos vistas disponibles:
Vista representacin grfica
Vista geometra plana
Vista representacin grfica
Es la pantalla predeterminada del rea de trabajo de Grficos y
Geometra. Contiene:
ejes cartesianos predeterminados en formato de zoom estndar
(escala 1:1)
lnea de entrada a partir de la cual se pueden representar
grficamente hasta un mximo de 100 funciones.
Aunque los ejes, la lnea de entrada y la cuadrcula pueden estar visibles
en la pantalla o permanecer ocultos, en esta vista no se admite la
presentacin de escalas de ninguna forma dibujada (circunferencias,
etc.). En esta vista slo se crean objetos de anlisis. El tamao y la
proporcin con que aparecen en la pantalla dependen slo de la escala
del sistema de ejes (la orden "Show Scale (Mostrar escala)" no tiene
efecto).
Men contextual para una
funcin (objeto de anlisis)
Men contextual para
Uso de Grficos y Geometra 103
Vista geometra plana
La vista geometra plana elimina los ejes y la lnea de entrada del rea de
trabajo para que pueda dibujar e investigar formas geomtricas, adems
de mostrar y definir una escala para los dibujos.
Para cambiar a la vista geometra plana:
1. En el men View (Ver), seleccione Plane Geometry View (Ver
geometra plana).
2. La pantalla se actualiza para eliminar los ejes y la lnea de entrada y
mostrar una escala predeterminada. El rea de trabajo de la vista
geometra plana no muestra ningn grfico o dibujo creado en la
vista representacin grfica.
Para regresar a la vista representacin grfica:
f En el men View (Ver), seleccione Graphing View (Ver
representacin grfica).
La pantalla se actualiza para mostrar los ejes y la lnea de entrada.
Nota: La pantalla muestra las construcciones geomtricas creadas en
la vista geometra plana junto con todos los grficos anteriores.
104 Uso de Grficos y Geometra
Ventana de anlisis
La ventana de anlisis (representacin grfica) es la que aparece en la
vista geometra plana. Aade una ventana de anlisis (representacin
grfica) sobre una parte del rea de trabajo de geometra plana. Ofrece
un rea de trabajo combinada que permite utilizar ambos tipos de rea
sin tener que cambiar de una vista a otra.
Para abrir la ventana de anlisis:
1. Asegrese de que el rea de trabajo es la de la vista geometra plana.
2. En el men View (Ver), seleccione Show Analytic Window (Mostrar
ventana de anlisis) .
3. En la esquina inferior izquierda del espacio destinado a geometra
plana se abre una ventana de representacin grfica en miniatura.
rea de
representacin
grfica
rea de
geometra
plana
Vista modelado: muestra las dos vistas
anteriores y el trabajo realizado en ambas.
Uso de Grficos y Geometra 105
Es posible alterar el rea de trabajo sin cambiar la vista para que, de
forma temporal, pueda:
ocultar los ejes. El rea de trabajo sigue mostrando los grficos o
los objetos.
mostrar u ocultar los valores finales de los ejes y mostrar u
ocultar una cuadrcula en la ventana de representacin grfica.
Oculte o muestre alternativamente la lnea de entrada haciendo
clic en .
ocultar la escala.
cambiar el tamao de los ejes con las herramientas de
ampliacin y reduccin o arrastrando las etiquetas.
Si desea mostrar ms espacio del rea de geometra, ample la pantalla
Para eliminar la ventana de anlisis del rea de trabajo
f En el men View (Ver), seleccione Hide Analytic Window
(Ocultar ventana de anlisis) .
Comportamiento de los objetos en las distintas vistas
Los objetos que se crean en el rea de representacin grfica se
denominan objetos de anlisis, y todos sus puntos residen en el plano del
grfico. Cuando se cambia la escala de los ejes de un objeto se cambia
tambin el aspecto del objeto; cuando se calcula un valor asociado con el
objeto, por ejemplo, el rea, slo se asignan las unidades genricas (o de
unidad). Los objetos se mantienen asociados con el plano de
coordenadas hasta que se borran o se definen de nuevo en el rea de
geometra plana. No es posible mover un objeto de anlisis al rea de
geometra plana mientras se trabaja en el rea de trabajo de la vista
modelado.
Los objetos que se crean en el rea de geometra plana son objetos
geomtricos a los que se puede asignar una escala, por ejemplo, en millas
o centmetros, en lugar de unidades. Los objetos no estn vinculados al
plano de las coordenadas, por lo tanto y aunque es posible bloquear un
punto en el rea de trabajo, por ejemplo, un vrtice de un tringulo, no
podr mostrar las coordenadas de dicho vrtice. Mientras se trabaja en el
rea de trabajo de la vista modelado (vista geometra plana con una
ventana de anlisis) es posible mover un objeto geomtrico al rea de
trabajo de representacin grfica. El objeto sigue siendo un objeto
geomtrico y no est asociado con los ejes.
106 Uso de Grficos y Geometra
Los siguientes ejemplos muestran un rea de trabajo de modelado y los
dos tipos de objeto. A es un objeto de anlisis mientras que B es un
objeto geomtrico:
Aunque las dos circunferencias aparenten ser iguales, se comportan de
forma distinta. Los objetos de anlisis resultan afectados cuando se altera
el rea de representacin grfica. En el ejemplo siguiente, se han
alterado los ejes. Observe que los cambios slo afectan al aspecto de la
circunferencia A.
Si construye un objeto mientras los ejes permanecen ocultos, el objeto
que cree ser un objeto geomtrico. No obstante, si primero construye
un objeto de anlisis y luego oculta los ejes, el objeto seguir siendo un
objeto de anlisis.
Uso de Grficos y Geometra 107
Imagen de un
tringulo tal y
como aparece
en la vista
representacin
grfica. El
vrtice sin
etiquetar se
mantiene como
un punto
geomtrico.
108 Uso de Grficos y Geometra
Resumen de diferencias
Para crear y manipular ejes
Cuando se aade la aplicacin Grficos y Geometra a una pgina
aparece un sistema de ejes cartesianos.
Caracterstica rea de representacin
grfica
rea de geometra
plana
Relacin de
tamao
Ajustable; inicialmente 1:1 Siempre 1:1
(esttico)
Unidad de
medida
Genrica (aparece como u) Definida por el
usuario (en funcin
de la escala)
Tipo de rea
del grfico
Cartesian (default) or Polar Eucldea
Usos Definir y representar
funciones en:
Funciones grficas de
la forma f (x)
Crear grficos de
dispersin
Graficas de
ecuaciones polares
Grficas de funciones
paramtricas
Grficos de
sucesiones
Construir objetos de
anlisis
Etiquetar ecuaciones
Identificar coordenadas
de puntos discretos
Construir
objetos
eucldeos
Crear
transformacion
es
Determinar
medidas (por
ejemplo,
longitud,
ngulo, rea)
Comporta-
miento
Las construcciones de anlisis
deben permanecer en el rea
de anlisis.
Las construcciones
geomtricas se
pueden desplazar al
rea de anlisis pero
siguen siendo
geomtricas por
naturaleza.
Uso de Grficos y Geometra 109
Para cambiar el aspecto de los ejes puede seguir uno de los
procedimientos que se indican a continuacin:
Para cambiar el aspecto de los ejes puede seguir uno de los
procedimientos que se indican a continuacin.
1. Ajuste la longitud de los ejes:
Cuando utilice la vista geometra plana con Mostrar ventana de
anlisis,
Seleccione un eje y vuelva a escribir las etiquetas de rango o
dominio.
Haga clic en cualquier marca de la escala del eje y arrastre
para aumentar o reducir el valor de la escala y la separacin
entre las marcas.
La relacin de tamao de los ejes no se altera. Para modificar la
escala de un solo eje, pulse la tecla Shift (Mays) a medida que
ajusta el valor o arrastra la lnea.
2. Utilice las opciones de la herramienta Zoom para ajustar la vista.
3. Ajuste el estilo final de los ejes con la herramienta Atributos. Para
mostrar la herramienta Atributos:
Seleccione la opcin Atributos del men Acciones.
Rango y dominio
predeterminados
Dominio
extendido
110 Uso de Grficos y Geometra
(Windows) haga clic con el botn derecho del ratn en el eje,
entre dos marcas Tic.
(Macintosh) pulse la tecla y haga clic en un eje entre dos
marcas Tic.
Pulse las teclas de flecha izquierda y derecha para mostrar el estilo
final que desee. Tambin puede utilizar el men contextual para
seleccionar una herramienta de Zoom.
4. Ajuste manualmente la escala de los ejes y el espaciado entre las
marcas Tic.
a) Pulse y mantenga pulsada una marca Tic y muvala sobre el eje.
El espaciado y nmero de las marcas Tic aumenta (o se reduce)
en ambos ejes.
b) Para ajustar la escala y el espaciado de las marcas Tic en un eje,
pulse y mantenga pulsada la tecla Shift (Mays), al tiempo que
selecciona y arrastra una marca Tic sobre el eje.
5. Cambie los valores finales de los ejes haciendo doble clic sobre ellos y
escribiendo los nuevos valores.
6. Ajuste la ubicacin de los ejes. Para mover los ejes existentes sin
modificar su tamao o su escala, haga clic y arrastre una zona vaca
de la pantalla hasta que los ejes estn en la ubicacin elegida.
7. Utilice la herramienta Configuracin de ventana para definir los
valores XMx, XMn, YMx, YMn, escala X y escala Y de los ejes.
Cuando se selecciona, la herramienta abre un cuadro de dilogo en
el que podr introducir los valores apropiados. El cuadro muestra los
valores actuales que podr sobrescribir con los nuevos.
Uso de Grficos y Geometra 111
Cuadro de dilogo Configurar ventana mostrando los valores iniciales
Nota: Los valores de los ejes definidos en el cuadro de dilogo
Configurar ventana se pueden almacenar como variables a las que
acceder sin entrar en la aplicacin Grficos y Geometra. Seleccione la
etiqueta de eje correspondiente al valor que desee vincular, y haga clic en
var para vincular el valor.
Puede utilizar las herramientas del men View (Ver) para ocultar y volver
a mostrar los ejes, la escala y los valores finales del eje.
f En el men View (Ver), seleccione Ocultar/Mostrar ejes .
Los ejes se ocultan si estn visibles en la pgina cuando se
selecciona esta herramienta.
Si los ejes estn ocultos en la pgina, al seleccionar la
herramienta vuelven a ser visibles.
Para desplazarse por el rea de trabajo
Los grficos y las funciones pueden ampliarse hasta superar la parte
visible de la pantalla. No obstante y aunque no se vean, no significa que
estn truncados, y para verlos slo necesita ampliar la pantalla. Para
ampliar la pantalla:
1. Pulse y mantenga pulsado el botn del ratn en un rea abierta de la
pgina.
2. Mueva el cursor para mostrar otras zonas de la pantalla.
El software para ordenador TI-Nspire para el aprendizaje de
matemticas y ciencias permite cambiar la vista del rea de trabajo.
f Seleccione View (Ver)> TI-Nspire Handheld Screen (Pantalla de la
unidad porttil TI-Nspire) para cambiar la pantalla de forma que se
parezca a la de la unidad porttil TI-Nspire.
Para recuperar la vista de pantalla original, vuelva a seleccionar View
(Ver)> Normal.
Para activar y desactivar la cuadrcula
Adems de los ejes, la aplicacin Grficos y Geometra puede mostrar una
cuadrcula. Es posible controlar el tamao de la cuadrcula y si debe estar
visible en la pantalla o no.
Para mostrar la cuadrcula:
f En el men View (Ver), seleccione Mostrar cuadrcula .
112 Uso de Grficos y Geometra
Para ajustar el tamao de la cuadrcula basta con modificar la escala
de los ejes.
Para desactivar la cuadrcula:
f En el men View (Ver), seleccione Ocultar cuadrcula .
La pgina se actualiza para eliminar la cuadrcula en cuanto se
selecciona la herramienta.
Adems de las acciones anteriores, puede ligar una funcin, un grfico o
un objeto a la cuadrcula mientras est visible.
Para ligar un objeto a la cuadrcula
1. Muestre la cuadrcula en la pgina, si no estuviera ya visible.
2. Arrastre un objeto sobre la cuadrcula.
Uso de Grficos y Geometra 113
Haga coincidir los puntos del objeto con las marcas de la cuadrcula.
Por ejemplo, si arrastra un tringulo, procure que uno o ms vrtices
coincidan con las marcas de la cuadrcula.
Nota: No es necesario que ligue un objeto o un grfico a la cuadrcula.
Cuando se liga un objeto a la cuadrcula, la siguiente reubicacin del
mismo estar determinada por los dems puntos de la cuadrcula. Los
objetos de anlisis dependen de los cambios de los ejes aunque no estn
ligados a la cuadrcula.
Para desligar un objeto de la cuadrcula, seleccione el objeto y defnalo
de nuevo de forma que sus puntos no coincidan con las marcas de la
cuadrcula. Si se oculta la cuadrcula, los objetos ligados siguen siendo
visibles en la pgina y permanecen ligados a la cuadrcula incluso aunque
sta no vuelva a aparecer.
Uso de la herramienta Zoom
En las pantallas con muchos grficos de funciones puede resultar difcil
ver las intersecciones u otras reas de inters. El uso de la herramienta
Zoom permite cambiar temporalmente la vista de la pantalla.
Para utilizar la herramienta Zoom:
1. Abra el men Window (Ventana).
2. Haga clic en la opcin de Zoom que desee utilizar.
Todas las opciones de los ejemplos siguientes, salvo Zoom-Fit (Zoom-
Ajustar) empiezan con el grfico de x
2
. Zoom-Fit muestra el grfico
de una funcin de seno.
Las opciones son:
Zoom - Box (Zoom - Caja)
114 Uso de Grficos y Geometra
Zoom - In (Acercar)
Zoom - Out (Alejar)
Zoom - Standard (Zoom - Estndar)
Zoom - Quadrant 1 (Zoom - Cuadrante 1)
Uso de Grficos y Geometra 115
Zoom - User (Zoom - Usuario) (aparece igual que Zoom -
Estndar si no se ha guardado ninguna configuracin nueva)
Zoom - Trig
Zoom - Data (Zoom - Datos)
Zoom - Fit (Zoom - Ajustar)
116 Uso de Grficos y Geometra
Zoom - Square (Zoom cuadrado)
3. El grfico aparece en la vista del zoom seleccionado.
Para la opcin Zoom Box (Zoom - Caja) es necesario especificar las
esquinas primera y tercera de la caja.
Para las opciones Zoom In (Acercar) o Zoom Out (Alejar) es
necesario especificar el punto central antes de que se redibuje el
grfico.
4. Para recuperar el estado inicial del grfico, haga clic en el icono
Undo (Deshacer) ( ) o seleccione Zoom - Standard (Zoom -
Estndar) en el men Zoom.
Para comprobar el contenido de la pgina
Al crear en el ordenador cualquier contenido para usar con el dispositivo,
seleccione la opcin TI-Nspire Handheld View (Ver pantalla de TI-
Nspire) del men View (Ver) para ver la pgina tal y como aparecer en la
pantalla del dispositivo. El uso de esta vista permite ajustar el contenido
de la pgina para comprobar que aparecer completa y correctamente
en la pantalla del dispositivo TI-Nspire.
Lnea de entrada
Aparece en la parte inferior del rea de trabajo de Grficos y Geometra,
y permanece oculta cuando no est activa.
De izquierda a derecha, la lnea de entrada est formada por:
f1(x)= es la notacin predeterminada para una funcin o una
desigualdad.
Circunferencias antes de aplicar
la herramienta Zoom cuadrado
Circunferencias despus de aplicar
la herramienta Zoom cuadrado
Uso de Grficos y Geometra 117
rea vaca donde se introduce los datos de la funcin, desigualdad,
paramtricas, sucesin o grfico de dispersin que se va a
representar grficamente.
Botn ampliar de la lnea de entrada (lista del historial de funciones).
Lnea de entrada del modo de paramtricas.
Lnea de entrada del modo de grfico de dispersin
Lnea de entrada en modo polar
Lnea de entrada en modo sucesin
118 Uso de Grficos y Geometra
Caractersticas adicionales de Grficos y
Geometra
Mtodos abreviados del teclado
Son teclas o combinaciones de teclas que simplifican las tareas que se
realizan con ms frecuencia en Grficos y Geometra. Son las siguientes:
Uso de las teclas de tabulacin y de flecha
Para acceder a la mayora de las funciones y herramientas de la aplicacin
Grficos y Geometra puede utilizar la tecla Tab o las teclas de flecha. El
uso de las teclas es ms sencillo o puede ser ms conveniente que el del
puntero.
Pulse Tab para desplazarse por la aplicacin Grficos y Geometra en el
orden siguiente:
Primera vez de tab: mueve el cursor a la derecha del signo igual en la
lnea de entrada de funcin, lo que permite especificar una nueva
expresin.
Segunda vez de tab: traslada el cursor al botn ampliar de la lnea de
entrada (para acceder a la lista del historial).
Tercera vez de tab: traslada el cursor al botn Interrumpir/Iniciar de
la barra de control de animacin, si la hubiera. O bien, si se pulsa Tab
tres veces cuando Recogida de datos est activa, traslada el cursor al
botn Iniciar/Detener.
Teclas: Tarea realizada:
.
Elimina un objeto seleccionado del rea de trabajo.
g
Cuando se utiliza con la herramienta Recta o
Circunferencia, limita la construccin de objetos
lineales y circulares (rectas, semirrectas) a intervalos
discretos (por ejemplo, nmeros enteros para el
valor del radio en circunferencias y mltiplos de
15 grados para los objetos lineales).
+ (+) - (-)
Cuando el puntero se encuentra sobre un nmero,
las teclas + y - permiten cambiar el nmero de
dgitos mostrados.
< > Cuando el puntero se encuentra sobre un nmero, las
teclas < y> permiten aumentar o reducir un valor.
Uso de Grficos y Geometra 119
Cuarta vez de tab: traslada el cursor al rea de trabajo
(representacin grfica) y acepta los cambios introducidos. El
puntero est activo en la pgina.
Nota: Pulse Shift (Mays)+Tab para desplazarse por los pasos en
orden inverso. Si el rea de trabajo contiene controles del deslizador,
la quinta vez de la tecla Tab llevar el cursor hasta el control del
deslizador. Pulse Esc cada vez que desee acceder a un grfico del
rea de trabajo.
Teclas de flecha:
Arriba y abajo: permiten desplazarse por las funciones de la lista
del historial en sentido ascendente o descendente,
respectivamente. Desplazan arriba y abajo el contenido de
cualquier lista de mens de herramienta y de atributos. Con la
herramienta Representar grficamente, permiten desplazarse a
otro grfico cuando hay ms de uno en la pgina, o trazar otro
grfico.
Izquierda y derecha: permiten desplazarse por la lnea de
entrada en intervalos de un espacio o un botn cada vez. Con la
herramienta Representar grficamente, mueven el cursor sobre
el grfico, ya sea a izquierda o derecha. En una lista de atributos,
se desplazan por las opciones del atributo.
Uso de deslizadores
Los deslizadores ofrecen un mtodo rpido para cambiar el valor de un
valor numrico en las aplicaciones Grficos y Geometra y Datos y
Estadstica. El uso de un deslizador permite representar varios valores de
variables en un rango continuo. En el ejemplo siguiente, el deslizador
representa la variable numrica, b de la funcin representada.
f Para insertar un deslizador, seleccione la opcin Insert Slider
(Insertar deslizador) en el men Actions (Acciones). El deslizador
aparece en el rea de trabajo.
120 Uso de Grficos y Geometra
Sentencia de variable que incluye el nombre de la variable numrica
en un campo de entrada, el operador de asignacin ":=", y el valor
definido para la variable numrica en el segundo campo de entrada.
Deslizador que puede mover para indicar los valores de la escala
cuando el control est activo.
Barra con etiquetas para los valores mximo y mnimo de la escala y
marcas de verificacin entre los valores finales.
Funcionamiento bsico del deslizador
Para cambiar el nombre de variable predeterminado (v1), haga clic en el
cuadro de texto de la izquierda, resalte el nombre predeterminado y
escriba el nombre de la variable que deba representar el deslizador.
Puede mover el deslizador para ajustar la variable a un valor, o escribir un
nmero en el cuadro de texto a continuacin del signo igual. Pulse Esc o
haga clic en otra parte del rea de trabajo para cancelar la seleccin de
un deslizador.
Puede utilizar un deslizador en cualquiera de las formas siguientes:
Agarre el deslizador y arrstrelo para ajustar la variable a cualquier
valor del rango.
Pulse las teclas de flecha (3, 4, 5, 6) para mover el deslizador a
intervalos de un paso.
Haga clic en un punto junto a la barra del deslizador para realizar
operaciones como copiar, mover y borrar.
Uso de Grficos y Geometra 121
Arrastre los extremos finales de la barra para cambiar la longitud de
la escala del deslizador.
Haga clic en el cuadro de texto del nombre de la variable del
deslizador y escriba el nombre de la variable numrica que desee
utilizar. Puede utilizar una variable numrica existente o servirse del
deslizador para crear una nueva.
Para configurar el men contextual y el deslizador
Si desea cambiar los valores de configuracin de un deslizador, acceda al
men contextual del mismo:
Seleccione Settings (Configurar) para abrir el cuadro de dilogo
Configurar deslizador:
Especifique los valores que desee utilizar para el deslizador:
Variable Define el nombre de la variable numrica utilizada con
el deslizador. Escriba un valor en el campo o haga clic en
la flecha para abrir una lista desplegable en la que
seleccionar un valor.
Initial Value
(Valor inicial)
Define el valor inicial de la variable.
Minimum
(Mnimo)
Define el valor ms bajo del rango de valores utilizado
con el deslizador. Es el valor que aparece en el extremo
izquierdo de la escala.
122 Uso de Grficos y Geometra
Para animar un deslizador
En el men contextual del deslizador, seleccione Animate (Animar)
para desplazarse automticamente por el rango de variables. Para
interrumpir la animacin, haga clic en Stop Animate (Parar
animacin).
Nota: El deslizador detendr la animacin cuando se bloquee la variable
asociada. No es posible editar el valor de la sentencia de variable de un
deslizador cuando est bloqueada la variable asociada.
Para minimizar un deslizador
En el men contextual del deslizador, seleccione Minimize (Mimimizar)
para mostrar una vista reducida del deslizador con el nombre de la
variable, el valor actual y flechas hacia arriba y abajo.
Maximum
(Mximo)
Define el valor ms alto del rango de valores utilizado
con el deslizador. Es el valor que aparece en el extremo
derecho de la escala.
Step Size
(Tamao del
paso)
Define el tamao del incremento entre los valores.
Cuando el deslizador est activo, podr utilizar las teclas
de flecha para desplazar el deslizador hacia arriba y
abajo de la escala segn la cantidad indicada.
Style (Estilo) Permite seleccionar la disposicin del deslizador en el
rea de trabajo. Seleccione horizontal para que
aparezca con una escala de izquierda a derecha, o
vertical para que la escala discurra de arriba a abajo.
Para mostrar un deslizador que slo contenga el
nombre de la variable, el valor actual y la direccin de
las flechas, seleccione la opcin Minimized (Reducido).
Result
(Resultado)
Permite seleccionar el formato del valor mostrado en el
rea de trabajo. Seleccione Auto para que el deslizador
funcione con el formato predeterminado, o elija uno de
los ocho formatos de punto flotante.
Show
Variable
(Mostrar
variable)
Muestra u oculta la variable.
Show Scale
(Mostrar
escala)
Muestra u oculta la escala en la barra del deslizador.
Uso de Grficos y Geometra 123
Apertura y exportacin de archivos
Es posible abrir tanto archivos de figuras (.fig) de Cabri II Plus en
Grficos y Geometra como archivos de TI-Nspire (.tns) en
CabriII Plus. Los archivos de Cabri II Plus se abren en Grficos y
Geometra como una pgina de la aplicacin con las figuras convertidas,
y con una pgina de Notas con mensajes sobre las conversiones. Cada
pgina de los documentos de Grficos y Geometra (.tns) que se abren en
Cabri II Plus aparece como una pgina independiente.
Nota: En una computadora Macintosh, no podr abrir un archivo
CabriII Plus (tm).fig o un archivo Learning Check.edc. Tampoco podr
exportar un documento TI-Nspire.tns como un archivo .fig.
Apertura de un archivo Cabri II Plus
Para abrir un archivo de figuras (.fig) de Cabri II Plus en Grficos y
Geometra:
1. Seleccione la opcin Open Document (Abrir documento) del
men File (Archivo).
2. En el cuadro de dilogo Abrir documento de TI Nspire, haga clic
en Files of Type (Tipo de archivo) y seleccione Cabri II Plus
Figures (*.fig).
3. Haga clic en el archivo .fig que desee abrir en Grficos y Geometra y
haga clic en botn Open (Abrir).
La pantalla muestra una pgina de Grficos y Geometra con el
archivo de figuras de Cabri II Plus convertido junto con una pgina
de Notas con mensajes sobre las conversiones. El archivo se guarda
como un documento .tns.
Exportacin de un archivo de Cabri II Plus
Para exportar pginas de Grficos y Geometra de un documento de
TI-Nspire (.tns) a Cabri II Plus:
1. Abra el archivo .tns que contenga las pginas de Grficos y
Geometra que se dispone a exportar.
2. Seleccione la opcin Export (Exportar) del men File (Archivo).
3. En el cuadro de dilogo Exportar a Cabri, haga clic en el botn OK
(Aceptar) para guardar el archivo .fig en la carpeta actual.
Cada pgina de los documentos de Grficos y Geometra (.tns) que se
abren en Cabri II Plus aparece como una pgina independiente.
Reducido
124 Uso de Grficos y Geometra
Configuracin de atributos
La tabla siguiente muestra los atributos disponibles al trabajar con
objetos. La lista de los atributos disponibles depende del objeto
seleccionado en cada momento. Para ver los atributos, haga clic en la
herramienta Atributos ( ).
Con la herramienta seleccionada, mueva el cursor hasta el rea de
trabajo y seleccione el objeto o funcin cuyos atributos desee cambiar. La
columna de atributos disponibles aparece en el rea de trabajo junto al
objeto o la funcin.
Nombre Icono(s) Opciones Disponible para
utilizar en
Grosor de
lnea
Fino,
Intermedio,
Grueso
Recta, Tangente,
Segmento,
Semirrecta, Vector,
Circunferencia, Arco
de circunferencia,
Tringulo, Polgono,
Polgono regular,
Rectngulo,
Funciones
representadas,
Integrales
Estilo de
lnea
Continuo,
Discontinuo,
Puntos
Recta, Tangente,
Segmento,
Semirrecta, Vector,
Circunferencia, Arco
de circunferencia,
Tringulo, Polgono,
Polgono regular,
Rectngulo,
Funciones
representadas,
Ecuaciones polares,
Integrales,
Representacin
grfica de
paramtricas
Uso de Grficos y Geometra 125
Animacin
Velocidad de
animacin
unidireccional,
Velocidad de
animacin
alterna
Punto, Punto en
Relleno
No hay color de
relleno, Blanco,
Gris claro, Gris
medio, Gris, Gris
oscuro, Negro
Circunferencia,
Tringulo, Polgono,
Polgono regular,
Rectngulo,
Integrales
Bloquear/D
esbloquear
El objeto no
est bloqueado,
El objeto est
bloqueado
Punto, Punto en,
Punto de
interseccin,
Longitud, Permetro,
rea, ngulo, Arco
de circunferencia
Estilo de
punto
Crculo, Crculo
vaco,
Cuadrado,
Cuadrado vaco,
Cruz, Signo ms,
Fino (crculo
pequeo),
Grande, Grande
vaco
Punto, Punto en,
Punto de
interseccin, Arco de
circunferencia
Activacin
Punto activado,
Punto
desactivado
Puntos
Aspecto del
grfico
Continuo,
Discreto,
Nmero de
puntos, Tamao
de paso
Funciones
representadas, Curvas
paramtricas
Nombre Icono(s) Opciones Disponible para
utilizar en
126 Uso de Grficos y Geometra
Estilo de los
ejes
Cuadrcula, Sin
cuadrcula
Ejes
Configuraci
n de ejes
Configuracin
de usuario de
los ejes,
Configuracin 1
cuadrante de
los ejes,
Configuracin
trigonomtrica
de los ejes,
Configuracin
estadstica de
los ejes,
Configuracin
estndar de los
ejes
Ejes
Estilo final
de los ejes
No hay flechas,
Flechas
positivas, Todas
las flechas
Ejes
Etiquetas
Tic de los
ejes
Se ven las
etiquetas Tic,
Las etiquetas Tic
estn ocultas
Ejes
Valores
finales de
los ejes
Los valores
finales estn
ocultos, Se ven
los valores
finales
Ejes
Tipo de
ecuacin de
recta
Cartesiana
(y=_),
Cannica (_=0)
Recta, Tangente,
Segmento,
Semirrecta, Vector
Tipo de
ecuacin
Cannica (...=0),
Cartesiana
(...=r
2
)
Circunferencia
Nombre Icono(s) Opciones Disponible para
utilizar en
Uso de Grficos y Geometra 127
Para cambiar el grosor y el estilo de una lnea/borde
Es posible controlar el grosor y el aspecto de las lneas y los bordes de las
formas que se crean en la pantalla. Para ajustar el grosor de las lneas:
1. En el men Actions (Acciones), seleccione la herramienta
Atributos ( ).
2. Seleccione el objeto cuya lnea desee cambiar.
Utilice 9 y : para desplazarse por la lista de atributos.
3. Resalte la opcin de grosor y utilice las teclas 7 o 8 para desplazarse
por las distintas opciones.
A medida que se desplaza, observar que el cambio se refleja
inmediatamente en la lnea que aparece en la pantalla.
4. Cuando tenga el grosor que desea, pulse Enter (Intro) o haga clic
para confirmar el cambio.
La barra de atributos desaparece de la pantalla.
Utilice el mismo mtodo para cambiar el estilo de la lnea, pero
seleccionando el atributo estilo en lugar del atributo grosor.
Para bloquear los valores y los puntos medidos
La aplicacin Grficos y Geometra permite bloquear uno o varios valores
o puntos. Para ello:
1. En el men Actions (Acciones), seleccione Atributos .
Puntos de
representaci
n
Puntos
discretos,
Puntos
conectados
Paramtricas,
Grficos de
dispersin, Funciones
representadas
Etiquetas
f, f( ), f( )=,
y=f( ), y=,
Funciones
representadas
grficamente
Tipo de
sucesin
Grfico de
tiempo, Grfico
en telaraa
Funciones
representadas
(Sucesin)
Nombre Icono(s) Opciones Disponible para
utilizar en
128 Uso de Grficos y Geometra
2. Seleccione el valor o el punto que desee bloquear.
3. Utilice 9 y : para localizar el atributo Bloquear.
4. Utilice 7 o 8 para seleccionar la opcin Lock (Bloquear).
5. Haga clic o pulse Enter (Intro) para bloquear el valor o el punto.
Aparece un icono de candado junto al valor o el punto bloqueado.
Bloquear los valores medidos resulta til, por ejemplo, cuando se desea
maximizar un rea contenida en un permetro fijo. En tal caso, se crea un
rectngulo con el permetro correcto y se muestran en pantalla tanto el
valor del permetro como el del rea. El valor del permetro est
bloqueado. A medida que se alteran los lados del rectngulo, el permetro
permanece igual aunque el rea cambie. Cuando aparezca el rea ptima,
puede medir los lados para obtener las dimensiones necesarias.
Trabajo con funciones
Grficos y Geometra puede contener y representar varios tipos de
funciones.
Lnea de entrada
La lnea de entrada se muestra en la parte inferior de la pgina, y
muestra el formato que puede utilizar para escribir el tipo de funcin
que corresponda al tipo de grfico seleccionado. Para escribir los detalles
de una funcin en la lnea de entrada:
1. Seleccione el tipo de grfico para definir el modo de representacin
grfica. Puede especificar varias funciones para cada tipo de grfico.
Dado que el tipo de grfico predeterminado es Funcin, aparece la
frmula f1(x)=.
Rectngulo inicial con
permetro bloqueado
rea optimizada con el
mismo permetro inicial
Uso de Grficos y Geometra 129
2. Escriba los datos para el tipo de funcin que desea representar
grficamente con el formato de funcin que aparece en la lnea de
entrada:
Para representar grficamente una funcin, seleccione Funcin
en el men Tipo de grfico. El rea de trabajo y la lnea de
entrada cambian a modo funcin. Escriba la expresin para la
funcin despus del signo igual.
Para representar grficamente una ecuacin paramtrica,
seleccione Paramtricas. El rea de trabajo y la lnea de
entrada cambian a modo paramtrico. Escriba las expresiones
para xn(t) y yn(t). La especificacin de valores alternativos para
los valores predeterminados mostrados para T mnimo, T
mximo y T paso es opcional.
Para representar grficamente una ecuacin polar, seleccione
Polar. El rea de trabajo y la lnea de entrada cambian a modo
polar. Escriba una expresin para rn(q). Si lo desea, puede
especificar valores alternativos para los valores de q mnimo, q
mximo y q paso predeterminados mostrados.
Para representar un grfico de dispersin, seleccione la opcin
apropiada, Grfico de dispersin. El rea de trabajo y la lnea
de entrada cambian a modo representacin grfica. Haga clic en
la flechas de la pantalla y seleccione X e Y para sn.
Para representar una sucesin, seleccione la opcin Sucesin. El
rea de trabajo y la lnea de entrada cambian al modo sucesin.
Especifique los parmetros adecuados al tipo de sucesin
(grfico de tiempo, grfico en telaraa).
3. Pulse Intro para representar la funcin. Para representar
grficamente la funcin y posteriormente especificar otra, pulse :.
Para representar grficamente la funcin y activar el botn ampliar
de la lnea de entrada , pulse Tab.
Cuando pulse Intro para representar la expresin, Grficos y
Geometra ocultar la lnea de entrada y mostrar una vista sencilla
del grfico. Para mostrar la lnea de entrada, pulse Ctrl+G o haga clic
con el botn derecho en el rea de trabajo y seleccione Mostrar
lnea de entrada. Despus de representar grficamente f1(x) y
volver a mostrar la lnea de entrada, sta presenta f2(x)= para que
pueda introducir otra funcin. Las funciones que se seleccionan o se
dibujan aparecen en la lnea de entrada.
130 Uso de Grficos y Geometra
A medida que se representan varias funciones en un conjunto de
ejes, Grficos y Geometra aade etiquetas a los ejes de cada funcin.
Puede definir y representar grficamente un mximo de 99
funciones de cada tipo. Por ejemplo, puede utilizar el modo de
funcin para especificar las funciones (f1(x) - f99(x) ). Tambin puede
cambiar el nombre de varias funciones que utilicen nombres
personalizados, por ejemplo, g1(x).
Nota: Si dibuja una figura geomtrica, Grficos y Geometra ocultar
la lnea de entrada. Pulse Ctrl+G para ocultar o mostrar la lnea de
entrada.
Botn ampliar de la lnea de entrada
Haga clic en el botn ampliar de la lnea de entrada para mostrar un
historial compuesto por varias lneas que contiene las funciones
introducidas en cada lnea de entrada. La lista muestra las funciones en el
orden de entrada (de arriba a abajo) con las ms recientes situadas ms
cerca de la lnea de entrada. Utilice 9 y : para desplazarse hacia arriba y
abajo por la lista.
Utilice la lista del historial de funciones para editar o borrar una funcin
o un grfico. Grficos y Geometra oculta la lnea de entrada cuando no
se utiliza, lo que permite aumentar el tamao del rea de trabajo. Pulse
Ctrl+G para mostrar la lnea de entrada.
Especificar una funcin con restricciones de dominio
Puede utilizar la lnea de entrada de funciones de la aplicacin
Calculadora para especificar una funcin con restricciones de dominio. El
uso de funciones definidas a trozos, piecewise(), permite especificar
varias restricciones de dominio para una funcin.
Uso de Grficos y Geometra 131
En el ejemplo siguiente, se ha especificado en la lnea de entrada una
funcin con un dominio menor que 2 y mayor que -2.
1. Pulse Ctrl+G para mostrar la lnea de entrada.
2. Escriba la funcin definida a trozos (3, x > -2 y x < 2) en la lnea de
entrada.
3. Pulse Intro para representar la funcin.
Grficos y Geometra reformatea la expresin de la lnea de entrada
y representa la expresin:
Grfica de una familia de funciones
Una familia de funciones se distingue por uno o ms parmetros y se
puede especificar con una expresin sencilla. Para representar
grficamente una familia de funciones:
1. Escriba una expresin para la familia de funciones en la lnea de
entrada. Para especificar una familia de funciones:
Especifique los parmetros como una expresin para varias
funciones con el formato f1(x)={-1,0,1,2}*x+{2,4,6,8} o f1(x)=m*x|
m={1,2,3}.
Encierre las listas de nmeros o de variables entre llaves.
132 Uso de Grficos y Geometra
Por ejemplo, la expresin siguiente identifica cuatro funciones:
f1(x)={-1,0,1,2}*x+{2,4,6,8}. La primera funcin que se va a calcular es
y= -1 * x + 2; la segunda es 0*x + 4.
2. Pulse Enter (Intro) para representar grficamente la familia de
funciones especificada.
Grficos y Geometra crea y muestra un objeto grfico separado para
cada miembro de la familia de funciones. Cada funcin lleva la
etiqueta (f1_1, f1_2) para indicar su orden dentro de la expresin. Es
posible seleccionar, mover o trazar los grficos para investigarlos.
Nota: No es posible editar un grfico de una funcin para convertirla en
una familia de funciones.
Representar grficamente una sucesin
Es posible representar grficamente los siguiente tipos de sucesiones de
la lnea de entrada:
Grfico de tiempo de una sucesin de trmino, n, en el eje horizontal
frente al valor de la sucesin de cada trmino, u1(n), en el eje
vertical. Un grfico de tiempo de sucesin resulta til para identificar
los patrones utilizados en los valores de la sucesin.
Grfico en telaraa del valor de sucesin para el trmino anterior,
por ejemplo,
u1(n-1), sobre el eje horizontal frente al valor de la sucesin para el
trmino actual, por ejemplo, u1(n), sobre el eje vertical. Los grficos
de tiempo resultan tiles para analizar el comportamiento a largo
plazo de una sucesin recursiva (como una convergencia o una
oscilacin).
Para representar grficamente una sucesin:
1. Especifique los parmetros necesarios para el tipo de sucesin que
desee representar:
Uso de Grficos y Geometra 133
El parmetro u1(n)= es una expresin para la funcin. Escriba la
expresin que define la sucesin. La n representa una serie de
nmeros enteros consecutivos que comienzan con un cero o por
cualquier entero positivo.
El parmetro Initial Terms es el primer trmino que se calcula en
una sucesin recursiva. Si la expresin de la sucesin hace
referencia a ms de un trmino inicial, por ejemplo, u1(n-1) y
u1(n-2), entonces deber escribir ms trminos iniciales. Separe
los distintos trminos con comas.
El rango nStep corresponde al menor trmino, al mayor trmino
y al incremento utilizados para representar el grfico.
Por ejemplo, para el parmetro u1(n), escriba la expresin 2*u1(n-1)
+ 1. En este caso no es necesario indicar trmino inicial ni rango de
paso alguno.
2. Despus de introducir los parmetros, pulse Intro para representar
grficamente la sucesin especificada.
Grficos y Geometra traza un punto por cada trmino de la
sucesin.
3. Haga clic en el grfico de sucesin y utilice las herramientas de
Grficos y Geometra para investigar la sucesin representada. Por
ejemplo, puede:
(Windows) Hacer clic con el botn derecho del ratn en el rea
de trabajo y seleccionar Trazar grfico en el men contextual
para desplazarse y resaltar valores para la sucesin.
(Macintosh) Mantener pulsado , hacer clic en el rea de
trabajo y seleccionar Trazar grfico en el men contextual para
desplazarse y resaltar valores para la sucesin.
134 Uso de Grficos y Geometra
Pulsar Ctrl+T para abrir una tabla de funciones con los valores
que Grficos y Geometra ha encontrado al calcular las
sucesiones con valores enteros consecutivos.
Para obtener ms informacin sobre el trabajo con tablas de
funciones, consulte la seccin Listas y Hojas de clculo.
Uso de Grficos y Geometra 135
Para introducir funciones con la herramienta Texto
Puede representar grficamente funciones, incluidas las funciones de
tipo "y=", escribindolas directamente en un cuadro de texto. Para
representar una funcin con este mtodo:
1. En el men Actions (Acciones), seleccione la herramienta Texto .
2. En el cuadro que aparecer, escriba la funcin que desee representar
grficamente.
3. Arrastre el cuadro de texto hasta el eje X y sultelo en l.
Grficos y Geometra representa grficamente la funcin sobre los
ejes.
136 Uso de Grficos y Geometra
Sea cual sea el mtodo de introduccin utilizado, cada funcin se
etiqueta automticamente para facilitar su identificacin en el
grfico.
Para representar grficamente desigualdades
En ocasiones, una funcin requiere algo ms que el signo igual. Para
cambiar = por otro signo y representar grficamente la desigualdad:
1. Coloque el cursor a la derecha del signo igual.
2. Borre el signo igual:
(Windows) Pulse Backspace (Retroceso).
(Macintosh) Pulse Delete (Borrar).
3. Escriba el signo que desee o utilice la paleta de smbolos para
introducir la desigualdad correspondiente. Las posibles
desigualdades son: >, <, {, |.
Uso de Grficos y Geometra 137
4. Escriba el resto de la expresin.
Pulse Enter (Intro) para representarla.
La expresin, tal y como se ha escrito, aparece junto al grfico. El
sombreado est siempre disponible en los grficos de desigualdades
para indicar los valores que satisfacen la desigualdad. Si representa
dos desigualdades que se solapan, el rea comn tiene un
sombreado ms oscuro que cualquiera de los grficos de
desigualdades.
Para cambiar el nombre de f(x)
fn(x) es la convencin de nombre predeterminada para las funciones y las
desigualdades que se introducen en la aplicacin Grficos y Geometra. El
nmero, representado por la letra n, se incrementa a medida que se
introducen ms funciones.
Para cambiar fn(x) en la lnea de entrada:
1. Coloque el cursor a la derecha del signo = en la lnea de entrada.
2. Borre la lnea:
Pulse . hasta que la lnea quede vaca.
(Windows) Pulse Backspace (Retroceso) hasta que la lnea
quede vaca.
(Macintosh) Pulse Delete (Borrar) hasta que la lnea quede
vaca.
138 Uso de Grficos y Geometra
3. Escriba las letras o los nmeros del sistema que desee utilizar y, a
continuacin, escriba la funcin o la desigualdad que se dispone a
representar grficamente.
4. Pulse Enter (Intro) para representar la funcin.
Observe que la etiqueta que aparece junto al grfico es idntica a la
introducida.
Nota: Si utiliza una convencin de nombre personalizada, deber
cambiar manualmente el nombre de cada funcin o desigualdad
introducida.
Para editar funciones
Es posible editar, de una en una, las funciones representadas
grficamente. Para editar una funcin:
1. Utilice uno de los mtodos siguientes para acceder a la funcin:
Pulse Esc y haga doble clic sobre la etiqueta de la funcin en el
grfico.
Utilice el botn Expand (Ampliar) de la lnea de entrada o la
flecha arriba para desplazarse a la funcin.
La expresin aparece en un cuadro de texto, lista para ser editada.
Uso de Grficos y Geometra 139
2. Traslade el cursor a la parte de la funcin que desee cambiar.
3. Si la va a aadir a la expresin, escriba los nuevos caracteres en la
funcin.
Si necesita borrar una parte de la funcin, borre los caracteres
oportunos y escriba los nuevos.
4. Pulse Enter (Intro) para representar grficamente la funcin
revisada.
Para ocultar una funcin en el rea de trabajo
1. Haga clic en el botn ampliar de la lnea de entrada o pulse la tecla
Tab hasta resaltar el botn, y pulse luego Intro para abrir la lista del
historial de funciones.
2. Utilice la lista del historial de funciones para localizar la funcin que
desee ocultar en el rea de trabajo.
3. Haga clic con el botn derecho del ratn en el rea de trabajo y
seleccione Mostrar/Ocultar en el men contextual.
El grfico y la etiqueta desaparecen al tiempo que el icono de la
herramienta Ocultar/Mostrar se hace visible en el rea de
trabajo.
140 Uso de Grficos y Geometra
Repita los pasos anteriores cuando desee volver a mostrar la funcin.
Nota: Tambin puede ocultar una funcin si selecciona la opcin
Ocultar/Mostrar del men Acciones, hace clic en la funcin del rea de
trabajo y pulsa Esc para salir de Ocultar/Mostrar.
Para borrar una funcin
Para borrar una funcin de un grfico:
1. Seleccione la funcin haciendo clic en el grfico correspondiente.
Otro mtodo para seleccionar una funcin consiste en utilizar el
botn Ampliar para mostrar todas las funciones del rea de trabajo,
y seleccionar la funcin en la lista.
2. Pulse Delete (Borrar).
La funcin se borra de la pgina y de la lista de funciones
representadas.
Limpieza del rea de trabajo
1. Para borrar todas las funciones y objetos del rea de trabajo al
mismo tiempo, seleccione Actions (Acciones) >Delete All (Eliminar
todo).
El sistema muestra un cuadro en el que deber confirmar la accin
que se dispone a realizar.
2. Seleccione Yes (S) para borrar todos los objetos y las funciones.
El borrado no afecta a los ejes.
Herramientas de representacin grfica
Grficos y Geometra incluye dos herramientas de representacin grfica:
Uso de Grficos y Geometra 141
Trazar grfico: traza punto a punto el grfico de una funcin,
ecuacin polar o paramtrica, grfico de dispersin o de sucesin.
Representacin geomtrica: rastrea funciones u objetos.
Tambin dispone de una herramienta Borrar representacin geomtrica,
que elimina del rea de trabajo cualquier rastro de la representacin
geomtrica.
Uso de la herramienta Trazar grfico
Utilice la herramienta Trazar grfico para desplazarse por los puntos de
la representacin grfica de una funcin, paramtrica, polar, grfico de
sucesin o de dispersin. Para activar la herramienta:
1. Haga clic en la herramienta Trazar grfico .
El punto de traza aparece sobre el grfico.
2. La herramienta Trazar grfico permite realizar las operaciones
siguientes:
Pulsar 7 8 para desplazarse por el grfico de la funcin. A
medida que la traza se va desplazando aparecen en la pantalla
las coordenadas de cada punto.
Pulsar 9 : para desplazarse de un grfico de funcin a otro o a un
grfico de dispersin. Las coordenadas del punto se actualizan
para reflejar la nueva ubicacin de la traza. El cursor de traza se
coloca sobre el punto del nuevo grfico o representacin con el
valor de x ms cercano al ltimo punto identificado en la funcin
o el grfico representados anteriormente.
Ver los puntos de inters ("Z" para cero, "M" para mximo local
y "m" para mnimo local) que aparecen a medida que se traza el
grfico de la funcin.
Escriba un nmero y pulse Enter (Intro) para mover el cursor de
traza hacia dicho valor de x indicado en el grfico de la funcin.
Notas:
Si la traza supera los lmites del grfico visibles inicialmente, la
pantalla se ampla para mostrar el rea que se est trazando.
Para definir el incremento del paso de traza que va a utilizar
entre dos saltos consecutivos, seleccione la herramienta
Configurar representacin grfica ( ) Haga clic en Enter Value
(Introducir valor) y escriba el incremento. De lo contrario, el
incremento entre los "pasos" de la traza se fijar con el valor
que haya indicado al definir la funcin.
142 Uso de Grficos y Geometra
Para crear un punto persistente en modo Trazar grfico, pulse
Enter (Intro).
Para trazar varias funciones al mismo tiempo, pulse la tecla de
flecha arriba o abajo hasta que el cursor se convierta en una
lnea vertical discontinua. La pantalla muestra las coordenadas
de la interseccin con la lnea discontinua para cada grfica.
Utilice las teclas de flecha correspondientes para mover el cursor
a izquierda y derecha. No obstante, no podr mover el cursor
hacia arriba y abajo ni trazar varias ecuaciones paramtricas y
polares al mismo tiempo.
Las funciones que se seleccionan o se dibujan aparecen en la
lnea de edicin.
Cuando se selecciona otra herramienta, Trazar grfico queda
inactiva.
Para salir del modo Trazar grfico, pulse Esc.
Para configurar la herramienta Trazar grfico, seleccione
Configurar representacin grfica en el men Representar
grficamente. Defina los siguientes parmetros en el cuadro de
dilogo Configurar representacin grfica:
Haga clic en la flecha de la lista desplegable Paso de traza y
haga clic en Introducir valor para escribir el incremento del
paso. De lo contrario, el incremento entre los "pasos" de la
traza se fijar con el valor que haya indicado al definir la
funcin.
El modo Trazar grfico avanza hasta los puntos de inters de una
funcin (no cuando se traza el grfico de una funcin
paramtrica o polar, o un grfico de sucesin o de dispersin).
Punto de traza en un grfico de seno
Uso de Grficos y Geometra 143
Uso de la herramienta Representacin geomtrica
La herramienta Representacin geomtrica permite dejar un rastro
visible de un objeto a medida que se mueve en el rea de trabajo. El
movimiento puede ser manual o con la herramienta de animacin.
Nota: No es posible seleccionar ni manipular el rastro de la traza.
Para utilizar la herramienta:
1. Cree un objeto o una funcin.
2. En el men Trace (Representar grficamente), seleccione la
herramienta Representacin geomtrica ( ).
3. Haga clic en el objeto o la funcin. Puede optar por:
agarrar el objeto y moverlo manualmente, o bien
seleccionar un punto y animarlo.
Si utiliza la animacin, recuerde que es necesario seleccionar el
punto para las dos opciones, representacin geomtrica y
animacin.
La cantidad de rastro de la traza que aparezca en el rea de trabajo
depender del movimiento aplicado.
Si el objeto se mueve muy poco, el rastro completo se mantiene
en la pantalla hasta que se borra.
Si el objeto se mueve mucho, el rastro puede oscurecer una
parte importante del rea de trabajo. En tal caso, las partes ms
antiguas del rastro se desvanecen para impedir que oculten el
rea de trabajo.
En el ejemplo siguiente, se ha dibujado y seleccionado un segmento de
recta para su representacin geomtrica. El movimiento del segmento se
ha realizado manualmente.
144 Uso de Grficos y Geometra
Uso de la herramienta Borrar representacin geomtrica
La forma ms fcil de eliminar los rastros de la traza del rea de trabajo
sin borrar ningn objeto ni funcin pasa por utilizar la herramienta
Borrar representacin grfica ( ).
Cuando se selecciona, la herramienta elimina inmediatamente todos los
rastros del rea de trabajo.
Seleccin de la
herramienta Erase
Geometry Trace
(Borrar representacin
geomtrica).
rea de trabajo
despus de borrar el
rastro de la traza.
Uso de Grficos y Geometra 145
Tratamiento manual de funciones
Tras representar una funcin puede utilizar la herramienta Puntero ( )
para trasladar, estirar o girar la funcin manipulando el grfico. La
representacin del grfico cambia para reflejar las modificaciones a
medida que se introducen.
Puede manipular los tipos de funciones siguientes:
Funcin lineal; y=b
Funcin lineal; y=ax+b
Funcin cuadrtica; y=a(x-b)
2
+c
Funcin exponencial; y=exp(ax+b)+c
Funcin exponencial; y=bexp(ax)+c
Funcin exponencial; y=dexp(ax+b)+c
Funcin logartmica; y=aln(cx+b)+d
Funcin sinusoidal; y=asin(cx+b)+d
Funcin cosinusoidal; y=acos(cx+b)+d
146 Uso de Grficos y Geometra
Manipulacin de una funcin lineal
Manipulacin de una funcin cuadrtica
Grfico de la funcin inicial
Funcin trasladada sobre el eje X.
(Observe la etiqueta de la funcin
modificada) Para trasladar, utilice el
puntero para agarrar por el centro
de la grfica y despus arrastre.
Funcin girada manualmente. Para girar, utilice el
puntero para agarrar cerca el extremo, y arrastre.
Funcin cuadrtica original
Funcin girada manualmente. Para
estirar, agarre con el puntero un
lugar retirado del vrtice, y arrastre.
Uso de Grficos y Geometra 147
Manipulacin de una funcin de seno o de coseno
Funcin trasladada sobre el eje X
Funcin trasladada sobre el eje Y
Para trasladar, agarre la parte del grfico cercana al vrtice y arrastre.
Funcin de seno original
Manipulacin de rotacin de la funcin
de seno. Para estirar, agarre con el
puntero un lugar retirado del eje de
simetra vertical del grfico y arrastre.
148 Uso de Grficos y Geometra
Trabajo con varios objetos al mismo tiempo
Puede seleccionar varios objetos y realizar las mismas acciones en todos
ellos al mismo tiempo.
Para seleccionar varios objetos
Hay dos formas de seleccionar varios objetos. Con el puntero:
1. Haga clic en el primer objeto que desee seleccionar. La etiqueta
indica el tipo o el nombre del objeto seleccionado y el cuadro de
contorno parpadea para destacar la seleccin.
2. Coloque el puntero sobre el segundo objeto y haga clic.
Manipulacin de traslacin
sobre el eje Y.
Manipulacin de traslacin
sobre el eje X.
Para trasladar, agarre con el puntero un lugar cercano
al eje de simetra vertical del grfico y arrastre.
Uso de Grficos y Geometra 149
3. Repita el mismo procedimiento hasta seleccionar tantos elementos
como desee.
A medida que se selecciona, comienza a parpadear el contorno de
cada objeto.
Con un cuadro de seleccin:
1. Haga clic en la herramienta de seleccin y en una de las esquinas
de la regin que desee seleccionar.
A medida que mueve el cursor observar que aparece un contorno
de caja en la pantalla.
2. Mueva el cursor por la pantalla hasta que todos los objetos que
desea seleccionar estn contenidos en la caja total o parcialmente.
3. Haga clic una segunda vez para completar la caja de seleccin. Los
objetos seleccionados y los ejes comienzan a parpadear para indicar
que se han seleccionado varios objetos.
Para cancelar la seleccin de objetos:
1. Si desea cancelar la seleccin de un objeto, haga clic en l por
segunda vez.
2. Para varios objetos, haga clic en cualquier espacio vaco.
Nota: Si necesita cancelar la seleccin de un nico objeto de un
grupo, utilice un cuadro de seleccin para activar el grupo completo.
Cuando el objeto comience a parpadear, haga clic en el objeto .
Para cancelar la seleccin:
1. Para cancelar la caja de seleccin antes de completarla, pulse Esc o
..
2. Para cancelar la caja de seleccin despus de completarla, haga clic
en un espacio vaco del rea de trabajo o pulse Esc .
Para borrar varios objetos seleccionados
f Si desea borrar varios objetos seleccionados, pulse Delete (Borrar).
Nota: El original y los ejes no se pueden borrar ni siquiera aunque se
hayan seleccionado explcitamente.
Para mover varios objetos seleccionados
1. Para mover todos los objetos seleccionados, mueva el cursor hasta
uno de ellos.
El cursor cambia de forma para indicar que es posible agarrar el
objeto.
150 Uso de Grficos y Geometra
2. Agarre el objeto y llvelo hasta su nueva ubicacin.
Todos los dems objetos seleccionados se movern al mismo tiempo
que lo hace el que mueve el cursor.
Nota: Si entre los objetos mviles se selecciona uno que no se puede
mover, ser necesario mover todos los dems objetos por separado. Entre
los objetos que no se pueden mover en una seleccin mltiple estn los
ligados a un eje, los objetos bloqueados y los definidos por uno o ms
objetos con un punto o un valor bloqueado.
Dibujo y trabajo con puntos y rectas
Adems de representar las funciones, los ejes permiten dibujar puntos y
rectas. Los tipos de puntos y rectas que puede crear incluyen:
Puntos: Punto, Punto en, Punto(s) de interseccin
Asignacin de nombre y etiqueta a un punto
Redefinicin de un punto
Rectas
Semirrectas
Segmentos
Segmento con punto medio definido
Rectas paralelas
Recta perpendicular
Vectores
Tangente
Puntos
Hay tres herramientas con las que podr crear puntos:
Punto
Punto en
Punto de interseccin
Para crear puntos
Puede crear un punto independiente y mvil con la herramienta Punto.
1. En el men Points & Lines (Puntos y rectas), seleccione la
herramienta Punto .
2. Vaya al rea de trabajo y haga clic para crear el punto.
Uso de Grficos y Geometra 151
Si desea mover el punto por el grfico, utilice el Puntero .
Nota: Aunque dos puntos sirvan para definir una recta, no es posible
utilizar la herramienta Punto para crearla.
Para crear puntos sobre un objeto especfico
1. En el men Points & Lines (Puntos y rectas), seleccione la
herramienta Punto en .
2. Haga clic en un objeto para crear un punto concreto sobre el objeto
en cuestin.
Si desea mover el punto alrededor o por encima del objeto, utilice el
Puntero .
Para definir puntos de interseccin
Nota: Para poder utilizar esta herramienta es necesario que dos objetos
dibujados tengan uno o ms puntos de interseccin.
1. En el men Points & Lines (Puntos y rectas), seleccione la herramienta
Punto de interseccin ( ).
2. Haga clic sobre un objeto, en un lugar prximo al punto de
interseccin con el segundo objeto.
152 Uso de Grficos y Geometra
Aparecer dibujado el punto de interseccin exacto entre los dos
objetos. Si los dos objetos se intersecan en ms de un lugar,
aparecern dibujados todos los puntos de interseccin.
Para asignar etiquetas (identificar) a puntos
Puede identificar las coordenadas de cualquier punto de anlisis
(construido en la vista representacin grfica, o en la ventana de anlisis
de la vista geometra plana) con la herramienta Coordenadas y
ecuaciones . Para asignar una etiqueta a un punto:
1. En la vista representacin grfica, cree un punto si no existiera uno.
Tambin puede seleccionar un punto de un objeto con la
herramienta Punto en .
2. En el men Actions (Acciones), seleccione la herramienta
Coordenadas y ecuaciones .
Mueva el cursor hacia la ubicacin del punto, y observe cmo la
coordenada comienza a parpadear.
3. Para aadir las coordenadas al rea de trabajo, haga clic para
seleccionar el punto y pulse Enter (Intro) , o haga clic en el punto
para fijar las coordenadas en el rea de trabajo.
Las coordenadas dejan de parpadean y aparecen entre parntesis.
El formato utilizado se basa en la seleccin efectuada en la opcin
Local.
Uso de Grficos y Geometra 153
Si mueve el punto a otra ubicacin, las coordenadas se actualizarn
para reflejar la nueva posicin.
Para asignar nombre a puntos
Es posible que no necesite etiquetar un punto y prefiera asignarle un
nombre que facilite su referencia. Puede asignar nombres a puntos y
vrtices desde cualquier vista del rea de trabajo de Grficos y
Geometra. Dado que los puntos no estn vinculados a una coordenada
especfica, los nombres permanecen inalterados aunque se cambie la
ubicacin de una parte cualquiera de un objeto. Hay dos mtodos para
crear nombres.
1. Uno de ellos consiste en utilizar la herramienta Texto ( ) despus
de crear un objeto.
2. El segundo mtodo es asignar nombre a los objetos a medida que se
crean. Para aadir un nombre en el momento de crear el objeto,
escriba la letra o el nombre inmediatamente despus de definirlo.
154 Uso de Grficos y Geometra
Por ejemplo, si est creando un tringulo, escriba la letra x
despus de crear el primer vrtice que lo designa x. Para los dos
vrtices restantes utilice los nombres y y z de la misma forma
que al crearlos.
Para redefinir puntos
Es posible redefinir un punto desde un rea abierta a un objeto, de un
objeto a otro o de la zona de anlisis a la de geometra (y viceversa). Para
redefinir un punto:
1. Cree un punto.
Observe que en los ejemplos, las coordenadas del punto aparecen
con etiquetas.
2. En el men Actions (Acciones), seleccione la herramienta Redefinir
( ).
3. Seleccione el punto que desea redefinir y, luego, el objeto.
El punto se mueve hacia el objeto.
Nota: Es posible redefinir un punto de un objeto a otro. El
procedimiento es el mismo que el descrito anteriormente.
Uso de Grficos y Geometra 155
En estos ejemplo, el punto se redefine de la circunferencia al segmento.
Objetos lineales
Los objetos lineales que se crean e investigan se encuentran en el men
Points & Lines (Puntos y rectas). Grficos y Geometra crea rectas y
semirrectas inteligentes. Esto quiere decir que la pantalla muestra la
parte con significado de la recta o la semirrecta en lugar de proyectar
el objeto hasta el infinito. Esta funcin permite reducir el desorden del
rea de trabajo.
Para crear una recta
1. En el men Points & Lines (Puntos y rectas), seleccione la
herramienta Recta .
2. Haga clic en la ubicacin por donde desee que pase la recta.
El clic define un punto de la recta.
3. Vuelva a mover el puntero y haga clic de nuevo para definir la
direccin de la recta.
Grficos y Geometra dibuja la recta.
Nota: Si mientras crea la recta pulsa y mantiene pulsada la tecla
Shift (Mays), limitar su orientacin (en relacin al eje X o al
aspecto horizontal de la pantalla), en incrementos de 15.
156 Uso de Grficos y Geometra
Para crear una semirrecta
1. En el men Points & Lines (Puntos y rectas), seleccione la
herramienta Semirrecta .
2. Haga clic para definir el extremo de la semirrecta.
3. Vuelva a mover el puntero y haga clic de nuevo para definir la
direccin de la semirrecta.
Grficos y Geometra dibuja la semirrecta.
Puede crear una semirrecta en cualquier lugar del rea de trabajo, sea
cual sea la ubicacin de los ejes.
Nota: Si mientras crea la semirrecta mantiene pulsada la tecla Shift
(Mays) limitar su orientacin, en relacin al eje X o al aspecto
horizontal de la pantalla, en incrementos de 15.
Para crear un segmento de recta
1. En el men Points & Lines (Puntos y rectas), seleccione la
herramienta Segmento ( ).
2. Haga clic para definir el primer extremo del segmento.
3. Vuelva a mover el puntero y haga clic de nuevo para definir el
segundo extremo del segmento.
Grficos y Geometra dibuja el segmento en la pgina.
Uso de Grficos y Geometra 157
Para crear un segmento de recta incluyendo su punto
medio
Utilice la herramienta Punto medio ( ) para definir un punto medio:
sobre un segmento de recta existente,
entre dos puntos especificados en una recta,
entre dos puntos de una pgina a medida que se crean los puntos. El
punto medio se encuentra y se identifica entre ellos, de tal modo
que cuando se selecciona el segundo punto se crea tambin el medio
punto en la pgina.
1. En el men Construction (Construccin), seleccione la herramienta
Punto medio .
2. Haga clic en el lugar en que desea iniciar el segmento.
El segundo extremo aparece a medida que se desplaza el cursor
sobre el rea de trabajo. El punto medio aparece entre los dos
extremos del segmento.
3. El segmento se puede mover en cualquier direccin hasta que vuelva
a hacer clic en el rea de trabajo.
Con el segundo clic, el segmento queda fijo y el punto medio
permanece identificado.
158 Uso de Grficos y Geometra
4. Si est definiendo el punto medio de un segmento o un segmento
sobre una recta, haga clic para marcar el primer extremo del
segmento.
5. Al mover el cursor sobre el segmento o la recta aparecen un segundo
extremo y el punto medio.
6. Haga clic en el segundo extremo para definir el segmento y fijar el
punto medio.
Para cambiar la posicin de los segmentos con puntos
medios
1. Despus de colocar el segmento en el rea de trabajo, haga clic en la
herramienta Puntero .
2. Seleccione el segmento y arrstrelo a una nueva ubicacin sin
cambiar su orientacin o su longitud, o bien seleccione un extremo y
arrstrelo hasta una nueva ubicacin.
Si al mover un extremo cambia la longitud del segmento, se
modificar la posicin del punto medio para que se mantenga
siempre en el centro del segmento.
Punto medio
definido entre
dos puntos.
Punto medio definido
para un segmento
existente.
Uso de Grficos y Geometra 159
Para crear rectas paralelas
Es posible crear una recta paralela con respecto a una recta existente en
el rea de trabajo, incluidos los ejes y el lado de cualquier tringulo,
cuadrado, rectngulo o polgono.
1. En el men Construction (Construccin), seleccione la herramienta
Paralela .
2. En el rea de trabajo, haga clic una vez sobre una recta, segmento o
eje existente.
El clic identifica la recta de referencia para la nueva paralela que se
dispone a crear.
3. Mueva el cursor para alejarlo de la recta, eje o segmento de
referencia.
Observe cmo aparece una lnea de puntos que representa la recta
paralela.
4. Cuando la recta de puntos se encuentre en la posicin correcta,
haga clic de nuevo para fijarla al rea de trabajo.
Nota: Para crear la paralela puede hacer clic primero en el rea de
trabajo y seleccionar posteriormente la recta de referencia.
Recta paralela
siguiendo al cursor
Recta paralela fija
160 Uso de Grficos y Geometra
Para crear una recta perpendicular
Puede crear una recta perpendicular con respecto a cualquier recta o
segmento existente en el rea de trabajo, incluidos los ejes y el lado de
cualquier tringulo, cuadrado, rectngulo o polgono.
1. En el men Construction (Construccin), seleccione la herramienta
Perpendicular .
2. Mueva el cursor por el rea de trabajo y haga clic en el punto por el
que debe pasar la perpendicular. La perpendicular se indica
mediante una recta de puntos.
3. Vuelva a hacer clic para fijar la recta perpendicular. La lnea de
puntos se convierte en una lnea continua.
Nota: Tambin puede hacer doble clic en la lnea o el segmento para
crear el punto donde deba cortarse la perpendicular.
4. Para mover la perpendicular a otra ubicacin de la lnea de
referencia, seleccione la herramienta Puntero ( ).
5. Haga clic en el punto de interseccin y arrastre el punto y la
perpendicular hasta su nueva ubicacin.
Recta perpendicular
antes de fijarla a la
pgina
Recta perpendicular
fijada a la pgina
Uso de Grficos y Geometra 161
Para crear vectores
1. En el men Points & Lines (Puntos y rectas), seleccione la
herramienta Vector .
2. En el rea de trabajo, haga clic en el punto a partir del cual desea
originar el vector.
3. Mueva el cursor en la direccin del vector.
Aparece una recta de puntos que sigue al cursor a medida que se
desplaza por el rea de trabajo.
4. Cuando el vector est en la posicin correcta, haga clic para fijar el
vector en el rea de trabajo.
La lnea de puntos se convierte en una lnea continua.
Para mover un vector
1. Seleccione la herramienta Puntero ( )
2. Haga clic en cualquier punto que no sea el extremo, y arrastre el
vector al lugar apropiado.
Vector siguiendo
al cursor una vez
identificado el
extremo
Vector fijado
a la pgina
162 Uso de Grficos y Geometra
Para cambiar el tamao de un vector
f Seleccione el extremo y arrstrelo hasta la ubicacin que prefiera.
Nota: Si el extremo se encuentra sobre un eje, el vector slo se podr
mover a lo largo del eje.
Para crear tangentes
Puede crear una tangente identificando un punto especfico de una
funcin o un objeto existente. Para crear una tangente:
1. En el men Points & Lines (Puntos y rectas), seleccione la
herramienta Tangente .
2. En el rea de trabajo, seleccione el punto en el que desea dibujar la
tangente.
Aparece una lnea discontinua parpadeante en el rea de trabajo.
3. Haga clic o pulse la tecla Enter (Intro) para fijar la tangente al rea
de trabajo.
Creacin y trabajo con objetos (formas)
Con la aplicacin Grficos y Geometra, podr dibujar:
Tangente de un grfico
Tangente de un
objeto
Uso de Grficos y Geometra 163
Circunferencias
Tringulos
Rectngulos
Polgonos
Polgonos regulares
Para crear circunferencias
1. En el men Shapes (Formas), seleccione la herramienta
Circunferencia .
2. En el rea de trabajo, haga clic una vez para definir el centro de la
circunferencia.
Mueva el cursor alejndolo del punto central.
A medida que desplaza el cursor podr observa un crculo del que
emerge una circunferencia formada por una lnea discontinua.
3. Cuando la circunferencia tenga el radio que desea, vuelva a hacer
clic.
El permetro de la circunferencia cambia de una lnea de puntos a
otra continua.
El segundo clic no define ningn punto de la circunferencia, sino que
completa la construccin de la misma.
164 Uso de Grficos y Geometra
Nota: Si mantiene pulsada la tecla Shift (Mays) mientras crea la
circunferencia, la longitud del radio quedar limitada a los valores
enteros.
Para mover una circunferencia
Es posible mover una circunferencia a otra ubicacin sin necesidad de
modificar su tamao; para ello:
1. Seleccione la herramienta Puntero ( )
2. Seleccione el centro de la circunferencia.
3. Arrastre el centro hasta otra ubicacin.
Para cambiar el tamao de una circunferencia
1. Seleccione un punto de la circunferencia.
La circunferencia comienza a parpadear.
2. Arrastre el punto hacia dentro o hacia fuera para aumentar o reducir
la circunferencia, respectivamente.
3. Sultelo para fijar la circunferencia al rea de trabajo.
Para crear una circunferencia con la herramienta Comps
Siempre que lo desee podr crear una circunferencia con la herramienta
Comps.
1. En el men Construction (Construccin), seleccione la
herramienta Comps ( ).
2. Lleve el cursor hasta la pgina y
seleccione el segmento que va a utilizar como radio de la
circunferencia, o bien
defina dos puntos.
Uso de Grficos y Geometra 165
La distancia entre ambos puntos pasar a ser la longitud del
radio de la circunferencia.
3. Cuando se selecciona el segmento, la pantalla muestra una
circunferencia cuyo centro queda debajo del cursor.
4. Desplace la circunferencia a la ubicacin que prefiera.
5. Haga clic para cambiar a continua la lnea del permetro y fijar la
circunferencia en la pgina.
Puede utilizar una determinada longitud como radio de la circunferencia.
1. Seleccione un segmento o el lado de un tringulo o un rectngulo.
2. Mida la longitud y muestre el valor correspondiente en la pgina.
Segmento
seleccionado
como radio de la
circunferencia.
Circunferencia creada
con la herramienta
Comps y fijada a la
pgina.
166 Uso de Grficos y Geometra
3. Seleccione la herramienta Comps ( )
4. Haga clic en el valor de la longitud.
Aparece automticamente una circunferencia con la longitud de
radio seleccionada.
Nota: Para utilizar una expresin o una variable almacenadas como
radio de la circunferencia, utilice la herramienta Text (Texto) del
men Actions (Acciones). Por ejemplo, cree un cuadro de texto,
escriba 2+3, y pulse Enter (Intro). Seleccione la herramienta Comps
y haga clic en el cuadro de texto. Aparecer una circunferencia con
un radio 5.
5. Desplace el cursor a la ubicacin donde desee colocar la
circunferencia (que seguir el movimiento del cursor), y haga clic
para fijarla a la pgina.
La lnea discontinua se cambia por otra continua.
Uso de Grficos y Geometra 167
Para crear tringulos
1. En el men Shapes (Formas), seleccione la herramienta Tringulo
.
2. En el rea de trabajo, haga clic una vez para definir el primer vrtice
del tringulo.
3. Lleve el cursor hasta la ubicacin del segundo vrtice y vuelva a hacer
clic.
Observe que el lado del tringulo aparece como una recta
discontinua.
4. Lleve el cursor hasta la ubicacin del tercer vrtice.
A medida que se desplaza el cursor, todos los lados del tringulo
aparecen como rectas discontinuas.
5. Vuelva a hacer clic para crear el vrtice final y fijar el tringulo al
rea de trabajo.
Los lados quedan definidos y formados por rectas continuas.
Para mover un tringulo
Es posible mover un tringulo a otra ubicacin sin necesidad de modificar
su tamao; para ello:
168 Uso de Grficos y Geometra
1. Seleccione la herramienta Puntero ( )
2. Seleccione un lado del tringulo.
3. Arrastre el texto hasta otro lugar.
Para cambiar la forma de un tringulo
1. Haga clic en uno de los tres vrtices.
2. Mueva el punto seleccionado hasta que el tringulo tenga la forma
que desee.
Para crear rectngulos
1. En el men Shapes (Formas), seleccione la herramienta
Rectngulo ( ).
2. Haga clic una vez para definir el primer vrtice del rectngulo.
3. Lleve el cursor hasta la ubicacin del segundo vrtice y vuelva a hacer
clic.
Este segundo clic define un lado del rectngulo.
4. Mueva el cursor en sentido perpendicular para alejarlo del lado que
acaba de crear.
La pantalla muestra el contorno del rectngulo.
Uso de Grficos y Geometra 169
5. Cuando tenga el tamao que desea, vuelva a hacer clic para fijar el
rectngulo al rea de trabajo.
Para crear polgonos
Es posible crear polgonos definiendo tres o ms puntos conectados.
Aunque puede crear un tringulo con la herramienta Polgono ( ), el
uso de la herramienta Tringulo ( ) permite reducir las pulsaciones de
tecla. Para construir un polgono:
1. En el men Shapes (Formas), seleccione la herramienta Polgono
.
2. En el rea de trabajo, haga clic una vez para definir el primer punto
del polgono.
3. Lleve el cursor hasta la ubicacin del segundo punto y vuelva a hacer
clic.
Observe que el lado del polgono aparece como una recta
discontinua.
170 Uso de Grficos y Geometra
4. Lleve el cursor hasta el lugar donde desee colocar el siguiente punto.
A medida que se desplaza el cursor, los lados del polgono aparecen
como rectas discontinuas.
Siga moviendo el cursor y haga clic para crear tantos lados como
necesite.
5. Para completar el polgono y fijarlo al rea de trabajo, siga uno de
los procedimientos que se indican a continuacin:
haga doble clic en el punto final,
haga clic en el punto inicial, o bien
Pulse Enter (Intro).
Los lados quedan definidos y formados por rectas continuas.
Uso de Grficos y Geometra 171
Nota: Si crea un polgono con todos los puntos definidos sobre una
misma recta, se considerar que la construccin es un segmento.
Para mover un polgono
1. Seleccione la herramienta Puntero ( ).
2. Seleccione un lado del polgono.
3. Arrastre el polgono a otro lugar.
Para cambiar la forma de un polgono
1. Seleccione uno de los vrtices.
2. Arrstrelo hasta su nueva ubicacin.
3. Haga clic para fijarlo de nuevo en el rea de trabajo.
Creacin de polgonos regulares
1. En el men Shapes (Formas), seleccione la herramienta Polgono
regular ( ).
2. En el rea de trabajo, haga clic una vez para definir el centro del
polgono regular.
3. Mueva el cursor alejndolo del centro y haga clic de nuevo para
definir el primer vrtice y el radio.
Aparece un polgono regular de 16 lados. El nmero de lados
aparece junto al punto central entre parntesis; por ejemplo, {16}.
172 Uso de Grficos y Geometra
Para reducir el nmero de lados, seleccione un vrtice y mueva el
puntero hacia la derecha sobre el permetro del polgono.
Para aumentar el nmero, seleccione un vrtice y mueva el
puntero hacia la izquierda.
Nota: El nmero de lados del polgono aparece a medida que se
desplaza el puntero.
4. Cuando tenga el nmero de lados que desea, haga clic para fijar el
polgono al rea de trabajo.
Para crear un arco de circunferencia
Puede crear un arco de circunferencia a partir de tres puntos que lo
definan.
Polgono regular fijado
Uso de Grficos y Geometra 173
1. En el men Points & Lines (Puntos y rectas), seleccione la
herramienta Arco de circunferencia .
2. Haga clic una vez en el rea de trabajo para fijar el primer punto del
arco.
3. Desplace el cursor en la direccin que deba tomar el arco y vuelva a
hacer clic en el rea de trabajo para definir el segundo punto.
4. Desplace el cursor del segundo punto para establecer la longitud del
arco de circunferencia y haga clic por tercera vez en el rea de
trabajo.
Se forma el arco.
174 Uso de Grficos y Geometra
Transferencia de medidas
Puede duplicar (transferir) una longitud especfica a un nuevo objeto con
la herramienta Transferir medida ( ).
Los objetos que admiten la transferencia de medidas son:
circunferencias: la longitud transferida se convierte en el radio.
Tambin puede transferir una medida a una circunferencia para
definir un arco
semirrectas: la longitud transferida inicia el extremo y define el
segundo punto de la semirrecta.
vectores: la longitud transferida se toma a partir del origen y define
el segundo punto del vector.
Tambin es posible transferir un valor de texto numrico a un eje.
Para transferir una medida
1. Mida y muestre la longitud o el rea que desee transferir.
Si la medida que se dispone a transferir es para una semirrecta o un
vector que todava no existe, utilice el rea de trabajo para crear el
objeto.
2. En el men Construction (Construccin), seleccione la
herramienta Transferir medida ( ).
3. En el rea de trabajo, seleccione el valor de la medida que desea
transferir al nuevo objeto.
a) Para crear una circunferencia, seleccione la herramienta
Circunferencia ( ).La circunferencia aparece tan pronto
como se traslada el cursor al rea de trabajo. El radio de la
circunferencia se corresponde con la medida transferida.
b) Haga clic para fijar la circunferencia al rea de trabajo.
Uso de Grficos y Geometra 175
4. Si la medida se transfiere a una recta, semirrecta o vector, haga clic
en el objeto en cuestin.
Las distancia entre los dos puntos definidos es la medida transferida.
Nota: Si vara la longitud de la medida inicial, todos los objetos que haya
creado a partir de ella se ajustarn automticamente para reflejar el
cambio.
Para transferir entradas de texto numrico a un eje
1. Con la herramienta Texto ( ), cree el nmero en el rea de trabajo.
2. En el men Construction (Construccin), seleccione la
herramienta Transferir medida ( ).
3. Seleccione el nmero que ha creado, y haga clic en el eje que desee.
El valor aparece marcado como un punto aadido sobre el eje. En el
ejemplo siguiente, el punto muestra una etiqueta que indica su
valor.
Semirrecta creada a partir
de la medida transferida
176 Uso de Grficos y Geometra
Para transferir medidas a una circunferencia
1. Introduzca el valor con la herramienta Texto ( ), o muestre la
medida en el rea de trabajo.
Si no hubiera una circunferencia en el rea de trabajo, utilice la
herramienta Circunferencia para crear una.
2. Seleccione la herramienta Transferir medida ( ).
3. Seleccione el valor y la circunferencia.
4. Haga clic por segunda vez en la circunferencia para definir el punto
inicial de la medida transferida.
La medida se transfiere siguiendo el movimiento de las agujas del
reloj; los puntos inicial y final del valor aparecen marcados por
puntos. El arco definido en la circunferencia tiene la misma longitud
que el valor transferido.
Nota: Mida la distancia entre los dos puntos de la circunferencia y
observar que el valor es menor que la medida transferida. Esto
significa que se ha medido la distancia entre los puntos, no el arco
delimitado por ambos puntos. La medida que se ha transferido es la
longitud del arco.
La longitud del segmento
se ha transferido a la
circunferencia y se indica
mediante los dos puntos que
aparecen sobre ella. El cursor
de mano muestra el punto
inicial de la transferencia.
Uso de Grficos y Geometra 177
Medicin de grficos y objetos
Es posible hallar determinadas medidas tanto de las funciones que se
representen como de los objetos que se dibujen como, por ejemplo,
reas, permetros, longitudes, ngulos y pendientes. Las unidades de
medida predeterminadas corresponden al sistema mtrico decimal.
Nota: Los valores de configuracin del documento estn disponibles en
el men File (Archivo).
Para obtener las ecuaciones de circunferencias y rectas
Puede mostrar la ecuacin de cualquier objeto de anlisis (construido en
la vista representacin grfica o en la ventana de anlisis de la vista
geometra plana) y asignarle una etiqueta en la pantalla. Para ello:
1. En el rea de trabajo de la vista representacin grfica, cree una
circunferencia o una recta.
2. En el men Actions (Acciones), seleccione la herramienta
Coordenadas y ecuaciones ( ).
3. Haga clic o pulse Enter (Intro) para seleccionar la circunferencia o la
recta.
Aparece en la pantalla la ecuacin de la circunferencia o la recta al
tiempo que el objeto comienza a parpadear.
4. Haga clic o pulse Enter (Intro) para fijar la ecuacin.
Nota: Si acerca un punto definido a la recta o al centro de una
circunferencia, la pantalla mostrar las coordenadas del punto en lugar
de la ecuacin. Mueva el cursor para alejarlo del punto definido y
obtener la ecuacin del objeto.
178 Uso de Grficos y Geometra
Para medir longitudes
Las longitudes que pueden medirse comprenden la longitud de un
segmento o de un vector, la distancia entre dos puntos, la distancia
entre un punto y una recta, semirrecta, segmento o vector y la
distancia de un punto a una circunferencia.
Nota: Las medidas efectuadas en los objetos y las rectas de la vista
representacin grfica tienen unidades genricas, u. Las medidas
obtenidas en los objetos y rectas de la vista geometra plana tienen
el valor de la unidad utilizada al crearlos. El valor de unidad
predeterminada es centmetros (cm).
1. En el men Measurement (Medida), seleccione la herramienta
Longitud ( ).
2. Para medir un segmento o un vector:
a) Haga clic o pulse Enter (Intro) para seleccionar el objeto.
El segmento o vector de destino comienza a parpadear.
b) Haga clic o pulse Enter (Intro) para fijar la medida al rea
de trabajo.
El segmento de recta puede ser parte de un tringulo, un
rectngulo o un polgono.
3. Para medir la distancia entre dos puntos, entre un punto y una recta
o entre un punto y una circunferencia:
a) Seleccione el primer punto.
b) Seleccione el segundo punto o un punto cualquiera de la
recta o la circunferencia.
La longitud seleccionada comienza a parpadear.
c) Haga clic o pulse Enter (Intro) para fijar el valor en el rea
de trabajo.
Uso de Grficos y Geometra 179
4. Para medir la longitud de un lado del tringulo, rectngulo o
polgono:
a) Seleccione los extremos del segmento.
b) Haga clic o pulse Enter (Intro) para fijar el valor al rea de
trabajo.
Nota: El valor que aparece cuando se acerca inicialmente al
objeto (antes de seleccionar los extremos del lado) corresponde
al permetro del objeto, no a la longitud de un lado.
La medida permanece visible y prxima a los objetos medidos incluso
aunque se trasladen uno o ms objetos o puntos de medida. Si mueve un
objeto o un punto, la medida se actualiza para reflejar la nueva distancia.
Para hallar el rea de una circunferencia, polgono,
rectngulo o tringulo
1. En el men Measurement (Medida), seleccione la herramienta
rea ( ).
2. En el rea de trabajo, pulse Enter (Intro) para seleccionar el objeto.
En este ejemplo, la
longitud se ha medido
desde el centro de la
circunferencia hasta el
vrtice superior
izquierdo del
polgono.
Polgono
trasladado en el
rea de trabajo.
Observe que el
valor
correspondiente
refleja la nueva
distancia.
180 Uso de Grficos y Geometra
3. Para fijar el valor en el rea de trabajo, haga clic o pulse Enter
(Intro) .
La medida permanece visible y prxima a los objetos medidos incluso
aunque se cambie el tamao del objeto. Si altera un objeto, la medida se
actualiza para reflejar el nuevo valor del rea.
Para hallar la longitud de una circunferencia o el permetro
de un polgono, rectngulo o tringulo
1. En el men Measurement (Medida), seleccione la herramienta
Longitud ( ).
2. En el rea de trabajo, pulse Enter (Intro) para seleccionar el objeto.
3. Para fijar el valor del permetro en el rea de trabajo, haga clic o
pulse Enter (Intro) .
La medida permanece visible y prxima a los objetos medidos incluso
aunque se cambie el tamao del objeto. Si altera un objeto, la medida se
actualiza para reflejar el nuevo valor del permetro.
Para hallar la medida de un ngulo
1. En el men Medida, seleccione la herramienta ngulo .
En este ejemplo se
muestran las reas del
crculo y del polgono.
Las medidas del ejemplo
muestran los permetros
de la circunferencia
(longitud) y del polgono.
Uso de Grficos y Geometra 181
2. Haga clic en un punto de uno de los lados del ngulo que se dispone
a medir.
3. Haga clic en el vrtice del ngulo que desee medir.
Cuando se aleja el cursor, la medida del ngulo aparece junto al
segundo punto donde se hace clic.
4. Haga clic en un punto del segundo lado del ngulo que se dispone a
medir para fijar el valor al rea de trabajo.
Para definir un ngulo con tres puntos
Es posible definir y medir un ngulo a partir de tres puntos seleccionados
en el rea de trabajo.
1. En el men Measurement (Medida), seleccione la herramienta
ngulo ( ).
2. Haga clic una vez en el rea de trabajo. El primer clic representa un
lado del ngulo. A medida que el cursor se desplaza al siguiente
punto aparece una lnea de puntos que muestra la trayectoria
seguida para medir el ngulo.
3. Haga clic una segunda vez en el rea de trabajo. El segundo clic
representa el vrtice. A medida que el cursor se desplaza al siguiente
punto, Grficos y Geometra calcula la medida del ngulo y la
muestra en el rea de trabajo.
Si est definiendo un ngulo con una medida concreta, puede
cambiar la trayectoria para ajustar el tamao del ngulo.
4. Haga clic por tercera vez en el rea de trabajo o pulse Intro. El tercer
clic representa el segundo lado del ngulo y fija los tres puntos en la
forma definida.
182 Uso de Grficos y Geometra
La medida permanece visible y prxima a los objetos medidos incluso
aunque se cambie el tamao del ngulo. Si altera el ngulo, la medida se
actualiza para reflejar el nuevo valor.
Notas:
El valor de cualquier ngulo ser siempre de 0 a 180 , en modo
grados, o de 0 a p en modo radin.
La medida de ngulo predeterminada es en radianes. Para cambiarla
a grados o grados centesimales, cambie la configuracin del
documento.
Puede mejorar la precisin de la medida del ngulo si coloca el
puntero sobre la medida y pulsa + o - para aumentar o reducir el
nmero de dgitos mostrados.
Para cambiar la posicin de un valor medido
1. Seleccione la herramienta Puntero ( ).
2. Seleccione la medida y arrstrela hasta la ubicacin que prefiera.
Para hallar la pendiente de una recta, semirrecta,
segmento o vector
1. En el men Measurement (Medida), seleccione la herramienta
Pendiente ( ).
2. En el rea de trabajo, pulse Enter (Intro) para seleccionar el objeto.
3. Haga clic o pulse Enter (Intro) para fijar el valor al rea de trabajo.
Uso de Grficos y Geometra 183
La pendiente permanece visible y prxima al objeto incluso aunque se
cambie la pendiente. Observe que el valor cambia a medida que se
desplaza el objeto.
Nota: Si el objeto es vertical, el valor de la pendiente es -= o +=; si es
horizontal, el valor de la pendiente es 0.
Para aadir texto al rea de trabajo
Puede aadir textos propios o introducir los valores numricos que desee
utilizar en el espacio de trabajo gracias a la herramienta Texto ( ) de la
aplicacin Grficos y Geometra.
1. En el men Actions (Acciones), seleccione la herramienta
Texto ( ).
2. En el rea de trabajo, seleccione el lugar para aadir el texto y haga
clic.
Aparece un cursor parpadeante justo en el lugar seleccionado.
3. Escriba el texto.
El texto que puede escribir est limitado al que admita la pgina.
184 Uso de Grficos y Geometra
Si utilizar la herramienta Texto ( ) para introducir valores
numricos, Grficos y Geometra los considerar como nmeros que
puede utilizar para calcular o especificar medidas.
4. Vuelva a hacer clic o pulse Enter (Intro) para fijar el texto al rea de
trabajo.
Para salir de este modo, seleccione otra herramienta o guarde el trabajo
realizado.
Para mover texto
1. Seleccione el texto con la herramienta Puntero ( ).
2. Arrastre el texto hasta otro lugar.
3. Haga clic en el texto para fijarlo en su nueva posicin.
Uso de la herramienta Calcular
La herramienta Calcular ( ) permite efectuar operaciones matemticas
con las medidas y los valores introducidos. El siguiente ejemplo ilustra
mejor el uso de esta herramienta.
1. Cree un objeto y muestre sus medidas. En este ejemplo se va a
construir un tringulo y a medir sus ngulos.
2. Utilice la herramienta Texto ( ) para escribir la frmula apropiada.
En el ejemplo, se aaden las medidas de los ngulos.
Uso de Grficos y Geometra 185
3. Seleccione la herramienta Calcular ( ).
Seleccione la frmula que acaba de crear y, a continuacin, cada
medida de ngulo.
4. Cuando todas las variables de la frmula tengan los valores
correspondientes, aparecer la respuesta en el rea de trabajo.
5. Haga clic para fijar el valor.
Examen de funciones, grficos y objetos
Adems de las herramientas para crear grficos y objetos, puede utilizar
otras para investigar las diversas relaciones entre estos elementos.
186 Uso de Grficos y Geometra
Para hallar puntos de inters: ceros, mnimos, mximos
Al crear un grfico puede utilizar la herramienta Punto en ( ) para
hallar los ceros o los valores mnimos y mximos que sean aplicables a los
objetos del rea de trabajo. Tenga en cuenta que no aparecern si se
encuentran en una parte del grfico no visible en la pantalla. Se podrn
mostrar tanto los mnimos y mximos locales como los absolutos.
Tambin puede utilizar la herramienta Trazar grfico para mostrar
automticamente los puntos locales de inters a medida que los traza.
Nota: Los puntos de inters absolutos slo aparecen cuando tambin
son locales. Por ejemplo, el seno inverso alcanza su valor mximo
(absoluto) en x=1, pero el globo de ayuda de la herramienta 'M' no
aparece puesto que no es un mximo local.
Para localizarlos, mueva el puntero sobre el objeto o la lnea trazada;
cuando se aproxime a un punto de inters, la pantalla mostrar sus
coordenadas junto con los identificadores siguientes:
Ceros: c (Coordenadas)
Mnimo: m (Coordenadas)
Mximo: M (Coordenadas)
Para hallar los valores mnimo y mximo de una funcin
Siga el procedimiento que se indica a continuacin para hallar el valor
mnimo o mximo de una funcin o un objeto del grfico:
1. En el men Points & Lines (Puntos y rectas), seleccione la
herramienta Punto en ( ).
2. Seleccione la funcin o el objeto.
3. En el men Actions (Acciones), seleccione la herramienta Puntero
( ).
4. Seleccione el punto que ha creado en el paso 2 y arrstrelo a lo largo
de la funcin o el objeto.
A medida que la traza se acerca a puntos de inters, aparecen en la
pantalla tanto la letra del designador como las coordenadas del
punto. El ejemplo siguiente muestra el identificador m (mnimo)
junto con el valor mnimo de la funcin representada indicado sobre
el eje.
Uso de Grficos y Geometra 187
5. A medida que se aleja del punto de inters, el identificador
desaparece de la pgina.
Para hallar la integral definida de una funcin
1. Seleccione la funcin.
2. En el men Measurement (Medida), seleccione la herramienta
Integral ( ).
3. Defina el rango de la integral, indicando los extremos superior e
inferior. Para ello, haga clic en la funcin para mostrar una lnea
delimitadora para los extremos.
4. Lleve la lnea a la posicin apropiada y haga clic para fijarla en la
pgina.
5. Mueva el cursor para mostrar una segunda lnea delimitadora.
6. Sitela sobre la pgina y haga clic para fijarla.
188 Uso de Grficos y Geometra
Observe que en la pgina aparece sombreada la integral situada
entre ambos extremos y en relacin al eje X.
Sugerencias:
Para detener la lnea delimitadora en una marca del eje X,
seleccione la marca tic en cuestin.
Para precisar los extremos de la integral, escriba un valor
numrico en lugar de colocarlo grficamente en las lneas de los
extremos superior e inferior.
Para hallar la derivada de una funcin en un punto (la
pendiente)
1. Represente grficamente la funcin.
2. Seleccione un punto del grfico.
3. En el men Points & Lines (Puntos y rectas), seleccione la
herramienta Tangente ( ).
4. Construya la tangente a partir de este punto.
Uso de Grficos y Geometra 189
5. En el men Measurement (Medida), seleccione la herramienta
Pendiente ( ).
6. Determine la pendiente en la tangente.
Es el valor de la funcin derivada para el valor seleccionado de x.
7. Haga clic para fijar el valor en la pgina.
Transformaciones
Es posible aplicar transformaciones a objetos dibujados y, en ocasiones, a
funciones. El trabajo con funciones suele requerir el uso de ejes y puede
ser necesario incluirlos. No obstante y para los objetos, es posible aplicar
transformaciones sin utilizar los ejes como punto de referencia.
Grficos y Geometra admite las transformaciones siguientes:
Simetra con respecto a cualquier punto, incluido el de origen
Tangente creada para la
funcin. El punto de
tangencia aparece
etiquetado.
190 Uso de Grficos y Geometra
Simetras axiales con respecto a cualquier recta, incluidos los ejes
Traslaciones segn cualquier vector, incluidos los vectores situados
sobre los ejes
Rotaciones alrededor de cualquier punto, incluido el de origen, y en
cualquier ngulo
Homotecias a partir de cualquier punto, incluido el de origen, y con
cualquier factor
El primer paso de toda transformacin consiste en crear un objeto o la
grfica de una funcin.
Simetra
1. Cree un objeto o la grfica de una funcin.
2. Cree el centro de simetra con la herramienta Punto ( ).
3. En el men Transformation (Transformacin), seleccione la
herramienta Simetra ( ).
4. Seleccione el objeto y, a continuacin, seleccione el punto.
5. La pantalla muestra la imagen simtrica.
Simetra axial
1. Cree un objeto.
2. Cree la recta o el segmento sobre el que va a reflejarse el objeto.
Uso de Grficos y Geometra 191
3. En el men Transformation (Transformacin), seleccione la
herramienta Simetra axial ( ).
4. En el rea de trabajo, seleccione la recta o el segmento eje de la
simetra axial.
5. Seleccione el objeto.
La pgina muestra el objeto reflejado.
6. Para fijar la simetra axial del objeto, haga clic en la pgina o pulse
Enter (Intro).
Traslacin
1. Cree el objeto que desee trasladar (duplicar).
2. Puede definir la distancia y direccin de la traslacin ya sea
creando un vector, o bien
seleccionando dos puntos al azar.
192 Uso de Grficos y Geometra
Para utilizar un vector, defnalo antes de realizar la traslacin. En el
ejemplo se utilizan dos puntos para definir la longitud y la direccin
de la traslacin.
3. En el men Transformation (Transformacin), seleccione la
herramienta Traslacin ( ).
4. Seleccione:
el vector o haga clic dos veces en la pgina para definir la
direccin y la longitud de la traslacin
el objeto que se dispone a duplicar.
Aparece el objeto trasladado.
Rotacin
1. Cree un objeto o la grfica de una funcin.
2. Cree el punto en relacin al cual va a hacer girar el objeto.
3. Cree tres puntos cuyos ngulos definan el ngulo de rotacin, o
utilice la herramienta Texto ( ) para escribir un valor numrico.
4. Pulse Enter (Intro) para fijar el valor en el rea de trabajo.
Uso de Grficos y Geometra 193
5. En el men Transformation (Transformacin), seleccione la
herramienta Rotacin ( ).
6. Vaya al rea de trabajo y seleccione:
a) el punto alrededor del cual se va a rotar el objeto,
b) el objeto que se va a rotar
c) los tres puntos que define el ngulo de rotacin o el valor
numrico del ngulo.
El objeto aparece girado segn corresponde al centro y al ngulo de
giro.
Homotecia
1. Cree un objeto.
2. Cree un punto que ser el centro de la homotecia.
3. Cree un nmero con la herramienta Texto ( ) o mida una longitud
existente.
Nota: Si escribe un nmero grande, el objeto transformado podra
no aparecer en la pantalla a menos que la ample.
Tringulo que va a ser
rotado. El punto de
rotacin muestra
etiquetas con las
coordenadas. Los tres
puntos del ngulo de
rotacin aparecen por
encima del tringulo.
194 Uso de Grficos y Geometra
4. En el men Transformation (Transformacin), seleccione la
herramienta Homotecia ( ).
5. Seleccione el valor medido o creado, el centro de homotecia, y
mueva el cursor en direccin al objeto.
La homotecia resultante aparece en el rea de trabajo.
En el ejemplo siguiente se utiliza el mismo polgono que en el
anterior, con un nmero negativo introducido con la herramienta
Texto ( ).
Polgono, centro de
homotecia y razn de
homotecia mostrados
en la pgina.
Uso de Grficos y Geometra 195
Otros estudios
Para estudiar representaciones grficas puede
Dividir segmentos en dos partes iguales
Dividir ngulos por la mitad
Obtener lugares geomtricos
Para dividir en dos partes iguales un segmento definido
sobre una recta
1. En el men Construction (Construccin), seleccione la
herramienta Mediatriz ( ).
2. Haga clic en la recta y seleccione un extremo del segmento.
3. Lleve el cursor hasta otro punto de la recta para seleccionarlo.
El segmento queda definido y se dibuja la mediatriz.
Creacin de un segundo
punto sobre una recta.
196 Uso de Grficos y Geometra
Para dividir por la mitad un segmento
1. En el men Construction (Construccin), seleccione la
herramienta Mediatriz ( ).
2. Haga clic en el segmento.
El segmento aparece dividido por la mediatriz.
3. Haga clic una vez ms para fijar la mediatriz en el rea de trabajo.
Nota: El segmento puede ser un lado cualquiera de un tringulo,
rectngulo o polgono.
Mediatriz fijada al segmento.
Uso de Grficos y Geometra 197
Para dividir por la mitad un segmento implcito
1. En el men Construction (Construccin), seleccione la
herramienta Mediatriz ( ).
Defina los dos puntos que servirn de extremos del segmento.
2. Haga clic una vez para definir un extremo del segmento a crear.
A medida que el cursor se aleja del punto, aparecen el segmento y la
mediatriz.
Divisin de un segmento
existente (mediatriz no
fijada a la pgina).
Divisin del lado de un
polgono (mediatriz no
fijada a la pgina).
198 Uso de Grficos y Geometra
3. Haga clic por segunda vez para definir el otro extremo del segmento
que estamos creando y fijar el segmento y la mediatriz.
Para dividir un ngulo por la mitad
1. En el men Construction (Construccin), seleccione la
herramienta Bisectriz del ngulo ( ).
2. Si el rea de trabajo contiene ya un ngulo o un tringulo, haga clic
una vez en uno de sus lados.
3. Haga clic una vez en el vrtice.
4. Haga clic una vez en el segundo lado del ngulo.
La bisectriz queda fijada en el rea de trabajo.
Uso de Grficos y Geometra 199
Para dividir un ngulo implcito
1. En el men Construction (Construccin), seleccione la
herramienta Bisectriz del ngulo ( ).
Si no hubiera ningn ngulo en el rea de trabajo, puede crear uno
seleccionando tres puntos diferentes.
2. Haga clic para definir el primer lado del ngulo.
3. Haga clic para definir el vrtice del ngulo.
4. Haga clic para definir el segundo lado del ngulo.
La bisectriz aparece en la pantalla y queda fijada al rea de trabajo
cuando se selecciona el tercer punto.
Creacin de la bisectriz de un ngulo
en el vrtice de un tringulo.
Fijacin de la bisectriz del
ngulo a la pgina.
200 Uso de Grficos y Geometra
Nota: Si selecciona la herramienta Puntero ( ) y mueve un punto
del ngulo creado, la bisectriz del ngulo se mueve de tal forma que
siempre divida por la mitad al ngulo.
Para obtener lugares geomtricos
La herramienta Lugar geomtrico ( ) permite investigar el rango de
movimiento de un objeto con respecto a otro objeto que est limitado
por un punto compartido.
Para ello:
1. Cree un segmento, recta o circunferencia.
2. Cree un punto en el segmento, recta o circunferencia.
3. Cree otro objeto que utilice el punto definido que ha creado en el
paso anterior.
Creacin de la bisectriz de un
ngulo mediante la definicin de
tres puntos. El segundo punto
representa el vrtice del ngulo.
Bisectiz del ngulo creada
mediante la definicin de
tres puntos en la pgina.
Punto definido en el
segmento de recta.
Uso de Grficos y Geometra 201
4. En el men Construction (Construccin), seleccione la
herramienta Lugar geomtrico ( ).
5. En el rea de trabajo, seleccione el ltimo objeto.
6. Seleccione el punto definido que comparten ambos objetos.
Aparece una imagen que muestra un lugar geomtrico continuo.
7. Mueva el punto sobre la primera construccin.
La segunda construccin se deforma para seguir el punto de lugar.
Circunferencia creada
para utilizar el punto
definido en el segmento.
Dos ejemplos de los cambios del radio de una circunferencia a
medida que el lugar se mueve por el segmento de recta. El radio
se identifica con una etiqueta para ilustrar mejor los cambios.
202 Uso de Grficos y Geometra
La herramienta Lugar geomtrico permite crear e investigar tantos
diseos como quiera sin ms lmite que su imaginacin. A continuacin se
incluyen ejemplos de algunas de las estructuras que puede crear.
Animacin de objetos
Puede animar un punto de una recta, semirrecta, eje, vector, grfico,
segmento o circunferencia, as como puntos de varios objetos del rea de
trabajo al mismo tiempo.
Para animar un punto de un objeto
1. En el men Points & Lines (Puntos y rectas), seleccione la
herramienta Punto en ( ).
Haga clic en el objeto para identificar el punto que desee animar.
Lugar creado con un punto
y un segmento.
Lugar creado a partir
de dos circunferencias
superpuestas.
Uso de Grficos y Geometra 203
2. En el men Actions (Acciones), seleccione la herramienta Atributos
( ).
En la barra de atributos que aparecer seguidamente, seleccione el
atributo Animacin ( ).
3. La velocidad predeterminada es 0, aunque puede escribir un nmero
de 1 a 9 para definir la velocidad o utilizar < or > para seleccionar
una velocidad de -12 a 12.
Cuanto ms alto sea el nmero que escriba mayor ser la velocidad
de la animacin.
4. Seleccione para aplicar una animacin en un nico sentido o
para una animacin oscilante.
5. La animacin se inicia automticamente cuando se selecciona la
velocidad y la direccin.
Pulse + y - para aumentar/reducir la velocidad de la animacin
una vez definida.
Panel de control de animacin
Tan pronto como se aplica animacin a un punto, aparece un panel de
control flotante en la pgina. Arrastre el panel si desea colocarlo en otra
ubicacin.
204 Uso de Grficos y Geometra
Cuando la animacin est activa, el panel muestra un botn Restablecer
( y un botn Pausa . Al pulsar uno cualquiera de estos botones la
animacin se reinicia o se interrumpe, en cuyo caso el botn Pausa
cambia a Iniciar . Los controles afectan a todos los objetos animados
en la pgina.
Para cambiar la animacin de un punto en movimiento
Para cambiar la velocidad del movimiento de un punto o la direccin de
la animacin:
1. Restablezca o detenga la animacin.
a) Seleccione la herramienta Atributos ( ).
b) Seleccione el punto que desee cambiar.
c) En la barra de atributos que aparecer seguidamente, seleccione
el atributo Animacin ( ).
2. Para cambiar la velocidad, escriba un nuevo valor.
3. Para cambiar la direccin de la animacin, pulse 78 para seleccionar
la direccin que prefiera.
4. Pulse el botn Iniciar .
El punto se mueve a la velocidad y direccin que haya seleccionado.
Para interrumpir y reanudar una animacin
Para interrumpir la animacin de una pgina, seleccione el botn
Pausa .
Para reanudar la animacin, seleccione el botn Iniciar .
Para restablecer una animacin
El botn Restablecer no slo permite interrumpir la animacin sino
que recupera la posicin inicial de las coordenadas del punto del objeto a
partir del cual se inici la animacin. Si en una pgina se han animado
varios puntos, todos ellos recuperarn su posicin original tan pronto
como se haga clic en el botn Restablecer.
Panel con la animacin activa
Panel con la animacin
interrumpida/restablecida
Uso de Grficos y Geometra 205
Para detener una animacin
Para detener la animacin de un objeto:
1. Seleccione el botn Pausa o Restablecer de la barra de
control.
2. Muestre el atributo Animacin correspondiente al punto.
3. Cambie el valor de la velocidad a 0 (cero).
4. Haga clic en un rea vaca de la pantalla para aplicar el cambio, o
pulse Enter (Intro) .
5. Seleccione el botn Iniciar para reanudar la animacin si hubiera
otros puntos cuya animacin se ha detenido temporalmente.
Si la pgina no tiene ms puntos animados, la caja de control de
animacin no volver a aparecer cuando la velocidad se ajuste a 0.
Nota: Cuando haya varios puntos en movimiento en una pgina y
desee detener de forma permanente la animacin de todos ellos,
detenga o interrumpa el movimiento, muestre la barra de atributos
de cada punto y cambie la velocidad a 0.
Trabajo con grficos
Adems del uso propio de la aplicacin, Grficos y Geometra puede
utilizarse para investigar los datos obtenidos con instrumentos cientficos
o almacenados en listas. Grficos y Geometra puede utilizar los datos
para crear grficas que ayuden a comprender e interpretar los datos con
ms precisin que a travs de un mero examen de los valores.
Para crear un grfico de dispersin
Si no dispone de un conjunto de datos para representar grficamente,
puede crearlos en la misma pgina con la aplicacin Listas y Hojas de
clculo.
1. Para crear las listas de datos y el grfico de dispersin en la misma
pgina, seleccione una configuracin de pginas que admita dos
reas de trabajo.
206 Uso de Grficos y Geometra
2. Cree las listas de datos en la parte Listas y Hojas de clculo de la
pgina.
3. Seleccione la herramienta Grfico de dispersin ( ) .
Uso de Grficos y Geometra 207
4. Seleccione las listas que desee representar grficamente de entre las
propuestas en las listas desplegables de cada eje.
Cuando todos los campos de datos tengan una lista de datos
especificada, el grfico de dispersin aparecer en el rea de trabajo
de Grficos y Geometra.
5. Para asignar etiquetas a los puntos del grfico de dispersin,
seleccione la herramienta Punto en ( ) del men Points & Lines
(Puntos y rectas).
a) Seleccione el primer punto.
La pantalla mostrar las coordenadas.
b) Haga clic para fijar los valores en el rea de trabajo.
208 Uso de Grficos y Geometra
c) Para etiquetar los puntos restantes, seleccinelos de uno en uno.
Haga clic en cada punto para fijar las coordenadas en el rea de
trabajo.
6. Etiquete los ejes y los puntos importantes, si lo considera oportuno.
Nota: Si ha representado ms de un conjunto de datos, observe que cada
grfico tiene un estilo de punto distinto.
Uso de Grficos y Geometra 209
Puede utilizar la aplicacin Grficos y Geometra para examinar las
diferencias entre puntos de un conjunto de datos o entre dos o ms
conjuntos de datos, ya sea determinando la pendiente entre puntos,
comparando los puntos mximo y mnimo o calculando los cambios
generales en un tiempo determinado.
210 Uso de Grficos y Geometra
Uso de Listas y Hojas de clculo 211
Uso de Listas y Hojas de clculo
Introduccin al trabajo con tablas
La aplicacin Listas y Hojas de clculo es el lugar perfecto para trabajar
con datos contenidos en tablas. Utilice la aplicacin Listas y Hojas de
clculo para:
Almacenar datos numricos, texto o expresiones matemticas.
Definir la celda de una tabla en funcin del contenido de otras
celdas.
Definir una columna completa en funcin del contenido de otra
columna.
Compartir con otras aplicaciones de TI-Nspire columnas de datos
como listas de variables. Compartir tambin celdas individuales como
variables.
Trabajar con variables creadas en las aplicaciones Grficos y
Geometra y Calculadora.
Recopilar tablas de datos reales captados por los sensores.
Generar columnas de datos basadas en columnas o sucesiones
previamente definidas.
Representar datos en grficos con la aplicacin Datos y Estadstica.
Generar tablas de funciones a partir de funciones definidas en las
aplicaciones Calculadora o Grficos y Geometra.
Copiar y pegar datos de tablas en Listas y Hojas de clculo o en otras
aplicaciones para ordenador, por ejemplo, software de TI Connect
y hojas de clculo Excel.
Efectuar anlisis estadsticos en listas de datos.
212 Uso de Listas y Hojas de clculo
Mens de Listas y Hojas de clculo (disponible cuando est activa el
rea de trabajo de Listas y Hojas de clculo).
rea de trabajo de muestras de Listas y Hojas de clculo
Datos de Listas y Hojas de clculo compartidos con otra aplicacin de
TI-Nspire
Uso de Listas y Hojas de clculo 213
Barra de mens y herramientas de Listas y Hojas de clculo
La barra de mens y herramientas de Listas y Hojas de clculo permite
modificar el aspecto de la pantalla, adems de introducir y calcular
diversas expresiones matemticas.
Nombre
del men
Opcin de men Funcin
Actions (Acciones)
Move Column
(Mover columna)
Permite cambiar la posicin
actual de la columna.
Resize
(Cambiar tamao)
Para una columna seleccionada,
permite definir una anchura
mxima, mnima o
personalizada.
Para una fila seleccionada,
permite definir una altura
personalizada.
Seleccione (Seleccionar) Permite seleccionar una fila o
columna completas o insertar
un rango de celdas en una
frmula de celda.
Go to (Ir a) Traslada el cursor a la celda
especificada, por ejemplo, d16
o g20.
Recalculate (Recalcular) Recalcula los resultados de
todas las frmulas de celda y
genera nuevos resultados para
las funciones aleatorias, como
rand(), randInt() y
randSamp().
Sort (Ordenar) Permite ordenar las columnas
seleccionadas en la hoja de
clculo a partir del contenido
de una columna.
Insert (Insertar)
Insert Cell (Insertar
celda)
Inserta una celda.
214 Uso de Listas y Hojas de clculo
Insert Row (Insertar fila) Inserta una fila por encima de
la fila actual.
Insert Column (Insertar
columna)
Inserta una columna delante de
la actual.
Data (Datos)
Generate Sequence
(Generar sucesin)
Muestra un cuadro de dilogo
que podr utilizar para crear
una sucesin.
Data Capture
(Capturar datos)
Permite capturar datos de
objetos de Grficos y
Geometra, Calculadora, Datos
y Estadstica o Listas y Hojas de
clculo. Utilice la siguiente
secuencia de teclas para activar
cada captura manual:
(Windows) Ctrl+ . (punto)
(Macintosh) + . (punto)
Fill Down (Rellenar) Permite duplicar en una
columna el contenido de una
celda o grupo de celdas
seleccionadas.
Clear Data
(Limpiar datos)
Elimina los datos de la columna
o columnas seleccionadas.
No elimina los nombres de lista
ni las frmulas de columna.
Una vez eliminados los datos
ser recalculan las frmulas de
columna de las columnas
seleccionadas.
Nombre
del men
Opcin de men Funcin
Uso de Listas y Hojas de clculo 215
Representacin grfica
de frecuencias
(Frequency Plot)
Utiliza la aplicacin Datos y
Estadstica para representar
una distribucin de frecuencia
de dos columnas de datos, una
lista de datos y una lista
(recuento) de frecuencias. Una
lista de datos de categora se
representa en un grfico de
barras; una lista de datos
numricos se representa en un
histograma.
Quick Graph
(Grfico rpido)
Utiliza la aplicacin Datos y
Estadstica para representar
una o dos columnas de datos
seleccionadas como una grfica
de puntos, o un grfico de
puntos o de dispersin.
Statistics (Estadstica)
Stat Calculations
(Calcular estadstica)
Permite seleccionar varios
clculos estadsticos, como
anlisis de una variable, anlisis
de dos variables y regresiones.
Distributions
(Distribuciones)
Permite calcular y representar
grficamente varias
distribuciones, como Pdf
normal, Cdf binomial e
Inverso de F.
Confidence Intervals
(Intervalos de confianza)
Permite calcular varios
intervalos de confianza, como
Intervalo t e Intervalo z.
Stat Tests (Tests
estadsticos)
Permite realizar y representar
grficamente varios tests de
hiptesis, como Test t, Test z y
ANOVA.
Nombre
del men
Opcin de men Funcin
216 Uso de Listas y Hojas de clculo
Antes de empezar
f Abra el software para ordenador TI-Nspire y aada la aplicacin
Listas y Hojas de clculo a un documento.
Desplazamiento por las hojas de clculo
Puede seleccionar cualquier celda para ver o editar su contenido. Si una
tabla es mayor que el rea de trabajo de Listas y Hojas de clculo y desea
ver las distintas partes que la componen, puede:
Pulsar , , y para desplazarse por la hoja de clculo. Esta accin
mueve la seleccin de una celda a otra y desplaza la hoja de clculo
tanto como sea necesario para mantener visible la celda
seleccionada. Tambin puede utilizar las teclas Page up (RePg),
Page Dn (AvPg), Home (Inicio) y End (Fin).
Function Table (Tabla de
funciones)
Switch to Function Table
(Cambiar a tabla de
funciones)
Activa y desactiva la vista de
tabla de funciones.
Select Function
(Seleccionar funcin)
Permite seleccionar otra
funcin para la columna actual.
Edit Function Table
Settings
(Editar configuracin de
tabla de funciones)
Permite cambiar los parmetros
de visualizacin que se aplican
a la tabla.
Delete Column
(Borrar columna)
Suprime la columna actual.
Edit Function Expression
(Editar expresin de
funcin)
Permite cambiar la definicin
de una funcin sin salir de la
tabla de funciones.
Sugerencias
Sugerencias Breves instrucciones tiles para
realizar las tareas de la
aplicacin Listas y Hojas.
Nombre
del men
Opcin de men Funcin
Uso de Listas y Hojas de clculo 217
Utilizar la opcin Go To (Ir a) del men Actions (Acciones) para
seleccionar una celda concreta. Escriba la letra de columna y el
nmero de fila de la celda (por ejemplo, G16).
En las zonas de tabulacin de Listas y Hojas de clculo, pulse Tab para
desplazarse entre el cuerpo de la hoja de clculo (zona de datos) y las
filas de encabezado y frmulas (zona de nombres). Utilice las teclas
de flecha para desplazarse de una celda a otra de una zona. Pulse
Intro para activar el modo de edicin de la celda seleccionada.
Arrastrar el deslizador de la barra de desplazamiento. El deslizador
desplaza la tabla verticalmente sin cambiar de sitio la celda o el
bloque de celdas seleccionado.
El nombre de la columna es la letra que aparece en la parte superior de
cada columna; el nmero de celda se indica en la primera celda de la
izquierda de cada fila. Para que resulte ms fcil determinar el lugar en
que se encuentra en cada momento, las dos primeras filas y la columna
de la izquierda permanecen fijas a medida que se desplaza el resto de la
hoja de clculo.
Nombre de lista/columna
Letra de referencia de columna
Fila de encabezado o de frmulas
Nmero de referencia de fila
Lnea de entrada
218 Uso de Listas y Hojas de clculo
Celdas (celda vaca sin entrada y celda con ayuda visual para mostrar
resultados extensos)
Zonas con nombre (primera vez de tecla Tab - fila de nombre de
columna/lista y fila de frmulas)
Zona de datos (segunda vez de tecla Tab - celdas del cuerpo)
Para insertar un rango de celdas en una frmula
La opcin Seleccionar rango permite insertar un rango de celdas
(por ejemplo, a1:b3) en una frmula seleccionando el rango en lugar de
escribir las direcciones de las celdas en el argumento.
Suponga que desea calcular la media de un rango de celdas.
1. Escriba =mean( en la celda que contendr el resultado.
2. En el men Actions (Acciones), haga clic en Select (Seleccionar) y
en Select Range (Seleccionar rango).
La celda aparece rodeada de un rectngulo de seleccin que
contiene la frmula.
Uso de Listas y Hojas de clculo 219
3. Desplcese a la primera celda del rango y utilice las teclas de flecha
junto con la tecla Shift (Mays) para seleccionar el rango de valores
cuya media desee calcular. El rectngulo de seleccin se desplaza
para incluir las celdas que ha especificado para el rango.
La frmula se actualiza a medida que hace su seleccin.
4. Pulse Intro dos veces para completar la frmula, y calcular y mostrar
el resultado.
220 Uso de Listas y Hojas de clculo
Las celdas vacas de una hoja de clculo son celdas sin valor y se
representan mediante un carcter de subrayado (_). El subrayado se
aade automticamente a las celdas vacas cuando se asigna nombre
a una lista o cuando se hace referencia a una celda vaca en una
frmula.
Al efectuar clculos en un rango de celdas tenga en cuenta la
ubicacin de las celdas sin valor. Las celdas que no contienen valores
pueden afectar a los clculos. Por ejemplo, si incluye una celda sin
valor en un rango para una suma, como =a5+b5, el resultado del
clculo tambin se mostrar como vaco (_).
Mtodos para introducir datos en las tablas
El mtodo que utilice para introducir datos en la tabla depender del
tipo de datos y de sus preferencias personales. Tambin puede utilizar
una combinacin de mtodos.
Uso de Listas y Hojas de clculo 221
Para introducir nmeros y texto, escriba los datos con el teclado del
ordenador. Puede introducir nmeros y letras directamente en la
celda, o bien seleccionar la celda y escribir los caracteres en la lnea
de entrada.
Para introducir texto o datos de categora, inserte las comillas de
apertura () para distinguir la cadena de los datos de caracteres. Las
comillas de cierre se aaden automticamente.
Para introducir expresiones matemticas y frmulas sencillas, por
ejemplo, =a3length
2
, pulse las teclas correspondientes del teclado
virtual. En este ejemplo, pulse =A3rLENGTHq.
Nota: Para mostrar el teclado virtual, seleccione .
Para introducir expresiones matemticas ms complejas, como
haga clic en la herramienta de la barra de mens para
abrir el Catlogo de todas las funciones, rdenes, smbolos y
plantillas de expresiones del sistema.
Para mostrar slo las plantillas, haga clic en la herramienta de
la barra de mens.
Para mostrar slo los smbolos, haga clic en la herramienta de
la barra de mens.
Para introducir una expresin matemtica, texto o frmula
de tabla
1. Seleccione la celda en la que desee introducir los datos. Haga doble
clic o pulse la tecla Enter (Intro) para editar la celda.
2. Introduzca los datos con el teclado del ordenador, el teclado virtual o
la barra de herramientas de Listas y Hojas de clculo. El texto o la
frmula aparecen simultneamente en la celda y en la lnea de
entrada.
3. Pulse Intro para completar la entrada y desplazarse hasta la
siguiente celda situada ms abajo.
1
n
---
n 1 =
5
222 Uso de Listas y Hojas de clculo
Listas y Hojas de clculo vuelve a calcular automticamente las celdas
que dependen de la celda cuyos valores acaba de introducir. Si se
trata de una celda compartida y hay otras aplicaciones de tecnologa
para el aprendizaje de matemticas y ciencias TI-Nspire que estn
vinculadas a la celda, se actualizarn en la forma apropiada.
Para obtener detalles sobre la introduccin de expresiones matemticas,
consulte la seccin "Calculadora".
Trabajo con celdas individuales
Para crear referencias absolutas y relativas a celdas
Las referencias a celdas permiten introducir frmulas que estn
relacionadas con los datos de la tabla sin tener que duplicar las celdas y
acordarse de actualizarlas. Cuando se cambia el contenido de una celda a
la que hacen referencia otras, se actualizan automticamente todas las
referencias a los datos que haya en la tabla.
Cada vez que desee actualizar las referencias y resultados de la frmulas
de una hoja de clculo, puede seleccionar la opcin Recalculate
(Recalcular) del men Actions (Acciones).
Nota: Utilizar la opcin Recalculate (Recalcular) del men Actions
(Acciones) es una forma cmoda de obtener nmeros aleatorios
mediante la funcin rand.
Las frmulas de celda comienzan por el smbolo =. Para hacer referencia
a una celda deber indicar la letra de columna y nmero de fila
correspondiente. Por ejemplo, si introduce =3*C4 como una frmula, se
crear una expresin que es 3 * el contenido de la celda de la columna C,
fila 4.
Uso de Listas y Hojas de clculo 223
Frmula conteniendo una referencia a celda introducida en la celda
D4
Resultado de la frmula (3*12=36)
Si desea que una frmula haga referencia a un bloque rectangular
(rango) de celdas, escriba la ubicacin de las celdas situadas en las
esquinas superior izquierda e inferior derecha, separadas por dos puntos.
Por ejemplo, =mean(B1:C5)*1. crea un resultado que es la media de
todas las celdas contenidas en el bloque delimitado por las columnas de B
a C y por las filas de 1 a 5. (Para forzar el resultado de una expresin a
una aproximacin decimal, multiplique por 1.).
224 Uso de Listas y Hojas de clculo
Frmula que hace referencia a un bloque rectangular de celdas
Resultado de la frmula
Las referencias como C4 y C4:E11 son referencias relativas. Estas
referencias indican que una celda guarda relacin con otras celdas de la
hoja de clculo. Listas y Hojas de clculo mantiene el seguimiento de las
referencias a celdas relativas. Ajusta cada referencia automticamente
cada vez que la celda con la referencia se copia o se mueve a otra
ubicacin de la tabla.
Si necesita que una referencia est siempre relacionada con una
ubicacin concreta de la tabla, utilice una referencia absoluta. Para crear
una referencia a celda absoluta, escriba un smbolo $ delante de la letra
de columna y el nmero de fila..
Por ejemplo, escriba $C$4 para crear una referencia absoluta a la celda
de la columna C, fila 4. Listas y Hojas de clculos no reajusta las
referencias absolutas de las frmulas cuando se copia o se mueve la celda
que contiene la referencia.
Para insertar elementos del Catlogo
Puede utilizar el Catlogo para insertar funciones y rdenes, smbolos y
plantillas de expresiones en una frmula de celda.
1. Seleccione la celda y escriba = para iniciar la frmula.
2. Haga clic en para abrir el Catlogo.
Uso de Listas y Hojas de clculo 225
Nota: Algunas funciones disponen de un asistente que solicita la
introduccin de cada argumento. Si prefiere introducir directamente
los valores de los argumentos en la celda, deber desactivar el
asistente.
3. Haga clic en la ficha de la categora a la que pertenezca el elemento.
4. Haga clic para seleccionar el elemento que desee insertar.
5. Pulse Enter (Intro) para insertar el elemento en la lnea de entrada.
Para borrar el contenido de una celda o un bloque de
celdas
1. Haga clic en la celda para seleccionarla, o arrastre para seleccionar
un bloque de celdas.
contiene todas las rdenes y funciones en orden
alfabtico.
contiene todas las funciones matemticas.
contiene una paleta de smbolos para aadir caracteres
especiales.
contiene plantillas de matemticas que pueden utilizarse
para crear objetos en dos dimensiones con races
cuadradas, integrales y suma de productos.
muestra objetos de biblioteca pblica (LibPub).
226 Uso de Listas y Hojas de clculo
2. Pulse Delete (Borrar) o Backspace (Retroceso).
Se borra el contenido de todas las celdas seleccionadas.
Nota: Las celdas cuyas frmulas hagan referencia al contenido de las
anteriores, mostrarn una indicacin de error.
Para copiar una celda o un bloque de celdas
Cuando se copian celdas, las frmulas que pueda haber en las originales
se copian en las de destino sustituyendo el contenido anterior.
1. Haga clic en la celda para seleccionarla, o arrastre para seleccionar
un bloque de celdas.
Uso de Listas y Hojas de clculo 227
2. (Windows) Pulse Ctrl+C.
3. (Macintosh) Pulse +C.
El contenido de la celda seleccionada se copia en el portapapeles.
4. Seleccione la celda en la que desee duplicar la que quiere copiar. Si
est copiando un bloque de datos, seleccione la celda que va a
ocupar la esquina superior izquierda del bloque copiado.
5. (Windows) Pulse Ctrl+V.
6. (Macintosh) Pulse +V.
Nota: Pegue los datos copiados en una celda que est en el mismo modo
que la celda de origen. De lo contrario, una frmula podra pegarse
como una cadena encerrada entre parntesis y no como una frmula.
228 Uso de Listas y Hojas de clculo
Para rellenar celdas adyacentes
Es posible repetir la frmula o el valor de una celda en las que estn a su
alrededor. Es una forma rpida de rellenar celdas con el mismo valor o
crear series de celdas que contengan la misma frmula. Puede rellenar
hacia abajo en una columna.
1. Seleccione la celda cuyo valor o frmula desea repetir.
2. En el men Data (Datos), seleccione Fill Down (Rellenar).
3. Pulse varias veces para desplazarse hacia abajo y seleccionar el
rango de celdas donde va a insertar las repeticiones.
4. Haga clic en la tecla Enter (Intro).
La celda seleccionada se duplica en todo el rango seleccionado.
Notas:
En el paso 1 puede seleccionar varias celdas para repetir. En tal caso,
asegrese de que selecciona celdas de destino suficientes para
posibilitar la repeticin.
Si en el paso 1 selecciona varias celdas que contienen una sucesin
(por ejemplo, 1, 2, 3 o 5, 10, 15, 20), sta continuar en el rea
rellena.
Para compartir el valor de una celda como una variable
Si desea poder compartir los valores de celda con otras aplicaciones de
TI-Nspire, guarde los valores como una variable. En Listas y Hojas de
clculo, los nombres de las celdas que se definen o se usan como
referencia van precedidos de un apstrofo ().
1. Seleccione la celda que se dispone a compartir.
2. Haga clic en el icono de la barra de herramientas, y seleccione
Store Var (Almacenar variable).
Se inserta una frmula en la celda con var como lugar en el que
introducir un nombre de variable.
3. Sustituya las letras var por el nombre de la variable y pulse Enter
(Intro).
El valor queda disponible como variable para cualquier otra
aplicacin TI-Nspire.
Nota: Si el problema actual contiene ya una variable con el mismo
nombre que la que acaba de especificar, Listas y Hojas de clculos
mostrar un mensaje de error.
Uso de Listas y Hojas de clculo 229
Para vincular celdas con variables
Cuando se vincula una celda con una variable, Listas y Hojas de clculo
actualiza el valor de la celda para reflejar el valor actual de la variable.
La variable puede ser una cualquiera del problema actual y estar definida
en Grficos y Geometra, Calculadora, Datos y Estadstica o en cualquier
ejemplo de Listas y Hojas de clculo.
Nota: Extreme la precaucin si la vinculacin afecta a una variable del
sistema, ya que podra impedir que la variable se actualice
automticamente. Las variables del sistema incluyen resultados de
estadstica (como Stat.RegEqn, Stat.dfError y Stat.Resid) y variables de
Resolver finanzas (como tvm.n, tvm.pmt y tvm.fv).
1. Seleccione la celda que desee vincular con la variable.
2. Haga clic en el icono de la barra de herramientas.
Aparece el men VarLink.
3. En la opcin Link To (Vincular con), pulse y para desplazarse
hasta el nombre de la variable.
4. Pulse la tecla Enter (Intro).
La celda muestra el valor de la variable.
Para evitar conflictos con los nombres
Los nombres cortos de las variables de TI-Nspire pueden entrar en
conflicto con los nombres de celda de las hojas de clculo, por ejemplo,
A1, o con las letras de columna, como A. Si en Listas y Hojas de clculo se
introduce un nombre que puede crear conflictos en una frmula de la
hoja, el programa muestra un mensaje solicitando que identifique el
nombre.
230 Uso de Listas y Hojas de clculo
Existen diversos mtodos para evitar conflictos con las frmulas de la
hoja de clculo:
No utilice nombres que sean de formato similar a los de celdas o
columnas (por ejemplo, A y A1). En tal caso puede utilizar nombres
de variables que tengan dos letras como mnimo, por ejemplo AC2.
Si debe hacer referencia a una variable cuyo nombre puede
colisionar con el de una celda (por ejemplo, A1), anteponga un
apstrofo al nombre de la variable (A1).
Para hacer referencia a una columna (por ejemplo, A), inserte
unos corchetes a continuacin de la letra de columna (A[]) para no
entrar en conflicto con un nombre de variable de una sola letra A.
Uso de Listas y Hojas de clculo 231
Ejemplos
Nota: En algunos ejemplo, Listas y Hojas de clculo puede no mostrar el
cuadro de dilogo Se ha detectado un conflicto avisando de un posible
conflicto con el nombre de una variable. Tambin puede ocurrir que el
cuadro de dilogo aparezca incluso aunque se hayan utilizado el
apstrofo o los corchetes para evitar conflictos con los nombres.
Trabajo con filas y columnas de datos
Para seleccionar filas o columnas
f Vaya hasta la parte superior de la columna y pulse . (Tambin
puede hacer clic en la letra de referencia de la columna).
o bien
Vaya a la celda situada en el extremo izquierdo de la fila, y pulse .
(Tambin puede hacer clic en la letra de referencia de la fila).
Para cambiar el tamao de filas o columnas
1. Site el puntero sobre el lmite de la fila o la columna que desee
cambiar.
El puntero se transforma en una flecha de dos puntas.
Para hacer
referencia a:
Utilice esta
sintaxis: Observaciones
La variable
compartida A1.
A1 El apstrofo evita un posible
conflicto con la celda A1 de la
hoja de clculo.
La celda situada en la
columna A, fila 1 de
una hoja de clculo.
A[1] La sintaxis se refiere siempre a la
celda de una hoja de clculo para
evitar un posible conflicto con la
variable A1.
Columna A de la hoja
de clculo actual.
A[] Los corchetes evitan un posible
conflicto con la variable A.
La variable
compartida myvar.
myvar No es necesaria ninguna sintaxis
especial, ya que el nombre no
entra en conflicto con ninguna
referencia a celda o columna.
232 Uso de Listas y Hojas de clculo
2. Arrastre el lmite y llvelo hasta su nueva posicin.
Para insertar filas o columnas vacas
1. Seleccione la columna o la fila en la que desee insertar los nuevos
datos.
2. En el men Insert (Insertar), seleccione Row (Fila) o Column
(Columna).
Si elige insertar una fila, las restantes de la tabla se desplazarn
hacia abajo a fin de crear espacio para la nueva fila.
Si va a insertar una columna, las dems columnas de la tabla se
desplazarn a la derecha para crear el espacio necesario.
Nota: Si las celdas contienen frmulas con referencias relativas a una
columna o fila desplazada, las referencias se actualizarn
convenientemente para reflejar la nueva posicin.
Para borrar filas o columnas completas
Las filas y columnas se pueden borrar individualmente o en grupo.
Cuando se borra una fila o una columna, las restantes se desplazan hacia
arriba o hacia la izquierda para cubrir el hueco.
1. Seleccione la columna o la fila que desee borrar.
Uso de Listas y Hojas de clculo 233
2. Si va a borrar ms de una fila o columna, arrastre el cursor para
seleccionar otros elementos.
3. Pulse Delete (Borrar) o Backspace (Retroceso).
Las filas o las columnas seleccionadas desaparecen de la tabla.
Nota: Las celdas cuyas frmulas hagan referencia a las filas o columnas
borradas mostrarn una indicacin de error. Las celdas con referencias
relativas a filas o columnas borradas se actualizarn convenientemente
para reflejar la nueva situacin.
Para copiar filas o columnas
1. Seleccione la fila o la columna que desee copiar.
234 Uso de Listas y Hojas de clculo
2. Si va a copiar ms de una fila o columna, arrastre el cursor para
seleccionar los dems elementos.
o bien
Mantenga pulsada la tecla Shift (Mays), y pulse , , o para
seleccionar los dems elementos.
3. (Windows) Pulse Ctrl+C para copiar los elementos seleccionados.
4. (Macintosh) Pulse +C para copiar los elementos seleccionados.
Las filas o las columnas seleccionadas se copian en el portapapeles.
5. Vaya a cualquier celda de la fila o columna en la que desee insertar
los elementos copiados.
6. (Windows) Pulse Ctrl+V para pegar la seleccin.
7. (Macintosh) Pulse +V para pegar la seleccin.
La fila o la columna copiada se pega en su nuevo lugar y sustituye el
contenido anterior.
Nota: Si la columna que copia tiene nombre, se pegar sin l para
evitar posibles conflictos con el nombre de una variable.
Para mover columnas
1. Seleccione la columna que desee mover.
2. En el men Actions (Acciones), seleccione Move Column (Mover
columna). Aparece una barra de insercin.
3. Pulse las teclas o o mueva el puntero del cursor para colocar la
barra de insercin en la nueva posicin de la columna, y pulse Enter
(Intro).
Uso de Listas y Hojas de clculo 235
Nota: Las referencias relativas a cualquier celda cuya posicin se
haya visto afectada por el movimiento se actualizarn en la forma
adecuada para reflejar los cambios.
Borrado de datos de columnas
La orden Clear Data permite borrar los datos de las columnas
seleccionadas. La accin no borra la columna, un nombre de lista ni las
frmulas de la columna.
Una vez eliminados los datos, Lists & Spreadsheet recalcula las frmulas
de columna para las columnas seleccionadas. Este procedimiento resulta
til para capturar nuevos conjuntos de datos de otra aplicacin o generar
selectivamente una nueva columna de nmeros aleatorios.
236 Uso de Listas y Hojas de clculo
1. Seleccione la columna o las columnas que desee borrar.
En este ejemplo, se han seleccionado las columnas desde A hasta E.
2. En el men Data (Datos), seleccione Clear Data (Limpiar datos).
Nota: Si al recalcular una frmula se generan los mismo datos
anteriores, como en la columna D de ese ejemplo, puede parece
Clear Data no ha tenido efecto.
Uso de Listas y Hojas de clculo 237
Ordenacin de datos
Puede ordenar un rea seleccionada de la hoja de clculo en orden
ascendente o en orden descendente. Deber indicar qu columna del
rea seleccionada se va a utilizar como la clave que determinar el orden.
Los datos de las columnas seleccionadas se mueven arriba o abajo a
medida que lo hace el clasificador en la columna clave. De esta forma se
mantiene la integridad de cada fila.
Nota: El orden de clasificacin se basa en valores numricos. Si como
columna clave selecciona una que contiene texto, la clasificacin puede
generar resultados inesperados.
Para ordenar un rango de celdas en una columna
1. Seleccione el rango de celdas.
2. En el men Actions (Acciones), seleccione Sort (Ordenar).
3. Seleccione Descending (Descendiente) como mtodo de
clasificacin para este ejemplo y, a continuacin, OK (Aceptar).
238 Uso de Listas y Hojas de clculo
Para ordenar un rango de celdas
1. Seleccione el rango de celdas en cuestin.
2. En el men Actions (Acciones), seleccione Sort (Ordenar) para abrir
el cuadro de dilogo correspondiente.
3. Seleccione a como la columna en la que se va a basar el orden
aplicado a este ejemplo. Slo es posible seleccionar las columnas
incluidas en el rango seleccionado.
Uso de Listas y Hojas de clculo 239
4. Seleccione Descending (Descendiente) como mtodo de
clasificacin para este ejemplo y, a continuacin, OK (Aceptar).
Para ordenar columnas completas
1. Seleccione el rango de columnas que desee ordenar.
240 Uso de Listas y Hojas de clculo
2. En el men Actions (Acciones), seleccione Sort (Ordenar).
3. Seleccione a como la columna en la que se va a basar el orden
aplicado a este ejemplo.
4. Seleccione Descending (Descendiente) como mtodo de
clasificacin para este ejemplo y, a continuacin, OK (Aceptar).
Generacin de columnas de datos
Es posible crear una columna de valores a partir de los valores de otra
columna, o crear una columna a partir de uno cualquiera de los tipos de
datos de una sucesin.
Para ello deber introducir una frmula en la fila de encabezado de la
columna para indicar a Listas y Hojas de clculo que desea aplicar la
frmula a todas las celdas de la columna, no a una sola celda.
Uso de Listas y Hojas de clculo 241
Frmula de columna basada en una variable
Frmula de columna basada en otra columna
Frmula de columna que genera una sucesin
Notas:
Si genera los datos en una columna que ya contiene uno o varios
valores de celda, Listas y Hojas de clculo solicitar que confirme la
accin antes de sustituir los valores existentes. Continuar con el
proceso supone borrar todos los valores existentes de la columna.
Si cambia manualmente una celda de una columna de datos
generados, Listas y Hojas de clculo solicitar que confirme la accin
antes de sustituir los datos generados. Continuar con el proceso
supone eliminar los datos generados de toda la columna.
Para crear valores de columna a partir de los valores de
otra columna
1. Seleccione la celda de encabezado (segunda celda empezando por
arriba) de la columna donde desee introducir una frmula de
columna.
2. Escriba = seguido de la expresin, y pulse Enter (Intro). Utilice
corchetes ([]) despus de cualquier letra de columna para incluirla
completa en la frmula. Por ejemplo, escriba =A[]^2 para crear una
columna de valores en la que cada celda sea el cuadrado de la celda
correspondiente de la columna A.
242 Uso de Listas y Hojas de clculo
Listas y Hojas de clculo muestra la frmula en la celda de
encabezado y rellena la columna con los resultados.
Generacin de listas de nmeros aleatorios
1. Escriba = seguido de la expresin para generar nmeros aleatorios.
Tambin puede utilizar el catlogo para insertar una expresin en
lugar de escribir los caracteres.
RandInt(1,6,20)
Este ejemplo sita 20 nmeros enteros aleatorios en la columna.
2. Genere (Recalcule) un nuevo conjunto de nmeros aleatorios:
(Windows) Pulse Ctrl+R.
(Macintosh) Pulse +R.
Para generar sucesiones numricas
1. Seleccione cualquier celda de la columna en la que desee generar la
sucesin.
2. En el men Data (Datos), seleccione Generate Sequence (Generar
sucesin).
Listas y Hojas de clculo muestra un cuadro de dilogo en el que
deber definir la sucesin.
3. Escriba la frmula que deber aplicarse a los valores de la columna
para generar la sucesin. Escriba los nmeros de inicio que requiera
la sucesin. u0 es el primer nmero de la sucesin, u1 el segundo, y
u2 el tercero.
Uso de Listas y Hojas de clculo 243
4. Escriba un valor mximo para la sucesin, si desea especificar uno..
5. Escriba el nmero mximo de valores para generar, si desea
especificar un mximo.
6. Seleccione OK (Aceptar).
Listas y Hojas de clculo muestra la frmula en la celda de
encabezado y rellena la columna con los resultados.
Nota: Si lo prefiere as, puede introducir una frmula para la sucesin
directamente en la celda de encabezado de la columna.
Por ejemplo, introduzca =seqn(u(n-1)+u(n-2),{2,5},7,100) para
generar una sucesin de Fibonacci cuyos dos primeros nmeros sean 2 y
5. Esta secuencia se detiene en un valor mximo de 100 o un mximo de 7
valores, lo que ocurra primero.
7. Escriba la frmula en la celda de encabezado y pulse Enter (Intro).
Por ejemplo, escriba =seqn(u(n-1)+u(n-2){2,5}) para utilizar 2 y 5
como los dos primeros nmeros.
244 Uso de Listas y Hojas de clculo
Creacin y uso compartido de datos de tablas
como listas
Puede definir una columna como una lista de elementos con nombre del
mismo tipo de datos. Tras definir la lista, puede vincularla a las
aplicaciones Grficos y Geometra, Calculadora, Datos y Estadstica y a
otros ejemplos de Listas y Hojas de clculo incluidos en el problema
actual.
Nota: Listas y Hojas de clculo puede mostrar un mximo de 2.500
elementos en una lista.
Sharing a spreadsheet column as a list variable
You share a column of data by naming it as a list variable.
Nota: Al definir variables, procure no elegir los mismos nombres que
utiliza para los anlisis estadsticos, ya que puede generarse una
condicin de error.
Los nombres de variable utilizados para los anlisis estadsticos se indican
en la Gua de referencia de TI-Nspire, bajo la entrada stat.results.
Mtodo 1
1. Haga clic en la celda de nombre (celda blanca, en la parte superior)
de la columna que desea compartir.
Uso de Listas y Hojas de clculo 245
2. Escriba un nombre para la lista compartida; por ejemplo, escriba
width.
3. Haga clic en la tecla Enter (Intro).
Mtodo 2
1. Haga clic en la celda de encabezado (segunda celda empezando por
arriba) de la columna que desea compartir.
2. Haga clic en el icono de la barra de herramientas, y seleccione
Store Var (Almacenar variable).
Se inserta una expresin en la celda de frmula con var como lugar
en el que introducir un nombre de lista.
246 Uso de Listas y Hojas de clculo
3. Sustituya las letras var por el nombre de la lista compartida; por
ejemplo, escriba width.
La celda de encabezado contiene ahora una expresin similar a
width:=.
4. Aada la frmula al final de la expresin; por ejemplo,
width:=E[]*3.
5. Haga clic en la tecla Enter (Intro).
La columna queda disponible como variable de lista para cualquier
otra aplicacin de TI-Nspire.
Uso de Listas y Hojas de clculo 247
Notas:
Si el problema actual contiene ya una variable con el mismo nombre
que la que acaba de especificar, Listas y Hojas de clculos mostrar un
mensaje de error.
Las listas pueden contener elementos vacos (se identifican mediante
el carcter _) .
No es posible editar las listas bloqueadas. Para desbloquear una
columna asociada a una variable bloqueada, vaya a la aplicacin
Calculadora y utilice la orden unlock. Consulte la seccin Calculadora
para obtener ms informacin.
Si lo desea, puede hacer referencia a un elemento concreto de una lista
con nombre desde la aplicacin Calculadora. utilizando el nombre de la
lista y la posicin de los elementos dentro de la lista. Por ejemplo, para
hacer referencia al primer elemento de una lista llamada Alturas, indique
Alturas[1]. Utilice la expresin Alturas[2] para el segundo elemento y, as
sucesivamente.
Para crear vnculos con variables de lista existentes
Vincular una columna de Listas y Hojas de clculo con una variable de
lista existente es un mtodo fcil de ver y modificar los valores de la lista.
La lista puede ser cualquiera de las compartidas en el problema actual y
estar definida en Grficos y Geometra, Calculadora o en un ejemplo de
Listas y Hojas de clculo.
Cuando hay una columna y una lista vinculadas, Listas y Hojas de clculo
muestra automticamente los cambios introducidos en la lista desde
cualquier otra aplicacin de TI-Nspire
1. Haga clic en la celda de encabezado (segunda celda empezando por
arriba) de la columna que desee vincular con la variable.
2. Haga clic en el icono de la barra de herramientas, y seleccione
Store Var (Almacenar variable).
3. Escriba = seguido de un apstrofo y el nombre de la lista.
Por ejemplo, escriba =width.
Nota: Extreme la precaucin si la vinculacin afecta a una variable del
sistema, Podra impedir que la variable se actualice automticamente.
Las variables del sistema incluyen tanto ans como resultados de
estadstica (por ejemplo, stat.results, stat.RegEqn y stat.Resid).
4. Haga clic en la tecla Enter (Intro).
La columna muestra los elementos de la lista.
248 Uso de Listas y Hojas de clculo
Para insertar elementos en listas
Cuando se inserta un elemento en una lista, los dems elementos se
desplazan hacia abajo a fin de dejar sitio para los nuevos. Por ejemplo,
si inserta un elemento en la posicin L1[2], el elemento que la ocupaba
anteriormente se desplaza un lugar hacia abajo, hasta L1[3], y as
sucesivamente hasta el final de la lista.
El desplazamiento hacia abajo afecta slo a la columna definida como
lista. Las restantes permanecen sin cambios.
1. En el men Insert (Insertar), seleccione Insert Cell (Insertar celda).
Para borrar elementos de listas
Cuando se borra un elemento de una lista, los dems elementos de
desplazan hacia arriba para cerrar el hueco. Por ejemplo, si borra el
elemento L1[3], el que ocupaba antes el lugar L1[4] se desplaza hacia
arriba, hasta L1[3]; el desplazamiento se repite hasta el final de la lista.
El desplazamiento hacia arriba afecta slo a la columna seleccionada.
1. Abra el men contextual correspondiente a la celda:
(Windows) Haga clic con el botn derecho del ratn.
(Macintosh) Mantenga pulsada la tecla Ctrl y haga clic en la
celda.
2. Seleccione Delete Cell (Borrar celda).
Nota: Si pulsa Delete (Borrar) o Backspace (Retroceso) para borrar el
contenido de la celda en lugar de borrar el elemento de la lista, ste
recibe automticamente un valor de 0 (cero). Los dems elementos de la
lista no se desplazan.
Representacin grfica de los datos de una hoja
de clculo
Es posible representar grficamente los datos de una hoja de clculo con
las herramientas Grfico rpido y Representacin grfica de frecuencias.
Las celdas de Listas y Hojas de clculo que no contienen datos no se
representan en los grficos mediante puntos de datos.
Grfico rpido
Resulta muy fcil crear un grfico de puntos con los datos de una
columna, o bien un grfico de dispersin con los datos de dos columnas
adyacentes y la utilidad Grfico rpido.
Para crear un grfico de dispersin:
1. Asigne nombre a las dos columnas para convertirlas en listas.
Uso de Listas y Hojas de clculo 249
2. Seleccione las dos columnas.
3. En el men Data (Datos), seleccione Quick Graph (Grfico rpido).
Se aade un espacio de trabajo de Datos y Estadstica a la pgina y
muestra la representacin grfica de los datos. La lista de la
izquierda se representa en el eje X, y la lista de la derecha sobre el
eje Y.
250 Uso de Listas y Hojas de clculo
4. (Opcional) Utilice las herramientas de Datos y Estadstica para
analizar o mejorar visualmente el grfico.
Nota: Para obtener informacin sobre anlisis y estudio de los
grficos consulte Uso de Datos y Estadstica.
Creacin de una grfico de frecuencias
Puede utilizar Listas y Hojas de clculo para configurar una tabla de
frecuencias y crear un grfico de frecuencias. La tabla de frecuencias
utiliza una lista de datos (categora) y una lista de frecuencias.
La lista de datos es una columna de valores de cadena o numricos que
proporcionan las categoras para un grfico de barras o un histograma.
La lista de frecuencias se compone de nmeros enteros o decimales que
representan el nmero de ocurrencias de una categora.
Uso de Listas y Hojas de clculo 251
Para crear una representacin grfica de frecuencias:
1. Cree una lista de valores que pueda utilizar como categora de los
datos.
Por ejemplo, desplcese hasta la celda superior y escriba
colorcanicas para designar una lista de cadenas que contiene los
colores de las canicas de un bote. La lista completa incluye una
cadena para cada color representado en el bote de canicas.
2. Desplcese hasta la siguiente columna y escriba la lista de las
coincidencias de color que corresponda a cada categora (frecuencia
de los colores).
En el ejemplo, el nmero de canicas azules contenidas en el bote
aparece en la misma fila que la celda de lista de categora blue.
3. Seleccione la lista de datos haciendo clic y manteniendo la presin
sobre la letra de columna.
4. En el men Datos, seleccione Representacin grfica de
frecuencias.
252 Uso de Listas y Hojas de clculo
Se abre el cuadro de dilogo Representar frecuencias con los
nombres de lista que ha creado en los campos Lista de datos y Lista
de frecuencias.
5. Pulse Tab para trasladar el cursor al campo Mostrar en.
6. Haga clic en la flecha de la lista desplegable para seleccionar el modo
en que la pgina de Datos y Estadstica debe contener el grfico de
frecuencias. Seleccione Dividir pgina para que la pgina de Datos y
Estadstica ocupe la mitad de la pgina actual. Seleccione Pgina
siguiente para aadir el grfico de frecuencias a una nueva pgina.
La pgina muestra el grfico de frecuencias.
Uso de Listas y Hojas de clculo 253
En este ejemplo, la lista de categora contiene los datos de la cadena,
por lo que el grfico de frecuencias aparece en forma de un grfico
de barras. La cadena de cada celda de la lista de datos (categoras)
aparece sobre el eje horizontal en orden alfabtico.
Captura de datos de Grficos y Geometra
Puede utilizar la aplicacin Listas y Hojas de clculo para capturar
informacin sobre objetos de Grficos y Geometra. Por ejemplo, puede
ver los cambios que se producen en el rea de un tringulo a medida que
se altera la longitud de uno de sus lados.
La captura de los datos puede ser manual o automtica:
En modo manual, la captura de cada elemento de datos se activa al
pulsar la siguiente combinacin de teclas.
(Windows) Ctrl +.
(Macintosh) +.
En modo automtico, la captura de cada valor de datos se activa
automticamente cuando de mueve o se anima el elemento
correspondiente en Grficos y Geometra.
Para capturar datos manualmente
1. Seleccione cualquier celda de la columna en la que desee capturar los
valores.
Nota: Los valores capturados sustituirn a los valores de la columna.
2. En el men Data (Datos), seleccione Data Capture (Capturar
datos), y Manual Data Capture (Capturar datos manualmente).
Se inserta una expresin de captura en la celda de encabezado con
var como lugar en el que introducir el nombre de la variable que se
dispone a capturar.
254 Uso de Listas y Hojas de clculo
3. Sustituya las letras var por el nombre de la variable que va a
capturar desde Grficos y Geometra. Por ejemplo, escriba area.
La celda de encabezado contiene ahora una expresin similar a
=capture(area,0).
Nota: El argumento 0 indica a Listas y Hojas de clculo que desea
activar cada captura de datos manualmente.
4. Haga clic en la tecla Enter (Intro).
5. Con Grficos y Geometra, cambie el objeto cuyos atributos (en este
ejemplo, rea) est capturando.
6. Cada vez que se disponga a capturar el valor actual de rea:
Uso de Listas y Hojas de clculo 255
(Windows) Mantenga pulsada la tecla Ctrl y pulse . (tecla
punto). Si el teclado que utiliza tiene una tecla Alt Gr, mantenga
pulsada la tecla Alt Gr y pulse Tab.
(Macintosh) Mantenga pulsada la tecla y pulse . (tecla
punto).
El valor actual de area se aade al final de la lista como un elemento
de lista.
Para capturar datos automticamente
1. Seleccione cualquier celda de la columna en la que desee capturar los
valores.
Nota: Los valores capturados sustituirn a los valores de la columna.
2. En el men Data (Datos), seleccione Data Capture (Capturar
datos), y Automated Data Capture (Capturar datos
automticamente).
Se inserta una expresin de captura en la celda de encabezado con
var como lugar en el que introducir el nombre de la variable que se
dispone a capturar.
3. Sustituya las letras var por el nombre de la variable que va a
capturar. Por ejemplo, escriba objpathX. Como mtodo alternativo
puede seleccionar el nombre de la variable en el men Variables.
La celda de encabezado contiene ahora una expresin similar a
=capture(objpathX,1).
256 Uso de Listas y Hojas de clculo
Nota: El argumento 1 indica a Lista y Hojas de clculo que desea
activar cada captura con el cambio de la variable.
4. Haga clic en la tecla Enter (Intro).
5. Cuando desee comenzar la captura de los valores de objpathX, desde
Grficos y Geometra mueva un objeto o inicie una animacin que
afecte a los valores en cuestin.
Cada valor capturado se aade al final de la lista de Listas y Hojas de
clculo como un elemento de la lista.
Uso de datos de tablas para anlisis estadsticos
Listas y Hojas de clculo utiliza un asistente para facilitar el anlisis
estadstico de los datos contenidos en las columnas de una tabla.
Especifique la ubicacin de los datos para que Listas y Hojas de clculo
almacene los resultados en dos columnas: una para los nombres de los
resultados y otra para los valores correspondientes.
Para representar datos estadsticos
Algunos asistentes de estadsticas cuentan con una casilla de verificacin
Draw (Dibujar). De forma predeterminada, la casilla aparece sin marcar.
Al marcar la casilla se crea un rea de trabajo en la pgina de Datos y
Estadstica y se representan grficamente los resultados.
Nota: La casilla de verificacin aparece slo cuando se ha seleccionado
una celda de encabezado (segunda celda empezando por arriba) antes
de comenzar el anlisis.
Uso de Listas y Hojas de clculo 257
Clculos estadsticos
Para efectuar clculos estadsticos
Suponga que desea rellenar un modelo de regresin lineal y=mx+b en las
dos listas siguientes:
Casilla de verificacin Draw
(Puntuacin) en el asistente de
Test z.
258 Uso de Listas y Hojas de clculo
1. Seleccione la celda de encabezado/frmula (segunda celda
empezando por arriba) de la columna A.
2. En el men Statistics (Estadstica), seleccione Stat Calculation
(Calcular estadstica) y Linear Regression (mx+b) (Regresin
lineal (mx+b)) para elegir el modelo de regresin.
Aparece un asistente con un cuadro provisto de listas y etiquetas
adecuadas para cada argumento. Dado que no es posible seleccionar
una celda de antemano, la columna X List (Lista X) aparece rellena.
3. Pulse Tab para desplazarse hasta el cuadro Y List (Lista Y), o haga
clic en la flecha para abrir el cuadro desplegable y seleccionar una
lista con nombre.
4. Escriba b[] para especificar los valores de la columna B como Y List
(Lista Y).
Uso de Listas y Hojas de clculo 259
5. Si desea almacenar la ecuacin de regresin en una determinada
variable, pulse Tab y sustituya Save RegEqn To (Guardar RegEcua
en) por el nombre de la variable.
6. Pulse Tab las veces que sean necesarias para desplazarse hasta el
cuadro 1st Result (1 columna de resultados).
7. Escriba c[] como la letra de columna de la primera columna de
resultados.
8. Seleccione OK (Aceptar).
Listas y Hojas de clculo: una conteniendo los nombres de los
resultados y otras con los valores correspondientes.
Nota: Los resultados estn vinculados con los datos de origen.
Por ejemplo, si cambia un valor de la columna A, la ecuacin de regresin
se actualiza automticamente.
260 Uso de Listas y Hojas de clculo
Cuando se utiliza una variable de sistema para elaborar resultados
estadsticos, Lista y Hojas de clculo utiliza un nombre de variable
estadstica estndar que se incrementa automticamente con cada
clculo. Puede acceder a los resultados de anlisis estadsticos desde otras
aplicaciones de TI-Nspire por medio del men Var.
Listas y Hojas de clculo almacena los resultados estadsticos utilizando
un nombre de variable de grupo con el formato estadstico.nnn, donde
nnn es el nombre del resultado (por ejemplo, stat.RegEqn y stat.Resid).
El uso de nombres estndar para las variables facilita la identificacin y el
uso posterior de variables estadsticas. Puede editar la frmula en la celda
de encabezado si desea utilizar un grupo de variables personalizado en
lugar de un nombre estndar.
Por ejemplo, podra utilizar la siguiente frmula para almacenar los
resultados en el grupo de variables MystatsB.
=LinRegMx(a[],b[],1 ): CopyVar Stat., MystatsB.
Ms tarde, podr ver los resultados si introduce la siguiente expresin en
la aplicacin Calculadora o en cualquier otra columna de la aplicacin
Listas y Hojas de clculo:
MystatsB.results
Nota: Si especifica un nombre de variable personalizado, no olvide
tomar nota del mismo. Es una forma de evitar resultados inesperados
cuando necesite utilizarlo de nuevo como referencia.
Clculos estadsticos admitidos
El men Calcular estadstica permite seleccionar entre los clculos que se
describen a continuacin. Para ver una descripcin completa de las
entradas y salidas, consulte el nombre de la funcin que aparece entre
parntesis en la Gua de referencia de TI-Nspire.
Estadstica de una variable (OneVar)
El clculo One-Variable Statistics analiza los datos con respecto a una
variable medida. Los datos estadsticos obtenidos para un conjunto de
datos con esta tcnica de anlisis son:
media de la muestra,
suma de los datos,
suma de los datos al cuadrado,
desviacin estndar de la muestra, s
desviacin estndar de poblacin, s
x
x
x
2
x
x
Uso de Listas y Hojas de clculo 261
tamao de la muestra, n
X-Mn
primer cuartil, Q
1
mediana
tercer cuartil, Q
3
X-Mx
suma de desviaciones al cuadrado, SSx =
Cada elemento de freqlist es la frecuencia de ocurrencia de cada punto de
datos en Xlistname. Los elementos de los elementos de freqlist deben ser
nmeros enteros > 0.
Estadstica de dos variables (TwoVar)
El clculo Two-Variable Statistics analiza pares de datos. List 1 es la
variable independiente. List 2 es la variable dependiente. Los datos
estadsticos obtenidos de un conjunto de datos con esta tcnica de
anlisis son:
Para cada lista:
media de la muestra, o bien
suma de los datos, o bien
suma de los datos al cuadrado, o bien
desviacin estndar de la muestra, sx = s
n-1
x o sy = s
n-1
y
desviacin estndar de poblacin, sx = s
n
x o sy = s
n
y
X-Mn o YMn
primer cuartil, Q
1
X o Q
1
Y
mediana
tercer cuartil, Q
3
X o Q
3
Y
X-Mx o YMx
suma de desviaciones al cuadrado, SSx = o SSy =
Otros datos:
tamao de la muestra por cada conjunto de datos, n
x
x
x x ( )
2
x y
x y
x
2
y
2
x x ( )
2
y y ( )
2
262 Uso de Listas y Hojas de clculo
coeficiente de correlacin, r
Cada elemento de freqlist es la frecuencia de ocurrencia de cada punto de
datos (List1, List2).
Regresin lineal (mx+b) (LinRegMx)
El clculo Linear Regression (mx+b) ajusta la ecuacin modelo y=ax+b a
los datos por medio de un ajuste de mnimos cuadrados. Muestra los
valores para m (pendiente) y b (punto de corte con el eje-Y).
Regresin lineal (a+bx) (LinRegBx)
El clculo Linear Regression (a+bx) ajusta la ecuacin modelo y=a+bx a
los datos por medio de un ajuste de mnimos cuadrados. Muestra los
valores para a (punto de corte con el eje-Y), b (pendiente), r
2
y r.
Regresin recta mediana a mediana (MedMed)
La regresin Median-Median Line ajusta la ecuacin modelo y=ax+b a
los datos utilizando una tcnica de recta de mediana a mediana (recta de
resistencia) y calculando los puntos de resumen para x1, y1, x2, y2, x3 e
y3. Median-Median Line muestra valores para a (pendiente) y b (punto
de corte con el eje-Y).
Regresin cuadrtica (QuadReg)
El clculo QuadReg ajusta el polinomio de segundo grado y=ax
2
+bx+c a
los datos. Muestra los valores para a, b, c y R
2
. Para tres puntos de datos,
la ecuacin es un ajuste polinmico; para cuatro puntos de datos o ms,
es una regresin polinmica. Se requieren tres puntos de datos como
mnimo.
Regresin cbica (CubicReg)
El clculo CubicRegregression ajusta el polinomio de tercer grado
y=ax
3
+bx
2
+cx+d a los datos. Muestra los valores para a, b, c, d y R
2
. Para
cuatro puntos de datos, la ecuacin es un ajuste polinmico; para cinco
puntos de datos o ms, es una regresin polinmica. Se requieren cuatro
puntos de datos como mnimo.
Regresin curtica (QuartReg)
El clculo Quartic Regression ajusta el polinomio de cuatro grado
y=ax
4
+bx
3
+cx
2
+dx+e a los datos. Muestra los valores para a, b, c, d, e y
R
2
. Para cinco puntos de datos, la ecuacin es un ajuste polinmico; para
seis puntos de datos o ms, es una regresin polinmica. Se requieren
cinco puntos de datos como mnimo.
xy
Uso de Listas y Hojas de clculo 263
Regresin potencial (PwrReg)
El clculo Power Regression ajusta la ecuacin modelo y=ax
b
a los datos
por medio de un ajuste de mnimos cuadrados y valores transformados
ln(x) y ln(y). Muestra valores para a, b, r
2
y r.
Regresin exponencial (ExpReg)
El clculo Exponential Regression ajusta la ecuacin modelo y=ab
x
a los
datos por medio de un ajuste de mnimos cuadrados y valores
transformados x e ln(y). Muestra valores para a, b, r
2
y r.
Regresin logartmica (LogReg)
El clculo Logarithmic Regression ajusta la ecuacin modelo y=a+b ln(x)
a los datos por medio de un ajuste de mnimos cuadrados y valores
transformados ln(x) e y. Muestra valores para a, b, r
2
y r.
Regresin sinusoidal (SinReg)
El clculo Sinusoidal Regression ajusta la ecuacin modelo
y=a sin(bx+c)+d a los datos por medio de un ajuste de mnimos cuadrados
iterativo. Muestra valores para a, b, c y d. Se requieren cuatro puntos de
datos como mnimo. Se requieren dos puntos de datos por ciclo como
mnimo para evitar estimaciones de frecuencia suavizadas.
Nota: La salida de SinReg se expresa siempre en radianes, al margen de
la configuracin de modo Radin/Grados elegida.
Regresin logstica (d=0) (Logistic)
El clculo Logistic Regression (d=0) ajusta la ecuacin modelo
y=c/ (1+ae
L
bx
) a los datos por medio de un ajuste de mnimos cuadrados
iterativo. Muestra valores para a, b y c.
Regresin logstica (d0) (LogisticD)
La regresin Logistic (d0) ajusta la ecuacin modelo y=c/ (1+ae
(L
bx
)
)+d
a los datos por medio de un ajuste de mnimos cuadrados iterativo.
Muestra valores para a, b, c y d.
Regresin lineal mltiple (MultReg)
Multiple Linear Regression calcula la regresin lineal mltiple de la lista
Y en las listas X1, X2, , X10.
Nota: No hay opcin de dibujo para una regresin lineal mltiple.
264 Uso de Listas y Hojas de clculo
Distribuciones
Uso de Listas y Hojas de clculo 265
Para calcular distribuciones
Suponga que desea rellenar un modelo de distribucin Normal Pdf en las
dos listas siguientes:
1. Seleccione la celda de encabezado/frmula (segunda celda
empezando por arriba) de la columna A.
2. En el men Estadstica, seleccione Distribuciones y Normal Pdf
para elegir el modelo de distribucin.
266 Uso de Listas y Hojas de clculo
Aparece un asistente con un cuadro provisto de etiquetas adecuadas
para cada argumento. Puede escribir los valores o seleccionarlos de
entre los propuestos en la lista desplegable de seleccin.
Aparece un asistente con un cuadro provisto de listas y etiquetas
adecuadas para cada argumento. Usted puede escribir los valores o
seleccione de la el cuadro desplegable.
3. Pulse Tab las veces que sean necesarias para completar cada
argumento.
4. Haga clic en la casilla de verificacin Dibujar para ver la distribucin
trazada en Datos y Estadstica.
Nota: La opcin Dibujar no est disponible para todas las
distribuciones.
5. Seleccione Aceptar.
Listas y Hojas de clculo inserta dos columnas: una conteniendo los
nombres de los resultados y otras con los valores correspondientes.
Los resultados se dibujan en Datos y Estadstica.
Uso de Listas y Hojas de clculo 267
Nota: Los resultados estn vinculados con los datos de origen. Por
ejemplo, si cambia el valor de la columna A, la ecuacin se actualizar
automticamente.
Funciones de distribucin admitidas
Puede incluir funciones de distribucin en celdas con el mismo mtodo
que utiliza para introducir caracteres, o incluir una distribucin en una
celda de frmula. Al especificar una funcin de distribucin en una celda
de frmula deber especificar una lista (columna) que contenga los
valores de X. Por cada valor X de la lista, la distribucin devuelve el
resultado correspondiente.
Nota: Para las funciones de distribucin que admiten la opcin de dibujo
(normPDF, t PDF, c cc c
2
Pdf y Pdf), la opcin slo est disponible cuando
se introduce una funcin de distribucin en una celda de frmula.
La aplicacin Listas y Hojas de clculo dispone de las distribuciones
siguientes. Para obtener ms informacin sobre estas funciones, consulte
los nombres de funcin que aparecen entre parntesis en la Gua de
referencia de TI-Nspire.
268 Uso de Listas y Hojas de clculo
Pdf normal (normPdf)
Normal Pdf calcula la funcin de densidad de probabilidad (pdf) para
la distribucin normal para un valor x especificado. Los valores
predeterminados son media m=0 y desviacin estndar s=1. La funcin de
densidad de probabilidad (pdf) es:
Esta distribucin se utiliza para determinar la probabilidad de la
ocurrencia de un determinado valor en una distribucin normal.
La opcin de dibujo est disponible cuando Normal PDF se activa desde
una celda de frmula.
Para evitar resultados inesperados, al acceder a las distribuciones desde
la celda de frmula deber seleccionar una lista vlida de entre las
propuestas en la lista desplegable. Si accede desde una celda de frmula
deber especificar un nmero para el valor X. La distribucin devuelve la
probabilidad de que se obtenga el valor especificado.
Cdf normal (normCdf)
Normal Cdf calcula la probabilidad de distribucin normal entre
los extremos inferior lowBound y superior upBound de la media
especificada, m (valor predeterminado = 0) y la desviacin estndar, s
(valor predeterminado =1).
Esta distribucin es til para determinar la probabilidad de una
ocurrencia de cualquier valor entre los extremos superior e inferior de
una distribucin normal. Equivale a determinar el rea situada bajo una
curva normal especificada entre los dos extremos.
Normal inversa (invNorm)
Inverse Normal calcula la funcin de distribucin acumulada normal
inversa de un rea dada bajo la curva de distribucin normal especificada
por la media, m, y la desviacin estndar, s.
Esta distribucin es til para determinar el valor X de los datos de un rea
de 0 a x<1 cuando se conoce el percentil.
Pdf() de t (tPdf())
t Pdf calcula la funcin de densidad de probabilidad (pdf) para la
distribucin t para un valor x especificado. El valor de df (grados de
libertad) debe ser > 0. La funcin de densidad de probabilidad (pdf) es:
f x ( )
1
2
--------------
e
x ( )
2
2
2
-------------------
0 > , =
Uso de Listas y Hojas de clculo 269
Esta distribucin es til para determinar la probabilidad de la ocurrencia
de un valor cuando se desconoce la desviacin estndar de poblacin y el
tamao de la muestra es pequeo.
Cdf de t (tCdf())
t Cdf calcula la probabilidad de distribucin de la t de Student entre los
extremos inferior lowBound y superior upBound para los grados de
libertad gl especificados.
Esta distribucin es til para determinar la probabilidad de la ocurrencia
de un valor comprendido en un intervalo definido por los extremos
inferior y superior de una poblacin normalmente distribuida cuando no
se conoce la desviacin estndar de poblacin.
t inversa (invt())
Inverse t calcula la funcin de probabilidad acumulada inversa de la
distribucin t especificada por los grados de libertad, df, de un rea dada
bajo la curva.
Esta distribucin es til para determinar la probabilidad de una
ocurrencia de datos en el rea de 0 a x<1. La funcin se utiliza cuando se
desconoce la media de poblacin, la desviacin estndar de poblacin o
ambos.
c
2
Pdf
c
2
Pdf calcula la funcin de densidad de probabilidad (pdf) para la
distribucin c
2
(chi-cuadrado) para un valor x especificado. df (grados de
libertad) debe ser un entero > 0. La funcin de densidad de probabilidad
(pdf) es:
Esta distribucin es til para determinar la probabilidad de ocurrencia de
un valor dado para una poblacin con una distribucin c
2
. La opcin de
dibujo est disponible cuando c
2
Pdf se activa desde una celda de
frmula.
c
2
Cdf
c
2
Cdf calcula la probabilidad de distribucin de c
2
(chi-cuadrado) entre
los extremos inferior lowBound y superior upBound para los grados de
libertad gl especificados.
f x ( )
df 1 + ( )/2 [ ]
df 2 ( )
--------------------------------- =
1 x
2
/df + ( )
df 1 + ( )/2
df
----------------------------------------------
f x ( )
1
df 2 ( )
--------------------
1/2 ( )
df/2
x
df 2 1
e
x/2
x 0 , =
270 Uso de Listas y Hojas de clculo
Esta distribucin es til para determinar la probabilidad de ocurrencia de
un valor comprendido entre los extremos dados de una poblacin con
una distribucin c
2.
Pdf
Pdf calcula la funcin de densidad de probabilidad (pdf) para la
distribucin de segn un valor x especificado. numerator df y
denominator df (grados de libertad) deben ser enteros > 0. La funcin de
densidad de probabilidad (pdf) es:
Esta distribucin es til para determinar la probabilidad de que dos
muestras tengan la misma varianza. La opcin de dibujo est disponible
cuando Pdf se activa desde una celda de formula.
Cdf
Cdf calcula la probabilidad de distribucin de entre los extremos
inferior lowBound y superior upBound para el valor de dfnumer (grados de
libertad) y dfDenom especificados.
Esta distribucin es til para determinar la probabilidad de que una
observacin quede en el rango comprendido entre los extremos inferior
y superior.
Pdf binomial (binomPdf()).
Binomial Pdf calcula una probabilidad x para la distribucin binomial
discreta con los numtrials especificados y la probabilidad de aciertos (p) de
cada prueba. x puede ser un entero o una lista de enteros. 0p1 debe ser
verdadero. numtrials debe ser un entero > 0. Si no se especifica el valor
de x, el resultado obtenido es una lista de probabilidades de 0 a numtrials.
La funcin de densidad de probabilidad (pdf) es:
donde n = numtrials
donde n = grados de libertad del numerador
d = grados de libertad del denominador
f x ( )
n d + ( )/2 [ ]
n/2 ( ) d/2 ( )
----------------------------------
n
d
---
n/2
x
n/2 1
1 nx/d + ( )
n d + ( )/2
x 0 , =
f x ( )
n
x
p
x
1 p ( )
n x
x , 0,1,...,n = =
Uso de Listas y Hojas de clculo 271
Esta distribucin es til para determinar la probabilidad de xito en
experimentos del tipo verdadero/falso al realizar este experimento n
veces. Por ejemplo, puede utilizar esta distribucin para predecir la
probabilidad de que salga cara la quinta vez que se lance una moneda
al aire.
Cdf binomial (binomCdf())
Binomial Cdf calcula una probabilidad acumulada para la distribucin
binomial discreta con un nmero de pruebas n y una probabilidad de
xito p en cada prueba.
Esta distribucin es til para determinar la probabilidad de aciertos y
fallos de una prueba antes de que finalice. Por ejemplo, si se considera
que cara es igual a acierto y se dispone a lanzar la moneda al aire 10
veces, la distribucin podra predecir las posibilidades de conseguir cara
al menos una vez en las 10 tiradas.
Pdf de Poisson (poissPdf())
Poisson Pdf calcula la probabilidad x para la distribucin de Poisson
discreta con la media especificada, m, que debe ser un nmero real > 0. x
puede ser un entero o una lista de enteros. La funcin de densidad de
probabilidad (pdf) es:
Esta distribucin es til para determinar la probabilidad de obtener
un determinado nmero de aciertos antes de comenzar la prueba.
Por ejemplo, puede utilizar este clculo para predecir el nmero de caras
que se obtendran al lanzar una moneda al aire 8 veces.
Cdf de Poisson (poissCdf())
poissoncdf calcula la probabilidad acumulada para la distribucin de
Poisson discreta con la media especificada, l.
Esta distribucin es til para determinar la probabilidad de obtener un
nmero concreto de aciertos comprendido entre los extremos superior e
inferior de una prueba. Por ejemplo, puede utilizar este clculo para
predecir el nmero de caras conseguidas entre los lanzamientos de
monedas tercero y octavo.
Pdf geomtrica (geomPdf())
geometpdf( calcula la probabilidad x del nmero del intento en el que se
va a producir el primer acierto, para la distribucin geomtrica discreta
con la probabilidad de aciertos p especificada. 0p1 debe ser verdadero.
x puede ser un entero o una lista de enteros. La funcin de densidad de
probabilidad (pdf) es:
f x ( ) e
x
x! x , 0,1,2,... = =
272 Uso de Listas y Hojas de clculo
Esta distribucin resulta til para determinar el nmero de posibles
intentos antes de obtener un acierto. Por ejemplo, puede utilizar este
clculo para predecir el nmero de veces que habr de lanzarse la
moneda al aire antes de que salga cara.
Cdf geomtrica (geomCdf())
geometcdf calcula la probabilidad geomtrica acumulada entre los
extremos inferior (lowBound) y superior (upBound) con la probabilidad
de xito, p, especificada.
Esta distribucin es til para determinar la probabilidad asociada con
el primer acierto que se produzca durante los intentos de 1 a n.
Por ejemplo, puede utilizar esta distribucin para predecir la
probabilidad de que salga cara en los lanzamientos 1, 2, 3, ..., n.
Intervalos de confianza
Intervalos de confianza admitidos
Listas y Hoja de clculo dispone de los intervalos de confianza que se
indican a continuacin. Para obtener ms informacin sobre estas
funciones, consulte los nombres de funcin que aparecen entre
parntesis en la Gua de referencia de TI-Nspire.
f x ( ) p 1 p ( )
x 1
x , 1,2,... = =
Uso de Listas y Hojas de clculo 273
Intervalo z (zInterval)
z Interval (intervalo z de confianza de una muestra) calcula un intervalo
de confianza para una media de poblacin desconocida, m, cuando se
conoce la desviacin estndar de la poblacin, s. El intervalo de
confianza calculado depende del nivel de confianza especificado por el
usuario.
Este test es til para determinar la distancia con respecto a una media de
poblacin que puede alcanzar una media de muestra para que pueda
considerarse una desviacin significativa.
Intervalo t (tInterval)
t Interval (intervalo t de confianza de una muestra) calcula un intervalo
de confianza para una media de poblacin desconocida, m, cuando no
se conoce la desviacin estndar de la poblacin, s. El intervalo de
confianza calculado depende del nivel de confianza especificado por el
usuario.
Este test es til para examinar si el intervalo de confianza asociado a un
nivel de confianza contiene el valor supuesto en la hiptesis. Al igual que
ocurre con el Intervalo z, permite determinar la distancia con respecto a
una media de poblacin que puede alcanzar una media de muestra para
que pueda considerarse una desviacin significativa cuando se desconoce
la media de poblacin.
Intervalo z de 2 muestras (zInterval_2Samp)
2-Sample z Interval (intervalo z de confianza de dos muestras) calcula un
intervalo de confianza para la diferencia entre dos medias de poblacin
(m
1
Nm
2
) cuando se conocen ambas desviaciones de poblacin estndar
(s
1
y s
2
). El intervalo de confianza calculado depende del nivel de
confianza especificado por el usuario.
Resulta til para determinar si existe significancia estadstica entre
las medias de dos muestras de la misma poblacin. Por ejemplo, este
test es til para determinar si hay una diferencia significativa entre las
puntuaciones medias de las alumnas y las puntuaciones medias de los
alumnos de un mismo centro escolar.
Intervalo t de 2 muestras (tInterval_2Samp)
2-Sample t Interval (intervalo t de confianza de dos muestras) calcula un
intervalo de confianza para la diferencia entre dos medias de poblacin
(m
1
Nm
2
) cuando no se conoce ninguna de las dos desviaciones estndar
(s
1
y s
2
). El intervalo de confianza calculado depende del nivel de
confianza especificado por el usuario.
274 Uso de Listas y Hojas de clculo
Permite determinar si existe significancia estadstica entre las medias de
dos muestras de la misma poblacin. Se utiliza en lugar del Intervalo z de
confianza de 2 muestras en situaciones en las que la poblacin es
demasiado grande para medirla y poder determinar la desviacin
estndar.
Intervalo z de 1 propiedad (zInterval_1Prop)
1-Prop z Interval (intervalo z de confianza de una proporcin) calcula
el intervalo de confianza de una proporcin de aciertos desconocida.
Toma como entrada el recuento de aciertos de la muestra x y el recuento
de observaciones de la muestra n. El intervalo de confianza calculado
depende del nivel de confianza especificado por el usuario.
Es til para determinar la probabilidad de obtener un determinado
nmero de aciertos al realizar un nmero de intentos prefijado. Por
ejemplo, podra utilizarse para determinar la coherencia del porcentaje
de premios que paga una mquina tragaperras.
Intervalo z de 2 propiedades (zInterval_2Prop)
2-Prop z Interval (intervalo z de confianza de dos proporciones) calcula
un intervalo de confianza para la diferencia entre la proporcin de
aciertos en dos poblaciones (p
1
-p
2
). Toma como entrada el recuento de
aciertos de cada muestra (x
1
y x
2
) y el recuento de observaciones de cada
muestra (n
1
y n
2
). El intervalo de confianza calculado depende del nivel
de confianza especificado por el usuario.
Es til para determinar si dos proporciones de aciertos se diferencian en
algo ms que en el error de muestreo y la desviacin estndar. Por
ejemplo, un apostador podra utilizar este test para determinar la
ventaja a largo plazo que supone jugar con una mquina o con otra
mquina o a otro juego.
Intervalo t de regresin lineal (LinRegtIntervals)
Linear Reg t Intervals calcula el intervalo T de confianza de una
regresin lineal para el coeficiente de pendiente b. Si el intervalo de
confianza contiene 0, no existe evidencia suficiente que indique que los
datos muestran una relacin lineal.
Intervalos de regresiones mltiples (MultRegIntervals)
Calcula varios intervalos de confianza con predicciones de regresin para
el valor calculado de y junto con el valor de confianza para y.
Uso de Listas y Hojas de clculo 275
Tests estadsticos
Test estadsticos admitidos
La aplicacin Listas y Hojas de clculo dispone de los tests de hiptesis
que se indican a continuacin. Para obtener ms informacin sobre estas
funciones, consulte los nombres de funcin que aparecen entre
parntesis en la Gua de referencia de TI-Nspire.
Algunos asistentes de Test estadsticos cuentan con una casilla de
verificacin Draw (Dibujar). De forma predeterminada, la casilla aparece
sin marcar. Al marcar la casilla se crea un rea de trabajo en la pgina de
Datos y Estadstica y se representan grficamente los resultados.
Test Z (zTest)
Z-Test (test z de una muestra) realiza un test de hiptesis para una media
de poblacin desconocida, m, cuando se conoce la desviacin de
poblacin estndar, s. Prueba la hiptesis nula H
0
: m=m
0
frente a una de
las alternativas siguientes.
H
a
: mm
0
H
a
: m<m
0
276 Uso de Listas y Hojas de clculo
H
a
: m>m
0
(m:>m0)
El test se utiliza para muestras de poblacin grandes normalmente
distribuidas. Deber conocerse la desviacin estndar.
Este test es til para determinar si la diferencia entre la media de una
muestra y la media de la poblacin es estadsticamente significativa
cuando se conoce la desviacin real de la poblacin.
Test T (tTest)
T-Test (test t de una muestra) efecta un test de hiptesis para una media
de poblacin desconocida, m, cuando se desconoce la desviacin estndar
de poblacin, s. Prueba la hiptesis nula H
0
: m=m
0
frente a una de las
alternativas siguientes.
H
a
: mm
0
H
a
: m<m
0
H
a
: m>m
0
Es similar a un test Z, pero se utiliza cuando la poblacin es pequea y
est normalmente distribuida. Se utiliza con ms frecuencia que el test Z
ya que, en estadstica, es ms frecuente encontrar muestras de poblacin
pequeas que grandes.
Es til para determinar si dos poblaciones distribuidas normalmente
tienen la misma media, o cuando se necesita determinar si la media de
una muestra difiere significativamente de la media de la poblacin y se
desconoce la desviacin estndar.
Test z de 2 muestras (zTest_2Samp)
2-SampZTest (test z de 2 muestras) prueba la igualdad de las medias de
dos poblaciones (m
1
y m
2
) a partir de muestras independientes cuando se
conocen las desviaciones estndar (s
1
y s
2
) de ambas poblaciones. Prueba
la hiptesis nula H
0
: m
1
=m
2
frente a una de las alternativas siguientes.
H
a
: m
1
m
2
H
a
: m
1
<m
2
H
a
: m
1
>m
2
Test t de 2 muestras (tTest_2Samp)
2-SampTTest (test t de dos muestras) prueba la igualdad de las medias de
dos poblaciones (m
1
y m
2
) a partir de muestras independientes cuando no
se conoce ninguna de las desviaciones estndar (s
1
ni s
2
) de las
poblaciones. Prueba la hiptesis nula H
0
: m
1
=m
2
frente a una de las
alternativas siguientes.
Uso de Listas y Hojas de clculo 277
H
a
: m
1
m
2
H
a
: m
1
<m
2
H
a
: m
1
>m
2
Test z de 1 propiedad (zTest_1Prop)
1-PropZTest (test z de una proporcin) realiza un test para una
proporcin de aciertos (prop) desconocida. Toma como entrada el
recuento de aciertos de la muestra x y el recuento de observaciones de la
muestra n. 1-PropZTest prueba la hiptesis nula H
0
: prop=p
0
frente a una
de las alternativas siguientes.
H
a
: propp
0
H
a
: prop<p
0
H
a
: prop>p
0
Es til para determinar si la probabilidad de aciertos observada en una
muestra es significativamente distinta de la probabilidad de la poblacin
o si se debe a un error en el muestreo, en la desviacin o a otros factores.
Test z de 2 propiedades (zTest_2Prop)
2-PropZTest (test z de 2 proporciones) realiza un test para comparar la
proporcin de aciertos (p
1
y p
2
) de dos poblaciones. Toma como entrada
el recuento de aciertos de cada muestra (x
1
y x
2
) y el recuento de
observaciones de cada muestra (n
1
y n
2
). 2-PropZTest prueba la hiptesis
nula H
0
: p
1
=p
2
(utilizando la proporcin de la muestra sondeada )
frente a una de las alternativas siguientes.
H
a
: p
1
p
2
H
a
: p
1
<p
2
H
a
: p
1
>p
2
Es til para determinar si la probabilidad de xito observada en dos
muestras es igual.
c
2
GOF-
c
2
GOF-(chi cuadrado de la bondad de ajuste) lleva a cabo un test para
confirmar que los datos de la muestra son de una poblacin que cumple
una distribucin especificada. Por ejemplo, c
2
GOF puede confirmar que
los datos de la muestra proceden de una distribucin normal.
278 Uso de Listas y Hojas de clculo
c
2
-
c
2
-Test (test de chi cuadrado) realiza un test de chi cuadrado para
determinar si hay asociacin con la tabla de recuentos de dos vas
incluida en la matriz observada especificada. La hiptesis nula H
0
para
una tabla de doble entrada es: no existe asociacin entre las variables de
fila y las de columna. La hiptesis alternativa es: las variables estn
relacionadas.
Test de 2 muestras
2-SampTest (test -de 2 muestras) realiza un test -para comparar dos
desviaciones estndar de poblacin (s
1
y s
2
). Se desconocen tanto las
medias de poblacin como las desviaciones estndar. 2-Samp Test, que
utiliza la relacin entre las varianzas de las muestras Sx1
2
/Sx2
2
, prueba la
hiptesis nula H
0
: s
1
=s
2
frente a una de las alternativas siguientes.
H
a
: s
1
s
2
H
a
: s
1
<s
2
H
a
: s
1
>s
2
A continuacin se indica la definicin de 2-SampTest.
2-SampTest para la hiptesis alternativa .
Sx1, Sx2
= Desviaciones estndar de la muestra con
y grados de libertad df,
respectivamente.
F =
F =
df(x, , )
=
Fpdf( ) con grados de libertad df, , y
p
=
valor p obtenido
n
1
1 n
2
1
Sx1
Sx2
---------
2
n
1
1 n
2
1 n
1
1
n
2
1
1
2
>
p f
F
x n
1
1 n
2
1 , , ( )dx =
Uso de Listas y Hojas de clculo 279
2-SampTest para la hiptesis alternativa .
2-SampTest para la hiptesis alternativa s
1
s
2
. Los extremos deben
cumplir lo siguiente:
donde: [Lbnd,Ubnd] = extremos inferior y superior, respectivamente
El estadstico - se utiliza como el extremo que genera la integral ms
pequea. El extremo restante se selecciona para lograr la relacin de
igualdad de la integral precedente.
Test t de regresin lineal (LinRegTTest)
LinRegTTest (test t de regresin lineal) calcula la regresin lineal de los
datos dados junto con un test t sobre el valor de la pendiente b y el
coeficiente de correlacin r de la ecuacin y=a+bx. Prueba la hiptesis
nula H
0
: b=0 (equivalencia, r=0) frente a una de las alternativas
siguientes.
H
a
: b0 y r0 (b & r:0)
H
a
: b<0 y r<0 (b & r:<0)
H
a
: b>0 y r>0 (b & r:>0)
Test de regresin mltiple (MultRegTest)
Calcula la regresin lineal de los datos dados y muestra el test estadstico
F para comprobar la linealidad.
Para obtener ms informacin sobre los test de regresin mltiple
(MultRegTests), consulte la Gua de referencia de TI-Nspire.
ANOVA
ANOVA( (anlisis de varianza de un factor) realiza el anlisis de la
varianza para comparar la media de 2 a 20 poblaciones. El procedimiento
ANOVA para comparar las medias conlleva el anlisis de la variacin en
los datos de la muestra. Prueba la hiptesis nula H
0
: m
1
=m
2
=...=m
k
frente a
la alternativa H
a
: no todos los valores de m
1
...m
k
son iguales.
1
2
<
p f
0
F
x n
1
1 n
2
1 , , ( )dx =
p
2
--- f x n
1
1 n
2
1 , , ( ) x d
0
Lbnd
f x n
1
1 n
2
1 , , ( ) x d
Ubnd
= =
280 Uso de Listas y Hojas de clculo
El test ANOVA es un mtodo de determinar si hay una diferencia
significativa entre los grupos comparndolos con las diferencias internas
de cada grupo.
Resulta til para determinar si la variacin de los datos de una muestra a
otra reflejan un influencia estadsticamente significativa de otros
factores que no sean las variaciones internas de los propios grupos de
datos. Por ejemplo, el encargado de comprar las cajas en una empresa
de envos desea evaluar los productos de tres fabricantes distintos.
Consigue cajas de muestra de los tres proveedores. El procedimiento
ANOVA puede ayudarle a determinar si las diferencias entre cada grupo
de muestras son significativas si se comparan con las diferencias propias
de cada uno de los grupos.
ANOVA de 2 factores (ANOVA2way)
ANOVA 2-way realiza un anlisis de la varianza de dos factores
comparando las medias de 2 a 20 poblaciones. El resumen de los
resultados se guarda en la variable stat.results.
El anlisis de varianza ANOVA de 2 factores examina los efectos de dos
variables independientes y ayuda a determinar su grado de interaccin
con respecto a la variable dependiente. (En otras palabras, si las dos
variables independientes interactan, su efecto combinado puede ser
mayor o menor que el impacto de cualquier otra variable independiente
aditiva).
Al igual que el anlisis ANOVA, esta prueba es til para evaluar
las diferencias, pero adems se incorpora otra posible influencia.
Para continuar con el ejemplo de las cajas utilizado en ANOVA, la prueba
ANOVA de 2 factores examinar las diferencias observadas en el material
de las cajas para determinar su influencia.
Seleccin de una hiptesis alternativa ( < >)
La mayora de editores de estadsticas inferenciales para los test de
hiptesis muestran un mensaje para que seleccione una de las tres
hiptesis alternativas.
La primera es una hiptesis alternativa , como mm0 para el Test-Z.
La segunda es una hiptesis alternativa <, como m1<m2 para el Test
T-de 2 muestras.
La tercera es una hiptesis alternativa >, como p1>p2 para el Test
z-de 2 propiedades.
Para seleccionar una hiptesis alternativa, mueva el cursor hasta la
alternativa apropiada, y pulse Enter (Intro).
Uso de Listas y Hojas de clculo 281
Opcin Dibujo
Determina si los resultados del test se han representar grficamente.
Al marcar la casilla de verificacin, la pgina aparece dividida y muestra
la curva y el sombreado.
Seleccin de una opcin sondeada
Sondeado (2-SampTTest y 2-SampTInt solamente) especifica si se van a
sondear las varianzas para realizar el clculo.
Seleccione No si no desea sondear las varianzas. Las varianzas de la
poblacin pueden ser desiguales.
Seleccione Yes (S) para sondear las varianzas. Se supone que las
varianzas de poblacin son iguales.
Para seleccionar la opcin Pooled (Sondeado), seleccione Yes (S) en el
cuadro desplegable.
Descripcin de entradas estadsticas
La tabla siguiente describe las distintas entradas utilizadas por los
asistentes de Listas y Hojas de clculo.
Entrada Descripcin
m
0
Valor supuesto de la media de poblacin que se est
probando.
s Desviacin estndar de una poblacin conocida; debe
ser un nmero real > 0.
List (Lista) Nombre de la lista que contiene los datos que se estn
probando.
Frequency List
(Lista de
frecuencia)
Nombre de la lista que contiene los valores de
frecuencia para los datos de List. Valor
predeterminado = 1. Todos los elementos deben ser
enteros | 0. Los valores de frecuencia se pueden
escribir tambin como una lista, con el formato {1, 1,
3, 2).
v, Sx, n Estadsticas de resumen (media, desviacin estndar y
tamao de la muestra) para los tests e intervalos de
una muestra.
s1 Desviacin estndar de poblacin conocida
procedente de la primera problacin para los tests e
intervalos de dos muestras. Debe ser un nmero
real > 0.
282 Uso de Listas y Hojas de clculo
s2 Desviacin estndar de poblacin conocida
procedente de la segunda poblacin para los tests e
intervalos de dos muestras. Debe ser un nmero
real > 0.
List 1(Lista 1),
List 2 (Lista 2)
Nombres de las listas que contienen los datos que se
estn probando para los tests e intervalos de dos
muestras.
Frequency 1
(Frecuencia 1)
Frequency 2
(Frecuencia 2)
Nombres de las listas que contienen las frecuencias
para los datos de List 1 y List 2 para los tests e
intervalos de dos muestras. Valor predeterminado =1.
Todos los elementos deben ser enteros | 0.
v1, Sx1, n1, v2,
Sx2, n2
Estadsticas de resumen (media, desviacin estndar y
tamao de la muestra) para la muestra uno y la
muestra dos en tests e intervalos de dos muestras.
Pooled
(Sondeado)
Especifica si las varianzas han de ser sondeadas para
2-SampTTest (Test t de 2 muestras) y 2-SampTInt
(Intervalo t de 2 muestras). No indica a TI-Nspire
que no sondee las varianzas. Yes (S) indica a
TI-Nspire que sondee las varianzas.
p
0
Proporcin esperada de la muestra para 1-PropZTest
(Test t de 1 propiedad). Debe ser un nmero real, por
ejemplo, 0 < p
0
< 1.
x Recuento de aciertos en la muestra para 1-PropZTest
(Test z de 1 propiedad) y 1-PropZInt (Intervalo z de
1 propiedad). Debe ser un entero | 0.
n Recuento de observaciones en la muestra para
1-PropZTest (Test z de 1 propiedad) y 1-PropZInt
(Intervalo z de 1 propiedad). Debe ser un entero > 0.
x1 Recuento de aciertos de la muestra uno para
2-PropZTest (Test z de 2 propiedades) y 2-PropZInt
(Intervalo z de 2 propiedades). Debe ser un entero
| 0.
x2 Recuento de aciertos de la muestra dos para
2-PropZTest (Test z de 2 propiedades) y 2-PropZInt
(Intervalo z de 2 propiedades). Debe ser un entero
| 0.
Entrada Descripcin
Uso de Listas y Hojas de clculo 283
Intercambio de datos con otro software para
ordenador
Es posible copiar datos contenidos en tablas entre las distintas
aplicaciones de TI-Nspire y entre stas y otras aplicaciones, como
TI DataEditor (en el software de TI Connect) y el software de hoja de
clculo Excel.
Por ejemplo, puede copiar:
Valores de celdas individuales, un rango de celdas o una lista
completa de TI DataEditor.
Valores (no los que contienen frmulas) de celdas individuales, un
rango de celdas o una columna completa de una hoja de clculo
Excel.
Nmeros de TI DataEditor.
Valores de una matriz de TI DataEditor.
Ejemplo: copiar datos de TI DataEditor
1. Abra el software de TI Connect.
2. Abra TI DataEditor.
n1 Recuento de observaciones en la muestra uno para
2-PropZTest(Test z de 2 propiedades) y 2-PropZInt
(Intervalo z de 2 propiedades). Debe ser un entero
> 0.
n2 Recuento de observaciones en la muestra dos para
2-PropZTest (Test z de 2 propiedades) y 2-PropZInt
(Intervalo z de 2 propiedades). Debe ser un entero
> 0.
C-Level (Nivel
C)
Nivel de confianza para las instrucciones de intervalo.
Debe ser 0 y < 100. Si es 1, se considera como un
porcentaje y se divide por 100. Valor predeterminado
= 0,95.
df df (grados de libertad) representa (nmero de
categoras de muestras) - (nmero de parmetros
estimados para la distribucin seleccionada + 1).
RegEQ
(RegEcua)
Indicativo para el nombre de la funcin en la que se
va a almacenar la ecuacin de regresin obtenida.
Entrada Descripcin
284 Uso de Listas y Hojas de clculo
3. Si fuera necesario, abra el archivo que contenga el nmero, la lista o
la matriz que desee copiar.
4. Arrastre para seleccionar los valores que desee copiar. Para copiar la
lista entera, haga clic en la celda superior de la lista.
5. Seleccione Edit (Edicin) > Copy (Copiar).
6. En Listas y Hojas de clculo, haga clic en la celda en la que desee
pegar los datos.
Uso de Listas y Hojas de clculo 285
Si ha copiado un rango de celdas, se pegar de forma que la esquina
superior izquierda del rango quede sobre la celda seleccionada.
Los datos de las celdas quedarn sobrescritos por los nuevos.
7. Haga clic en Edit (Edicin) > Paste (Pegar).
Ejemplo: copiar celdas de una hoja de clculo de Excel
Puede copiar hasta 26 columnas y 2.500 filas de una hoja de clculo de
Excel.
1. Abra la hoja de clculo de Excel.
2. Arrastre para seleccionar los valores que desee copiar. Para copiar
una columna completa, haga clic en el identificador de columna
situado en la parte superior de la misma.
Nota: Si en Excel selecciona columnas no contiguas, se pegarn en
Listas y Hojas de clculo como columnas contiguas.
286 Uso de Listas y Hojas de clculo
3. Seleccione Edit (Edicin) > Copy (Copiar).
4. En Listas y Hojas de clculo, haga clic en la celda en la que desee
pegar los datos.
Si ha copiado un rango de celdas, se pegar de forma que la esquina
superior izquierda del rango quede sobre la celda seleccionada.
Los datos de las celdas quedarn sobrescritos por los nuevos.
5. Haga clic en Edit (Edicin) > Paste (Pegar).
Uso de Listas y Hojas de clculo 287
Creacin de tablas de funciones
La aplicacin Listas y Hojas de clculo permite crear una tabla de valores
de funciones para cualquier funcin definida en el problema actual.
Puede definir los parmetros de la tabla o incluso editar una funcin sin
necesidad de salir de Listas y Hojas de clculo.
Para mostrar y ocultar tablas de funciones
Siempre que Listas y Hojas de clculo sea la aplicacin activa podr pasar
de la vista estndar a la de tabla de funciones y viceversa.
f (Windows) Pulse Ctrl+T para conmutar la vista.
f (Macintosh) Pulse +T para conmutar la vista.
288 Uso de Listas y Hojas de clculo
Vista listas y hojas de clculo
Vista tabla de funciones
Para generar una tabla de funciones
1. Asegrese de que haya al menos una funcin definida en Grficos y
Geometra, Calculadora o Datos y Estadstica. Consulte la aplicacin
Grficos y Geometra para obtener ms informacin.
2. Active la vista de tabla de funciones:
(Windows) En Listas y Hojas de clculo, pulse Ctrl+T.
(Macintosh) En Listas y Hojas de clculo, pulse +T.
Se abre la vista tabla de funciones con un cuadro en el que aparecen
las funciones disponibles.
Uso de Listas y Hojas de clculo 289
Nota: Si la vista contiene una funcin anterior, pulse para
desplazarse hasta una columna vaca.
3. Seleccione la funcin para la que desee crear la tabla.
De forma predeterminada, la tabla se genera a partir de un valor
inicial de 0, un valor de paso de 1 y un valor de configuracin
automtico para las variables dependientes e independientes.
Para aadir una tabla de funciones desde Grficos y
Geometra
Aadir una tabla de funciones desde Grficos y Geometra es una forma
de crear automticamente un ejemplo de Listas y Hojas de clculo
cuando no existe ninguno en la pgina actual. Tambin muestra la vista
tabla de funciones y genera automticamente una tabla para las
funciones activas de Grficos y Geometra.
290 Uso de Listas y Hojas de clculo
1. En Grficos y Geometra, seleccione las funciones para las que va a
crear la tabla.
2. En el men View (Ver), seleccione Add Function Table (Aadir tabla
de funciones).
Para ver valores en una tabla de funciones
f Pulse o para ver los valores de la tabla.
A medida que se desplaza por la tabla, Listas y Hojas de clculo
genera los valores de funcin a partir de la variable independiente
(aparece en la columna del extremo izquierdo). Desplcese hacia
arriba a partir del valor 0 para mostrar los valores negativos de la
variable independiente.
Uso de Listas y Hojas de clculo 291
Para editar funciones
Adems de utilizar otras aplicaciones, como Calculadora y Grficos y
Geometra, la tabla de funciones permite editar la definicin de una
funcin. Los cambios que introduzca se reflejarn automticamente en
las dems aplicaciones.
1. Haga doble clic en la expresin de la funcin.
2. Aparece un cursor sobre la expresin.
3. Edite la expresin y pulse Enter (Intro).
4. La tabla de la funcin se actualiza automticamente al igual que el
grfico de la funcin en Grficos y Geometra.
Para cambiar los valores de configuracin de una tabla de
funciones
Cada tabla de funciones utiliza valores de configuracin iniciales que
facilitan el desplazamiento por los valores. Si lo prefiere, puede definir
manualmente los valores de inicio y paso de la tabla, as como elegir si
han de introducirse manualmente los valores de la variable dependiente,
de la independiente o de ambas.
1. En el men Function Table (Tabla de funciones), seleccione Edit
Function Table Settings (Editar configuracin de tabla de
funciones).
2. Escriba un valor o haga clic en los cuadros de las variables
dependiente o independiente para cambiar la configuracin.
292 Uso de Listas y Hojas de clculo
Si para una variable selecciona Preguntar en lugar de Auto, podr
introducir un valor manualmente cuando seleccione una celda. Auto
muestra el valor inicial de la tabla en el campo correspondiente,
adems de un valor independiente y uno dependiente para cada
paso.
Para borrar una columna de la tabla de funciones
1. Haga clic en el nombre de la funcin o expresin (en las dos filas
superiores).
2. Pulse Delete (Borrar) o Backspace (Retroceso).
Uso de Datos y Estadstica 293
Uso de Datos y Estadstica
La aplicacin Datos y Estadstica ofrece herramientas para:
Ver conjuntos de datos representados en distintos tipos de grficos.
Manipular directamente las variables a fin de investigar y comprobar
visualmente las relaciones entre los datos. Los cambios que se
introduzcan en los datos desde cualquier aplicacin se reflejarn
dinmicamente en todas las aplicaciones con las que estn
relacionados.
Investigar tendencias generales y otras tcnicas de resumen
estadstico.
Ajustar funciones a los datos.
Crear lneas de regresin para grficos de dispersin.
Representar grficamente tests de hiptesis y resultados (tests Z y T)
basados en definiciones de resmenes estadsticos o de datos.
Datos y Estadstica representa grficamente datos numricos y cadenas
(categoras) de variables. Las variables (conocidas tambin como listas) se
pueden crear en la aplicacin Listas y Hojas de clculo. Cuando un
problema contiene listas, el rea de trabajo de Datos y Estadstica
muestra un grfico de ejemplo con un ttulo predeterminado. Puede
utilizar los valores predeterminados para investigar los grupos de datos.
Haga clic en el ttulo para ver los nombres de las variables utilizadas para
las etiquetas; haga clic y mantenga la presin sobre un punto para ver
informacin de resumen o arrastre un punto para ver cmo se ha
formado el grupo de puntos.
Cuando se aade una variable a un eje, los puntos del grfico de ejemplo
se trasladan de posicin segn los valores de la lista seleccionada. En su
posicin final, los puntos aparecen en el tipo de grfico predeterminado
conforme a los tipos de datos.
294 Uso de Datos y Estadstica
Aplicacin Listas y Hojas de clculo (la lista contiene datos para las
variables)
Barra de mens y herramientas de Datos y Estadstica (visible cuando
el rea de trabajo de Datos y Estadstica est activa)
Aade regiones para incluir variables en los ejes X e Y
Resumen del grfico de ejemplo (muestra informacin de fila de una
hoja de clculo)
El ttulo muestra la etiqueta de la primera lista de categora, de
forma predeterminada: haga clic para cambiar esta variable.
rea de trabajo de ejemplo de Datos y Estadstica (de forma
predeterminada muestra el grfico de ejemplo para la variable
designada en el ttulo)
Contador de problemas/pginas
Barra de mens y herramientas
La barra de mens y herramientas de Datos y Estadstica contiene iconos
con los que podr representar e investigar datos, aplicar distintos tipos
de grficos a los datos para cambiar el modo de presentacin, efectuar
anlisis estadsticos con los datos y representarlos grficamente.
Uso de Datos y Estadstica 295
Las tablas siguientes describen el funcionamiento de cada herramienta
en el rea de trabajo de Datos y Estadstica.
Barra de mens
Herramientas del men Plot Type (Tipo de representacin
Men Descripcin de las acciones de la
herramienta
Plot type (Tipo de
representacin
grfica)
Ofrece acceso a los distintos tipos de grfico
disponibles en la aplicacin Datos y Estadstica.
Plot properties
(Propiedades de
representacin
grfica)
Permite especificar el formato de
presentacin de los grficos.
Actions
(Acciones)
Permite aadir o eliminar elementos del rea
de trabajo. Incluye rectas mviles para
realizar el ajuste manual de los datos, curvas
de regresin y funciones.
Analyze
(Analizar)
Permite analizar datos mediante rectas de
ajuste y funciones y, as mismo, mediante el
estudio de regresiones, resmenes
estadsticos y residuos. Ofrece acceso directo a
las herramientas Plot Value (Representar
valor), Show Normal PDF (Mostrar PDF
normal) y Graph Trace (Trazar grfico).
Window/Zoom
(Ventana/Zoom)
Permite especificar un factor de ampliacin
para la ventana, o bien determinar los valores
mnimo y mximo para los ejes vertical y
horizontal.
Sugerencias Breves instrucciones tiles para realizar las
tareas de Datos y Estadstica.
296 Uso de Datos y Estadstica
grfica)
Herramientas del men Plot Properties (Propiedades de
Nombre de la herramienta Funcin de la herramienta
Dot Plot (Grfico de
puntos)
Representa los datos en un grfico de
puntos. Es el tipo de grfico
predeterminado para una variable
numrica.
Box Plot (Grfico de
caja)
Muestra los datos en un grfico de caja.
Histogram
(Histograma)
Muestra los datos en un histograma.
Normal Probability Plot
(Grfica de
probabilidad normal)
Muestra los datos en una grfica de
probabilidad normal. Los datos se
agrupan frente al valor Z que
corresponde a su puntuacin
cuartil/normal. Este tipo de
representacin grfica es til para
comprobar la normalidad y determinar
la idoneidad de un modelo normal.
Scatter Plot (Grfico de
dispersin)
Muestra los datos en un grfico de
dispersin. Es el tipo de grfico
predeterminado para dos variables
numricas.
X-Y Line Plot (Grfico
de rectas XY)
Muestra los datos en un grfico de
rectas XY.
Dot Chart (Grfico de
etiquetas)
Muestra los datos en un grfico de
etiquetas. Es el tipo de grfico
predeterminado para los datos por
categora.
Bar Chart (Histograma) Muestra barras verticales u horizontales
que representan ejemplos de categoras
de datos.
Pie Chart (Grfico de
sectores)
Muestra un crculo con sectores que
representan los ejemplos de cada
categora de datos.
Uso de Datos y Estadstica 297
representacin grfica)
Nombre de la herramienta Funcin de la herramienta
Connect Data Points
(Conectar puntos de
datos)
Dibuja una recta entre cada dos puntos
de un grfico de dispersin. Las rectas se
conectan siguiendo el orden de
introduccin de los datos para la variable
del eje horizontal. Es el mismo tipo de
grfico que el de rectas XY.
Propiedades de
histograma
Determina el modo en que los datos del
histograma deben aparecer en el rea de
trabajo.
Count (Contar) Muestra en el histograma el nmero de
veces que aparece cada uno de los datos.
Percent (Porcentaje) Muestra en el histograma el porcentaje
correspondiente a cada uno de los datos.
Density (Densidad) Muestra los datos en el histograma en
funcin de su densidad.
Barras Abre un cuadro de dilogo donde podr
configurar los valores para la anchura y
alineacin de las barras.
Extend Box Plot
Whiskers/ Show Box
Plot Outliers (Extend
Box Plot Whiskers/Show
Box Plot Outliers
(Ampliar grfico de caja
y barba/Mostrar datos
atpicos de grficos de
cajas)
Extend Box Plot Whiskers: extiende la
barba del grfico hasta los valores
mximo y mnimo de los datos.
Show Box Plot Outliers: se detiene a
1,5 * el rango intercuartil y muestra los
datos atpicos como puntos individuales.
Nota: Si no hay puntos fuera del valor de
1,5 * el rango intercuartil, puede parecer
que la barba no presenta cambios.
Add X Variable (Aadir
variable X)
Aade una variable al eje horizontal
cuando no hay ninguna variable
asignada.
Remove X Variable
(Eliminar variable X)
Borra la presentacin de la variable
asignada al eje horizontal sin cambiar el
eje vertical.
Add Y Variable (Aadir
variable Y)
Aade una variable al eje vertical para
poder trazar mltiples variables.
298 Uso de Datos y Estadstica
Herramientas del men Actions (Acciones)
Remove Y Variable
(Eliminar variable Y)
Conmuta la presentacin de la variable
asignada al eje vertical sin cambiar el eje
horizontal.
Force Numeric X (Forzar
numrico X)
Trata la variable del eje X como si fuera
un nmero aunque el valor
predeterminado sea una categora (lista
de cadenas). La etiqueta de datos de
categora se sustituye por un eje con
nmeros. Nota: La variable numrica
forzada slo se admite cuando la lista
contiene nmeros.
Force Numeric Y (Forzar
numrico Y)
Trata la variable del eje Y como si fuera
un valor numrico aunque el valor
predeterminado sea una categora (lista
de cadenas). La etiqueta de datos de
categora se sustituye por un eje con
nmeros.
Nota: La variable numrica forzada slo
se admite cuando la lista contiene
nmeros.
Force Categorical X
(Forzar categora X)
Trata la variable del eje X como si fuera
una variable de categora (lista de
cadenas). La etiqueta de datos de
categora se sustituye por etiquetas para
los datos de categora.
Force Categorical Y
(Forzar categora Y)
Hace que Datos y Estadsticas trate una
variable numrica asignada al eje Y-
como una variable de categora (lista de
cadenas). El valor numrico se sustituye
por etiquetas para los datos de categora.
Clear All (Limpiar todo) Elimina las asignaciones de variable de
los ejes. Esta opcin permite rehacer el
trabajo desde el principio.
Nombre de la
herramienta
Funcin de la herramienta
Remove (Borrar) Borra los elementos seleccionados del
rea de trabajo.
Nombre de la herramienta Funcin de la herramienta
Uso de Datos y Estadstica 299
Herramientas del men Analyze (Analizar)
Hide/Show Text
(Ocultar/Mostrar texto)
Muestra u oculta el texto seleccionado.
Insert Text
(Insertar texto)
Aade un cuadro de texto con varias
lneas para que pueda escribir notas en el
rea de trabajo. Puede editar, mover,
cambiar el tamao, eliminar y ocultar los
cuadros de texto. Nota: Para pasar a la
siguiente lnea de un cuadro de texto,
pulse Alt + Enter (Intro).
Insert Slider
(Insertar deslizador)
Inserta un control deslizador para poder
cambiar dinmicamente el valor de una
variable numrica.
Select all Points
(Seleccionar todos los
puntos)
Selecciona todos los puntos del rea de
trabajo.
Nombre de la herramienta Funcin de la herramienta
Remove (Borrar) Elimina el elemento seleccionado, ya
sea recta mvil, regresin, valor
representado o funcin representada.
Add Movable Line (Aadir
recta mvil)
Aade una recta en el rea de trabajo
cuya posicin se puede definir y variar.
Esta herramienta puede ser til para
realizar un ajuste manual.
Lock Intercept at
Zero/Unlock Movable Line
Intercept (Bloquear punto
de corte en el
cero/Desbloquear punto
de corte de recta mvil)
Bloquea en el cero el punto de corte
de la recta mvil. Nota: Esta
herramienta slo est disponible
cuando hay una recta mvil en el rea
de trabajo.
Plot Function
(Representar funcin)
Permite representar una funcin en el
rea de trabajo.
Shade Under Function
(Sombreado bajo funcin)
Permite seleccionar y sombrear una
regin situada bajo una curva de
funcin o de distribucin.
Nombre de la
herramienta
Funcin de la herramienta
300 Uso de Datos y Estadstica
Regression (Regresin) Las herramientas de regresin
efectan el clculo de regresin
seleccionado y representan
grficamente el modelo de regresin
indicado. La herramienta slo est
disponible para grficos de dispersin
o de rectas XY.
Show/Hide Linear
(mx+b)
(Mostrar/Ocultar
lineal (mx+b))
Calcula y muestra la recta de regresin
lineal de los datos representados en la
forma, mx+b.
Show/Hide Linear
(a+bx)
(Mostrar/Ocultar
lineal (a+bx))
Calcula y muestra la recta de regresin
lineal de los datos representados en la
forma, a+bx.
Show/Hide Median-
Median
(Mostrar/Ocultar
mediana-mediana)
Calcula y muestra la recta de regresin
mediana-mediana de los datos
representados.
Show/Hide Quadratic
(Mostrar/Ocultar
cuadrtica)
Calcula y muestra el modelo de
regresin cuadrtica de los datos
representados.
Show/Hide Cubic
(Mostrar/Ocultar
cbica)
Calcula y muestra el modelo de
regresin cbica de los datos
representados.
Show/Hide Quartic
(Mostrar/Ocultar
curtica)
Calcula y muestra el modelo de
regresin curtica de los datos
representados.
Show/Hide Power
(Mostrar/Ocultar
potencial)
Calcula y muestra el modelo de
regresin potencial de los datos
representados.
Show/Hide
Exponential
(Mostrar/Ocultar
exponencial)
Calcula y muestra el modelo de
regresin exponencial de los datos
representados.
Nombre de la herramienta Funcin de la herramienta
Uso de Datos y Estadstica 301
Show/Hide
Logarithmic
(Mostrar/Ocultar
logartmica)
Calcula y muestra el modelo de
regresin logartmica de los datos
representados.
Show/Hide
Sinusoidal
(Mostrar/Ocultar
sinusoidal)
Calcula y muestra el modelo de
regresin sinusoidal de los datos
representados.
Show/Hide Logistic
(d=0)
(Mostrar/Ocultar
logstica (d=0))
Calcula y muestra el modelo de
regresin logstica de los datos
representados, para D=0.
Show/Hide Logistic
(d0)
(Mostrar/Ocultar
logstica (d0))
Calcula y muestra el modelo de
regresin logstica de los datos
representados, para D0.
Residuals (Residuos) Las herramientas de residuos muestran
informacin sobre los residuos del
modelo seleccionado.
Show/Hide Residual
Squares
(Mostrar/Ocultar
cuadrados
residuales)
Muestra los cuadrados de los valores
residuales. Nota: Esta herramienta
slo est disponible cuando hay una
lnea de regresin o una recta mvil en
el rea de trabajo.
Show/Hide Residual
Plot (Mostrar/Ocultar
grfico de residuos)
Representa grficamente los residuos
segn la variable en estudio. El residuo
es la diferencia entre el valor
observado (datos) y el valor calculado
por una regresin o una funcin.
Nota: Esta herramienta slo est
disponible cuando hay un grfico de
dispersin y una o varias rectas,
regresiones o funciones representadas
en el rea de trabajo.
Nombre de la herramienta Funcin de la herramienta
302 Uso de Datos y Estadstica
Herramientas del men Window/Zoom (Ventana/Zoom)
Plot Value (Representar
valor)
Permite representar un valor
estadstico sobre el eje. Media,
mediana y desviacin estndar son
ejemplos de los valores que se pueden
representar.
Show Normal PDF
(Mostrar PDF normal)
Destaca la funcin de densidad de
probabilidad utilizando la media y la
desviacin estndar de los datos del
histograma. Nota: Esta herramienta
est disponible cuando hay un
histograma presente.
Graph Trace (Trazar
grfico)
Permite trazar un grfico a partir de
los valores de Plot Function
(Representar funcin), Show Normal
PDF (Mostrar PDF normal), curvas de
distribucin o regresiones.
Nombre de la herramienta Funcin de la herramienta
Window Settings
(Configuracin de
ventana)
Abre un cuadro de dilogo en el que
podr introducir los valores para definir
la ventana del rea de trabajo. Los
valores que puede definir incluyen los de
XMn, XMx, YMn e YMx para los ejes.
Zoom - Data (Zoom -
Datos)
Ajusta el factor de ampliacin para que
todos los datos representados sean
visibles en el rea de trabajo.
Zoom In (Acercar) Permite ampliar un grfico a partir de un
punto seleccionado. El factor de
ampliacin aproximado es 2.
Zoom Out (Alejar) Permite reducir un grfico a partir de un
punto seleccionado. El factor de
reduccin aproximado es 2.
Nombre de la herramienta Funcin de la herramienta
Uso de Datos y Estadstica 303
Primeros pasos con la aplicacin Datos y
Estadstica
Datos y Estadstica es una aplicacin diseada para facilitar el trabajo y el
examen de los datos as como para representar grficamente inferencias
estadsticas. Se aconseja utilizar esta herramienta junto con una
aplicacin numrica, como Listas y Hojas de clculo. Los datos se pueden
representar a partir de los valores de Listas y Hojas de clculo bien
utilizando la herramienta Grfico rpido, o bien aadiendo una nueva
pgina de Datos y Estadstica al problema y trazando las variables sobre
los ejes.
Navegar por Datos y Estadstica
Desplcese por las reas de la aplicacin Datos y Estadstica utilizando las
teclas de flecha para ir hasta la posicin deseada, y haga clic sobre el rea
en la que va a trabajar. Tambin puede pulsar la tecla Tab para
desplazarse de un rea a otra segn los movimientos que se realizan con
tab.
La primera vez que se pulsa, la tecla Tab se desplaza hasta el deslizador, si
hubiera uno en el rea de trabajo. La segunda vez que se pulsa la tecla
Tab (sin contar las veces efectuadas dentro del control del deslizador)
desplaza el cursor hasta el eje X. La tercera vez desplaza el cursor del eje
X al eje Y. Cuando se desplace a cualquiera de los ejes, puede pulsar la
tecla Intro para ver la lista de variables. La cuarta pulsacin de la tecla
desplaza el cursor al rea de trabajo y activa el trazado de la grfica.
Pulse Mays + Tab para desplazarse por los pasos anteriores en orden
inverso.
Creacin de grficos con datos de hojas de clculo
La funcin Grfico rpido de la aplicacin Listas y Hojas de clculo es la
forma ms sencilla de representar grficamente los datos contenidos en
las columnas de una hoja de clculo.
Para representar datos con la herramienta Grfico rpido
1. Abra un problema que contenga una pgina de Listas y Hojas de
clculo, o cree los datos que va a representar en Listas y Hojas de
clculo. Puede representar una o dos columnas de datos.
El ejemplo siguiente muestra dos columnas (listas) llamadas height
(altura) y age (edad).
304 Uso de Datos y Estadstica
Importante: Es necesario escribir un nombre para cada columna de
datos (lista) de Listas y Hojas de clculo para poder representar
grficamente los datos (como una variable) en los ejes de Datos y
Estadstica.
2. Para resaltar una columna, desplcese hasta la parte superior de la
columna pertinente y haga clic en . Para seleccionar dos columnas,
haga clic en la letra de nombre de una de ellas. Mantenga pulsado el
botn y arrastre el ratn para incluir la siguiente columna en la
seleccin.
3. En el men Data (Datos) de Listas y Hojas de clculo, , seleccione
la herramienta Grfico rpido.
Uso de Datos y Estadstica 305
La herramienta Grfico rpido aade una pgina de Datos y
Estadstica, representa grficamente la primera columna sobre el eje
horizontal y la segunda columna sobre el eje vertical. El nombre de
la columna en Listas y Hojas de clculo es la etiqueta para el eje
sobre el que se sita la representacin grfica. El siguiente ejemplo
muestra el grfico de dispersin para las dos columnas de datos.
306 Uso de Datos y Estadstica
La representacin de datos funciona como se indica a continuacin:
Para crear un grfico de puntos sobre el eje horizontal,
seleccione slo una columna de datos con la herramienta Grfico
rpido. El nombre de la columna se convierte en la etiqueta del
eje horizontal.
Para aadir una nueva rea de trabajo con la herramienta
Grfico rpido mientras la aplicacin Datos y Estadstica est
activa es necesario que la pgina tenga menos de cuatro reas
de trabajo. Si la pgina contiene ya cuatro reas de trabajo,
Grfico rpido aadir una nueva pgina activa de Datos y
Estadsticas con los nuevos datos.
Haga clic en un punto para seleccionarlo. Haga clic y mantenga
pulsado el punto para que aparezca informacin sobre la fila de
la hoja de clculo.
Desplcese a la regin para aadir variables de un eje. Haga clic
en para mostrar una lista de las dems variables
del problema. Haga clic en cualquier variable de la lista para
sustituir la variable actual por la que ha seleccionado.
Nota: Si en Listas y Hojas de clculo se ha definido una lista con una
frmula, no se podrn mover los puntos en Datos y Estadstica
debido a las restricciones de movimiento de la frmula. En Datos y
Uso de Datos y Estadstica 307
Estadstica, los puntos slo se pueden mover en las direcciones que
admita su definicin. Los puntos definidos en funcin de los datos de
la celda pueden moverse con total libertad. Los puntos que
representan un clculo se mueven conforme a lo definido por el
correspondiente clculo. Por ejemplo, un punto que represente el
resultado de y=x deber moverse a lo largo de una recta.
Trabajo con celdas vacas
Las celdas vacas de una hoja de clculo son celdas sin valor y se
representan mediante un carcter de subrayado (_). El subrayado se
aade automticamente a las celdas vacas cuando se asigna nombre a
una lista o cuando se hace referencia a una celda en una frmula. En el
ejemplo siguiente, se han introducido datos sobre el ID, altura y
pulsaciones de los alumnos para su anlisis. No obstante, el alumno con
ID 5 no ha podido tomarse el pulso y la celda correspondiente ha
quedado vaca en la celda correspondiente de su fila.
1. Desplcese hasta la columna B y pulse las veces necesarias para
seleccionarla.
Nota: Si escribe los datos con errores o no hay datos, escriba _
(subrayado) para sustituir un valor por el carcter nulo de forma manual.
2. Seleccione Grfico rpido en el men Datos y aada un grfico a la
lista de altura de la pgina dividida que contenga la aplicacin Datos
y Estadstica.
Nota: Haga clic en una aplicacin de la pgina dividida para
seleccionarla.
308 Uso de Datos y Estadstica
3. En la pgina Datos y Estadstica, haga clic y seleccione la regin para
aadir variables cercana al centro del eje Y. Aparecer la lista de
variables.
4. Seleccione Pulse para aadir la lista que contenga estos valores al
grfico.
La pantalla muestra el grfico. No se incluye un punto de datos para
el valor de las pulsaciones del quinto alumno, aunque los valores de
las pulsaciones de todos los dems alumnos estn representados en
el grfico.
Uso de Datos y Estadstica 309
Manipulacin de datos representados
En el rea de trabajo de Datos y Estadstica, los puntos de datos slo se
pueden mover en las direcciones que admita su definicin. Si en Listas y
Hojas de clculo se ha definido una lista con una frmula, no se podrn
mover los puntos en Datos y Estadstica debido a las restricciones de la
frmula. Los puntos definidos en funcin de los datos de la celda pueden
moverse con total libertad. Los puntos que representan un clculo se
mueven segn la definicin del correspondiente clculo.
Por ejemplo, un punto que represente el resultado de y=x se desplazar a
lo largo de una recta. Los puntos que representan datos de una lista
bloqueada (variables) no se pueden mover.
Para representar grficamente datos en una nueva pgina
de Datos y Estadstica
1. Abra un problema que contenga listas definidas en una aplicacin
Listas y Hojas de clculo o Calculadora.
2. Seleccione la opcin Page (Pgina) del men Insert (Insertar) para
aadir una pgina al problema.
Se aade una pgina en blanco al problema.
3. Haga clic en la sugerencia situada en el centro de la pgina en blanco
para aadir la aplicacin Datos y Estadstica.
310 Uso de Datos y Estadstica
Se aade un rea de trabajo de Datos y Estadstica a la pgina.
De forma predeterminada, el ttulo situado en la parte superior de la
pgina identifica una variable disponible en el problema y muestra
los puntos de datos. Al hacer clic en la regin para aadir la variable
del ttulo puede cambiar la variable y mostrar sus puntos de datos.
Uso de Datos y Estadstica 311
Todas las variables de cualquier lista de la pgina de Listas y Hojas de
clculo que aparezcan en el problema mostrarn el men contextual
para el eje horizontal.
Si no hay una variable especificada para un eje, el grfico de ejemplo
incluye los detalles siguientes:
Al hacer clic y mantener la presin sobre un punto del grfico
aparecen los datos del correspondiente ejemplo. El ejemplo
corresponde a una fila de Listas y Hojas de clculo. En el caso
siguiente se representa el ingreso anual y la cantidad de
cobertura comprendida en el ejemplo.
Agarrar y arrastrar un punto del grfico hace que se desplacen
todos los puntos del grfico en consonancia con lo indicado en el
ttulo.
Al mover el cursor en direccin a un eje y hacer clic en
podr ver una lista de todas las variables del
problema. Haga clic en un nombre de cualquier lista para
sustituir la variable del eje por la variable de la lista
seleccionada.
4. Haga clic en income (ingresos) para aadir la variable con ese
nombre al eje horizontal.
El rea de trabajo experimenta los cambios siguientes:
El nombre de la variable, income (ingresos), se aade como la
etiqueta del eje horizontal.
Los puntos de datos del valor numrico de cada celda de la
columna de ingresos se trasladan hasta el eje X.
312 Uso de Datos y Estadstica
5. Haga clic en la regin para aadir la variable del eje vertical y aada
una lista de cualquier pgina del problema.
6. Haga clic en coverage (cobertura) para aadir la variable de ese
nombre al eje vertical.
Uso de Datos y Estadstica 313
Los puntos de datos se desplazan para mostrar la cantidad de
cobertura asociada con el ingreso. El nombre de la variable,
coverage, se aade como la etiqueta del eje vertical.
Nota: El men contextual de cada eje incluye la opcin para Force
Categorical X (Forzar categora X) o Force Categorical Y
(Forzar categora Y). Al forzar la categora de un eje con una
variable numrica se sustituyen los nmeros de la escala del eje por
los valores de las celdas para la columna de la hoja de clculo. Un
punto de datos indica cada ejemplo de un valor.
Tipos de representaciones grficas numricas
Los grficos permiten mostrar las variables en una amplia variedad de
formas. Al examinar los puntos de datos es posible observar la forma y
disposicin de los datos y determinar el mtodo ms adecuado para
evaluar su importancia estadstica. Utilice Datos y Estadstica para crear
los tipos de representaciones grficas numricas siguientes:
Grfico de puntos
Grfico de caja
Histograma
Grfica de probabilidad normal
Grfico de dispersin
Rectas XY
Grfico de puntos
Se le conoce tambin como grfico de frecuencia y representa datos de
una variable. Es el tipo de grfico predeterminado para los datos
numricos.
Cuando se representa una variable, el valor de cada celda se representa
por medio de un punto; los puntos se apilan en el punto del eje que
corresponde al valor de la celda. De forma predeterminada aparece
seleccionado el eje horizontal. El nombre de la columna (lista) se utiliza
como etiqueta del eje.
Para crear un grfico de puntos
1. Cree o asigne nombre a una lista de datos de una columna de las
aplicaciones Listas y Hojas de clculo o Calculadora.
2. Siga uno de los procedimientos que se indican a continuacin:
Seleccione la columna de datos de Listas y Hojas de clculo
haciendo clic en la letra de columna situada junto a la celda de
encabezado.
314 Uso de Datos y Estadstica
En el rea de trabajo de Listas y Hojas de clculo, seleccione la
opcin Quick Graph (Grfico rpido) en las herramientas del
men Data (Datos) para representar automticamente los datos
seleccionados.
o bien
Haga clic en la etiqueta del eje horizontal del rea de trabajo
Datos y Estadstica, haga clic y seleccione el nombre de la variable
que contenga los datos que desee representar en dicho eje.
3. Los datos se representan en el rea de trabajo de Datos y Estadstica.
Puede hacer clic en cualquier punto para mostrar su valor, o bien
hacer clic y arrastrar para cambiar su valor. Para deshacer una
seleccin, haga clic en cualquier parte del grfico que no contenga
un punto.
Grficos de caja
El grfico predeterminado que se crea con la herramienta es un
grfico de caja modificado, que representa grficamente datos con una
variable. De cada extremo de la caja se extienden "barbas", ya sea hasta
1,5 veces el rango intercuartil o hasta el final de los datos, lo que ocurra
primero. Los puntos que son 1,5 * el rango intercuartil despus de los
cuartiles se trazan uno a uno a partir de la barba. (El rango intercuartil se
define como la diferencia entre el tercer cuartil, Q3, y el primer cuartil,
Q1.) Estos puntos se denominan datos atpicos potenciales.
Uso de Datos y Estadstica 315
Si no hay datos atpicos, los valores de X-Mn y X-Mx son los indicativos
para los extremos de cada barba (los indicativos sern YMn e YMx si ha
elegido crear un grfico de cajas vertical). Los valores Q1, Med (mediana)
y Q3 definen la caja.
Los grficos de caja se representan con respecto a los valores de X-Mn y
X-Mx, pero ignoran los valores de Y-Mn e Y-Mx.
Los grficos de caja resultan tiles para comparar dos o ms conjuntos de
datos que debern utilizar la misma escala. Tambin, y si hay un conjunto
grande de datos, el grfico de cajas puede facilitar la investigacin de la
distribucin de los mismos.
Para crear un grfico de caja
1. Utilizando un problema que contenga datos de Listas y Hojas de
clculo y un rea de trabajo de Datos y Estadsticas, represente una
variable en el eje horizontal.
Nota: Si el rea de trabajo contiene dos variables representadas,
seleccione Remove Y Variable (Borrar variable Y) en el men
Plot Properties (Propiedades de representacin grfica) .
2. En el men ( Plot Types (Tipo de representacin grfica),
seleccione la herramienta Grfico de caja .
Lo puntos de datos predeterminados se desplazan a un grfico de
caja modificado del rea de trabajo de Datos y Estadstica.
Para un rea de trabajo que no contenga una variable representada,
el desplazamiento afecta a los puntos de datos predeterminados y al
ttulo. El rea de trabajo de Datos y Estadstica muestra un grfico de
caja modificado.
316 Uso de Datos y Estadstica
3. Mantenga el cursor inmvil sobre una caja o una barba para mostrar
los detalles de la parte del grfico que le interese.
La etiqueta para el cuartil que corresponda a la seleccin aparecer
en el rea de trabajo.
Para crear un grfico de caja estndar
Puede crear un grfico de caja estndar si modifica la barba del grfico
de caja predeterminado (modificado). En un grfico de caja estndar, las
barbas se representan utilizando los puntos mnimo y mximo de cada
variable. No hay ningn intento para identificar los datos atpicos.
Grfico de caja inicial - grfico de caja modificado
Grfico de caja con etiqueta para el tercer cuartil (Q3)
Uso de Datos y Estadstica 317
Las barbas del grfico van desde el punto de datos mnimo del conjunto
(X-Mn) hasta el primer cuartil (Q1), y desde el tercer cuartil (Q3) hasta el
punto mximo (X-Mx). La caja est definida por el primer cuartil (Q1),
la mediana (Med) y el tercer cuartil (Q3).
Para cambiar el grfico de caja de modificado a estndar
1. Cree un grfico de caja para una variable con la herramienta Grfico
de caja del men Tipos de representacin grfica .
2. Muestre el men contextual para el grfico de caja:
(Windows) Haga clic con el botn derecho del ratn.
(Macintosh) Mantenga pulsada la tecla Ctrl y haga clic en el
grfico de caja.
3. Seleccione Extend Box Plot Whiskers (Ampliar grfico de caja y
barba).
El grfico de caja se vuelve a dibujar para mostrar la barba que ha
seleccionado.
4. Para recuperar el diseo original del grfico de caja, haga clic con el
botn derecho del ratn para abrir el men contextual y seleccione
Show Box Plot Outliers (Mostrar datos atpicos de grfico de
cajas).
Para ampliar los grficos y caja y barba
Puede seleccionar la opcin Extend Box Plot Whiskers (Ampliar grfico de
caja y barba) del men Propiedades de representacin grfica para
ampliar las barbas del grfico hasta los valores mnimo y mximo de los
318 Uso de Datos y Estadstica
datos. Tambin puede hacer clic con el botn derecho del ratn y
seleccionar Extend Box Plot Whiskers (Ampliar grfico de caja y barba)
como se muestra en el ejemplo siguiente.
Las barbas se amplan hasta los valores mnimo y mximo de los datos.
Uso de Datos y Estadstica 319
Para mostrar datos atpicos de grficos de cajas
Seleccione la opcin Show Box Plot Outliers (Mostrar datos atpicos de
grficos de cajas) en el men Propiedades de representacin grfica
para detener las barbas a 1,5 * el rango intercuartil y mostrar los
datos atpicos como puntos individuales. Tambin puede hacer clic con el
botn derecho del ratn y seleccionar Show BoxPlot Outliers (Mostrar
datos atpicos de grficos de cajas) en el men contextual que se abrir a
continuacin.
320 Uso de Datos y Estadstica
En el rea de trabajo aparecen los puntos que sean 1,5 * el rango
intercuartil.
Uso de Datos y Estadstica 321
Nota: Si no hay puntos fuera de 1,5 * el rango intercuartil, puede
parecer que la barba no presenta cambios.
Varios grficos de caja
Con una lista numrica y la correspondiente lista de categora puede
crear un grfico de caja dividido por categoras. La divisin por categoras
de un grfico de caja se produce al aadir la lista de categora. Este tipo
de representacin grfica es til para comparar la dispersin de varias
poblaciones.
En el ejemplo siguiente se utiliza el texto que describe un rango de
edades de unos nios para ordenar las alturas en los grficos de caja:
Nota: Los histogramas y los grficos de caja se pueden dividir por
categoras aadiendo la variable de categora correspondiente a un
grfico de la variable numrica.
Histogramas
Un histograma es una representacin grfica de datos con una variable.
Representa la distribucin de los datos.
El nmero de barras representadas depende del nmero de los puntos de
datos y de su distribucin. Puede ajustar la anchura y el nmero de las
barras arrastrando el lado de una de ellas.
Un valor que ocurra en el borde de una barra se cuenta en la barra
situada a su derecha.
322 Uso de Datos y Estadstica
Nota: Para representar un histograma de una tabla de frecuencias,
consulte la seccin Listas y Hojas de clculo de la documentacin.
Para crear un histograma
1. Seleccione los datos que desee representar en un histograma.
2. En el men Plot Types (Tipo de representacin grfica),
seleccione la herramienta Histograma .
Uso de Datos y Estadstica 323
En este ejemplo, los datos del grfico de caja se dividen en funcin
de los puntos y se desplazan a las barras de un histograma.
El histograma se representa en el rea de trabajo de Datos y
Estadstica.
3. Haga clic en cualquier barra para seleccionarla. Haga clic y mantenga
la presin en el botn para ver la informacin de resumen.
Para ajustar la anchura de las barras
1. Haga clic en el lado derecho de la barra.
El cursor cambia a .
Presentacin del histograma inicial
324 Uso de Datos y Estadstica
2. Haga clic para agarrar el borde. Mueva el borde hasta que la barra
tenga la anchura que desea, y sultelo.
Uso de Datos y Estadstica 325
Ajuste numrico de las barras
1. En el men Plot Properties (Propiedades de representacin
grfica) (), seleccione Histogram Properties (Propiedades de
histograma) ( ).
2. Seleccione Bin Settings (Configurar barra). Se abre el cuadro de
dilogo Propiedades de histograma.
3. Escriba los valores para definir la anchura y alineacin de las barras
que representan los datos del histograma:
Para especificar la anchura de columna, escriba un valor en
Width (Anchura).
Para especificar la posicin de la columna, escriba un valor en
Alignment (Alineacin).
Las barras del histograma se dibujan de nuevo con los valores que
acaba de escribir. Tanto los datos representados por las barras
como los valores de alineacin que ha introducido determinan la
ubicacin de las barras en la escala.
Alineacin de barras
(centradas en la marca Tic)
Alineacin de barras
(alineadas a la derecha
predeterminada
de la marca Tic)
aumentada
326 Uso de Datos y Estadstica
Por ejemplo, si un histograma con una anchura de barra de 1 se
centra sobre las marcas Tic del eje con la alineacin predeterminada
de 57,5 al cambiar la alineacin a 58 a la derecha, todas las barras se
alinean con respecto a la escala del eje. Todas las barras se desplazan
a la derecha en 0,5; la desviacin que determina la ubicacin de las
barras sobre el eje se basa en el punto inicial de los datos y en el
valor que haya especificado para la alineacin.
Para cambiar la escala de un histograma:
Utilice las herramientas de escala para cambiar el formato de
representacin de los datos y mostrarlos como un histograma. Las
opciones de la escala son:
Count (Contar): muestra los datos en funcin del nmero de
valores presentes en cada barra (intervalo o columna) del
histograma. Es la representacin predeterminada para los datos
cuando se elige el formato histograma.
Percent (Porcentaje): muestra los datos en el histograma como un
valor porcentual de cada conjunto de datos con respecto al total.
Uso de Datos y Estadstica 327
Density (Densidad): muestra los datos en funcin de la densidad
de cada valor dentro de cada conjunto de datos.
Configurar barras: abre un cuadro dilogo que permite definir la
anchura y alineacin de las barras mediante valores numricos.
328 Uso de Datos y Estadstica
Definir la anchura y alineacin de las barras requiere tener en cuenta
tanto el nmero de barras como el nmero de puntos de datos
incluidos en el rango que representa cada barra. Para evitar
representaciones errneas se recomienda aceptar los valores
predeterminados para la anchura de las barras o experimentar
personalmente hasta encontrar la configuracin ms apropiada.
Para cambiar la escala:
1. Cree un histograma.
2. Abra el men contextual correspondiente al histograma:
(Windows) Haga clic con el botn derecho del ratn en el
histograma.
(Macintosh) Mantenga pulsada la tecla Ctrl y haga clic en el
histograma.
3. Seleccione Scale (Escala) en el men contextual.
4. Seleccione Percent (Porcentaje) o Density (Densidad). El
histograma se dibuja de nuevo en la escala que haya seleccionado.
Nota: La herramienta Contar no est disponible porque
corresponde a la escala seleccionada actualmente en la presentacin.
Haga clic en una barra para mostrar los valores que contiene.
Representaciones grficas de probabilidad normal
Una grfica de probabilidad normal muestra un conjunto de datos con
respecto al correspondiente cuartil (z) de la distribucin estndar normal.
Las grficas de probabilidad normal son tiles para juzgar la adecuacin
del modelo normal a la hora de representar los datos.
Uso de Datos y Estadstica 329
Para crear una representacin grfica de probabilidad
normal
1. Seleccione los datos que desea utilizar para la grfica de
probabilidad normal. Utilice una lista con nombre de las aplicaciones
Listas y Hojas de clculo o Calculadora.
2. Represente grficamente los datos en una de las formas siguientes:
Cree un grfico de puntos; seleccione una columna y haga clic en
Quick Graph (Grfico rpido).
Aada un rea de trabajo de Datos y Estadstica y asigne un
nombre de la lista de datos como variable de un eje.
3. En el men Plot Types (Tipos de representacin grfica),
seleccione la herramienta Normal Probability Plot (Grfica de
probabilidad normal) .
4. Los datos se representan en el rea de trabajo de Datos y Estadstica.
Puede examinar el resultado para comparar la variable normal y el
cuartil. Haga clic en cualquier punto para mostrar su valor.
Grficos de dispersin
Los grficos de dispersin permiten ver la relacin existente entre dos
variables de datos o entre dos conjuntos de datos.
A continuacin se indican los mtodos para representar grficamente
datos con dos variables.
Desde el rea de trabajo de Listas y Hojas de clculo:
1. Seleccione dos columnas de datos de Listas y Hojas de clculo
haciendo clic en la letra situada sobre la primera columna y
arrastrando para ampliar la seleccin hasta la segunda columna .
Nota: En este ejemplo se utilizan las temperaturas de matutinas que
los alumnos han registrado como parte de un experimento. El
alumno que registr la temperatura de las seis de la maana no ha
asistido a clase y no ha podido facilitar los datos. Los datos que faltan
se indican en la lista mediante el carcter de subrayado (_) que
simboliza su ausencia. El grfico no muestra los puntos de datos
correspondientes a ese periodo de tiempo.
2. Seleccione Quick Graph (Grfico rpido) en el men Data (Datos)
de Listas y Hojas de clculo para representar automticamente
los datos seleccionados.
330 Uso de Datos y Estadstica
Los datos se representan en el rea de trabajo de Datos y Estadstica.
Desde el rea de trabajo de Datos y Estadstica:
1. En el rea de trabajo de Datos y Estadstica, haga clic en el cuadro de
etiqueta del eje horizontal y seleccione la variable que contiene los
datos que desee representar sobre dicho eje.
2. Haga clic en la regin para aadir la variable del eje vertical y
seleccione la variable que contenga los datos que desee representar.
Los datos se representan en el rea de trabajo de Datos y Estadstica.
Uso de Datos y Estadstica 331
3. Haga clic en cualquier punto para mostrar su valor.
Nota: La temperatura de las seis de la maana no estaba disponible
y, por lo tanto, la entrada sin valor (_) de la celda no afecta a la
representacin grfica de los datos.
332 Uso de Datos y Estadstica
Grficos de rectas XY
Un grfico de rectas XY es un grfico de dispersin en el que los puntos
de datos se representan y conectan entre s por el orden con el que
aparecen. Al igual que los grficos de dispersin, los de rectas XY
permiten mostrar la relacin entre dos conjuntos de datos.
La convencin aceptada determina que la columna de datos situada en el
extremo izquierdo se represente sobre el eje horizontal.
1. Cree un grfico de dispersin.
Para obtener ms informacin consulte la seccin anterior "Grficos
de dispersin".
2. En el men Plot Types (Tipos de representacin grfica),
seleccione la herramienta Grfico de rectas XY .
3. Los puntos de datos de cada conjunto aparecen conectados entre s
por medio de una recta.
Nota: Los puntos se conectan siguiendo el orden de introduccin en
la variable de lista del eje horizontal. Para cambiar el orden, utilice la
herramienta de ordenacin de Listas y Hojas de clculo.
Para crear varios grficos
1. En el rea de trabajo de Lista y Hojas de clculo, cree un grfico de
dispersin utilizando dos columnas de datos.
Para obtener ms informacin consulte la seccin anterior "Grficos
de dispersin".
Uso de Datos y Estadstica 333
2. En el men Plot Properties (Propiedades de representacin
grfica) ( ), seleccione Add Y Variable (Aadir variable Y) .
Aparece una lista con los nombres de todas las variables disponibles
en el problema.
3. Haga clic en el nombre de la variable que desee representar
grficamente junto con los datos representados previamente en el
eje Y.
Despus de seleccionar una segunda variable para representar,
aparecer una leyenda en la parte superior del rea de trabajo. La
leyenda muestra las formas y formas sombreadas utilizadas para
diferenciar entre s las distintas variables representadas en el eje Y.
Haga clic en la leyenda para ocultarla, o bien elimine una de las
variables representadas en el eje Y. Haga clic y agarre la leyenda para
trasladarla a otra posicin del rea de trabajo.
Para aadir ms variables al eje Y, repita los pasos 2 y 3.
334 Uso de Datos y Estadstica
Tipos de representacin grfica por categora
Puede ordenar y agrupar datos utilizando los tipos de representacin
grfica por categora siguientes:
Grfico de etiquetas
Histograma
Grfico de sectores
Los tipos de grficos por categora se utilizan para comparar las
representaciones de datos de distintos grficos. Cuando se utiliza la
misma variable (lista) para un grfico de etiquetas y un histograma o un
grfico de sectores de un problema y se selecciona un punto o un
segmento de datos en uno de los grficos, se selecciona el
correspondiente punto, segmento o barra de datos en todos los dems
grficos que contienen dicha variable.
Grficos de etiquetas
Resumen los datos por su categora. Es el tipo de representacin grfica
predeterminada para los datos por categora de la aplicacin Datos y
Estadstica.
Cuando se representa una variable, el valor de cada celda se representa
por medio de un punto; los puntos se apilan en el punto del eje que
corresponde al valor de la celda.
Para crear un grfico de etiquetas
1. En Listas y Hojas de clculo, cree una hoja de clculo que incluya al
menos una columna de valores de cadena que pueda utilizarse como
la categora de los datos.
Nota: Para escribir una cadena en Listas y Hojas de clculo, encierre
los caracteres entre comillas.
Uso de Datos y Estadstica 335
2. Aada una pgina de Datos y Estadstica al problema.
Nota: Tambin puede utilizar la herramienta Grfico rpido de Listas
y Hojas de clculo para aadir automticamente pginas de Datos y
Estadstica y representar grficamente las columnas seleccionadas.
De forma predeterminada, el rea de trabajo de la nueva pgina
incluye un ttulo y los puntos de datos relacionados. Datos y
Estadstica selecciona una variable de una pgina de Listas y Hojas de
clculo del problema y la utiliza como ttulo predeterminado. Puede
hacer clic en el ttulo y en None (Ninguno) para borrarlo, o bien
hacer clic en la regin del ttulo para aadir variable y cambiar la
variable utilizada.
3. Desplace el cursor hasta la mitad del eje horizontal o vertical y haga
clic en la zona para aadir variable a fin de mostrar las variables
disponibles.
336 Uso de Datos y Estadstica
4. Haga clic en el nombre de la variable que contenga las categoras
que desea utilizar para ordenar los datos.
En el rea de trabajo aparece un grfico de etiquetas. Datos y
Estadstica etiqueta los ejes con el nombre de la variable y muestra
un punto por cada ocurrencia de cada categora que, en este caso, es
una raza canina.
Grficos de barras
Al igual que los grficos de etiquetas, los grficos de barras resumen los
datos segn su categora. La altura de las barras representa el nmero de
ejemplos de la categora.
Uso de Datos y Estadstica 337
Nota: Para representar un grfico de barras de una tabla de frecuencias,
consulte la seccin Listas y Hojas de clculo de la documentacin.
Creacin de grficos de barras
1. Cree un grfico de etiquetas en el rea de trabajo.
2. Seleccione Bar Chart (Grfico de barras) en el men Plot Types
(Tipos de representacin grfica).
El grfico de etiquetas muestra los datos en forma de barras.
La altura de cada barra representa el nmero de casos de la
categora.
338 Uso de Datos y Estadstica
3. Haga clic en una barra y mantenga la presin para ver un resumen
de la categora (el nmero de casos y el porcentaje en relacin al
total de categoras).
Haga clic y mantenga la presin en la barra correspondiente a Toy
Poodle (caniche) para ver un resumen de la categora. El resumen
muestra que hay tres casos con Toy Poodle y que forman el 20% de
todos los casos de la variable, breed (raza).
Grficos de sectores
Los grficos de sectores representan datos de categora en un formato
circular dividido en sectores proporcionales a cada categora.
Creacin de grficos de sectores
1. Cree un grfico de etiquetas en el rea de trabajo.
2. Seleccione Pie Chart (Grfico de sectores) en el men Plot Types
(Tipo de representacin grfica).
Uso de Datos y Estadstica 339
Los puntos del grfico se desplazan hacia las correspondientes
ubicaciones de cada categora donde son sustituidos por los sectores
sombreados del grfico de sectores. Las categoras de datos se
distinguen entre s por las variaciones del sombreado.
3. Haga clic y mantenga la presin en un sector para ver el resumen de
la categora. El resumen muestra el nmero de casos de la categora
junto con el porcentaje en relacin al total de casos.
340 Uso de Datos y Estadstica
Para representar datos divididos por categoras
Puede representar grficamente los datos utilizando una divisin por
categoras para ver los valores de una lista representados sobre un eje y
ordenados por los subconjuntos de datos representados en el segundo
eje.
1. Abra un problema que contenga una pgina de Listas y Hojas de
clculo, o cree los datos que va a representar en Listas y Hojas de
clculo.
En el ejemplo siguiente, una hoja de clculo muestra razas de perros
y duracin del paseo diario en las columnas apropiadas, breed y
daily_walk_mins.
2. Haga clic en la letra (B) para resaltar la columna daily_walk_mins.
3. En el men Data (Datos) de Listas y Hojas de clculo, , seleccione
la herramienta Grfico rpido.
Uso de Datos y Estadstica 341
La herramienta Grfico rpido aade una pgina de Datos y
Estadstica. La aplicacin representa la columna seleccionada sobre el
eje horizontal y utiliza daily_walk_mins (nombre de la columna)
como etiqueta del eje.
4. Para ordenar los datos utilizando un valor de categora, desplace el
cursor hasta la mitad del eje vertical y haga clic en .
La lista de variables disponibles aparece junto al eje.
342 Uso de Datos y Estadstica
5. En la lista de variables, haga clic en el nombre de la variable de
categora que va a utilizar para ordenar los datos.
En este ejemplo, la categora es breed (raza). Datos y Estadstica
etiqueta el eje vertical con las razas incluidas en la lista.
Los puntos del grfico se desplazan a las posiciones apropiadas del
eje vertical. Los valores de la variable daily_walk_mins se ordenan
por categora (raza). Los puntos se disponen sobre el eje vertical en
consonancia con la etiqueta correspondiente a la raza. Si lo desea,
puede cambiar el tipo de representacin grfica y ver los datos en
una grfico caja dividida o un histograma.
Uso de Datos y Estadstica 343
Investigacin de datos
Existen distintos mtodos de manipular e investigar los datos
representados grficamente, por ejemplo:
seleccionando y moviendo de sitio puntos o barras de datos
cambiando el tipo de representacin grfica
cambiando la escala del grfico
aadiendo una recta mvil
mostrando las lneas de regresin
mostrando cuadrados residuales
mostrando grficos de residuos
Para mover de sitio puntos o barras de datos seleccionados
1. Haga clic y mantenga el cursor sobre el punto o la barra que desee.
El cursor cambia a .
2. Arrastre el punto o la barra hasta la nueva ubicacin y suelte.
344 Uso de Datos y Estadstica
Si trabaja desde Listas y Hojas de clculo, los datos que correspondan
al punto o la barra original se actualizarn automticamente en las
columnas a medida que mueva el punto.
Uso de Datos y Estadstica 345
Tambin puede mover puntos o barras si cambia los nmeros en una
de las aplicaciones Listas y Hojas de clculo o Calculadora. Los datos
se actualizarn en todas las representaciones grficas.
Para seleccionar varios puntos
1. Site el cursor sobre cada punto que desee seleccionar. El cursor
cambia a .
2. Haga clic para aadir el punto a la seleccin.
346 Uso de Datos y Estadstica
3. Cuando haya seleccionado todos los puntos que desee, mantenga el
cursor inmvil sobre uno de ellos. El cursor cambia a {. Para mover
los puntos por el rea de trabajo, haga clic en un punto y mantenga
la presin, o bien pulse Ctrl y haga clic para agarrar un punto.
Uso de Datos y Estadstica 347
Para seleccionar un rango de puntos
1. Seleccione un rango de puntos haciendo clic y arrastrando el cursor
para enmarcar (recuadro de lneas discontinuas) alrededor de los
puntos que desee seleccionar.
2. Para mover los puntos seleccionados, haga clic en cualquier lugar de
la seleccin.
348 Uso de Datos y Estadstica
Los puntos quedarn seleccionados en cuanto suelte el botn del
ratn.
3. Cuando haya seleccionado los puntos que desea, haga clic en uno de
ellos.
El cursor cambia a , y podr mover los puntos por el rea de
trabajo.
Uso de Datos y Estadstica 349
Nota: Si en Listas y Hojas de clculo se ha definido una lista como
una frmula, el movimiento del cursor quedar restringido slo a los
puntos que intervengan en la frmula.
Para representar grficamente un valor
Puede representar un valor en un grfico existente. El valor aparecer en
el rea de trabajo como una recta vertical.
1. En el men Analyze (Analizar), seleccione Plot Value
(Representar valor) . Se abre un cuadro de entrada de datos en
el rea de trabajo.
350 Uso de Datos y Estadstica
2. Escriba el valor que desee representar y pulse Enter (Intro).
En este ejemplo, el valor es v1:= mean(cost).
Nota: Si utiliza una tabla de frecuencias para generar un
histograma, consulte la lista de frecuencias de la expresin. Por
ejemplo, escriba la expresin "v1:= mean(cost, frequency)" en el
cuadro de entrada de los valores del grfico.
3. La recta se dibuja perpendicularmente al eje pasando por ese valor.
Haga clic en la recta para mostrar el valor.
Nota: Haga doble clic en la recta del valor para editarla en el rea de
trabajo.
Cuadro de
entrada de
valores para
representar
Recta de valor representada con su valor correspondiente
Uso de Datos y Estadstica 351
Puede utilizar la opcin Representar valor tanto para un nico
nmero como para cualquier expresin que calcule un nmero. Si el
valor es dependiente de los datos, como mean, cuando dibuje un
punto o introduzca cualquier cambio en Listas y Hojas de clculo, la
recta se actualizar para reflejar los cambios, permitiendo investigar
la influencia de los puntos sobre el resultado.
Para borrar un valor representado
Para borrar un valor representado del rea de trabajo, haga clic en la
recta para seleccionarlo, y elija la herramienta Borrar valor
representado del men Actions (Acciones) .
Para cambiar el tipo de representacin grfica
Cambiar el tipo de representacin grfica permite ver distintas
representaciones de los datos.
f Haga clic en el men Plot Type (Tipo de representacin grfica) y
seleccione el tipo que desee. La representacin de los datos
cambia en funcin del nuevo formato elegido.
Nota: Las opciones no estarn disponibles en el men si el tipo de
grfico elegido no es adecuado para representar los datos. Por
ejemplo, si el rea de trabajo contiene ya un grfico de dispersin,
no podr crear un grfico de caja a menos que borre primero la
componente Y del grfico.
352 Uso de Datos y Estadstica
Para cambiar la escala de un grfico
Puede cambiar la escala de los ejes para traslacin y homotecia:
El cursor cambia para indicar si el rea disponible en los ejes es para
traslacin () u homotecia ().
Traslacin
La traslacin consiste en desplazar un sistema de ejes una distancia
determinada segn una direccin fijada de antemano. Los ejes originales
tienen la misma forma e idntico tamao.
1. Site el cursor sobre una marca Tic o una etiqueta. El cursor cambia a
.
Regin de
homotecia
Regin de
homotecia
Regin de
traslacin
Regin de
traslacin
Regin de
homotecia
Uso de Datos y Estadstica 353
2. Haga clic de nuevo para agarrar el objeto. El cursor cambia a .
Arrastre el cursor hasta la posicin que desee y sultelo.
354 Uso de Datos y Estadstica
Homotecia
La homotecia mantiene la configuracin de los ejes al tiempo que
permite aumentar o reducir su tamao.
1. Site el cursor sobre una marca Tic o una etiqueta situada junto a los
extremos del eje. El cursor cambia a en el eje vertical o a si est
sobre el eje horizontal.
2. Haga clic de nuevo para agarrar el objeto. El cursor cambia a .
Arrastre el cursor hasta la posicin que desee y sultelo.
Uso de Datos y Estadstica 355
Para aadir una recta mvil
Es posible aadir una recta mvil a un grfico. Al mover y girar la recta en
el rea de trabajo se cambia la funcin que describe.
f Seleccione la herramienta Aadir recta mvil del men
Analyze (Analizar) .
Aparece la recta mvil junto con la etiqueta de la funcin que la
describe. En este ejemplo, Datos y Estadstica guarda la expresin
para la recta mvil en la variable m1.
356 Uso de Datos y Estadstica
Para girar una recta mvil
1. Haga clic y agarre cualquier extremo de la recta.
El cursor cambia a .
2. Arrastre para girar y cambiar la pendiente de la recta.
Uso de Datos y Estadstica 357
La funcin m1(x) se actualiza para mostrar los cambios sufridos por la
posicin de la recta mvil.
Para cambiar el punto de corte
1. Haga clic en la parte media de la recta mvil.
El cursor cambia a .
2. Arrastre para cambiar el punto de corte.
358 Uso de Datos y Estadstica
El nmero al final de la ecuacin cambia para mostrar el cambio del
punto de corte.
Nota: La recta mvil se guarda como una funcin que puede
utilizarse para hacer predicciones en la aplicacin Calculadora.
Para bloquear el punto de corte en el cero
Puede bloquear en el cero el punto de corte de la recta mvil.
f Seleccione la herramienta Bloquear punto de corte en el cero
en el men Analyze (Analizar) .
Nota: Esta herramienta slo est disponible cuando hay una recta
mvil en el rea de trabajo.
Para desbloquear el punto de corte
Proceda como se indica a continuacin:
f Seleccione la herramienta Desbloquear punto de corte de recta
mvil en el men Analyze (Analizar) .
Uso de Datos y Estadstica 359
Para mostrar lneas de regresin
Puede mostrar una lnea de regresin siempre que el rea de trabajo
contenga un grfico de dispersin o un grfico de rectas XY. El estudio
de la lnea de regresin puede resultar til para comprender la
relacin existente entre dos variables.
1. Con un grfico de dispersin o un grfico de rectas XY con dos
variables en el rea de trabajo, seleccione Regression (Regresin)
en el men Analyze (Analizar) .
2. Haga clic para seleccionar el tipo de lnea de regresin que desea
mostrar. Por ejemplo, seleccione Show Linear (mx+b) (Mostrar
lineal (mx+b)) para representar una lnea de regresin como
muestra el ejemplo siguiente.
360 Uso de Datos y Estadstica
Al seleccionar una lnea de regresin, aparece su expresin.
Para mostrar cuadrados residuales
Si lo desea puede hacer que un grfico muestre los cuadrados residuales.
Los cuadrados residuales son tiles para evaluar la idoneidad del modelo
a los datos.
f Seleccione la herramienta Mostrar cuadrados residuales en el
men Analyze (Analizar) .
Nota: Esta herramienta slo est disponible cuando hay una lnea de
regresin o una recta mvil en el rea de trabajo.
Uso de Datos y Estadstica 361
La suma de los cuadrados se actualiza a medida que cambian la recta
o los datos.
Para mostrar un grfico de residuos
Puede mostrar un grfico de residuos para determinar la recta de mejor
ajuste a los datos. El rea de trabajo debe contener un grfico de
dispersin y una o varias rectas, regresiones o funciones representadas
para que la herramienta Mostrar grfico de residuos est disponible.
f Con un grfico de dispersin, una lnea de regresin y una o dos
rectas mviles en el rea de trabajo, seleccione Residuals
(Residuos) en el men Analyze (Analizar) y elija la
herramienta Mostrar grfico de residuos .
362 Uso de Datos y Estadstica
Notas:
Cuando tenga varias regresiones o funciones y rectas mviles
representadas, puede seleccionarlas de una en una para ver los
respectivos grficos de residuos.
Haga clic y mantenga la presin en un punto del grfico de residuos
para ver su valor.
El rea de trabajo muestra el grfico de residuos de la regresin o la
funcin seleccionada.
Para mantener la coherencia al comparar conjuntos de datos, la
escala de los grficos de residuos no se ajusta cuando se traslada el
cursor de una funcin o una regresin a otra.
Seleccione una funcin o una regresin antes de mostrar un grfico
de residuos. Si no ha seleccionado ninguna funcin o regresin y hay
varias representadas, Datos y Estadstica seleccionar aleatoriamente
la funcin o la regresin para mostrar el grfico de residuos.
Ajuste los ejes haciendo clic sobre ellos y arrastrndolos.
Para borrar un grfico de residuos
Puede borrar los grficos de residuos que no vaya a necesitar ms.
f Con un grfico de dispersin, una lnea de regresin y una o dos
rectas mviles en el rea de trabajo, seleccione Residuals
(Residuos) en el men Analyze (Analizar) elija la herramienta
Ocultar grfico de residuos .
Uso de Datos y Estadstica 363
Uso de las herramientas del men Ventana/Zoom
Utilice las herramientas del men Ventana/Zoom para reajustar el
grfico de forma que pueda ver mejor los puntos de inters. Este men
dispone de las herramientas siguientes:
Window Settings (Configuracin de ventana): abre un cuadro de
dilogo en el que podr introducir los valores X-Mn, X-Mx, Y-Mn e
Y-Mx para los ejes.
Zoom - Data (Zoom - Datos) : ajusta el factor de ampliacin para
que sean visibles todos los datos representados.
Zoom - In (Acercar) : permite definir el punto central a partir
del cual se va a producir la ampliacin. El factor de ampliacin
aproximado es 2.
Zoom - Out (Alejar) : permite definir el punto central a partir
del cual se va a producir la reduccin. El factor de reduccin
aproximado es 2.
Uso de la opcin Configuracin de ventana
1. Haga clic en la herramienta Ventana/Zoom , y seleccione
Window Settings (Configuracin de ventana).
364 Uso de Datos y Estadstica
2. Se abre el cuadro de dilogo Configurar ventana. con los valores
actuales de X-Mn, X-Mx, Y-Mn e Y-Mx en los campos
correspondientes.
Nota: Slo es posible cambiar los valores de los cuadros apropiados,
dependiendo de si hay uno o dos ejes en el rea de trabajo.
3. Escriba los nuevos valores sobre los antiguos.
4. Seleccione OK (Aceptar) para aplicar los cambios y redibujar el
grfico.
Uso de Datos y Estadstica 365
Uso de la opcin Zoom - Datos
1. Haga clic en la herramienta Ventana/Zoom , y seleccione Zoom
- Datos .
2. Se ajusta automticamente la escala del rea de trabajo para mostrar
todos los datos representados.
Uso de la opcin Acercar
1. Haga clic en la herramienta Ventana/Zoom , y seleccione
Acercar .
2. En el rea de trabajo, haga clic una vez para definir el centro del
rea de inters; es decir, el punto a partir del cual se acercar la
imagen.
3. El grfico se dibuja de nuevo para enfocar y aumentar la parte
alrededor del punto seleccionado en el paso anterior.
Uso de la opcin Alejar
1. Haga clic en la herramienta Ventana/Zoom , y seleccione
Alejar .
2. En el rea de trabajo, haga clic una vez para definir el centro del
rea de inters; es decir, el punto a partir del cual se alejar la
imagen.
3. El grfico se dibuja de nuevo para enfocar y mostrar una parte
mayor alrededor del punto seleccionado en el paso anterior.
366 Uso de Datos y Estadstica
Representacin grfica de funciones
Para representar grficamente funciones puede escribirlas directamente
en Datos y Estadstica o definirlas en cualquier otra aplicacin.
f Desde Datos y Estadstica: seleccione la herramienta Representar
funcin en el men Analyze (Analizar) .
Para representar funciones con la herramienta Representar
funcin
Utilice la herramienta Representar funcin para representar
grficamente funciones en un rea de trabajo cuyos ejes contengan una
representacin grfica. La herramienta Representar funcin permite
especificar y representar una funcin y compararla con un grfico
existente.
Para utilizar la herramienta Representar funcin:
1. Cree o abra un problema que contenga variables (de Listas y Hojas
de clculo) representadas grficamente en el rea de trabajo de
Datos y Estadstica. Asegrese de que el rea de trabajo contenga
escalas para ambos ejes, horizontal y vertical.
2. En el men Analyze (Analizar), seleccione la herramienta
Representar funcin .
3. El rea de trabajo muestra un campo de entrada de datos para la
funcin.
Nota: Es posible editar la expresin de la funcin introducida en el
campo de entrada. No obstante, no podr manipular ni mover por el
Campo de entrada
de datos para la
funcin
Representacin
grfica de variables
Uso de Datos y Estadstica 367
rea de trabajo la funcin representada en Datos y Estadsticas. Para
ello, deber utilizar la aplicacin Grficos y Geometra.
4. Escriba la funcin en el campo de entrada y pulse Enter (Intro).
Nota: Si desea cambiar el nombre de la funcin, sobrescriba f1(x):
con el nombre que prefiera.
5. La funcin se representa en el rea de trabajo y se guarda como una
variable que podr utilizar en otras aplicaciones.
Para introducir funciones con otras aplicaciones
Es posible introducir una funcin que ha sido definida como variable en
otra aplicacin, como Listas y Hojas de clculo, Grficos y Geometra o
Calculadora.
1. Asegrese de que el rea de trabajo contiene escalas para los ejes
horizontal y vertical.
2. En el men Analyze (Analizar), seleccione la herramienta
Representar funcin .
El rea de trabajo muestra un campo de entrada de datos para la
funcin.
3. Haga clic en el icono de la barra de herramientas para abrir el
men Variables.
Grfica de
la funcin
Ecuacin de
la funcin
Variables
representadas
grficamente
368 Uso de Datos y Estadstica
Aparece una lista de las variables contenidas en el problema.
4. Haga clic para seleccionar la variable que contenga la funcin que se
dispone a representar.
Uso de Datos y Estadstica 369
En el ejemplo siguiente, la variable a contiene la funcin f(x)=x2.
5. Pulse la tecla Enter (Intro).
La funcin se representa en el rea de trabajo.
370 Uso de Datos y Estadstica
Para editar funciones
Puede editar y actualizar una funcin en el rea de trabajo.
1. Para editar una funcin haga doble clic en la ecuacin e introduzca
luego los cambios necesarios.
2. Pulse Enter (Intro) despus de introducir los cambios para actualizar
el contenido del rea de trabajo.
Uso de funciones de Datos y Estadstica en otras
aplicaciones
Las funciones de Datos y Estadstica se almacenan como variables y se
pueden utilizar en otras aplicaciones exactamente igual que cualquier
otra variable. La aplicacin admite todos los tipos de funcin.
Nota: Los nmeros de funcin aumentan segn el siguiente nmero
disponible. Si en Grficos y Geometra ha definido las funciones f1(x)
y f2(x), la primera funcin que cree en Datos y Estadstica llevar el
nmero f3(x).
Uso de Mostrar PDF normal
Es posible comparar los datos representados en el rea de Datos y
Estadstica con la funcin de densidad de probabilidad normal. La
herramienta destaca la funcin de densidad de probabilidad utilizando la
media y la desviacin estndar de los datos del histograma.
Para mostrar la funcin de densidad de probabilidad normal de los datos
representados:
1. Seleccione los datos representados en el rea de trabajo de Datos y
Estadstica y mustrelos en un formato de histograma.
2. Seleccione la herramienta Mostrar PDF normal ( ) en el men
Analyze (Analizar) ).
La funcin PDF normal del grfico se representa en el rea de
trabajo, y aparece la expresin utilizada para calcular la PDF cuando
se selecciona.
Seleccione Hide Normal PDF (Ocultar PDF normal) en el men
Actions (Acciones) para borrar la PDF.
Nota: La opcin Show Normal PDF (Mostrar PDF normal) est
disponible slo cuando el tipo de grfico seleccionado es un
histograma.
Uso de Datos y Estadstica 371
Uso de sombreado bajo funcin
Utilice la opcin Sombreado bajo funcin para hallar el rea de una regin
seleccionada bajo una funcin representada grficamente en el rea de
trabajo.
1. Seleccione cualquier funcin representada en el rea de trabajo de
Datos y Estadstica. Por ejemplo, una PDF normal que haya
representado anteriormente.
2. Seleccione la herramienta Sombreado bajo funcin ( ) en el
men Analyze (Analizar) ( ).
El cursor se convierte en una lnea vertical discontinua y aparece el
lmite +/- cuando se sita el ratn cerca del lmite izquierdo o
derecho. Puede hacer clic cuando aparezca para definirlo como
lmite.
372 Uso de Datos y Estadstica
3. Seleccione un punto de la curva y haga clic para indicar el punto
donde va a comenzar el sombreado bajo la funcin. La direccin en
la que se mueva a continuacin determinar si la regin sombreada
est a la izquierda, a la derecha o en el centro de la curva.
4. Seleccione un punto de la curva y haga clic para indicar el lmite final
del rea sombreada. La regin bajo la funcin se sombrea segn los
puntos que haya seleccionado.
Puede trabajar con Sombreado bajo funcin en una de las formas
siguientes:
Seleccione la regin para mostrar el rea sombreada.
Vuelva a seleccionar Sombreado bajo funcin para sombrear
ms reas.
Seleccione Remove Shaded region (Eliminar regin
sombreada) en el men contextual para borrar el sombreado.
Utilice el valor representado para ajustar el extremo a un
nmero exacto. Al definir un extremo para un sombreado en un
valor representado, se puede cambiar el valor para actualizar el
sombreado.
Para editar una regin sombreada haga clic y arrastre su lmite
inicial o final.
Uso de Datos y Estadstica 373
Uso de la herramienta Trazar grfico
La herramienta Trazar grfico permite desplazarse de un punto de un
grfico a otro para poder analizar las variaciones de los datos. Utilice la
herramienta para investigar los datos para representar grficos, mostrar
PDF normal o ver una curva de distribucin (creada en la aplicacin Lista
y Hojas de clculo).
1. En el men Analyze (Analizar), seleccione la herramienta
Representar funcin para mostrar un grfico en el rea de
trabajo.
2. En el men Analyze (Analizar), seleccione la herramienta
Trazar grfico para cambiar el modo de la traza.
Campo de
entrada de
datos para la
funcin
374 Uso de Datos y Estadstica
El punto para trazar el grfico aparece en el grfico.
3. La herramienta Trazar grfico permite realizar las operaciones
siguientes:
Pulsar 7 8 para desplazarse por el grfico de la funcin. A
medida que la traza se va desplazando aparecen en la pantalla
las coordenadas de cada punto.
Pulsar 9 : para desplazarse de un grfico de funcin a otro o a
un grfico de dispersin. Las coordenadas del punto se
actualizan para reflejar la nueva ubicacin de la traza. El cursor
de traza se coloca sobre el punto del nuevo grfico o
representacin con el valor de x ms cercano al ltimo punto
identificado en la funcin o el grfico representados
anteriormente.
Escriba un nmero y pulse Enter (Intro) para mover el cursor de
traza hacia dicho valor de x indicado en el grfico de la funcin.
Seleccione un punto y pulse Enter (Intro) para guardarlo.
4. Utilice la tecla Esc para salir del modo de traza. Tambin puede
seleccionar otro elemento de men para salir del modo de traza.
Grfica de
la funcin
Punto para
trazar el
grfico
Uso de Datos y Estadstica 375
Uso de otras herramientas de Datos y Estadstica
Para insertar texto
La herramienta Insertar texto permite escribir informacin descriptiva
sobre el grfico del rea de trabajo.
1. En el men Actions (Acciones), seleccione la herramienta
Insertar texto .
Aparecer un campo de entrada de texto.
2. Escriba las notas o las descripciones en el campo de entrada de texto.
376 Uso de Datos y Estadstica
Personalice el texto en una de las formas siguientes:
Pulse Alt + Enter (Intro) para insertar una nueva lnea.
Haga clic en cualquier parte del campo de entrada de texto para
terminar de editarlo.
Mueva el cursor por los bordes del cuadro de texto para arrastrar
los bordes y cambiar su altura o su anchura.
Haga clic y agarre el cuadro de texto para trasladarlo junto a los
objetos a los que el texto se refiere.
Para ocultar texto
Proceda como se indica a continuacin:
f Seleccione el texto en el rea de trabajo y haga clic en el icono
Ocultar texto en el men Actions (Acciones) .
Uso de deslizadores
Los deslizadores ofrecen un mtodo rpido para cambiar el valor de un
valor numrico en las aplicaciones Grficos y Geometra y Datos y
Estadstica. El uso de un deslizador permite representar varios valores de
variables en un rango continuo. En el ejemplo siguiente, el deslizador
representa la variable numrica, b de la funcin representada.
f Para insertar un deslizador, seleccione la opcin Insert Slider
(Insertar deslizador) en el men Actions (Acciones). El deslizador
aparece en el rea de trabajo.
Uso de Datos y Estadstica 377
Sentencia de variable que incluye el nombre de la variable numrica
en un campo de entrada, el operador de asignacin ":=", y el valor
definido para la variable numrica en el segundo campo de entrada.
Deslizador que puede mover para indicar los valores de la escala
cuando el control est activo.
Barra con etiquetas para los valores mximo y mnimo de la escala y
marcas de verificacin entre los valores finales.
Funcionamiento bsico del deslizador
Cuando haya insertado un deslizador podr cambiarle el nombre si
escribe el nombre de la variable sobre el nombre predeterminado, v1.
Para aceptar la variable predeterminada, pulse Enter (Intro).
Puede mover el deslizador para ajustar la variable a un valor, o escribir un
nmero en el cuadro de texto a continuacin del signo igual. Pulse Esc o
haga clic en otra parte del rea de trabajo para cancelar la seleccin de
un deslizador.
Puede utilizar un deslizador en cualquiera de las formas siguientes:
Agarre el deslizador y arrstrelo para ajustar la variable a cualquier
valor del rango.
Pulse las teclas de flecha (3, 4, 5, 6) para mover el deslizador a
intervalos de un paso.
378 Uso de Datos y Estadstica
Haga clic en un punto junto a la barra del deslizador para agarrar y
controlar operaciones como copiar, mover y borrar.
Arrastre los extremos finales de la barra para cambiar la longitud de
la escala del deslizador.
Haga clic en el cuadro de texto del nombre de la variable del
deslizador y escriba el nombre de la variable numrica que desee
utilizar. Puede utilizar una variable numrica existente o servirse del
deslizador para crear una nueva.
Para configurar el men contextual y el deslizador
Si desea cambiar los valores de configuracin de un deslizador, acceda al
men contextual del mismo:
Seleccione Settings (Configurar) para abrir el cuadro de dilogo
Configurar deslizador:
Especifique los valores que desee utilizar para el deslizador:
Variable Define el nombre de la variable numrica utilizada con
el deslizador. Escriba un valor en el campo o haga clic en
la flecha para abrir una lista desplegable en la que
seleccionar un valor.
Initial Value
(Valor inicial)
Define el valor inicial de la variable.
Minimum
(Mnimo)
Define el valor ms bajo del rango de valores utilizado
con el deslizador. Es el valor que aparece en el extremo
izquierdo de la escala.
Uso de Datos y Estadstica 379
Para animar un deslizador
En el men contextual del deslizador, seleccione Animate (Animar)
para desplazarse automticamente por el rango de variables. Para
interrumpir la animacin, haga clic en Stop Animate (Parar
animacin).
Nota: El deslizador detendr la animacin cuando se bloquee la variable
asociada. No es posible editar el valor de la sentencia de variable de un
deslizador cuando la variable asociada est bloqueada.
Para minimizar un deslizador
En el men contextual del deslizador, seleccione Minimize (Mimimizar)
para mostrar una vista reducida del deslizador con el nombre de la
variable, el valor actual y flechas hacia arriba y abajo.
Maximum
(Mximo)
Define el valor ms alto del rango de valores utilizado
con el deslizador. Es el valor que aparece en el extremo
derecho de la escala.
Step Size
(Tamao del
paso)
Define el valor del incremento entre los valores. Cuando
el deslizador est activo, podr utilizar las teclas de
flecha para desplazar el deslizador hacia arriba y abajo
de la escala segn la cantidad indicada.
Style (Estilo) Permite seleccionar la disposicin del deslizador en el
rea de trabajo. Seleccione horizontal para que
aparezca con una escala de izquierda a derecha, o
vertical para que la escala discurra de arriba a abajo.
Para mostrar un deslizador que slo contenga el
nombre de la variable, el valor actual y la direccin de
las flechas, seleccione la opcin Minimized (Reducido).
Result
(Resultado)
Permite seleccionar el formato del valor mostrado en el
rea de trabajo. Seleccione Auto para que el deslizador
funcione con el formato predeterminado, o elija uno de
los ocho formatos de punto flotantes.
Show
Variable
(Mostrar
variable)
Muestra u oculta la variable.
Show Scale
(Mostrar
escala)
Muestra u oculta la escala de la barra del deslizador.
380 Uso de Datos y Estadstica
Uso de herramientas de estadstica
Despus de representar uno o varios conjuntos de datos en Datos y
Estadstica, puede manipular y trabajar con los datos aplicndoles
clculos, tcnicas de ajuste, herramientas de prueba de hiptesis y
distribuciones. Todas estas funciones se encuentran disponibles en la
aplicacin Listas y Hojas de clculo. Consulte el captulo correspondiente
para obtener ms informacin al respecto.
Reducido
Uso de Notas 381
Uso de Notas
Primeros pasos con la aplicacin Notas
La aplicacin Notas incluye funciones de edicin de texto que podr
utilizar para crear y compartir documentos con otros usuarios mediante
el software para ordenador de TI-Nspire.
Puede utilizar la aplicacin Notas como una herramienta con la que
podr crear notas de estudio, facilitar la enseanza y comprensin de
conceptos y revisar exmenes. La aplicacin Notas permite asignar
distintos roles a las personas que utilizan el documento, distinguiendo
cada parte editada con un formato diferente para que la tarea de
corregir sea ms fcil y participativa.
Barra de mens y herramientas de Notas: disponible siempre que se
encuentre en el rea de trabajo de la aplicacin.
rea de trabajo de Notas: lugar donde se introduce y asigna formato
al texto.
382 Uso de Notas
Barra de mens y herramientas de Notas
Utilice la barra de mens y herramientas de la aplicacin Notas para
seleccionar una plantilla, asignar formato al texto y calcular expresiones.
La tabla siguiente describe los elementos de men y sus funciones.
Nombre
del
men
Opcin de men Funcin
Templates (Plantillas)
Q&A (P&R)
Crea una plantilla para introducir una
pregunta y el texto de respuesta.
Proof (Prueba)
Crea una plantilla para introducir
sentencias y el texto explicativo.
Default
(Predeterminado)
Permite introducir texto en formato
libre.
Insert (Insertar)
Cuadro de
expresiones
matemticas
Permite insertar una expresin
matemtica.
Shape (Forma)
Marca el texto seleccionado como
ngulo, tringulo, circunferencia,
recta, segmento, semirrecta o vector.
Comment
(Comentario)
Permite introducir texto al que se
aplica el atributo cursiva y el indicativo
Teacher (Profesor) o Reviewer
(Revisor).
Format (Formato)
Negrita
Cambia el texto seleccionado de
negrita a normal, y viceversa,
eliminando cualquier otro atributo de
formato.
Uso de Notas 383
Antes de empezar
f Abra el software para ordenador y aada la aplicacin Notas a un
documento.
rea de trabajo de Notas
El rea de trabajo de Notas es el lugar donde se introduce y asigna
formato al texto.
Cursiva
Cambia el texto seleccionado de cursiva
a normal, y viceversa, eliminando
cualquier otro atributo de formato.
Subrayado
Cambia el texto seleccionado de
subrayado a no subrayado, y viceversa,
eliminando cualquier otro atributo de
formato.
Subscript
(Subndice)
Cambia el texto seleccionado de
subndice a normal, y viceversa,
eliminando cualquier otro atributo de
formato.
Superscript
(Superndice)
Cambia el texto seleccionado de
superndice a normal, y viceversa,
eliminando cualquier otro atributo de
formato.
Actions (Acciones)
Calcular
seleccin
Sustituye la parte seleccionada en la
expresin por el resultado.
Calcular
Sustituye la expresin matemtica
actual por el resultado.
Show or Hide
Answer
(Mostrar/Ocultar
respuesta)
Muestra u oculta la respuesta en una
plantilla de P&R.
384 Uso de Notas
Plantillas de Notas
La aplicacin Notas dispone de plantillas con las que podr crear tres
tipos de notas:
Q&A (P&R) para plantear preguntas e introducir las respuestas que
pueden estar visibles u ocultas.
Proof (Prueba) para crear formatos con apartados para sentencias y
textos explicativos
Default (Predeterminado) para un modelo de entrada de texto con
formato abierto
Para aplicar una plantilla de Notas
1. En el men Templates (Plantillas), seleccione la plantilla que desee
aplicar.
Uso de la plantilla P&R
Utilice la plantilla P&R para crear preguntas y respuestas. Puede decidir si
la respuesta ha de estar visible o permanecer oculta, de forma que se
puedan crear preguntas para repasar o revisar conceptos sin mostrar las
respuestas. Cuando utilice el documento como una ayuda al estudio,
podr comprobar la correccin de las respuestas facilitadas.
Pulse Tab para mover el cursor de texto entre las zonas Question
(Pregunta) y Answer (Respuesta) de la plantilla.
Uso de Notas 385
Uso de la plantilla Prueba
La plantilla Prueba ofrece un esbozo de estructura que puede utilizar
para plantear sentencias y escribir explicaciones.
Pulse Tab para mover el cursor de texto entre las zonas Statements
(Sentencias) y Reasons (Explicaciones) de la plantilla.
Insercin de comentarios
La aplicacin Notas permite insertar comentarios de profesor o revisor.
Los comentarios son identificables y se distinguen fcilmente del texto
original.
1. En el men Insert (Insertar), seleccione Comment (Comentario) y
luego Teacher (Profesor) o Reviewer (Revisor).
2. Escriba el texto.
386 Uso de Notas
El texto que escriba aparecer en cursiva.
Asignacin de formato al texto
Utilice las herramientas de formato del men Texto para aplicar
cualquiera de los formatos negrita, cursiva, subrayado, subndice o
superndice al texto.
Para seleccionar texto
f Seleccione el texto arrastrando el cursor desde el punto inicial hasta
el punto final.
Para aplicar formato al texto
1. Seleccione el texto en el rea de trabajo de Notas.
2. En el men Format (Formato), seleccione el nombre del formato
que desee aplicar.
Uso de Notas 387
Nota: Si vuelve a aplicar el mismo formato, el texto recuperar su
aspecto original.
Para insertar smbolos con formas geomtricas
Puede utilizar smbolos con formas geomtricas para designar el texto
seleccionado como objetos geomtricos, por ejemplo, ngulo,
circunferencia o segmento de recta.
1. Site el cursor en el lugar en que desee insertar un smbolo de forma.
2. En el men Insert (Insertar), seleccione Shapes (Formas), y la forma
que desee aplicar.
388 Uso de Notas
Introduccin y clculo de expresiones
matemticas
Puede incluir expresiones matemticas en textos de Notas con las mismas
herramientas que en cualquier otra aplicacin de TI-Nspire. Tambin
puede evaluar una expresin y mostrar el resultado del clculo.
Para introducir una expresin
1. En el rea de trabajo de Notas, lleve el cursor hasta el lugar donde
desee introducir la expresin.
2. En el men Insert (Insertar), seleccione Math Expression Box
(Cuadro de expresiones matemticas).
3. Escriba la expresin. Si fuera necesario, puede utilizar el Catlogo
para insertar una funcin, orden, smbolo o plantilla de expresin.
Para evaluar una expresin
Nota: La expresin original ser sustituida por el resultado. Si necesita
disponer tanto de la expresin como del resultado, haga una copia de la
expresin y utilcela para efectuar las operaciones.
1. Site el cursor en cualquier lugar del cuadro de expresin
matemtica.
2. En el men Actions (Acciones), seleccione Evaluate (Calcular).
El resultado sobrescribe la expresin.
Clculo parcial de una expresin
Nota: El resultado sustituir la parte seleccionada en la expresin.
Si necesita disponer tanto de la expresin como del resultado, haga una
copia de la expresin y utilcela para efectuar las operaciones.
1. Seleccione la parte que desee calcular siguiendo las instrucciones del
apartado "Seleccin de texto".
2. En el men Actions (Acciones), seleccione Evaluate Selection
(Calcular seleccin).
El resultado sobrescribe slo la parte seleccionada.
Uso de la aplicacin Pregunta 389
Uso de la aplicacin Pregunta
Con TI-Nspire podr abrir documentos que contienen preguntas y las
respuestas correspondientes. Puede utilizar cualquiera de los mtodos
abreviados del teclado vlidos en TI-Nspire.
Lo primero que aparece al abrir un documento de este tipo es la barra de
herramientas de la aplicacin Pregunta.
Caractersticas de la barra de herramientas de
Pregunta
Cada vez que se abren documentos con preguntas, aparece la barra de
herramientas de la aplicacin Pregunta con cuatro herramientas
disponibles:
Desplazamiento por la aplicacin Pregunta
Utilice la tecla Tab para desplazarse entre los campos.
Utilice las teclas de flecha para mover el cursor por el rea de texto
de una pregunta o una solucin.
Cmo responder a las preguntas
En las preguntas con respuesta abierta, utilice cualquier combinacin
de texto y expresiones matemticas. Puede utilizar todas las teclas y
caracteres.
Nombre de la
herramienta
Funcin de la herramienta
Clear Answers
(Borrar respuestas)
Permite borra las respuestas de la pregunta
o el documento actuales.
Check Answer
(Comprobar
respuesta)
Si el documento est en modo
Autoevaluacin, haga clic aqu para ver la
solucin correcta. No es posible comprobar
las soluciones de las preguntas tipo Examen.
Insert (Insertar) Permite insertar un cuadro de expresin en
la respuesta.
Format (Formato) Haga clic en esta herramienta para asignar
formato al texto seleccionado en la solucin,
por ejemplo, subndice o superndice.
390 Uso de la aplicacin Pregunta
En las preguntas con varias opciones, vaya a la respuesta que desee y
haga clic en la tecla Enter (Intro) o en la barra espaciadora.
Para responder a preguntas con una nica respuesta
Las preguntas con una nica respuesta se identifican por llevar
botones de opcin. Si la pregunta utiliza botones de opcin (redondos)
slo podr seleccionar una respuesta.
f Vaya a la respuesta correcta y seleccinela. Para cambiar la
respuesta slo necesita ir a la otra respuesta y seleccionarla.
La primera opcin aparece sin seleccionar.
Para responder a preguntas con varias respuestas
Si el rea de respuestas de la pregunta tienen casillas de verificacin
(cuadrados) significa que puede seleccionar ms de una solucin. Por
ejemplo, si la pregunta solicita que "Seleccione todas las respuestas
aplicables", podr marcar ms de una respuesta.
Haga clic en la casilla de verificacin situada junto a cada solucin
correcta. Para quitar la marca de una opcin, retroceda hasta la
solucin y repita el mismo proceso.
Uso de la aplicacin Pregunta 391
392 Uso de la aplicacin Pregunta
Trabajo con bibliotecas de TI-Nspire 393
Trabajo con bibliotecas de TI-Nspire
Qu es una biblioteca
Una biblioteca es un documento de TI-Nspire que contiene una
coleccin de variables, funciones y/o programas definidos como objetos
de biblioteca.
A diferencia de las variables, funciones y programas normales que slo se
pueden utilizar en un nico problema (el problema en el que se han
definido), los objetos de biblioteca estn a disposicin de cualquier
documento. Puede incluso crear objetos de biblioteca pblicos y
aadirlos al catlogo de TI-Nspire.
Por ejemplo, suponga que ha creado un documento de biblioteca matriz
que contiene una funcin diagwithtrace() para una biblioteca pblica y
una funcin errmsg() para una biblioteca privada.
La funcin diagwithtrace() muestra la diagonal de una matriz cuadrada
y calcula la traza de la matriz. Si la entrada no es una matriz cuadrada,
se activa la funcin errmsg(), que debera devolver la cadena de error
correspondiente.
En tal caso, deber utilizar la siguiente sintaxis para mostrar la diagonal y
calcular la traza de la matriz m definida en el problema actual:
matrix\diagwithtrace(m)
394 Trabajo con bibliotecas de TI-Nspire
Creacin de bibliotecas y objetos de biblioteca
Se dice que un documento est relacionado con una biblioteca cuando se
ha guardado o copiado en la carpeta de biblioteca designada. La
ubicacin predeterminada es:
(Windows): Mis documentos\TI-Nspire\MyLib.
(Macintosh): Documentos/TI-Nspire/MyLib.
Si ha borrado inadvertidamente la carpeta, deber crearla antes de
poder utilizar las bibliotecas.
Para definir objetos de biblioteca puede utilizar el Editor de programas o
la aplicacin Calculator, indistintamente. Los objetos de biblioteca deben
definirse con una orden Define y residir en el primer problema del
documento.
Nota: Si utiliza el Editor de programas para definir la funcin o el
programa de biblioteca, deber guardar tanto el objeto como el
documento. Guardar el documento no supone guardar automticamente
el objeto. Para obtener ms informacin, consulte la seccin
Programacin de la documentacin.
Al asignar nombre a los documentos y objetos de biblioteca, tenga en
cuenta las restricciones siguientes:
Un nombre de documento de biblioteca debe ser un nombre de
variable vlido, tener de 1 a 16 caracteres de longitud y no contener
puntos ni comenzar por un signo de subrayado.
Un nombre de objeto de biblioteca debe ser un nombre de variable
vlido y tener de 1 a 15 caracteres de longitud. No debe contener
puntos ni comenzar por un signo de subrayado.
Objetos de biblioteca pblicas y privadas
Al definir un objeto de biblioteca puede designarlo como privado
(LibPriv) o pblico (LibPub).
Define a = 5 a no es un objeto de biblioteca.
Define LibPriv b = {1,2,3} b es un objeto de biblioteca privada.
Define LibPub func1(x) = x^2 - 1 func1 es un objeto de biblioteca
pblica.
Trabajo con bibliotecas de TI-Nspire 395
Los objetos de biblioteca Private no aparecen en el catlogo, pero estn
accesibles slo con escribir su nombre. Los objetos privados pueden servir
para construir bloques que realicen tareas bsicas y de bajo nivel. Por lo
general, los objetos de biblioteca privados se activan mediante funciones
y programas pblicos.
Los objetos de biblioteca Public aparecen en la ficha Catlogo de
la biblioteca cada vez que se actualiza. Para acceder a un objeto de
biblioteca pblico puede utilizar el catlogo o escribir su nombre.
(Macintosh): En la versin 1.4 del software, el nombre de un
documento de biblioteca no puede contener caracteres como , o .
Nota: En los programas y funciones de biblioteca definidos como
pblicos aparece en el catlogo, y a modo de ayuda, una lnea de
comentarios () inmediatamente despus de la lnea Prgm o Func. Puede
utilizarla, por ejemplo, para comprobar la sintaxis.
Uso de nombres cortos y largos
Los nombres cortos (el nombre asignado al objeto con la orden Define)
permiten acceder a un objeto desde el mismo documento o problema en
el que se hayan creado. Esto es vlido para todos los objetos definidos, ya
sean privados, pblicos o distintos de biblioteca.
Para acceder a un objeto de biblioteca desde otro documento deber
escribir el nombre largo del objeto. Un nombre largo est formado por el
nombre del documento de biblioteca que corresponda seguido de una
barra invertida \ y del nombre del objeto. Por ejemplo, el nombre largo
de un objeto definido como func1 en el documento de biblioteca lib1 es
lib1\func1.
Nota: Si no consigue recordar el nombre exacto o el orden de los
argumentos necesarios para un objeto de biblioteca privado, puede abrir
el documento de biblioteca o utilizar el Editor de programas para ver el
objeto. Tambin puede utilizar getVarInfo para ver una lista de los
objetos de una biblioteca.
Uso de objetos de biblioteca
Antes de utilizar una variable, funcin o programa de biblioteca,
asegrese de seguir los pasos que se indican a continuacin:
El objeto se ha definido mediante la orden Define y sta especifica
claramente el atributo LibPriv o LibPub.
El objeto se encuentra en el primer problema de un documento de
biblioteca. El documento debe encontrarse en la carpeta de
biblioteca designada y cumplir todos los requisitos de nombre.
396 Trabajo con bibliotecas de TI-Nspire
Los objetos que se definen en el Editor de programas se guardan con
la opcin Check Syntax & Store (Revisar sintaxis y guardar) del
men Editor de programas.
Las bibliotecas estn actualizadas ( (haga clic en el icono
Actualizar bibliotecas de la barra de herramientas principal).
Para utilizar un objeto de biblioteca pblica
1. Haga clic en el icono de la barra de herramientas principal para
actualizar todas las bibliotecas.
2. Abra la aplicacin TI-Nspire en la que desee utilizar la variable,
funcin o programa.
Nota: Aunque todas las aplicaciones pueden calcular funciones, slo
la aplicacin Calculadora puede ejecutar programas.
3. Abra el catlogo y utilice la ficha Biblioteca para localizar e
insertar el objeto.
- o bien -
Escriba el nombre del objeto, por ejemplo, lib1\func1(). En el caso
de funciones y programas, recuerde insertar siempre parntesis a
continuacin del nombre.
4. Si fuera necesario indicar argumentos, escrbalos entre los parntesis.
Para utilizar un objeto de biblioteca privada
1. Haga clic en el icono de la barra de herramientas principal para
actualizar todas las bibliotecas.
2. Abra la aplicacin TI-Nspire en la que desee utilizar la variable,
funcin o programa.
Nota: Aunque todas las aplicaciones pueden calcular funciones, slo
la aplicacin Calculadora puede ejecutar programas.
3. Escriba el nombre del objeto, por ejemplo, lib1\func1().
En el caso de funciones y programas, recuerde insertar siempre
parntesis a continuacin del nombre.
4. Si fuera necesario indicar argumentos, escrbalos entre los parntesis.
Trabajo con bibliotecas de TI-Nspire 397
Creacin de accesos directos a objetos de
biblioteca
Si desea poder acceder rpidamente a los objetos de una biblioteca,
puede utilizar la funcin libShortcut() para crear los accesos directos que
faciliten la tarea. La funcin crea un grupo de variables en el problema
actual con referencias a todos los objetos del documento de biblioteca
especificado. Puede optar por incluir o excluir los objetos de biblioteca
privada.
Por ejemplo, suponga que el documento de biblioteca linalg contiene
funciones llamadas clearmat, cofactor, gausstep, help, inversestep,
kernelbasis, rank y simultstep. La ejecucin de la funcin
libShortcut(linalg,la) crear un grupo de variables conteniendo los
miembros siguientes:
la.clearmat
la.cofactor
la.gausstep
la.help
la.inversestep
la.kernelbasis
la.rank
la.simultstep
Para hacer referencia a estos objetos de biblioteca desde el problema
actual, escriba sus nombres de variable o seleccinelos en el men
Variables (haga clic en ).
Para ver un ejemplo detallado del uso de la funcin libShortcut(),
consulte la Gua de referencia.
Bibliotecas incluidas
Para facilitar el uso y el trabajo con las bibliotecas, el programa de
instalacin de TI-Nspire incluye un documento de biblioteca con
diversas funciones de lgebra lineal muy tiles. La biblioteca lleva el
nombre linalg y se encuentra en la carpeta de biblioteca designada.
Nota: La reinstalacin del software de TI-Nspire har que las
bibliotecas incluidas se trasladen a la carpeta predeterminada. Si ha
editado un objeto de una biblioteca incluida o ha sustituido una
biblioteca incluida por un documento propio con el mismo nombre, la
reinstalacin del software sobrescribir los cambios realizados.
398 Trabajo con bibliotecas de TI-Nspire
Restauracin de una biblioteca incluida
Las bibliotecas que ha borrado o sobrescrito de forma inadvertida
pueden restaurarse desde el CD de instalacin.
1. Abra el CD y vaya a la carpeta libs.
2. Identifique el archivo de biblioteca que desee restaurar, por ejemplo,
linalg.tns para la biblioteca de lgebra lineal.
3. Copie el archivo en la carpeta de biblioteca designada. La ubicacin
predeterminada es:
(Windows): Mis documentos\TI-Nspire\MyLib.
(Macintosh): Documentos/TI-Nspire/MyLib.
4. Abra el software TI-Nspire, y seleccione Tools (Herramientas)>
Refresh Libraries (Actualizar bibliotecas) para activar los nuevos
objetos de biblioteca.
Cambio de la carpeta de biblioteca designada
Puede cambiar la ubicacin de la carpeta de biblioteca designada, de la
carpeta predeterminada, MyLib, a cualquier otra carpeta de la unidad
local o de la red.
1. En el men File (Archivo), seleccione Settings (Configuracin) y, a
continuacin, Library Properties (Propiedades de biblioteca).
2. Haga clic en el botn Browse (Examinar), y vaya hasta la carpeta
que desee convertir en designada.
Trabajo con bibliotecas de TI-Nspire 399
3. Seleccione la carpeta en cuestin, y haga clic en el botn OK
(Aceptar).
4. Haga clic en el botn OK (Aceptar) para cambiar la carpeta
seleccionada, o en el botn Default (Predeterminado) para
recuperar la ubicacin predeterminada.
Notas:
El cambio de la carpeta designada no supone el traslado automtico
de los documentos de biblioteca a la nueva carpeta. Para poder
acceder a los objetos de los documentos de biblioteca, deber
trasladar los documentos a la nueva carpeta y actualizar las
bibliotecas.
La reinstalacin del software de TI-Nspire coloca las bibliotecas
incluidas en la carpeta de biblioteca original:
(Windows): Mis documentos\TI-Nspire\MyLib.
(Macintosh): Documentos/TI-Nspire/MyLib.
Para poder utilizar los objetos actualizados en una nueva biblioteca
deber copiar el documento de biblioteca en la nueva carpeta de
biblioteca designada.
400 Trabajo con bibliotecas de TI-Nspire
Programacin 401
Programacin
Puede crear funciones o programas definidos por el usuario escribiendo
sentencias de definicin en la lnea de entrada de Calculadora o con el
Editor de programas. El Editor de programas ofrece algunas ventajas que
descubrir en esta seccin. Para obtener informacin sobre la definicin
de programas y funciones en la aplicacin Calculadora, consulte el
captulo Calculadora.
Descripcin general de Editor de programas
La aplicacin Editor de programas de TI-Nspire permite definir, editar y
gestionar funciones y programas definidos por el usuario.
Cuenta con plantillas de programacin y cuadros de dilogo que
puede utilizar para definir funciones y programas con la sintaxis
correcta.
Puede utilizarse para introducir sentencias de programacin
formadas por varias lneas sin necesidad de insertar secuencias de
tecla especiales para aadir cada lnea.
Facilita la creacin de objetos de biblioteca (variables, funciones y
programas) tanto pblicos como privados. Para obtener ms
informacin, consulte el captulo Bibliotecas.
Para acceder al editor puede utilizar el men Insert (Insertar) o el
men Functions & Programs (Funciones y programas) de
Calculadora.
402 Programacin
Men Editor de programas: disponible siempre que se encuentre en
el rea de trabajo de la aplicacin.
rea de trabajo de Editor de programas
Lnea de estado: muestra informacin sobre el nmero de lnea y el
nombre de la funcin o el programa que se est editando. El
asterisco (*) indica que la funcin est sucia, es decir, ha sufrido
algn cambio desde la ltima vez que se comprob y guard la
sintaxis correcta.
Programacin 403
Men Editor de programas
Nombre
del men
Opcin de men Funcin
Actions (Acciones)
New (Nuevo) Muestra un cuadro de dilogo que
podr utilizar para definir una
funcin o un programa.
Open (Abrir) Permite abrir una funcin o un
programa de biblioteca existentes.
Import (Importar) Importa un programa o una
funcin de una biblioteca.
View (Ver) Permite ver (y, opcionalmente,
editar) una funcin o un programa
de biblioteca existentes.
Create Copy
(Crear copia)
Permite copiar la funcin o el
programa actuales.
Rename
(Cambiar nombre)
Permite cambiar el nombre de la
funcin o el programa actuales.
Change Library
Access
(Cambiar acceso a
biblioteca)
Permite cambiar el nivel de acceso
a un objeto de biblioteca a privado
(LibPriv), pblico (LibPub) o a
ninguno.
Insert Comment
(Insertar
comentario)
Inserta un comentario () en el
lugar donde est el cursor.
Find (Buscar) Muestra un cuadro de dilogo
para buscar texto.
Find and Replace
(Buscar y sustituir)
Permite localizar una cadena de
texto y, opcionalmente, sustituirla
por otra especificada.
Go to Line (Ir a la
lnea)
Desplaza el cursor hasta un
nmero de lnea especificado.
404 Programacin
Go Back (Atrs) Permite pasar del Editor de
programas a la aplicacin
Calculadora o Notas cuando se
produce un error de tiempo de
ejecucin.
Close (Cerrar) Cierra la funcin o el programa
actuales.
Revisar sintaxis y guardar
Revisar sintaxis y
guardar
Busca errores de sintaxis y sita el
cursor cerca del primer error. Si no
encuentra errores, guarda la
funcin o el programa actuales.
Check Syntax
(Revisar sintaxis)
Busca errores de sintaxis y sita el
cursor cerca del primer error.
Define variables
(Definir variables)
Local Inserta la orden Local.
Define (Definir) Inserta la orden Define.
Delete Variable
(Eliminar variable)
Inserta la orden DelVar.
Func...EndFunc Inserta la plantilla Func...EndFunc.
Prgm...EndPrgm Inserta la plantilla
Prgm...EndPrgm.
Bloquear Inserta Lock, unLock o
getLockInfo().
Control
If Inserta la sentencia If.
If...Then...EndIf Inserta la plantilla
If...Then...EndIf.
If...Then...Else...En
dIf
Inserta la plantilla
If...Then...Else...EndIf.
Nombre
del men
Opcin de men Funcin
Programacin 405
ElseIf...Then Inserta la plantilla ElseIf...Then.
For...EndFor Inserta la plantilla For...EndFor.
While...EndWhile Inserta la plantilla
While...EndWhile.
Loop...EndLoop Inserta la plantilla
Loop...EndLoop.
Try...Else...EndTry Inserta la plantilla
Try...Else...EndTry.
ClrErr Inserta ClrErr.
PassErr Inserta PassErr.
Transfer (Transferencia)
Return Inserta return().
Cycle Inserta Cycle.
Exit Inserta Exit.
Lbl Inserta Lbl (etiqueta).
Go to Lbl Inserta Goto.
Stop Inserta Stop.
Input/Output
(Entrada/Salida)
Disp Inserta la orden Disp (pantalla).
Mode (Modo)
Display Digits
(Mostrar dgitos)
Permite seleccionar entre distintas
configuraciones de coma flotante
(Float) y de nmero fijo de cifras
decimales (Fix).
Angle (ngulo) Permite seleccionar el modo de
ngulo en grados, radianes o
grados centesimales.
Nombre
del men
Opcin de men Funcin
406 Programacin
Definicin de programas o funciones
Comienzo de una nueva sesin con Editor de programas
1. Si no est en una pgina de Calculadora, seleccione el men Insert
(Insertar), y luego Program Editor (Editor de programas) > New
(Nuevo).
- o bien -
Si est en una pgina de Calculadora, seleccione Functions &
Programs (Funciones y programas), y luego Program Editor
(Editor de programas) > New (Nuevo).
Exponential
Format (Formato
exponencial)
Permite seleccionar el modo de
notacin normal, cientfica o de
ingeniera
Real or Complex
(Real o complejo)
Permite seleccionar el modo real,
rectangular o polar.
Auto or
Approximate
(Auto o
aproximado)
Permite seleccionar un modo
automtico o aproximado para los
resultados.
Vector Format
(Formato vectorial)
Permite seleccionar el modo
rectangular, cilndrico o esfrico.
Base Permite seleccionar entre los
modos decimal, hexadecimal o
binario.
GetMode Inserta getMode().
Get Language Info
(Obtener
informacin sobre
idioma)
Inserta getLangInfo().
Sugerencias
Muestra informacin relacionada
con el uso de Editor de programas.
Nombre
del men
Opcin de men Funcin
Programacin 407
2. Escriba un nombre para la funcin o el programa que est
definiendo.
3. Seleccione el Type (Tipo) (Program o Function).
4. Defina el modo de Library Access (Acceso a biblioteca):
Si va a utilizar la funcin o el programa slo desde el documento
y problema actual, seleccione None (Ninguno).
Si desea que la funcin o el programa estn accesibles desde
cualquier documento pero que no aparezcan en el catlogo,
seleccione LibPriv.
Si desea que la funcin o el programa estn visibles desde
cualquier documento y que, adems, aparezcan en el catlogo,
seleccione LibPub (Show in Catalog (Mostrar en catlogo)).
Para obtener ms informacin, consulte el captulo
Bibliotecas.
5. Haga clic en el botn OK (Aceptar).
Se abre una nueva pantalla del editor de programas con una
plantilla acorde con las selecciones realizadas.
Introduccin de lneas en funciones o programas
La aplicacin Editor de programas no ejecuta las rdenes ni calcula las
expresiones a medida que se introducen, sino que las ejecuta cuando se
calcula la funcin o se activa el programa.
408 Programacin
1. Si la funcin o el programa necesita que el usuario facilite
argumentos, escriba los nombres de los parmetros entre los
parntesis que van a continuacin del nombre. Separe los
parmetros con una coma.
2. Entre las lneas Func y EndFunc (o Prgm y EndPrgm), escriba las lneas
de las sentencias que conforman la funcin o el programa que est
definiendo.
Puede optar por escribir los nombres de funciones y rdenes o
elegirlos en el catlogo.
Las lneas pueden tener una longitud superior a la anchura de la
pantalla, en cuyo caso puede ser necesario desplazar su
contenido para ver la sentencia completa.
Tras escribir cada lnea, pulse Enter (Intro). De esta forma se
inserta una nueva lnea en blanco que permitir continuar
introduciendo otra.
Utilice las teclas de flecha , , y para desplazarse por la
funcin o el programa e introducir o editar las rdenes.
Insercin de comentarios
El smbolo de comentario () permite introducir observaciones en el
programa. Los comentarios pueden resultar tiles a la hora de repasar o
editar el programa, no afectan al funcionamiento normal del programa
ni aparecen cuando se ejecuta.
Programacin 409
Comentario que indica la sintaxis obligatoria. Dado que el objeto de
biblioteca es pblico y el comentario aparece en la primera lnea de
un bloque Func o Prgm, el comentario aparecer en el catlogo en
forma de ayuda. Para obtener ms informacin, consulte el captulo
Bibliotecas.
Para insertar un comentario:
1. Site el cursor al final de la lnea donde desee insertar el comentario.
2. En el men Actions (Acciones) de Editor de programas, seleccione
Insert Comment (Insertar comentario).
3. Escriba el texto del comentario a partir del smbolo .
Revisin de la sintaxis
La aplicacin Editor de programas permite comprobar si la sintaxis de la
funcin o el programa es correcta.
f En el men Check Syntax & Store (Revisar sintaxis y guardar) de
Editor de programas, seleccione Check Syntax (Revisar sintaxis).
Si la herramienta de comprobacin encuentra errores de sintaxis lo
indica mediante un mensaje de error y trata de llevar el cursor a una
posicin cercana al primer error para que pueda corregirlo.
Almacenamiento de funciones o programas
Es necesario guardar la funcin o el programa para poder hacerlos
accesibles. La aplicacin Editor de programas revisa automticamente la
sintaxis de la funcin o el programa antes de guardarlos.
Define LibPub volcyl(ht,r) =
Prgm
volcyl(ht,r) => volumen del cilindro
Disp Volumen =, approx(p r
2
ht)
Esto es otro comentario.
EndPrgm
410 Programacin
El asterisco (*) que aparece en la esquina superior izquierda de Editor de
programas indica que la funcin o el programa estn sin guardar.
f En el men Check Syntax & Store (Revisar sintaxis y guardar)
de Editor de programas, seleccione Check Syntax & Store (Revisar
sintaxis y guardar).
Si la herramienta de comprobacin encuentra errores de sintaxis
lo indica mediante un mensaje de error y trata de llevar el cursor
a una posicin cercana al primer error.
Si no encuentra errores de sintaxis, aparece un mensaje Stored
successfully en la lnea de estado de la parte superior del Editor
de programas para indicar que el elemento se ha guardado sin
problemas.
Nota: Si define la funcin o el programa como un objeto de biblioteca,
deber guardar tambin el documento en la carpeta de biblioteca
designada y actualizar las bibliotecas para que los objetos estn
accesibles para los dems documentos. Para obtener ms informacin,
consulte el captulo Bibliotecas.
Visualizacin de funciones o programas existentes
1. En el men Actions (Acciones) de Editor de programas, seleccione
View (Ver).
Aparece el cuadro de dilogo Ver.
2. Si la funcin o el programa es un objeto de biblioteca, seleccione su
nombre en la lista Location (Ubicacin).
3. Seleccione el nombre de la funcin o el programa en la lista Name
(Nombre).
La funcin o el programa aparece en el visor.
Programacin 411
4. Utilice las teclas de flecha para ver la funcin o el programa.
5. Cuando haya terminado, haga clic en el botn Edit (Editar) para
abrir la funcin o el programa en Editor de programas, o bien pulse
la tecla Esc o haga clic en el botn Cancel (Cancelar) para cerrar el
visor.
Nota: La opcin de edicin slo est disponible para las funciones y
programas definidos en el problema actual. Para editar un objeto de
biblioteca deber abrir primero el documento de biblioteca.
Apertura de funciones y programas existentes
Abrir una funcin o un programa es una tarea que slo podr realizar
desde el problema actual.
Nota: No es posible modificar una funcin o un programa bloqueados.
Para desbloquear el objeto, vaya hasta una pgina de Calculadora y
utilice la orden unLock.
1. En el men Actions (Acciones) de Editor de programas seleccione
Open (Abrir).
Aparece una lista de funciones y programas disponibles.
2. Seleccione el elemento que desee abrir.
412 Programacin
Importacin de un programa desde una biblioteca
Editor de programas permite importar al problema actual una funcin o
un programa que haya definido como objetos de biblioteca. La copia
importada no est bloqueada, incluso aunque el original s lo estuviera.
1. En el men Actions (Acciones) de Editor de programas, seleccione
Import (Importar).
Aparece el cuadro de dilogo Importar.
2. Seleccione el Library Name (Nombre de la biblioteca).
3. Seleccione el Name (Nombre) del objeto.
4. Si desea cambiar el nombre del objeto importado, escriba el nombre
en el cuadro Import As (Importar como).
Creacin de copias de funciones o programas
Al crear una nueva funcin o programa puede que le resulte ms
cmodo hacerlo a partir de una copia de la funcin o programa actual. La
copia que ha creado no est bloqueada, aunque el original s lo
estuviera.
1. En el men Actions (Acciones) de Editor de programas, seleccione
Create Copy (Crear copia).
Aparece el cuadro de dilogo Crear copia.
2. Escriba un nuevo nombre o haga clic en el botn OK (Aceptar) para
aceptar el nombre propuesto.
3. Si desea cambiar el nivel de acceso, seleccione Library Access
(Acceso a biblioteca), y elija un nuevo nivel.
Cambio del nombre de funciones o programas
Puede cambiar el nombre y (opcionalmente) el nivel de acceso de la
funcin o el programa actual.
Programacin 413
1. En el men Actions (Acciones) de Editor de programas, seleccione
Rename (Cambiar nombre).
Aparece un cuadro de dilogo con un nombre propuesto.
2. Escriba un nuevo nombre o haga clic en el botn OK (Aceptar) para
aceptar el nombre propuesto.
3. Si desea cambiar el nivel de acceso, seleccione Library Access
(Acceso a biblioteca), y elija un nuevo nivel.
Cambio del nivel de acceso a bibliotecas
1. En el men Actions (Acciones) de Editor de programas, seleccione
Change Library Access (Cambiar acceso a biblioteca).
2. Seleccione el Library Access (Acceso a biblioteca):
Si va a utilizar la funcin o el programa slo desde el problema
actual de la aplicacin Calculadora, seleccione None (Ninguno).
Si desea que la funcin o el programa estn accesibles desde
cualquier documento pero que no aparezcan en el catlogo,
seleccione LibPriv.
Si desea que la funcin o el programa estn accesibles desde
cualquier documento y que, adems, aparezcan en el catlogo,
seleccione LibPub.
414 Programacin
Bsqueda de texto
1. En el men Actions (Acciones) de Editor de programas, seleccione
Find (Buscar).
2. Escriba el texto que desee buscar y haga clic en el botn OK
(Aceptar).
Si se encuentra el texto buscado, aparece resaltado en el
programa.
Si el texto no se encuentra, aparece un mensaje de notificacin.
Bsqueda y sustitucin de texto
1. En el men Actions (Acciones) de Editor de programas, seleccione
Find and Replace (Buscar y sustituir).
2. Escriba el texto que desee localizar.
3. Escriba el texto por el que lo va a sustituir.
4. Haga clic en el botn Sustituir para reemplazar la primera
coincidencia de texto desde la posicin en la que se encuentra el
cursor, o haga clic en Sustituir todo para reemplazar todas las
coincidencias de texto.
Nota: Si el texto se encuentra en una plantilla de matemticas, la
pantalla mostrar un mensaje explicando que la sustitucin del texto
afectar a toda la plantilla, no slo al texto que se localice en cada
caso.
Programacin 415
Cierre de la funcin o el programa actuales
1. En el men Actions (Acciones) de Editor de programas, seleccione
Close (Cerrar).
2. Si la funcin o el programa tienen cambios no guardados, se le
solicitar que revise la sintaxis y guarde los cambios antes de cerrar.
Ejecucin de programas y clculo de funciones
Tras definir y almacenar una funcin o un programa, puede utilizarlos
desde cualquier aplicacin. Aunque todas las aplicaciones de TI-Nspire
pueden calcular funciones, slo la aplicacin Calculadora puede ejecutar
programas.
Las sentencias de programa se ejecutan en orden secuencial (aunque
algunas rdenes alteran el flujo del mismo), y la salida, si la hay, se
presenta en el rea de trabajo de la aplicacin.
La ejecucin del programa contina hasta llegar a la ltima
sentencia o a una orden Stop (Parar).
La ejecucin de la funcin contina hasta llegar a una orden Return
(Retroceder).
(Windows) Para detener un programa o una funcin
manualmente, mantenga pulsada la tecla Pause/Break
(Pausa/Interrumpir) varios segundos.
Uso de nombres cortos y largos
Los nombres cortos (el nombre asignado al objeto con la orden Define)
permiten acceder a un objeto desde el mismo documento o problema en
el que se hayan creado. Esto es vlido para todos los objetos definidos, ya
sean privados, pblicos o distintos de biblioteca.
Para acceder a un objeto de biblioteca desde otro documento deber
escribir el nombre largo del objeto. Un nombre largo est formado por el
nombre del documento de biblioteca que corresponda seguido de una
barra invertida \ y del nombre del objeto. Por ejemplo, el nombre largo
de un objeto definido como func1 en el documento de biblioteca lib1 es
lib1\func1.
Nota: Si no consigue recordar el nombre exacto o el orden de los
argumentos necesarios para un objeto de biblioteca privado, puede abrir
el documento de biblioteca o utilizar el Editor de programas para ver el
objeto. Tambin puede utilizar getVarInfo para ver una lista de los
objetos de una biblioteca.
416 Programacin
Uso de funciones o programas de biblioteca pblicos
1. Asegrese de que ha definido el objeto en el primer problema del
documento, ha guardado el objeto, ha guardado el documento de
biblioteca en la carpeta MyLib y, por ltimo, de que ha actualizado
las bibliotecas.
2. Abra la aplicacin TI-Nspire en la que desee utilizar la funcin o el
programa.
Nota: Aunque todas las aplicaciones de TI-Nspire pueden calcular
funciones, slo la aplicacin Calculadora puede ejecutar programas.
3. Abra el catlogo y utilice la ficha Biblioteca para localizar e
insertar el objeto.
- o bien -
Escriba el nombre del objeto. En el caso de funciones y programas,
recuerde que debe insertar parntesis a continuacin del nombre.
4. Si el programa necesita que el usuario facilite uno o varios
argumentos, escriba los valores o los nombres de las variables entre
los parntesis.
5. Pulse la tecla Enter (Intro).
Uso de funciones o programas de biblioteca privados
Antes de utilizar un objeto de biblioteca privado es necesario conocer su
nombre largo. Por ejemplo, el nombre largo del objeto definido como
func1 en el documento de biblioteca lib1 es lib1\func1.
Nota: Si no consigue recordar el nombre exacto o el orden de los
argumentos necesarios para un objeto de biblioteca privado, puede abrir
el documento de biblioteca o utilizar el Editor de programas para ver el
objeto.
1. Asegrese de que ha definido el objeto en el primer problema del
documento, ha guardado el objeto, ha guardado el documento de
biblioteca en la carpeta MyLib y, por ltimo, de que ha actualizado
las bibliotecas.
libs2\func1()
libs2\func1(34,potencia)
Programacin 417
2. Abra la aplicacin TI-Nspire en la que desee utilizar la funcin o el
programa.
Nota: Aunque todas las aplicaciones de TI-Nspire pueden calcular
funciones, slo la aplicacin Calculadora puede ejecutar programas.
3. Escriba el nombre del objeto. En el caso de funciones y programas,
recuerde que debe insertar parntesis a continuacin del nombre.
4. Si el objeto necesita que el usuario facilite uno o varios argumentos,
escriba los valores o los nombres de las variables entre los parntesis.
5. Pulse la tecla Enter (Intro).
Ejecucin de programas o funciones que no son de
biblioteca
1. Asegrese de que trabaja desde el mismo problema en el que ha
definido la funcin o el programa.
2. Escriba el nombre de la funcin o el programa en la lnea de entrada,
o bien haga clic en el icono de la barra de herramientas para
seleccionar el nombre en una lista.
Debe escribir siempre parntesis despus del nombre.
Si la funcin o el programa necesitan que el usuario facilite uno o
varios argumentos, escriba los valores o los nombres de las variables
entre los parntesis.
3. Pulse la tecla Enter (Intro).
Interrupcin de un programa en ejecucin
f (Windows) Pulse y mantenga pulsada la tecla Pause/Break
(Pausa/Interrumpir) varios segundos para detener la ejecucin del
programa.
Aparece un mensaje.
Para editar la funcin o el programa en Editor de programas,
seleccione Go To (Ir a). El cursor se situar en la orden en la que
se produjo la interrupcin.
libs2\func1()
libs2\func1(34,potencia)
prog1()
prog1(34,potencia)
418 Programacin
Para cerrar el cuadro del mensaje, pulse Esc.
Introduccin de valores en programas
Para introducir valores en una funcin o un programa, puede:
Solicitar al usuario que almacene los valores en las variables
necesarias antes de continuar. El objeto podr referirse luego a estas
variables.
Introducir los valores directamente en el objeto.
Utilizar parmetros en la definicin. Esto permite al usuario
transferir al objeto uno o ms valores como argumentos al
ejecutarlo.
Ejemplo de transferencia de valores a un programa
El siguiente programa, volcyl, calcula el volumen de un cilindro. Hay dos
valores que deben transferirse al programa. El primer valor debe ser la
altura; el segundo, el radio.
Define calculatearea()=
Prgm
area:=wt*ht
EndPrgm
wt:=3:ht:=23
calculatearea():area
Define calculatearea()=
Prgm
wt:=3
ht:=23
area:=wt*ht
EndPrgm
calculatearea():area
Define calculatearea(wt,ht)=
Prgm
area:=wt*ht
EndPrgm
calculatearea(3,23):area
Programacin 419
Cuando define el programa en Editor de programas, especifica entre
parntesis los parmetros que van a utilizarse para guardar los valores
transferidos. Los parmetros actan como lugares para insertar valores,
de ah que su orden sea importante. Debe elegir nombres que sirvan para
recordar la informacin que contienen.
1. Defina el programa volcyl.
2. Ejecute el programa para mostrar el volumen de un cilindro con una
altura de 34 mm y un radio de 5 mm.
Nota: No es necesario utilizar los nombres de los parmetros al ejecutar
el programa volcyl, pero s deber facilitar dos argumentos (como
valores, variables o expresiones). El primer argumento representa la
altura, y el segundo, el radio.
Visualizacin de informacin
Una funcin o un programa en ejecucin no muestran los resultados de
los clculos intermedios a menos que se incluya una orden Disp. Esta es la
diferencia ms importante entre la realizacin de operaciones en la lnea
de entrada o en una funcin o un programa.
Estos clculos no muestran el resultado de una funcin o un programa
(aunque s lo hacen cuando se utiliza la lnea de entrada).
Disp muestra el resultado o el texto de la operacin realizada en una
funcin o un programa.
Que aparezca el resultado de una operacin no significa que se guarde
para un posible uso posterior. Si piensa utilizar ms adelante el resultado
de una operacin, guarde el resultado en una variable global.
Define volcyl(height,radius) =
Prgm
Disp Volumen =, approx(p radio
2
altura)
EndPrgm
volcyl(34,5) Volumen = 534.071
126
cos(p/4)
Disp 126
Disp Result:,cos(p/4)
420 Programacin
Uso de variables locales
Una variable local es una variable temporal que slo existe mientras se
calcula una funcin o se ejecuta un programa definidos por el usuario.
Ejemplo de variable local
En el siguiente segmento del programa se muestra el bucle For...EndFor
(descrito ms adelante, en este mdulo), donde la variable i cuenta los
bucles. En la mayora de los casos, la variable i slo se emplea mientras se
est ejecutando el programa.
Establece la variable i como local.
Nota: Siempre que sea posible, establezca como local cualquier variable
que utilice slo en el programa y que no necesite estar disponible cuando
ste finalice.
Causas para un mensaje de error de variable no definida
El mensaje de error de variable no definida aparece cuando se calcula
una funcin o se ejecuta un programa definidos por el usuario donde se
hace referencia a una variable local que no se ha inicializado (es decir, no
se le ha asignado un valor).
Por ejemplo:
La variable local m no tiene asignado un valor inicial.
Es necesario inicializar las variables locales
Todas las variables locales deben tener asignado un valor inicial al que
hacer referencia.
cos(p/4)&mximo
Disp mximo
Local i
For i,0,5,1
Disp i
EndFor
Disp i
Define fact(n)=Func
Local m
While n>1
nm&m: n1&n
EndWhile
Return m
EndFunc
Programacin 421
Se ha almacenado 1 como el valor inicial de m.
Diferencias entre funciones y programas
Una funcin definida en Editor de programas es muy similar a las
funciones integradas en la unidad porttil el software TI-Nspire.
Las funciones deben devolver un resultado que luego puede
representarse grficamente o anotarse en una tabla. Los programas
no generan resultados.
Las funciones pueden utilizarse en expresiones; los programas no.
Por ejemplo: 3 func1(3) es vlido, pero no 3 prog1(3).
Los programas se ejecutan slo desde la aplicacin Calculadora; las
funciones se pueden calcular en Calculadora, Notas, Listas y Hojas de
clculo, Grficos y Geometra y Datos y Estadstica.
Las funciones pueden hacer referencia a cualquier variable; pero slo
pueden almacenar valores en variables locales. Los programas
pueden almacenar valores en variables globales y locales.
Nota: Los argumentos utilizados para transferir los valores a la
funcin se tratan automticamente como variables locales. Si se
almacenan en cualquier otra variable, deben definirse como locales
dentro de la funcin Local.
Las funciones no pueden recuperar programas como subrutinas,
aunque s pueden recuperar otras funciones definidas por el usuario.
Los programas no pueden definirse en las funciones.
Las funciones no pueden definir funciones globales, slo funciones
locales.
Llamada a un programa desde otro
Desde un programa se puede llamar a otro como subrutina. La subrutina
puede ser externa (un programa aparte) o interna (incluida en el
programa principal). Las subrutinas son tiles cuando hay un programa
que debe repetir el mismo grupo de rdenes en varios lugares distintos.
Define fact(n)=Func
Local m: 1&m
While n>1
nm&m: n1&n
EndWhile
Return m
EndFunc
422 Programacin
Llamada a otro programa
Para llamar a otro programa, utilice la misma sintaxis empleada para
ejecutar el programa en la lnea de entrada.
Definicin y llamada a una subrutina interna
Para definir una subrutina interna, utilice la orden Define con
Prgm...EndPrgm. Dado que las subrutinas deben definirse antes de ser
llamadas, se recomienda hacerlo al principio del programa principal.
Las subrutinas internas se llaman y ejecutan de la misma manera que los
programas independientes.
Establece la subrutina como una variable local.
Establece la subrutina.
Llama a la subrutina.
Nota: Utilice el men Var de Editor de programas para introducir las
rdenes Define y Prgm...EndPrgm.
Notas sobre el uso de subrutinas
Al final de la subrutina, la ejecucin vuelve al programa que la ha
llamado. Para cancelar una subrutina en cualquier momento, utilice la
orden Return sin argumento.
Define subtest1()=
Prgm
For i,1,4,1
subtest2(i,i1000)
EndFor
EndPrgm
Define subtest2(x,y)=
Prgm
Disp x,y
EndPrgm
Define subtest1()=
Prgm
local subtest2
Define subtest2(x,y)=
Prgm
Disp x,y
EndPrgm
Inicio del programa principal
For i,1,4,1
subtest2(i,I*1000)
EndFor
Programacin 423
Las subrutinas no tienen acceso a las variables locales establecidas en el
programa que las llama. De la misma manera, el programa no puede
acceder a las variables locales establecidas en una subrutina.
Las rdenes Lbl son componentes locales del programa en que se
encuentran. Por tanto, la orden Goto del programa que las llama no
puede extenderse hasta la etiqueta de una subrutina o viceversa.
Cmo evitar errores de crculo vicioso
Al calcular una funcin o ejecutar un programa definidos por el usuario
puede especificar un argumento que incluya la misma variable que la
utilizada para definir la funcin o crear el programa. No obstante, para
evitar errores de crculo vicioso, es aconsejable asignar un valor a las
variables que se van a utilizar para calcular la funcin o ejecutar el
programa. Por ejemplo:
o bien
Genera un mensaje de error Circular definition (Crculo vicioso)
cuando x o i no tienen un valor. El error no se produce cuando x o i
tienen ya un valor asignado.
Control del flujo de una funcin o un programa
Cuando se ejecuta un programa o se calcula una funcin, las lneas del
programa se ejecutan en orden secuencial. Sin embargo, algunas rdenes
alteran el flujo del mismo. Por ejemplo:
Las estructuras de control, como las rdenes If...EndIf utilizan una
prueba condicional para determinar la parte del programa que se va
a ejecutar.
Las rdenes de bucles, como For...EndFor repiten un grupo de
rdenes.
x+1&x
For i,i,10,1
Disp i
EndFor
424 Programacin
Uso de If, Lbl y Goto para controlar el flujo del
programa
La orden If y otras estructuras If...EndIf permiten ejecutar una sentencia
o un bloque de sentencias de forma condicional, es decir, basndose en el
resultado de una prueba (por ejemplo, x>5). Las rdenes Lbl (etiqueta) y
Goto permiten ramificar, o saltar, de un lugar a otro de una funcin o un
programa.
Tanto la orden If como otras estructuras If...EndIf residen en el men
Control de Editor de programas.
Cuando se inserta una estructura de tipo If...Then...EndIf, se inserta
tambin una plantilla en el lugar que ocupa el cursor. El cursor se sita de
tal forma que permite introducir una prueba condicional.
Orden If
Para ejecutar una orden cuando la prueba condicional es verdadera,
utilice la forma general:
Se ejecuta slo si x>5; de lo contrario, omitir.
Muestra siempre el valor de x.
En este ejemplo, antes de ejecutar la orden If debe guardar un valor en x.
Estructuras If...Then...EndIf
Para ejecutar un grupo de rdenes cuando la prueba condicional es
verdadera, utilice la estructura:
Se ejecuta slo si x>5.
Muestra el valor de:
2x si x>5
x si x{5
Nota: EndIf marca el final del bloque Then ejecutado cuando la
condicin es verdadera.
If x>5
Disp "x es mayor que 5"
Disp x
If x>5 Then
Disp "x es mayor que 5"
2x&x
EndIf
Disp x
Programacin 425
Estructuras If...Then...Else... EndIf
Para ejecutar un grupo de rdenes cuando la prueba condicional es
verdadera y otro grupo distinto cuando la condicin es falsa, utilice esta
estructura:
Se ejecuta slo si x>5.
Se ejecuta slo si x{5.
Muestra el valor de:
2x si x>5
5x si x{5
Estructuras If...Then...ElseIf... EndIf
Una forma ms compleja de la orden If permite comprobar una serie de
condiciones. Supongamos que desea crear un programa para probar un
argumento definido por el usuario que significa una de cuatro opciones.
Para probar cada opcin (If Opcin=1, If Opcin=2, y as.), utilice la
estructura If...Then...ElseIf...EndIf.
rdenes Lbl y Goto
El flujo del programa tambin puede controlarse mediante las rdenes
Lbl (etiqueta) y Goto (ir a). Estas rdenes residen en el men Transfers
(Transferencias) de Editor de programas.
Utilice la orden Lbl para etiquetar (asignar un nombre a) una ubicacin
concreta de una funcin o un programa.
Puede utilizar la orden Goto en cualquier punto de la funcin o el
programa para trasladarse hasta la posicin correspondiente a la
etiqueta especificada.
If x>5 Then
Disp "x es mayor que 5"
2x&x
Else
Disp "x es menor o igual que 5"
5x&x
EndIf
Disp x
Lbl Nombreetiqueta
nombre para asignar a esta ubicacin (utilice la misma
convencin de nombres que para el nombre de la variable)
426 Programacin
Dado que la orden Goto es incondicional siempre se traslada hasta la
etiqueta especificada, a menudo se utiliza con la orden If para definir
pruebas condicionales. Por ejemplo:
If x>5, se traslada directamente a la etiqueta GT5.
Para este ejemplo, el programa debe incluir rdenes (como Stop)
que impidan que Lbl GT5 se ejecute si x{5.
Uso de bucles para repetir un grupo de rdenes
Para repetir el mismo grupo de rdenes sucesivamente, utilice una de las
estructuras de bucle. Hay distintos tipos de bucles disponibles: Cada tipo
ofrece distintas formas de salir del bucle, segn una prueba condicional.
Los bucles y las rdenes relacionadas con stos se encuentran en los
mens Control y Transfers (Transferencias) de Editor de mens.
Cuando se inserta una de las estructuras de bucle, se inserta tambin su
plantilla en el lugar que ocupa el cursor. A continuacin, puede empezar
a introducir las rdenes que se ejecutarn en el bucle.
Bucles For...EndFor
El bucle For...EndFor emplea un contador para controlar la cantidad de
veces que se repite. La sintaxis de la orden For es:
Nota: El valor inicial puede ser inferior al final, pero el incremento debe
ser negativo.
For variable, inicio, fin [, incremento]
Variable se utiliza como contador
Valor de contador utilizado la primera vez que se ejecuta For
Sale del bucle cuando variable supera este valor
Goto Nombreetiqueta
especifica la orden Lbl a la que se traslada
If x>5
Goto GT5
Disp x
--------
--------
Lbl GT5
Disp El nmero era > 5
Programacin 427
Se aade al contador cada siguiente vez que se ejecuta For (si este
valor opcional se omite, el incremento es 1).
Al ejecutar For, el valor de variable se compara con el valor de fin.
Si variable no supera el valor de fin, el bucle se ejecuta; de lo contrario,
el control salta a la orden siguiente a EndFor.
Nota: La orden For incrementa automticamente la variable de conteo
de forma que el programa pueda cancelar el bucle tras un determinado
nmero de repeticiones.
Al final del bucle (EndFor), el control del programa retrocede hasta la
orden For, donde variable se incrementa y se compara con fin.
Por ejemplo:
Muestra 0, 1, 2, 3, 4 y 5.
Muestra 6. Cuando variable se incrementa a 6, el bucle no se ejecuta.
Nota: Puede definir la variable de conteo como local siempre que no
necesite almacenarla tras interrumpir la funcin o el programa.
Bucles While...EndWhile
El bucle While...EndWhile repite un bloque de rdenes siempre que la
condicin especificada sea verdadera. La sintaxis de la orden While es:
While condicin
Al ejecutar While la condicin se calcula. Si condicin es verdadera, el bucle
se ejecuta. de lo contrario, el control salta a la orden siguiente a
EndWhile.
For i,0,5,1
Disp i
EndFor
Disp i
i > 5
i { 5
For i,0,5,1
--------
--------
EndFor
--------
428 Programacin
Nota: La orden While no cambia automticamente la condicin. Es
preciso incluir rdenes que permitan al programa abandonar el bucle.
Al final del bucle (EndWhile), el control del programa retrocede hasta la
orden While, donde se vuelve a calcular la condicin.
Para ejecutar el bucle por primera vez, la condicin debe ser verdadera al
principio.
Las variables referidas en la condicin deben ajustarse antes que la
orden While. Los valores pueden generarse en el programa o puede
solicitarse al usuario la introduccin de los mismos.
El bucle debe contener rdenes que modifiquen los valores de la
condicin, permitiendo incluso convertirla en falsa. De lo contrario,
la condicin ser siempre verdadera y el programa no podr salir del
bucle, generando as un bucle infinito.
Por ejemplo:
Establece inicialmente x.
Muestra 0, 1, 2, 3 y 4.
Incrementa x.
Muestra 5. Cuando x se incrementa a 5, el bucle no se ejecuta.
Bucles Loop...EndLoop
Loop...EndLoop crea un bucle infinito, es decir, un bucle que se repite un
nmero indefinido de veces. La orden Loop carece de argumentos.
x | 5
x < 5
While x<5
--------
--------
EndWhile
--------
0&x
While x<5
Disp x
x+1&x
EndWhile
Disp x
Programacin 429
Por lo general, las rdenes se insertan en el bucle lo que permite al
programa salir de ste. Las rdenes utilizadas con ms frecuencia son: If,
Exit, Goto y Lbl (etiqueta). Por ejemplo:
Una orden If comprueba la condicin.
Sale del bucle y salta a este punto cuando x se incrementa a 6.
Nota: La orden Exit permite salir del bucle actual.
En este ejemplo, la orden If puede encontrarse en cualquier parte del
bucle.
If tambin puede utilizar una orden Goto para transferir el control del
programa a una orden Lbl (etiqueta) determinada.
Repeticin inmediata de un bucle
La orden Cycle transfiere inmediatamente el control del programa a la
siguiente repeticin del bucle antes de que termine la repeticin actual.
Esta orden funciona con For...EndFor, While...EndWhile y
Loop...EndLoop.
Bucles Lbl y Goto
Aunque las rdenes Lbl (etiqueta) y Goto no son estrictamente rdenes
del bucle, pueden utilizarse para crear un bucle infinito. Por ejemplo:
Si la orden If est: El bucle:
Al principio del bucle Se ejecuta slo si la condicin es verdadera.
Al final del bucle Se ejecuta al menos una vez y slo se repite
si la condicin es verdadera.
Loop
--------
--------
EndLoop
--------
0&x
Loop
Disp x
x+1&x
If x>5
Exit
EndLoop
Disp x
430 Programacin
Al igual que ocurre con Loop...EndLoop, el bucle debe incluir rdenes
que permitan al programa abandonarlo.
Cambio de los valores de configuracin de modo
Las funciones y los programas pueden utilizar la funcin setMode() para
especificar temporalmente clculos o modos de resultados concretos.
El men Mode (Modo) de Editor de programas facilita la introduccin de
la sintaxis correcta sin que sea necesario memorizar cdigos numricos.
Nota: Los cambios de modo realizados en una definicin de funcin o
programa no son vlidos fuera de dicha funcin o programa.
Para configurar un modo
1. Site el cursor donde desee insertar la funcin setMode.
2. En el men Mode (Modo), seleccione el modo para mostrar un men
con los valores de configuracin vlidos.
3. Seleccione un ajuste.
La sintaxis correcta se inserta en el lugar que ocupe el cursor. Por
ejemplo:
Depuracin de programas y tratamiento de
errores
Tras escribir una funcin o un programa, puede utilizar varias tcnicas
para localizar y corregir los posibles errores. Tambin puede crear una
orden de gestin de errores e integrarla en el programa o la funcin.
Si la funcin o el programa permiten seleccionar entre varias opciones,
asegrese de ejecutarlos y comprobar cada una de las opciones.
Lbl INICIO
--------
--------
Goto INICIO
--------
Programacin 431
Tcnicas de depuracin
Los mensajes de error durante el tiempo de ejecucin permiten detectar
errores de sintaxis, aunque no encuentran errores en la lgica de un
programa. Las tcnicas siguientes pueden ser de utilidad.
Inserte de forma provisional la orden Disp para mostrar los valores
de las variables importantes.
Para confirmar que el bucle se ejecuta el nmero de veces correcto,
utilice Disp para mostrar la variable de conteo o las variables
incluidas en la prueba condicional.
Para confirmar la ejecucin de la subrutina, utilice Disp para mostrar
mensajes como Entering subroutine y Exiting subroutine al
principio y al final de la subrutina.
(Windows) Para detener un programa o una funcin
manualmente, mantenga pulsada la tecla Pause/Break
(Pausa/Interrumpir) varios segundos.
rdenes de gestin de errores
Orden Descripcin
Try...EndTry Define un bloque que permite a la funcin o al
programa ejecutar una orden y, en caso necesario,
solucionar el error generado por dicha orden.
ClrErr Borra el estado del error y ajusta el nmero de la
variable del sistema Errornum en cero.
PassErr Transfiere el error al siguiente nivel del bloque
Try...EndTry.
432 Programacin
Recogida de datos 433
Recogida de datos
La consola Recogida de datos permite recopilar la informacin captada
por un sensor al realizar un experimento y mostrarla automticamente
en una lista, un grfico o en ambos para su anlisis. Recogida de datos
puede funcionar con las aplicaciones Lista y Hojas de clculo, Datos y
Estadstica y Grficos y Geometra. Consulte los captulos dedicados a
cada una de las aplicaciones para obtener ms informacin sobre la
recopilacin y el anlisis de los datos.
Interfaces de sensores compatibles
La consola Recogida de datos interacta con las interfaces de sensores
USB siguientes:
Sensor de temperatura USB Vernier EasyTemp
Detector de movimiento CBR2 Motion de Texas Instruments
Detector de movimiento Vernier Go!Motion
Sensor de temperatura USB Vernier Go!Temp
Vernier Go!Link (con los sensores asociados)
Vernier EasyLink (con los sensores asociados)
Anlisis de datos de experimentos
La consola Recogida de datos permite controlar y supervisar el proceso
de recopilacin de datos cuando se utiliza una unidad porttil TI-Nspire
o un equipo con el software para ordenador TI-Nspire . Aunque la
consola sale de fbrica con los valores de configuracin apropiados
para trabajar con los distintos sensores, como nmero de muestras o
velocidad de muestreo, podr modificar los valores a voluntad desde la
propia consola Recogida de datos.
Abra la consola Recogida de datos para controlar los datos obtenidos en
experimentos sobre distancia, temperatura, movimiento o de cualquier
otro tipo admitido por las interfaces de los sensores compatibles. A
medida que recopile datos de los experimentos, podr desplazarse
entre la consola y las aplicaciones Listas y Hojas de clculo, Datos y
Estadstica y Grficos y Geometra. Las aplicaciones admitidas por la
consola muestran los datos recogidos en tiempo real. Por ejemplo, las
temperaturas medidas aparecen en las celdas de Listas y Hojas de
clculo a medida que el sensor de temperatura las va detectando.
434 Recogida de datos
Nota: La presentacin en tiempo real de los datos recogidos admite una
velocidad de muestreo de 20 muestras por segundo o menos. Con
velocidades de muestreo ms altas, los datos recogidos aparecern en
la pantalla al finalizar la ejecucin (tras detenerse la recogida de datos).
Por ejemplo, si un sensor detecta las muestras a una velocidad de
30 muestras por segundo, Grficos y Geometra trazar un grfico
que refleje las medidas del sensor cuando haya finalizado el proceso
de recogida (no mientras se estn recopilando los datos).
Inicio de la consola Recogida de datos
La consola Recogida de datos se inicia automticamente cuando se
conecta un sensor; para iniciarla de forma manual, utilice el men Insert
(Insertar).
Nota: Si abre un documento de TI-Nspire (un archivo con extensin
.tns) que contenga pginas de recopilacin de datos creadas con un
sistema operativo de TI-Nspire anterior a la versin 1.4, los datos se
mantendrn, pero no as los valores relacionados con el experimento.
Uso de Inicio automtico
El inicio automtico se activa cuando se conecta un sensor USB admitido
o una interfaz a una unidad porttil TI-Nspire o a un ordenador en el
que se ejecute el software para el aprendizaje de matemticas y ciencias
TI-Nspire .
1. Conecte un sensor USB admitido o una interfaz a la unidad porttil
TI-Nspire o a un ordenador en el que se ejecute el software
TI-Nspire .
Aparece el cuadro de dilogo Inicio automtico:
Si hay ms de un documento abierto (en el ordenador), aparecer un
mensaje solicitando que seleccione el que desea utilizar. El hardware
de recopilacin de datos slo se puede comunicar con una aplicacin
de software cada vez.
Recogida de datos 435
2. Seleccione Datos y Estadstica, Listas y Hojas de clculo o Grficos y
Geometra como la aplicacin que desea utilizar con la consola
Recogida de datos, y haga clic en el botn OK (Aceptar).
La consola Recogida de datos aparece en la parte inferior de la
aplicacin que haya seleccionado en el cuadro de dilogo Inicio
automtico.
El ejemplo siguiente muestra una aplicacin Listas y Hojas de clculo
aadida a la pgina tras el inicio automtico de la consola Recogida
de datos.
Consola Recogida de datos lista para un experimento de temperatura
frente a tiempo
La consola Recogida de datos determina el tipo de sensor conectado
y funciona segn la configuracin predeterminada.
Para iniciar manualmente la consola Recogida de datos
Necesita iniciar la consola Recogida de datos desde el men Insert
(Insertar) siempre que la consola est cerrada y se den las condiciones
siguientes:
Todava hay conectado un sensor de una recogida de datos anterior y
necesita volver a iniciar una recogida de datos.
Un nuevo problema requiere una recogida de datos.
Est realizando un experimento que requiere cambiar el sensor de
recogida de los datos.
436 Recogida de datos
Para iniciar la recogida de datos manualmente:
1. Conecte un sensor USB compatible, ya sea a la unidad porttil
TI-Nspire o al ordenador en el que se ejecute el software para el
aprendizaje de matemticas y ciencias TI-Nspire .
Nota: Para mostrar la configuracin de pgina del ejemplo, haga
clic en , y seleccione el diseo lado a lado. Despus de
cambiar el diseo, aada la aplicacin Listas y Hojas de clculo o una
de grficos (Datos y Estadstica o Grficos y Geometra) a la pgina.
Puede aadir una aplicacin a la segunda pgina del diseo
mientras la configura.
2. Seleccione Insert (Insertar) > Data Collection Console
(Consola Recogida de datos).
La consola Recogida de datos aparece en la parte inferior de la
pantalla de la aplicacin seleccionada. La consola muestra los valores
medidos por el sensor. Las aplicaciones no reflejarn los valores hasta
que haya definido el modo de operacin de recogida de datos e
iniciado el proceso.
3. Para activar o varias aplicaciones admitidas que respondan al sensor,
seleccione Display Data In (Mostrar datos en) > App(s) on Current
Page (App(s) en la pgina actual) del men Experiment
(Experimento)( ). Esta opcin permite que las aplicaciones
admitidas muestren detalles relacionados con la recogida de datos
(etiquetas con los nombres de las variables, valores de una hoja de
clculo y puntos de un grfico):
Recogida de datos 437
Una aplicacin grfica (Grficos y Geometra o Datos y
Estadstica) incluida en la pgina inserta las variables de recogida
de datos como etiquetas en los ejes correspondientes.
Listas y Hojas de clculo aade los nombres de las variables para
la recogida de datos como encabezados de columna.
4. Seleccione Set Up Collection (Configurar recopilacin) para
definir el modo en que se va a realizar la recogida de datos:
Seleccione Time Graph (Representacin grfica de tiempo)
para utilizar una ejecucin de tiempo controlado:
Cuando seleccione el modo de representacin grfica de tiempo,
escriba el nmero de segundos que habrn de transcurrir entre
las muestras, as como la duracin del experimento, en las
correspondientes casillas del cuadro de dilogo Configurar
recopilacin de datos basada en tiempo.
El cuadro de dilogo anterior, Configurar recopilacin de
datos basada en tiempo, es para un sensor de temperatura.
Para este ejemplo, el valor predeterminado establece una
lectura por segundo y una duracin de 180 segundos. Puede
modificar los valores predeterminados de cualquier sensor; los
valores disponibles dependen del tipo de sensor.
Seleccione Events with Entry (Eventos con entrada) para
especificar manualmente las muestras para un conjunto de
eventos que elija. Cada vez que pulse Keep (Conservar),
aparecer el cuadro de dilogo Eventos con entrada donde
podr introducir un valor para la variable dependiente. Por
ejemplo, para examinar la relacin entre presin y volumen,
puede tomar manualmente la lectura de presin de la muestra
con un sensor de presin. La lectura de presin de la muestra
que ha escrito en el campo Enter Value (Introducir valor) es el
valor que corresponde al volumen de un lquido contenido en
un recipiente.
438 Recogida de datos
Seleccione Selected Events (Eventos seleccionados) para
recopilar una medida mostrada y utilizar un nmero de evento
secuencial asignado automticamente cada vez que se pulse la
tecla Keep (Conservar) durante la recogida de datos.
5. Pulse en la consola Recogida de datos para iniciar la recopilacin.
La consola detecta los valores de configuracin del sensor
especificado en los pasos 4 y 5.
Los ejemplos siguientes muestran el modo en que aparecen la
consola Recogida de datos y la aplicacin Datos y Estadstica durante
una recogida de datos.
Nota: La consola Recogida de datos se activa para un problema cada
vez. Si deja abierto un problema mientras la recopilacin de datos se
encuentra activa, la consola mostrar un cuadro de dilogo de
confirmacin y pondr fin al proceso.
6. Para un modo de recopilacin de datos basado en eventos, (Eventos
seleccionados o Eventos con entrada), pulse la tecla Keep
(Conservar) para recopilar y conservar los datos del sensor.
Recogida de datos 439
7. Pulse en cualquier momento que desee detener la recopilacin
de los datos. Con el modo de representacin grfica de tiempo, la
recopilacin de datos se detiene automticamente cuando concluye
el tiempo especificado para la duracin del experimento.
Primeros pasos con la consola Recogida de datos
El contador aparece en el rea de trabajo en cuanto se inserta la consola
Recogida de datos. La consola Recogida de datos aparece siempre en la
parte inferior de la pantalla de la aplicacin seleccionada. La barra de
herramientas de la consola aparece sobre el rea de trabajo cuando la
consola est activa:
Barra de herramientas de Recogida de datos
Variables de recogida de datos aadidas a los encabezados de
columna de una aplicacin Listas y Hojas de clculo
Consola Recogida de datos mostrando las medidas y los botones
(valores para un sensor de temperatura)
440 Recogida de datos
Para utilizar la consola Recogida de datos
Puede desplazarse y utilizar los botones de la consola Recogida de datos
de cualquiera de las formas siguientes:
Vaya hasta la consola Recogida de datos para activar los botones y
hacerlos disponibles. Cuando no est seleccionada, la consola
aparece atenuada (transparente), lo que no impide que siga estando
activa y recopilando datos.
Haga clic y arrastre la consola hasta la ubicacin que prefiera del
rea de trabajo.
Haga clic en el botn View (Vista) para alternar las vistas grande y
pequea de la consola.
Desplcese entre las aplicaciones de TI-Nspire y la consola Recogida
de datos con las teclas Ctrl+Tab.
Para acceder al men contextual
Las opciones especficas de cada sensor contenidas en el men contextual
de la consola pueden utilizarse slo mientras la consola est activa. En el
ejemplo siguiente, el men contextual para un sensor de temperatura
contiene opciones para poner el sensor a cero, invertir el coeficiente de
calibracin y cambiar las unidades a grados Celsius, Fahrenheit o Kelvin:
Botones de la consola Recogida de datos
Cuando la consola Recogida de datos est activa puede hacer clic en los
siguientes botones para cambiar el modo de funcionamiento:
Botn Accin Descripcin
Iniciar
recogida de
datos
Comienza la recopilacin de los datos.
Recogida de datos 441
Detener
recogida de
datos
Detiene la recopilacin de los datos. Se muestra el
grfico de los puntos de datos existentes.
Tambin incluye datos para los puntos de los
experimentos de movimiento, velocidad y
aceleracin.
Conservar Muestra las medidas que aparecen actualmente
en la consola admitida por las aplicaciones de
TI-Nspireincluidas en la pgina actual. Este
botn aparece en el contador de la consola slo
cuando el modo de funcionamiento seleccionado
es Eventos con entrada o Eventos seleccionados.
Cerrar Cierra la consola Recogida de datos. Pulsar este
botn mientras hay una recopilacin de datos en
curso supone finalizar el proceso. Si al pulsar el
botn hay una recopilacin en curso, aparece un
cuadro de dilogo en el que deber elegir si
detiene la recopilacin de datos o cancela el
cierre de la consola. El cierre de la consola no
supone la prdida de los puntos o los valores de
los datos recopilados.
Nota: En los experimentos de movimiento, el
cierre de la consola impide que Recogida de datos
detecte valores de velocidad y aceleracin.
Botn Accin Descripcin
442 Recogida de datos
Mens de la consola Recogida de datos
La tabla siguiente describe las acciones que pueden realizarse desde los
mens de la barra de herramientas de la consola Recogida de datos:
Icono Men Opcin Descripcin
Experi-
ment
(Experi-
mento)
Start Collec-
tion (Iniciar
recopila-
cin)
Inicia la recopilacin de los datos por
medio del sensor conectado.
Keep (Con-
servar)
Conserva los datos que se estn midiendo
actualmente. Esta opcin est disponible
cuando se ha especificado Eventos con
entrada o Eventos seleccionados en la
opcin Configurar recopilacin. Pulse
el icono Conservar para indicar que
desea capturar los datos mostrados en la
consola. Para Eventos con entrada
deber asignar el valor x que
corresponda a la variable dependiente.
Set Up
Collection
(Configurar
recopila-
cin)
Permite seleccionar una recopilacin de
datos:
Time Graph (Representacin grfica
de tiempo): Captura datos con
respecto al tiempo.
Events with Entry (Eventos con
entrada): Captura los datos y facilita
manualmente el valor de X para la
variable dependiente.
Selected Events (Eventos
seleccionados): Captura los datos en
funcin del nmero de veces que se ha
pulsado el icono Conservar utilizando
un valor Y secuencial, independiente y
asignado automticamente para la
variable independiente.
New Experi-
ment
(Nuevo
experi-
mento)
Borra todos los datos recogidos
anteriormente de las variables de
recopilacin y utiliza los valores de
configuracin predeterminados del sensor
para iniciar un nuevo experimento.
Recogida de datos 443
Display Data
In (Mostrar
datos en)
Permite seleccionar el lugar donde
habrn de mostrarse los datos recogidos:
App(s) on Current page (App(s)
en la pgina actual): Modifica las
aplicaciones admitidas de la pgina
actual para que muestren los
datos recogidos por un sensor.
Esta opcin aparece atenuada si la
pgina actual no contiene ninguna
aplicacin que muestre los datos.
New Data & Statistics (Nueva
Datos y Estadstica): Abre una
nueva pgina de Datos y Estadstica
para mostrar los datos recopilados.
New Graphs & Geometry (Nueva
Grficos y Geometra): Abre una
nueva pgina de Grficos y Geometra
para mostrar los datos recopilados.
New Lists & Spreadsheet
(Nueva Listas y Hojas de clculo):
Abre una nueva pgina de Listas y
Hojas de clculo para mostrar los
datos recopilados.
Set Up
Launch
(Configurar
inicio)
Especifica la aplicacin que se va a aadir
cuando se inicie la consola Recogida de
datos:
Data & Statistics (Datos y
Estadstica): Inicia automticamente
la consola Recogida de datos con una
nueva aplicacin Datos y Estadstica.
Lists & Spreadsheet (Listas y Hojas
de clculo): Inicia automticamente
la consola Recogida de datos con
una nueva aplicacin Listas y Hojas
de clculo.
Graphs & Geometry (Grficos y
Geometra): Inicia automticamente
la consola Recogida de datos con una
nueva aplicacin Grficos y Geometra.
None (Meter Only) (Ninguna (Slo
medidor)): Inicia automticamente
la consola Recogida de datos sin
aadir ninguna aplicacin.
Ask Me (Preguntarme): En cada
inicio automtico, la consola muestra
un cuadro de dilogo donde deber
especificar la aplicacin que desea
aadir.
Icono Men Opcin Descripcin
444 Recogida de datos
Sensors
(Senso-
res)
Zero (Cero) Define una referencia cero segn las
condiciones del experimento actual.
Referenciar a cero afectar a toda la
recopilacin de los datos.
Reverse
(Invertir)
Invierte el coeficiente de calibracin.
Convierte una medida positiva en
negativa.
Change
Units
(Cambiar
unidades)
Define una de las unidades admitidas
para el sensor.
Icono Men Opcin Descripcin
Recogida de datos 445
Ejecucin de experimentos y recogida de datos
1. Prepare la recogida de datos conectando un sensor USB admitido en
una de las formas indicadas a continuacin:
Conecte el sensor al ordenador que tenga abierto el software de
TI-Nspire
Conecte el sensor a la unidad porttil TI-Nspire
Data
(Datos)
Store Run
(Guardar
ejecucin)
Guarda los datos del experimento
utilizando los nombres de variables
predeterminados. Nombres de variables
para recogida de datos con el formato:
DC01.sensor1 o DC01.time. En los
nombres de variables predeterminados:
DC01 es el designador de grupo para
la recogida de datos.
Sensor1 indica el tipo de datos que
se est recopilando en cada
momento (por ejemplo, pH o
fuerza).
Time indica, expresado en segundos,
el tiempo en el que se ha recopilado
la muestra.
Nota: Si est utilizando Eventos
seleccionados o Eventos con
entrada como el valor de
Configurar recopilacin, la variable
Time contendr datos creados
manualmente o secuenciales,
respectivamente. Consulte
Configurar recopilacin para
obtener ms informacin al respecto.
Clear All
Data (Borrar
todos los
datos)
Borra todas las variables de recogida de
datos, incluidas las que se hayan
almacenado con la opcin Guardar
ejecucin. Borrar todos los datos retiene
todos los valores de configuracin, tanto
de la recogida de datos como del sensor,
para otros experimentos.
Sugerenci
as
Breves instrucciones tiles para realizar
las tareas de Recogida de datos.
Icono Men Opcin Descripcin
446 Recogida de datos
Si el sensor se inicia automticamente, elija la aplicacin que desee
utilizar para la recogida de datos, o cierre el cuadro de dilogo Inicio
automtico y defina la pgina manualmente como se indica en el
paso siguiente.
2. Defina la pgina que deba contener la aplicacin en la que va a
mostrar los datos del sensor durante la recopilacin de datos.
Nota: Puede utilizar la opcin Layout (Diseo) del men Insert
(Insertar) para configurar una pgina en la que incluir dos
aplicaciones admitidas.
3. Pulse Ctrl + D para iniciar la consola Recogida de datos.
La consola Recogida de datos aparece en el rea de trabajo. En el
ejemplo siguiente aparece un sensor de temperatura que muestra
una medida sin que haya datos recopilados.
4. Para que las aplicaciones de la pgina respondan a la recogida de
datos, seleccione Display Data In (Mostrar datos en) > App(s) on
Current Page (App(s) en la pgina actual) del men Experiment
(Experimento).
En el ejemplo siguiente se ha modificado la aplicacin para que
responda a los datos recopilados por un sensor de temperatura:
Recogida de datos 447
Nota: Pulse Ctrl + Tabpara desplazarse entre la consola de recogida
de datos y las dems aplicaciones de la pgina.
Las aplicaciones Listas y Hojas de clculo y Datos y Estadstica
muestran etiquetas con los nombres de variable adecuados a la
recopilacin de datos. Los nombres de variable que se utilizan como
encabezados de columna en la aplicacin Listas y Hojas de clculo
pasan a ser etiquetas de eje en la aplicacin Datos y Estadstica.
5. Seleccione Set Up Collection (Configurar recopilacin) en el men
Experiment(Experimento) y seleccione Selected Events (Eventos
seleccionados) como el modo de funcionamiento de la recogida de
datos.
En este ejemplo se aplica el modo de funcionamiento Eventos
seleccionados. Este modo requiere que pulse el icono Keep
(Conservar) cada vez que aparezca en la consola de recogida de
datos una de las medidas que desea incluir en la ejecucin.
6. Pulse el botn Iniciar ( ).
448 Recogida de datos
7. Pulse el icono Conservar de la consola de recogida de datos
para recopilar la muestra. Se aplicar al evento un nmero secuencial
asignado automticamente; las aplicaciones mostrarn una fila de
una hoja de clculo o representarn grficamente el punto de datos
correspondiente en los ejes de las aplicaciones grficas admitidas.
8. Repita el paso 9 tantas veces como sean necesarias para recopilar los
datos de todas las muestras que desee utilizar en el experimento.
Cuando el valor de cada punto de datos recopilado se ha aadido a
una celda de la columna correspondiente a la variable, cada punto
de datos se representa grficamente sobre el eje apropiado; la
pgina presenta el aspecto del ejemplo siguiente.
Nota: Los datos representados grficamente y los valores
recopilados por un sensor no son editables. Por ejemplo, si ha
intentado editar una medida de temperatura en una celda de Listas y
Hojas de clculo, la pantalla muestra un mensaje de error. Pulse Esc
para salir del modo de edicin y borrar el mensaje.
Si lo desea, puede pulsar el icono Detener para parar la recogida
de datos antes de que finalice el experimento. Con el modo de
representacin grfica de tiempo, el experimento finalizar cuando
se alcance el tiempo especificado para la duracin del mismo; la
recopilacin de datos se detendr de forma automtica.
Recogida de datos 449
9. Para volver a ejecutar el experimento sin conservar los datos
actuales, pulse el icono Iniciar ( ). Los datos mostrados se borran
tan pronto como comienza el nuevo experimento.
Nota: Cuando se pulsa el icono Iniciar aparece un mensaje de
advertencia para indicar que la accin borrar todos los datos
existentes.
Seleccione Discard (Descartar) para borrar la ltima ejecucin e
iniciar una nueva.
Seleccione Store (Almacenar) para guardar la ltima ejecucin y
comenzar una nueva.
Nombres de variables para recogida de datos
Puede guardar los datos recopilados para un experimento guardando la
ejecucin, o bien el documento que contenga el problema. Los datos se
guardan en una variable y podr utilizarlos siempre que trabaje en el
problema que contenga las variables de la recogida de datos.
El sistema de asignacin de nombres de los datos recogidos incluye un
designador de grupo y un designador de miembro (grupo.miembro). Por
ejemplo, en un experimento temperatura frente a tiempo se asignar a
los datos el nombre DC01.temp1 y DC01.time. Recuerde que el software
para ordenador TI-Nspire no distingue entre maysculas y minsculas:
DC01.TEMP1 y dc01.temp1 hacen referencia al mismo grupo de datos.
Almacenamiento de datos recogidos
Guarde los datos recopilados durante una ejecucin para marcar el final
de una parte del experimento. Para guardar los datos actuales antes de
iniciar otra ejecucin, siga los pasos que se indican a continuacin.
1. Con la consola de recogida de datos seleccionada, pulse Menu
(Men) para acceder a los mens de Recogida de datos.
2. Seleccione Store Run (Guardar ejecucin) en el men Data
(Datos) para guardar los datos recopilados.
Tambin puede borrar los datos de una ejecucin o acceder a las
variables que guardan los datos:
Para eliminar los datos de todos los experimentos y empezar
desde el principio, seleccione New Experiment (Nuevo
experimento) o utilice un nuevo problema. Los valores de
configuracin de la consola Recogida de datos y todos los
recopilados anteriormente siguen estando disponibles cuando se
inicia un nuevo problema. Aunque otros problemas contengan
450 Recogida de datos
datos de ejecuciones anteriores, slo los del problema actual se
comunicarn con el sensor durante la recopilacin de los datos.
Para acceder a las variables que contienen los datos recopilados
en otras ejecuciones, seleccione el nombre de la variable
apropiada en el men VarLink. Por ejemplo, para acceder a los
valores de dc01.temp, pulse Ctrl+L y seleccione la variable en el
men.
Recuperacin de resultados de experimentos
guardados
Cuando desee revisar datos guardados de los experimentos, abra el
documento que contenga los datos. Consulte los captulos dedicados a
Listas y Hojas de clculo, Grficos y Geometra o Datos y Estadstica
para obtener ms informacin sobre el uso de estas aplicaciones con los
datos recopilados.
Solucin de problemas de la consola Recogida de
datos
A continuacin se incluye una lista de las situaciones ms frecuentes al
trabajar con la aplicacin, y las posibles soluciones para corregirlas
Mensaje y significado Solucin
El software TI-Nspire no ha
detectado el sensor.
Compruebe que los
conectores del sensor estn
bien conectados en la unidad
porttil y en el ordenador.
Desconecte el sensor y vuelva
a conectarlo para restablecer
la comunicacin.
Las pilas estn bajas - Las pilas de la
unidad Vernier Go!Motion o CBR2
estn bajas de carga.
Cambie las pilas en cuanto tenga
ocasin.
Nota: Las pilas no son necesarias
si los sensores se conectan al
ordenador. Los sensores
funcionan con la energa que
llega del ordenador a travs del
puerto USB.
Recogida de datos 451
Las pilas estn daadas: <nombre
del hardware> - Las pilas de la
unidad Vernier Go!Motion, CBR2
o la unidad porttil TI-Nspire estn
bajas.
Consulte en la seccin
"Informacin sobre las pilas" del
manual correspondiente las
instrucciones para cambiarlas.
Error de comunicaciones - Se ha
producido un fallo de comunicacin
entre la unidad porttil TI-Nspire o
el software para ordenador y el
dispositivo de recogida de datos.
Compruebe todas las conexiones
y el enchufe de alimentacin, y
reinicie la consola Recogida de
datos
Conflicto de recogida de datos -
Hay otra aplicacin que est
gestionando la recogida de los datos.
Cierre la otra aplicacin y reinicie
el software TI-Nspire.
Hay datos no guardados - Ha
iniciado un experimento de recogida
de datos y sigue habiendo datos de
una prueba anterior.
Para guardar los datos, haga
clic en Almacenar del
cuadro de dilogo Datos no
guardados.
Para borrar los datos, haga
clic en Descartar.
Dispositivo no hallado - Ha abierto
un documento que ya tiene abierta
una consola Recogida de datos y no
se ha conectado el sensor correcto.
Asegrese de que utiliza el sensor
adecuado y de que est bien
conectado al dispositivo o unidad
porttil. Si el sensor correcto est
bien conectado, cierre el
documento y vuelva a abrirlo.
Error - Se ha producido un error
inesperado que interfiere en el
funcionamiento de la consola
Recogida de datos y ha cancelado la
operacin.
Compruebe que tanto las
conexiones como las pilas estn
bien, y vuelva a intentar el
experimento.
Mensaje y significado Solucin
452 Recogida de datos
Apndice: Servicio y Soporte 453
Apndice: Servicio y Soporte
Informacin sobre productos, servicios y garantas
de TI
Informacin sobre
productos y
servicios de TI
Para obtener ms detalles acerca de los
productos y servicios de TI, pngase en contacto
mediante correo electrnico o acceda a la
pgina inicial de calculadoras en la world wide
web.
direccin de correo electrnico:
ti-cares@ti.com
direccin de internet: education.ti.com
Informacin sobre
servicios y
garantas
Para obtener ms detalles acerca de la duracin
y las condiciones de la garanta o sobre el
servicio de asistencia a productos, consulte la
declaracin de garanta que se adjunta a este
producto o pngase en contacto con su
distribuidor o minorista de Texas Instruments.
454 Apndice: Servicio y Soporte
455
ndice alfabtico
Smbolos
( O, comentario 408
A
abrir
elementos de LearningCheck
41
alfanumricos, caracteres
aadir a pginas de Grficos y
Geometra 183
almacenar
mtodos 72
valores en variables 71
almacenar datos (Recogida de datos)
449
ampliar el rea de trabajo 111
ampliar objetos 193
aadir
aplicacin Calculadora a una
pgina 63
Notas a una pgina 383
aadir texto y nmeros a pginas de
Grficos y Geometra 183
ngulo
dividir por la mitad 198
ngulo, herramienta 180, 181
ngulos
hallar la medida 180
animacin 202
cambiar velocidad 204
detener 205
iniciar 202
interrumpir y reanudar 204
restablecer 204
animacin, panel de control 203
animar un punto de un objeto 202
aplicacin
Calculadora 57
aplicacin Resolver finanzas 84
aplicaciones 33
aadir 33
aadir a pginas 39
cambiar diseo de pgina 36
Editor de programas 401
usar varias 35
aproximar resultados 64
archivos
convertir 40
archivos .edc
convertir 40
archivos de LearningCheck
convertir 40
Arco de circunferencia, herramienta
172
rea
de un polgono 179
de un rectngulo 179
de un tringulo 179
de una circunferencia 179
rea de trabajo
ampliar 111
cambiar diseo 36
Grficos y Geometra 102
vista de la unidad porttil 111
rea, herramienta 179
reas de trabajo
mltiples 35
reas de trabajo de anlisis y
geometra (Grficos y
Geometra) 104
asignar etiquetas a ecuaciones 177
asignar nombres
variables y funciones 74
asistente
introducir expresiones 69, 256
atributos (Grficos y Geometra) 124
Atributos, herramienta 127, 203
B
barra de herramientas
Notas 381
utilizar en Calculadora 64
barra de herramientas (Grficos y
Geometra) 90, 294
barra de mens (Grficos y
Geometra) 90, 294
barras de herramientas
Calculadora 58, 213
456
descripcin 10
bibliotecas 393
Bisectriz del ngulo, herramienta
198, 199
bloquear
medidas 127
puntos 127
bloquear el punto de corte de la
recta mvil en cero 358
bloquear variables 77
borrar
contenido de celdas en tablas
225
contenido de filas o columnas
232
elementos de listas (Listas y Hojas
de clculo) 248
entrada del historial de
Calculadora 87, 88
error, ClrErr 431
filas y columnas en tablas 232
pginas 40
parte de una expresin 84
borrar funciones 140
botn ampliar (Grficos y
Geometra) 130
botn ampliar lnea de entrada
(Grficos y Geometra) 130
botn historial (Grficos y
Geometra) 130
bucle, EndLoop 428
bucle, Loop 428
buscar y sustituir
texto en Editor de programas
414
C
cadenas de caracteres
ejemplos 46, 74
Calculadora
aadir a una pgina 63
Calculadora, aplicacin
primeros pasos 57
Calculadora, barra de herramientas
58, 64, 213
Calculadora, historial 86
ver 86
calcular
expresiones matemticas 64
calcular expresiones matemticas 63,
67
Calcular, herramienta 184
Calcular, opcin de salida 256
cambiar
configuracin de documentos 14
configurar documentos 11, 12
idioma 11
cambiar forma
tringulos 168
cambiar la posicin de un valor
medido 182
cambiar nombre de funciones 137
cambiar tamao
filas y columnas en tablas 231
vector 162
cambiar tamao del rea de trabajo
113
capturar
datos de Grficos y Geometra
253
caracteres especiales
introducir 21
Catlogo
insertar elementos 65, 69, 224,
256
catlogo
insertar rdenes 20
rdenes 20
celdas
compartir celdas en tablas 228
copiar en tablas 226
rellenar adyacentes 228
seleccionar un bloque 226
vincular con una variable 54
vincular con variables 229
celdas adyacentes
rellenar 228
ceros
hallar 186
chi 277
chi cuadrado de la bondad de ajuste,
test 277
crculo vicioso, error 423
Circunferencia, herramienta 163
circunferencias
457
cambiar tamao 164
crear 163
crear con la herramienta Comps
164
hallar el rea 179
hallar el permetro 180
mover 164
clearing
data from columns 235
ClrErr, borrar error 431
column
clearing data from 235
columna
insertar en una matriz 69
columnas
a partir de otras columnas 241
borrar contenido 232
borrar en tablas 232
cambiar tamao 231
compartir como listas 244
copiar en tablas 233
desplazar por separado 232
generar datos en tablas 240
insertar en tablas 232
mover en tablas 234
seleccionar en tablas 231
vincular con variables de lista 247
comentario, O 408
comentarios
insertar en una aplicacin Notas
385
compartir
columnas como listas 244
columnas de tablas como listas
244
valores de celda en tablas 228
Comps, herramienta 164
comprobar contenido de la pgina
para la pantalla del dispositivo
116
configuracin
cambiar para documentos 14
definir 10
documentos, cambiar 11, 12
idioma 11
opciones de documento 11
Configuracin de los ejes,
herramienta 110
configurar
sistema 15
configurar documento
aplicar 13
consola Recogida de datos
iniciar 434, 440
utilizar botones 440
contenido de la pgina, comprobar
diseo (Grficos y Geometra)
116
contextual, men 101
convertir
archivos de LearningCheck 40
elementos de LearningCheck
41
reglas de conversin de
LearningCheck 40
Coord. y ecuac., herramienta
asignar etiqueta 152
copiar
celdas en tablas 226
elementos del historial de
Calculadora 87
filas o columnas en tablas 233
copyright statement ii
crear
funcin definida a trozos 70
funciones y programas 78
listas de columnas en tablas 244
matrices 68
sistema de ecuaciones 71
variables 45
crear arcos de circunferencia 172
crear circunferencias 163
crear formas 162
crear grficos de dispersin (Grficos
y Geometra) 205
crear objetos 162
crear objetos lineales
recta 155
recta perpendicular 160
rectas paralelas 159
segmento 156
segmento con punto medio 157
semirrecta 156
tangente 162
vector 161
crear polgonos 169
458
crear polgonos regulares 171
crear puntos 150
crear puntos en un objeto 151
crear puntos medios 157
crear puntos y rectas (Grficos y
Geometra) 150
crear rectngulos 168
crear rectas paralelas 159
crear rectas perpendiculares 160
crear segmentos 156
crear tangentes 162
crear tringulos 167
crear vectores 161
cuadrcula
mostrar 111
ocultar 112
D
data
clearing from columns 235
datos
capturar de Grficos y Geometra
253
generar columnas 240
ordenar en tablas 237
representar grficamente datos
en tablas 248
datos de experimentos, tipos
admitidos 433
datos en tablas
ordenar 237
representar grficamente 248
Datos y Estadstica
primeros pasos 293
representar datos de Listas y
Hojas de clculo 303, 340
utilizar Grfico rpido de Listas y
Hojas de clculo 303
definicin de una funcin
recuperar 82
definir
configuracin 10
funcin definida a trozos 70
funciones con varias lneas 79, 80
funciones y programas 78
subrutina interna 422
variables con Calculadora 71
definir un punto de interseccin 151
derivada
hallar 188
desbloquear variables 77
Deshacer 116
desigualdades
representar grficamente 136
deslizador
animar 122, 379
configurar 121, 378
minimizar 122, 379
utilizar 119, 376
deslizadores (Datos y Estadstica) 299
desplazar
columnas de sucesin por
separado 232
en tablas 216
diferencias entre las reas de trabajo
de anlisis/geometra 108
diseo
cambiar 36
Disp, para depurar 431
dividir ngulos por la mitad 198
dividir por la mitad un segmento
196, 197
dividir segmentos en dos partes
iguales 195
documentos
aplicar configuracin 15
cambiar configuracin 12, 14
configuracin, cambiar 11
configuracin, valores 11
convertir archivos de
LearningCheck 40
crear nuevo 31
guardar 32
imprimir 42
E
ecuaciones
asignar etiquetas 177
identificar 177
editar
expresiones matemticas 83
valores de listas 247
editar funciones 138
Editor de programas
459
descripcin general 401
ejecutar programa, Prgm 422
ejes
ajustar la ubicacin en la pgina
110
ajustar las marcas Tic 110
ajustar longitud 109, 352, 354
ajustar los estilos finales 109
crear 108, 109
elementos de LearningCheck
abrir 41
convertir 41
ElseIf, si no si 424
EndFor, finalizar para 423, 426
EndIf, finalizar si 423
EndTry, finalizar prueba 431
EndWhile, mientras finaliza 427
entonces, Then 424
errores y solucin de problemas
borrar error, ClrErr 431
crculo vicioso 423
programas 430
transferir error, PassErr 431
especificar XMn, XMx, YMn, YMx
110
etiqueta, asignar a un punto con la
herramienta Coord. y ecuac . 152
etiqueta, Lbl 423, 425, 429
experimentos (Recogida de datos)
445, 450
expresiones
borrar parcialmente 84
copiar del historial de
Calculadora 87
editar 83
ejemplos 45, 74
en una aplicacin Notas 388
introducir con el asistente 69,
256
introducir de una plantilla 67
introducir en tablas 221
introducir y calcular 63, 64
seleccionar en Calculadora 83
expresiones matemticas
con varias sentencias 74
editar 83
introducir en tablas 221
introducir y calcular 63, 64
seleccionar en Calculadora 83
F
fila
insertar en una matriz 69
filas
borrar contenido 232
borrar en tablas 232
cambiar tamao 231
copiar en tablas 233
insertar en tablas 232
mover en tablas 234
seleccionar en tablas 231
finalizar
bucle, EndLoop 428
if, EndIf 423
mientras, EndWhile 427
para, EndFor 423, 426
probar, EndTry 431
finanzas 84
formas
crear 162
frmula
insertar un rango de celdas 224
funcin
Representar grficamente 140
funcin definida
recuperar 82
funcin definida a trozos
crear 70
funcin, y= 135
funciones
borrar 140
cambiar nombre 137
crear 78
definidas a trozos, crear 70
definidas por el usuario 421
definir con varias lneas 79, 80
editar 138
ejemplos 46, 74
hallar mn/mx 186
introducir (Grficos y Geometra)
128, 131
reglas para asignar nombres 74
trabajar (Grficos y Geometra)
128
460
funciones definidas por el usuario
421
funciones financieras 85
G
generar
datos en tablas 240
getLockInfo( ) 77
Goto, ir a 429
grfico de caja
dividir por categora 321
Grfico de dispersin, herramienta
205
grfico de tiempo
sucesin (Grficos y Geometra)
132
grfico en telaraa
sucesin (Grficos y Geometra)
132
Grfico rpido, utilizar 248
grficos
Representar grficamente 140
grficos de dispersin
crear 205
Grficos y Geometra
rea de trabajo 102
guardar
documentos 32
H
hallar la derivada (pendiente) de
una funcin 188
hallar la integral definida de una
funcin 187
hallar mn/mx de una funcin 186
hallar puntos de inters 186
herramienta Sucesin (Grficos y
Geometra) 95
Herramientas
Arco de circunferencia, crear 172
Atributos 127
Configuracin de los ejes
(Grficos y Geometra) 110
Ocultar/Mostrar ejes 111
Representar grficamente 141,
142
Texto 135
herramientas
ngulo 180, 181
rea 179
Atributos 127, 203
Bisectriz del ngulo 198, 199
Calcular 184
Circunferencia 163
Comps 164
Grfico de dispersin 205
Homotecia 194
Integral 187
Longitud 178, 180
Lugar geomtrico 200, 201
Mediatriz 195, 196, 197
Ocultar/Mostrar cuadrcula 111
Paralela 159
Pendiente 182, 189
Perpendicular 160
Polgono 169
Polgono regular 171
Punto 150
Punto de interseccin 151
Punto en 151
Punto medio 157
Recta 155
Rectngulo 168
rectngulos 168
Redefinir 154
Rotacin 193
Segmento 156
Semirrecta 156
Simetra 190
Simetra axial 191
Tangente 162, 188
Texto 183
Transferir medida 174
Traslacin 192
Tringulo 167
variables 46, 55
variables
herramienta 53
Vector 161
Zoom 113
herramientas de regresin (Datos y
Estadstica) 300
herramientas de residuos (Datos y
Estadstica) 301
461
herramientas del men Construccin
(Grficos y Geometra) 99
herramientas del men Formas
(Grficos y Geometra) 99
herramientas del men Medida
(Grficos y Geometra) 98
herramientas del men Puntos y
rectas (Grficos y Geometra) 97
herramientas del men Tipo de
grfico (Grficos y Geometra) 94
herramientas del men
Transformacin (Grficos y
Geometra) 100
herramientas del men Ventana
(Grficos y Geometra) 95
herramientas del men Ver (Grficos
y Geometra) 93
historial
en Calculadora 86
limpiar historial de Calculadora
88
ver en Calculadora 86
historial, Calculadora
copiar 87
Homotecia, herramienta 194
I
identificar puntos 152
idioma
cambiar 11
if, If 423, 424
imprimir
documentos 42
vista previa 43
imprimir documentos 42
inferencias estadsticas
calcular resultados de tests
(Calcular) 256
opcin sondeada 281
representar resultados de tests
(Puntuacin) 256
tabla de descripcin de entradas
281
iniciar consola Recogida de datos
434
iniciar Recogida de datos 439, 440
Inicio automtico (Recogida de
datos) 434
insertar
aplicacin Calculadora en una
pgina 63
comentarios en una aplicacin
Notas 385
elementos en listas (Listas y Hojas
de clculo) 248
fila o columna en una matriz 69
filas o columnas en tablas 232
Notas en una pgina 383
insertar texto (Datos y Estadstica)
299
integral, hallar para una funcin 187
Integral, herramienta 187
interrumpir, Pause 431
introducir
datos en tablas, mtodos 220
introducir expresiones matemticas
63, 64
invT (distribucin inversa de t de
Student) 269
ir a, Goto 423, 425
L
LearningCheck
reglas de conversin 40
limpiar
Calculadora, historial 88
limpiar el rea de trabajo (Grficos y
Geometra) 140
lnea de regresin
requisitos 359
lneas
cambiar estilo 127
cambiar grosor 127
lneas de regresin 359
listas
borrar elementos de tablas 248
capturar datos de Grficos y
Geometra 253
compartir columnas 244
ejemplos 45, 74
insertar elementos en tablas 248
ver y editar 247
Listas y Hojas de clculo
462
aadir a pginas 216
introduccin 211
longitud
asignar etiquetas 178
medir 178
Longitud, herramienta 178, 180
lugar geomtrico
crear 200
Lugar geomtrico, herramienta 200,
201
M
matrices
crear 68
ejemplos 45, 74
matriz
insertar una fila o columna 69
mx
hallar la funcin 186
mximos
hallar 186
Mediatriz, herramienta 195, 196, 197
medidas
de un ngulo 180
tipos que pueden convertirse en
variables 46
transferir 174
medir longitudes 178
men
contextual (Grficos y
Geometra) 101
mens
opciones 4
mientras, While 427
mn
hallar la funcin 186
mnimos
hallar 186
modo
bloquear 77
modo de inicio manual (Recogida de
datos) 435
modos
configurar en programas 430
mover
circunferencias 164
filas y columnas en tablas 234
pginas 39
tringulos 167
vector 161
mover texto 184
mltiples, expresiones 74
N
navegar en tablas 216
nombrar
columnas 244
nombre, asignar durante la
construccin 153
nombres de variables
ejemplos 49
evitar conflictos con los nombres
49, 229
Notas
aadir a una pgina 383
expresiones matemticas 388
insertar comentarios 385
primeros pasos 381
smbolos con formas geomtricas
387
Notas, aplicacin
barra de herramientas 381
seleccionar texto 386
O
objetos
ampliar 193
asignar nombre durante la
construccin 153
crear 162
hallar el permetro 180
reflejar 190
rotar 192
simetra 190
trasladar 191
objetos de biblioteca
utilizar 395
objetos, animar 202
obtener ecuaciones 177
Ocultar/Mostrar cuadrcula,
herramienta 111
Ocultar/Mostrar ejes, herramienta
111
opcin sondeada 281
463
ordenar
datos en tablas 237
P
P&R, plantilla
utilizar 384
Pgina 39
pginas
aadir 38
aadir aplicacin Listas y Hojas
de clculo 216
borrar 40
cambiar diseo 36
utilizar clasificador de pginas 39
varias aplicaciones 35
paleta de smbolos 21
panel de control de animacin
(Grficos y Geometra) 203
pantalla
Disp, orden 419
para, For 423, 426
Paralela (Recta), herramienta 159
pendiente
de un segmento 182
de un vector 182
de una recta 182
de una semirrecta 182
hallar la derivada de una funcin
188
Pendiente, herramienta 182, 189
permetro
hallar 180
Perpendicular (Recta), herramienta
160
plantillas 21
P&R 384
utilizar 67
plantillas de expresin
utilizar 65, 224
plantillas de matemticas
utilizar 65, 224
Polgono regular, herramienta 171
Polgono, herramienta 169
polgonos
crear 169
hallar el rea 179
hallar el permetro 180
polgonos regulares, crear 171
precisin de los resultados 64
preguntas
abrir elementos de
LearningCheck 41
convertir a elementos de
LearningCheck 40, 41
preguntas con respuesta abierta
convertir a elementos de
LearningCheck 40
preguntas en espacios para rellenar
convertir a elementos de
LearningCheck 41
presentacin, vista 18
probar, Try 431
problemas
aadir a pginas 38
programas
crear 78
programas y programacin 415??
argumentos 418
borrar error, ClrErr 431
bucle, Loop 428
bucles 423, 426, 427
comentario, O 408
depurar 430
Disp 419
ejecutar 415
etiqueta, Lbl 423, 425, 429
finalizar bucle, EndLoop 428
finalizar para, EndFor 423, 426
finalizar prueba, EndTry 431
finalizar si, EndIf 423, 424
funciones 421
Goto, ir a 425
if, If 423, 424
ir a, Goto 423, 429
llamar a otro programa 422
local, Local 420
mientras finaliza, EndWhile 427
mientras, While 427
para, For 423, 426
probar, Try 431
ramas 423, 425
retroceder, Return 422
si no si, ElseIf 424
si no, Else 424
subrutinas 422
464
Then, entonces 424
transferir error, PassErr 431
transferir valores 418
Punto de interseccin, herramienta
151
Punto en, herramienta 151
Punto medio, herramienta 157
Punto, herramienta 150
puntos
asignar etiquetas 152
crear 150, 151
identificar 152
redefinir 154
puntos de inters, hallar 186
puntos de interseccin
definir 151
Puntuacin, opcin de salida 256
R
rango de celdas, insertar al
seleccionar 224
rango de celdas, insertar en una
frmula 224
Recogida de datos
almacenar datos recogidos 449
barra de herramientas 442
ejecutar experimentos 445, 450
iniciar manualmente 435
Inicio automtico 434
nombres de variables 449
primeros pasos 439
problemas, solucionar 450
recuperar resultados de
experimentos 450
tipos de datos admitidos 433
Recogida de datos, herramienta
iniciar 439
recta
hallar la pendiente 182
recta mvil
aadir a un grfico 355
bloquear el punto de corte en el
cero 358
recta mvil, aadir (Datos y
Estadstica) 299
Recta, herramienta 155
Rectngulo, herramienta 168
rectngulos
crear 168
hallar el rea 179
hallar el permetro 180
rectas
crear 150
rectas, crear 155
recuperar
definicin de una funcin 82
redefinir puntos 154
Redefinir, herramienta 154
referencias a celdas
absolutas y relativas 222
referencias absolutas y relativas en
tablas 222
referencias relativas a celdas 222
reflejar objetos 190
regresin
mostrar lneas 359
rellenar celdas adyacentes 228
representacin grfica de
frecuencias (Listas y Hojas de
clculo) 250
representar desviacin estndar
(Datos y Estadstica) 302
representar grficamente
datos en tablas 248
valores en un grfico existente
349
representar grficamente
desigualdades 136
Representar grficamente,
herramienta 140, 141, 142
representar media (Datos y
Estadstica) 302
representar una funcin o un grfico
140
representar valor, herramienta
(Datos y Estadstica) 302
respuesta
utilizar la ltima 75
resultados
aproximar 64
copiar del historial de
Calculadora 87
retrasar en Calculadora 71
utilizar la ltima respuesta 75
resultados de experimentos
465
recuperar (Recogida de datos)
450
retrasar clculo en Calculadora 71
retroceder, Return 422
reutilizar
elementos del historial de
Calculadora 87
ltima respuesta en Calculadora
75
Rotacin, herramienta 193
rotar objetos 192
S
segmento
dividir 195
dividir por la mitad 196, 197
hallar la pendiente 182
Segmento, herramienta 156
seleccionar
expresiones en Calculadora 83
filas o columnas en tablas 231
texto en una aplicacin Notas
386
un bloque de celdas en tablas
226
un objeto de un grupo (Grficos
y Geometra) 149
varios objetos en Grficos y
Geometra 149
semirrecta
hallar la pendiente 182
Semirrecta, herramienta 156
semirrectas
crear 156
sensores compatibles (Recogida de
datos)
Recogida de datos
sensores compatibles 433
si no si, ElseIf 424
si no, Else 424
smbolos con formas en una
aplicacin Notas 387
smbolos con formas geomtricas
en una aplicacin Notas 387
simetra 190
Simetra axial, herramienta 191
Simetra, herramienta 190
sintaxis
evitar conflictos con los nombres
229
utilizar para evitar conflictos con
los nombres 49
sintaxis matemtica
en elementos convertidos 41
sistema
configurar, configurar sistema 13
sistema de ecuaciones 71
solucin de problemas (Recogida de
datos) 450
sucesin
representar grficamente
(Grficos y Geometra) 132
sucesiones
generar en columnas de tablas
242
sustituir
texto en Editor de programas
414
sustituir un valor por una variable 76
T
tabla de valores de funciones 287
tablas
borrar contenido de celdas 225
borrar filas y columnas 232
capturar datos de Grficos y
Geometra 253
compartir columnas 244
copiar filas o columnas 233
eliminar elementos de listas 248
generar columnas de datos 240
insertar elementos de listas 248
insertar filas o columnas 232
introduccin 211
mtodos para introducir datos
220
mover filas o columnas 234
navegar 216
seleccionar filas o columnas 231
trabajo con celdas 222
vincular columnas con listas 247
tablas de funciones 287
Tangente, herramienta 162, 188
texto
466
aadir a pginas de Grficos y
Geometra 183
asignar formato en Notas 386
buscar y sustituir en Editor de
programas 414
mover 184
seleccionar en una aplicacin
Notas 386
Texto, herramienta 135, 183
Then, entonces 424
tipo de representacin grfica
cambiar 351
ttulo, clic para ver nombres de
variables (Datos y Estadstica)
293
trabajar con funciones (Grficos y
Geometra) 128
transferir entradas de texto
numrico a un eje 175
transferir error, PassErr 431
Transferir medida, herramienta 174
transferir medidas (Grficos y
Geometra) 174
transferir medidas a una
circunferencia 176
Traslacin, herramienta 192
trasladar objetos 191
Trazar grfico, herramienta (Datos y
Estadstica) 302
Tringulo, herramienta 167
tringulos
cambiar forma 168
hallar el rea 179
hallar el permetro 180
mover 167
tringulos, crear 167
U
ltima respuesta
utilizar 75
V
valores
asignar a variables 45
valores de animacin
capturar con Listas y Hojas de
clculo 253
capturar de Grficos y Geometra
253
variable local, Local 420
variable para categora (Datos y
Estadstica) 298
variables 71
actualizar en Calculadora 73
almacenar, ejemplo 71
bloquear y desbloquear 77
compartir como listas 244
comprobar en Calculadora 50, 72
crear 45
crear a partir de celdas en tablas
228
eliminar 55
evitar conflictos con los nombres
49, 229
local, Local 420
mtodos para almacenar en
Calculadora 72
reglas para asignar nombres 74
sustituir un valor por 76
tipos 45, 74
usar en un clculo 73
using 45
utilizar 53
vincular 52, 54, 229
vincular columnas de tablas con
listas 247
variables, herramienta 46, 55
variables, representar grficamente
(Datos y Estadsticas) 293
varias celdas
seleccionar 226
varias lneas, funciones
definir 79, 80
varias opciones 40
vector
cambiar tamao 162
hallar la pendiente 182
mover 161
Vector, herramienta 161
ver
valores de listas 247
vincular
celda de tabla con una variable
54
467
celdas en tablas con variables
229
columnas de tablas con listas 247
vincular variables 52
vista
cambiar escritorio 16
normal 17
presentacin 18
vista de la unidad porttil (rea de
trabajo de Grficos y Geometra)
111
vista escritorio
cambiar 16
X
XMn, XMx, YMn, YMx 110
Y
y= funciones, representar
grficamente 135
Z
Zoom, herramienta 113
Ajustar 115, 116
Default Zoom (Zoom
predeterminado) 114
Estadstica 115
Trig 115
Usuario 115
Zoom - Box (Zoom - Caja) 113
Zoom - In (Acercar) 114
Zoom - Out (Alejar) 114
Zoom - Quadrant 1 (Zoom -
Cuadrante 1) 114
468
Das könnte Ihnen auch gefallen
- Protocolos de Inspeccion y Mantenimento Preventivo UsarDokument3 SeitenProtocolos de Inspeccion y Mantenimento Preventivo Usarjustog_12Noch keine Bewertungen
- Impedancia MecánicaDokument4 SeitenImpedancia MecánicaJose FernandoNoch keine Bewertungen
- A3m Torniquetes y Barreras para Control de Accesos Torniquetes y Barreras para Control de Accesos Expo y Eco 655114Dokument18 SeitenA3m Torniquetes y Barreras para Control de Accesos Torniquetes y Barreras para Control de Accesos Expo y Eco 655114Jose FernandoNoch keine Bewertungen
- TC2 Practica3Dokument2 SeitenTC2 Practica3Jose FernandoNoch keine Bewertungen
- Iee008 2014 1Dokument8 SeitenIee008 2014 1Jose FernandoNoch keine Bewertungen
- Tema 05 - Proceso 2 PoissonDokument3 SeitenTema 05 - Proceso 2 PoissonJose FernandoNoch keine Bewertungen
- Optimización de la distribución y procesos logísticos en Distribuyamos S.ADokument6 SeitenOptimización de la distribución y procesos logísticos en Distribuyamos S.AQUERUBNoch keine Bewertungen
- 10 1Dokument3 Seiten10 1Jefferson EndaraNoch keine Bewertungen
- UE14MK01ES (Web)Dokument28 SeitenUE14MK01ES (Web)Sergio VELASQUEZ BONILLANoch keine Bewertungen
- Circuit OsDokument4 SeitenCircuit OsCARLOSARTETA100% (1)
- DESTILACIÓNDokument6 SeitenDESTILACIÓNIvanovusNoch keine Bewertungen
- Resumen de Sistemas ERPDokument3 SeitenResumen de Sistemas ERPJhaneexy Niño100% (2)
- Primer Informe de PuentesDokument17 SeitenPrimer Informe de PuentesEdwin Esteba Avalos100% (1)
- Biología educativa ahora se llama SAVIADokument6 SeitenBiología educativa ahora se llama SAVIAturtle rabbitNoch keine Bewertungen
- 2019 Elvin GranjaDokument127 Seiten2019 Elvin GranjaErnestoNoch keine Bewertungen
- Las Cinco Reglas de Oro EnsayoDokument1 SeiteLas Cinco Reglas de Oro EnsayoJorge GutierrezNoch keine Bewertungen
- Diagrama de Frenos.Dokument18 SeitenDiagrama de Frenos.Alex Zuñiga Valdivia89% (19)
- Simbologia Diagramas EléctricosDokument73 SeitenSimbologia Diagramas EléctricosTALCA VICENTE ANDRE BRAVO MORAGANoch keine Bewertungen
- Arboloco en la sismo-resistencia de estructuras de bahareque encementadoDokument241 SeitenArboloco en la sismo-resistencia de estructuras de bahareque encementadoLuigi GzlNoch keine Bewertungen
- SENA Excel 2010Dokument3 SeitenSENA Excel 2010Augusto OrtizNoch keine Bewertungen
- GPRS-308 Manual Del Usuario R5Dokument20 SeitenGPRS-308 Manual Del Usuario R5SisEleN Neuquen ArgentinaNoch keine Bewertungen
- Quimica RedoxDokument11 SeitenQuimica RedoxAxel CazherNoch keine Bewertungen
- Potencia de Una Bomba y Ec HazenDokument3 SeitenPotencia de Una Bomba y Ec HazenRichard ReinoNoch keine Bewertungen
- Problemas de FlotacionDokument20 SeitenProblemas de FlotacionJhonNashCapquequiCondoriNoch keine Bewertungen
- Traducción Maquina RodonadoraDokument8 SeitenTraducción Maquina Rodonadorafabian rojasNoch keine Bewertungen
- Formato Proyecto Seminario VFDokument9 SeitenFormato Proyecto Seminario VFlucasccNoch keine Bewertungen
- Soporte para BicicletasDokument12 SeitenSoporte para BicicletasJuan MuñozNoch keine Bewertungen
- Perfil de Tesis para Galletas......Dokument17 SeitenPerfil de Tesis para Galletas......MayraNoch keine Bewertungen
- Listones de Madera Vertical 04052023Dokument1 SeiteListones de Madera Vertical 04052023marioNoch keine Bewertungen
- Plan de Lección - EPP y HEASDokument17 SeitenPlan de Lección - EPP y HEASGuiseppe BoccanedesNoch keine Bewertungen
- Tesa AlcantarilladoDokument127 SeitenTesa AlcantarilladoLuis Fernando Vega Basma0% (1)
- Problemas Mv. CircularDokument2 SeitenProblemas Mv. CircularGabi De FilippisNoch keine Bewertungen
- Examen Final Gestion InformacionDokument14 SeitenExamen Final Gestion InformacionUlimaSanabria95% (19)
- Adaptador Opcional Procesador M! MomentumDokument392 SeitenAdaptador Opcional Procesador M! MomentumJhilmar Apaza CarrilloNoch keine Bewertungen
- Accidente mortal de conductor de bus en ruta Puquio-NazcaDokument34 SeitenAccidente mortal de conductor de bus en ruta Puquio-Nazca1angel777Noch keine Bewertungen
- Titulo Fac. Ings y Cs - PurasDokument2 SeitenTitulo Fac. Ings y Cs - Purasraquel magaly quispe sangaNoch keine Bewertungen