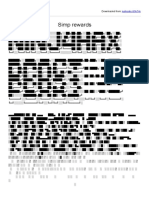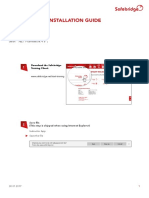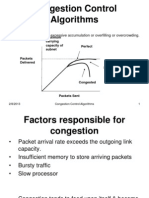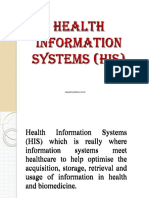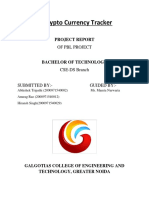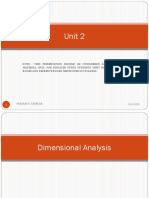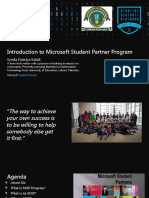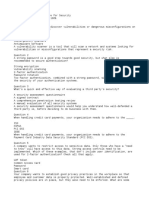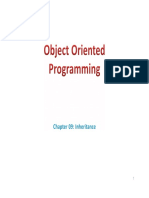Beruflich Dokumente
Kultur Dokumente
978 1 58503 570 0 2
Hochgeladen von
ranys16Originalbeschreibung:
Originaltitel
Copyright
Verfügbare Formate
Dieses Dokument teilen
Dokument teilen oder einbetten
Stufen Sie dieses Dokument als nützlich ein?
Sind diese Inhalte unangemessen?
Dieses Dokument meldenCopyright:
Verfügbare Formate
978 1 58503 570 0 2
Hochgeladen von
ranys16Copyright:
Verfügbare Formate
SUPPLEMENTAL
FILES ON CD
Revit Architecture 2011 Basics:
from the Ground Up
Elise Moss
PUBLICATIONS
SDC
Schroff Development Corporation
www.SDCpublications.com Better Textbooks. Lower Prices.
Mass Elements
Lesson 2
Mass Elements
Mass Elements are used to give you a conceptual idea of the space and shape of a building without having to take the time to put in a lot of detail. It allows you to create alternative designs quickly and easily and get approval before you put in a lot of effort.
Massing Tools
Creates a solid shape.
Controls the visibility of mass objects. Inserts a mass group into the active project. Model by Face: Converts a face into a Roof, Curtain Wall System, Wall, or Floor.
2-1
Revit Basics Exercise 2-1
Adding a Level
Drawing Name: Estimated Time: default.rte [metric default.rte] 5 minutes
This exercise reinforces the following skills:
Switching Elevation Views Basics Add a Level
This tutorial uses metric or Imperial units. Metric units will be designated in brackets. Revit uses a level to define another floor or story in a building. 1. Go to NewProject.
2.
Under the Template file: select Browse.
3.
Locate the Metric Templates folder under ProgramData/Autodesk/RAC2011.
Locate the Imperial Templates folder under ProgramData/Autodesk/RAC2011. 4. Select the default.rte [DefaultMetric.rte] template. Press OK. Brackets indicate metric is selected as an alternative.
If you accidentally picked Metric when you wanted Imperial or vice versa, you can change the units at any time. Revit will automatically switch any dimensions over to the active units.
2-2
Mass Elements
To change Project Units, go to the Manage Ribbon. Select SettingsProject Units.
Left click the Length button, then select the desired units from the drop-down list.
5.
Double click East under Elevations. This activates the East view orientation.
6. 7.
Select the Home ribbon. Select the Level tool under Datum. (This adds a floor elevation.)
8.
Move your mouse to set an elevation of 12 [3650 mm]. Pick to start the elevation line.
9. In the Options bar located on the lower left of the screen, enable Make Plan View. This should be enabled if you want Revit to automatically create a floor plan view of this level. If you forget to check this box, you can create the floor plan view later using the View Ribbon.
2-3
Revit Basics
TIP: Double click on the blue elevation symbol to automatically switch to the floor plan view for that elevation.
10.
Pick to place the end point to position the level indicator above the other indicators.
11. Basically, you place a new level by picking two points at the desired height. Right click and select Cancel twice to exit the Level command. Revit is always looking for references even among annotations, you will notice that your level tags snap and lock together so when you move one to the right or left, all those in line with it will follow. The jogged line allows the user to create a jog if desired. If you need to adjust the position of the tag, just click on the line, 3 blue grips will appear. These can be clicked and dragged as needed. You can also right click on a level tag and select Hide annotation in view and the tag and level line will disappear in that view only. Hide Annotation in View is only enabled if an object is selected first. 12. Save the file as a project as ex2-1.rvt.
2-4
Mass Elements Exercise 2-2
Adding Mass Elements
Drawing Name: Estimated Time: ex2-1.rvt 10 minutes
This exercise reinforces the following skills:
Switching Elevation Views Add Mass Open or continue working in the file ex2-1.rvt. Activate the Level 1 view.
1. 2.
3. 4.
Select the Site & Massing ribbon. Select the In-Place Mass tool.
5.
Masses, by default, are invisible. However, in order to create and edit masses you need to see what you are doing. Revit brings up a dialog to let you know that the software is switching the visibility of masses to ON, so you can work. Press Close.
If you dont want to bugged by this dialog, enable the Dont show me this message again option. 6. Enter Mass 1 in the Name field. Press OK.
2-5
Revit Basics
7.
Select the Line tool located under the Draw panel.
8. Enable Chain in the Options bar located on the bottom of the screen. This allows you to draw lines without always having to pick the start point. 9. Create the shape shown. The top figure shows the units in Imperial units. The bottom figure shows the units in millimeters.
10. Switch to a 3D view. Activate the View ribbon and select 3D View. You can also switch to a 3D view from the Quick Access toolbar.
2-6
Mass Elements
11. Window around the entire figure so it is highlighted. 12. Select FormCreate FormSolid Form.
13.
An extrusion distance is displayed. This can be edited, if desired.
14.
Select the green check box to Finish Mass.
The Mass is created.
15. Save the file as ex2-2.rvt.
TIP: Object tracking will only work if the sketch objects are active and available in the current sketch. You can use Pick to copy entities into the current sketch.
2-7
Revit Basics Exercise 2-3
Modifying Mass Elements
Drawing Name: Estimated Time: ex2-2.rvt 30 minutes
This exercise reinforces the following skills:
Show Mass Align Modify Mass Mirror Create Form Save View
A short video of this exercise is available on my website to help users with this exercise. Access at www.mossdesigns.com/ex3-3-revit.avi. 1. 2. Open ex2-2.rvt. If you dont see the mass, Show Mass on the Massing & Site ribbon to turn mass visibility ON.
3.
Activate the East Elevation.
4.
We see that top of the building does not align with Level 3.
To adjust the horizontal position of the level lines, simply select the line and use the grip to extend or shorten it. 5. Select the Modify Ribbon.
2-8
Mass Elements
6.
Select the Align tool. When using Align, the first element selected acts as the source, the second element selected shifts position to align with the first element.
7.
Select the top level line (Level 3) then select the top of the extrusion. Right click and select Cancel to exit the Align command.
8.
The top of the extrusion now aligns to level 3.
9.
Activate Level 2 under Floor Plans.
10.
Select In-Place Mass.
11.
Name the new mass Tower. Press OK.
12.
You can use object tracking to locate the intersection between the two corners. To activate object tracking, enable the Pick Lines tool located under Draw. Then select the two lines you want to align with.
2-9
Revit Basics
13.
Select the two lines indicated to be used for object tracking to locate the center of the circle.
14.
Select the Circle tool under Draw.
15.
When you see the large X and the tooltip says Intersection, you will have located the intersection. Pick to locate the center of the circle at the intersection.
16.
Enter a radius of 16-0 [4880].
When you used the Pick Line tool, you copied those lines into the current sketch. Once the lines were part of the current sketch, they could be used for object tracking. 17. Select the circle sketch so it is highlighted. 18. Select the Draw Mirror Axis tool under the Mirror tool.
19.
Locate the midpoint of the small horizontal line and pick.
2-10
Mass Elements
20.
Bring your mouse down in the Vertical direction and pick for the second point of the mirror axis.
21.
The circle sketch is mirrored. Left click to release the selection.
22. 23.
Switch to a 3D view using the Project Browser. Select one of the circles so it is highlighted. Select FormCreate FormSolid Form.
24.
A small toolbar will appear with two options for extruding the circle. Select the option that looks like a cylinder.
2-11
Revit Basics
25.
A preview of the extrusion will appear with the temporary dimension. You can edit the temporary dimension to modify the height of the extrusion. Press ENTER to accept the default height.
26.
The circle is extruded.
27.
Select the remaining circle so it is highlighted. Select FormCreate FormSolid Form.
28.
A small toolbar will appear with two options for extruding the circle. Select the option that looks like a cylinder.
29.
A preview of the extrusion will appear with the temporary dimension. You can edit the temporary dimension to modify the height of the extrusion. Press ENTER to accept the default height.
2-12
Mass Elements
30.
Both circles are now extruded.
31.
Select Finish Mass.
32.
Activate the South Elevation.
33. Select each level line. Right click and select Maximize 3D Extents. This will extend each level line so it covers the entire model. 34. Activate the Modify ribbon. Select the Align tool from the Modify Panel.
35. 36.
On the Options bar, enable Multiple Alignment. Select the Level 3 line as the source object.
2-13
Revit Basics
37. Select the top of the two towers as the edges to be shifted.
38.
Use the ViewCube located in the upper right of the screen to orbit the model.
39.
To save the new orientation, right click on the ViewCube and select Save View.
40.
Enter 3D Ortho 2 for the name of the view. Press OK.
41.
The Saved view is now listed in the Project browser under 3D Views.
42. Save the file as ex2-3.rvt.
Pick on a mass element to activate the elements grips. You can use the grips to change the elements shape, size, and location. You can only use the ViewOrient menu to activate 3D views when you are already in 3D view mode.
2-14
Mass Elements Exercise 2-4
Creating Wall by Face
Drawing Name: Estimated Time: ex2-3.rvt 15 minutes
This exercise reinforces the following skills:
Wall by Face Trim Show Mass
You can add doors and windows to your conceptual model to make it easier to visualize. 1. 2. 3. 4. Open ex2-3.rvt. Activate the SAVED view under 3D Views. Activate the Massing & Site ribbon. Select Model by FaceWall.
5.
Note the wall type currently enabled in the Properties pane. A different wall type can be selected from the drop-down list available using the small down arrow. Imperial: Set the Default Wall Type to: Basic Wall: Generic- 8 in. Metric: Set the Default Wall Type to: Basic Wall: Generic- 200 mm.
6.
Enable Pick Faces from the Draw Panel on the ribbon.
2-15
Revit Basics
7.
Select each wall and cylinder. The cylinder will be halved by the walls, so you will have to select each half. You will have to do some cleanup work on the corners where the towers are.
8.
Select any visible mass. Right click and select Hide in View Category.
This will turn off the visibility of masses.
9.
Activate Level 1 floor plan.
10.
Window around all the walls to select. Use Filter to select only walls, if needed.
11.
In the Properties pane: Set the Top Constrain to up to Level 3. Right click and select Cancel to release the selection.
2-16
Mass Elements
12.
Hold down the Ctrl Key. Select the four walls indictaed.
13.
In the Properties pane: Set the Top Constrain to up to Level 2. Right click and select Cancel to release the selection.
14.
Activate Level 2 under Floor Plans.
15.
In the Properties Pane: Set the Underlay to None. This will turn off the visibility of all entities located below Level 2.
16.
Select the Trim tool from the Modify ribbon to clean up where the tower joins with the walls.
17. When you select to trim, be sure to select the section you want to keep. 18. Select the arc and wall indicated.
19.
Select the arc and wall indicated.
Note that you have some instructions in the lower left of the screen to assist you.
2-17
Revit Basics
20.
Trim the walls as shown on Level 2.
21.
Activate Level 1.
22.
On Level 1, you should only see the walls with no towers. There are some small gaps where the towers overlap.
23.
Activate the Home ribbon. Select the Wall tool on the Build Pane.
24. 25. 26.
On the Options bar: Set the Height to Level 2. Disable Chain. Close the gaps and trim as needed.
27.
Switch to a 3D view and orbit your model. Check to make sure the walls and towers are adjusted to the correct levels.
28. Save as ex2-4.rvt.
2-18
Mass Elements Exercise 2-5
Adding Doors and Windows
Drawing Name: Estimated Time: ex2-4.rvt 30 minutes
This exercise reinforces the following skills:
Basics Door Load from Library Window Array Mirror Shading
You can add doors and windows to your conceptual model to make it easier to visualize. 1. 2. Open ex2-4.rvt. Activate Level 1 under Floor Plans.
3.
Level 1 should appear like this.
4. 5.
Activate Home ribbon. Select the Door tool under the Build panel.
6.
Select Load Family under the Mode panel.
2-19
Revit Basics
7.
Browse to the Doors folder under the Imperial or Metric library use Imperial if you are using Imperial units or use Metric if you are using Metric units.
As you highlight each file in the folder, you can see a preview of the family.
8.
For Imperial Units: Locate the Double-:Panel2.rfa file. For Metric Units: Locate the M_Double-Panel 2.rfa file. Press Open.
9.
Place the door so it is centered on the wall as shown. Doors are wall-hosted. So, you will only see a door preview when you place your cursor over a wall. 10. If you press the space bar before you pick to place, you can control the orientation of the door. After you have placed the door, you can flip the door by picking on it then pick on the vertical or horizontal arrows. 11. Pick the Window tool from the Build panel.
2-20
Mass Elements
12.
Select Load Family from the Mode panel.
13.
Browse to the Windows folder under the Imperial or Metric library use Imperial if you are using Imperial units or use Metric if you are using Metric units.
14.
For Imperial Units: Located the Casement with Trim.rfa file. For Metric Units: Locate the M_Casement with Trim.rfa file. Press Open.
15.
For Imperial Units: From the drop-down list, select the 24 x 48 size for the Casement with Trim window. Access the list of available sizes using the small down arrow indicated.
For Metric Units: From the drop-down list, select the 0610 x 1830 mm size for the M_Casement with Trim window.
2-21
Revit Basics
16.
Place the window 6-6 [3000 mm] from the inner left wall. Right click and select Cancel to exit the command.
Dimensions in Revit work differently. Revit uses temporary dimensions and permanent dimensions. Permanent dimensions are the parametric dimensions attached to each object. You can modify these dimensions by clicking on the object. Temporary dimensions are the dimensions you place using the Dimension tool or typing DI. The dimension values of temporary dimensions can only be modified by changing the permanent dimensions. If you want to define the position of an object using a dimension that doesnt appear when you pick the object, you can apply a temporary dimension using the Dimension tool. This will add a permanent dimension to the object that can then be used to position the object. 17. Pick the window so it highlights.
18.
Select the Array tool under the Modify panel.
19.
Select the midpoint of the window as the basepoint for the array.
20. Enable Group and Associate. This assigns the windows placed to a group and allows you to edit the array. Set the array quantity to 5 on the options bar located on the bottom of the screen. Enable Last. Array has two options. One option allows you to place elements at a set distance apart. The second option allows you to fill a distance with equally spaced elements. We will fill a specified distance with five elements equally spaced.
2-22
Mass Elements
21.
Pick a point 49-0 [14,935.20] from the first selected point to the right. 22.
You will see a preview of how the windows will fill the space. Press ENTER to accept. 23. Select the Measure tool on the Quick Access toolbar.
24. 25.
Check the distance between the windows and you will see that they are all spaced equally.
Window around the entire array to select all the windows. The array count will display. 26. Use the MirrorDraw Mirror Axis tool to mirror the windows to the other side of the wall opposite the door.
2-23
Revit Basics
27.
Select the center of the door as the start point of the mirror axis. Move the cursor upwards at a 90 degree angle and pick a point above the door.
28. Left pick anywhere in the graphics window to complete the command. 29. Switch to a 3D View.
30.
Set the Model Graphics Style to Consistent Colors. We have created a conceptual model to show a client.
31. Save the file as ex2-5.rvt.
2-24
Mass Elements Additional Projects
Additional Projects
1)
Create a conceptual model like the one shown using an extruded rectangle, an extruded cylinder and a revolve.
2)
Make the shape shown using a Blend. The base is a rectangle and the top is a circle located at the center of the rectangle.
P2-1
Revit Basics
3)
Make a triangle using an extrusion. Use Offset to create the upper triangle. Use a Blend to create the top piece with two arcs. Use Solid Void to create the two openings.
4) Design a pergola using 4 x 4 posts and beams.
P 2-2
Lesson 2 Quiz
Lesson 2 Quiz
True or False 1. Masses can be created inside Projects or as a Conceptual Mass file. 2. Forms are always created by drawing a sketch, selecting the sketch, and clicking Create Form. 3. In order to see masses, Show Mass must be enabled. 4. Masses are level-based. Multiple Choice [Select the Best Answer] 5. Faces on masses can be converted to the following: A. B. C. D. E. Walls Ceilings Floors Doors A, B, and C, but NOT D
6. You can adjust the distance a mass is extruded by: A. Editing the temporary dimension that appears before a solid form is created B. Use the ALIGN tool. C. Use the 3D drag tool D. Using the Properties pane located on the left of the screen.
ANSWERS: 1) T; 2) T; 3) T; 4) T; 5) E; 6) A, B, and C
Q2-1
Das könnte Ihnen auch gefallen
- The Subtle Art of Not Giving a F*ck: A Counterintuitive Approach to Living a Good LifeVon EverandThe Subtle Art of Not Giving a F*ck: A Counterintuitive Approach to Living a Good LifeBewertung: 4 von 5 Sternen4/5 (5794)
- The Little Book of Hygge: Danish Secrets to Happy LivingVon EverandThe Little Book of Hygge: Danish Secrets to Happy LivingBewertung: 3.5 von 5 Sternen3.5/5 (399)
- A Heartbreaking Work Of Staggering Genius: A Memoir Based on a True StoryVon EverandA Heartbreaking Work Of Staggering Genius: A Memoir Based on a True StoryBewertung: 3.5 von 5 Sternen3.5/5 (231)
- Hidden Figures: The American Dream and the Untold Story of the Black Women Mathematicians Who Helped Win the Space RaceVon EverandHidden Figures: The American Dream and the Untold Story of the Black Women Mathematicians Who Helped Win the Space RaceBewertung: 4 von 5 Sternen4/5 (894)
- The Yellow House: A Memoir (2019 National Book Award Winner)Von EverandThe Yellow House: A Memoir (2019 National Book Award Winner)Bewertung: 4 von 5 Sternen4/5 (98)
- Shoe Dog: A Memoir by the Creator of NikeVon EverandShoe Dog: A Memoir by the Creator of NikeBewertung: 4.5 von 5 Sternen4.5/5 (537)
- Elon Musk: Tesla, SpaceX, and the Quest for a Fantastic FutureVon EverandElon Musk: Tesla, SpaceX, and the Quest for a Fantastic FutureBewertung: 4.5 von 5 Sternen4.5/5 (474)
- Never Split the Difference: Negotiating As If Your Life Depended On ItVon EverandNever Split the Difference: Negotiating As If Your Life Depended On ItBewertung: 4.5 von 5 Sternen4.5/5 (838)
- Grit: The Power of Passion and PerseveranceVon EverandGrit: The Power of Passion and PerseveranceBewertung: 4 von 5 Sternen4/5 (587)
- Devil in the Grove: Thurgood Marshall, the Groveland Boys, and the Dawn of a New AmericaVon EverandDevil in the Grove: Thurgood Marshall, the Groveland Boys, and the Dawn of a New AmericaBewertung: 4.5 von 5 Sternen4.5/5 (265)
- The Emperor of All Maladies: A Biography of CancerVon EverandThe Emperor of All Maladies: A Biography of CancerBewertung: 4.5 von 5 Sternen4.5/5 (271)
- On Fire: The (Burning) Case for a Green New DealVon EverandOn Fire: The (Burning) Case for a Green New DealBewertung: 4 von 5 Sternen4/5 (73)
- The Hard Thing About Hard Things: Building a Business When There Are No Easy AnswersVon EverandThe Hard Thing About Hard Things: Building a Business When There Are No Easy AnswersBewertung: 4.5 von 5 Sternen4.5/5 (344)
- Team of Rivals: The Political Genius of Abraham LincolnVon EverandTeam of Rivals: The Political Genius of Abraham LincolnBewertung: 4.5 von 5 Sternen4.5/5 (234)
- The Unwinding: An Inner History of the New AmericaVon EverandThe Unwinding: An Inner History of the New AmericaBewertung: 4 von 5 Sternen4/5 (45)
- The World Is Flat 3.0: A Brief History of the Twenty-first CenturyVon EverandThe World Is Flat 3.0: A Brief History of the Twenty-first CenturyBewertung: 3.5 von 5 Sternen3.5/5 (2219)
- The Gifts of Imperfection: Let Go of Who You Think You're Supposed to Be and Embrace Who You AreVon EverandThe Gifts of Imperfection: Let Go of Who You Think You're Supposed to Be and Embrace Who You AreBewertung: 4 von 5 Sternen4/5 (1090)
- The Sympathizer: A Novel (Pulitzer Prize for Fiction)Von EverandThe Sympathizer: A Novel (Pulitzer Prize for Fiction)Bewertung: 4.5 von 5 Sternen4.5/5 (119)
- Her Body and Other Parties: StoriesVon EverandHer Body and Other Parties: StoriesBewertung: 4 von 5 Sternen4/5 (821)
- Simp Rewards: Downloaded FromDokument21 SeitenSimp Rewards: Downloaded FromAlejandro Garcia Gonzalez50% (2)
- Install Safebridge Training Client GuideDokument5 SeitenInstall Safebridge Training Client GuidePrashant SinghNoch keine Bewertungen
- Introduction To Compiler Design - SolutionsDokument23 SeitenIntroduction To Compiler Design - Solutionsmonroe1010% (1)
- OpenML Benchmarking Suites and The OpenML100Dokument6 SeitenOpenML Benchmarking Suites and The OpenML100fmokademNoch keine Bewertungen
- Boardsim UserefDokument1.985 SeitenBoardsim UserefIoana FumorNoch keine Bewertungen
- Freesat v7 ManualDokument28 SeitenFreesat v7 Manualmuhammadpauzi0% (1)
- Audalarm CcvparmsDokument983 SeitenAudalarm CcvparmsAleksandr BashmakovNoch keine Bewertungen
- User's Guide: ESP Workload ManagerDokument450 SeitenUser's Guide: ESP Workload ManagerAmarr KannthhNoch keine Bewertungen
- Data-Driven Decision Making - EditedDokument3 SeitenData-Driven Decision Making - EditedDaniel GitauNoch keine Bewertungen
- The Entity-Relationship ModelDokument64 SeitenThe Entity-Relationship ModeljasbamraNoch keine Bewertungen
- T Rec G.988 201210 I!!pdf eDokument594 SeitenT Rec G.988 201210 I!!pdf eSeema ChauhanNoch keine Bewertungen
- Whats New PDFDokument74 SeitenWhats New PDFDe Raghu Veer KNoch keine Bewertungen
- Gagemaker MictracDokument4 SeitenGagemaker MictracJulius HendraNoch keine Bewertungen
- Congestion Control AlgorithmsDokument19 SeitenCongestion Control AlgorithmsAmit GuptaNoch keine Bewertungen
- Final ThesisDokument82 SeitenFinal ThesisGemma Capilitan BoocNoch keine Bewertungen
- Sms 2003 - SCCM 2007 - SCCM - Sms VbscriptDokument23 SeitenSms 2003 - SCCM 2007 - SCCM - Sms VbscriptmikecosoNoch keine Bewertungen
- Advantages and Disadvantages of HIS-1-1Dokument12 SeitenAdvantages and Disadvantages of HIS-1-1michael huavasNoch keine Bewertungen
- Crypto Currency Tracker PBL ReportDokument13 SeitenCrypto Currency Tracker PBL ReportRao AnuragNoch keine Bewertungen
- DWM Unit2Dokument65 SeitenDWM Unit2Hansica MadurkarNoch keine Bewertungen
- Router Mercusys - MW325 - ManualDokument60 SeitenRouter Mercusys - MW325 - ManualJorge MunguiaNoch keine Bewertungen
- Syeda Damiya Kafait MSPDokument22 SeitenSyeda Damiya Kafait MSPsyeda damiyaNoch keine Bewertungen
- Period Start Time PLMN Name: RTCH - Attempts RTCH Assignment Fail Rate2Dokument72 SeitenPeriod Start Time PLMN Name: RTCH - Attempts RTCH Assignment Fail Rate2danielNoch keine Bewertungen
- SAS 9.4 Installation Windows EnglishDokument17 SeitenSAS 9.4 Installation Windows EnglishPepe Garcia EstebezNoch keine Bewertungen
- Qaffl StudioDokument4 SeitenQaffl StudiodradetoxNoch keine Bewertungen
- ESPEC MVI56E MCMR ModbusDokument3 SeitenESPEC MVI56E MCMR ModbusFelixWhiteNoch keine Bewertungen
- Coursera Google IT Support Creating A Company Culture For SecurityDokument2 SeitenCoursera Google IT Support Creating A Company Culture For SecurityFitrandi RahayuNoch keine Bewertungen
- Object Oriented Programming InheritanceDokument82 SeitenObject Oriented Programming InheritancezohaibNoch keine Bewertungen
- Formula to Calculate UARFCNDokument8 SeitenFormula to Calculate UARFCNCatherine RyanNoch keine Bewertungen
- Script Programming Interview QuestionsDokument8 SeitenScript Programming Interview Questionsakyadav123Noch keine Bewertungen
- Ancel OBD Bluetooth User ManualDokument2 SeitenAncel OBD Bluetooth User ManualFordiNoch keine Bewertungen