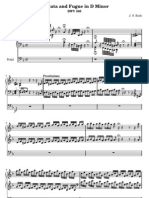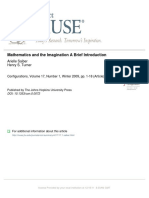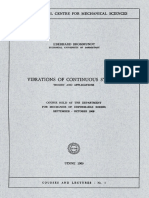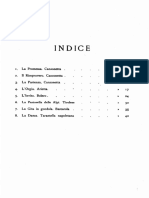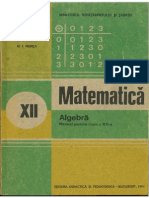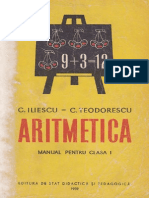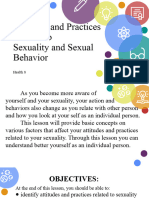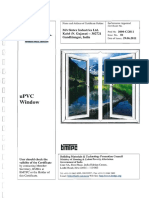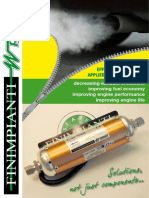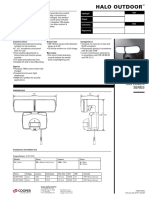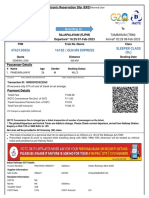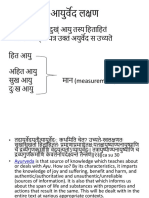Beruflich Dokumente
Kultur Dokumente
Powerpoint Beyond The Basics
Hochgeladen von
Anonymous kg7YBMFHOriginalbeschreibung:
Originaltitel
Copyright
Verfügbare Formate
Dieses Dokument teilen
Dokument teilen oder einbetten
Stufen Sie dieses Dokument als nützlich ein?
Sind diese Inhalte unangemessen?
Dieses Dokument meldenCopyright:
Verfügbare Formate
Powerpoint Beyond The Basics
Hochgeladen von
Anonymous kg7YBMFHCopyright:
Verfügbare Formate
Lesson 10: PowerPoint Presentations Beyond the Basics
10
POWERPOINT BEYOND THE BASICS Making interactive, non-linear slide shows and enhancing formatting
LEARNING OUTCOMES
In the first PowerPoint tutorial you learned how to create and save a new presentation (the Screenbeans slide show). You saw a sample slide show (The Tudor Monarchs). You learned how to prepare an outline, typed text for each slide, added clip art, and set timings. You added an effect to enhance the slide transition, selected a color scheme, and may have even created a new background effect. You chose preset text animation, hid slides, and used Action Buttons. Finally, you changed the printer settings so that you can print out handouts rather than just individual slides of your shows. For many classrooms and for most K-6 students, what you learned in chapter 8 is just fine. But, if you're ready to take the next step and learn some advanced tricks with PowerPoint, or if you teach computer-savvy students who want more challenging skills to master, this chapter's for you. Most PowerPoint presentations you see in school or at work are what are called linear presentations. That is, each slide is designed to move one right after another. The first slide transitions to the second, which transitions to the third, and so forth. For many educational tasks, this is enough. But, what if... What if you want your middle school students to create an interactive story, where younger kids could read about a dragon on Slide One, then choose, on Slide Two, any one of three possible places that the dragon could go. By clicking on the word "desert," the show would move to a slide describing what happens to the dragon in the desert. If the student clicks the word "forest," another slide appears with another ending. The learner thus participates by not simply clicking in one direction but makes choices that affect what slide comes next: making the presentation interactive and non-linear. A more common application of non-linear PowerPoint presentations is in reviewing knowledge. With just a little practice, teachers (and even older students) can create quizzes using PowerPoint. In these slide shows, students are asked questions and then click on what they think is the answer. If the answer is correct, the show moves to the next question. If the student answers incorrectly, the show moves the student back to re-answer the question or, if the
281
ESSENTIAL MICROSOFT OFFICE 2003: Tutorial for Teachers Copyright Bernard Poole, Lorrie Jackson, Rebecca Randall, 2004. All rights reserved
question is of the True/False variety, explains why the answer was incorrect before moving them on to the next step in the show. Once again, the movement between slides is not one-way, not linear, but rather non-linear, the pathway through the show determined by the student's interaction with it. In this tutorial you will be introduced to the basics of non-linear interactive PowerPoint slide shows, along with some more advanced formatting and impact-enhancing tools. Amongst the skills you will learn are: Using hyperlinks and Action Buttons Formatting tricks such as using design templates, replacing fonts, and enhancing graphics Inserting sounds, clip art, movies, and hyperlinks (including E-mail links) Balancing style and substance in presentations A caveat before you begin : If you have not completed the tutorial in Chapter 8 but feel fairly comfortable with the basics of PowerPoint, feel free to tackle this chapter. If you are not certain you know the basics of this program, however, skim Chapter 8 to make sure you're ready to begin. Good luck!
10.1 INTERACTIVE POWERPOINT AT WORK
Lets start by looking at an example of an interactive PowerPoint presentation. Turn on your computer and open the Microsoft Office PowerPoint presentation program Showing the Full menus and organizing the Toolbars In case you're using a computer in a lab or some computer other than your own, you should set the options to Always show full menus, Show the Standard and formatting toolbars on two rows, List font names in their own font, and Show ScreenTips on toolbars. Youll recall doing this at the beginning of all the previous lessons. If the computer you're using doesn't already have these settings, here's what you do. In the Tools menu, select Customize, and in the dialog box that pops up, select the Options tab (Fig. 10.1)
Fig. 10.1 The Customize dialog box 282
Lesson 10: PowerPoint Presentations Beyond the Basics
Make sure there is a check mark next to the item to Always show full menus Check the box next to Show Standard and Formatting toolbars on two rows, List font names in their font, and Show ScreenTips on toolbars Click the Close button when you're ready On with the tutorial Put your Work Files for Office 2003 Tutorials disk in the disk drive When PowerPoint opens, you should see a blank title slide and two panes, one on the left of the blank slide and one on the right. The left pane allows you to select either of two tabs: Outline and Slides. You'll use both of these in a moment to create and order your slide show. The right pane, common to all the applications in Office 2003, is called the task pane (Fig. 10.2).
Fig. 10.2 New Presentation Task Pane Think of the task pane as your "guide at the side"like a good teacher. You know what you want to do, but sometimes you'd appreciate a little help in how to proceed.
283
ESSENTIAL MICROSOFT OFFICE 2003: Tutorial for Teachers Copyright Bernard Poole, Lorrie Jackson, Rebecca Randall, 2004. All rights reserved
PowerPoint tries to guess which tasks you want to do at a certain point, then offers them as options in this easy-to-use task pane. Since you just opened the program, the task you want to start off with is Create a new presentation. You want to find an already made presentation, not create your own just yet. So, in the Open section of the task pane click on Create a new presentation (Fig. 10.2 above) In the Open dialog box, select your 3 floppy drive, click on Mammal Test.ppt, then click Open Go to Slide Show > View Show to view the presentation (a direction such as this is shorthand for "From the Slide Show menu select View Show") Use the mouse (or space bar or right arrow) to move through the beginning slides. Be sure to click on the Action Buttons or answers when indicated. Answer at least one question incorrectly so you can see how the presentation takes you back to re-answer a question should you get it wrong. Notice also the sound, clip art, and movie/video clip that are added to this show. Features to look out for in the demonstration presentation General Layout of an Interactive PowerPoint Used for Assessing Knowledge Think of a test in your classroom. You start with a title on your test, so the students know what the test is on and who wrote it. Then you have an introduction, which might define the subject matter for the test. Alternatively, if used as a review, the introduction might summarize the concept being tested. A good interactive slide show thus begins with a title and an introduction slide (Fig. 10.3).
Fig. 10.3 Title and Introduction Slides You then move to the directions which tell the user how to complete the test, with the test questions following.
284
Lesson 10: PowerPoint Presentations Beyond the Basics
An effective interactive slide show must also have a directions slide (never assume your audience knows how to take your test) and question slides, which contain the questions themselves and the options for answers (See Fig. 10.4).
Fig. 10.4 Directions and Question One Slide The interactive PowerPoint presentation has the same elements, with one significant addition: the feedback slides. In your class, you grade papers and return them, giving the students feedback on their answers. Here, we have "You're Right" or "Sorry. Try Again" slides that give students feedback (see Fig. 10.5).
Fig. 10.5 Question Two and its Feedback Slides Lastly, in any PowerPoint, it's appropriate to have an ending slide for the test, followed by an acknowledgements slide (see Fig. 10.6).
Fig. 10.6 Ending and Acknowledgment Slides 285
ESSENTIAL MICROSOFT OFFICE 2003: Tutorial for Teachers Copyright Bernard Poole, Lorrie Jackson, Rebecca Randall, 2004. All rights reserved
Not only do you set good precedent for citing sources, but you also clue your audience to the fact that it's over! We'll talk more about the layout of an interactive PowerPoint as you begin creating your own. Action Buttons and Hyperlinks In order to move outside the linear box of traditional PowerPoints, we've used Action Buttons and Hyperlinks. Action Buttons are the square boxes with arrows in them that let you either move on to the next question or re-answer the previous one. These were discussed briefly in the previous chapter, but we'll pay special attention to them in the subsequent activities. A hyperlink (also called a bookmark) simply takes you from one place to another: perhaps from one Web site to another, from a Web page to your E-mail program to contact the page's webmaster, or from one part of a document to another. Absence of Transitions and Animation Notice the simple, clean style of the Mammal Test slide show. In the previous lesson, you learned how to use the Custom Animation feature to make text and graphics move on slides. You also learned how to use different effects for Slide Transitions. These are certainly valuable tools that engage your viewers and can keep their interest. But everything has a time and a place, and in a testing situation, the bells and whistles aren't needed. They may, indeed, be an unwanted distraction. So much for an overview of using an interactive PowerPoint show. It's time to create your own interactive quiz. One final word, though, before we begin: if you are a practicing teacher using this tutorial, and you consider yourself an experienced user of the computer, you might like to create a quiz based on your own grade level or subject matter by adapting the upcoming steps. Expert users should have little trouble doing this. But if you're even the least bit fuzzy on how an interactive show works, stick with the mock test below for your first try. Then practice it later on your own curriculum! Hit ESC and close the Mammal Test presentation when you are ready to continue with the tutorial
10.2 BUILDING THE PRESENTATION
Preparation of the outline You are going to prepare a simple test about the U.S. states and capitals which will give you the experience to prepare more detailed interactive tests on your own. First, go to File > New... (or CTRL-N) and in the New Presentation task pane on the right of your screen, click on the Blank Presentation icon (see Fig. 10.7 on the next page) Notice that you have the option (see again Fig. 10.7 next page) to click on From Design Template if you wished to start out by selecting a background image, color schemes, and fonts before typing your show's text. However, it is usually best to wait to select a design template (or background and so forth if you wish to design your own slides) until you have typed in all your text. This is because
286
Lesson 10: PowerPoint Presentations Beyond the Basics
different templates have different slide layouts (bigger title boxes, less room for bulleted lists, and so on).
Fig. 10.7 New Presentation task pane This reminds us of a good rule of thumb when creating anything that is designed to inform: Substance Before Style! Or, put it another way, Content counts! Keep this in mind when developing any PowerPoint presentation. To create the U.S. States and Capitals outline, here are the steps to follow. Click on the Outline tab at the top of the left hand pane on your screen Let's start typing. Figure 10.8 illustrates the content you need for the first three slides.
Fig. 10.8 First Three Slides 287
ESSENTIAL MICROSOFT OFFICE 2003: Tutorial for Teachers Copyright Bernard Poole, Lorrie Jackson, Rebecca Randall, 2004. All rights reserved
The Title Slide is tricky when using the Enter and Tab keys, so follow these directions carefully. Click inside the Title box on the slide itself and type U.S. States and Capitals Quiz, then hit CTRL-Enter Now type, By ______ (type your name in the blank) The sub-title By _______ (your name) should now be in the sub-title box of your first slide. Hit Enter and go to Insert > Date and Time, then double-click on the date format of your choice Hit CTRL-Enter to automatically insert the next slide (if you choose to click in the title and subtitle boxes instead of using the keyboard, that's fine too) Continue to type the information for the next 2 slides (see Fig. 10.8 above) Get to know the Keyboard Shortcuts You'll quickly learn that hitting Enter moves you to the next line within a text box. As you just did for the two slides, press CTRL-Enter to move from one text box to the next (for example, from a slide's title to its bulleted list, or from one slide's bulleted list to the next slide's title box) Get used to using these keyboard shortcuts rather than reaching for the mouse, clicking on each slide, and then selecting New Slide from the toolbar or from the Insert menu. Keyboard shortcuts are a faster way to go for the more experienced user! Question and Feedback slides In a moment you are going to type the Question and Feedback slides (see Fig. 10.10 on the next page). If you are a relatively experienced user of Office programs such as Word, and since you perhaps already completed the introductory PowerPoint tutorial (Lesson 9), you should be able to complete the following tasks without step-by-step help. However, in case you need some help, before you proceed here are a few useful hints: When you enter the information for each of the question slides (slides 4, 5, and 6 in Fig. 10.9), once you've typed the title in the Title Box (such as Question One), hit CTRL-Enter to skip to the next box, then hit Backspace to get rid of the bullet that is automatically inserted by PowerPoint. Before typing the first of the possible answers on each slide, click on the numbered list icon in the toolbar (Fig. 10.9) so that the program will automatically number your answers.
Fig. 10.9 the Numbered List icon in the Formatting toolbar
288
Lesson 10: PowerPoint Presentations Beyond the Basics
If you want to further modify the numbering, you can go to Format > Bullets and Numbering and double-click on the number format of your choice. After the question slides, type the two feedback slides in Fig. 10.10: You're Right (slide 7) and Sorry. Try Again (slide 8). Wait, don't we need these after each question? Yes, we'll make duplicates of them and move them to the right places later. We'll change the slide layout later as well. One thing at a time
Now go ahead and type the five Question and Feedback slides (slides 4 through 8 of your show) illustrated in Fig. 10.10
Fig. 10.10 Question and Feedback Slides For any PowerPoint show, it is important to have a slide that signals the end of the main body of content (such as the end of testing in the case of our show). PowerPoint presentations that end abruptly can be disconcerting to a viewer. Also, it is important to give credit where credit is due. So, at the conclusion to most any slide show you should include an acknowledgements slide. These are your next two tasks.
289
ESSENTIAL MICROSOFT OFFICE 2003: Tutorial for Teachers Copyright Bernard Poole, Lorrie Jackson, Rebecca Randall, 2004. All rights reserved
Type the content for slides 9 and 10 as in Fig. 10.11
Fig. 10.11 Feedback, End of Test, and Acknowledgement Slides Before you proceed to the next section of the tutorial First, it is time to save all your hard work. Make sure you have your Work Files for Office 2003 Tutorials disk in the disk drive Got to File > Save As, in the dialog box select the Work Files for Office 2003 Tutorials disk, open the PowerPoint Files folder, call the file States and Capitals, then click on Save It is always wise to check your work as you proceed. So make sure you have 10 slides, in the order shown in Table 10.1. Slid e 1 2 3 4 5 6 7 8 9 10 Content Title Slide Introduction Directions Question One Question Two Question Three You're Right Sorry. Try Again Great Job, Class Acknowledgements
Table 10.1 Order and content for the States and Capitals slide show
290
Lesson 10: PowerPoint Presentations Beyond the Basics
It is going to get tricky for a little while, so double-check your work before you proceed to the next section. If any of the slides are missing, go back through the steps above.
10.3 MAKING THE PRESENTATION INTERACTIVE
You are now going to tackle the three hardest steps in this lesson: 1. making duplicate feedback slides and sorting them correctly; 2. hyperlinking each possible answer to the appropriate feedback slide; 3. creating Action Buttons that send the viewer to the next question when right or the previous question when wrong. Duplicating and Sorting the Feedback Slides You now need to copy the Youre Right and Sorry. Try Again. slides twice each and place a copy of both after each of the three Question slides. How? Follow these steps. Click the Slide Sorter view just above the Draw option at the bottom left of your screen (Fig. 10.12) so that thumbnails of all your slides are visible on the screen
Fig. 10.12 The PowerPoint Slide View tools Click on the Youre Right slide (slide 7), and copy that slide (CTRL-C or Edit > Copy or the copy tool on the standard toolbar) Now click just to the right of Question One (slide 4) You should see a vertical line appear where you clicked. Note: if that slide is at the far right margin, the line will appear in the far left margin of the next row. Paste the Youre Right slide where the line appears (CTRL-V, Edit > Paste or use the paste tool on the standard toolbar) Next, click to the right of the Question Two slide, then paste the Youre Right slide there as well You should now have THREE Youre Right slides, each one following the Question One, Question Two, and Question Three slides. Now here are the steps to repeat the process for the Sorry. Try Again slide. Click on Sorry. Try Again (slide 10 now), copy it, click to the right of slide 5 (the Youre Right slide next to Question One), and paste
291
ESSENTIAL MICROSOFT OFFICE 2003: Tutorial for Teachers Copyright Bernard Poole, Lorrie Jackson, Rebecca Randall, 2004. All rights reserved
Click to the right of slide 8 (the Youre Right slide next to Question Two), and paste Check your work Do you have 14 total slides, with two feedback slides (Youre Right and Sorry. Try Again) to the right of each question slide? If so, pat yourself on the back. If not, reread the section above on Duplicating and Sorting the Feedback Slides and try again. Hyperlinking the Answers to the Appropriate Slides Time for some fun. Lets link each answer with the appropriate feedback slide so the students will know if they got the answer right or not. You are still in Slide Sorter view. Double-click on slide 4 (Question One), highlight the word Houston, right click, and select Action Settings from the pop up menu You will see the Action Settings dialog box (Fig. 10.13). Click on the down arrow in the Hyperlink to: box to drop down the menu of hyperlink options (Fig. 10.13) Scroll down the menu till you see the option for Slide Youll now see the full list of the slides in your States and Capitals slide show.
Fig. 10.13 Action Settings dialog box If necessary, scroll down the list of slides and click on slide 6 (Sorry. Try Again) and click OK Why? Because Houston, the answer we just converted into a hyperlink, is not the capital of Texas. So we want the student to be presented with the feedback slide that says the answer is wrong. Repeat these steps for the answers Dallas and San Antonio by highlighting each city in turn, right click, and select Action Settings from the pop up menu as you did just now for Houston Now, highlight Austin
292
Lesson 10: PowerPoint Presentations Beyond the Basics
Since Austin is in fact the capital of Texas, we want to link that answer to the feedback slide that indicates that the correct answer has been selected. So, with Austin highlighted, right click, and select Action Settings from the pop up menu Click on the down arrow in the Hyperlink to: box to drop down the menu of hyperlink options (Fig. 10.13) Scroll down the menu till you see the option for Slide Now, click slide 5 (Youre Right) and hit OK By now, you'll perhaps notice something different on your Question One slide: the answer choices are underlined and in a different color than the other text. This tells the viewer that that word or phrase is hyperlinked. Don't worry if the color of the hyperlinks is not what you'd like (maybe too subtle or muted, for example, or maybe just not a color you like). You'll learn how to fix this in a little while. Make sure each answer on the Question One slide is hyperlinked (underlined and in a different color), then move to Question Two by using the right scroll bar (or the Page Down key) to locate Question Two (slide 7) Highlight California, right click, and select Action Settings from the pop up menu Click on the down arrow in the Hyperlink to: box to drop down the menu of hyperlink options (Fig. 10.13) Scroll down the menu till you see the option for Slide, then click slide 9 (Sorry. Try Again) Its important to link to slide 9 and not another one of the Sorry. Try Again slides, since we want our Action Button (which you'll be inserting later) to take us back to the correct slide in the show. Repeat this process for the Texas and Rhode Island answers For the answer Alaska, be sure to link it to slide 8 (Youre Right) since Alaska is the largest state and thus the correct answer Try tackling the last question slide on your own. Scroll down to that slide (Question Three), highlight and link all wrong answers to slide 12 and highlight and link the right answer (Honolulu, Hawaii) to slide 11 Youve now linked your answers to your feedback slides. Youre almost finished with the tough stuff. Now its time to use Action Buttons to navigate from the feedback slides to the next slide in the show. Hang in there! Creating Action Buttons Stop and think for a moment. Lets say your student is reading Question One and believes that Dallas is the capital of Texas. She clicks on Dallas and, because of your wonderful hyperlinking, is whisked to the Sorry. Try Again slide. Shes ready to try again, but how does she get back to Question One? If
293
ESSENTIAL MICROSOFT OFFICE 2003: Tutorial for Teachers Copyright Bernard Poole, Lorrie Jackson, Rebecca Randall, 2004. All rights reserved
she clicks or presses the space bar, she moves on to the next slide in sequence and doesnt get to retest. So, what can we do? Action Buttons, which you learned about in Lesson 9, are great tools to help us break the linear (one slide after another) nature of PowerPoint presentations. With Action Buttons, you can jump from slide to slide in any order you want. Well insert an Action Button on each feedback slide to help the student get where they need to go next. Scroll to slide 5 (or click on slide 5 in the Outline pane on the left side of the screen)this is the Youre Right slide, immediately after Question One Now go to Slide Show > Action Buttons Youll see a menu appear with a variety of square buttons with graphics on them. Since were on the Youre Right slide, we want to reward our smart student with an Action Button that moves them forward in the show. Click the Action Button with the arrow that points to the right (second from left in middle row). Now, without pressing the mouse button yet, position the crosshair cursor on slide 5 any place where you want the button to appear (the bottom right corner is a common location for Action Buttons that send you forward in the show) Hold down the left mouse button and drag down and to the right to draw the button (it can be as large or small as you wish) Youll now see a dialog window titled Action Settings (Fig. 10.14).
Fig. 10.14 Action Settings Window 294
Lesson 10: PowerPoint Presentations Beyond the Basics
Click the small black arrow at the right end of the white box with the words Next Slide to show the drop down menu of hyperlink options Notice how easy it would be to link to the beginning (First Slide) or end (Last Slide) of a slide show, even to Web sites (URLs) or other PowerPoint presentations (see Fig. 10.14 above). But you want to have the new Action Button send the user to a specific slide in the show. In the drop down menu, scroll and click on the word Slide to get a full listing of all the slides in your show Now, since the student got the answer right, we want to move them to the next question: Question Two. Locate Question Two in the list of slides and click OK twice to close both the Hyperlink to Slide dialog box and the Action Settings dialog box. Notice that your Action Button is a solid color now. To make the button bigger or smaller, or to move it around, you need to select it first, by clicking on it. Click once on the new Action Button Hold down the left mouse button and drag down and to the right to enlarge the button (it can be as large or small as you wish, so feel free to use the handles around the Action Button to resize it to whatever shape you want) Practice moving the Action Button by grabbing it with the mouse anywhere inside the border (NOT on the handles) and sliding it around on the screen You also can double-click on any button to bring up a dialog box which will allow you to change the color scheme to meet your design preferences. Right now, leave it the default color. Next you're going to repeat the above steps to create an Action Button that moves the student who incorrectly answered Question One back to Question One to try again. Scroll to the next slide (slide 6Sorry. Try Again), and go to Slide Show > Action Buttons Click on the left arrow Action Button (on the left of the middle row) Again, without pressing the mouse button yet, position the crosshair cursor on slide 6 near the bottom right corner of the slide Hold down the left mouse button and drag down and to the right to draw the button (it can be as large or small as you wish) Once again, youll now see a dialog window titled Action Settings (Fig. 10.14 above). In the Action Settings dialog box, click the down arrow at the end of the Hyperlink box, in the drop down menu select Slide and click on Question One Finally, hit OK twice This is a good time to save your work once again. Go to File > Save or hit CTRL-S This also is a good time to test your work to make sure it works the way you want it to.
295
ESSENTIAL MICROSOFT OFFICE 2003: Tutorial for Teachers Copyright Bernard Poole, Lorrie Jackson, Rebecca Randall, 2004. All rights reserved
Go to Slide Show > View Show and pretend youre a student using this presentation Answer Question One incorrectly first and watch as the hyperlink takes you to the wrong answer Click on the Action Button to return to Question One, and test all your answers and buttons to make sure they work appropriately Now, go back and create Action Buttons for all four feedback slides for Questions Two and Three Use the instructions above as your guide. Remember that if youre on the Youre Right slide, you need a right arrow Action Button and will want to select Question Three if they just answered Question Two or Great Job, Class if they just answered Question Three. If youre on the Sorry. Try Again slide, make sure you use the left arrow Action Button that gets them either back to Question Two or Question Three. Save your work, and view the show again (Slide Show > View Show) Give yourself a round of applause if everything worked correctly. If, on the other hand, a hyperlink or Action Button doesnt work, dont panic. You can remove an Action Button that doesnt work the way you want by simply clicking on it and hitting the DEL key. Or you can right-click on it and select Edit Hyperlink to change where a button takes you. Follow the steps above again carefully, and you should be able to straighten things out.
10.4 FORMATTING YOUR PRESENTATION
Selecting a Design Template Office 2003 makes it easy to select a background, font type and style, and color scheme for your presentation. All these features are combined into what PowerPoint calls your Design Template. Earlier we mentioned that you could start your new presentation by picking the design template before even typing in the text. Well, sometimes it is best to wait to select a design template until you have an idea of where text should be on the slides and how much text is on each slide before making this decision. Some design templates, for example, have graphics that take more space on the slide than others and might make it hard to read your text. It's time to improve the appearance of your slide show. Lets make your U.S. States and Capitals quiz a bit more attractive. If youve followed this chapter step-by-step, youve just now finished testing the interactive nature of your slide show. Hit Esc to return to the Normal View Now look at the top right corner of your screen. Youll see two boxes on the Formatting toolbar towards the top of the screen: Design and New Slide (Fig. 10.15).
Fig. 10.15 The Design and New Slide Buttons on the Formatting toolbar 296
Lesson 10: PowerPoint Presentations Beyond the Basics
Click on the Design icon The Slide Design task pane now appears on the right side of your screen. Youll see the words Apply a Design Template, followed by Used in this Presentation, which is a preview of one of the slides in the design template you are currently using in this show Remember that a design template includes the background (color, shapes, and graphics behind all text in your show); plus font style, size, and type; plus the overall color schemes of your show (what color each bullet and piece of text is). Right now, youve got a white background with black text (probably in Times New Roman) and a basic black color scheme. Below this bland slide are the design templates available in PowerPoint 2003. Just point your cursor over any of the thumbnails (the small slide previews in the Slide Design task pane), but dont click yet! A gray bar with a small black down arrow will appear on the right side of the thumbnail preview. Click the black arrow on that gray bar Youll see three options. For now, click on Show Large Previews This lets you see the details of the enlarged design templates a little more easily. Position your mouse over a design template icon to see its name, and find the Crayons Design Template (they're arranged in alphabetical order, so it's probably somewhere among the first ten templates) and click once on it when you find it Your Master Slide in the main center window should now be in the Crayons template, as too are all of your slides in the Slides Tab on the left side of your screen. Check this out before you go on For this exercise, you may choose to stick with the Crayons template, but there are several options still available to you. Replacing fonts Whether you use a standard PowerPoint design template or create your own background, you can always easily change the font you're using for the text. Go to Format > Replace Fonts Youll see the Replace Font window (see Fig. 10.16).
Fig. 10.16 Replace Font window
297
ESSENTIAL MICROSOFT OFFICE 2003: Tutorial for Teachers Copyright Bernard Poole, Lorrie Jackson, Rebecca Randall, 2004. All rights reserved
Click the small black arrow next to the Replace: data box to select the font you want to replace (some design templates only use one font, others use two or more), then click the black arrow next to the With: box, select the new font you want to use, and click Replace Its best to replace fonts only after youve finished adding all your text. Otherwise, your changes may not be reflected in any new slides you create. Changing the Color Scheme The final formatting change you're going to make is to the show's Color Scheme. When you choose a Design Template in PowerPoint, the program decides what colors to make the title, bullets, hyperlinks, and so forth. Depending on your taste, printing needs, and the lighting conditions of your room, you may want to change these. For example, many colors schemes use light blue to highlight hyperlinks that have been clicked, but if a viewer does click a link, then prints the show, that light blue will be difficult if not impossible to see on paper. To change the color scheme, go to the right task pane (if for some reason you do not have a right task pane showing, go to View > Task Pane) and select Color Schemes under Slide Design (see Fig. 10.17)
Fig. 10.17 Color Scheme in New Design Task Pane Youll see a number of color schemes you can choose from. These are pre-set color combinations that make it easy for you to change the look of your presentation. You may well find some of the combinations to be either boring or, worse, ugly! After all, everyone's taste is different. A word to the wise, however: the color schemes have been designed by professionals, so think twice before you go your own way! 298
Lesson 10: PowerPoint Presentations Beyond the Basics
If you want more control in choosing a color scheme of your own, simply go to the bottom of the right task pane and click Edit Color Schemes. Do this now. Click on Edit Color Scheme at the bottom of the right Task Pane The Edit Color Scheme window will appear (see Fig. 10.18).
Fig. 10.18 Edit Color Scheme Click on the Custom Tab and select an element you wish to change (for example Text and Lines or Accent), then click Change Color Youll now see a window with two tabs for Standard or Custom color. These give you a selection from a wide variety of colors, as you may recall from Lesson 3 (The Office Drawing Tools). The Standard color palette is probably the one you'll see first (Fig. 10.19).
Fig. 10.19 The Standard Office Color Palette
299
ESSENTIAL MICROSOFT OFFICE 2003: Tutorial for Teachers Copyright Bernard Poole, Lorrie Jackson, Rebecca Randall, 2004. All rights reserved
In the Standard palette you can choose from any one of 128 different colors, plus 16 shades of gray. You select a color by simply clicking on it and then clicking on OK. But if you have artistic flair, or your taste runs to the exotic, the out-of-the-ordinary, or you're just real picky about shades of color, check out the Custom Color mixer where you have a choice of over 16 million different colors! Click on the Custom tab to show the Custom Color Mixer (Fig. 10. 20)
Fig. 10.20 The Office Custom Color Mixer Use the two color mixing tools (Fig. 10.20 above) to choose a new color, then click OK Notice that you can compare the color you're mixing with the color you already have for the object you're working with. Click Preview in the Edit Color Scheme to see how the color choices will look, then hit Apply to change the colors in your presentation One last thought about formatting your presentation. Always, keep in mind your audience and viewing formats. A first grade classroom learning about dinosaurs and a graduate education class learning about Piaget will require different levels of sophistication and creativity in backgrounds, fonts, and colors. How the show will be viewed should also influence your design choices. Eye care professionals recommend dark backgrounds and light text whenever a presentation is viewed on a lighted surface (i.e. a computer screen or projected image on a board or wall). However, for most viewers, this is a bit jarring since we are accustomed to dark text on light backgrounds. You
300
Lesson 10: PowerPoint Presentations Beyond the Basics
might want to test your presentation with a member of your future audience to make sure they are comfortable with what you've done and can read the display. Tips on color choices for printing Lesson 8 covered the topic of printing PowerPoint presentations, but this is a good time to mention editing your background for paper. While many of the design templates are attractive to look at, when you print handouts or slides in black ink, the dark backgrounds make some text hard to read. If you plan to print out your show, therefore, choose a lighter background. Then when you are ready to print, hit CTRL-P or File > Print. In the Color/Grayscale box in the Print window, click the black arrow and choose black and white. This reduces the background to plain white with black text, making it easier to read than color or grayscale. Applying different design templates to certain slides in a show Most of the time, we want our show to look the same on every slide, but if you do need to vary the design template you use on different slides, here's what you do. Let's say, for example, that you want a different design template for the first slide and the last slide. Change your view to Slide Sorter View, hold the CTRL button down as you click on both the first slide and the last slide to select just those two slides In the Task Pane on the right side of your slide show, click Design Templates to open the Slide Design Task Pane where you'll see thumbnails of the various design templates available to you Scroll to locate the template you prefer, then, without clicking, hold your cursor over that template to activate the design template's gray bar which has a small black arrow in it Now, click on the black arrow to drop down the menu of choices (Fig. 10.21) and click on the option to Apply to Selected Slides
Fig. 10.21 Menu for applying Design Templates Notice that only those slides you selected have that specific design template! Applying customized backgrounds to the slides For many users, the design templates provided by PowerPoint 2003 are more than sufficient to meet their design needs. Other templates can be purchased online or on CDs. If you prefer to create your own background, or wish to create a standard template for your school or class, you 301
ESSENTIAL MICROSOFT OFFICE 2003: Tutorial for Teachers Copyright Bernard Poole, Lorrie Jackson, Rebecca Randall, 2004. All rights reserved
can use the Background, Replace Fonts, and Color Schemes options to customize your presentation further. You learned how to customize background colors and background effects in Lesson 3 when you learned about the Office 2003 Drawing Tools. Here's a quick reminder. Click on Format > Background A Background window will appear (Fig. 10.22).
Fig. 10.22 Background Window Click on the black arrow and a drop-down menu will appear with some choices for background colors (see Fig. 10.22 above) To select a different background color, either click on one of the eight default color choices in the drop-down menu, or click More Colors to get a much wider variety of colors. To select a different background effect, choose Fill Effects. The Fill Effects option allows you to select a gradient (where one or more colors fades from dark to light), texture (where the background resembles marble, paper, or some other texture), pattern (where your background color is in stripes, dots, etc.), or picture (where you can use a picture of your choice as your background). After choosing the background color or effect you like best, hit Apply to All to make sure the new background goes onto each slide
10.5 INSERTING CONTENT
PowerPoint 2003 has simplified inserting clip art, sound, tables, and charts into what it now calls inserting content. Let's check this out. In your U.S. States and Capitals show, click on Format > Slide Layout
302
Lesson 10: PowerPoint Presentations Beyond the Basics
Notice that the right task pane now becomes the Slide Layout pane (see Fig. 10.23).
Fig. 10.23 Slide Layout Pane In previous versions of PowerPoint, there was a confusing variety of slide layouts to choose from. One slide was for text and clip art, another for text and movie, and another for text and chart. Office 2003 makes it easier by calling all non-text insertions Content and providing simple categories of Text Layouts (when you want a slide to have only text), Content Layouts (for content-only slides), and Text and Content Layouts (for a mix of both text and content). If you preferred the former content-specific layouts of previous versions of PowerPoint, never fear. Scroll down the right pane and you can see what it calls Other Layouts (the old text and clip art slide, and so on). Lets practice inserting content into our U.S. States and Capitals quiz. In the next few pages youll learn to:
303
ESSENTIAL MICROSOFT OFFICE 2003: Tutorial for Teachers Copyright Bernard Poole, Lorrie Jackson, Rebecca Randall, 2004. All rights reserved
1. 2. 3. 4.
Insert clip art Insert sounds Insert movies Insert E-mail (hyperlink)
Inserting Clip Art Make sure youre in Normal View, not Slide Sorter View, then scroll to slide two (Introduction) In the Slide Layout pane (right side of your PowerPoint window), under Text and Content Layouts (scroll down if necessary to see them), click the left hand slide on the top row (if you hold your cursor on it for a few seconds before clicking, youll see the slide title Title, Text, and Content) Slide two should now have the bulleted text on the left with a right box for content (see Fig. 10.24).
Fig. 10.24 Slide Two: Title, Text, and Content See the square just above the words Click Icon to add Content? Click on the top right icon (the Insert Clip Art icon which looks like a picture of a mans face in a white square) This will tell the program you want to insert clip art. A Select Picture window will pop up showing a selection of clip art and other pictures you have stored on your computer which you may have used in your PowerPoint slides before. There's also a Search box into which you type a keyword or phrase to find pictures related to a topic you have in mind.
304
Lesson 10: PowerPoint Presentations Beyond the Basics
Type Question in the Search box and click on Search or hit Enter After a second or two you will see thumbnail sketches of Question Mark graphics appear. Double-click the one of your choice You may need to have with you your Office 2003 CD number two, which contains many of the clip art choices listed in this window. Heres how your slide may look now (see Fig. 10.25).
Fig. 10.25 Introduction Slide with Question Mark clip art Sometimes you will need to resize your clip art if it appears too small or too large to fit into your presentation. Click once on the clip art and white handles (small white circles) will appear on the corners and midpoints of the perimeter of the clip art. In prior versions of PowerPoint, these were white squares. Click on a corner white circle and drag diagonally to enlarge or shrink the image. To rotate the image, click and drag the green handle immediately above the clip art. If you wish to use clip art outside of the Clip Art Organizer (where PowerPoint stores your clip art), click Clips Online at the bottom of the Insert Clip Art pane to the right of your screen. Then follow the directions at Microsofts online Clip Art Gallery to import clip art back to your presentation. Inserting (importing) other pictures or pictures of your own You are not limited to Microsoft clip art. Once you are comfortable locating and placing clip art into your show, try finding pictures and other graphics, as well as clip art, to import. To insert a digital picture that youve saved on your computer, simply go to Insert > Picture from File. When the Insert Picture window appears, click the black arrow near the Look In: window to find where you saved your picture, then double-click in the main window to insert the picture. PowerPoint 2003 also gives you the option of importing pictures directly from a camera or scanner or photo album onto a presentation. To do this, go to Insert > Picture, then select Scanner or Camera or New Photo Album and follow the directions in the dialog windows that follow.
305
ESSENTIAL MICROSOFT OFFICE 2003: Tutorial for Teachers Copyright Bernard Poole, Lorrie Jackson, Rebecca Randall, 2004. All rights reserved
Inserting Sound For some reason, inserting sound has a mysterious ring to it and appears daunting to new PowerPoint users. But, in fact, its almost as simple as inserting clip art! In the U.S. States and Capitals show, we want to give our students a reward for getting each answer correct. So, were going to insert applause onto every Youre Right slide. Scroll to slide 5 (the first Youre Right slide) Because we used the Outline tab to quickly create our slides, all feedback slides have a text box in the middle with the words Click to Add Text. We could go to Slide Layout and change the layout, but we'll use a shortcut instead. Click the text box so that the white handles appear around it, either click on the border of the text box, or click on any one of the handles, then hit Backspace or Delete The box should disappear! Now go to Insert > Movies and Sounds > Sound from Clip Organizer Notice that the right pane now shows all sounds currently on your Clip Organizer. In the right pane, click on the very first sound: Claps Cheers You will see a blue icon of a speaker appear in the middle of your slide 5. Youll also get an alert asking if you want the sound to play automatically in the slide show. First, click Yes, so that students will hear the clapping automatically Now, feel free to grab the speaker with the mouse (not on the handles) and move it to wherever on the slide looks good to yougrab the handles if you want to resize it, too Scroll to slides 8 and 11 and repeat the above steps (deleting the text box and inserting the sound) You should now have applause on each of your positive feedback slides. Note that you cannot hear sound on a slide while you edit the slides. Go to Slide Show > View Show to hear the sound After you've checked out the sound, either hit Esc or right click anywhere on the screen and, in the pop-up menu, select the last option to End Show Also note that you can get sounds from other files or online. After a while you may have quite a collection that you've saved on your disks. You would then insert a sound of your own into a slide by going to Insert > Movies and Sounds > Sound from Files or by clicking Clips Online at the bottom of the right pane. One last warning about sound. Like any bell and whistle, its easy to get carried away with sounds. Stay focused on the purpose of your show and your audiences needs. A kindergarten class will welcomes lots of sounds, for example, but the Board of Education might prefer a more professional presentation. Be especially careful that your negative feedback slide is LESS engaging than your positive feedback slide. A sad face with an aw shucks sound will get the students attention, and she may deliberately answer incorrectly to see and hear it again. Motivate your students to succeed 306
Lesson 10: PowerPoint Presentations Beyond the Basics
with the cool stuff only on the positive feedback slides. You may even want to vary the sounds so students dont know exactly what sound theyll get when they answer correctly. Inserting Video Inserting movies (or video) is just as easy as inserting clip art or sounds. Whether its an animated clip or a short video clip, the steps are the same. Go to slide 13 (Great Job, Class) Remove the text box as before by clicking on it, then click on the border of the text box, or click on any one of the handles, then hit Backspace or Delete Go to Insert > Movies and Sounds > Movie from Clip Organizer Scroll through the right pane to find an animated clip that you like Click once on that clip (you may need the second Office 2003 CD if you're working through this tutorial at home and have the Office 2003 installation CDs) It will appear on slide 13. You may want to resize the clip (see Fig. 10.26).
Fig. 10.26 Inserting Movies Like sounds, the animation of movie clips is only visible when a show is viewed, not when its edited. Go to Slide Show > View Show to see your clip in action Also, you should feel free to go to Clips Online or use other animated clips you may find elsewhere.
307
ESSENTIAL MICROSOFT OFFICE 2003: Tutorial for Teachers Copyright Bernard Poole, Lorrie Jackson, Rebecca Randall, 2004. All rights reserved
When you've finished checking out the video clip or animation, either hit Esc or right click anywhere on the screen and, in the pop-up menu, select the last menu option to End Show Inserting E-mail We discussed hyperlinks in detail several sections ago, but one other use of a hyperlink is to connect a user to your E-mail account. Many schools now create E-mail accounts for students, and many families now have E-mail accounts at home, so it is important that a teacher is accessible electronically. For safety reasons or for personal preference, you may wish to open a special web-based E-mail account (such as at Yahoo, Hotmail, or MSN) and use it for communication with students and families. Here are the steps to add an e-mail hyperlink to one of the slides in the show. Scroll to the first slide (hit CTRL-Home for a shortcut!) Highlight your name, then hit CTRL-K (or go to Insert > Hyperlink, or right click on your name and select Hyperlink from the pop up menu) Click Email Addresses In the address blank, type yourname@yourdomain.ext) then hit OK your email address (like
Now, students and families can click your name, then send an E-mail directly to you about the quiz and any questions they may have. This is also good practice anytime you distribute information electronically for faculty and staff. Keep in mind as always that moderation with content such as clip art, sounds, and movies is key. Your topic, not the style of your show, is the main focus.
10.6 SOME FINAL THOUGHTS ABOUT PRESENTATIONS
Think you're ready to make some engaging and relevant interactive PowerPoint shows? Before you jump in, consider the following suggestions. Notice that no mention has been made of animation schemes (including slide transitions and custom animation)? In interactive PowerPoint shows, you do not want slides to automatically move nor do you want text in motion to interfere with the students' ability to read and complete the quiz. Save the animation for other, non-interactive shows. It's inevitable: PowerPoint is so easy to use and fun to play with that every beginning user from ages 6 to 96 wants to use all the tricks and tools available. Yet, always remember the golden rule: Substance Before Style. Nothing, no matter colorfully arrayed and beautifully orchestrated, is still nothing. Keep your focus on your content, then use only those tools that are appropriate for your audience and task. Got a group of sleepy students that don't seem thrilled about photosynthesis? Sure, throw in lots of sound and moving text. But for test-taking and concept review, make the presentation simple, clean, and succinct. Next, remember the four steps of creating a PowerPoint presentation from the previous chapter: plan, plan, plan, and plan? This is even more vital in the interactive show, when one bookmark linking the wrong answer (My teacher is NOT a mammal.) could have unexpected
308
Lesson 10: PowerPoint Presentations Beyond the Basics
consequences. Some of us learn better when we can visualize our task, so you may want to sketch out your ideas on paper or on a Word document until you feel comfortable with this new testing method. Lastly, just because you've created your presentation doesn't mean you've finished. After planning a presentation and creating the show, you need to spend time practicing using it. Take the test yourself. Dummy-proof your show as much as your grade-level dictates (more Action Buttons on the introductory slides for example for younger children).
LOOKING BACK
You've viewed and created your own interactive PowerPoint presentation. You've mastered hyperlinks and Action Buttons as a way to break free of the traditional linear nature of PowerPoint shows. You've changed the design and inserted content into your presentation. Finally, you've learned some tips on how to keep the focus on what the students need to learn, not on how pretty the presentation is. Creating interactive PowerPoints can be time-intensive, and for that reason, should be used only occasionally. But, learning how to create such shows is not difficult, and numbers of teachers are now using this strategy not just to make reviewing material more fun, but also as a student activity. Students in grades 5 and up at least can be taught how to create interactive PowerPoint presentations in a fairly short amount of time. One Language Arts teacher in middle school has her students create interactive novels using this strategy. The middle school students write stories that have several options for plot, then have younger students read and play around with the stories. For example, a dragon may have three caves he can go inside. Click on one cave, and the dragon meets up with a knight with sword in hand. Click on another cave, and the dragon meets his long lost mother. Because hyperlinks do not have to be linked to text but can be linked to clip art or pictures, interactive PowerPoint shows can be used with grades preK-2 with ease. The title of a slide might be "What color is the ball?" An image of a red ball is on the slide, along with four squares, each containing a different color. If the student clicks on the red square, the square's hyperlink takes her to a slide with the word Red on it and the red square. Depending on the students' computer skills, teachers can project such a show for the whole class to walk through together, put the show on one computer in the classroom, or place the show on lab computers for whole class instruction. As you consider how to apply interactive shows in your classroom, make sure you take into account when and how each student will access the show, and weigh time considerations against learning benefit. These shows can be a great motivator during the winter doldrums or following a particularly intense unit. Use them occasionally and perhaps have your students create some. You'll be surprised at how much fun they have and how much learning takes place.
LOOKING FORWARD
ESSENTIAL Microsoft Office 2003 has introduced you to many of the fundamental features of the PowerPoint integrated software package. But there are many more advanced features for you to learn. Your challenge now is to capitalize on your hard work in two ways.
309
ESSENTIAL MICROSOFT OFFICE 2003: Tutorial for Teachers Copyright Bernard Poole, Lorrie Jackson, Rebecca Randall, 2004. All rights reserved
1. Use the Office programs as much as possible in order to consolidate your skills and sharpen them to the point where they become second nature. 2. Extend your knowledge by studying the software beyond what you know. Step out on the path that leads to your becoming a power user of productivity software such as this. Get hold of the Microsoft Office 2003 reference manual. Discover what else the software can do to improve the quality of your work and make you more productive. Knowledge is power. You will be surprised to discover what else Office in particular, and the computer in general, can do for you.
SKILL CONSOLIDATION
1. Prepare an interactive presentation that introduces yourself to your class at the start of a new school year. Have three silly questions about your education, hobbies, family, etc. Students will enjoy learning about you and will have a great introduction into your class. 2. Prepare an interactive presentation that reviews a basic concept that must be memorized in your class (times tables, grammar rules, Spanish vocabulary, periodic table). Depending on your class, have the show on a classroom computer, E-mail it to your students to study with from home, or run it in the computer lab. 3. Modify the steps in this chapter and teach your students how to make an interactive PowerPoint presentation. Have them create a quiz on a hobby or sport of their choosing. This not only teaches them advanced computer skills, but it helps them synthesize and organize information. The hyperlink and Action Button steps require clear organization skills and logical thinking, great practice for real classroom learning. 4. Prepare a presentation that works like an Internet scavenger hunt. Follow each question with a hyperlink to a Web site with the answer on it. Then follow the steps in this chapter to make the presentation interactive. Students will have to search the linked sites for the information, requiring more sophisticated thinking skills than simply memorizing facts.
310
Das könnte Ihnen auch gefallen
- NB Vs EclipseDokument49 SeitenNB Vs EclipseAnonymous kg7YBMFHNoch keine Bewertungen
- Plots of Add, Subtract, and MultiplyDokument3 SeitenPlots of Add, Subtract, and MultiplyAnonymous kg7YBMFHNoch keine Bewertungen
- Non Interactive Proofs of Proof of WorkDokument36 SeitenNon Interactive Proofs of Proof of WorkAnonymous kg7YBMFHNoch keine Bewertungen
- Toccata and Fugue in D MinorDokument11 SeitenToccata and Fugue in D MinorJorrell KnightNoch keine Bewertungen
- Saiber, Turner - Mathematics and The Imagination - A Brief IntroductionDokument19 SeitenSaiber, Turner - Mathematics and The Imagination - A Brief IntroductionAnonymous kg7YBMFHNoch keine Bewertungen
- Scalability of BWA NetworksDokument27 SeitenScalability of BWA NetworksAnonymous kg7YBMFHNoch keine Bewertungen
- Lego 4433Dokument40 SeitenLego 4433Anonymous kg7YBMFHNoch keine Bewertungen
- Schnell Understand MathDokument14 SeitenSchnell Understand MathAnonymous kg7YBMFHNoch keine Bewertungen
- Vibrations of Continuous Systems - Theory and Applications PDFDokument219 SeitenVibrations of Continuous Systems - Theory and Applications PDFAnonymous kg7YBMFHNoch keine Bewertungen
- Proofs of Proofs of Work With Sublinear ComplexityDokument18 SeitenProofs of Proofs of Work With Sublinear ComplexityAnonymous kg7YBMFHNoch keine Bewertungen
- Serate Musicali - Rossini PDFDokument52 SeitenSerate Musicali - Rossini PDFEdoardo Di Cecco100% (2)
- Bitcoin Manifesto - Satoshi NakamotoDokument9 SeitenBitcoin Manifesto - Satoshi NakamotoJessica Vu100% (1)
- Six Psychological Studies, CH 1Dokument9 SeitenSix Psychological Studies, CH 1Anonymous kg7YBMFHNoch keine Bewertungen
- Microstrip Mitered Bend AnalysisDokument2 SeitenMicrostrip Mitered Bend AnalysisAnonymous kg7YBMFHNoch keine Bewertungen
- Python For Lecture V05Dokument41 SeitenPython For Lecture V05Gerhard BrunthalerNoch keine Bewertungen
- PDF Edne Nov 2016Dokument38 SeitenPDF Edne Nov 2016Anonymous kg7YBMFHNoch keine Bewertungen
- Basics of UML Diagrams With ExamplesDokument31 SeitenBasics of UML Diagrams With ExamplesVarun AgarwalNoch keine Bewertungen
- Maximum OverhangDokument23 SeitenMaximum OverhangAnonymous kg7YBMFHNoch keine Bewertungen
- 91077a Annex E Proposed TextDokument19 Seiten91077a Annex E Proposed TextAnonymous kg7YBMFHNoch keine Bewertungen
- A Survey On 5G - The Next Generation of Mobile CommunicationDokument24 SeitenA Survey On 5G - The Next Generation of Mobile CommunicationAnonymous kg7YBMFHNoch keine Bewertungen
- 2.limba Romana 1989Dokument16 Seiten2.limba Romana 1989adlog60% (5)
- Samsung 5G Vision 2 PDFDokument17 SeitenSamsung 5G Vision 2 PDFAnonymous kg7YBMFHNoch keine Bewertungen
- Subjective Evaluation of State-Of-The-Art 2-Channel Audio CodecsDokument24 SeitenSubjective Evaluation of State-Of-The-Art 2-Channel Audio CodecsAnonymous kg7YBMFHNoch keine Bewertungen
- Cls 12 Manual Algebra XII 1991Dokument123 SeitenCls 12 Manual Algebra XII 1991Georgian Craciun100% (3)
- Plots of Add, Subtract, and MultiplyDokument3 SeitenPlots of Add, Subtract, and MultiplyAnonymous kg7YBMFHNoch keine Bewertungen
- Yamashiro Toshitora - Secret Guide To Making Ninja Weapons PDFDokument44 SeitenYamashiro Toshitora - Secret Guide To Making Ninja Weapons PDFJavier Lazcano PeñaNoch keine Bewertungen
- ARITMETICA - Manual Pentru Clasa I Din 1959Dokument153 SeitenARITMETICA - Manual Pentru Clasa I Din 1959manuitorul de carte292% (12)
- Fuijtsu Service Manual ACDokument21 SeitenFuijtsu Service Manual ACAnonymous kg7YBMFH100% (1)
- Woodsmith 094 - Aug 1994Dokument33 SeitenWoodsmith 094 - Aug 1994Anonymous kg7YBMFH100% (1)
- Ninjutsu - Ninja Power of The Mind - Kuji KiriDokument48 SeitenNinjutsu - Ninja Power of The Mind - Kuji KiriJoanne Valentini100% (3)
- The Subtle Art of Not Giving a F*ck: A Counterintuitive Approach to Living a Good LifeVon EverandThe Subtle Art of Not Giving a F*ck: A Counterintuitive Approach to Living a Good LifeBewertung: 4 von 5 Sternen4/5 (5794)
- The Little Book of Hygge: Danish Secrets to Happy LivingVon EverandThe Little Book of Hygge: Danish Secrets to Happy LivingBewertung: 3.5 von 5 Sternen3.5/5 (399)
- A Heartbreaking Work Of Staggering Genius: A Memoir Based on a True StoryVon EverandA Heartbreaking Work Of Staggering Genius: A Memoir Based on a True StoryBewertung: 3.5 von 5 Sternen3.5/5 (231)
- Hidden Figures: The American Dream and the Untold Story of the Black Women Mathematicians Who Helped Win the Space RaceVon EverandHidden Figures: The American Dream and the Untold Story of the Black Women Mathematicians Who Helped Win the Space RaceBewertung: 4 von 5 Sternen4/5 (894)
- The Yellow House: A Memoir (2019 National Book Award Winner)Von EverandThe Yellow House: A Memoir (2019 National Book Award Winner)Bewertung: 4 von 5 Sternen4/5 (98)
- Shoe Dog: A Memoir by the Creator of NikeVon EverandShoe Dog: A Memoir by the Creator of NikeBewertung: 4.5 von 5 Sternen4.5/5 (537)
- Elon Musk: Tesla, SpaceX, and the Quest for a Fantastic FutureVon EverandElon Musk: Tesla, SpaceX, and the Quest for a Fantastic FutureBewertung: 4.5 von 5 Sternen4.5/5 (474)
- Never Split the Difference: Negotiating As If Your Life Depended On ItVon EverandNever Split the Difference: Negotiating As If Your Life Depended On ItBewertung: 4.5 von 5 Sternen4.5/5 (838)
- Grit: The Power of Passion and PerseveranceVon EverandGrit: The Power of Passion and PerseveranceBewertung: 4 von 5 Sternen4/5 (587)
- Devil in the Grove: Thurgood Marshall, the Groveland Boys, and the Dawn of a New AmericaVon EverandDevil in the Grove: Thurgood Marshall, the Groveland Boys, and the Dawn of a New AmericaBewertung: 4.5 von 5 Sternen4.5/5 (265)
- The Emperor of All Maladies: A Biography of CancerVon EverandThe Emperor of All Maladies: A Biography of CancerBewertung: 4.5 von 5 Sternen4.5/5 (271)
- On Fire: The (Burning) Case for a Green New DealVon EverandOn Fire: The (Burning) Case for a Green New DealBewertung: 4 von 5 Sternen4/5 (73)
- The Hard Thing About Hard Things: Building a Business When There Are No Easy AnswersVon EverandThe Hard Thing About Hard Things: Building a Business When There Are No Easy AnswersBewertung: 4.5 von 5 Sternen4.5/5 (344)
- Team of Rivals: The Political Genius of Abraham LincolnVon EverandTeam of Rivals: The Political Genius of Abraham LincolnBewertung: 4.5 von 5 Sternen4.5/5 (234)
- The Unwinding: An Inner History of the New AmericaVon EverandThe Unwinding: An Inner History of the New AmericaBewertung: 4 von 5 Sternen4/5 (45)
- The World Is Flat 3.0: A Brief History of the Twenty-first CenturyVon EverandThe World Is Flat 3.0: A Brief History of the Twenty-first CenturyBewertung: 3.5 von 5 Sternen3.5/5 (2219)
- The Gifts of Imperfection: Let Go of Who You Think You're Supposed to Be and Embrace Who You AreVon EverandThe Gifts of Imperfection: Let Go of Who You Think You're Supposed to Be and Embrace Who You AreBewertung: 4 von 5 Sternen4/5 (1090)
- The Sympathizer: A Novel (Pulitzer Prize for Fiction)Von EverandThe Sympathizer: A Novel (Pulitzer Prize for Fiction)Bewertung: 4.5 von 5 Sternen4.5/5 (119)
- Her Body and Other Parties: StoriesVon EverandHer Body and Other Parties: StoriesBewertung: 4 von 5 Sternen4/5 (821)
- Bashir Ahmad NewDokument3 SeitenBashir Ahmad NewBashir AhmadNoch keine Bewertungen
- Druckabschaltventil enDokument4 SeitenDruckabschaltventil enSakthi Sekar CbiNoch keine Bewertungen
- Forensic Pharmacy: Dr. Zirwa AsimDokument35 SeitenForensic Pharmacy: Dr. Zirwa AsimZirwa AsimNoch keine Bewertungen
- List of Electronics Manufacturing Companies in Noida - ElectronicsmediaDokument2 SeitenList of Electronics Manufacturing Companies in Noida - ElectronicsmediaBlue Oceon50% (4)
- Optimization Module For Abaqus/CAE Based On Genetic AlgorithmDokument1 SeiteOptimization Module For Abaqus/CAE Based On Genetic AlgorithmSIMULIACorpNoch keine Bewertungen
- 6907 6 52 0040Dokument35 Seiten6907 6 52 0040amitkumar8946Noch keine Bewertungen
- Formulating and Solving LPs Using Excel SolverDokument8 SeitenFormulating and Solving LPs Using Excel SolverAaron MartinNoch keine Bewertungen
- Capacitor BanksDokument49 SeitenCapacitor BanksAmal P RaviNoch keine Bewertungen
- 182 - GE8076, GE6075 Professional Ethics in Engineering - 2 MarksDokument17 Seiten182 - GE8076, GE6075 Professional Ethics in Engineering - 2 Markssharon sylvia .sNoch keine Bewertungen
- Attitudes and Practices Related To Sexuality and Sexual BehaviorDokument35 SeitenAttitudes and Practices Related To Sexuality and Sexual BehaviorGalvin LalusinNoch keine Bewertungen
- Upvc Project ReportDokument39 SeitenUpvc Project ReportRohit KumarNoch keine Bewertungen
- TLUD Handbook, Paul Anderson, V.2010Dokument19 SeitenTLUD Handbook, Paul Anderson, V.2010satyakaamsNoch keine Bewertungen
- DMS 48 NormesDokument11 SeitenDMS 48 NormesSonia WittmannNoch keine Bewertungen
- Finimpianti Power EngDokument2 SeitenFinimpianti Power EngJosip GrlicaNoch keine Bewertungen
- Calmark - Birtcher 44 5 10 LF L DatasheetDokument2 SeitenCalmark - Birtcher 44 5 10 LF L DatasheetirinaNoch keine Bewertungen
- 5 Axis MachinesDokument33 Seiten5 Axis MachinesgsNoch keine Bewertungen
- ME1001, ME1004, ME1005 - Basic Mech+Graphics+Workshop Pract.Dokument6 SeitenME1001, ME1004, ME1005 - Basic Mech+Graphics+Workshop Pract.Mayank AgarwalNoch keine Bewertungen
- Halo Outdoor slmt1000 - slmt1000wDokument1 SeiteHalo Outdoor slmt1000 - slmt1000wFrank MoyaNoch keine Bewertungen
- Effective-Plant-Course Brochure NovDokument8 SeitenEffective-Plant-Course Brochure NovAzri HafiziNoch keine Bewertungen
- 07-02-2023 MS QLNDokument3 Seiten07-02-2023 MS QLNSummaaaaNoch keine Bewertungen
- Ayurveda Signs of LifeDokument15 SeitenAyurveda Signs of LifeSanjeethNoch keine Bewertungen
- Table of Material Properties For Structural Steel S235, S275, S355, S420Dokument4 SeitenTable of Material Properties For Structural Steel S235, S275, S355, S420Mouhssine BrahmiaNoch keine Bewertungen
- Assembly Transmission Volvo A40GDokument52 SeitenAssembly Transmission Volvo A40GNanang SetiawanNoch keine Bewertungen
- God in The Quran A Metaphysical StudyDokument133 SeitenGod in The Quran A Metaphysical StudyFaisal Ali Haider LahotiNoch keine Bewertungen
- Query Operation 2021Dokument35 SeitenQuery Operation 2021Abdo AbaborNoch keine Bewertungen
- Frame Fit Specs SramDokument22 SeitenFrame Fit Specs SramJanekNoch keine Bewertungen
- Efficacy of Platelet-Rich Fibrin On Socket Healing After Mandibular Third Molar ExtractionsDokument10 SeitenEfficacy of Platelet-Rich Fibrin On Socket Healing After Mandibular Third Molar Extractionsxiaoxin zhangNoch keine Bewertungen
- World MultipleDokument271 SeitenWorld MultipleatrkpoleNoch keine Bewertungen
- Drive Test For BeginnerDokument88 SeitenDrive Test For Beginnerahwaz96100% (1)
- Sculptures by The SeaDokument1 SeiteSculptures by The Seaapi-457802597Noch keine Bewertungen