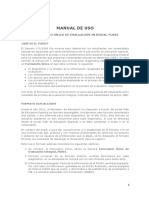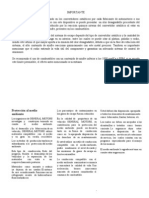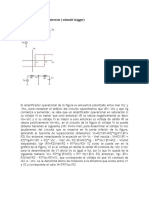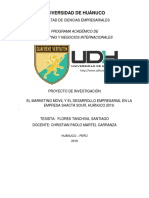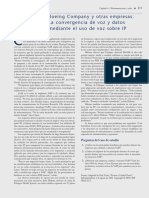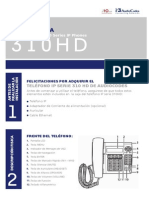Beruflich Dokumente
Kultur Dokumente
Manual Configuración RouterOS
Hochgeladen von
Juan Castro PCopyright
Verfügbare Formate
Dieses Dokument teilen
Dokument teilen oder einbetten
Stufen Sie dieses Dokument als nützlich ein?
Sind diese Inhalte unangemessen?
Dieses Dokument meldenCopyright:
Verfügbare Formate
Manual Configuración RouterOS
Hochgeladen von
Juan Castro PCopyright:
Verfügbare Formate
La interfaz de WinBox al ejecutarlo por primera vez es la siguiente (figura 1):
Figura 1 Para conectar va WinBox a la routerboard hacemos clic sobre el icono enmarcado en rojo que muestra la figura 2.
Figura 2 Se abrir una ventana que nos mostrar la MAC address y la direccin IP que tiene asociada la routerboard. Seleccionamos con un clic sobre alguna de ellas (MAC o IP) como se muestra en la figura 3.
Figura 3 Con la accin descrita en el paso anterior llegaremos nuevamente a la ventana que muestra la figura 1.
Le damos clic al botn Connect y llegaremos a la pantalla de configuracin por defecto de RouterOS (figura 4). Si queremos mantener la configuracin seleccionamos OK, en caso contrario le damos al botn Remove Configuration.
Figura 4 Al conectar va WinBox mediante la direccin IP o la MAC address de la routerboard se ingresa sin problemas. Esta asigna una direccin IP, una mscara de subred y la puerta de enlace predeterminada como se muestra en la figura 5 y en la figura 6.
Figura 5 (pgina anterior).
Figura 6 Si en la ventana de configuracin por defecto de RouterOS (figura 4), seleccionamos Remove Configuration, se cerrar WinBox y cuando tratemos de volver a ingresar slo podremos hacerlo con la MAC address, ya que la IP por defecto 192.168.88.1 que tena la routerboard ya no estar asociada. Ver figura 7.
Figura 7
Como primer paso de la configuracin del RouterOS sera recomendable fijar la hora en nuestra routerboard. Para ello podemos visitar este enlace que lo explica con claridad. http://www.ryohnosuke.com/foros/showthread.php?t=48 Seguidamente podemos renombrar nuestras interfaces y hacer comentarios que ayuden a dar claridad al uso de las mismas (figura 8).
Figura 8 Configuramos un cliente DHCP. Para ello vamos al men IP y seleccionamos la opcin DHCP Client (ver figura 9).
Figura 9 Luego configuramos DNS. Para ello vamos al men IP y seleccionamos la opcin DNS (ver figura 10). Nombre del servidor primario: ns.terra.cl ns1.terra.cl ns.ctcinternet.cl Direccin IP del servidor primario: 200.28.34.169 O tambin: Nombre del servidor secundario: ns2.terra.cl o ns2.ctcinternet.cl Direccin IP del servidor secundario: 200.28.223.106 Tambin podran ser estos (posiblemente pblicos) Nombre del servidor Primario: resolv1.terra.cl Direccin IP del servidor primario: 200.28.4.129 Nombre del servidor Secundario: resolv2.terra.cl Direccin IP del servidor secundario: 200.28.4.130
Figura 10 Configuramos a continuacin nuestro Servidor DHCP. Para ello vamos al men IP y seleccionamos la opcin DHCP Server (ver figura 11).
Hacemos clic en la opcin DHCP Setup y en la ventana abierta seleccionamos la interface que queremos asociar al servidor. En este caso la ether2. Ver figura 11.
Figura 11
Seleccionamos la red para las direcciones del DHCP. Ver figura 12.
Figura 12
La puerta de enlace se despliega de manera automtica. Ver imagen 13.
Figura 13
Desactivamos el DHCP Relay. Figura 14.
Figura 14
Definimos el rango de direcciones IPs que nuestro servidor asignar. Figura 15.
Figura 15
Como los DNS fueron previamente definidos, estos se nos mostrarn. Figura 16.
Figura 16
El Lease Time lo dejamos por defecto. Figura 17.
Figura 17
Finaliza la configuracin de l servidor DHCP. Figura 18.
Figura 18 Como puede apreciarse en la figura 18, la definicin de nuestro DHCP (dhcp1) est en rojo. Pues bien, para corregir esta situacin vamos a IP y seleccionamos la opcin Address List. Le damos clic al botn add (icono +) y llenamos los campos address e interface. Ver figura 19.
Figura 19 Ahora vamos a configurar en IP>Firewall>NAT el paso de Internet desde la interface ether1 a la interface ether2, para ello damos clic en el smbolo + y configuramos. Ver figura 20.
Figura 20 En la pestaa action seleccionamos masquerade. Ver figura 21.
Figura 21 Nos resta configurar nuestro cliente PPPoE para que establezca la conexin a Internet. Para ello vamos al men Interfaces y hacemos clic en el botn add (icono +). Del men desplegado seleccionamos PPPoE Client como muestra la figura 22.
Figura 22 En la pestaa General, de la ventana Nueva Interface, definimos la interface que har el marcado. Ver figura 23.
Figura 23 En la pestaa Dial Out ingresamos los datos de conexin (Nombre de usuario y contrasea). Ver figura 24.
Figura 24
Das könnte Ihnen auch gefallen
- Método Grez - Los Mitos Me Tienen Gord@ y Enferm@ Bajar de Peso Es Un MitoDokument1 SeiteMétodo Grez - Los Mitos Me Tienen Gord@ y Enferm@ Bajar de Peso Es Un MitoJuan Castro PNoch keine Bewertungen
- Manual Chevrolet SailDokument16 SeitenManual Chevrolet SailJuan Castro PNoch keine Bewertungen
- Normas Tecnicas Instalacion EntelDokument70 SeitenNormas Tecnicas Instalacion EntelAlexander GDNoch keine Bewertungen
- Manual de Uso Fudei - 2018 PDFDokument13 SeitenManual de Uso Fudei - 2018 PDFLORENANoch keine Bewertungen
- Consejos para La Seguridad de Su CasaDokument74 SeitenConsejos para La Seguridad de Su Casaalecep35Noch keine Bewertungen
- Consejos para La Seguridad de Su CasaDokument74 SeitenConsejos para La Seguridad de Su Casaalecep35Noch keine Bewertungen
- Limpiezahosp Dic2010 PDFDokument75 SeitenLimpiezahosp Dic2010 PDFDaniel NavarroNoch keine Bewertungen
- Libro Sobre Protocolos de InternetDokument48 SeitenLibro Sobre Protocolos de InternetUllauri TatoNoch keine Bewertungen
- Batería de 100 Posibles Preguntas y Puestas en Situación en Una Entrevista de SelecciónDokument3 SeitenBatería de 100 Posibles Preguntas y Puestas en Situación en Una Entrevista de SelecciónEmmanuel FrancoNoch keine Bewertungen
- Manual Reloj Control QWANTECDokument144 SeitenManual Reloj Control QWANTECJuan Castro PNoch keine Bewertungen
- Manual SailDokument142 SeitenManual SailJorge Luis Cornejo Pezantes50% (2)
- Servidor VPN PPTP RouterOS Sillanet2012Dokument14 SeitenServidor VPN PPTP RouterOS Sillanet2012Gustavo Garcia InfantesNoch keine Bewertungen
- Manual Impresora EPSON LW-400Dokument2 SeitenManual Impresora EPSON LW-400Juan Castro PNoch keine Bewertungen
- Configuracion de AP2100+Dokument9 SeitenConfiguracion de AP2100+Enrique Munoz100% (2)
- Manual Completo DYNDNSDokument9 SeitenManual Completo DYNDNSJuan Castro PNoch keine Bewertungen
- Manual Sony Walkman NWZ-E443Dokument133 SeitenManual Sony Walkman NWZ-E443Juan Castro PNoch keine Bewertungen
- Manual para Modo Cliente Estacion UbiquitilDokument14 SeitenManual para Modo Cliente Estacion Ubiquitiltavo3633% (3)
- Metodologia para La Implementación de Redes de Area LocalDokument24 SeitenMetodologia para La Implementación de Redes de Area LocalBrimer MorenoNoch keine Bewertungen
- Holy Bible SpaDokument76 SeitenHoly Bible SpaVictor Manuel BNoch keine Bewertungen
- Componentes de Sensores - Aprende App InventorDokument3 SeitenComponentes de Sensores - Aprende App InventorOscar MandujanoNoch keine Bewertungen
- Lista Precios Julio 2016oDokument50 SeitenLista Precios Julio 2016oDaniel Fuentealba AriasNoch keine Bewertungen
- Evolución comunicaciónDokument7 SeitenEvolución comunicaciónLuis MendietaNoch keine Bewertungen
- DIFUSIÓN Este Abogado Denuncia Un Caso... - Ismael López FausteDokument2 SeitenDIFUSIÓN Este Abogado Denuncia Un Caso... - Ismael López FausteRoland Tureit LingurstNoch keine Bewertungen
- Actividad 3 - P2P UserDokument2 SeitenActividad 3 - P2P UserpabloricoNoch keine Bewertungen
- Marketing entrada líder HubSpotDokument8 SeitenMarketing entrada líder HubSpotoso_abbNoch keine Bewertungen
- Comparador Con HisteresisDokument1 SeiteComparador Con HisteresisErnesto C. F.Noch keine Bewertungen
- El Marketing Móvil y Desarrollo Empresarial en La Empresa SHACTA SOUR, Huánuco 2019.Dokument90 SeitenEl Marketing Móvil y Desarrollo Empresarial en La Empresa SHACTA SOUR, Huánuco 2019.Santiago Flores TanchivaNoch keine Bewertungen
- Guía Práctica Samba PDFDokument8 SeitenGuía Práctica Samba PDFanon_312760429Noch keine Bewertungen
- Usando CmapToolsDokument103 SeitenUsando CmapToolsRogerio Orlando Beltrán CastroNoch keine Bewertungen
- Matriz de PermisosDokument2 SeitenMatriz de PermisosCaroline Arredondo Toledo0% (1)
- Alarmas Dispensarios 04012020Dokument3 SeitenAlarmas Dispensarios 04012020Guilbert Paul Basantes HidalgoNoch keine Bewertungen
- Programas de FidelidadDokument18 SeitenProgramas de FidelidadJoaquin RomeroNoch keine Bewertungen
- Alfabetización DigitalDokument8 SeitenAlfabetización DigitalDaniel Muñoz VasquezNoch keine Bewertungen
- SecaDokument2 SeitenSecaCristian Cornejo DroguettNoch keine Bewertungen
- El buen uso de las redes socialesDokument9 SeitenEl buen uso de las redes socialesOmilsa CordovaNoch keine Bewertungen
- T2 Dijkstra - FloydDokument1 SeiteT2 Dijkstra - FloydFrancy Canon CasasNoch keine Bewertungen
- Configura modem Huawei MT882 como router ABA CANTVDokument24 SeitenConfigura modem Huawei MT882 como router ABA CANTVjace19600% (1)
- Writing Emails FceDokument13 SeitenWriting Emails FceÉrika Aldea0% (1)
- SENA Guia 1 Redes SocialesDokument12 SeitenSENA Guia 1 Redes Socialesjhonesneider_69Noch keine Bewertungen
- Evolución Redes InformáticasDokument12 SeitenEvolución Redes InformáticasJuan ChaconNoch keine Bewertungen
- Caso Practico 4Dokument1 SeiteCaso Practico 4Marleni SandovalNoch keine Bewertungen
- Usos Redes SocialesDokument3 SeitenUsos Redes SocialesSofia Molina S.100% (9)
- Examen 10 Ccna 2Dokument5 SeitenExamen 10 Ccna 2angelpadronaNoch keine Bewertungen
- EXPLICACIÓN DETALLADA Del EjercicioDokument6 SeitenEXPLICACIÓN DETALLADA Del EjercicioYitito Solo Para Los CuatesNoch keine Bewertungen
- Guia Rapida Audiocodes310HDDokument4 SeitenGuia Rapida Audiocodes310HDLuis José Ruiz QuispeNoch keine Bewertungen
- Tú Puedes Detener La Violencia CibernéticaDokument31 SeitenTú Puedes Detener La Violencia CibernéticaJuanPaNoch keine Bewertungen