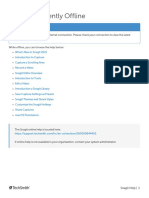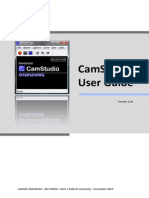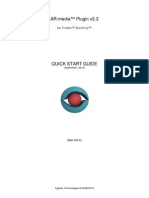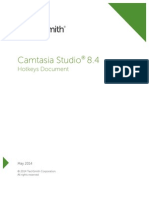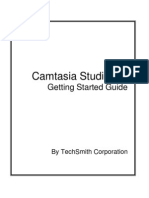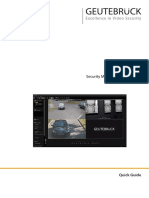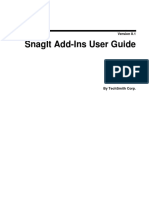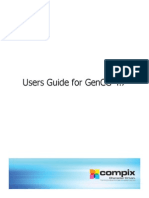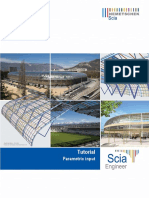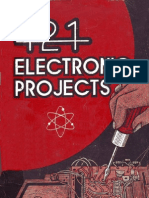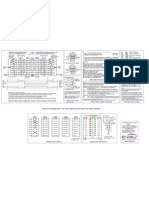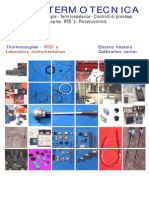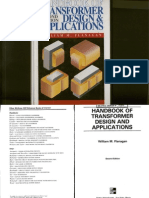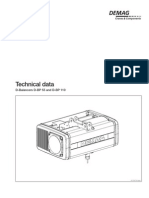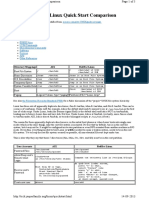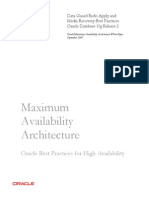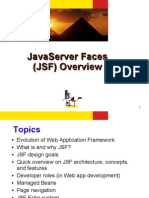Beruflich Dokumente
Kultur Dokumente
Snagit 10 Help
Hochgeladen von
ztrajkovicksOriginalbeschreibung:
Copyright
Verfügbare Formate
Dieses Dokument teilen
Dokument teilen oder einbetten
Stufen Sie dieses Dokument als nützlich ein?
Sind diese Inhalte unangemessen?
Dieses Dokument meldenCopyright:
Verfügbare Formate
Snagit 10 Help
Hochgeladen von
ztrajkovicksCopyright:
Verfügbare Formate
Snagit
Help Document
Release 10.0 May 2010
2010 TechSmith Corporation. All rights reserved.
TechSmith License Agreement
TechSmith Corporation provides this manual "as is", makes no representations or warranties with respect to its contents or use, and specifically disclaims any expressed or implied warranties of merchantability or fitness for any particular purpose. TechSmith Corporation reserves the right to make changes to the content of this manual, at any time, without obligation to notify any person or entity of such changes. The software described in this document is furnished under a license agreement. The software may be used, copied, or transferred only in accordance with the terms and conditions of the License Agreement. It is against the law to copy the software on any medium except as specifically allowed under the terms and conditions of the license agreement. No part of this manual may be reproduced or transmitted in any form or by any means, electronic or mechanical, including photocopying, recording, or information storage and retrieval systems, or any other means, now known or hereafter becomes known, for any purpose other than the purchasers personal use, without the express prior written permission of TechSmith Corporation. Copyright 1990-2010 TechSmith Corporation. All Rights Reserved. Printed in the United States of America.
Trademarks
TechSmith, Snagit, Camtasia, Camtasia Studio and Morae are U.S., EU and Japanese registered trademarks owned by TechSmith Corporation. EnSharpen, DubIt, TSCC, Enterprise Wide, and Newsmonger are also registered marks owned by TechSmith Corporation Uservue, Screencast.com, and Rich Recoding Technology are also marks owned by TechSmith Corporation. The absence of a name/mark or logo in this paragraph/notice does not constitute a waiver of any and all intellectual property rights that TechSmith Corporation has established in any of its product, feature or service names/marks or logos. All other registered trademarks and trademarks are the property of their respective companies. All rights reserved.
Snagit 10 Help
Welcome to Snagit
Snagit helps you create and share high-quality screen captures for your presentations, documents and blogs. Snagits streamlined workflow combined with Editors Open Captures Tray allows you to continuously capture then save, edit, and share at a later time.
In Snagit Save often-used capture settings as Profiles. Apply edge effects, filters, and other effects during capture. In Editor Add stamps, arrows, callouts, edge effects, and more. Assign keywords and flags to captures and other media files. Use the powerful search capabilities to find captures according to keywords, flags, or other information automatically gathered during capture. Email, copy and paste, and print your screen captures, or upload them to your website.
www.techsmith.com
Snagit 10 Help
Snagit Interface Overview
A Profile includes an Input, Output, and Effects combination. The Capture Profile Properties display as a tooltip when the mouse hovers over the profile icon. Use the Profile Toolbar to create and edit profiles. New Profile saves the current Profile Settings as a new capture profile. Use New Profile Wizard to create a new profile by walking you through all Profile Settings. Save Profile overwrites a selected profile with the current Profile Settings. List View displays the profiles in a list. Thumbnail View displays the profiles as icons. Organize Profiles displays the Organize Profiles dialog box. Find informational tips throughout Snagit and Snagit Editor as you hover over icons, buttons, etc. Click the Capture button to initiate the capture. You can also use the default global hotkey, <PRINT SCREEN>. See also Hotkeys. A Capture Mode is the type of capture you want to take. To change the mode, click on the blue button next to the Capture button. There are five different capture modes: Image Capture, Text Capture, Video Capture, Web Capture, Printer Capture. Options define how the capture looks or if you preview your capture in Editor before sending it to Output. For example, options include: capture the mouse cursor, set a timer or delayed capture, capture multiple areas, etc. www.techsmith.com 2
Snagit 10 Help
Use the Profile Settings to select the capture Mode and Input, Output, and Effects. Profile Settings update when you select different profiles in the Profiles pane. Related Tasks provides easy access to: Convert images, Turn on OneClick, Setup Snagit printer, Organize profiles, and Manage Accessories. Quick Launch gives access to Snagit Editor and Editors Library view.
Default Profiles
Snagit comes with seven default profiles. These profiles are designed to fit common capture needs. For more information on profiles, including how to create your own, see Snagit Profiles: A Faster, More Efficient Way to Capture Profile Description An all purpose profile, All-in-One fits the needs of most users most of the time. The All-in-One input can capture regions, windows, and scrolling windows. Profile Settings Mode: Image Input: All-in-One Output: Preview in Editor
Captures the entire screen. If using multiple monitors, captures all monitors.
Mode: Image Input: Full Screen Output: Preview in Editor
Uses the All-in-One input to capture regions, windows, or scrolling windows and sends them directly the Clipboard. Bypasses the Editor.
Mode: Image Input: All-in-One Output: Clipboard
Uses the All-in-One input to capture regions, windows, or scrolling windows along with any hyperlinks in the captured area. Saves the hyperlinks as hotspots in the image in a PDF file. Bypasses the Editor.
Mode: Image Input: All-in-One Output: PDF
Uses the All-in-One input to capture RTF text from regions, windows, or scrolling windows. The text is placed on your Clipboard and previewed in Editor.
Mode: Text Input: All-in-One Output: Clipboard, Preview in Editor
www.techsmith.com
Snagit 10 Help
Uses the Free Hand input to capture a region defined by the user with a free hand drawing selector.
Mode: Image Input: Free hand Output: Preview in Editor
Uses Menu input to capture program menus. Timed Capture option is enabled, which causes a delay between when a capture is initiated and when it is taken. A timer appears on-screen to indicate when the capture is taken.
Mode: Image Input: Menu Output: Preview in Editor Options: Timed Capture
Snagit Hotkeys
Hotkeys provide keyboard shortcuts for common tasks. To customize the hotkeys, select Snagit > Tools > Program Preferences > Hotkeys or right-click on a profile and select Set Hotkey. To Do This Global capture Initiate a capture with the currently selected profile. Hide/Unhide Snagit Repeat Last Capture Press <Print Screen> <CTRL + SHIFT + X> <CTRL + SHIFT + R>
Image Capture
Capture an image of anything on your screen. Use the following basic capture procedure to take your first capture. 1. Open what you want to capture. 2. Without minimizing what you want to capture, open Snagit. 3. Select a capture profile from the Basic Capture Profiles.
4. Click Capture.
5. The Snagit interface disappears and capture crosshairs appear on the screen.
www.techsmith.com
Snagit 10 Help
www.techsmith.com
Snagit 10 Help
When complete, the capture appears in Editor. In Editor: Use the Draw tab to annotate the capture. Use the Image tab to add Effects. To share the capture, click an Output on the Send tab. In Editor, the capture remains in the Open Captures Tray and in Recent captures.
Capture a Region, Window, or Scroll a Window
All-in-One Capture Input
www.techsmith.com 6
Snagit 10 Help
The All-in-One input in Snagit allows you to capture a region, window, or to scroll a window during capture. This combines the input settings of Region, Window, and Scrolling Window. The default profile is All-in-One, a capture selection method that includes Region, Window, and Scrolling Window inputs.
Region
Using the crosshairs, click and drag to select a region. Use the magnifier for pixel perfect accuracy.
Window, Scroll a Window
www.techsmith.com
Snagit 10 Help
Capture the Entire Screen
If you have multiple monitors, Full Screen captures both monitors. To only capture one monitor, use Capture a Region.
www.techsmith.com
Snagit 10 Help
Setup Instructions
1. In Snagit, select Image capture mode. 2. For the Input, select Full Screen.
3. Select the Output and Effects. 4. Click the Capture button or press the global capture hotkey. The capture is sent to the selected Output. For additional capture options, see Image Capture.
Capture a Window
Capture a window or an element on the window such as the window frame, scroll bar, open menu, window control button, toolbar, and title.
www.techsmith.com
Snagit 10 Help
Setup Instructions
1. In Snagit, select Image capture mode. 2. For the Input, select All-in-One or Window.
or 3. Select the Output and Effects. 4. Click the Capture button or press the capture hotkey. 5. Orange crosshairs appear. Hover to select a window or an area inside the window. Click to complete the capture. The capture is sent to the selected Output. For additional capture options, see Image Capture.
www.techsmith.com
10
Snagit 10 Help
Capture a Region
Setup Instructions
1. In Snagit, select Image capture mode. 2. For the Input, select All-in-One or Region.
or 3. Select the Output and Effects. 4. Click the Capture button or press the capture hotkey. 5. Using the crosshairs, click and drag to select a region. Use the magnifier window to help see the edges of the region. 6. Release the mouse to complete the capture. The capture is sent to the selected Output. For additional capture options, see Image Capture.
Capture a Fixed Region
Capture a preset rectangular area you specify.
www.techsmith.com
11
Snagit 10 Help
1. In Snagit, select Image capture mode. 2. For the Input, select Advanced > Fixed Region.
3. 4. 5. 6.
Select Input > Properties, and in the Fixed Region tab enter the width and height of the fixed region. Click OK. Select the Output and Effects. Click the Capture button or press the capture hotkey. Orange crosshairs appear. Move the crosshairs to choose a region. Click to complete the capture. The capture is sent to the selected Output.
For additional capture options, see Image Capture.
Capture an Object
Capture a small item on your computer screen such as a toolbar button, icon, etc.
www.techsmith.com
12
Snagit 10 Help
Setup Instructions
1. In Snagit, select Image capture mode. 2. For the Input, select Advanced > Object.
3. Select the Output and Effects. 4. Click the Capture button or press the capture hotkey. 5. Orange crosshairs appear. Move the crosshairs to choose an object. Click to complete the capture. The capture is sent to the selected Output. For additional capture options, see Image Capture.
Capture a Menu
Capture a drop-down or cascading menu.
www.techsmith.com
13
Snagit 10 Help
Setup Instructions
1. In Snagit, select Image capture mode. 2. For the Input, select Advanced > Object.
3. Select Snagit > Options > Timed Capture button. The Timer Setup dialog box appears.
4. 5. 6. 7. 8. 9.
In the Delay / Schedule tab, select the Enable delayed / scheduled capture option. Click OK. Select the Output and Effects. Click the Capture button or press the capture hotkey. Open the menu to capture. Do not move the mouse or the open menu until the capture is taken. Click the mouse to complete the capture. The capture is sent to the selected Output.
For additional capture options, see Image Capture.
www.techsmith.com
14
Snagit 10 Help
Scrolling Image Capture
Setup Instructions
1. In Snagit, select Image capture mode. 2. For the Input, select Scrolling Window.
3. 4. 5. 6.
or Select the Output and Effects. Click the window to give it focus. Click the Capture button or press the capture hotkey. Orange crosshairs appear. Move the crosshairs to choose a window. Click the arrow button to choose a scrolling direction to complete the capture. 7. The capture area begins to scroll automatically, continuing until the lower edge of the scrolling window is reached. The capture is sent to the selected Output. For many other scrolling image capture instructions, see Take Scrolling, Large, or Oversized Image Captures. For additional capture options, see Image Capture.
www.techsmith.com
15
Snagit 10 Help
Scrolling Text Capture
Setup Instructions
1. In Snagit, select Text capture mode. 2. For the Input, select Scrolling Window.
or Select the Output and Effects. Click the window to give it focus. Click the Capture button or press the capture hotkey. Orange crosshairs appear. Move the crosshairs to choose a window. Click the arrow button to choose a scrolling direction to complete the capture. 7. The capture area begins to scroll automatically, continuing until the lower edge of the scrolling window is reached. The capture is sent to the selected Output. 3. 4. 5. 6. For additional capture options, see Image Capture.
Capture a Shape
Take a capture using different shapes to define the capture area.
www.techsmith.com
16
Snagit 10 Help
Setup Instructions
1. 2. 3. 4. In Snagit, select Image capture mode. For the Input, select Shape > then the desired shape. Click the Capture button or press the capture hotkey. Orange crosshairs appear. Move the crosshairs over the area to capture. -orClick and drag to capture the region. 5. Drag the cursor over the area to capture. An orange border defines the area to capture as you drag. 6. Use the tips below to correctly define the shape and close the capture shape. Free Hand Ellipse Rounded Rectangle Triangle Capture a closed loop. The loop automatically closes when you release the mouse. When mouse is released, the capture is taken. Hold <SHIFT> during the capture to create a perfect circle. When the mouse is released, the capture is taken. Hold <SHIFT> during the capture to create a perfect square. When the mouse is released, the capture is taken. The height and width are determined by the mouse movement. Hold <SHIFT> during the capture to create a perfect equilateral triangle. When the mouse is released, the capture is taken. The area must be a closed shape with straight lines. Each time you click, a new line starts. Double-click to close the shape. When mouse is released, the capture is taken.
Polygon
For additional capture options, see Image Capture.
www.techsmith.com
17
Snagit 10 Help
Capture Clipboard Contents
Capture the graphic or text contents from the Windows Clipboard.
Setup Instructions
1. In Snagit, select Image or Text capture mode. 2. For the Input, select Advanced > Clipboard.
3. Select the Output and Effects. 4. Click the Capture button or press the capture hotkey. 5. The capture is sent to the selected Output. If you have text on the clipboard, and you select the image capture mode, Snagit makes an image Output file even if the captured item is text. If you select the text capture mode, Snagit makes an ASCII text file from the text Input. For additional capture options, see Image Capture.
Create a Capture Clipboard Chain
Enable Snagit to capture every time you copy something to the Windows Clipboard.
Setup Instructions
1. In Snagit, select Image capture mode. 2. For the Input, select Advanced > Clipboard.
3. 4. 5. 6.
Select Input, select Advanced > Clipboard Chain. Select the Output and Effects. Click the Capture button or press the capture hotkey. A confirmation dialog box appears. The clipboard contents are automatically captured each time you copy something to the Clipboard. To disable Clipboard Chain capturing, in Snagit, select Input, select Advanced > Clipboard Chain. If you have text on the Clipboard, and you select the Image capture mode, Snagit makes an image Output file even if the captured item is text.
For additional capture options, see Image Capture.
Capture from Program File
Capture bitmap images, icons, or cursors contained in an .EXE or .DLL file. www.techsmith.com 18
Snagit 10 Help
Setup Instructions
1. In Snagit, select Image capture mode. 2. For the Input, select Advanced > Program File.
3. 4. 5. 6.
Select the Output and Effects. Click the Capture button or press the capture hotkey. The Open dialog box appears. Browse and select a file with an .EXE or.DLL extension. Click Open. Select an image in the Images area. If the image is larger than the preview pane, click on the image within the pane and drag into view.
7. Click OK. The capture is sent to the selected Output. For additional capture options, see Image Capture.
Capture in Full-screen DOS
Capture the contents of a full screen MS-DOS session window. Snagit automatically inverts the colors of the capture.
You must press the <Print Screen> key to capture the DOS application.
Setup Instructions
1. In Snagit, select Image capture mode.
www.techsmith.com
19
Snagit 10 Help
2. For the Input, select Advanced > Full-screen DOS.
3. Select the Output and Effects. 4. Open MS-DOS to the screen to capture. Click <ALT + ENTER> to change between windowed MS-DOS mode and full-screen MS-DOS. 5. Press the <Print Screen> key. The capture is sent to the selected Output. For additional capture options, see Image Capture.
Capture Off-Screen or Window Larger than Screen
Select a partially-shown window and capture the full window or capture windows larger than the screen including the window frame. Available on Windows XP and Vista only.
Setup Instructions
1. In Snagit, select Image capture mode. 2. For the Input, select Advanced > Extended Window.
3. Select the Output and Effects. 4. Click the Capture button or press the capture hotkey. www.techsmith.com 20
Snagit 10 Help
5. 6. The Extended Window Capture Preview dialog box opens. Use to adjust the size of the window if necessary. 7. Click OK. The capture is sent to the selected Output. For additional capture options, see Image Capture.
Capture from a Scanner or Camera
Capture images from a connected TWAIN-compliant device such as an optical scanner or digital camera A TWAIN-compliant optical scanner or digital camera must be connected and configured in your computer before selecting this Input.
Setup Instructions
1. In Snagit, select Image capture mode. 2. For the Input, select Advanced > Scanners and Cameras. 3. If you have more than one TWAIN-compliant device connected to your computer, select Input > Properties > Scanners and Cameras tab. Select the correct device. Click OK. 4. Select the Output and Effects. 5. Click the Capture button or press the capture hotkey. 6. The TWAIN driver for the selected device displays a user interface to select the image(s) to acquire. Please see your device documentation for the use of this interface. For additional capture options, see Image Capture.
Capture Multiple Areas of the Screen
Select multiple areas of the screen to capture.
Setup Instructions
1. In Snagit, select Image capture mode. www.techsmith.com 21
.erutpac eht etelpmoc ot kcilC .wodniw a esoohc ot elgnatcer eht evoM .sraeppa elgnatcer egnaro nA
Snagit 10 Help
2. For the Input, select Window, Region, Fixed Region, or Object.
3. Select Input > Properties > General tab to select the capture background color. Transparent is the default color. Click OK. 4. Select the Output and Effects. 5. Click the Multiple Area Capture button in the Options area.
6. Click the Capture button or press the capture hotkey. 7. As you select areas, colors invert to show the selection. Select multiple areas. Window Input: Use the cursor to select more than one window on your screen. Region Input: Click and drag the cursor to select more than one region on your screen. Fixed Region Input: Use the cursor to select more than one fixed-size region on your screen. Set the fixed region size with Input > Properties > Fixed Region. Uncheck the Use fixed starting point option. Object Input: Use the cursor to select more than one object on your screen. To unselect an area, hold <ALT> and left-click. 8. To finish capturing, right-click and select Finish from the popup menu. The image captured shows only those areas you selected in their original locations.
Selection Directions
For additional capture options see Image Capture.
Include the Cursor in an Image Capture
Use the Include Cursor option to capture the mouse pointer in an image capture.
To include the cursor, click the Include Cursor button. The image above shows the Include Cursor option selected. To turn off, click the Include Cursor button again. Use the capture timer option or position the cursor and use the hotkey combination to take your capture to make sure the cursor is in the correct position.
Preview a Capture in Snagit Editor
Use the Preview in Editor option to open a capture in Snagit Editor before sending it to the desired Output. www.techsmith.com 22
Snagit 10 Help
In Snagit Editor make edits, add annotations, apply keywords and flags, or discard the capture.
To view your capture in Snagit Editor, click the Preview in Editor button. The image above shows the Preview in Editor option selected. To turn off, click the Preview in Editor button again.
Scrolling, Large, or Oversized Image Captures (Auto Scroll)
Snagits Auto Scroll feature captures images too long or wide to see in a window or browser. Different Auto Scroll options help you get exactly the capture you need. For specific examples of scrolling captures, see: Web Page Longer than Browser Window Web Page Longer and Wider than Browser Window Vertical Region of Web Page with Active Links Region of Web Page Not Visible In Browser Window Secondary Web Page Window Longer and Wider than Browser Window Region of Web Page Longer than Browser Window Web Page Wider than the Browser Window Spreadsheet Longer than the Application Window Application Window Containing List of File Names or Other Data Multiple Page PDF Document Scrolling Pane within an Application Window Music or Video Playlist within an Application Window
www.techsmith.com
23
Snagit 10 Help
Web Page Longer than Browser Window
Setup Instructions
1. In Snagit, select Image capture mode. 2. For the Input, select All-in-One or Scrolling Window.
3. 4. 5. 6. 7.
or Select the Output and Effects. Click the browser window to give it focus. Click the Capture button or press the capture hotkey. Orange crosshairs appears. Move the crosshairs to choose a browser window. Click an arrow to choose a scrolling direction to complete the capture. Snagit pauses momentarily to configure the capture. The capture area begins to scroll automatically, continuing until the lower edge of the scrolling window is reached. The capture is sent to the selected Output.
For additional capture options, see Take Scrolling, Large, or Oversized Image Captures.
www.techsmith.com
24
Snagit 10 Help
Web Page Longer and Wider than Browser Window
Setup Instructions
1. In Snagit, select Image capture mode. 2. For the Input, select All-in-One or Scrolling Window.
3. 4. 5. 6. 7. 8.
or Select the Output and Effects. Click the browser window to give it focus. Click the Capture button or press the capture hotkey. Orange crosshairs appears. Move the crosshairs to choose a browser window. Click an arrow to choose a scrolling direction to complete the capture. Snagit pauses momentarily to configure the capture. The capture area begins to scroll automatically, continuing until the lower edge of the scrolling window is reached. Once the bottom is reached, Snagit returns to the top of the window, moves over, and finishes scrolling. The capture is sent to the selected Output.
For additional capture options, see Take Scrolling, Large, or Oversized Image Captures.
www.techsmith.com
25
Snagit 10 Help
Vertical Region of Web Page with Active Links
Setup Instructions
1. In Snagit, select Image capture mode. 2. For the Input, select Advanced > Custom Scroll.
3. 4. 5. 6. 7. 8.
Select the Input down arrow > Keep Links. Select the Output and Effects. Click the browser window to give it focus. Click the Capture button or press the capture hotkey. Drag the cursor over the area to capture. An orange rectangle appears. Click the down arrow on the windows vertical scrollbar.
9. Snagit pauses momentarily to configure the capture. The capture area begins to scroll automatically, continuing until the lower edge of the scrolling window is reached. The capture is sent to the selected Output. For additional capture options, see Take Scrolling, Large, or Oversized Image Captures.
www.techsmith.com
26
Snagit 10 Help
Region of Web Page Not Visible In Browser Window
Setup Instructions
1. In Snagit, select Image capture mode. 2. For the Input, select Scrolling Window.
Select the Output and Effects. Click the browser window to give it focus. Scroll down to the area to capture. Click the Capture button or press the capture hotkey. Orange crosshairs appears. Move the crosshairs to choose a browser window. Click an arrow to choose a scrolling direction to complete the capture. Snagit pauses momentarily to configure the capture. 7. The capture area begins to scroll automatically. Left-click the browser window to end the capture at the desired location. The capture is sent to the selected Output. For additional capture options, see Take Scrolling, Large, or Oversized Image Captures.
3. 4. 5. 6.
Secondary Web Page Window Longer and Wider than Browser Window
Capture a scrolling window nested within a browser window.
www.techsmith.com
27
Snagit 10 Help
Setup Instructions
1. In Snagit, select Image capture mode. 2. For the Input, select Scrolling Window.
Select the Output and Effects. Click the browser window to capture to give it focus. Scroll down to the area to capture. Click the Capture button or press the capture hotkey. Orange crosshairs appears. Move the crosshairs to choose a browser window. Click an arrow to choose a scrolling direction to complete the capture. Snagit pauses momentarily to configure the capture. 7. The capture is sent to the selected Output. For additional capture options, see Take Scrolling, Large, or Oversized Image Captures.
3. 4. 5. 6.
www.techsmith.com
28
Snagit 10 Help
Region of Web Page Longer than Browser Window
Setup Instructions
1. In Snagit, select Image capture mode. 2. For the Input, select Advanced > Custom Scroll.
3. Select the Output and Effects. 4. Click the browser window to capture to give it focus. Scroll down to the area to capture. Click the Capture button or press the capture hotkey. 5. Drag the cursor over the area to capture. An orange rectangle appears. 6. Click the down arrow on the windows vertical scrollbar.
7. Snagit pauses momentarily to configure the capture. The capture area begins to scroll automatically continuing until the lower edge of the scrolling window is reached. The capture is sent to the selected Output. When selecting the custom scroll region, do not include the scroll bars. For additional capture options, see Take Scrolling, Large, or Oversized Image Captures.
www.techsmith.com
29
Snagit 10 Help
Web Page Wider than the Browser Window
Setup Instructions
1. In Snagit, select Image capture mode. 2. For the Input, select Scrolling Window.
Select the Output and Effects. Click the browser window give it focus. Click the Capture button or press the capture hotkey. Orange crosshairs appears. Move the crosshairs to choose a browser window. Click an arrow to choose a scrolling direction to complete the capture. Snagit pauses momentarily to configure the capture. 7. The capture area begins to scroll automatically continuing until the horizontal edge of the scrolling window is reached. The capture is sent to the selected Output. For additional capture options, see Take Scrolling, Large, or Oversized Image Captures.
3. 4. 5. 6.
www.techsmith.com
30
Snagit 10 Help
Spreadsheet Longer than the Application Window
Setup Instructions
1. In Snagit, select Image capture mode. 2. For the Input, select Advanced > Scrolling Region.
3. Select the Output and Effects. 4. Click the Capture button or press the capture hotkey. 5. Drag the cursor over the area to capture. Hold down the left mouse button until an orange rectangle appears. Continue to drag the cursor down over the area to capture. 6. Release the mouse to complete the capture. The capture is sent to the selected Output. For additional capture options, see Take Scrolling, Large, or Oversized Image Captures.
www.techsmith.com
31
Snagit 10 Help
Application Window Containing List of File Names or Other Data
Setup Instructions
1. In Snagit, select Image capture mode. 2. For the Input, select Advanced > Custom Scroll.
3. 4. 5. 6. 7.
Select the Output and Effects. Click the application window to capture. Scroll to the area to capture. Click the Capture button or press the capture hotkey. Drag the cursor over the area to capture. An orange rectangle appears. Click the down arrow on the windows vertical scrollbar.
8. Snagit pauses momentarily to configure the capture. The capture area begins to scroll automatically, continuing until the lower edge of the scrolling window is reached. The capture is sent to the selected Output. For additional capture options, see Take Scrolling, Large, or Oversized Image Captures.
www.techsmith.com
32
Snagit 10 Help
Multiple Page PDF Document
Setup Instructions
1. In Snagit, select Image capture mode. 2. For the Input, select Scrolling Window.
Select the Output and Effects. Click the document to capture. Click the Capture button or press the capture hotkey. Orange crosshairs appears. Move the crosshairs to choose a browser window. Click an arrow to choose a scrolling direction to complete the capture. Snagit pauses momentarily to configure the capture. 7. The capture area begins to scroll automatically continuing until the horizontal edge of the scrolling window is reached. The capture is sent to the selected Output. For additional capture options, see Take Scrolling, Large, or Oversized Image Captures.
3. 4. 5. 6.
www.techsmith.com
33
Snagit 10 Help
Scrolling Pane within an Application Window
Setup Instructions
1. In Snagit, select Image capture mode. 2. For the Input, select Scrolling Window.
Select the Output and Effects. Click the application window to capture. Click the Capture button or press the capture hotkey. Orange crosshairs appears. Move the crosshairs to choose a browser window. Click an arrow to choose a scrolling direction to complete the capture. Snagit pauses momentarily to configure the capture. 7. The capture area begins to scroll automatically continuing until the lower edge of the scrolling window is reached. The capture is sent to the selected Output. For additional capture options, see Take Scrolling, Large, or Oversized Image Captures.
3. 4. 5. 6.
www.techsmith.com
34
Snagit 10 Help
Music or Video Playlist within an Application Window
Setup Instructions
1. In Snagit, select Image capture mode. 2. For the Input, select Scrolling Window.
Select the Output and Effects. Click the application window to capture. Click the Capture button or press the capture hotkey. Orange crosshairs appears. Move the crosshairs to choose a browser window. Click an arrow to choose a scrolling direction to complete the capture. Snagit pauses momentarily to configure the capture. 7. The capture area begins to scroll automatically continuing until the lower edge of the scrolling window is reached. The capture is sent to the selected Output. For additional capture options, see Take Scrolling, Large, or Oversized Image Captures.
3. 4. 5. 6.
Take a Timed, Delayed, or Scheduled Image Capture
Use the Snagit Capture Timer option to perform unattended captures at intervals that you define. Examples include following stock market tickers, monitoring factory floor equipment, and monitoring remote computer operations. Use the Capture Timer option with the Web Output (FTP) to automatically update a Web site with screen captures, or to automatically send email with the screen capture as an attachment. www.techsmith.com 35
Snagit 10 Help
Use the Delayed/Scheduled Capture option to set up a delayed capture (after a number of seconds) or a scheduled capture (at a certain time or date). Use both options together to begin interval capture at some user-defined future date/time. Snagit is not accessible in the meantime and cannot be used for additional screen captures when a delayed/scheduled capture is set. The Timed Capture option appears in the Options portion of the Profile Settings pane.
For more information see: Set Up a Time Delayed Capture Set Up a Time Scheduled Capture Set Up Capture Timer for Intermittent Capturing
Set Up a Time Delayed Capture
1. In Snagit, select Image capture mode. 2. Select the Input, Output and Effects. 3. Select the Timed Capture option in the Options portion of the Profile Settings pane. The Timer Setup dialog box appears. 4. Select the Delay/Schedule tab > Enable Delayed/Scheduled capture option. 5. Select the Delayed Capture option. The Delay and Display a countdown options are now available. 6. Type a Delay between 1 and 60 seconds, or use the arrows to select the number of seconds to delay. 7. Check the Display a countdown box to see a countdown in the lower right corner of the screen prior to capture. 8. Click OK. 9. Click the Capture button or press the capture hotkey. The capture is sent to the selected Output. To stop a delayed capture you have started, select the Stop button on the Snagit toolbar or press the hotkey. For additional capture options, see Set Up a Time Scheduled Capture and Set Up Capture Timer for Intermittent Capturing.
Set Up a Time Scheduled Capture
1. 2. 3. 4. 5. 6. 7. 8. In Snagit, select Image capture mode. Select the Input, Output and Effects. Select the Timed Capture option in the Options portion of the Profile Settings pane. The Timer Setup dialog box appears. Select the Delay/Schedule tab > Enable delayed/scheduled capture option. Select the Scheduled capture option. Type a future Date and Time using the format shown next to the selection boxes. Or, use the arrows to select the date and time. Click OK. Click the Capture button or press the capture hotkey. The capture is sent to the selected Output. 36
www.techsmith.com
Snagit 10 Help
To stop a delayed capture you have started, select the Stop button on the Snagit toolbar or press the hotkey. For additional capture options, see Set Up a Time Scheduled Capture and Set Up Capture Timer for Intermittent Capturing.
Set Up Capture Timer for Intermittent Capturing
Capture screens intermittently at predefined times. In timed capture mode, the hide and repeat hotkeys operate. The Input and Output options for Capture Timer captures must be set so that the captures can occur unattended. If Snagit detects a combination of capture options that cannot be used, the status displays "Timer unavailable" and the timer will not start. 1. In Snagit, select Image capture mode. 2. Select the Input, Output and Effects. 3. Select the Timed Capture option in the Options portion of the Profile Settings pane. The Timer Setup dialog box appears. 4. Select the Capture Timer tab > Enable timer-activated capture option. 5. To remove redundant captures (for example, when the screen does not change for a period of time), enable Discard identical captures. 6. Specify the frequency of captures in Hours, Minutes, or Seconds. 7. Click OK. 8. Click the Capture button or press the capture hotkey. 9. Snagit automatically captures at the timed intervals you specify. Press <CTRL+SHIFT+P> to stop taking timed captures. For additional capture options, see Set Up a Time Scheduled Capture and Set Up Capture Timer for Intermittent Capturing.
Add an Effect during Image Capture
Use Effects in the Profile Settings pane to automatically apply the following during the capture process: Page Curl Effect Halftone, Monochrome, or Grayscale Effect Single Color Substitution Effect Multiple Color Substitution Effect Swap Colors Effect Invert Color Effect Brightness, Contrast, Hue, or Saturation Effect Image Resolution Effect Image Scaling Effect Caption Effect Border Effect Fade, Torn, Saw, Sharktooth, Beveled, and Wave Edge Effects Watermark Effect www.techsmith.com 37
Snagit 10 Help
Trim Effect Page Curl Effect
Halftone, Monochrome, or Grayscale Effect
Use the Color Depth Effect to change the capture to halftone, monochrome, or grayscale during the capture process. The following graphic shows a sample of each Effect. 1. 2. 3. 4. 5. Original capture Monochrome Halftone Grayscale Custom
Setup Instructions
1. In Snagit, select Image capture mode. 2. Select the Input and Output. 3. Select Effects down arrow > Color Depth. From the flyout menu, select the desired option. Or, select Custom Color Depth to create your own Effect using the available settings. Click OK. 4. Click the Capture button or press the capture hotkey. The capture is sent to the selected Output. To disable the Color Depth Effect, select Effects down arrow > Color Depth > None. For additional effects, see Add an Effect during Image Capture.
Single Color Substitution Effect
Use the Color Substitution Effect to replace one color with a different color during the capture process.
www.techsmith.com
38
Snagit 10 Help
Setup Instructions
1. 2. 3. 4. 5. 6. In Snagit, select Image capture mode. Select the Input and Output. Select Effects > Color Substitution > Color Substitution. The Color Substitution task pane appears. Click the Add button. Use the Old Color tool or the adjacent Color swatch to select the color to remove. (In example above, green.) Use the New Color tool or the adjacent Color swatch to select the color to replace the old color in the capture. (In example above, black.) 7. In Color accuracy, specify the range of colors close to the Old color to include in the substitution. Select the default value of 100% to use only the exact color identified. Select a lower value to increase the range of colors for the color substitution. 8. Click Close. 9. Click the Capture button or press the capture hotkey. The capture is sent to the selected Output. To disable the Color Substitution effect, select Effects down arrow > Color Substitution > None. For additional effects, see Add an Effect during Image Capture.
Multiple Color Substitution Effect
Use the Color Substitution Effect to replace more than one color during the capture process.
www.techsmith.com
39
Snagit 10 Help
Setup Instructions
1. 2. 3. 4. 5. 6. 7. 8. In Snagit, select Image capture mode. Select the Input and Output. Select Effects > Color Substitution > Color Substitution. The Color Substitution task pane appears. Click the Add button. Use the Old Color tool or the adjacent Color swatch to select the color to remove from the capture. (In example above, white.) Use the New Color tool or the adjacent Color swatch to select the color to replace the old color in the capture. (In example above, green.) Click Add to add another color to change. Repeat steps 5 and 6 for every color to change. In Color accuracy, specify the range of colors close to the Old color to include in the substitution. Select the default value of 100% to use only the exact color identified. Select a lower value to increase the range of colors for the color substitution. Click Close. Click the Capture button or press the capture hotkey. The capture is sent to the selected Output. To disable the Color Substitution Effect, select Effects down arrow > Color Substitution > None. For additional effects, see Add an Effect during Image Capture.
9. 10.
Swap Colors Effect
Use the Color Substitution Effect to swap two colors with each other during the capture process. You must select both the old and new colors from within the image. In this example, everything green was swapped with red.
www.techsmith.com
40
Snagit 10 Help
Setup Instructions
1. In Snagit, select Image capture mode. 2. Select the desired Input and Output. 3. Select Effects down arrow > Color Substitution > Color Substitution. The Color Substitution task pane appears. 4. Use the Old Color tool or the adjacent Color swatch to select the color to remove in the capture. 5. Use the New Color tool or the adjacent Color swatch to select the color to replace the old color in the capture. 6. In Color accuracy, specify the range of colors close to the Old color to include in the substitution. Select the default value of 100% to use only the exact color identified. Select a lower value to increase the range of colors for the color substitution. 7. Enable the Swap colors option. 8. When the desired Effect is achieved, click Close. 9. Click the Capture button or press the capture hotkey. The capture is sent to the selected Output. To disable the Color Substitution effect, select Effects down arrow > Color Substitution > None. For additional effects, see Add an Effect during Image Capture.
Invert Color Effect
Use the Invert Colors Effect to invert RGB color values during the capture process. There are no custom options for this Effect. The following graphic shows a sample invert color Effect. 1. Original capture 2. Invert Colors
www.techsmith.com
41
Snagit 10 Help
Setup Instructions
1. 2. 3. 4. In Snagit, select Image capture mode. Select the Input and Output. Select Effects down arrow > Color Substitution > Invert Colors. Click the Capture button or press the capture hotkey. The capture is sent to the selected Output. To disable the Invert Color effect, select Effects down arrow > Color Depth > None. For additional effects, see Add an Effect during Image Capture.
Brightness, Contrast, Hue, or Saturation Effect
Use the Color Correction Effect to change the captures brightness, contrast, hue, saturation, and gamma properties during the capture process. The following graphic shows a sample: 1. 2. 3. 4. 5. 6. Original capture Brightness Contrast: Change the contrast between the light and dark colors. Hue: Change is similar to rotating a color wheel to select a different mixture of colors. Saturation: The quantity of a color in pixels, from gray at the lowest saturation to rich color in the highest. Gamma: Adjust the intensity of colors by changing the gamma constant used to map the intensity values. Gamma correction changes brightness using a logarithmic scale for visual perception. Gamma is a constant used to calculate the progression. For most CRTs, the gamma constant is in the range of 2.2 to 2.5.
www.techsmith.com
42
Snagit 10 Help
Setup Instructions
1. 2. 3. 4. 5. In Snagit, select Image capture mode. Select the Input and Output. Select Effects down arrow > Color Correction. Create your own Effect using the available settings. Click OK. Click the Capture button or press the capture hotkey. The capture is sent to the selected Output. To disable the Color Correction effect, select Effects down arrow > Color Correction. Set all options to zero (with the exception of the Gamma option which should be set to 1.0). Click OK. For additional effects, see Add an Effect during Image Capture.
Image Resolution Effect
Use the Image Resolution Effect to set an image resolution in dots per inch or allow Snagit to configure the DPI automatically using the default setting. For most captures, the default setting of 96 DPI is sufficient. The Image Resolution controls how other applications display and print Snagit captured images. Adjusting the image resolution does not affect the way Snagit displays or prints the image.
Setup Instructions
1. 2. 3. 4. In Snagit, select Image capture mode. Select the Input and Output. Select Effects down arrow > Image Resolution. By default, the Auto configure option is enabled. To enter a custom DPI setting, remove the check mark and enter the desired DPI in the Resolution field. Click OK. 5. Click the Capture button or press the capture hotkey. The capture is sent to the selected Output.
For additional effects, see Add an Effect during Image Capture.
www.techsmith.com
43
Snagit 10 Help
Image Scaling Effect
Use the Image Scaling Effect to scale your image during the capture process to a specific size using preset or custom settings.
Setup Instructions
1. In Snagit, select Image capture mode. 2. Select the Input and Output. 3. Select Effects down arrow > Image Scaling. A flyout menu appears. Select one of the preset options (continue with step 5). Or, select Resize Image to set a custom size. The Resize Image task pane appears. 4. Enable Keep Aspect Ratio to keep the image aspect ratio fixed while changing the width or height. Click OK. 5. Click the Capture button or press the capture hotkey. The capture is sent to the selected Output. To give the edges a smooth appearance, select Effects down arrow > Image Scaling > Smooth Scaling. To disable an Image Scaling effect, select Effects down arrow > Image Scaling > None. For additional effects, see Add an Effect during Image Capture.
Caption Effect
Use the Caption Effect to add text, formatted to your specifications, during the capture process. Include a time/date stamp, system-related data, a title or free text. Use the custom settings to change the font, font, size and color, position of the text, and more. The following graphic shows a sample.
Setup Instructions
1. In Snagit, select Image capture mode. 2. Select the Input and Output. www.techsmith.com
44
Snagit 10 Help
3. Select Effects down arrow > Caption. 4. Create your own Effect using the available settings. Click OK. 5. Click the Capture button or press the capture hotkey. The capture is sent to the selected Output. To disable a Caption effect, select Effects down arrow > Caption. Within the Caption task page, remove the text from the Text field. Click OK. For additional effects, see Add an Effect during Image Capture.
Border Effect
Use the Border Effect to add a custom border around the image during the capture process. Customize with a 3D look, shadow, color, and more. The following graphic shows a sample.
Setup Instructions
1. 2. 3. 4. 5. 6. In Snagit, select Image capture mode. Select the Input and Output. Select Effects down arrow > Border. Click the Enable border option. Create your own Effect using the available settings. Click OK. Click the Capture button or press the capture hotkey. The capture is sent to the selected Output. To disable a Border effect, select Effects down arrow > Border. Disable the Enable border option. Click OK. For additional effects, see Add an Effect during Image Capture.
www.techsmith.com
45
Snagit 10 Help
Fade, Torn, Saw, Sharktooth, Beveled, and Wave Edge Effects
Use an Edge Effect to add a professional, finished look to your image during the capture process. The Edge Effects include drop shadow, torn, faded, wave, saw, shark tooth and beveled edge. Customize the Effect by adjusting the: Size and location of the Effect. Shadow size, location and color. Outline and defining its size and color. Background color The following graphic shows a: 1. 2. 3. 4. 5. 6. Torn Edge Wave Edge Saw Edge Sharktooth Edge Fade Edge Beveled Edge
Setup Instructions
1. 2. 3. 4. In Snagit, select Image capture mode. Select the Input and Output. Select Effects down arrow > Edge Effects. Select an Effect from the flyout menu. Create your own Effect using the available settings. Click OK. 46
www.techsmith.com
Snagit 10 Help
5. Click the Capture button or press the capture hotkey. The capture is sent to the selected Output. To disable an Edge effect, select Effects down arrow > Edge Effects > None. For additional effects, see Add an Effect during Image Capture.
Watermark Effect
Use the Watermark Effect to add a graphic file to the image during the capture process. Add logos, titles, signatures, banner ads and more. You can also customize the image file with emboss, transparent, and more. Experiment to discover the variety of creative ways you can use the Watermark Effect.
Setup Instructions
1. 2. 3. 4. 5. 6. In Snagit, select Image capture mode. Select the Input and Output. Select Effects down arrow > Watermark. Browse to select a graphic file. Click Advanced settings to customize the Effect using the available settings. Click OK. Click the Capture button or press the capture hotkey. The capture is sent to the selected Output.
www.techsmith.com
47
Snagit 10 Help
To disable a Watermark effect, select Effects down arrow > Watermark. Disable the Enable watermark option. Click OK. For additional effects, see Add an Effect during Image Capture.
Trim Effect
Use the Trim Effect to cut the outside borders the image during the capture process. Trim the top, bottom, and sides of your capture. Set up a Custom trim Effect or select Automatic trimming which allows Snagit to determine the best trim based on the amount solid color around the edges of your capture. The following graphic shows the Automatic trim option:
The following graphic shows an example of a Custom trim:
Setup Instructions
www.techsmith.com 48
Snagit 10 Help
1. 2. 3. 4. 5.
In Snagit, select Image capture mode. Select the Input and Output. Select Effects down arrow > Trim. Select Automatic or customize the Effect using the available settings. Click OK. Click the Capture button or press the capture hotkey. The capture is sent to the selected Output. To disable a Trim effect, select Effects down arrow > Trim. Click the None option. Click OK.
For additional effects, see Add an Effect during Image Capture.
Page Curl Effect
The Page Curl effect adds the look of a curled page to your image. The curl can be applied to any of the four corners of an image. The effect size is based on a percentage of the image and is user adjustable.
Setup Instructions
1. 2. 3. 4. 5. In Snagit, select Image capture mode. Select the Input and Output. Select Effects down arrow > Page Curl. Select Automatic or customize the Effect using the available settings. Click OK. Click the Capture button or press the capture hotkey. The capture is sent to the selected Output.
For additional effects, see Add an Effect during Image Capture.
Transparent Background Capture Options
The default canvas color and the appearance of title bars taken with the Window selector can be changed on the General tab of the Input Properties dialog. To change the canvas color or title bar appearance, select Input > Properties > General tab For more information on what transparency is, see What You Need to Know About Transparency.
Default Canvas Color
The canvas color is a global setting that affects all captures sent to Editor. The default canvas color is transparent.
www.techsmith.com
49
Snagit 10 Help
If you prefer the white canvas of previous Snagit versions, changing the default canvas color to white creates a similar experience. However, remember that the checkerboard of the transparent canvas does not appear in saved images.
Window Capture Transparency Options
When the Window input or the Window selector in the All-in-One input is used to capture a window, Snagit can capture the transparency of Windows Aero themed title bars. The default behavior places a clean white background behind title bars.
This option only affects captures taken with the Window input or Window selector in the All-in-One input. Region selections always appear exactly as they do on your screen.
Text Capture
Text mode provides a solution for anyone copying text from the screen or a dialog box. Text captures include only the text on the screen, not graphics. Text capture includes the following features: Capture text from screens that do not allow copy and paste in Windows. Send Output to a variety of destinations. Annotate and time stamp the captured text. Collect captured text in one file to keep a running log of captured passages. Use the text as notes from a Web browser or email, or to capture a series of error messages from a program to send to technical support. Customize the text Output using the Output Properties. For additional capture options, see: Text Longer than a Browser Window Text from a Dialog Box Text in a Scrolling Region Longer Than Window Text from an Object on the Screen Text from a DOS Application Add a Caption Effect to a Text Capture Set Up Folders and File Naming Conventions for Text Capture www.techsmith.com 50
Snagit 10 Help
Text Longer than a Browser Window
Setup Instructions
1. In Snagit, select Text capture mode. 2. For the Input, select All-in-One or Scrolling Window.
or Select the Output and Effects. Click the browser window to give it focus. Click the Capture button or press the capture hotkey. Orange crosshairs appear. Move the crosshairs to choose a window. Click the arrow button to choose a scrolling direction to complete the capture. 7. The capture area begins to scroll automatically, continuing until the lower edge of the scrolling window is reached. The capture is sent to the selected Output. 3. 4. 5. 6. For additional capture options, see Text Capture.
www.techsmith.com
51
Snagit 10 Help
Text from a Dialog Box
Setup Instructions
1. In Snagit, select Text capture mode. 2. For the Input, select All-in-One or Window.
3. 4. 5. 6. 7.
or Select the Output. Select Effects > Layout to remove blank lines or columns. Click the dialog box to capture. Click the Capture button or press the capture hotkey. Orange crosshairs appear. Move the crosshairs to choose a window. Click the arrow button to choose a scrolling direction to complete the capture. The capture is sent to the selected Output.
For additional capture options, see Text Capture.
www.techsmith.com
52
Snagit 10 Help
Text in a Scrolling Region Longer Than Window
Setup Instructions
1. In Snagit, select Text capture mode. 2. For the Input, select Advanced > Custom Scroll.
3. 4. 5. 6. 7.
Select the Output. Select Effects > Layout to remove blank lines or columns. Click the browser window to give it focus. Click the Capture button or press the capture hotkey. Drag the cursor over the area to capture. An orange rectangle appears. Click the down arrow on the windows vertical scrollbar.
8. Snagit pauses momentarily to configure the capture. The capture area begins to scroll automatically, continuing until the lower edge of the scrolling window is reached. The capture is sent to the selected Output. For additional capture options, see Text Capture.
www.techsmith.com
53
Snagit 10 Help
Text from an Object on the Screen
Use Object to capture data for objects on the screen. Select what Object data to capture for Object Input while using the Text capture mode.
Setup Instructions
1. In Snagit, select Text capture mode. 2. For the Input, select Object.
3. 4. 5. 6. 7. 8.
Select Input > Properties > Object tab to define the object data to capture. Click OK. Select the Output. Select Effects > Layout to remove blank lines or columns. Click the Capture button or press the capture hotkey. Move the cursor over the area to capture. An orange rectangle appears. Click the mouse to complete the capture. The capture is sent to the selected Output.
For additional capture options, see Text Capture.
Text from a DOS Application
Capture the contents of a full screen MS-DOS session window. Snagit automatically inverts the colors of the capture.
You must press the <Print Screen> key to capture the DOS application. www.techsmith.com 54
Snagit 10 Help
Setup Instructions
1. In Snagit, select Text capture mode. 2. For the Input, select Advanced > Full-screen DOS.
3. 4. 5. 6.
This will automate two Snagit parameters: The Clipboard Chain option is turned to on allowing Snagit to capture when you use the capture hotkey. The Input is set to Clipboard. Select the Output. Select Effects > Layout to remove blank lines or columns. Open MS-DOS to the screen to capture. Click <ALT + ENTER> to change between windowed MS-DOS mode and full-screen MS-DOS. Press the <Print Screen> key. The capture is sent to the selected Output.
For additional capture options, see Text Capture.
Add a Caption Effect to a Text Capture
Use the Text Caption Effect to add a caption during the capture process. Captions can include a time/date stamp, system-related data, a title or free text within your capture. You can customize the font, color, and placement of captions.
Setup Instructions
1. 2. 3. 4. 5. 6. 7. In Snagit, select Text capture mode. Select the Input and Output. Select Effects > Layout to remove blank lines or columns. Select Effects down arrow > Caption. Check the Enable Caption option. Create your own Effect using the available settings. Click OK. Click the Capture button or press the capture hotkey. The capture is sent to the selected Output. To disable the Caption effect, select Effects down arrow > Caption. Uncheck the Enable Caption option. Click OK. For additional capture options, see Text Capture.
Set Up Folders and File Naming Conventions for Text Capture
Snagit, Text capture mode > Output down arrow > Properties > Text File tab Use the Text File tab options to customize the file name, file format, caption, and location options for text captures. Option TXT - Text File www.techsmith.com Default option for a text capture. 55 Description
Snagit 10 Help
Annotate captures Caption prefix Append to file Ask for file name Fixed file name Name Automatic file name Output folder
Add a caption to the text capture Output. Enter the text to appear before each text caption. Add each text capture to a single file. Enter a file name before saving the capture Output. Assign the same file name assigned to each text capture. This is useful for continually and automatically updating the same Output file. If you use the Fixed File Name option, type the file name for the text Output file in this field. Automatically give your capture a file name and location. To change the default auto name, then select the Options button. Select a location for your captures.
Video Capture
Use Video capture mode to create a video recording of your screen. Snagit records on-screen activity on your Windows desktop. Capture all your mouse movements and application action then, save the video as an AVI file. You can also use Snagit to create time-lapse video of desktop activity over a period of time. The maximum size of an AVI file produced by Snagit is 1 GB. Before you reach this size, a warning is displayed. Once the size limit is reached, the recording stops. Click Stop to finish the recording; click Cancel to abandon and delete the recording. Use the following tips to limit the AVI file size: Limit the size of the program window captured. Do not add unnecessary content (size or length). Use Snagit Region Input selection to select a smaller area to capture then "pan" across the screen by pausing and moving the capture area while capturing, thereby making a much smaller video file. Limit the video frames capture speed. Limit the length of the video capture sequence. Snagit captures video sequences in real-time seconds and minutes. The shorter your sequence, the smaller the AVI files. Change compression. By default, Snagit selects the best compression to use for your capture and system. Experimenting with the settings is also possible. For additional tips, see Video Capture Tips.
Record Your First Video Capture
1. In Snagit, select Video capture mode. 2. Select the Output. 3. Click the Capture button or press the capture hotkey. 4. window to capture or drag the mouse to select a region The Video Capture dialog box appears. 5. Click Start to begin recording. 6. Press <CTRL+Shift+P> to end recording. The video renders for a moment. After rendering, the capture is sent to the selected Output. For more information, see: Record a Video with a Caption Effect Record a Video in Time-Lapse Capture Mode www.techsmith.com 56
a e s o o h c ot el g n at c e r e ht e s U . s r a e p p a el g n at c e r e g n a r o n A
.
Snagit 10 Help
Record a Video and Upload to the Web via FTP Video Capture Tips
Record a Video with a Caption Effect
Use the Caption Effect to add text, formatted to your specifications, during the capture process. Include a time/date stamp, system-related data, a title or free text. Use the custom settings to change the font, font, size and color, position of the text, and more.
Setup Instructions
1. 2. 3. 4. 5. 6. 7. 8. 9. In Snagit, select Video capture mode. Select the Input and Output. Select Effects down arrow > Caption. Enable the Enable Caption option. Create your own Effect using the available settings. Click the Options button in the Caption group box to customize the font and caption location. Click OK. Click OK to exit the Video Caption dialog box. Click the Capture button or press the capture hotkey. to capture or drag the mouse to select a region The Video Capture dialog box appears. Click Start to begin recording. Press <CTRL+Shift+P> to end recording. The video renders for a moment. After rendering, the capture is sent to the selected Output.
For additional capture options, see Video Capture. For additional tips, see Video Capture Tips.
Record a Video in Time-Lapse Capture Mode
Use Time-lapse capture mode to capture at one frame rate and playback at a slower/faster rate. Set the timing to slow or very slow frame rates for setting up a monitoring application or capturing program activities that requires lengthy processing times. If the Time-lapse capture mode is on, the audio recording and camera recording features are disabled.
Setup Instructions
1. 2. 3. 4. 5. 6. 7. 8. In Snagit, select Video capture mode. Select the Input and Output. Select Input down arrow > Properties > Video tab > Enable Time-lapse capture option. Click the Time-lapse Setup button. The Time-lapse capture Setup dialog appears. Enter the desired Capture rate. Click OK. Click OK to exit the Video tab. Click the Capture button or press the capture hotkey. to capture or drag the mouse to select a region The Video Capture dialog box appears. Click Start to begin recording. Press <CTRL+Shift+P> to end recording. The video renders for a moment. After rendering, the capture is sent to the selected Output.
www.techsmith.com
w o d ni w a e s o o h c ot el g n at c e r e ht e s U . s r a e p p a el g n at c e r e g n a r o n A
w o d ni w a e s o o h c ot el g n at c e r e ht e s U . s r a e p p a el g n at c e r e g n a r o n A
. .
To disable the Caption effect, select Effects down arrow > Caption. Within the Caption task page, disable the Enable Caption option. Click OK.
57
Snagit 10 Help
To disable the Time-lapse Effect, select Input down arrow > Properties > Video tab > Enable Auto configuration option. Click OK. For additional capture options, see Video Capture. See also Video Capture Tips.
Record a Video and Upload to the Web via FTP
Use the FTP options to send the video directly to a location on the Web. When using FTP Output, you must first configure the properties on the FTP tab.
Setup Instructions
1. 2. 3. 4. 5. 6. 7. In Snagit, select Video capture mode. Select the Input. Select Output > FTP. Select Output down arrow > Properties > FTP tab. Enter the correct FTP information. Click OK. Click the Capture button or press the capture hotkey.
to capture or drag the mouse to select a region The Video Capture dialog box appears. 8. Click Start to begin recording. 9. Press <CTRL+Shift+P> to end recording. The video renders for a moment. After rendering, the capture is sent to the selected Output.
FTP Options
Option FTP Server Port Remote path Use passive FTP Show progress Fixed file name Automatic file name Description Specify the IP Address or DNS Name of the target FTP server. Specify the port on the server used for FTP services. This is usually port 21, the default. Type the directory path on the target server to store the captured files. Select to connect with the FTP server in passive mode. Display a progress bar. Send a file at regular times to the server that always overwrites an existing file. Name files automatically with a sequential number included. For example, if you specify a sequence limit of 9, files are written with the prefix from the File Name or Prefix box, then a numeral string that writes nine files before overwriting the first one. Send your screen capture to the server with a temporary file name then renames the temporary file to the name specified in the File Name or Prefix box. Enter the User Name and Password if authentication is required. Type in the correct User Name for Server authentication. Type in the correct Password for Server authentication. Enter the Proxy Server and Port. (A proxy server has a different IP or DNS name, such as proxy.companyname.com:8080.) Enter the Proxy Server/Port in this field.
Use temp/rename replacement method Server authentication User name Password Use proxy server Proxy server and port
For additional capture options, see Video Capture. For additional tips, see Video Capture Tips.
www.techsmith.com
w o d ni w a e s o o h c ot el g n at c e r e ht e s U . s r a e p p a el g n at c e r e g n a r o n A
.
58
Snagit 10 Help
Video Capture Tips
If you are recording more than one video, decide on a standard set of Snagit options for your organization. For example, will your videos highlight the cursor? Should your videos all be the same size? Will you record with a caption or system stamp? Practice, practice, practice. Overall, how much and how often you practice will be the key to creating professional videos. Snagit records anything on your screen. Clean up your browser and desktop by closing or removing all nonessential applications, browser toolbars, and desktop icons. A plain background on your desktop is better than a busy wallpaper image. Practice using the mouse around the screen in a slow, fluid motion.
Video Scripting and Narration Tips
For lengthy or involved sequences of action, write a script before recording. Avoid narration filler by using words such as umm or ahh. Speak slowly and enunciate properly. Include an overview of the recording in the first line or two of the script. To eliminate the sound of paper shuffling, tape the script pages together and hang them near the monitor so they are easy to read. Print the script in large type to make it easy to read while recording.
Audio Tips
Generally, USB microphones provide a better sound than other microphones (minus the high-end equipment) since you do not have to rely on your computers sound card. USB microphones use less computer resources, and record far better audio than an analog mic connected to your computer's audio card. Experiment with different volume levels and placement settings allowing different distances from the microphone to select the right one. Record in a quiet location.
Capture What You Can Print
Use Printer Capture to capture and manipulate the print Output from any application as a digital image. You can create an image file of what the printed material would look like if you had printed it on a printer. Snagit does not need to be running when you select the Snagit Printer from within an application; it starts automatically and begins the capture using the Printer Capture settings. With Snagit Printer Capture, you can: Print anywhere without being connected to a printer. Transfer or email the capture to a system with a printer. Convert any file format that can be printed into standard graphic file formats or electronic documents. This eliminates the need to scan paper Output to create electronic documents. Add graphic file format export to any application that can print. Share documents without special software to view them. Annotate Output, add a watermark, or include a border or frame.
Print using Snagit Printer Capture
1. 2. 3. 4. From within an application, select File > Print (or the equivalent in that application). From the list of printers, select Snagit 10. Click the Properties button to setup any special print properties such as layout and paper. In the Print dialog box, click OK to complete the capture.
For more information, see: www.techsmith.com 59
Snagit 10 Help
Customize your Printer Capture Create a Snagit Printer Capture Profile Capture and View a Multiple Page Document with Printer Capture Capture and Save Multiple Page Documents as Individual Image Files
Customize your Printer Capture
You can set up a printer capture to include an Output, Effect, and the destination folder for your captures prior to capturing in an application. 1. Within Snagit in the Related Tasks pane, click Setup Snagit printer.
2. The Snagit Printer Capture Settings dialog box appears. Click the Properties button to setup special print properties such as layout and paper. 3. Click the Output down arrow to select an Output. Use the Output Properties button to customize the Output. 4. Click the Effects down arrow to add a special Effect to the capture. Depending on the Effect, you may see a task pane where you customize the Effect. 5. Click OK. The settings will be used next time you use Printer Capture from within a host application. Set up a Printer Capture profile to create and save several different Snagit printers. For additional capture options, see Capture What You Can Print.
Create a Snagit Printer Capture Profile
You can create several different Printer Capture profiles to use during a printer capture. You can customize the Output, filters, layout, and more and save the configuration with a name that you specify. 1. In Snagit, select Tools > Snagit Printer Capture Settings > Input Properties button. The Input Properties dialog box displays. 2. In Printers tab, click the Add a Snagit Printer button. 3. In the Printer Name dialog box, enter the name for this printer. To help you remember what settings are enabled for each printer, the name should correspond to the settings that you will select. For example, Send Email with a Border or Capture Preview Window with Drop Shadow. Click OK. A confirmation dialog box appears. Click OK. 4. Select the Properties button. The Document Properties dialog box display. Select layout and paper/quality options. Click OK. 5. Your new printer appears within the dropdown list box in the Input Properties dialog box. Click OK to return to the Snagit Printer Capture Settings dialog box. 6. Click the Output down arrow to select an Output. Use the Output Properties button to customize the Output. 7. Click the Effects down arrow to add a special Effect to the capture. Depending on the Effect, you may see a task pane where you customize the Effect. 8. After the options are selected, in the Snagit Printer Capture Settings dialog box, click OK. www.techsmith.com 60
Snagit 10 Help
For additional capture options, see Capture What You Can Print.
To use a Printer Capture profile
1. 2. 3. 4. From within the host application, select File > Print (or the equivalent in that application). From the list of printers, select the printer that you just created. Click the Properties button to setup special print properties such as layout and paper. In the Print dialog box, click OK to complete the capture. To change the settings for a Snagit Printer profiles repeat the process given above but select the printer to change within the Snagit Printers tab.
Capture and View a Multiple Page Document with Printer Capture
Save a Printer Capture as a multipage file to include all of the pages of the capture within one image file. If you do not save the Printer Capture using the multipage file format, each page of the capture is saved as an individual image file. With the multipage file format, when the capture is complete, it displays in the Editor window where you can use the Multipage viewing tools to page through the capture pages. Multipage file capability is only available when you set your Printer Capture Output setting to File and specify PDF or TIF format in the Output Properties dialog box. If you have taken a Printer Capture using the configuration for multipage file Output but select to complete your capture in Editor using the Save As option within Editor instead of clicking on the Finish Profile button in the Send tab only the current image will be saved as an image file. 1. 2. 3. 4. In Snagit, select Tools > Snagit Printer Capture Settings > Output > File. Select Output Properties button > Image File tab > File Format > PDF or TIF. Click OK to save changes. Within the Snagit Printer Capture Settings dialog box, click OK. Select Snagit 10 printer as the current printer. Print the desired number of pages within an application. The capture displays in Editor. 5. Click Finish Profile to complete the capture. 6. The Save As dialog box displays. Select the location to save this capture to and enter the file a name. Keep the PDF or TIF file format. To edit the file, use Adobe Acrobat to open the PDF or Snagit Editor to open the TIF file. For additional capture options, see Capture What You Can Print.
Capture and Save Multiple Page Documents as Individual Image Files
From within a host application, you can use Printer Capture to capture multiple pages at one time and save each page as an individual image file. Multipage file capability is only available when you set your Printer Capture Output setting to File and do not specify PDF, SNAG, or TIF format in the Output Properties dialog box. 1. In Snagit, select Tools > Snagit Printer Capture Settings > Output > File. 2. Select Output Properties button > Image File tab > File format > any file format except PDF or TIF. Click OK. 3. In Snagit Printer Capture Settings dialog box, click OK. www.techsmith.com 61
Snagit 10 Help
4. Select the Snagit 10 printer as the current printer. Print the desired number of pages within the host application. The capture displays in Editor. 5. Click Finish Profile to complete the capture. 6. The Save Multiple Images dialog box displays. Select the following options: Select an Output Folder for your captures. Enter a Prefix in the filename for the captures Enter a number in the filename for each of the captures in this series that is going to be saved. This option is used in conjunction with the prefix option. By default, the number of images to save appears. Specify the file format for image captures. Select Options to access customization options for this particular file format. 7. Click OK to complete the capture. For additional capture options, see Capture What You Can Print.
Web Capture
Web capture captures images or other kinds of files from a Web site. Enter the Web site address and select the Web page link depth (the number of links away from the first Web page) to include in the search. With Web capture you can: Specify public Web site URL to capture all images used on the site. Capture image files, for example GIF, JPG, and PNG. Capture audio files, for example MP3, WAV, WMA. Capture video files, for example AVI, MPG, WMV. Capture other files from Microsoft Word, PowerPoint, and Excel. Preview the images from the Web site, then include or exclude them from the final scan. Direct the files to a folder on your PC so they can be browsed and viewed using Snagit Editors Library. This mode does not capture Web pages. Use the Web page capture profile.
Setup Instructions
1. In Snagit, select Web capture mode. 2. For the Input, select Prompt for Address. 3. For the Effects, select Properties. In the General tab, select the number in the Link search depth field. Also enter domains to ignore. In the Images tab, select the type of image files to capture and set size restrictions. In the Audio tab, select the type of audio files (if any) to capture and set size restrictions. In the Video tab, select the type of video files (if any) to capture and set size restrictions. In the Custom tab, enter the extensions of all other type of files (if any) to capture and set size restrictions. 4. Click OK. 5. Click the Capture button or press the capture hotkey. Enter the web address at the prompt and click OK. As Snagit captures, the Web Capture Progress dialog box displays. 6. When the capture is complete, the Select Output Folder dialog box appears. Browse and select the folder to store your capture in. Click OK. The captures display with Snagit Editors Library view. For more information, see: Web Capture Folder and File Naming Conventions Web Capture Preferences www.techsmith.com
62
Snagit 10 Help
Web Capture Proxy Settings
Web Capture Folder and File Naming Conventions
Snagit > Web capture mode > Output > Properties > File tab. Use the File tab to configure the location, folder options, and naming options for files containing Web capture Output. Option Ask for folder name Fixed folder name Create a subfolder for each capture Use a single folder to store all images Create a hierarchy of folders to store images Rename files automatically Overwrite files Description Enter a new folder name after each capture. Use the same folder name for each new capture. Add each new capture in a subfolder within the designated Output Folder. All of the capture images to be stored within the same folder. Create folders to match the structure of the Web sites captured. Automatically rename captured files with the same name. Always overwrite a file that already exists in the capture folder.
For additional capture options, see Web Capture.
Web Capture Preferences
Snagit > Web capture mode > Input > Properties > Web Capture Preferences tab Option Work offline HTTP Request Timeout (seconds) Primary capture method (requires IE 5.5 or later) Disable scripting (blocks pop-ups) Secondary capture method Description Only scans files stored on your computer in the Internet cache (see Windows Control Panel > Internet Options >Temporary Internet Files). Set the number of seconds Snagit waits until the host you are scanning answers. The default setting is 60 seconds. Capture all Web content. If you use Internet Explorer 5.5 or later, this option is enabled by default. Block pop-ups on the Web pages. If you do not have Internet Explorer 5.5 or later, this option is enabled by default. Enabling this option enables the Allow Web site cookies option and the Proxy Settings button. When using this option, there may be some Web content that you cannot capture, especially true when capturing from a site using frames. As an alternate option, enable the Primary capture method option and redo your capture. Permit cookies to store on your computer. This option may be necessary to scan some Web sites. Open the Proxy Settings dialog box. Continue with Web Capture Proxy Settings
Allow Web site cookies Proxy Settings
For additional capture options, see Web Capture.
www.techsmith.com
63
Snagit 10 Help
Web Capture Proxy Settings
Web mode > Input Properties > Web Preferences tab > Secondary capture method > Proxy Settings button Option Use Web Browsers Proxy Settings Direct Connection (No Proxy) Manually Configure Proxy Settings Host Port Enable Proxy Authentication Description This default option works in most cases. This setting reads your Web browser's proxy settings and uses them for Web capture. It is designed to eliminate the need to configure your connection settings manually in Snagit. Select to use a direct connection (No Proxy). Select if there is a proxy in your Web connection and you need to specify a different one. You may need to reconfigure proxy settings if your network proxy information changed since your browser was installed. For manual configuration, type an IP address for your proxy host. If you do not have this information, contact your system administrator for help. For manual configuration, type a port number. The default proxy port is 80, but your system can use another. Select this option if a username and password are needed to make outside connections. Enter the Username and Password.
For additional capture options, see Web Capture.
Snagit Profiles: A Faster, More Efficient Way to Capture
If you had a previous version of Snagit installed on your computer, profiles are automatically imported into Snagit during installation. Capturing with Snagit can be as simple as clicking the Capture button. But, the real power behind Snagit lies with its unique and systematic method of creating not just any capture but the right capture! When you save a Capture Mode, Input, Effect, and Output combination, this is called a Profile. Profiles make the capture process quicker and more efficient.
Built-In Profiles
Snagit includes several built-in or preconfigured profiles to help you begin capturing quickly. Find the profiles in the center of the Snagit screen. www.techsmith.com 64
Snagit 10 Help
The quickest way to capture when you are just learning to use Snagit is to select a profile and click the Capture button.
Built-in profiles have no Output set and Preview in Editor is enabled. In Editor, add annotations and select an Output. To complete the capture, click Finish in Editors Send tab. Edit or export preconfigured profiles. Use a preconfigured profile as the basis for a new profile.
Capture Modes
A Mode is the type of capture you want to take. To change the mode, click on the blue button next to the Capture button.
Image Capture to capture an image of anything on your screen. Send the image to one or more Outputs including a graphic file, the printer, email, Snagit Editor or even a Web server. Text Capture to capture the text you see on the screen as editable ASCII text. You can save the text in tab delimited format to import into spreadsheets or database applications. Video Capture to record onscreen activity on your Windows desktop. Capture mouse movements and application action, then save the video as an AVI file. You can also use Snagit to create time-lapse video of desktop activity over a period of time. Web Capture to capture all the images from a Web site as graphic files. Just enter a Web site address and select the Web page link depth, which is the number of levels of directories from the root Web address to include in the capture. Printer Capture to capture anything you would send to a printer and send it to an image file instead. Print to the Snagit virtual printer from within any Windows application. Within Snagit, select Tools > Snagit Printer Capture Settings to configure the Printer Capture settings.
Input
Input tells Snagit what to capture on the screen.
www.techsmith.com
65
Snagit 10 Help
The capture Mode and the Input define exactly what to capture. Think of the Mode as the general capture category and the Input as the more specific category. Each mode has its own particular Input options. For example, if Image Capture is the Mode, you can select Full Screen as the Input. This means that Snagit captures the entire PC screen as an image. Or, if you select Image Capture as the Mode and Window as the Input, you get to select the single window on your screen that you want to capture. Each capture mode has its own set of Input options and associated Properties.
Effects
Effects tell Snagit how to customize the capture.
Snagit Effects include Captions, Borders, Edge Effects, Watermarks, and more. Additionally, you can convert and substitute colors, change image scale and resolution, and trim images. Select Effects to automatically apply to your capture.
Output
Output tells Snagit where to send the capture.
Select File to save your capture as one of twenty eight file formats, or select Email to send your capture as an attachment or in the body of an email message. Snagit Outputs allow you to send your capture directly to your blog, or to a Microsoft application such as Word or PowerPoint. Overall, there are more than twenty ways to share your capture. For more information, see: Profile Context Sensitive Menu Options Create a New Profile Based on an Existing Profile Create a New Profile with the Profile Wizard Profile Hotkeys Organize and Sort Profiles
www.techsmith.com
66
Snagit 10 Help
Profile Context Sensitive Menu Options
Right-click on a profile or group of profiles to open the context menu. The options apply to the profile or profile group that you right-clicked on not the profile or profile group currently selected within the Profiles pane.
For more information, see: Snagit Profiles: A Faster, More Efficient Way to Capture Create a New Profile with the Profile Wizard Create a New Profile Based on an Existing Profile Profile Hotkeys
Create a New Profile Based on an Existing Profile
Save new settings as an updated profile, as a new profile, or use the profile settings once and do not save them. When you change profile settings, the profile selected in the Profiles pane has a yellow box around it and an asterisk next to the profile name to indicate you have modified a profile.
The following instructions provide a general method for changing your settings followed in parenthesis by a specific example. Substitute any profile and select your desired profile settings. Select a Profile close to what you need. (In the Profiles pane, click the Window profile.) If necessary, change the Output. (In the Profile settings pane, select Output > Email from the dropdown list.) Include an Effect to add a special Effect, specific size, color, or resolution requirement. (In the Profile settings pane, select Effects > Edge Effect > Drop Shadow Edge from the dropdown menu.) Customize the Edge Effect in the Edge Effect task page. (In the Drop Shadow Edge task page, set the Shadow Depth to 40.) www.techsmith.com 67
Snagit 10 Help
Click the Capture button to take the capture. (Move the rectangle around the screen to highlight a window. Click with the mouse to capture. The capture displays within the Capture Preview window.)
Save Profile Options
To save the settings as the current profiles new defaults, click the Save Profiles Current Settings button the top right of the Snagit screen. To save the settings as a new profile, click the Save As New Profile button screen. For more information, see: Snagit Profiles: A Faster, More Efficient Way to Capture Create a New Profile with the Profile Wizard Profile Hotkeys Organize and Sort Profiles Profile Context Sensitive Menu Options at the top right of the Snagit at
Create a New Profile with the Profile Wizard
Use the Add New Profile Wizard to create a new profile rather than modifying and saving an existing capture profile. To access the Add New Profile Wizard, click the Add New Profile Wizard button in Snagit.
Profile Wizard Instructions
Follow the instructions on each dialog box, and read the Description fields for additional information as you hover over each option.
www.techsmith.com
68
Snagit 10 Help
For more information, see: Snagit Profiles: A Faster, More Efficient Way to Capture Create a New Profile Based on an Existing Profile Profile Hotkeys Organize and Sort Profiles
Profile Hotkeys
Use a hotkey to quickly take captures without interacting with the Snagit interface. Customize the hotkey(s) for Snagit or on a per capture profile basis. Profile hotkeys invoke a specific set of capture commands. Each profile can have its own hotkey. Snagit OneClick gives you access to your capture profiles while Snagit is reduced to the system tray. When a profile hotkey is set, the Snagit interface gives you three visual clues to help you remember what that hotkey is:
www.techsmith.com
69
Snagit 10 Help
To customize the hotkeys, select Snagit > Tools > Program Preferences > Hotkeys or right-click on a profile and select Set Hotkey. For more information, see: Snagit Hotkeys Snagit Profiles: A Faster, More Efficient Way to Capture
Organize and Sort Profiles
Use the Organize Profiles options to change the order of your capture profiles within the Profiles pane and import or export profiles using a .snagprof file. To access the Organize Profiles options: From Snagit, select File > Organize Profiles. Right-click a profile and select Organize Profiles. Click Organize Profiles in the Related Tasks area of Snagit.
www.techsmith.com
70
Snagit 10 Help
Import and Export Profile Tips
When you import a profile, if there is an existing profile with the same name, the existing profile is not overwritten. The imported profile is added to the profile group. Groups that do not have identical names are directly imported into the Profiles pane. In Windows Explorer, double-click on a profile file (.snagprof) and import it directly into Snagit. When you import a group of profiles that already exist within the Profiles pane, click: Merge to decide for each group to merge, rename the group, or skip a group, Merge All to merge all the groups without being prompted Skip to skip a group you do not want to import Select to Include the following items with a profile or group of profiles: Hotkeys or Password included in the profile or group Machine specific items including Output directories, Web addresses, codecs, font settings, etc. Program Output to import or export information related to External Program Output Program Output is disabled by default for security measures and prohibits the import of a profile using external program Output that could potentially launch a destructive application or virus on your system. Keep this option disabled if you are not sure of the quality or source of the profiles. For more information, see: Snagit Profiles: A Faster, More Efficient Way to Capture Create a New Profile with the Profile Wizard
www.techsmith.com
71
Snagit 10 Help
Snagit OneClick The Fastest Way to Capture
Profiles are automatically synched to Snagit OneClick. Snagit OneClick provides a quick and easy way to take a capture from your desktop. OneClick provides access to your capture profiles when Snagit is minimized to the system tray. To enable and configure OneClick, within Snagit, in the Related Tasks pane, click Turn on OneClick. OneClick appears on the side of your monitor. A balloon tip displays to let you know where OneClick is hidden. An orange bar appears on the monitor side where OneClick is hidden. To access OneClick while it is hidden, pass your cursor over the orange bar. Drag OneClick to a location around the edge of the monitor.
OneClick contains the Capture Profiles located in the Profiles pane. Profiles or hotkeys created within Snagit are automatically updated to OneClick. To take a capture using OneClick, click on a profile. The capture is taken and OneClick is hidden again from view until you need it again. The I want to option gives you quick access to Snagit and Snagit Editor. Click the Configure Snagit OneClick link to customize OneClick.
OneClick Configuration Options
OneClick > I want to > Configure Snagit OneClick Configure the behavior and appearance of OneClick with your preferences.
www.techsmith.com
72
Snagit 10 Help
Option Click to activate Hover to activate
Description Click on the orange OneClick bar to access OneClick rather than hovering over the orange bar. Hover over the orange OneClick bar to access OneClick rather than clicking on the orange bar. The Hover time (ms) box lets you specify how long you need to hover before OneClick appears. Select a combination of CTRL, SHIFT, ALT, and a key from the dropdown list to set a hotkey for using OneClick. When you press the hotkey combination OneClick appears. Define the length of time (in seconds) that OneClick waits before hiding. Specify how quickly OneClick hides: Normal, Fast, Slow, or Instant. Determine how much (in pixels) of OneClick appears on your screen while hidden. Make OneClick completely disappear from the edges of your screen when hidden. Set how quickly OneClick opens: Normal, Fast, Slow, or Instant. Set up a delay prior to captures, type the length of the delay, in seconds, in this box. Select Default to restore the options in this dialog box back to their original settings.
Hotkey setup Begin hiding timeout (seconds) Hide animate speed Amount shown while hidden Make OneClick transparent when hidden Open animate speed Delay time for Time Delay Capture(s) Default
www.techsmith.com
73
Snagit 10 Help
Welcome to Snagit Editor
Use Snagit Editor to apply professional, quality finishing touches to your captures. Also share or locate, view, and manage captures and multimedia files.
The Open Captures Tray automatically stores captures. Editing options include flip, mirror, shear, rotate, crop, and cut. Adjust the color depth, add text, or view the frames of a video capture. Add custom edge effects such as drop shadow, torn or faded edges, and enhancements such as arrows, cursors, lines, text, and much more. Use the Search Pane, find and move/organize captures. In the Library, view captures as a thumbnail or a list view and sort by name, size, type, date, dimensions, flags or keywords. Share captures via email or FTP, send to Office applications, or print multiple images.
Because Snagit and Snagit Editor are two separate applications that can exist side by side. View more than one capture at a time. Assemble multiple images together. Visually select groups of images to e-mail, batch convert, and more.
For more information, see: Get Familiar with the Editor The Ribbon Tabs The Quick Access Toolbar Open Captures Tray
www.techsmith.com
Snagit 10 Help
Get Familiar with the Editor
To open Snagit Editor, do one of the following: Select Windows Start menu > All Programs > Snagit 10 > Snagit 10 Editor Click Snagit Editor on the Quick Launch pane in Snagit. Select Tools > Snagit Editor from the Snagit menu bar.
Click the Snagit Button to access basic commands such as New, Open, Save, Save As, Send, Print, Delete, and Close. Also select: Convert Images to batch convert images. Resources to access the Snagit Web site, find out about other TechSmith products, download Snagit Accessories, and more. Also open the About Snagit dialog box that contains the version number and copyright information. Editor Options button to set application preferences. The Ribbon helps you quickly find the tools and options you need to complete a task. Customize the Quick Access Toolbar with the tools and commands used most frequently. Right-click icons and options throughout the ribbon to add to the Quick Access Toolbar. www.techsmith.com 2
Snagit 10 Help
The Quick Styles Gallery is a collection of ready-made styles or effects. To use, select a style from the gallery and drag or click on the canvas. to see even more style options to choose from. Click the gallerys More button Right-click a modified object on the canvas and select Add to Quick Styles to add it to the gallery. With the Search Pane find and view images, videos and text captures by date, folder, keywords, and more. Click to assign Flags such as Important, Idea, or Personal to captures or media files. All assigned flags display in color in the vertical flag row of the Search Pane when the pane is collapsed or, at the bottom of the Search Pane when the pane is expanded.
Use the Library to locate, view, and manage captures and multimedia files in thumbnail or list view. Select multiple files to save, convert file formats, print, and e-mail in batches. Use the Zoom Slider to enlarge the view for an image or the thumbnails in Library view. Open Captures Tray displays thumbnails of recent captures as well as all open media files. The Canvas is where you edit or annotate your captures. Add Callouts, Arrows, Stamps, and more.
The Ribbon Tabs
The Ribbon helps you quickly find the tools and options you need to complete a task. Tools and options are organized into groups that are collected together under specific tabs. Each tab relates to a particular type of activity such as adding annotations with the drawing tools or interactive Hotspots. For tips for interacting with the ribbon, see the table below.
Click the Snagit Button to access basic commands such as New, Open, Save, Save As, Send, Print, Delete, and Close. Also select: www.techsmith.com 3
Snagit 10 Help
Convert Images to batch convert images. Resources to access more Snagit resources on the TechSmith Web site. Editor Options button to set application preferences. Tools and options are located throughout the ribbon and are organized in logical groups. Click icons with down arrows to see more options and effects for a particular tool. Find groups of related tools and options in the Ribbon. Right click on a tool or option to add it to the Quick Access Toolbar. Customize the Quick Access Toolbar with the tools and commands used most frequently. Right-click icons and options throughout the ribbon to add to the Quick Access Toolbar. The Quick Styles Gallery is a collection of ready-made styles or effects. To use, select a style from the gallery and drag or click on the canvas. to see even more style options to choose from. Click the gallerys More button Right-click a modified object on the canvas and select Add to Quick Styles to add it to the gallery. Throughout the Editor interface, as you hover over commands and tools enhanced screen tips appear and F1 help links (press the F1 key while the tip displays to open the help file topic.) Arrows next to the option icons indicate dropdown menus of additional effects and options.
Minimize or Maximize the Ribbon from the Quick Access Toolbar
1. Click the Customize Quick Access Toolbar down arrow.
2. Select Minimize the Ribbon. 3. To use the tools and commands while the Ribbon is minimized, click the name of the tab you want to use. The ribbon will appear. Once the canvas is clicked on, the ribbon will minimized again.
To restore the Ribbon, repeat steps 1-2.
Minimize or Maximize the Ribbon Using the Tabs
1. To quickly minimize the Ribbon, double-click the name of a tab. 2. Double-click a tab again to restore the Ribbon.
Minimize or Maximize the Ribbon Keyboard Shortcut
To minimize or restore the Ribbon, press <CTRL+F1>.
Things You Cannot Do with the Ribbon
Add to or rearrange the commands on the Ribbon Change or remove a command or group on the Ribbon Add tabs to the Ribbon. Switch to the toolbars and menus from earlier versions of Snagit. www.techsmith.com 4
Snagit 10 Help
Draw Tab
The Clipboard group contains the following tools and commands: Copy All, Cut, Copy, and Paste. The Drawing Tools group contains the following tools and commands: Selection, Zoom, Callout, Text, Arrow, Line, Stamp, Shape, Pen, Fill, Highlight, Eraser. The Quick Styles Gallery is a collection of ready-made styles or effects. To use, select a style from the gallery and drag or click on the canvas. Click the gallerys More button to see even more style options to choose from. Right-click a vector object on the canvas and select Add to Quick Styles to add it to the gallerys Quick Styles category. The Outline, Fill, and Effects options for the selected tool are available in the Styles group. Click the down arrow on an icon to expose the available options. The Arrange group contains the vector object options for arranging and aligning objects. Right-click on an object to view vector object options. The Send group contains Output options. Click the top of the icon to send the contents of the canvas to the output listed. Click the bottom of the icon to select a new output from a list. The Output icon changes to a Finish Profile icon if you use a profile capture with a designated output. Continue with Complete a Profile or Add-In Capture. When you close Editor, the Finish Profile icon closes and the Output icon displays when you open Editor again.
Complete a Profile or Add-In Capture
When you take a capture in Snagit with an assigned Output and the Preview in Editor option selected, the Finish Profile icon appears in the Draw tab > Send group instead of the Output icon. To complete the capture, click green checkmark on the Finish Profile button. To change the Output, click the arrow on the Finish Profile button. Select a new output from the list.
www.techsmith.com
Snagit 10 Help
Image Tab
The Canvas group contains the following tools and commands: Crop, Cut Out, Trim, Rotate, Resize, Canvas Color. The Edge Effects in the Quick Styles Gallery add a professional, finished look to a selection or the entire canvas. Edge effects include drop shadow, torn, faded, wave, saw, shark tooth and beveled edge. Click an effect in the gallery to apply the effect to a selection or the entire canvas. Click the gallerys More button to see even more Edge Effects to choose from. Custom Edge Effects added to the gallery appear in the Quick Styles category. The Styles group contains Border, Effects, and Edge Effects options for a selected tool. Effects include Shadow, Perspective, Shear, and Edges. Click the down arrow on a tool to view the available options. Click Edges to access the Edge Effects customize options. In the customize task pane, create an effect and click Add to Quick Styles to reuse the effect at a later time. The Modify group contains the following effects: Blur, Grayscale, Watermark, Filters, and Spotlight and Magnify. www.techsmith.com 6
Snagit 10 Help
Hotspots Tab
Create or modify links and hotspots in a capture or, insert new hotspots. Click on a hotspot to view and modify the hotspot properties or reposition and resize the hotspot. You can only see the hotspots in the Hotspots tab. Once you complete the hotspots, email or save the image in a format that supports hotspots. See also Image File Types that Support Hotspots and Hotspots Not Supported Dialog Box. Copy the image to the clipboard and paste it into Microsoft PowerPoint to retain all hotspots and Flash Popups.
To add a link or hotspot:
1. Select the shape of the Selection tool. 2. Drag to create a hotspot on the canvas. 3. Add hotspot properties including tooltip and link address.
In the Shapes group, select the shape of the hotspot. Drag on the canvas to create. In the Links group, enter the following: Link address: Enter the address for the link. Tooltip: Enter the text that appears when you hover over the hotspot with the mouse. In the Flash Popup group select the following options: Outline: Only available with the Text Flash popup option. Select a color for the text popup border. Fill: Only available with the Text Flash popup option. Select a color for the text popup background. Highlight: Available for both text and graphic popups. Select the color the hotspot turns when you hover over the hotspot with the mouse. Click Flash Popup to select No Popup, Text Popup, or Graphic Popup. For text option, add and format text and click OK. For graphic option, browse and find graphic and click OK. The Outline, Fill, and Highlight options for the popups enable after you select an option. To use the hotspots with Flash Popup properties, you must use the E-mail Output or save as a Macromedia Flash file (SWF). Flash is used for interactive images intended for Web sites or for viewing within a browser. The Editing group contains the following commands: Select all: Select all hotspots on the canvas. Remove Selected: Delete hotspots currently selected.
Image File Types that Support Hotspots
www.techsmith.com 7
Snagit 10 Help
To use hotspots in your final image, you must e-mail or save your image as one of the following: Web page with image (MHTML file) Adobe PDF (PDF) Macromedia Flash file (SWF) Snagit Capture File (SNAG) Save as a Snagit Capture File (SNAG) to open later in Snagit Editor. SNAG files support both hotspots and Flash Popup properties. To use hotspots in a capture embedded in an e-mail (only with Outlook or Outlook Express), you can use one of the following file types: Portable Network Graphics (PNG) JPEG image (JPG) CompuServe GIF (GIF) Windows Bitmap (BMP)
Hotspots Not Supported Dialog Box
There are two versions of the Hotspots Not Supported dialog box: Hotspots Not Supported Flash Hotspots Not Supported In these dialog boxes, you can do one of the following: Discard hotspots or advanced Flash hotspots and save the capture as the current file type. Keep the hotspots and select a new file type. Cancel the save and go back to your capture.
Tags Tab
Use the Keywords group to assign keywords to the current capture or media file, thumbnails highlighted in the Open Captures Tray, or thumbnails highlighted in the Library. Enter keywords in quotes to create a phrase. The All Keywords lists all the keywords used. Select a keyword from the list to apply it to the current capture, thumbnails highlighted in the Open Captures Tray, or thumbnails highlighted in the Library. The Flags group contains icons you can assign to the current capture, capture thumbnails highlighted in the Open Captures Tray, or thumbnails highlighted in the Library. The first three flags assigned to a capture display in the Tray. Use the Tags tab in the Search Pane to find media based on assigned flags. www.techsmith.com 8
Snagit 10 Help
All assigned flags display in color in the vertical flag row of the Search Pane when the pane is collapsed or, at the bottom of the Search Pane when the pane is expanded.
The Details group contains information automatically gathered during capture. This is called metadata. For captures from the Web, an active link to that Web page displays. Click the link to go to that page. Use the metadata to search for captures. For example, all captures from a specific application or taken on a specific date. Click the More Details icon to view the Details dialog box. This contains additional metadata.
View Tab
The Show / Hide group gives options for turning on the gridline view, opening and closing the Search Pane, and opening and closing the Library. When using Gridlines, zoom in to 600% or higher to bring the gridlines into view. The Zoom group contains the Pan option, zoom magnification levels, and an option to return the view to 100% view. The Pan tool moves the canvas around in the window without changing the zoom level. To use, click Pan. Click the capture and drag. Press <Ctrl + Shift + Drag> to pan while working in other tabs. To change zoom levels, click the down arrow on the Zoom icon. Select a magnification level from the list. To return to normal view, click the 100% icon. Use the Window group options to switch from viewing just one capture or open media file to viewing multiple open files. Cascade to view files in a cascading array. Arrange All to arrange windows in vertical rows. Switch Window to foreground and view a particular file or capture. Select the window name from the list. Use the Multipage group options to page through multipage capture files. The Help and Training group gives access to the main help file and the Snagit Learning Center on the TechSmith Web site.
www.techsmith.com
Snagit 10 Help
Send Tab
The Outputs group contains the outputs that are automatically installed with Snagit. Click an Output to send the current capture or media file to that destination. Use the Output Properties to customize the currently selected Output. The Outputs Accessories group contains Outputs downloaded and installed form the TechSmith Web site. Click on an Outputs down arrow to access the options and Outputs help file. Click to open the Accessories Manager task pane to download more Accessories (stamps, outputs, and profiles) from the TechSmith Web site. Also remove an Output or open an Outputs Options task pane. (The Accessories Manager is also available within Snagit > Related Tasks > Manage Accessories)
Video Control Tab
The Playback options in the Controls group play, pause, or stop the video. Use the first, previous, next, and last frame options to move through the video frame-by-frame. The Save Frame option in the Output group saves the current video frame as an image file.
www.techsmith.com
10
Snagit 10 Help
Edit Tab (Text Only)
The Clipboard group contains the following tools and commands: Copy All, Cut, Copy, Paste. Use the Format group to change the appearance of the text. Font to open the Edit Text dialog box. Use to format the texts font, size, color, and more. Word Wrap to wrap text lines from line to line, rather than in one continuous long line. The Font group is used to edit the formatting of RTF text.
The Quick Access Toolbar
Customize the Quick Access Toolbar with the tools and commands you use most frequently.
Right-click icons and options throughout the ribbon to add to the Quick Access Toolbar. Move the Quick Access Toolbar to the area below the Ribbon. Use More Commands to add tools and options from a list of every available Editor option.
Change the Location of the Quick Access Toolbar
1. Click Customize Quick Access Toolbar 2. In the list, click Show Below the Ribbon. -Or1. Click Customize Quick Access Toolbar 2. In the list, click Show Above the Ribbon. .
Add a Tool or Command
1. Right-click on a tool or command in a ribbon tab. 2. Click Add to Quick Access Toolbar.
www.techsmith.com
11
Snagit 10 Help
Remove a Tool or Command
1. Right-click on a tool or command in the Quick Access Toolbar. 2. Click Remove from Quick Access Toolbar.
Use the More Commands Option to Customize the Quick Access Toolbar
The More Commands option opens the Customize the Quick Access Toolbar screen. Use to add new tools and commands, remove tools and commands, and set the tools and commands placement in the toolbar.
This option is also available from Snagit Button > Editor Options button > Customize button. To add new tools or commands to the toolbar: 1. From the Choose commands from list, select the category of tools and commands. For a list of all tools and commands, select All Commands. 2. Click to highlight the tool or command to add to the toolbar. 3. Click Add. 4. Use the arrow buttons to move the command or tool to new location on the toolbar.
www.techsmith.com
12
Snagit 10 Help
To remove tools or commands from the toolbar: 1. From the list on the right of the screen, select a tool or command to remove. 2. Click Remove.
Open Captures Tray
The Open Captures Tray contains recently taken captures and media files opened via the Snagit Button > Open or Library. The following is a general overview of how the Tray works. For more specific Tray information, see Open Captures Tray.
www.techsmith.com
13
Snagit 10 Help
The Open Captures Tray contains recently taken captures and media files opened via the Snagit Button > Open option or through the Library. When capturing, the Tray automatically stores the captures for you. You do not need to save each time you take a capture. When you modify a saved image or text file an orange starburst appears on the thumbnail. When you save the file, the starburst disappears.
Hover over a thumbnail to see an enlarged view. The enlarged view displays the dimensions of the file and the file name if saved. Click the Quick View button to see a snapshot of all the media content in the Tray. Use the scroll bar to move up and down through the Quick View. Click on a thumbnail to view one of the media files. Drag the upper left corner of the Quick View box to make it smaller or larger. Where did my captures go? This message appears in the Quick View box when a capture drops from the Tray view. The Tray only stores a certain number of media files before they drop out of view. However, these captures are not deleted. To view unsaved captures and saved files, click Search Pane > Tags tab > Recent captures. The media files appear in the Library as you move through the search results.
www.techsmith.com
14
Snagit 10 Help
Right-click a thumbnail to access the context menu. Copy the contents to the Clipboard. Close the file and remove it from the Tray. You can reopen the file at a later time. Delete permanently deletes a saved file or a stored capture. You cannot reopen deleted files at a later time. Thumbnail Size changes the thumbnails to Small, Medium, or Large size. Properties opens the Details page that contains information automatically gathered during capture. This is called metadata. For captures from the Web, an active link to that Web page displays.
Open Captures Tray Tips
Helpful Information Displayed in the Tray
The Tray displays the following information about your capture or a saved media file.
The X,Y coordinates of the image in relation to the entire canvas display in the status bar at the bottom, left corner of the Tray. The dimensional size and color depth of the image.
www.techsmith.com
15
Snagit 10 Help
The file format of all media files displays in the lower left corner of the thumbnails. An orange starburst appears next to the thumbnail when you modify a saved image or text file. Saving the file removes the starburst.
Hover over a thumbnail to see an enlarged view. The enlarged view displays the name of the saved file and the file dimensions. (Unsaved captures do not display a name.)
How Long do Captures Remain in the Tray?
By default, captures and media files remain in the Tray until you accrue 25 captures. Then, as you continue to gather new captures, the older ones begin to drop out of view. However, these captures are not deleted. To view unsaved captures or saved files, click Snagit Editor > Search Pane > Tags tab > Recent captures. The media files appear in the Library as you move through the search results. The following captures or media files never drop out of view: Saved media files with unsaved changes. The capture or media file currently active.
Customize the Open Captures Tray
Snagit Button > Editor Options button > Advanced button > Advanced Settings screen. The number of captures and media files stored in the Tray and the duration of how long they remain in the Tray is based on the following setting in the Advanced Settings screen.
The default setting is More often. This setting stores 25 capture or media files before they begin to drop out of view after about one hour. The Less Often setting stores 100 captures or media files before they begin to drop out of view after about one week. Enable the Remove all items from the Tray when closing Editor option to remove captures or media files from the Tray each time you close Editor,
www.techsmith.com
16
Snagit 10 Help
Do I Need to Save the Captures in the Tray?
When capturing, the Tray automatically stores the captures. Captures with annotations or edits do not need to be saved when exiting Editor. Just close Editor and when you reopen, the captures will be just like you left them. The Tray may also contain media files that have been opened via the Snagit Button > Open option or from the Library. If you modify these files, you must save or the discard the changes before you can close Editor. Modified files appear with a starburst on the thumbnail. Once the changes are saved, the starburst is removed.
When Should I Save Captures In the Tray?
If you need to access the capture outside of Editor, you need to save the file. For example, to insert a graphic as a link using Microsoft Word, you need to save the capture as a file.
Drag from the Tray into an Open Capture or Image File
Combine captures or image files by dragging a thumbnail from the Tray onto an open capture or file. Open the capture or file that you want to add the capture to. Then: 1. Click and drag the thumbnail to include onto the canvas and drop it there. It is now a vector object. 2. The thumbnail of the open capture updates in the Tray to reflect the changes.
Resize the Tray
Drag the divider between the Tray and the canvas.
www.techsmith.com
17
Snagit 10 Help
Copy a Capture or Media File to the Clipboard
1. Right-Click a thumbnail to access the context menu. 2. Click Copy. The entire capture or media file is copied to the Clipboard.
Close a Capture or Media File
1. Right-Click a thumbnail to access the context menu. 2. Click Close. -OrClick the Close icon in the corner of a thumbnail.
View a Capture or Media File
Double-click a thumbnail to view the full size capture or media file.
Change the Thumbnail Display Size
Right-click a thumbnail and select > Thumbnail size > Small, Medium, or Large.
Delete a Capture or Media File
Delete permanently deletes a saved file or a stored capture. You cannot open deleted captures and files at a later time. 1. Right-click a thumbnail > Delete. You are prompted to confirm the delete action. 2. Click Yes to delete.
View a Snapshot of the Captures in the Tray
Click the Quick View button to see a snapshot view of all the media content in the Tray. www.techsmith.com 18
Snagit 10 Help
Use the scroll bars to move up and down through the Quick View box. Click on a thumbnail in the Quick View box to view one of the media files.
Mini Toolbar
The Mini toolbar provides quick access to the options available for many of the tools on the Draw tab. When you select a vector object on the canvas, or when you right-click a vector object, the Mini toolbar appears. The Mini toolbar is available for the following tools: Callout:
Callout Text:
Arrow:
Pen: Highlighter: Text:
Line:
Shape: To turn off the Mini toolbar, select Snagit Button > Editor Options and uncheck Show Mini Toolbar on selection.
www.techsmith.com
19
Snagit 10 Help
The Quick Styles Gallery
The Quick Styles Gallery is a collection of ready-made styles or effects. To use, select a style from the gallery and drag or click on the canvas. Hover over a gallery item to see the details of an object or effect. For instance, see the color values, shadow size, width, and more. Click the gallerys More button to see even more style options to choose from. Right-click a vector object on the canvas and select Add to Quick Styles to add it to the gallerys Quick Styles category. Right-click an object and select Add to Quick Styles to add your own custom object or effect to the gallery. Custom objects or effects that are added to the gallery appear in the Quick Styles category. To remove an object or effect from the galley, right-click > Remove from Quick Styles.
Snagit Editor Hotkeys
These keyboard shortcuts cannot be modified.
www.techsmith.com
20
Snagit 10 Help
To Do This: Open Save Undo Redo Cut Copy Paste Select All Print New Zoom In Zoom Out Actual Size Show Grid Open Help Close Editor
Press This Key Combination: CTRL + O CTRL + S CTRL + Z CTRL + Y CTRL + X CTRL + C CTRL + V CTRL + A CTRL + P CTRL + N NumPad + NumPad NumPad / CTRL + G (at 600% or higher) F1 ESC
Customize Keyboard Shortcuts
You can assign a custom keyboard shortcut to most of the tools and commands within Editor. For example, if you use the Crop tool, then you could assign the shortcut <Ctrl+Shift+L>. Then, each time you make a selection and press that shortcut, Editor performs the crop.
To assign shortcuts: 1. 2. 3. 4. 5. Click Snagit Editor > Snagit Button > Editor Options button > Custom button > Keyboard Shortcut button. Within the Customize task pane, select a category. Select a command in that category. Enter the shortcut keystrokes. Click Assign.
Common Editor Tasks
This section gives instructions for performing common editing tasks. www.techsmith.com 21
Snagit 10 Help
For more information, see: Make a Selection on the Canvas Copy, Paste, Cut, Crop, and Delete Tasks View and Zoom Tasks Resize Tasks
Make a Selection on the Canvas
Draw tab > Drawing Tools group. Use the Selection tool to select a portion of the image for copy, cutting, pasting, image effects, etc. Also use the Selection tool to move selected areas within an image.
Selection shapes include: Rectangle Selection Hold <SHIFT> while dragging to create a perfect square. If you select multiple areas of your image, this only works for the first selection. Ellipse Selection Hold <SHIFT> while dragging to create a perfect circle. If you selecting multiple areas of your image, this only works for the first selection. Free Hand Selection Creates a closed loop. The loop automatically closes when you release the mouse. Polygon Selection Creates a closed, polygonal shaped area with straight line sides. Each time you left-click, a new line starts. Continue clicking to complete the shape. Double-click to finish the selection. To make a selection: 1. Click the Selection tool. 2. Select a shape. 3. Drag the cursor on the canvas.
Select Multiple Areas of the Canvas
1. 2. 3. 4. Click the Selection tool. Select a shape. Drag the cursor on the canvas to make the first selection. Hold down <SHIFT> and drag multiple areas on the canvas.
Copy, Paste, Cut, Crop, and Delete Tasks
Image tab > Canvas group.
Copy Entire Canvas to the Clipboard (Copy All)
www.techsmith.com 22
Snagit 10 Help
Click Copy All
to copy the entire canvas to the Windows clipboard for use in other applications.
Copy a Selection to the Clipboard
1. Select an area of the canvas using the Selection tool 2. Click Copy or press <Ctrl + C>. .
Cut Out Part of an Image
1. Select an area of the canvas using the Selection tool 2. Click the Cut tool or press <Delete>. .
Trim Unwanted Canvas
Use the Trim tool to cut the outside borders of the canvas. The trimmed area is based on the amount of solid color around the edges of the canvas.
Crop to the Size of the Selection
1. Select an area of the canvas using the Selection tool 2. Click Crop . you want to keep.
Cut Out a Portion of the Canvas and Join the Pieces Together
Delete a vertical or horizontal section of the capture and join the two pieces together, with or without an accompanying edge effect. 1. Click Cut Out and select the type of cut out edge effect to be used. 2. Use the tool to select the area to remove; the effect is applied.
Delete a Selection
1. Select an area of the canvas using the Selection tool 2. Click the Cut tool or press <Delete>. .
Delete an Object
1. Click an object to give it focus. Press <Shift> to select more than one object. 2. Click the Cut tool or press <Delete>.
Delete all Objects
1. Right-click canvas > Select all objects. 2. Click the Cut tool www.techsmith.com or press <Delete>. 23
Snagit 10 Help
Delete the Entire Canvas and all of the Objects
1. Right-click canvas > Select all. 2. Click the Cut tool or press <Delete>.
View and Zoom Tasks
View tab > Zoom group.
Zoom In or Out on Canvas
1. Click Draw tab > Drawing tools group > Zoom In/Out tool 2. Click canvas to zoom in. 3. Right-click canvas to zoom out. -Or.
1. While in a tab, use the Zoom Slider to in the bottom, right corner to zoom in and out.
-Or-
1. Click View tab > Zoom group > Zoom tool 2. Select a magnification level from the list.
3. To return to normal view, click the 100% icon
View More than One Capture or File
Use the options in View tab > Window group to switch from viewing just one capture or open media file to viewing multiple open files.
Select from: Cascade to view files in a cascading array. Arrange All to arrange windows in vertical rows. Switch Window to view a particular file or capture. Select the window name from the list.
Turn on Gridlines
Gridline view gives a pixel by pixel view of the canvas.
www.techsmith.com
24
Snagit 10 Help
1. Click View tab > Show/Hide group > Gridlines. 2. Zoom to 600% or higher to see the gridlines.
Return to Original Image Size
Click View tab > Zoom tools > 100% icon
View Using the Pan Tool
The Pan tool moves the canvas around in the window without changing the zoom level.
1. Click View tab > Zoom tools > Pan tool 2. Click the canvas and drag.
Press <Ctrl + Shift + Drag> to pan while working in the other tabs.
Resize Tasks
Image tab > Canvas group > Resize button
Resize Entire Capture or Image File
Scale the capture or image file to a specific size using the custom size options.
www.techsmith.com
25
Snagit 10 Help
1. Click Image tab > Canvas group > Resize tool > Resize Image option
. You must flatten all vector-based to resize the entire canvas. If there are vector objects on the canvas, you are prompted to flatten objects and continue. The Resize Image task page appears. Make selections and click Close. 2. Enter a new width and height. Select Smooth Scaling to give the capture or image edges a smooth appearance. The Smooth Scaling option also improves the readability of the scaled down capture. If necessary, change color of canvas when making the canvas larger than the capture. Keep aspect ratio maintains the correct proportion when changing the width or height.
Resize the Entire Canvas
When you resize the canvas, whatever is on the canvas is cropped.
www.techsmith.com
26
Snagit 10 Help
There are two ways to perform this task. 1. Click Image tab > Canvas group > Resize tool > Resize Canvas option.
. All vector-based objects must be flattened in order to resize the entire canvas. If there are vector-based objects on the canvas, you are prompted to flatten objects and continue. 2. The Resize Canvas task page appears. Make selections and click Close. Enter a new width and height. Select image placement. If necessary, change color of canvas when making the canvas larger than the capture. -Or1. Grab a handle of the canvas and drag to new size. You do not need to flatten vector-based objects for this method of resizing. However, objects off the canvas during the resizing are lost.
Work with Vector Objects
Some Snagit Editor tools create vector-based objects. Useful properties of vector objects: Float on the canvas so they can be moved, repositioned, aligned, grouped, and more. Can be resized and their properties changed. For example, their overall height and width, outline width, and outline or fill color. Effects such as opacity and shadows can be applied. Snagits vector-based tools include: Callouts, Arrows, Stamps, Freehand Pen, Highlight, Line, Shapes.
Create Vector Objects in These Three Ways
Paste the contents of the Clipboard on the canvas. www.techsmith.com 27
Snagit 10 Help
Make a selection on the canvas, copy to the Clipboard, then paste back on the canvas. Drag a thumbnail from the Tray to the canvas. Existing objects in the capture or image remain separate vector objects.
Save Captures or Files that Contain Vector Objects
You do not need to save captures in the Tray that have vector objects when Editor is closed. All vector objects remain in place and can be changed, moved, sized, and deleted when the capture is opened again. However, to use the captures as image files outside of the Editor environment, you must save the captures. The Tray may also contain media files that have been opened via the Snagit Button > Open option or from the Library. If you modify these files with vector objects, you must save or discard the changes before you can close Editor. Modified files appear with a starburst on the thumbnail. Once the changes are saved, the starburst is removed.
Snagit Capture File Format (.snag)
The .SNAG file format is an Editor-only format that retains vector-based objects. If captures or image files containing vector objects are saved as a format other than a .SNAG file, the vector objects are flattened and made a permanent part of the image. Once flattened, the vector objects cannot be separated from the image.
Vector Objects Tips
Resize an object by clicking and dragging the white dots (handles) around the object. Hold <SHIFT> to maintain the vector objects aspect ratio. Right-click an object and select Flatten to permanently make an object part of the background of the image. After you flatten an object, you cannot select and move or modify the object. The only way to unflatten an object is by using the Undo button. You must flatten all vector objects and select the entire canvas to apply perspective & shear, resize image, or rotate effects. To draw a new vector object on top of an existing vector object, hold the <ALT> key while creating the new object. New vector objects are always placed in front. So, you can move the newest object over a previously created object. To use the flood fill or eraser behind an existing vector object, hold the <ALT> key while clicking to draw. This allows you to start drawing under the object and not select the existing object. To use the eraser or flood fill on a vector object, flatten the object. To flatten a vector object, right-click an object and select Flatten. If a printer capture with multiple pages has vector objects, these are automatically flattened when you move to another page. This means that once you switch pages within a capture, the vector object becomes part of the background and you can no longer move the object.
Select or Unselect More Than One Vector Object
Hold down <SHIFT> as you click each object. To unselect one or more of the selected objects, click the object again. As you hold down <SHIFT> and pass the cursor over objects, either a plus sign (if the object is not already selected) or a minus sign (if the object is already selected) displays. To select all vector objects, right-click on canvas and select Select All Objects.
www.techsmith.com
28
Snagit 10 Help
Arranging Objects on the Canvas
Group and Ungroup Objects
Draw tab > Object group > Arrange button > Group > Group or Ungroup. Group multiple vector objects together to make moving easier. After objects are grouped together, they behave as one vector object. Ungroup previously grouped vector objects. After objects are ungrouped, they behave as individual vector objects.
Align Objects
Draw tab > Object group > Arrange button > Select align option from list. Use to change the alignment of two or more selected objects: Left Align the left edges of the selected objects. Center Align the horizontal centers of the selected objects. Right Align the right edges of the selected objects. Top Align the top edges of the selected objects. Middle Align the vertical centers of the selected objects. Bottom Align the bottom edges of the selected objects.
Change the Order of Objects
Draw tab > Object group > Arrange button > Order > Select order option from list. Move a vector object backward and forward through layers of vector objects. Each time a new vector object is added, it is created on a new layer that is in front of the existing objects. Bring to Front Bring the selected object to the front most layer of objects. The object is in front of all other objects. Send to Back Send the selected object to the back most layer of objects. The object is behind of all other objects. Bring Forward Bring the selected object forward one layer. Send Backward Send the selected object backward one layer.
Flip an Object, a Selection, or the Canvas Vertically or Horizontally
Draw tab > Object group > Arrange button > Flip > Horizontal or Vertical. Flip an Object: 1. Click object to give it focus.
www.techsmith.com
29
Snagit 10 Help
2. Click Draw tab > Object group > Arrange button > Flip > Horizontal or Vertical. -OrImage tab > Canvas group > Rotate button Flip a Selection: 1. Select an area of the canvas using the Selection tool . 2. Click Image tab > Object group > Arrange button > Flip > Horizontal or Vertical. -OrImage tab > Canvas group > Rotate button Flip the Contents of the Entire Canvas: All vector objects must be flattened to flip the entire canvas. 1. Make sure all vector objects are deselected. 2. Click Image tab > Object group > Arrange button > Flip > Horizontal or Vertical. -OrImage tab > Canvas group > Rotate button > Flip > Horizontal or Vertical. > Flip > Horizontal or Vertical. > Flip > Horizontal or Vertical.
Rotate the Entire Canvas
Flatten all vector objects to rotate the entire canvas. Rotate the entire canvas by the number of degrees specified. Use the Custom Angle option to turn the image in custom increments from zero to 360 degrees. > Select degree of rotation from the list or click Custom 1. Image tab > Canvas group > Rotate button to create a custom look. 2. In the Custom Angle task pane, customize the rotation effect. 3. Click OK. Option Angle Resize Canvas to fit Canvas Color Description Use the slider to determine the angle of rotation in increments from zero to 360 degrees. Automatically increase the size of the canvas when rotating the capture. Set a color for the canvas when rotating the capture makes the canvas larger.
Transparency
Snagit supports transparency while capturing and editing. Transparency means that a part of your image is clear or see-through. Transparent images can be put on web pages or presentation slides for compelling and professional looking visuals.
www.techsmith.com
30
Snagit 10 Help
This means that edge effects like drop shadows and torn edges no longer add a white border to your captures. Instead, the effect is applied and the added area is transparent. If you have questions about how transparency works, whether in Snagit or in general, see What You Need to Know About Transparency in the Tutorial section of this file, or on the web on the TechSmith Learning Center.
Editor
Transparency in the Editor is represented by a checkerboard pattern on the canvas. This checkerboard pattern does not appear in your saved image; it only appears to represent areas that are transparent.
Changing the canvas color to another color removes transparency from the canvas, filling it with another color. Change the canvas to white to simulate earlier versions of Snagit. To change the canvas color: Image tab > Canvas group > Canvas Color
Draw tools
The Fill tool can be used to fill an area with transparency.
www.techsmith.com
31
Snagit 10 Help
The Eraser tool can be used to remove a section of the image, leaving behind only the transparent canvas.
Cut, Copy and Paste
Cut, copy and pasting of selections inside and from the Snagit Editor retains transparency information. Images pasted into the Editor from outside programs do not retain transparency information, and are pasted as opaque images. To get a transparent image in to the Editor, open the image file inside the Editor.
Save an Image with Transparency
A preview window in the Save dialog shows your image as it will be saved, depending on the format selected. Transparency can be disabled for the above formats by deselecting the Use transparency checkbox.
www.techsmith.com
32
Snagit 10 Help
Transparency is not available in all file formats. Transparency is supported in SNAG, PNG, ICO, and CUR files. Single color transparency is available in GIF files.
Draw Tools and Special Effects
Use the drawing tools and special effects to give captures and image files a polished and professional look. Or, add annotations such as callouts and arrows.
www.techsmith.com
33
Snagit 10 Help
For more information, see: Callouts Arrows Stamps Freehand Pen Highlight Tool Text Lines Geometric Shapes Flood Fill an Area with Color Erase a Portion of the Canvas Image Effects Color Effects Filters Edges
Callouts
Use the Callout tool to create a variety of shapes that include text. Choose from a variety of arrows, balloons, and other shapes in the Quick Style Gallery. Control callout shape, size, color, orientation, drop shadow, and text font, size, style, layout, and color.
1. 2. 3. 4. 5.
Select Draw tab > Drawing Tools group > Callout tool. Select a shape from the Styles group. Drag the mouse on the canvas to apply callout. Enter text. Select the vector object, highlight the text, or right-click to access the Mini toolbar for font options. Double-click the callout to access the Edit Text dialog box again, if necessary.
Select a Style from the Quick Style Gallery
www.techsmith.com 34
Snagit 10 Help
1. Select Draw tab > Drawing Tools group > Callout tool. Then select Styles group > More button 2. Select the shape and style from the Quick Styles Gallery.
Change the Callout Gradient Style
1. Click a callout on the canvas to give it focus. 2. Select Styles group > Fill > Gradient. Select from No Gradient, Shaded, or Glassy. An example of each style is seen below.
Move, Reshape, or Rotate a Callout
1. To move a callout, click on the center of the callout and drag to a new location.
www.techsmith.com
35
Snagit 10 Help
2. Use the colored handles to control the following:
Yellow: Drag these handles to change the shape and size of the callout tail. White: Drag these handles to change the height and width of the callout. Green: Grab and drag this handle to rotate the orientation of the callout.
Change the Callout Outline or Color
Click a callout on the canvas to give it focus. For Outline changes: Select Styles group > Outline. From here, change the width, outline color, or the general shape of the callout. For Fill color changes: Select Styles group > Fill. From here, change the fill color, remove the fill color, or change the gradient.
Set the Opacity Level
Opacity is the ability to see through the callout. The graphic below shows a variety of effects with different opacity level and gradients.
1. Click a callout on the canvas. 2. Select Styles group > Effects > Opacity > Select the opacity level or click Custom to enter a specific percentage.
Add, Remove, or Customize the Callout Shadow
Click a callout on the canvas to give it focus. To add a shadow, select Styles group > Effects > Shadow > Select the shadow effect using the icons. To remove a shadow, select Styles group > Effects > Shadow > No Shadow icon. To add a custom shadow, select Styles group > Effects > Shadow > Click More Shadows. Use the options in the Drop Shadow task pane to create a custom look. Click OK.
Add a Custom Callout to the Quick Styles Gallery
The Quick Styles Gallery is used to save custom callouts so they can be reused. 1. Click a callout on the canvas to give it focus. www.techsmith.com 36
Snagit 10 Help
2. Right-click the callout. 3. From the popup menu, click Add to Quick Styles. The callout is now available in the Quick Styles Gallery.
Antialiasing for Smooth Lines
Antialiasing is a technique used to make lines appear smooth. Without antialiasing being applied, object edges appear jagged. The antialiasing option is turned to on for all of Editors vector-based tools. To turn antialiasing on or off: 1. Click a callout on the canvas to give it focus. 2. Select Styles group > Effects > Antialias.
Arrows
Use the Arrow tool or create your own. to create vector-based arrows. Choose from a variety of arrows in the Quick Style Gallery
To use this tool: 1. Select Draw tab > Drawing Tools group > Arrow tool. 2. Select a style from the Styles group. 3. Drag the mouse on the canvas to apply arrow.
Select a Style from the Quick Style Gallery
1. Select Draw tab > Drawing Tools group > Arrow tool. 2. Select Styles group > More button . 3. Select an arrow from the Quick Styles Gallery.
www.techsmith.com
37
Snagit 10 Help
Draw a Bezier Curved Arrow
1. Select Draw tab > Drawing Tools group > Arrow tool. 2. In the Quick Style Gallery, select a curved arrow style.
3. 4. 5. 6.
Click and drag the arrow on the canvas. Click and drag again to set the first curve point. Click and drag again to set the second curve point. Drag the white object handles to modify the curves.
Select the Arrow Color from Colors on the Canvas
1. Select Draw tab > Drawing Tools group > Arrow tool. 2. Select Styles group > Outline > Select color from image. 3. Click on the canvas to pick a fill color. 4. Drag cursor on canvas to create arrow. -Or1. Select Draw tab > Drawing Tools group > Arrow tool. 2. Hold the <CTRL> key to use the eyedropper to select a color from the canvas. www.techsmith.com 38
Snagit 10 Help
3. Release the <CTRL> key after color selection. 4. Drag cursor on canvas to create arrow.
Pick a Custom Arrow Color
1. 2. 3. 4. Select Draw tab > Drawing Tools group > Arrow tool. Select Styles group > Outline option > More Outline Colors > Colors task pane. Select a color from the Standard or Custom tab. Click OK. Drag cursor on canvas to create arrow.
Change the Look of the Arrow Head or End
1. Click an arrow on the canvas to give it focus. 2. Select Styles group > Outline option > Ends. Select a style from the menu or click Custom Ends to create a new look.
Change the Arrow Width
1. Click an arrow on the canvas to give it focus. 2. Select Styles group > Outline option > Width. Select a width from the menu or click Custom Lines to create a new width.
Change the Look of the Arrow Line
1. Click an arrow on the canvas to give it focus. 2. Select Styles group > Outline option > Dashes. Select a style from the menu or click Custom Lines to create a new look.
Move or Reshape an Arrow
To move an arrow, click down on the center of the arrow and drag to a new location. Use the white handles to change the shape and size of the arrow. Hold down <SHIFT> to keep the arrow straight as you draw a vertical, horizontal, or diagonal arrow.
Set the Arrow Opacity Level
Opacity is the ability to see through the arrow. The graphic below shows a sample of effects that can be achieved by controlling the opacity level.
1. Click an arrow on the canvas to give it focus. 2. Select Styles group > Effects > Opacity > Select the opacity level or click Custom to enter a specific percentage.
Add, Remove, or Customize the Arrow Shadow
Click an arrow on the canvas to give it focus. To add a shadow, select Styles group > Effects > Shadow > Select the shadow effect using the icons. To remove a shadow, select Styles group > Effects > Shadow > No Shadow icon. To add a custom shadow, select Styles group > Effects > Shadow > Click More Shadows. Use the options in the Drop Shadow task pane to create a custom look. Click OK. www.techsmith.com 39
Snagit 10 Help
Add a Custom Arrow to the Quick Styles Gallery
The Quick Styles Gallery is used to save custom arrows so they can be reused. 1. Click an arrow on the canvas to give it focus. 2. Right-click the arrow. 3. From the popup menu, click Add to Quick Styles. The arrow is now available in the Quick Styles Gallery.
Antialiasing for Smooth Lines
Antialiasing is a technique used to make lines appear smooth. Without antialiasing being applied, object edges will appear jagged. The antialiasing option is turned to on for all of Editors vector-based tools. To turn antialiasing on or off: 1. Click an arrow on the canvas to give it focus. 2. Select Styles group > Effects > Antialias.
Stamps
Use Snagit Stamps to annotate your graphics with vector artwork especially designed for screen captures. Choose from a variety of stamps in the Quick Style Gallery, download more from the TechSmith website, or create your own.
To use this tool: 1. Select Draw tab > Drawing Tools group > Stamp tool . 2. Select a category and then a stamp from the Styles group. 3. Click the mouse on the canvas to apply stamp.
Move or Resize a Stamp
Click a stamp on the canvas to give it focus. To move a stamp, click down on the center of the stamp and drag to a new location. To resize a stamp, drag the white handles to change the height and width.
Set the Opacity Level
Opacity is the ability to see through the stamp. The graphic below shows a sample of different opacity levels.
1. Click a stamp on the canvas to give it focus. 2. Select Styles group > Effects > Opacity > Select the opacity level or click Custom to enter a specific percentage. www.techsmith.com 40
Snagit 10 Help
Add, Remove, or Customize the Stamp Shadow
Click a stamp on the canvas to give it focus. To add a shadow, select Styles group > Effects > Shadow > Select the shadow effect using the icons. To remove a shadow, select Styles group > Effects > Shadow > No Shadow icon. To add a custom shadow, select Styles group > Effects > Shadow > Click More Shadows. Use the options in the Drop Shadow task pane to create a custom look. Click OK.
Add a Custom Stamp to the Quick Styles Gallery
Save custom stamp to reuse. 1. Click a stamp on the canvas to give it focus. 2. Right-click the stamp. 3. From the popup menu, click Add to My Stamps. The stamp is now available in the My Stamps category of the Quick Styles Gallery.
Download More Stamps from the TechSmith Web Site
1. Click a stamp on the canvas to give it focus. 2. Click the Download more link at the bottom of the Quick Styles Gallery.
3. The TechSmith Web site opens to the stamp download page.
Organize Stamps
Use the Organize Stamps task pane to add new categories of stamps, delete stamps, add existing graphics as stamps, and more. To access the Organize Stamps task pane: 1. Click the Organize Stamps link at the bottom of the Quick Styles Gallery.
2. If prompted, enter a Custom Stamp Folder location and click OK.
Freehand Pen
Use the Pen tool to create vector-based, freehand lines. Choose from a variety of pen line in the Quick Style Gallery or create your own.
1. Select Draw tab > Drawing Tools group > Pen tool. www.techsmith.com 41
Snagit 10 Help
2. Select a style from the Styles group. 3. Drag the mouse on the canvas to apply pen line.
Select a Style from the Quick Style Gallery
1. Select Draw tab > Drawing Tools group > Pen tool. 2. Select Styles group > More button . 3. Select a pen style from the Quick Styles Gallery.
Select the Pen Color from Colors on the Canvas
1. Select Draw tab > Drawing Tools group > Pen tool. 2. Select Styles group > Outline > Select color from image. 3. Click on the canvas to pick a fill color. 4. Drag cursor on canvas to create pen line. -Or1. 2. 3. 4. Select Draw tab > Drawing Tools group > Pen tool. Hold the <CTRL> key to use the eyedropper to select a color from the canvas. Release the <CTRL> key after color selection. Drag cursor on canvas to create pen line.
Pick a Custom Color
1. 2. 3. 4. Select Draw tab > Drawing Tools group > Pen tool. Select Styles group > Outline option > More Outline Colors > Colors task pane. Select a color from the Standard or Custom tab. Click OK. Drag cursor on canvas to create pen line.
Change the Shape of the Pen Line
1. Click a pen line on the canvas to give it focus. 2. Select Styles group > Outline option > Shape. Select a style from the menu. www.techsmith.com 42
Snagit 10 Help
Change the Pen Width
1. Click a pen line on the canvas to give it focus. 2. Select Styles group > Outline option > Width. Select a width from the menu or click Custom Lines to create a new width.
Move or Reshape a Pen Line
To move a pen line, click down on the center of the line and drag to a new location. To change the shape of a pen line, right-click a pen line and select Edit Points. Use the yellow points to change the shape of the line. Select Edit Points again to remove the points from view. Hold down <SHIFT> to keep the line straight as you draw a vertical, horizontal, or diagonal line.
Set the Opacity Level
Opacity is the ability to see through the pen line. The graphic below shows a sample of effects that can be achieved by controlling the opacity level.
1. Click a pen line on the canvas to give it focus. 2. Select Styles group > Effects > Opacity > Select the opacity level or click Custom to enter a specific percentage.
Add, Remove, or Customize the Pen Line Shadow
Click a pen line on the canvas to give it focus. To add a shadow, select Styles group > Effects > Shadow > Select the shadow effect using the icons. To remove a shadow, select Styles group > Effects > Shadow > No Shadow icon. To add a custom shadow, select Styles group > Effects > Shadow > Click More Shadows. Use the options in the Drop Shadow task pane to create a custom look. Click OK.
Add a Custom Pen Line to the Quick Styles Gallery
The Quick Styles Gallery is used to save custom pen lines so they can be reused. 1. Click a pen line on the canvas to give it focus. 2. Right-click the pen line. 3. From the popup menu, click Add to Quick Styles. The pen line is now available in the Quick Styles Gallery.
Antialiasing for Smooth Lines
Antialiasing is a technique used to make lines appear smooth. Without antialiasing being applied, object edges will appear jagged. The antialiasing option is turned to on for all of Editors vector-based tools. To turn antialiasing on or off: 1. Click a pen line on the canvas to give it focus. www.techsmith.com 43
Snagit 10 Help
2. Select Styles group > Effects > Antialias.
Highlight Tool
Use the Highlight tool to highlight a rectangular region of the canvas using a color.
To use this tool: 1. Select Draw tab > Drawing Tools group > Highlight tool. 2. Select a color in the Styles group. 3. Click and drag on canvas to apply highlight color.
Select a Color from the Quick Style Gallery
1. Select Draw tab > Drawing Tools group > Highlight tool. 2. Select Styles group > More button . 3. Select the color from the dropdown gallery menu.
Select the Fill Color from Colors on the Canvas
1. Select Draw tab > Drawing Tools group > Highlight tool. 2. Select Styles group > Outline > Select color from image. 3. Click on the canvas to pick a fill color. 4. Drag cursor on canvas to create highlight. -Or1. 2. 3. 4. Select Draw tab > Drawing Tools group > Highlight tool. Hold the <CTRL> key to use the eyedropper to select a color from the canvas. Release the <CTRL> key after color selection. Drag cursor on canvas to create highlight.
Pick a Custom Fill Color
www.techsmith.com 44
Snagit 10 Help
1. 2. 3. 4.
Select Draw tab > Drawing Tools group > Highlight tool. Select Styles group > Outline option > More Outline Colors > Colors task pane. Select a color from the Standard or Custom tab. Click OK. Drag cursor on canvas to create highlight.
Set Fill Opacity Level
Control the saturation of the highlight color. The higher the percentage number the less saturated the color.
1. Select Draw tab > Drawing Tools group > Highlight tool. 2. Select Styles group > Effects > Tolerance > Select tolerance percentage. 3. Drag cursor on canvas to create highlight.
Text
Use the Text tool to create vector-based text on the image. Control text font, size, style, layout, drop shadow, antialiasing, color, frame, box style and fill color. To use this tool: 1. 2. 3. 4. 5. Select Draw tab > Drawing Tools group > Text tool. Select a style from the Styles group. Drag the mouse on the canvas to create a text box. Enter text. Select the vector object, highlight the text, or right-click to access the Mini toolbar for font options.
Select a Style from the Quick Style Gallery
1. Select Draw tab > Drawing Tools group > Text tool. 2. Select Styles group > More button . 3. Select the text style from the Quick Styles Gallery.
www.techsmith.com
45
Snagit 10 Help
Select the Text Color from Colors on the Canvas
1. Select Draw tab > Drawing Tools group > Text tool. 2. Drag the mouse on the canvas to create text box. 3. Select Styles group > Outline > Select color from image. 4. Enter text. 5. Select the vector object, highlight the text, or right-click to access the Mini toolbar for font options. -Or1. 2. 3. 4. 5. 6. Select Draw tab > Drawing Tools group > Text tool. Drag the mouse on the canvas to create text box. Hold the <CTRL> key and use the eyedropper to select a color from the canvas. Release the <CTRL> key after color selection. Enter text. Select the vector object, highlight the text, or right-click to access the Mini toolbar for font options.
Pick a Custom Text Color
1. 2. 3. 4. 5. 6. Select Draw tab > Drawing Tools group > Text tool. Select Styles group > Fill option > More Fill Colors > Colors task pane. Select a color from the Standard or Custom tab. Click OK. Drag the mouse on the canvas to create text box. Enter text. Select the vector object, highlight the text, or right-click to access the Mini toolbar for font options.
Move or Resize a Text Box
To move a text box, click down on the center of the box and drag to a new location. Use the white handles to change the height and width of the text box. Use the green handle on top of a text box to rotate the text box.
Set the Text Opacity Level
Opacity is the ability to see through the text. www.techsmith.com 46
Snagit 10 Help
1. Click a text box on the canvas to give it focus. 2. Select Styles group > Effects > Opacity > Select the opacity level or click Custom to enter a specific percentage.
Add, Remove, or Customize the Text Shadow
Click a text box on the canvas to give it focus. To add a shadow, select Styles group > Effects > Shadow > Select the shadow effect using the icons. To remove a shadow, select Styles group > Effects > Shadow > No Shadow icon. To add a custom shadow, select Styles group > Effects > Shadow > Click More Shadows. Use the options in the Drop Shadow task pane to create a custom look. Click OK.
Add Custom Text to the Quick Styles Gallery
The Quick Styles Gallery is used to save custom text styles so they can be reused. 1. Click a text box on the canvas to give it focus. 2. Right-click the text. 3. From the popup menu, click Add to Quick Styles. The text style is now available in the Quick Styles Gallery.
Antialiasing for Smooth Lines
Antialiasing is a technique used to make lines appear smooth. Without antialiasing being applied, object edges appear jagged. The antialiasing option is turned to on for all of Editors vector-based tools. To turn antialiasing on or off: 4. Click a text box on the canvas to give it focus. 5. Select Styles group > Effects > Antialias.
Lines
Use the Line tool create your own. to create vector-based lines. Select from a variety of lines in the Quick Style Gallery or
To use this tool: 1. Select Draw tab > Drawing Tools group > Line tool. 2. Select a style from the Styles group. 3. Drag the mouse on the canvas to apply line.
Select a Style from the Quick Style Gallery
1. Select Draw tab > Drawing Tools group > Line tool. 2. Select Styles group > More button www.techsmith.com . 47
Snagit 10 Help
3. Select the line from the Quick Styles Gallery.
Draw a Bezier Curved Line
To draw a curved line: 1. Select Draw tab > Drawing Tools group > Line tool. 2. In the Quick Style Gallery, select a curved line style.
3. 4. 5. 6.
Click and drag the line on the canvas. Click and drag again to set the first curve point. Click and drag again to set the second curve point. Drag the white object handles to modify the curves.
www.techsmith.com
48
Snagit 10 Help
Select the Line Color from Colors on the Canvas
1. Select Draw tab > Drawing Tools group > Line tool. 2. Select Styles group > Outline > Select color from image. 3. Click on the canvas to pick a fill color. 4. Drag cursor on canvas to create line. -Or1. 2. 3. 4. Select Draw tab > Drawing Tools group > Line tool. Hold the <CTRL> key to use the eyedropper to select a color from the canvas. Release the <CTRL> key after color selection. Drag cursor on canvas to create line.
Pick a Custom Line Color
1. 2. 3. 4. Select Draw tab > Drawing Tools group > Line tool. Select Styles group > Outline option > More Outline Colors > Colors task pane. Select a color from the Standard or Custom tab. Click OK. Drag cursor on canvas to create line.
Change the Look of the Line Ends
1. Click a line on the canvas to give it focus. 2. Select Styles group > Outline option > Ends. Select a style from the menu or click Custom Ends to create a new look.
Change the Line Width
1. Click a line on the canvas to give it focus. 2. Select Styles group > Outline option > Width. Select a width from the menu or click Custom Lines to create a new width.
Change the Look of the Line
1. Click a line on the canvas to give it focus. 2. Select Styles group > Outline option > Dashes. Select a style from the menu or click Custom Lines to create a new look.
Move or Reshape a Line
To move a line, click down on the center of the line and drag to a new location. Use the white handles to change the shape and size of the line. Hold down <SHIFT> to keep the line straight as you draw a vertical, horizontal, or diagonal line.
Set the Opacity Level
Opacity is the ability to see through the line. The graphic below shows a sample of effects that can be achieved by controlling the opacity level.
www.techsmith.com
49
Snagit 10 Help
1. Click a line on the canvas to give it focus. 2. Select Styles group > Effects > Opacity > Select the opacity level or click Custom to enter a specific percentage.
Add, Remove, or Customize the Line Shadow
Click a line on the canvas to give it focus. To add a shadow, select Styles group > Effects > Shadow > Select the shadow effect using the icons. To remove a shadow, select Styles group > Effects > Shadow > No Shadow icon. To add a custom shadow, select Styles group > Effects > Shadow > Click More Shadows. Use the options in the Drop Shadow task pane to create a custom look. Click OK.
Add a Custom Line to the Quick Styles Gallery
The Quick Styles Gallery is used to save custom lines so they can be reused. 1. Click a line on the canvas to give it focus. 2. Right-click the line. 3. From the popup menu, click Add to Quick Styles. The line is now available in the Quick Styles Gallery.
Antialiasing for Smooth Lines
Antialiasing is a technique used to make lines appear smooth. Without antialiasing being applied, object edges will appear jagged. The antialiasing option is turned to on for all of Editors vector-based tools. To turn antialiasing on or off: 1. Click an arrow on the canvas to give it focus. 2. Select Styles group > Effects > Antialias.
www.techsmith.com
50
Snagit 10 Help
Geometric Shapes
Use the Shape tool to create vector-based objects in the form of geometric shapes. Select from a variety of shapes and styles in the Quick Style Gallery. Control callout shape, size, color, drop shadow, and more.
To use this tool: 1. 2. 3. 4. Select Draw tab > Drawing Tools group > Shape tool. Select a shape from the Styles group. Drag the mouse on the canvas to draw the shape. Hold down <SHIFT> to draw a perfect circle, rectangle, or square.
Select a Style from the Quick Style Gallery
1. Select Draw tab > Drawing Tools group > Shape tool. Then select Styles group > More button 2. Select the shape and style from the Quick Styles Gallery. .
www.techsmith.com
51
Snagit 10 Help
Move or Reshape a Shape
To move a shape, click down on the center of the shape and drag to a new location. Use the white handles to change the shape and size of the shape. Hold down <SHIFT> to draw a perfect circle, rectangle, or square.
Draw a Polygon Shape
To draw a polygon shape: 1. Select Draw tab > Drawing Tools group > Shape tool. 2. In the Quick Style Gallery, select a polygon style.
3. 4. 5. 6.
Click and drag a line on the canvas. Click and drag again and again to get the desired shape. Double-click the canvas to close the shape. Drag the white object handles to modify the angles.
Change the Shape Outline or Color
Click a shape on the canvas to give it focus. For Outline changes: Select Styles group > Outline. From here, change the width, outline color, or the general shape of the shape. For Fill color changes: Select Styles group > Fill. From here, change or remove the fill color. www.techsmith.com 52
Snagit 10 Help
Set the Opacity Level
Opacity is the ability to see through the shape. The graphic below shows a variety of effects that can be achieved by controlling the opacity level.
1. Click a shape on the canvas to give it focus. 2. Select Styles group > Effects > Opacity > Select the opacity level or click Custom to enter a specific percentage.
Add, Remove, or Customize the Shape Shadow
Click a shape on the canvas to give it focus. To add a shadow, select Styles group > Effects > Shadow > Select the shadow effect using the icons. To remove a shadow, select Styles group > Effects > Shadow > No Shadow icon. To add a custom shadow, select Styles group > Effects > Shadow > Click More Shadows. Use the options in the Drop Shadow task pane to create a custom look. Click OK.
Add a Custom Shape to the Quick Styles Gallery
The Quick Styles Gallery is used to save custom shapes so they can be reused. 1. Click a shape on the canvas to give it focus. 2. Right-click the shape. 3. From the popup menu, click Add to Quick Styles. The shape is now available in the Quick Styles Gallery.
Antialiasing for Smooth Lines
Antialiasing is a technique used to make lines appear smooth. Without antialiasing being applied, object edges will appear jagged. The antialiasing option is turned to on for all of Editors vector-based tools. To turn antialiasing on or off: 1. Click a shape on the canvas to give it focus. 2. Select Styles group > Effects > Antialias.
Flood Fill an Area with Color
Use the Fill tool to flood-fill an enclosed, flattened area using a color.
Vector-based objects cannot be flood-filled. To flood-fill a vector object, it must first be flattened. To flatten a vector object, right-click the object and click Flatten. To use this tool: 1. Select Draw tab > Drawing Tools group > Fill tool. 2. Select a color in the Styles group. 3. Click on canvas to apply color. www.techsmith.com 53
Snagit 10 Help
Select a Color from the Quick Style Gallery
1. Select Draw tab > Drawing Tools group > Fill tool. . 2. Select Styles group > More button 3. Select the color from the Quick Styles Gallery.
Select the Fill Color from Colors on the Canvas
1. Select Draw tab > Drawing Tools group > Fill tool. 2. Select Styles group > Outline > Select color from image. 3. Click on the canvas to pick a fill color. 4. Click on canvas to apply color. -Or1. 2. 3. 4. Select Draw tab > Drawing Tools group > Fill tool. Hold the <CTRL> key to use the eyedropper to select a color from the canvas. Release the <CTRL> key after color selection. Click on canvas to apply color.
Pick a Custom Fill Color
1. 2. 3. 4. Select Draw tab > Drawing Tools group > Fill tool. Select Styles group > Fill option > More Fill Colors > Colors task pane. Select a color from the Standard or Custom tab. Click OK. Click on canvas to apply color.
Set Fill Tolerance Level
Control the matching of the fill color in relation to the surrounding colors. A fill tolerance of zero means an exact color match. A tolerance level above zero matches similar colors. The higher the number the less precise the match needs to be. 1. Select Draw tab > Drawing Tools group > Fill tool. 2. Select Styles group > Effects > Tolerance > Select tolerance percentage > Click on canvas to apply color. www.techsmith.com 54
Snagit 10 Help
Set Fill Opacity Level
Control the saturation of the fill color. The higher the percentage number, the less transparent and more saturated the color will be.
This option is a build up effect. Therefore, when desiring a more transparent look, you need to start out with a higher opacity percentage (lower saturation) and work your way up to the desired color effect. 1. Select Draw tab > Drawing Tools group > Fill tool. 2. Select Styles group > Effects > Tolerance > Select tolerance percentage. 3. Click on canvas to apply color. Since this is a build up effect, continue clicking on canvas to apply another layer of color.
Erase a Portion of the Canvas
Use the Eraser tool To use this tool: 1. Select Draw tab > Drawing Tools group > Erase tool. 2. Select a style from the Styles group. 3. Click and drag the mouse on the canvas to apply eraser. to freehand erase. Control the color, width, opacity and antialiasing.
Change the Eraser Width
1. Select Draw tab > Drawing Tools group > Erase tool. 2. Select Styles group > Outline option > Width. Select a width from the menu or click Custom Lines to create a new width.
Set the Opacity Level
Opacity is the ability to see through the eraser. The graphic below shows a sample of effects that can be achieved by controlling the opacity level.
1. Select Draw tab > Drawing Tools group > Erase tool. www.techsmith.com 55
Snagit 10 Help
2. Select a style from the Styles group. 3. Select Styles group > Effects > Opacity > Select the opacity level or click Custom to enter a specific percentage. 4. Click and drag the mouse on the canvas to apply eraser.
Antialiasing for Smooth Lines
This option is enabled by default. 1. Click a line on the canvas to give it focus. 2. Select Styles group > Effects > Antialias.
Image Effects
Border
Add a custom border around a selection or the entire canvas.
To use this tool: 1. To add a border to a portion of the canvas, use Draw tab > Drawing Tools group > Selection tool and drag a selection on the canvas. -OrTo add a border to the entire canvas, do not make a selection. 2. To select the border color from colors on the canvas, Select Image tab > Image Style group > Border tool > Select color from image. -OrFor a custom color Select Image tab > Image Style group > Border tool > More Colors > Colors task pane. Select a color from the Standard or Custom tab. Click OK. 3. To select a border width, select Image tab > Image Style group > Border tool > Select a width from the menu or click Custom Lines to create a new width.
Perspective
Add a perspective effect to the entire canvas.
To use this tool: www.techsmith.com 56
Snagit 10 Help
> Perspective. 1. Select Image tab > Image Style group > Effects tool 2. Select an effect from the menu or click Perspective/Shear Options to create a unique look.
Shear
Add a shear effect to the entire canvas.
To use this tool: 1. Select Image tab > Image Style group > Effects tool > Shear. 2. Select an effect from the menu or click Perspective Shear Options to create a unique look.
Page Curl
To use this tool: 1. Select Image tab > Image Style group > Effects tool > Page Curl. 2. Select an effect from the menu or click Page Curl Options to create a unique look.
Edges
Use an Edge effect to add a professional, finished look to a selection or the entire canvas.
www.techsmith.com
57
Snagit 10 Help
The Edge effects include drop shadow, torn, faded, wave, saw, shark tooth and beveled edge. Customize the effect by adjusting the: Size and location of the effect. Shadow size, location and color. Outline and defining its size and color. Background color To use this tool: 1. To add an edge effect to a portion of the canvas, use Draw tab > Drawing Tools group > Selection tool and drag a selection on the canvas. -OrTo add an edge effect to the entire canvas, do not make a selection. 2. Select an edge effect from the Quick styles Gallery. -OrFor a custom look select Image tab > Image Style group > Edges tool menu. Customize the effect using the available settings. Click OK. . Select an effect from the
Blur
This effect can be applied to a selection or the entire canvas.
To use this tool: 1. To blur a portion of the canvas, use Draw tab > Drawing Tools group > Selection tool and drag a selection on the canvas. -OrTo blur the entire canvas, do not make a selection. 2. Select Image tab > Modify group > Blur tool . 3. Select the blur level or click Custom to enter a specific percentage.
Grayscale
This effect must be applied to the entire canvas.
To use this tool: 1. Select Image tab > Modify group > Grayscale tool www.techsmith.com . 58
Snagit 10 Help
Watermark
Add a graphic file to the canvas. Add logos, titles, signatures, banner ads, etc. The image file can be overlain, underlain, embossed, transparent, and more. Experiment to discover the variety of creative ways you can use the Watermark effect. This effect must be applied to the entire canvas.
To use this tool: 1. 2. 3. 4. . Select Image tab > Modify group > Watermark tool In the Watermark task pane, browse to select a graphic file. Click Advanced settings to customize the effect using the available settings. Click OK.
Spotlight and Magnify
Select a portion of the capture and modify it using a magnification effect as well as darkening and blurring effects.
To use this tool: 1. Select Draw tab > Drawing Tools group > Selection tool and drag a selection on the canvas. . 2. Select Image tab > Modify group > Spotlight & Magnify tool 3. In the Spotlight and Magnify task pane, customize the effect using the available settings. Click OK.
Color Effects
Editor > Image tab > Modify group > Color Effects button Use the Color Effects options to apply color conversion and special effects to your image.
Color Depth
Customize the colors, color order, dithering and palette of an image. This effect must be applied to the entire canvas. To use this tool: www.techsmith.com 59
Snagit 10 Help
1. Select Image tab > Modify group > Color Effects tool 2. In the Color Depth task pane, make all changes. 3. Click OK.
> Color Depth.
GIF Transparent Color
Use to set a color in a GIF image to transparent. This effect works only with GIF, ICO, and CUR files. It has no effect on other types of files and does not affect images copied to the clipboard. To use this tool: 1. Select Image tab > Modify group > Color Effects tool > Transparent Color. 2. If you are asked to change to 256 Color, select Yes. 3. In the Transparent Color task pane use the color picker to select the transparent color from the canvas. Click Close. 4. When the capture is ready to save, save in GIF, ICO, or CUR file format.
Color Correction
Use to change the brightness, contrast, hue, saturation, and gamma properties for a selection or the entire canvas. The following graphic shows a sample of the following effects: 1. 2. 3. 4. 5. 6. Original capture Brightness Contrast: Change the contrast between the light and dark colors. Hue: Change is similar to rotating a color wheel to select a different mixture of colors. Saturation: The quantity of a color in pixels, from gray at the lowest saturation to rich color in the highest. Gamma: Adjust the intensity of colors by changing the gamma constant used to map the intensity values. Gamma correction changes brightness using a logarithmic scale for visual perception. Gamma is a constant used to calculate the progression. For most CRTs, the gamma constant is in the range of 2.2 to 2.5.
To use this tool: 1. Select Image tab > Modify group > Color Effects tool www.techsmith.com > Color Correction. 60
Snagit 10 Help
2. Create your own effect using the available settings. 3. Click OK.
Invert Colors
Use to invert RGB color values for a selection or the entire canvas.
To use this tool: 1. To apply effect to a portion of the canvas, drag a selection on the canvas. -OrTo apply the effect to the entire canvas, do not make a selection. 2. Select Image tab > Modify group > Color Effects tool > Invert Color.
Color Substitution
Use to replace one color with a different color. This effect must be applied to the entire canvas. To use this tool: 1. Select Image tab > Modify group > Color Effects tool For specific examples for the use of this effect, continue with: Single Color Substitution Effect Multiple Color Substitution Effect Swap Colors Effect > Color Substitution.
Histo-Contrast
Use to increase or decrease the contrast using a histogram to find the median brightness. Apply to a selection or the entire canvas.
To use this tool: 1. To apply effect to a portion of the canvas, drag a selection on the canvas. -OrTo apply the effect to the entire canvas, do not make a selection. > Histo-Contrast. 2. Select Image tab > Modify group > Color Effects tool 3. Select effect percentage from the menu or click Custom to create a new look. www.techsmith.com 61
Snagit 10 Help
Halftone
Use to apply a dithered black and white effect to the entire canvas.
To use this tool: > Halftone. 1. Select Image tab > Modify group > Color Effects tool 2. Select effect percentage from the menu or click Custom to create a new look.
Intensity Detect
Use to find the low and high thresholds in a specified intensity range. Apply to a selection or the entire canvas.
To use this tool: 1. To apply effect to a portion of the canvas, drag a selection on the canvas. -OrTo apply the effect to the entire canvas, do not make a selection. 2. Select Image tab > Modify group > Color Effects tool 3. Use the slide control to achieve desired look. 4. Click Close. > Intensity Detect.
Stretch Intensity
Use to increase the contrast by centering, maximizing, and proportioning the range of intensity values. Apply to a selection or the entire canvas.
To use this tool:
www.techsmith.com
62
Snagit 10 Help
1. To apply effect to a portion of the canvas, drag a selection on the canvas. -OrTo apply the effect to the entire canvas, do not make a selection. 2. Select Image tab > Modify group > Color Effects tool > Stretch Intensity.
Histogram Equalize
Use to make linear the number of pixels per gray level in the image. This can be used to show details in dark areas. Apply to a selection or the entire canvas.
To use this tool: 1. To apply effect to a portion of the canvas, drag a selection on the canvas. -OrTo apply the effect to the entire canvas, do not make a selection. 2. Select Image tab > Modify group > Color Effects tool > Histogram Equalize.
Monochrome
Use to apply a dithered black and white effect to the entire canvas.
To use this tool: 1. Select Image tab > Modify group > Color Effects tool 2. Use the slide control to achieve desired look. 3. Click Close. > Monochrome.
Filters
Editor > Image tab > Modify group > Filters button Use the Filter options to apply special effects to modify your captures. Use one or combine them to get exactly the right look.
Remove Noise
Remove pixels to reduce the detail and create a smoother texture. Apply to a selection or the entire canvas. www.techsmith.com 63
Snagit 10 Help
To use this tool: 1. To apply effect to a portion of the canvas, drag a selection on the canvas. -OrTo apply the effect to the entire canvas, do not make a selection. > Remove Noise. 2. Select Image tab > Modify group > Filters tool 3. Select effect percentage from the menu or click Custom to create a new look.
Sharpen
Change the color of each pixel to the median color to create a crisper look. Apply to a selection or the entire canvas.
To use this tool: 1. To apply effect to a portion of the canvas, drag a selection on the canvas. -OrTo apply the effect to the entire canvas, do not make a selection. 2. Select Image tab > Modify group > Filters tool > Sharpen. 3. Select effect percentage from the menu or click Custom to create a new look.
Posterize
Apply a poster effect, reducing the number of bits per color channel. This decreases the number of colors and levels of lightness in the image or selection. The result is a flatter-looking image with bands of color rather than smooth gradients. Apply to a selection or the entire canvas.
To use this tool: www.techsmith.com 64
Snagit 10 Help
1. To apply effect to a portion of the canvas, drag a selection on the canvas. -OrTo apply the effect to the entire canvas, do not make a selection. > Posterize. 2. Select Image tab > Modify group > Filters tool 3. Select the level of planes from the menu or click Custom to create a new look.
Pixelate
Create a mosaic effect by dividing the image into tiles of a specified size. Apply to a selection or the entire canvas.
To use this tool: 1. To apply effect to a portion of the canvas, drag a selection on the canvas. -OrTo apply the effect to the entire canvas, do not make a selection. 2. Select Image tab > Modify group > Filters tool > Pixelate. 3. Select the tile size from the menu or click Custom to create a new look.
Solarize
This effect mimics the accidental exposure of photographic film to light, but lets you control the threshold level. Apply to a selection or the entire canvas.
To use this tool: 1. To apply effect to a portion of the canvas, drag a selection on the canvas. -OrTo apply the effect to the entire canvas, do not make a selection. 2. Select Image tab > Modify group > Filters tool > Solarize. 3. Select the level of planes from the menu or click Custom to create a new look.
Oil Painting
Apply an oil-painting effect to a selection or the entire canvas.
www.techsmith.com
65
Snagit 10 Help
To use this tool: 1. To apply effect to a portion of the canvas, drag a selection on the canvas. -OrTo apply the effect to the entire canvas, do not make a selection. 2. Select Image tab > Modify group > Filters tool > Oil Painting. 3. Select the sample size from the menu or click Custom to create a new look.
Edge Enhance
Increase the contrast along the edges in the image. Apply to a selection or the entire canvas.
To use this tool: 1. To apply effect to a portion of the canvas, drag a selection on the canvas. -OrTo apply the effect to the entire canvas, do not make a selection. 2. Select Image tab > Modify group > Filters tool 3. Repeat for a more intense effect. > Edge Detect.
Add Noise
Reduce the detail and add a grainy texture. Adding a small percentage of noise to an image can reduce the appearance of scratches and other imperfections. Apply to a selection or the entire canvas.
To use this tool:
www.techsmith.com
66
Snagit 10 Help
1. To apply effect to a portion of the canvas, drag a selection on the canvas. -OrTo apply the effect to the entire canvas, do not make a selection. > Add Noise. 2. Select Image tab > Modify group > Filters tool 3. Use the Level slide control and select a channel to achieve the desired look. 4. Click Close.
Emboss
Apply a bas-relief effect that highlights areas of contrast with black or white pixels and colors the low contrast areas a medium grey. Bands of color appear when there is a large difference in the contrast. Apply to a selection or the entire canvas.
To use this tool: 1. To apply effect to a portion of the canvas, drag a selection on the canvas. -OrTo apply the effect to the entire canvas, do not make a selection. 2. Select Image tab > Modify group > Filters tool > Emboss. 3. Select the depth and direction to achieve the desired look. 4. Click Close.
Edge Detect
Increase the contrast along the edges of a selection or the entire canvas.
To use this tool: 1. To apply effect to a portion of the canvas, drag a selection on the canvas. -OrTo apply the effect to the entire canvas, do not make a selection. 2. Select Image tab > Modify group > Filters tool > Edge Detect. 3. Select the Edge filter and Filter subtype to achieve the desired look. 4. Click Close. www.techsmith.com 67
Snagit 10 Help
Change Image Resolution
Set an image resolution in dots per inch. This option can be used to control how other applications display and print Snagit images. Adjusting the image resolution does not affect the way Snagit displays or prints the image. This effect must be applied to the entire canvas. To use this tool: 1. Select Image tab > Modify group > Filters tool 2. Enter the resolution. 3. Click OK. > Resolution DPI.
Snagit Editor Options
Snagit Editor > Snagit button > Editor Options button The Snagit Editor Options give access to Editors program preferences, the Open Captures Tray settings, the Quick Access Toolbar options, and more.
General Screen
Snagit Editor > Snagit button > Editor Options button > General button. Set the default preferences for how Editor responds after capturing with Snagit, how parts of the Open Captures Tray display, turn enhanced screen tips and balloon tips on or off, change Snagits color scheme, and more. A checkmark lets you know an option is enabled or turned on.
www.techsmith.com
68
Snagit 10 Help
Change the color scheme to change the color of both the Snagit and Snagit Editor to Black, Blue, or Silver.
Advanced Settings Screen
Snagit Editor > Snagit button > Editor Options button > Advanced button. Set the default preferences for the number of items that show in the Recent File list, make changes to the way the Open Captures Tray stores captures, and more. A checkmark lets you know an option is enabled or turned on.
Select
to begin the Backup and Restore process.
Customize
Snagit Editor > Snagit button > Editor Options button > Customize button. www.techsmith.com 69
Snagit 10 Help
Customize the Quick Access Toolbar, assign the Keyboard Shortcuts, and set File Associations (the types of file formats that Snagit Editor will open by default).
Resources
Snagit Editor > Snagit button > Editor Options button > Resources button. Check for program updates, contact technical support, connect to the Snagit Learning Center on the TechSmith Web site, and find the about Snagit information that includes the version number.
Improve Snagit
Snagit Editor > Snagit button > Editor Options button > Improve Snagit button. Help us make Snagit even better! We invite you to join the TechSmith User Design Initiative to help us improve the quality, reliability, and performance of Snagit. If you participate, Snagit will collect anonymous information about your hardware configuration and how you use Snagit in order to identify trends and usage patterns. Your captures are not collected. The developers at TechSmith will then analyze the data collected to figure out how users are really using Snagit and design features based on how Snagit customers actually work. TechSmith is committed to protecting your privacy. We won't collect your name, address, or any other personally identifiable information. It's safe, secure, and completely anonymous. Select the More Information button to visit a website with more details. If you have agreed to participate, the View Data button displays a dialog with the actual data that is sent to TechSmith.
www.techsmith.com
70
Snagit 10 Help
Backup and Restore
Snagit automatically stores your unsaved captures in the Library. The Backup feature creates an archive of these stored files. Use the Restore feature to replace your current Library with the Library backed up in the archive. Restore destroys any automatically stored captures in your current Library and replaces them with the captures in the archive. Backup archives are especially useful when moving your Snagit Library to a new machine.
Backup
Snagit Editor > Snagit button > Editor Options > Advanced > Backup/Restore Automatically Stored Files Select Backup to create an archive of automatically stored (unsaved) captures in your Library. Select a file name and a location for the file. The file has a .snagarchive extension.
Restore
Snagit Editor > Snagit button > Editor Options > Advanced > Backup/Restore Automatically Stored Files 1. Select Restore to restore a previously created archive. 2. Find the Snagit Library Archive file and click Open. 3. Confirm that you wish to restore the archived Library; this replaces your current Library. If you confirm, your archived Library is restored and Snagit restarts.
www.techsmith.com
71
Snagit 10 Help
Editor Library
Use the Library to locate, view, and manage captures and multimedia files. Select multiple files to save, convert file formats, print, and e-mail in batches.
To Open the Library
In Snagit > Quick Launch pane > Organize Images. In Editor, click the Library button in the Open Captures Tray:
In Editor > View tab > Show/Hide group > Library icon:
For more information, see: Get Familiar with the Library Library Tips and Tasks Search in the Library Search Pane Manage Captures, Files, and Folders within the Library Apply Effects and Modifications to Multiple Files (Batch Conversion)
www.techsmith.com
Snagit 10 Help
Get Familiar with the Library
The Library view displays captures and media files in either thumbnail view or list view. By default, Recent Captures in the Tags tab is selected. To change the view, click the List View or Thumbnail View icons. To open a capture or media file, double-click a thumbnail. While viewing the file in Editor, click the Library button again to return to the previous search results. Use the Keywords group to assign keywords to thumbnails highlighted in the Library. Enter keywords in quotes to create a phrase. All Keywords keeps a list of all keywords used. Select a keyword from the list to apply to thumbnails highlighted in the Library. Use the Flags group to apply visual icons to captures or media files. You can assign Flags to one or more thumbnails highlighted in the Library. Click a Flag icon to assign. Search by Flags in the Search Pane. The Details group contains information automatically gathered during capture. This is called metadata. For captures from the Web, an active link to that Web page displays. Click the link to go to that page.
Use the metadata to search for captures. For example, all captures from a specific application or taken on a specific date. Click More Details to view additional metadata.
www.techsmith.com
Snagit 10 Help Enter keywords in the Keyword Search field. As you type, the results display in the Tags tab. Click a category to view the related captures in the Library. Use the Search Pane to find captures and media files. Search by date, folder, keywords, or even by application or Web site. To expand or collapse the Search Pane, click the toggle button.
Only the first two flags assigned to a capture or media file display in the Tray. The ellipse symbol lets you know more flags are assigned.
All assigned flags display: In color in the vertical flag row of the Search Pane when the pane is collapsed or, at the bottom of the Search Pane when the pane is expanded.
Highlighted in the Tags tab > Flags group.
Use the Zoom Slider to enlarge the view for the thumbnails in Library view. The status bar at the bottom, left corner of the Tray tells you how many files are currently in the Library, the number of files selected, and the cumulative file size of the selected files.
Library Tips and Tasks
Change the View
The Library view displays captures and media files in either Thumbnail view or List view. Thumbnail view displays captures and media files as small graphic icons. Click the Thumbnail View icon to view thumbnails.
List view displays captures and media files as line items with details such as: file name, size, date of capture, modified date and time, file type, dimensions, assigned flags, and keywords. Click the List View icon details. to view
www.techsmith.com
Snagit 10 Help
Change the Size of the Thumbnails
Use the Zoom Slider to change the view for the thumbnails in Library view.
Assign Flags
Assign Flags such as Important, Idea, or Personal to captures or media files. Apply multiple flags to each capture or media file. All assigned flags display in color in the vertical flag row of the Search Pane when the pane is collapsed or, at the bottom of the Search Pane when the pane is expanded.
Search by Flags in the Search Pane > Tags tab. Search by Flag names (Important, Idea, Personal, etc.) in the Search pane. To assign flags: 1. Highlight one or more captures or media files in the Library. Press <Shift> to select more than one capture or media file. 2. Select Tags tab > Flags group > Click a flag.
Assign Keywords
1. Highlight one or more captures or media files in the Library. Press <Shift> to select more than one capture or media file. 2. Select Tags tab > Keywords group > Type keywords. You can apply multiple flags to each capture or media file.
Sort the Search Results in the Library
In thumbnail view or list view, click a heading title to sort the captures or media files according to file name, size, date of capture, modified date and time, file type, dimensions, flags, and keywords.
Cut and Paste a Capture
When cutting and pasting a capture, it is pasted as an image file. 1. 2. 3. 4. 5. Highlight a capture in the Library. Press <Ctrl+X> or right-click thumbnail > Cut. Select Search Pane > Folder tab > Browse to select a drive or folder. Right-click on the Library view and select Paste. Browse to select a location and enter a name. Click Save.
www.techsmith.com
Snagit 10 Help
Send Attachments in an E-Mail
1. Highlight one or more captures or media files in the Library. Press <Shift> to select more than one capture or media file. 2. Select Send tab > Outputs groups > E-mail. A new e-mail message appears with the captures or media files attached.
Upload to the Web via FTP
1. Highlight one or more captures or media files in the Library. Press <Shift> to select more than one capture or media file. 2. Select Send tab > Outputs groups > click FTP. The Send with FTP dialog box appears. Enter the FTP server information. Click OK.
Search in the Library Search Pane
You must manage Media files with keywords and flags assigned within Editor or you lose those keywords and flags. For example, to move files with keywords and/or flags from one folder to another, you must use the Folder tab within the Search Pane. If you use Windows Explorer or another method to move these files, all keywords and flags are permanently lost.
Search Recent Captures
The Recent captures category holds four weeks of captures and/or media files you viewed or saved. 1. Select Search Pane > Recent Captures > Tags tab > Recent Captures category. All recent captures and media files will appear in the Library. 2. To narrow the search, click a sub category. The Library updates with the new search results.
Search Using Keywords
1. Select Search Pane > Tags tab > Keywords category. (If this category is closed, double-click to open.) 2. A list of all keywords assigned to captures or media files appears. 3. Click a keyword to view the captures or media files in the Library.
-Or1. If necessary, review all of the keywords used in the All Keyword list. 2. Enter keywords for searching in the Keyword Search field. Click the Refresh button Use the Clear button to clear the search criteria. if it is present.
3. The captures or media files that match the search criteria display in categories in the Search Pane. www.techsmith.com 5
Snagit 10 Help 4. Click a category and the captures and media files appear in the Library. The following characters are ignored in the search: . ! ; , ( ) ? < > [ ] / \ + =" @ $ % & *
Search by File Name
When searching by file name, do not use a file extension (.jpg, .bmp, .png) in the Keyword Search field. 1. In the Keyword Search field click the Refresh button if available. 2. Begin to type the file name. As you type, the search results continually update and sort into categories in the Search Pane. 3. Click a category and the captures and media files appear in the Library. Use the Clear button to clear the search criteria to start a new search.
Search Using Flags
1. Select Search Pane > Tags tab > Flags category. (If this category is closed, double-click to open.) 2. All assigned flags appear. 3. Click a flag and all captures and media files assigned to that flag appear in the Library. -OR1. Search by Flag names (Important, Idea, Personal, etc.) in the Search pane. All assigned flags display in color in the vertical flag row of the Search Pane when the pane is collapsed or, at the bottom of the Search Pane when the pane is expanded.
Search Using Dates (Year or Month)
1. Select Search Pane > Dates tab. 2. Select a Year. The captures and media files appear in the Library. 3. Or, double-click a year to open the category to Months. Select a month and the captures and media files appear in the Library.
Search Using Folders
1. Select Search Pane > Folder tab. 2. Browse for files. Media files supported by Editor appear in the Library as you browse.
www.techsmith.com
Snagit 10 Help
Manage Captures, Files, and Folders within the Library
You must manage media files with keywords and flags assigned within Editor or you lose those keywords and flags. For example, to move files with keywords and/or flags from one folder to another, you must use the Folder tab within the Search Pane. If you use Windows Explorer or another method to move these files, all keywords and flags are permanently lost.
Open a Capture or Media File in another Application
1. Highlight a capture or media file in the Library. 2. Right-click > Open With > Choose Program. 3. From the list, select the program. Click OK.
Save Unsaved Captures
1. 2. 3. 4. 5. Highlight a capture in the Library. Press <Ctrl+S> or right-click thumbnail > Save As. The Save As dialog box appears. Select a file format. Browse to select a location and enter a name. Click Save.
Drag One Unsaved Capture to a Folder
When dragging just one capture to a folder, you are prompted to save the capture as a file. 1. 2. 3. 4. 5. 6. 7. Highlight a capture in the Library. Move to the Search Pane > Folder tab. Browse to a drive or folder. In the Library view, click and drag the selected capture to the folder. The Save As dialog box appears. Select a file format and enter a name. Click Save.
Drag Several Unsaved Captures to a Folder
1. 2. 3. 4. 5. Press <Shift> to select more than one capture in the Library. Select Search Pane > Folder tab. Browse to a drive or folder. In the Library, click and drag the selected captures to the folder. The captures are saved as .snag files in the new location. 7
www.techsmith.com
Snagit 10 Help
Rename a Saved File
1. Highlight a saved file in the Library. 2. Right-click > Rename. 3. Type a new name.
Create a New Folder
1. 2. 3. 4. Select Search Pane > Folder tab. Browse to a drive or folder. Press <Ctrl+N> or right-click > New Folder. The new folder appears. Type a new name.
Rename a Folder
1. 2. 3. 4. Select Search Pane > Folder tab. Browse to a folder. Right-click > Rename. Type a new name.
Delete a Folder
1. Select Search Pane > Folder tab. 2. Browse to a folder to delete. 3. Right-click > Delete.
Move a Folder
1. 2. 3. 4. 5. Select Search Pane > Folder tab. Browse to a folder to cut. Right-click > Cut. Browse to a drive or folder. Right-click > Paste.
Apply Effects and Modifications to Multiple Files (Batch Conversion)
Apply Snagit image editing filters to multiple captures in batch processing mode. Convert one or more graphic image files from one format to another. For example, select six BMP files to convert to GIF and store them in another directory for inclusion on Internet Web Pages.
Open the Batch Conversion Wizard
To open the Batch Conversion Wizard: In Editor > Snagit button > Convert Images. In Editor > Library view > Right-click thumbnail > Batch Conversion Wizard. In Snagit > Related Tasks > Convert Images. The Batch Conversion Wizard screen appears. Follow the instructions on each dialog box.
www.techsmith.com
Snagit 10 Help
Print from the Library
Quick Print One or More Captures of Media Files
1. Highlight a capture or media file in the Library. Press <Shift> to select more than one or <Ctrl+A> to select all thumbnails. 2. Press <Ctrl+P> or right-click thumbnail > Print. 3. The Print dialog box appears. Select a printer if different from default. 4. Click the Page Setup button to select layout and paper options. 5. Click Print.
Print File Names at Bottom of Printed Page
1. Highlight a capture or media file in the Library. Press <Shift> to select more than one or <Ctrl+A> to select all thumbnails. 2. Press <Ctrl+P> or right-click thumbnail > Print. 3. The Print dialog box appears. Select a printer if different from default. 4. Click Page Setup button > Layout tab > Enable Print file names at bottom of page > OK button. 5. Click Print.
Print a Contact Sheet of Thumbnail in Library
Print thumbnails of captures and images in the Library or a selected folder. Select the number of images per column and row and include the file name. 1. Highlight multiple captures or media files in the Library. Press <Shift> to select more than one or <Ctrl+A> to select all thumbnails. 2. Press <Ctrl+P> or right-click thumbnail > Print Multiple Images > Multiple Images Layout button. 3. The Multiple Images Layout dialog box appears. Set preferences: Number of columns: Number of images to print down the page. Number of rows: Number of images to print across the page. Margins: Margins along the outside of the page. www.techsmith.com 9
Snagit 10 Help Spacing: The space or "gutter" between the columns and rows. Automatically fit image: Editor automatically scales the images. Keep aspect ratio: Enable for scaled images to have undistorted height and width Manual fixed scale: Manually set scaling percentages. Default: Change settings to the defaults. The default settings are Top, Bottom, and Left Margins are printer dependent. Image location is Upper Left, and Image Scale is set to Fit Image on a Single Page. Print file names at bottom of page: Print file names beneath each image. Click OK. Select a printer if different from default. Click Print.
4. 5. 6. 7.
Create an Image Gallery Web Page
There are many options for publishing an Image Gallery Web page to the Internet. A good place to look for help is the www.HTMLGoodies.com main site. Additionally, here is a link to an informative article entitled Where do I put my Website? Use the Create a Web Page feature to create an HTML thumbnail sheet that links to full sized images. This is a quick way to display digital photographs, screen captures, artwork, and other graphics. There are seven different types or themes of Web pages to choose from. Each theme is fully customizable and allows you to change the background, font colors, size of the thumbnails, transition effects, and much more. The Gallery Web Page creation process uses the Create Web Page Wizard.
Open the Create Web Page Wizard
To open the Gallery Web Page Wizard: In Editor > Library view > Right-click thumbnail > Create Web Page. The Create Web Page Wizard screen appears. Follow the instructions on each dialog box.
www.techsmith.com
10
Snagit 10 Help
Web Page Themes and Options Overview
The following is an overview of the different themes, a thumbnail preview of the finished page, and a description of what features each theme contains. Each of these examples uses the same images, only the theme has changed. Theme Cool Shades Preview of Web Page Design and Customizations Design: Vertical scroll. Thumbnail of each image with file name and size. Click a link to view the full size image within a separate browser window. Linked page numbering system for accessing the next page of images: Example: Go to Page 1, 2, 3. Customize: Shaded, color background color for each image. Color or texture background for the main page. Thumbnail size and number per page. Font colors. Link colors.
www.techsmith.com
11
Snagit 10 Help Double Vision Design: View of two thumbnail images side-by-side in a horizontal frame at the top of the page. Click a thumbnail to view the full size image within a separate browser window. Use the browsers Back button to return to the gallery page. Previous and Next link system for accessing the next or previous page of images: Example: Prev|Next. Customize: Add a transition that plays when the gallery is opened or when moving back to the gallery after an image is viewed in a separate browser window. Internet Explorer required for transitions. Background color behind the image display. Color or texture background for the main page. Thumbnail size. Font colors. List Design: Vertical scroll. A thumbnail of each image with file name and size. Click a thumbnail to view the full size image within a separate browser window. Use the browsers Back button to return to the gallery page. Previous and Next link system for accessing the next or previous page of images: Example: Prev|Next. Customize: Add a transition that plays when the gallery is opened or when moving back to the gallery after an image is viewed in a separate browser window. Internet Explorer required for transitions. Thumbnail size and number per page. Color or texture of background for the thumbnail table. Color or texture background for the main page Font colors. Link colors. Navigator Design: View of thumbnail images side-by-side in a horizontal viewer at the top of the page. Click a thumbnail to view the full size image below the viewer. Arrow link system for accessing the next or previous page of images: Example: >> or <<. Customize: Thumbnail size and number per page. Color or texture of background for the thumbnail viewer. 12
www.techsmith.com
Snagit 10 Help Color or texture background for the main page. Font colors. Link colors. Slide Show Design: Automated slide show of all images in the gallery. Customize: Add a transition that plays when the gallery is opened or when moving back to the gallery after an image is viewed in a separate browser window. Internet Explorer required for transitions. Frame width and height. Duration of pause between each image. Color or texture background for the main page. Stripes Design: View of thumbnail images side-by-side in a horizontal frame with or without colored rows. Click a thumbnail to view the full size image within a separate browser window. Use the browsers Back button to return to the gallery page. Previous and Next link system for accessing the next or previous page of images: Example: Prev|Next. Customize: Thumbnail size. Number of thumbnails per row. Number of rows. Background color for every other row. Border color around each thumbnail. Add a transition that plays when the gallery is opened or when moving back to the gallery after an image is viewed in a separate browser window. Internet Explorer required for transitions. Thumbnails Design: View of thumbnail images side-by-side in a horizontal frame. Click a thumbnail to view the full size image within a separate browser window. Use the browsers Back button to return to the gallery page. Previous and Next link system for accessing the next or previous page of images: Example: Prev|Next. Customize: Thumbnail size. Number of thumbnails per row. Number of rows and columns. Border color around each thumbnail. Color of background for the thumbnail frame. Color or texture background for the main page. Font colors. 13
www.techsmith.com
Snagit 10 Help Link colors.
www.techsmith.com
14
Snagit 10 Help
Snagit Technical Reference Guide
This section contains information pertaining to options found in Snagit dialog boxes and tabs. Refer to the following reference information: Capture Modes and Input Capture Modes and Output Image File Format Types and Options Video Capture Output Properties Snagit Command Line Options Snagit Program Preferences
Capture Modes and Input
While there are actually five capture modes, this topic only describes Image, Text, Video, and Web Capture modes. For more information on Printer Capture, see Snagit Printer Capture. Input All-in-One Entire Screen Selected Window Region Fixed Region Object Menu Scrolling Window Scrolling Region Custom Scroll Shape Clipboard Clipboard Chain Graphic File Image Capture Text capture Video capture Web capture
Matthew Dyer
Snagit 10 Help
Program File Full-screen DOS Extended Window Capture Scanner or Camera Multiple Areas of the Screen Include the Cursor Keep Links in Capture Record Audio Fixed Address Prompt for Address
Capture Input Properties
Input drop-down menu > Properties. Use the Input Properties options to customize a capture. First, select the capture Mode and the capture Input. Select Input Properties to change any options. For example, enter the dimensions for a fixed region capture or change the scroll direction from horizontal to vertical for an auto scroll capture. Input Properties General Available in Capture Mode Image Description Change the background color to use outside the capture area. This is useful when capturing irregular shapes. Change the default transparency behavior for capturing Windows Aero themed window title bars. Change the fixed region size. The fixed region is the rectangle used to capture a particular space on the screen. Click the Select button and draw a rectangle on the screen the size that you would like to use. Capture the menu bar and cascaded menus. Define Auto Scroll options for Window, Active Window, Region and Fixed Region captures. The Foreground the Scrolling Window option brings a selected scrolling window into view during a capture. Try specifying a Scroll Delay if scrolling capture fails. Experiment with increasing the Scroll Delay, starting with 300 milliseconds. In the Window Auto Scroll options box, set the Scroll Direction: If you select Vertical, also select Scroll from Top of Document.
Fixed Region
Image Text Video Image Image Text
Menu Scrolling
Matthew Dyer
Snagit 10 Help
If you select Horizontal, also select Scroll from Left of Document. If you select Both, scroll is from the Top and Left. Scanners & Cameras Image Select the scanner or camera source device if you do not want to use the system default device. TWAIN is a standard software interface that allows applications to communicate with a digital imaging device. Snagit allows selection of a TWAIN device such as a scanner or camera as the capture source for images. This Input option allows users to automatically specify the size, shape, direction, shade, and other processing options of images as they are transferred from the devices to the PC. See also Input Scanners & Cameras Properties. Extended Window (only available on Windows XP and Vista) Links / Hotspots Object Video Capture Preferences Image Capture windows bigger than the screen. Like Scrolling Window, Extended Window Capture captures more than is visible on your screen. Extended window capture captures the window frame, Auto Scroll does not. See also Input Extended Window Properties. Select the type of links and hotspots to keep. See also Input Links / Hotspots. Select what items to include in a Text capture. See also Input Object Tab. Use the Video Capture Properties options to control Snagit application preferences as they relate to video capture. For more information see: Video Input Capture Preferences Properties Video Output File Tab Video Capture Frame Rate (Time-Lapse) Setup Video Capture Audio Format Setup Enter a default URL to use for a Web Capture. See Web Capture Preferences. Define where to store temporary printer capture files. Choose to close Snagit after the Printer Capture.
Image Text Video
Fixed Address Web Capture Preferences Printer Capture Preferences Options
Web Web Printer
Input General Tab
Input drop-down menu > Properties > General tab. Options apply to Image capture mode. Option Canvas Color Clipboard text width (in pixels) Description Select the background color to fill in the canvas when taking captures with the different shapes. The default canvas color is transparent. For use with Input > Clipboard only. Define the width of the capture for a text capture from the Clipboard. The default width is 640 pixels. Set width to zero (0) to use the Windows desktop width and height for the image dimensions. Select how Window and All-in-One window selector captures transparent Windows Aero theme title bars. For more information, see Transparent
Window capture title bar transparency Matthew Dyer
Snagit 10 Help
Background Capture Options.
Input Fixed Region Tab
Input drop-down menu > Properties > General tab The Fixed region is the rectangle used to capture a particular space on the screen. Options apply to Image, Text, and Video capture modes. Option Width Height Use fixed starting point Starting X Starting Y Select Description Define the width of the fixed region in pixels. Define the height of the fixed region in pixels. Specify the coordinates of a fixed starting point for the fixed region. Specify the starting x-coordinate for the fixed region. Specify the starting y-coordinate for the fixed region. Click the Select button and draw a rectangle on the screen the size that you would like to use.
Input Menu Tab
Input drop-down menu > Properties > Menu tab. Options apply to Image capture mode. Option Include menu bar Capture cascaded menus Description Include the menu bar in menu captures. Include cascading menus in menu captures.
Input Scrolling Tab
Input drop-down menu > Properties > Scrolling tab. Define Auto Scroll options for Window, Active Window, Region and Fixed Region captures. Options apply to Image and Text capture mode. Option Foreground the scrolling window Scroll delay Available in this Capture Mode Image Text Image Text Image Text Image Image Description The Foreground the Scrolling Window option brings a selected scrolling window into view during a capture. Try specifying a Scroll Delay if scrolling capture fails. Experiment with increasing the Scroll Delay, starting with 300 milliseconds. If you select Vertical, also select Scroll from Top of Document. If you select Horizontal, also select Scroll from Left of Document. Select the direction for scrolling capture: Vertical,
Scroll from top of document Scroll from left of document Scroll direction Matthew Dyer
Snagit 10 Help
Horizontal, or Both.
Input Scanners & Cameras Properties Tab
Input drop-down menu > Properties > Scrolling tab. Select the scanner or camera source device if you do not want to use the system default device. Options apply to Image capture mode. TWAIN is a standard software interface that allows applications to communicate with a digital imaging device. Snagit allows selection of a TWAIN device such as a scanner or camera as the capture source for images. This Input option allows users to automatically specify the size, shape, direction, shade, and other processing options of images as they are transferred from the devices to the PC.
Input Extended Window Properties Window or Tab
Input drop-down menu > Properties > Extended Window tab. Capture windows bigger than the screen. Like Auto Scroll, Extended Window Capture captures more than is visible on your screen. Extended window capture captures the window frame, Auto Scroll does not. Resize the window to capture a size much larger than the screen. If the window you want to capture is not resizable with the mouse, you cannot enter new resize dimensions. For example, a maximized window is not resizable. Options apply to Image capture mode. Available on Windows XP and Vista only. Option Use default capture size Description To set a fixed resize amount when resizing windows before capture, place a check mark in the Use default capture size box. Leave the box empty if you do not want the window to resize. Use this feature if you know exactly how much to resize a window to capture the necessary contents. Enter the Width and Height in pixels. You must change Width and Height, either in the default capture size or interactively during preview, to get all of the window contents. Open the Capture Preview window before a capture. This can help you set the capture dimensions.
Width, Height
Show extended window capture preview
Input Links / Hotspots Tab
Input drop-down menu > Properties > Links/Hotspots tab. Select the type of links and hotspots to keep. Option Links only All clickable objects Keep only links in the capture. Keep links and hotspots for all clickable objects (buttons, checkboxes, radio buttons, text fields, etc.) in the capture. Description
Input Object Tab
Input drop-down menu > Properties > Object tab. Matthew Dyer
Snagit 10 Help
Select what items to include in a Text capture. Options apply to Text capture mode. Option Object name Object description Object value Include object property names in capture Show tray icon during capture Capture layered windows Description Include the Windows Object Name in the capture. Include the Windows Object Description in the capture. Include the object value in the capture. Include the object property names in the capture. Include a blinking Snagit icon in the Windows System Tray while recording. Capture moving images from programs with layered windows (for example, the animated assistant in Microsoft Word is shown in a layered window.)
Input Fixed Address Tab
Input drop-down menu > Properties > Fixed Address tab. Options apply to Web capture mode. Option Web page address Clear History Description Enter or select the Web address for the capture. Clear the entries from the recent Web page address list. Once you select this option, you will be prompted to delete all entries.
Capture Modes and Output
The following table describes the types of output you can select in combination with the various modes. Output No Output Printer Clipboard File Send by E-mail Snagit Editor FTP Program Image Capture Text Capture Video Capture Web capture
Matthew Dyer
Snagit 10 Help
Excel Word PowerPoint Screencast.com Multiple Outputs
See also Printer Capture.
Capture Output Properties
Output drop-down menu > Properties. Output Properties options give you even more control over your capture output. Select your capture mode and capture Output, then define Output Properties if needed. Output Tab Print Available in Capture Mode Image Text Printer Image Printer Image Text Video Printer Image Text Video Printer Image Text Video Printer Text Video Description Select the Default Windows Printer or a Specific Printer. You can save specific printer properties for future Snagit captures. Define how to save captured image files in the different graphic file formats. Send the captured file using e-mail.
Image File Send Mail
Program
Define preferences for Snagit output sent directly to an external program or software application.
FTP
Define data for the Output to the Web option. If you select Output > FTP, you must configure the properties on the Output Properties > FTP tab. Save the captured text to an ASCII text file. Save the captured video as an AVI file. See also Output File, Video Capture Frame Rate (Time-Lapse) Setup, and Video Capture Audio Format Setup. Save the Web capture images to files.
Text File Video File
File
Web
Matthew Dyer
Snagit 10 Help
Output Image File Tab
Output drop-down menu > Properties > Image File Define preferences for file format, file naming, and location for file storage. Options apply to Image and Printer capture mode. Option File format Description Select the file format for image captures. Select Remember last used format to use the same type of file format as the previous capture. Select Always use this file format to select a file type for every capture. Access options for the file format chosen. Display the entire list of file format options, or just an abbreviated list of the most common types. Enter a file name after each capture. Enter a fixed file name for all of your captures. Use fixed file name if you want to continuously and automatically update a capture file. Snagit automatically names a series of captures for you. Use if you want to automate the capture process to run unattended. See Automatic File Name Options. Select an Output Folder for your captures.
Options Show advanced types Ask for file name Fixed file name Automatic file name
Output folder
Automatic File Name Options
Output drop-down menu > Properties > Image File tab > Automatic file name > Options Automatically name your captures, eliminating the need to stop after each capture to name the file and select the location to save the file. You can also create a unique file naming scheme and save it with a profile, making capturing even more convenient and customized. Options apply to Image and Printer capture mode. Option Format Description Displays the file name components, for example computer name and date. Type in the field or select options from the File name components list. You can use dashes (-) and spaces to separate the different components. Displays you how your file name appears based on your selections. As you add components or text to the file name, this field automatically updates. Prevents Snagit from overwriting existing files.
Preview Ask before overwriting existing file names File name components Value Insert Prefix text Number of digits
Predefined types of information you can include in your file name. Displays the value(s) of the component selected. Click Insert button to add a component to the Format field. Enter text that appears at the beginning of the file name. Enter the number of digits to use for the Automatic Numbering. If you select 3 digits, then once the number of files saved reaches 999, the numbering begins over again. If you do not have
Matthew Dyer
Snagit 10 Help
the Ask before overwriting existing file names enabled, the files are overwritten. Starting number Select the first number to use for your saved files.
Output Send E-Mail Tab
Output drop-down menu > Properties > Send Email tab Customize Snagit to send captures by e-mail. Options apply to Image, Text, and Printer capture mode. Option Prompt each time for e-mail settings Dont prompt. Use preset e-mail defaults Description Select to enter new e-mail settings each time you send capture output by e-mail. Preset e-mail settings to send your capture to a specific recipient or address.
Output Program Tab
Output drop-down menu > Properties > Program tab. Define preferences for Snagit output when you send directly to an external program or software application. Options apply to Image, Text, Video, and Printer capture mode. Option Select the program to output to Description Select the program to send the captures. This list is populated from your system registry and contains the applications Snagit can use to display your capture. As you add other applications to your system, this list automatically updates. Add an application to the Program output list. Edit the parameters for an application currently listed within Program output list. See Output Edit Program. Delete an application from the list. Search the system registry for applications. Select to manually enter a file name and location for each capture. Automatically give your capture a file name and location. To change the default automatic name, then click the Options button. See Automatic File Name Options. Select the drive, directory, and folder to store the saved captures before they are opened in a program.
Add Edit Remove Refresh Ask for file name Automatic file name Options Store files in
Output Program Tabs Add Option
Output drop-down menu > Properties > Program tab > Add button. Manually add another application to the Program output list. Option Matthew Dyer Description
Snagit 10 Help
Executable to run Display name Parameters
Select another programs executable file to add to the Program Output list. The application name displays in this field. You can change the name of the application. Command line options for the selected program to run properly. You must have the "<CaptureFilename>" parameter since it tells the selected program what file to open when the program is executed. Example: -min -a -ex c:\temp\test.zip <CaptureFilename> This is an example of the parameters for WinZip. This command adds a new capture to a zip file named test.zip. For other parameters, consult the selected programs documentation.
Output Edit Program Options
Output drop-down menu > Properties > Program tab > Edit button. Edit applications in the Program output list. Option Executable to run Display name Parameters Description Select another programs executable file to add to the Program Output list. The application name displays in this field. You can change the name of the application. Command line options for the selected program to run properly. You must have the "<CaptureFilename>" parameter since it tells the selected program what file to open when the program is executed. Example: -min -a -ex c:\temp\test.zip <CaptureFilename> This is an example of the parameters for WinZip. This command adds a new capture to a zip file named test.zip. For other parameters, consult the selected programs documentation.
Output FTP Tab
Output drop-down menu > Properties > FTP tab. Define preferences for Snagit output sent directly to a location on the Web using FTP Options apply to Image, Text, and Printer capture mode. Option FTP server Port Remote path Use passive FTP Show progress Fixed file name Automatic file name Description Specify the IP Address or DNS Name of the target FTP server. Specify the port on the server used for FTP services. This is usually port 21, the default. Type the directory path on the target server where you want to store captured files. Connect with the FTP server in passive mode. Display the Show Progress dialog box. Send a file at regular times to the server that always overwrites an existing file. Name files automatically with a sequential number included. Specify the Sequence Limit. For example, if you specify a sequence limit of 9, files are written with the prefix you specify in the File Name or Prefix box, then a numeral string that writes nine files before overwriting the first one. The default is zero (0) for no limit.
Matthew Dyer
10
Snagit 10 Help
Use temp/rename replacement method
Send your screen capture to the server with a temporary file name. Then rename the temporary file to the name specified in the File Name or Prefix box.
Server authentication User name Password Use proxy server Proxy server and port
Select if authentication is necessary on the FTP server (it does not allow anonymous FTP). Supply the User Name and Password. Enter the User Name for Server authentication. Enter the Password for Server authentication. Use a firewall or proxy server. If you have selected to use a firewall or proxy server, supply the Proxy Server/Port in this field. (A proxy server has a different IP or DNS name, such as proxy.companyname.com:8080.)
Output Text File Tab
Output drop-down menu > Properties > Text File tab. Customize file name, file format, caption, and location options for Text captures. Options apply to Text capture mode. Option TXT - Text File Annotate captures Caption prefix Append to file Ask for file name Fixed file name Name Automatic file name Default option for a text capture. Add a caption to the text capture output. Enter text that appears before each text caption. Add each text capture to the end of a single file. Enter a file name for each capture. Assign the same file name to each text capture. Use to continually and automatically update the same output file. Enter the file name if using a Fixed file name. Snagit automatically names a series of captures for you. Use if you want to automate the capture process to run unattended. See Automatic File Name Options. Select a folder for your captures. Description
Output folder
Output File Tab (Web Output)
Output drop-down menu > Properties > File tab. Customize file name, file format, caption, and location options for Web captures. Options apply to Web capture mode. Option Ask for folder name Fixed folder name Create a subfolder for each capture Use a single folder to store all images Matthew Dyer Description Enter a folder name after each capture. Use the same folder name for each new capture. Place each new capture in a subfolder within the designated Output Folder. Store all of the capture images within the same folder.
11
Snagit 10 Help
Create a hierarchy of folders to store images Rename files automatically Overwrite files
Create folders to match the structure of the Web sites captured. Automatically rename a captured file with the same name. Always overwrite a file that already exists in the capture folder.
Output Print Tab
Output drop-down menu > Properties > Print tab. Define print preferences for captures. Options apply to Image, Text, and Printer capture mode. Option Remember last used settings Use these settings Description Print using the last print options used during a previous capture, in the Preview Window, or in Editor. This option is not available in Editor. Set the default print options. This option is not available in Editor. In Editor, select File > Print > Page Setup to override the default settings. Select a printer. The default option is Default Windows Printer. Change printer properties, such as paper size and orientation. Only available in Image and Printer capture modes. See Output Page Setup Options for more information.
Select printer Properties Page Setup
Output Page Setup Options
Output drop-down menu > Properties > Print tab > Page Setup button. Use the tabbed Page Setup dialog box to set up how your printed prints on the page. Use the Layout tab options to size scrolling captures or large captures over multiple pages. Options in this dialog box automatically update in the Printer Properties dialog box options. Options apply to Image and Printer capture mode.
Layout Tab
Option Auto Size Description Scale the image to closely match the size displayed on the screen in Editor. Click on a handle and drag the image to position on the page. Or, click on a handle and resize the image. The actual capture is not resized. Scale the image to fit on one page while preserving the correct aspect ratio of the original. Scale the image to fit on one page while preserving the correct aspect ratio of the original by either stretching or shrinking the image to fill the whole page. Scale the image to fit the width of the page. The length is scaled in proportion and can end up being more than one page. Apply a scaling percentage to the image to decrease or increase its size on the printed page. 100% is equal to the image filling up the whole page.
Fit on page(shrink) Fill page (stretch) Fit to width (stretch) Manual scale Matthew Dyer
12
Snagit 10 Help
Click on a handle and drag the image to position on the page. Or, click on a handle and resize the image. The actual capture is not resized. Fixed size (inches) Keep aspect ratio Image position Define the width and height. The printed capture matches the dimensions, scaling or distorting the image if necessary. Keep the image aspect ratio fixed when changing the width or height. When setting dimensions, the numbers for width and height change interactively to keep aspect. Determine the placement of the image on the page. Select an Image Position by clicking one of the buttons in the positioning cluster to select a location on the printed page. Use these options to preview your capture. This option is not available in the Editor.
Sample image size
Paper Tab
Option Portrait Landscape Margins Sample image size Sets the page orientation to portrait. Sets the page orientation to landscape. Set the desired margins. Use the Top, Bottom, Left, and Right options to set the desired margins in inches. Preview how your capture will look. This option is not available in the Editor. Description
Image File Format Types and Options
Snagit provides 28 different file formats to use for Image and Printer captures . Alpha transparency is only available in the PNG and SNAG file formats. Select the Show advanced types checkbox to view all 28 file or uncheck to view an abbreviated list of the most common types. Select the file format for image captures. Select Remember last used format to use the same type of file format as the previous capture. Select Always use this file format to select a file type for every capture.
What File Format Should I Choose?
Click the option in the Available Options column to see the description. File Types BMP - OS/2 Bitmap BMP - Windows Bitmap CAL - CALS CMP - LEAD Available Options Colors SubfileType Colors SubfileType Colors SubfileType Colors Quality
Matthew Dyer
13
Snagit 10 Help
SubfileType CUR - Windows cursor Colors Append if file exists Transparency On Colors Colors Colors SubfileType Transparency On Colors SubfileType Colors Append if file exists Transparency On Colors Colors Quality SubfileType
EMF - Windows Enhanced Metafile Format EPS - Encapsulated Postscript GIF - CompuServe GIF GIF format is limited to 256 colors and is a lossless compression file format, a common choice for use on the Web. GIF is a good choice for storing line drawings, text, and iconic graphics at a small file size. ICA - IBM IOCA [Wrapped] ICO - Windows Icon
IMG - GEM Image JPG - JPEG image JPG format is a lossy compressed file format. This makes it useful for storing photographs at a smaller size than a BMP. JPG is a common choice for use on the Web because it is compressed. For storing line drawings, text, and iconic graphics at a smaller file size, GIF or PNG are better choices because they are lossless. MHT - Web Page with Image MHTML is similar to an HTML Web page, except that the HTML and images are combined into a single file. MHT is useful for quickly sharing an image along with simple links/hotspots with just one file and is most useful in e-mail, where the Web page, complete with images, is inserted directly into the body of the e-mail in Outlook and Outlook Express. MSP - Microsoft Paint PCT - Macintosh Picture PCX - PC Paintbrush PDF - Adobe PDF PNG- Portable Network Graphics PNG format is a lossless compression file format, which makes it a common choice for use on the Web. PNG is a good choice for storing line drawings, text, and iconic graphics at a small file size. It also supports transparency. PSD - Adobe PhotoShop 3.0 RAS - SUN Raster RAW - IBM IOCA[Raw] SNAG - Snagit Capture File SNAG file format is an Editor-only format that retains vector-based objects. If captures or image files containing vector objects are saved as a format other than a .SNAG file, the vector objects will be flattened and made a Matthew Dyer
No options available.
Colors Colors Colors PDF Page Setup Colors
Colors Colors Colors SubfileType No options available.
14
Snagit 10 Help
permanent part of the image. Once flattened, the vector objects cannot be separated from the image. SWF - Macromedia Flash To use the hotspots with Flash Popup properties, you must use the E-mail Output or save as a Macromedia Flash file (SWF). Flash is used for interactive images intended for Web sites or for viewing within a browser. TGA - Truevision Targa TIF - Tagged Image File WFX - WinFax WMF - Windows Metafile Format WPG - WordPerfect No options available.
Colors Colors SubfileType Colors SubfileType Colors Colors
File Format Option Descriptions
Depending on the file format chosen, various options are available. See Image File Format Types and Options to find out which options are available for each file format.
Colors
Select the number of colors (color depth) to save in the image. The number of colors available depends on the selected file format. Transparency requires 32 bit color depth as well as a file type that supports alpha transparency.
Quality
JPG compression always loses some image quality. Quality specifies the quality of the compressed image, where 100 is the highest and 1 is the lowest. The higher the image quality adjustment, the longer it takes to convert and save the file.
Subfile Type
Select from available subfile types. Depending on the current Colors selection, various Subfile Types are available. Progressive JPG files are the same as regular JPG files, but the image displays at full size as quickly as possible, and clarifies as it is loaded. TIFF is a tag-based file format designed to promote universal interchanges of digital image data. There are many versions of TIFF. Snagit supports the standard TIFF formats.
Append if file exists
Add the new icon image to an existing Windows icon.
Transparency On
Use to set a single color in a GIF file or enable alpha transparency in a PNG or SNAG file. For more information, see Transparency.
Title, Author, and Keywords
Enter the title and author to display in the Document Properties Description tab in the PDF reader.
Matthew Dyer
15
Snagit 10 Help
Add keywords for an Adobe PDF document. Keywords are used in Description of the document and in document metadata. See Adobe Help documentation for more information on how to use keywords.
PDF Page Setup
Open the PDF Page Setup dialog box to preview and adjust page setup options, such as page size, margins, page orientation, and image layout.
Custom Color Depth
Editor > Image tab > Modify group > Color Effects > Color Depth. Customize the color resolution, dithering and palette of an image after capture. Use a unique, Optimized palette to get the best possible image quality. To verify a bitmap has a unique palette, open an image from a 8 bits per pixel (256 colors) or fewer file. By default, Snagit loads the palette stored in the file and relates it to the bitmap in memory. Or, let Snagit make an optimized palette for the image by decreasing a 24-bit image (16 million colors) to 8 bits per pixel (256 colors). Images with optimized palettes may exhibit some palette shift. Option Colors Color Order Dither Method (Option only available if Colors is set to 256 or fewer colors.) Palette (Option only available if Colors is set to 256 or fewer colors.) Description The options available range from Monochrome (1-bit) to True Color (32-bit). Specify the Color Order: Red-Green-Blue or Blue-Green-Red. Option only available with 16-bit or higher color, and only from Editor. Use the Dither Method list box options to make the image look smoother when an images color resolution is decreased. Select from the following options: None, Floyd Steinberg, Stucki, Burkes, Sierra, Stevenson Arch, Jarvis, Ordered, and Clustered. Fixed Save the image using a fixed palette. A fixed palette prevents a decrease in the quality of image appearance when more than one image is open. Optimized (Recommended) Save the image using a palette optimized for this image. Identity Save the image using the Windows system palette. Use this selection if the image contains Windows screen colors.
PDF Page Setup Options
Output drop-down menu > Properties > Image File tab > PDF file output > Options button > File Format Options dialog box > PDF Page Setup button. Define how your PDF appears on the page. Option Page size Margins Orientation Image Layout Preview Matthew Dyer Description Select the size of page for the PDF. Use the dropdown menu to select a preset size or select Custom and manually enter the height and width of the page in inches. Select the size of the margins for the PDF in inches. Define the page orientation to portrait or landscape. Define the capture to shrink to fit on one page or allow the capture to stay its original size and span multiple pages. Preview the PDF page setup.
16
Snagit 10 Help
Video Capture Output Properties
Use the Video Capture Properties options to control Snagit application preferences as they relate to video capture. For more information see: Video Input Capture Preferences Properties Video Output File Tab Video Capture Frame Rate (Time-Lapse) Setup Video Capture Audio Format Setup
Video Input Capture Preferences Properties
Input drop-down menu > Properties > Video Capture Preferences tab. Define Snagit video capture options Option Temporary capture file directory Description Select the directory to put temporary video. The AVI video capture file can be large. Select a TEMP directory on a drive with fast data transfer and plenty of space. Open a status screen before video capturing starts. The pause allows you to see video settings before you start recording. Select to give Snagit video recording higher priority to your computer CPU. We recommend you select this option unless the performance of the program is affected. Turn off the video capture focus rectangle during captures. Automatically use fast real-time compression during video capture. Depending on the codec compression speed, AVI rendering times may be long after capture. Display a blinking Snagit icon in the Windows System Tray while recording. Capture moving images from programs with layered windows (for example, the animated assistant in Microsoft Word is shown in a layered window.) Layered window capture applies to Microsoft Windows 2000 and XP or later. Reset the default Video Capture Preferences.
Pause before starting capture Boost priority during capture
Hide capture rectangle Use fast internal compression during capture Show tray icon during capture Capture layered windows
Default
Video Output File Tab
Output drop-down menu > Properties > Video File tab Customize the configuration of your video capture output. Option Auto configure Frames per sec Video Setup Time-lapse capture Time-Lapse Setup Matthew Dyer Description Snagit automatically configures video options such as frame rate and compression quality. Disable to configure the Video Options manually. Enter the frame rate for video capture. Select a video compression codec, adjust compression quality, and specify key frame and data rates in the Video Setup dialog box. Capture a time-lapse video capture. Configure the AVI Capture and Playback rates in the Frame Rate Setup dialog box.
17
Snagit 10 Help
Audio Setup Audio capture device Ask for file name Fixed file name Name Automatic file name
Configure the name, format, and attributes of the audio output in the Audio Format dialog box. Select the audio capture device that you will be using for Video Capture. Enter a file name before saving the capture output. Assign the same file name to each capture. This is useful for continually and automatically updating the same output file. Enter the file name for the Fixed File Name option. Automatically assign your capture a file name and location. You can move directly into the other application with your capture rather than going through the manual naming process via the Save As dialog box. Click the Options button to change the default auto name. Select an Output Folder for your captures.
Output folder
Video Capture Frame Rate (Time-Lapse) Setup
Output drop-down menu > Properties > Video File tab > Time Lapse Setup button. Option AVI Capture Rate AVI Playback Rate Default Define the video playback rate. Restore the default frame rate configuration. Description Define the number of frames to capture and specify a time scale.
Video Capture Audio Format Setup
Output drop-down menu > Properties > Video File tab > Audio Setup button. Option Name Save As Remove Format Attributes Description Assign a meaningful name to the Audio Formats. For example, select Telephone Quality includes 11.025kHz, 8 Bit, Mono attributes. Save an audio recording profile. Remove an audio recording profile from the dropdown list. Select the audio format for a new recording profile. Currently the only option is PCM (Pulse Coded Modulation), which is an uncompressed audio data format. For most of the attributes, the higher the number, the higher the quality of the recording and the larger the movie file. The attributes include (from left to right): Sample Rate in kHz Number of audio samples per second, or the fidelity of the audio recording. Sample Size in Bits How much data to record for each audio sample. An 8-bit sample size is possibly satisfactory for voice recording. Since using a 16-bit sample size doubles the size of the audio data you record, use it only if you must have the highest quality recording. Mono or Stereo The number of audio channels to record. Mono means record one audio channel, Stereo means record two audio channels (right and left). Matthew Dyer
18
Snagit 10 Help
Stereo audio format doubles the size of the audio data you record, only use Stereo only if you record with a stereo microphone. Data Rate The data throughput of the audio stream in kilobytes per second (kbps).
Snagit Command Line Options
Snagit Program Command Line Options
Option /h /n /i /S /SC /OC /OE <filename> /t Hides the Snagit window at startup. Disables keyboard input to Snagit (For use with DDE programs.) Starts Snagit as a minimized icon. Causes Snagit to do a capture using current settings and close when finished or canceled. This option runs Snagit hidden with hotkeys disabled. Causes Snagit to do a capture using current settings and continue to operate after the capture (not close). This option runs Snagit hidden with hotkeys disabled. Opens the Catalog Browser directly. Opens the Editor directly. Opens the image file specified directly in Editor. Starts Snagit with the system tray icon disabled. Description
Install Program Command Line Options
Option /S Description Performs the installation silently - no prompting the user. See the readme.txt file included in the installation directory.
Snagit Program Preferences
Snagit > Tools menu > Program Preferences. Set up and change preferences for general Snagit hotkeys, program options, notifications, and update options. For more information see: Snagit Hotkeys Tab Snagit Program Options Tab Snagit Notifications Tab Snagit Update Options Tab
Snagit Hotkeys Tab
Snagit > Tools menu > Program Preferences > Hotkeys tab. Use the Hotkeys tab options to set and change general Snagit hotkeys. Option Global Capture Matthew Dyer Description Select the keys you push to start a capture.
19
Snagit 10 Help
hotkey
Select a combination of boxes for <CTRL>, <SHIFT>, and/or <ALT>, and a keyboard character. The global capture hotkey captures using the profile selected in the Snagit main interface. Select the keys you push to hide or show Snagit on your desktop. Select a combination of boxes for <CTRL>, <SHIFT>, and/or <ALT>, and a keyboard character. Select the keys you push to have Snagit capture the last area again. Select a combination of boxes for <CTRL>, <SHIFT>, and/or <ALT>, and a keyboard character. Click Default to restore the options back to their original settings.
Hide/Unhide hotkey Repeat Last Capture hotkey Default
Snagit Program Options Tab
Snagit > Tools menu > Program Preferences > Program Preferences tab. Select general program options. Option Run Snagit when Windows starts Hide Snagit before capturing Show magnifier window Show help text window Use tray icon Close to tray Minimize to tray Foreground Editor Description Snagit will load each time Windows is started. Default setting. Snagit will close temporarily before capturing and reopen after the capture is done. Default setting. Snagit displays a zoom magnifier window when performing capture that requires selecting a region. Default setting. Snagit displays a help window during capture that gives additional instructions about completing that capture. Default setting. Snagit places a small Snagit icon in the System Tray. Double-click this icon to open Snagit. Default setting. Snagit minimizes the Snagit application icon to the tray when closed. This option is only available if you have also selected Use tray icon. Default setting. Snagit minimizes the Snagit application icon to the tray when closed. This option is only available if you have also selected Use tray icon. Snagit forces the Snagit Editor into the foreground (with focus) after a capture. Default setting. When capturing images from DirectX programs, deselect this option. Snagit pastes images into Outlook Express using HTML. This allows the image to display correctly. Each time you copy or paste, this option leaves files on your computer. Snagit inserts images directly into an e-mail message. If you would rather have images attached to e-mail as files, turn this option off. It is selected by default. Embedding images requires that the client is configured to use the HTML e-mail format and the Send Pictures with E-Mail option to be enabled. Open the File Associations dialog box to set up the types of file formats to open within Snagit Editor. The following options are available: File types to associate with Snagit Editor: Use to select individual file types, one at a time. Select All: Use to select all of the file types at once. Clear All: Use to select all of the file types at once. Returns all settings for the current profile to the program defaults. All other
Paste Images as HTML for Outlook Express Embed images when sending e-mail (Outlook/Outlook Express only) File Associations
Reset Configuration Matthew Dyer
20
Snagit 10 Help
profiles remain unaffected by this change. Clear History Clear all of the entries from the recent lists or dropdown menus within Snagit.
Snagit Notifications Tab
Snagit > Tools menu > Program Preferences > Notifications tab. Snagit notifies of problems and errors. When using timer-activated capture, disable all popup messages and select the Log Events to a File option. This allows Snagit to operate unattended, since communications errors can occur for a number of reasons. Snagit logs the errors, and continues running. Option Popup messages Description Snagit will notify on errors and/or Show warnings when it encounters errors. Select Show all tips to enable general Snagit program tips. Deselect it to disable the tips. Select Show all balloon tips to enable Snagit balloon tips. Deselect it to disable the tips. These are the default settings Log events to a designated file. Also, use the radio buttons to select the type of event to write: Errors only or Information and errors. Type the name of the log file or use the Browse button to locate the desired log file. Indicate the maximum number of lines to save. Select the Hotkey is pressed option to set Snagit to make a sound when a hotkey is pressed. Select the Capture is finished option to set Snagit to make a sound when a capture is finished.
Log events to a file Log file Max lines Audible alert
Snagit Update Options Tab
Snagit > Tools menu > Program Preferences > Update Options tab. Set Snagit to automatically check for program updates. When using timer-activated capture, disable all popup messages and select the Log Events to a File option. This allows Snagit to operate unattended, since communications errors can occur for a number of reasons. Snagit logs the errors, and continues running. Option Enabled automated update checking Days between checks Prompt before update check Description Snagit automatically checks for program updates on the Snagit Web site. Default setting. Select the number of days between checking for updates. The default entry is 14 days. Snagit will prompt for Internet access information before checking for an update. Typically, if you are on a dial-up connection, you need to sign on to your Internet provider in order to access the Web.
Matthew Dyer
21
Snagit 10 Help
Tutorials
Weve included a few tutorials in this help file. There are many more, written and video, located at the TechSmith.com Learning Center on our web site. Available in this help file are the following tutorials: What You Need to Know About Transparency Basic Snagit Tips & Tricks How to Use Hotspots Introduction to Searching and Tagging Sharing Captures from Snagit
What You Need to Know About Transparency
What is Transparency?
Simply put, transparency is the ability to see through part or all of an image.
To understand how transparency in image files works, its helpful to understand the terms opaque, translucent, and transparent.
Opaque means completely solid. You cant see through something that is opaque. In the real world, this might be a wall or a door. www.techsmith.com 1
Snagit 10 Help
Translucent means partially opaque and partially transparent. Its an in-between state. In the real world, this is like a stained glass window. You can see through it, but not in the way you see through clear glass. This state is referred to as partially transparent in image files. Transparent means completely clear or see-through. Something that is transparent might as well be invisible. In the real world this is a clear glass window, or even the air that is all around us.
Why Should You Care About Transparency?
Thats an easy question. Its going to make your images look great. When layered on top of other images, whether its a web page with colored backgrounds or presentation slide templates, a transparent image is going to look professional and polished. The screenshot on the left below has no transparency; the screenshot on the right has a transparent canvas and a partially transparent shadow.
Because image files are always rectangular, complete or partial transparency is the solution used to create the appearance of irregular edges or see-through portions.
Transparency in Snagit
In Snagit Editor (and most other graphics programs) transparency is represented by a white and gray checkerboard pattern. This pattern shows you what parts of the image you can see through.
When using the window selector of the All-in-One input or the Window input, Snagit captures the rounded corners of windows and the transparency of Aero themed title bars. It can also capture oddly shaped windows without grabbing the desktop or windows behind.
www.techsmith.com
Snagit 10 Help
Snagit Editor can introduce transparency during editing with drawing tools and image effects. Edge effects like borders and drop shadows no longer add a background color to your image. Instead, they look great anywhere you put them.
Saving a Transparent Image
Snagit supports complete and partial transparency in capturing and editing. However, to have complete or partial transparency in your final saved image, you must use a file format that supports your desired level of transparency. Complete and partial transparency is best supported by PNG and the SNAG file formats. Common File Formats PNG JPG BMP GIF TIF SNAG Supports Transparency? Yes No No Single color, full transparency only Yes Yes
What if I use a format that doesnt support transparency? The preview pane in the Save dialog box shows you how the saved image looks in your selected format. For more information on using transparency in Snagit, see Transparency. Additional tutorials: Basic Snagit Tips & Tricks How to Use Hotspots Introduction to Searching and Tagging Sharing Captures from Snagit
Basic Snagit Tips & Tricks
Here are some tips and tricks that can help you get the most out of Snagit. Whether assembling common captures into profiles or just changing the color scheme of the Snagit user interface, these tips can save you time and help you make great looking images.
Change the Color of the User Interface
Dont like Snagits default black color scheme? Not a problem. Silver and blue themes for both Snagit and Snagit Editor are available.
www.techsmith.com
Snagit 10 Help
In Snagit: Tools > Program Preferences > Program Options tab > Color scheme dropdown In Snagit Editor: Snagit button > Editor Options > General tab > Display options > Color scheme dropdown
Create Profiles for Common Tasks
Find yourself changing the same settings over and over? Create profiles that match your most frequently used configurations. For more on profiles, see Snagit Profiles.
Skip the Editor, Go Straight to an Output
Dont need to edit your screenshot, or perhaps you want to send your screenshot straight to the Clipboard? Change your capture output options to skip the Editor. First, select an output from the Output dropdown menu in the Profile Settings pane. This could be the Clipboard, an output to a particular program, or even straight to a file. To skip previewing your capture in the Editor, deselect the Preview in Editor option in the same menu.
www.techsmith.com
Snagit 10 Help
If you want quick access to these settings, considering saving them as a profile.
Preview Transparency in the Tray
Curious how the transparent parts of your image look without the checkerboard pattern that indicates transparency in the Editor? Check out your Open Captures Tray.
www.techsmith.com
Snagit 10 Help
The thumbnail previews in the Open Captures Tray show your transparent images on a black background and top of the dark gray background or the orange selection color of the Tray itself. This isnt always a preview of how your image looks on your intended background, but it gives you an idea of how it might look against a dark background.
Ctrl + Selection to Clone Areas
Holding <CTRL> while moving a selection created with the selection tool doesnt move the selection, but instead makes a copy. This copy flattens after youve moved it, just like a normal selection. Use this technique to quickly clone an area to fill in gradients, create copies of buttons or text fields, or anything else you might want to quickly copy and place.
Use the SNAG File Format to Archive Projects
To save vector object information (all those callouts, pasted images, and the other stuff that makes the Editor neat), use the SNAG file format. When you take a capture, this is the format that Snagit uses to auto-store your image until you save it to your preferred file format. If you want to edit your image again later, save a copy as a SNAG file. These files arent viewable outside of Snagit, but they save all the information about your capture so you can move all the elements.
www.techsmith.com
Snagit 10 Help
A Few Basic Design Tips
Screenshots benefit from the same ideas and techniques that a graphic designer might use when creating content. Here are a few to think about when creating images. Rule of thirds: The human eye finds some images more interesting than others. Dividing an image into thirds shows you where the most interesting parts of your image should be. Divide your image into thirds both horizontally and vertically, creating nine boxes. Try placing things like callouts, arrows, and text along those lines for maximum impact.
Color selection: Use complimentary colors (colors located opposite on a color wheel) in your effects to create a look of cohesion in your image.
Think about context: What do you want your audience to look at? Is it important that they see your screenshot in the larger context of what was on your screen, or is it better to trim all that away and just show the exact window or button that you want to call attention to? Deciding may help your image communicate your message better. Additional tutorials: What You Need to Know About Transparency Basic Snagit Tips & Tricks Introduction to Searching and Tagging Sharing Captures from Snagit
How to Use Hotspots
A hotspot is a region of an image that contains special interactive elements, such as hyperlinks or popup tooltips. You can add hotspots to your images in Snagit that can highlight, hyperlink, or popup useful information when the mouse cursor passes over. Hotspots can also be used to capture hyperlinks on web pages by enabling the Keep Web Links Active option in the Profile Settings pane. www.techsmith.com 7
Snagit 10 Help
You can only see and edit hotspots on the Hotspots tab. Hotspots only work when you save your capture in a format that supports them, most commonly SWF. They can be viewed in most web browsers and HTML-enabled email programs.
Why Use Snagit Hotspots?
Use them to create: Links: Select a region of your image and turn it in to a hyperlink with an optional tooltip. Link to a website, or another image using a file path. Highlights: Select a color and opacity level for a highlight that appears when the mouse cursor passes over. Image or text popups: Select another image file or enter a text to appear when the hotspot is moused-over. You cannot edit SWF files in the Snagit Editor. Before saving your capture with hotspots in a format that supports them, consider saving it as a SNAG file first, so the hotspots can be edited later. Additional tutorials: What You Need to Know About Transparency Basic Snagit Tips & Tricks Introduction to Searching and Tagging Sharing Captures from Snagit
Introduction to Searching and Tagging
Snagit Editor includes a Library of all your previous captures. This could get overwhelming, but thanks to the powerful search and tagging capabilities of the Library, you can easily find the capture youre looking for.
Search Pane
The Search Pane is the way to browse or search your Library. The captures displayed in the main Library window are filtered by your search results or the selected options in the Tags, Dates, or Folders tabs.
www.techsmith.com
Snagit 10 Help
Search box Use the search box to search file names, keywords, and any metadata that is taken with the capture. Metadata includes the program it was captured from, the web site address, and even the web site title. This is great if you know exactly what you want, or are looking across all your captures.
www.techsmith.com
Snagit 10 Help
Tags Browse your Library by a particular tag. Snagit creates tags automatically based on metadata. Recent captures: View captures based on date. View captures from the past month, or view weekly breakdowns. Applications: View captures by the application they were captured from. Web sites: View captures based on the top level domain (e.g. www.techsmith.com). Keywords: View captures based on keywords entered on the Tags tab of the Editor. For more information on keywords, see the Tags Tab. Flags: View captures by the user-assigned flags (assigned from either the Tags tab or the bottom of the search pane).
Dates Browse your captures by year, months, or even specific day.
www.techsmith.com
10
Snagit 10 Help
Folders Browse your file system for image files. This view functions in a similar way to the Windows File Explorer.
Flags and Keywords
Flags function as visual markers; add them to a capture to make it stick out in your Tray or in the Library view. Each flag shows as a small badge on top of image thumbnails. Snagit provides names for the various flags, but these are just suggestions. The multicolored flags can symbolize whatever you like; the important thing is that they stick out visually.
Keywords are a bit more specific. Theyre all user defined. Think of keywords as a way to add information to your captures that shows up in searches and the Tags panel of the search pane. Try labeling captures with the name of project or the contents of the screen. The important thing to remember about flags and keywords is that they help you find and view groups of related captures. If you need to organize your captures, think flags and keywords. You must manage media files with keywords and flags assigned within Editor or you lose the keywords and flags. For example, to move files with keywords and/or flags from one folder to another, you must use www.techsmith.com 11
Snagit 10 Help
the Folder tab within the Search Pane. If you use Windows Explorer or another method to move these files, all keywords and flags are permanently lost. Additional tutorials: What You Need to Know About Transparency Basic Snagit Tips & Tricks How to Use Hotspots Sharing Captures from Snagit
Sharing Captures from Snagit
Youve taken your capture and made your edits. Whats next? Snagit has a few handy tricks to help you and your capture get where ever it is youre going.
Copy All
Use the Copy All button to copy a flattened version of your image to the Clipboard. Paste it where ever youd like to use your image. This is useful for pasting your capture in to an email, document, or other authoring tool.
Outputs
Snagit can automatically send your capture to various destinations. These destinations are called outputs. You can choose an output while setting up a capture in the Profile Settings pane. After editing your capture, click the Finish Profile button to send your capture to the selected output. You can also select an output from the Send tab (or the Send dropdown on the Draw tab) to send your capture to an output from the Editor. Outputs include: E-mail FTP Program Clipboard Microsoft Office Word, Excel, and PowerPoint Screencast.com, TechSmiths image and video hosting service
Output Accessories
The Microsoft Office and Screencast.com outputs are accessories; they operate just like the other outputs, but go to a specific program. Aside from the four that come installed with Snagit, you can download other output accessories from the TechSmith web site. Output accessories contain special options that are unique to their destinations. The blog outputs allow you to compose a blog post to go alongside your capture. The Screencast.com output returns the URL of your uploaded image along with HTML code that includes a thumbnail when you paste that URL in an HTML capable field.
www.techsmith.com
12
Snagit 10 Help
You can find the accessories download page by opening Manage Accessories from the Snagit Related Tasks list. Click the Get More Accessories button on the bottom left to go to the Snagit Accessories web page. Additional tutorials: What You Need to Know About Transparency Basic Snagit Tips & Tricks How to Use Hotspots Introduction to Searching and Tagging
www.techsmith.com
13
Das könnte Ihnen auch gefallen
- Screen Hunter HelpDokument45 SeitenScreen Hunter Helpyevgueni74Noch keine Bewertungen
- Snagit 11.2 Hotkeys GuideDokument7 SeitenSnagit 11.2 Hotkeys GuideHéctor Quincho ZevallosNoch keine Bewertungen
- You Are Currently Offline: Online Help UnavailableDokument70 SeitenYou Are Currently Offline: Online Help UnavailableLagerström EmpreendimentosNoch keine Bewertungen
- Qtrace HelpDokument35 SeitenQtrace HelpTester VietNamNoch keine Bewertungen
- Getting Started Guide: ©2014 Techsmith Corporation. All Rights ReservedDokument9 SeitenGetting Started Guide: ©2014 Techsmith Corporation. All Rights ReservedarthicseNoch keine Bewertungen
- Camtasia Studio 8.1 HotkeysDokument18 SeitenCamtasia Studio 8.1 HotkeysKelly MullinsNoch keine Bewertungen
- Snagit Help 2022Dokument289 SeitenSnagit Help 2022passanstoiNoch keine Bewertungen
- M2 CamStudio User Guide PDFDokument26 SeitenM2 CamStudio User Guide PDFdaisy.ng100% (1)
- Icecream Screen Recorder ManualDokument11 SeitenIcecream Screen Recorder ManualAbdul Mujeeb HakeemNoch keine Bewertungen
- SynthEyes™ 2008.0.1000 User ManualDokument341 SeitenSynthEyes™ 2008.0.1000 User ManualjakubnicakNoch keine Bewertungen
- Frequently Asked Questions: InstallationDokument7 SeitenFrequently Asked Questions: InstallationR Edith CalleNoch keine Bewertungen
- Camtasia Studio 8.4 HotkeysDokument18 SeitenCamtasia Studio 8.4 HotkeysHudori DrsNoch keine Bewertungen
- Tracker HelpDokument111 SeitenTracker HelpAlecRockyNoch keine Bewertungen
- Getting StartedDokument2 SeitenGetting StartedbetanixdNoch keine Bewertungen
- Experiment No. 1: Aim: Study of The CNC Lathe Trainer Kit & Cut Viewer Turn SoftwareDokument18 SeitenExperiment No. 1: Aim: Study of The CNC Lathe Trainer Kit & Cut Viewer Turn SoftwareJarvis EdwinNoch keine Bewertungen
- Quick Start Guide MacDokument18 SeitenQuick Start Guide MacjaomartNoch keine Bewertungen
- Cms3.0 User ManualDokument28 SeitenCms3.0 User ManualZulkifly HassanNoch keine Bewertungen
- Tracker Help PDFDokument127 SeitenTracker Help PDFddddNoch keine Bewertungen
- Synth Eyes UMDokument439 SeitenSynth Eyes UMbLusiLvNoch keine Bewertungen
- Tracker HelpDokument135 SeitenTracker HelpiamjudhistiraNoch keine Bewertungen
- Web 2.0 Content Creation Tools: A Quick GuideDokument118 SeitenWeb 2.0 Content Creation Tools: A Quick GuideProfDrAmin91% (22)
- Lenovo Tab p11 Pro Ug en 202105Dokument30 SeitenLenovo Tab p11 Pro Ug en 202105isaquispe993.qmcNoch keine Bewertungen
- Tracker HelpDokument127 SeitenTracker HelpSupriyadi AdhieNoch keine Bewertungen
- TR3DENT 3D Frameworks Viewer: Quick Start Guide V5.0Dokument7 SeitenTR3DENT 3D Frameworks Viewer: Quick Start Guide V5.0Diego GarciaNoch keine Bewertungen
- Camtasia Studio 8.4 HotkeysDokument18 SeitenCamtasia Studio 8.4 HotkeysKelly MullinsNoch keine Bewertungen
- Milestone Standalone Viewer ManualDokument17 SeitenMilestone Standalone Viewer ManualDian DzhibarovNoch keine Bewertungen
- Magix Ohoto DesignerDokument102 SeitenMagix Ohoto DesignerVladimir PekicNoch keine Bewertungen
- PDF CamtasiaDokument18 SeitenPDF CamtasiaMaria Teresa LópezNoch keine Bewertungen
- Janome - Digitizer MB - UserManualDokument306 SeitenJanome - Digitizer MB - UserManualassis_campos8950Noch keine Bewertungen
- Tracker HelpDokument130 SeitenTracker HelpDurairaj RamadasNoch keine Bewertungen
- Tvs HelpDokument109 SeitenTvs HelpKevin MirabadiNoch keine Bewertungen
- G-Core G-View QuickGuide enDokument56 SeitenG-Core G-View QuickGuide enManuel de Soria100% (1)
- Creating Training Movies With WinkDokument10 SeitenCreating Training Movies With Winkdgamache19622295Noch keine Bewertungen
- Cutviewer Turn User Guide V3Dokument21 SeitenCutviewer Turn User Guide V3Lawrence Adu-GyamfiNoch keine Bewertungen
- Snagit Enterprise Installation 12.0Dokument10 SeitenSnagit Enterprise Installation 12.0Matt JanecekNoch keine Bewertungen
- Icecream Screen Recorder ManualDokument20 SeitenIcecream Screen Recorder ManualVardiasNoch keine Bewertungen
- Ex1 NGFW Smcdemo GuideDokument35 SeitenEx1 NGFW Smcdemo GuideRam S YadavNoch keine Bewertungen
- CMS3.0 User Manua PDFDokument28 SeitenCMS3.0 User Manua PDFDVNoch keine Bewertungen
- SnagitaddinsDokument34 SeitenSnagitaddinstedy sigitNoch keine Bewertungen
- Cyborg X ManualDokument23 SeitenCyborg X ManualKim MaNoch keine Bewertungen
- USB Scanner User Guide: The TWAIN Dialog BoxDokument24 SeitenUSB Scanner User Guide: The TWAIN Dialog BoxIdris Sunusi IdrisNoch keine Bewertungen
- Bently Micro Station V 8 I ManualDokument19 SeitenBently Micro Station V 8 I ManualPanagiotis StamatisNoch keine Bewertungen
- Studio5 User GuideDokument25 SeitenStudio5 User GuideJose Moreno100% (1)
- Sure Cuts A Lot HelpDokument25 SeitenSure Cuts A Lot HelpSebastian CostaNoch keine Bewertungen
- Compix GenCG 47Dokument66 SeitenCompix GenCG 47Igor LainezNoch keine Bewertungen
- 2022 Adobe® Premiere Pro Guide For Filmmakers and YouTubersVon Everand2022 Adobe® Premiere Pro Guide For Filmmakers and YouTubersBewertung: 5 von 5 Sternen5/5 (1)
- FactoryIO User Guide en PDFDokument21 SeitenFactoryIO User Guide en PDFcarlos.otiniano9811Noch keine Bewertungen
- (Eng) Tutorial Parametric Input 2009.0.1Dokument27 Seiten(Eng) Tutorial Parametric Input 2009.0.1Olesea NesterencoNoch keine Bewertungen
- Simplify3D® Quick Start Guide: Software SetupDokument4 SeitenSimplify3D® Quick Start Guide: Software SetupAndres TorresNoch keine Bewertungen
- En Title Image UpdtmngrDokument29 SeitenEn Title Image UpdtmngrPaul LunguNoch keine Bewertungen
- Contoh 1: What Is The Code Snippets Panel?Dokument11 SeitenContoh 1: What Is The Code Snippets Panel?Muhd AzanNoch keine Bewertungen
- DGS and GMS Manualv6.0Dokument278 SeitenDGS and GMS Manualv6.0rolandorr8Noch keine Bewertungen
- Lightworks v12.5.0 Quick Start GuideDokument16 SeitenLightworks v12.5.0 Quick Start Guideyer tagalajNoch keine Bewertungen
- AutoScreenRecorder HelpDokument32 SeitenAutoScreenRecorder HelpTeresita De Jesus AlonzoNoch keine Bewertungen
- Mastercam2018 Indexing Training TutorialDokument207 SeitenMastercam2018 Indexing Training Tutorialgurdee100% (3)
- Mastering Camtasia: Mastering Software Series, #5Von EverandMastering Camtasia: Mastering Software Series, #5Bewertung: 1 von 5 Sternen1/5 (1)
- 121 Electronic Projects (BPB)Dokument65 Seiten121 Electronic Projects (BPB)wa4gvt5044100% (1)
- Rs232 KnowledgeDokument1 SeiteRs232 KnowledgeAndrei BoboNoch keine Bewertungen
- 2002catalog La TermotecnicaDokument179 Seiten2002catalog La TermotecnicaztrajkovicksNoch keine Bewertungen
- Acer Aspire 5738 5738z User ManualDokument13 SeitenAcer Aspire 5738 5738z User ManualSeona LeeNoch keine Bewertungen
- Flaganan - Handbook of Transformer Design ApplicationsDokument237 SeitenFlaganan - Handbook of Transformer Design ApplicationsThangco HutNoch keine Bewertungen
- Technical DataDokument12 SeitenTechnical DataztrajkovicksNoch keine Bewertungen
- Installation of Tally - Erp 9 Multi UserDokument8 SeitenInstallation of Tally - Erp 9 Multi UserTaher Hunaid JaorawalaNoch keine Bewertungen
- Session16385 WAS TimeoutsDokument75 SeitenSession16385 WAS Timeoutsshashank_w85m_312965Noch keine Bewertungen
- Mainframes Refresher Part2Dokument198 SeitenMainframes Refresher Part2MadhuriTungal71% (14)
- Linux AIX ComparisonDokument5 SeitenLinux AIX ComparisondanilaixNoch keine Bewertungen
- TNPM 1.3.1 Administration Guide Wireless ComponentDokument234 SeitenTNPM 1.3.1 Administration Guide Wireless ComponentVijay MudirajNoch keine Bewertungen
- Semi SupervisedDokument13 SeitenSemi Supervisedandres pythonNoch keine Bewertungen
- Maa WP 10gr2 Recovery Best PracticesDokument16 SeitenMaa WP 10gr2 Recovery Best PracticescqubityjNoch keine Bewertungen
- Tetration Analytics DatasheetDokument14 SeitenTetration Analytics DatasheetTanat TonguthaisriNoch keine Bewertungen
- RANAP Location Reporting Control MessageDokument1 SeiteRANAP Location Reporting Control MessageTAOUACHINoch keine Bewertungen
- JavaServer Faces (JSF) OverviewDokument76 SeitenJavaServer Faces (JSF) Overviewrahul_roycseNoch keine Bewertungen
- Change LogDokument156 SeitenChange LogShrimpNoch keine Bewertungen
- Encryption Mechanism Software Requirement Specifications Changed To Dokumentation Version 1.3.0Dokument13 SeitenEncryption Mechanism Software Requirement Specifications Changed To Dokumentation Version 1.3.0Akshat JainNoch keine Bewertungen
- Blender To Google EarthDokument41 SeitenBlender To Google Earthrichx7Noch keine Bewertungen
- Authshield-Web Application Security SolutionsDokument11 SeitenAuthshield-Web Application Security SolutionsAuthShield LabNoch keine Bewertungen
- HUAWEI Tecal RH2485 V2 Rack Server White Paper PDFDokument46 SeitenHUAWEI Tecal RH2485 V2 Rack Server White Paper PDFMenganoFulanoNoch keine Bewertungen
- Virtual Memory Virtual Memory: Most ConfusingDokument11 SeitenVirtual Memory Virtual Memory: Most ConfusingPrabhat SahuNoch keine Bewertungen
- Online ShoppingDokument4 SeitenOnline ShoppingrammmgNoch keine Bewertungen
- Elau SX-1 Servo DriveDokument170 SeitenElau SX-1 Servo Driveanon_6032832230% (1)
- Tadm10 v1Dokument22 SeitenTadm10 v1Sabrina CarreonNoch keine Bewertungen
- Goal ProgrammingDokument37 SeitenGoal ProgrammingAashrith ParvathaneniNoch keine Bewertungen
- Snort ManualDokument260 SeitenSnort ManualcomengrNoch keine Bewertungen
- Maximo 5: Future Ready Technology, TodayDokument12 SeitenMaximo 5: Future Ready Technology, TodayAndrie Darma NugrohoNoch keine Bewertungen
- Working in Mastercam With MD & CDDokument44 SeitenWorking in Mastercam With MD & CDeltklasNoch keine Bewertungen
- MCQ Questions On Computer FundamentalDokument49 SeitenMCQ Questions On Computer FundamentalPrasant RoutNoch keine Bewertungen
- Epicor10 NewInstallGuide 100700Dokument73 SeitenEpicor10 NewInstallGuide 100700colreg0% (1)
- The Ultimate Network Security ChecklistDokument13 SeitenThe Ultimate Network Security ChecklistdeewanandNoch keine Bewertungen
- Button Data SetupDokument46 SeitenButton Data SetupMiguel Sánchez GNoch keine Bewertungen
- Et200s Module Data PDFDokument2 SeitenEt200s Module Data PDFAlexNoch keine Bewertungen
- Ate Mega 32Dokument62 SeitenAte Mega 32Nguyễn Lê Thế DuyNoch keine Bewertungen
- Collecting IoT Data in InfluxDB PDFDokument48 SeitenCollecting IoT Data in InfluxDB PDFwilliawoNoch keine Bewertungen