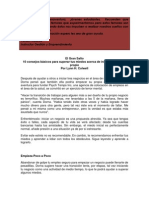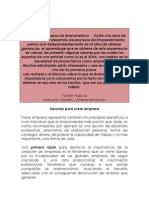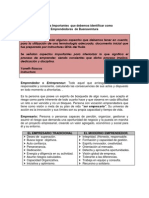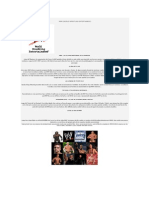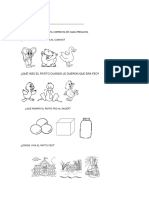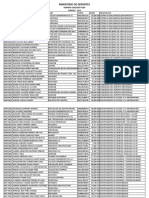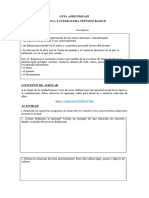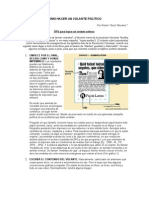Beruflich Dokumente
Kultur Dokumente
Paleta Historia
Hochgeladen von
Sinedinne SidanneCopyright
Verfügbare Formate
Dieses Dokument teilen
Dokument teilen oder einbetten
Stufen Sie dieses Dokument als nützlich ein?
Sind diese Inhalte unangemessen?
Dieses Dokument meldenCopyright:
Verfügbare Formate
Paleta Historia
Hochgeladen von
Sinedinne SidanneCopyright:
Verfügbare Formate
www.grupodapoda.blogspot.
com Guas PHOTOSHOP Cmo trabajar con la paleta Historia
Puede utilizar la paleta Historia para ir a cualquier estado reciente de la imagen creado durante la sesin de trabajo actual. Cada vez que aplica un cambio a una imagen, el nuevo estado de esa imagen se aade a la paleta. Por ejemplo, si selecciona, pinta y gira parte de una imagen, cada uno de estos estados aparece de forma independiente en la lista de la paleta. Al seleccionar uno de los estados, la imagen adopta el aspecto que tena cuando se aplic el cambio por primera vez. Ahora ya puede trabajar desde ese estado. Tambin puede utilizar la paleta Historia para eliminar estados de imagen y, en Photoshop, para crear un documento a partir de un estado o instantnea. Para mostrar la paleta Historia, seleccione Ventana > Historia o haga clic en la ficha de la paleta Historia.
Al utilizar la paleta Historia, tenga en cuenta lo siguiente:
grupodapoda@hotmail.com Guas PHOTOSHOP
www.grupodapoda.blogspot.com Guas PHOTOSHOP
Los cambios que afectan a todo el programa, como cambios en las paletas, ajustes de
color, acciones y preferencias no se reflejan en la paleta Historia porque no son cambios que afecten a una imagen determinada.
Por defecto, la paleta Historia lista los ltimos 20 estados. Puede cambiar el nmero de
estados recordados definiendo una preferencia. Los estados ms antiguos se eliminan automticamente para liberar memoria en Photoshop. Para conservar un estado concreto durante toda la sesin de trabajo, realice una instantnea de l.
Despus de cerrar y volver abrir el documento, todos los estados e instantneas de la
ltima sesin de trabajo se eliminan de la paleta.
Por defecto, aparece una instantnea del estado inicial del documento en la parte
superior de la paleta.
Los estados se van aadiendo a la parte inferior de la lista. Es decir, el ltimo estado se
encuentra en la parte superior de la lista y el ms reciente, en la parte inferior.
Cada estado aparece enumerado con el nombre de la herramienta o comando utilizado
para modificar la imagen.
Por defecto, al seleccionar un estado, los estados situados por debajo aparecen
atenuados. De esta forma se ven claramente los cambios que se descartarn si contina trabajando desde el estado seleccionado.
Por defecto, al seleccionar un estado y, a continuacin, cambiar la imagen, se eliminan
todos los estados posteriores.
Si selecciona un estado y, a continuacin, modifica la imagen, eliminando los estados
posteriores, puede utilizar el comando Deshacer para deshacer el ltimo cambio y restaurar los estados eliminados.
Por defecto, al eliminar un estado se elimina ese estado y todos los siguientes. Si elige
la opcin Permitir historia no lineal al eliminar un estado slo se elimina ese estado.
Cmo volver a un estado anterior de la imagen
Realice una de las siguientes acciones:
Haga clic en el nombre del estado. Seleccione Paso adelante o Paso atrs en el men de la paleta Historia o en el men
Edicin para ir al estado anterior o siguiente.
grupodapoda@hotmail.com Guas PHOTOSHOP
www.grupodapoda.blogspot.com Guas PHOTOSHOP
Eliminacin de uno o ms estados de imagen
Realice una de las siguientes acciones:
Haga clic en el nombre del estado, seleccione Eliminar en el men de la paleta Historia
para eliminar ese cambio y los siguientes.
Arrastre el estado al icono Eliminar para borrar ese cambio y todos los siguientes. Seleccione Borrar historia del men de la paleta para eliminar la lista de estados de la
paleta Historia sin cambiar la imagen. Esta opcin no reduce la cantidad de memoria usada por Photoshop.
Mantenga pulsada la tecla Alt (Windows) u Opcin (Mac OS), y escoja Borrar historia del
men de la paleta para purgar la lista de los estados sin modificar la imagen. Si aparece un mensaje indicando que Photoshop no tiene suficiente memoria, purgar estados resulta til ya que el comando elimina los estados del bfer de Deshacer y libera memoria. El comando Borrar historia no puede deshacerse.
Seleccione Edicin > Purgar > Historias para purgar la lista de estados en todos los
documentos abiertos. Esta accin no puede deshacerse.
grupodapoda@hotmail.com Guas PHOTOSHOP
Das könnte Ihnen auch gefallen
- Prueva PDFDokument1 SeitePrueva PDFSinedinne SidanneNoch keine Bewertungen
- Texto CristalDokument5 SeitenTexto CristalSinedinne SidanneNoch keine Bewertungen
- Texto Encendido y Efecto Reflejo de AguaDokument9 SeitenTexto Encendido y Efecto Reflejo de AguaSinedinne SidanneNoch keine Bewertungen
- ImagenesDokument2 SeitenImagenesSinedinne SidanneNoch keine Bewertungen
- 10 ConcejosDokument6 Seiten10 ConcejosSinedinne SidanneNoch keine Bewertungen
- Espacio de TrababjoDokument3 SeitenEspacio de TrababjoSinedinne SidanneNoch keine Bewertungen
- Guia Planificacion ComprasDokument16 SeitenGuia Planificacion ComprasSinedinne SidanneNoch keine Bewertungen
- Texto CristalDokument5 SeitenTexto CristalSinedinne SidanneNoch keine Bewertungen
- HerramientasDokument5 SeitenHerramientasSinedinne SidanneNoch keine Bewertungen
- Aseguramiento de Calidad. Gestion de ComprasDokument9 SeitenAseguramiento de Calidad. Gestion de ComprasAngie DefredNoch keine Bewertungen
- Proyecto de VidaDokument9 SeitenProyecto de VidaJafett BarillassNoch keine Bewertungen
- Facundo Cabral A La FelicidadDokument1 SeiteFacundo Cabral A La FelicidadSinedinne SidanneNoch keine Bewertungen
- Como Vencer Los TemoresDokument5 SeitenComo Vencer Los TemoresSinedinne SidanneNoch keine Bewertungen
- Como Vencer Los TemoresDokument5 SeitenComo Vencer Los TemoresSinedinne SidanneNoch keine Bewertungen
- Razones para EmprenderDokument2 SeitenRazones para EmprenderSinedinne SidanneNoch keine Bewertungen
- Qué Es Mi Buenaventura EmprendeDokument2 SeitenQué Es Mi Buenaventura EmprendeSinedinne SidanneNoch keine Bewertungen
- Conceptos Basicos.Dokument12 SeitenConceptos Basicos.Sinedinne SidanneNoch keine Bewertungen
- Razones para EmprenderDokument2 SeitenRazones para EmprenderSinedinne SidanneNoch keine Bewertungen
- Como Vencer Los TemoresDokument5 SeitenComo Vencer Los TemoresSinedinne SidanneNoch keine Bewertungen
- Como Vencer Los TemoresDokument5 SeitenComo Vencer Los TemoresSinedinne SidanneNoch keine Bewertungen
- Como Vencer Los TemoresDokument5 SeitenComo Vencer Los TemoresSinedinne SidanneNoch keine Bewertungen
- BARINASDokument1 SeiteBARINASdaily pereiraNoch keine Bewertungen
- Caracteristicas Antropometricas, Condicion Fisica y Velocidad de Lanzamiento en Balonmano de Elite y Amateur PAPERDokument180 SeitenCaracteristicas Antropometricas, Condicion Fisica y Velocidad de Lanzamiento en Balonmano de Elite y Amateur PAPERMartiniano Vera EnriqueNoch keine Bewertungen
- Utea Instructivo 2020Dokument4 SeitenUtea Instructivo 2020Gutenberg CamachoNoch keine Bewertungen
- Somos Un Pueblo Que CaminaDokument2 SeitenSomos Un Pueblo Que CaminaLeidys Odalis Ramirez RomeroNoch keine Bewertungen
- Bandeja de Conectores Con 8 Adaptadores Sc-Apc para Caja Terminal Optica Fk-cto-16-McDokument1 SeiteBandeja de Conectores Con 8 Adaptadores Sc-Apc para Caja Terminal Optica Fk-cto-16-McJose Soto BrachowiczNoch keine Bewertungen
- Anexo E. Formato Puesta en Marcha e InstalaciónDokument4 SeitenAnexo E. Formato Puesta en Marcha e Instalaciónjuan felipe corredor valderramaNoch keine Bewertungen
- T7 Data SheetDokument2 SeitenT7 Data SheetObed ParraNoch keine Bewertungen
- Wwe (World Wrestling Entertaiment) : Raw - La Columna Vertebral de La EmpresaDokument4 SeitenWwe (World Wrestling Entertaiment) : Raw - La Columna Vertebral de La Empresaboti10100% (1)
- 8 PDFDokument5 Seiten8 PDFJuan Diego Espinosa MerlanoNoch keine Bewertungen
- +100 Preguntas para Conocer A Alguien Que Te GustaDokument11 Seiten+100 Preguntas para Conocer A Alguien Que Te GustabetynekochanNoch keine Bewertungen
- Reyes Buenos, Reyes MalosDokument0 SeitenReyes Buenos, Reyes Malosxavip_4Noch keine Bewertungen
- Elementos Del Entorno de Trabajo de La Hoja de Cálculo y Sus VistasDokument11 SeitenElementos Del Entorno de Trabajo de La Hoja de Cálculo y Sus VistasChris_Evanss100% (1)
- Plantilla Secuencia Patito FeoDokument13 SeitenPlantilla Secuencia Patito FeodanielaNoch keine Bewertungen
- OBRA de TÍTERES Sobre Medio AmbienteDokument3 SeitenOBRA de TÍTERES Sobre Medio AmbienteVanesa Ghirardotto100% (2)
- Febrero 2016Dokument82 SeitenFebrero 2016Carlos Jesus Bobea MejiaNoch keine Bewertungen
- Iniciación Al HockeyDokument1 SeiteIniciación Al Hockeyrafaeljustosanchez67% (3)
- Guía de Lenguaje 7° OA 13Dokument4 SeitenGuía de Lenguaje 7° OA 13NATHALIA DEL ROSARIO BAEZA NAVARRO100% (1)
- Manual de Marca Imbera BrasilDokument54 SeitenManual de Marca Imbera BrasiljeffersonNoch keine Bewertungen
- Desvio A CelularesDokument2 SeitenDesvio A CelularesDaniel De PianoNoch keine Bewertungen
- Catálogo BredenMaster E2023Dokument103 SeitenCatálogo BredenMaster E2023samuel astudilloNoch keine Bewertungen
- Caracteristicas Del Aguacate ReedDokument9 SeitenCaracteristicas Del Aguacate ReedAbogado Rafael M. Hernández GarcíaNoch keine Bewertungen
- Letras para CCDokument3 SeitenLetras para CCMarcos BermúdezNoch keine Bewertungen
- Menú Detector de Metales IQ3 FormatoDokument24 SeitenMenú Detector de Metales IQ3 FormatoOsman Gordillo GüizaNoch keine Bewertungen
- Normas de Control Interno para HardwareDokument9 SeitenNormas de Control Interno para HardwareStefy LópezNoch keine Bewertungen
- Comparativa de motores de videojuegos Unreal Engine, Construct, Phaser, Stencyl y UnityDokument1 SeiteComparativa de motores de videojuegos Unreal Engine, Construct, Phaser, Stencyl y UnityJavier MolinaNoch keine Bewertungen
- La Oscuridad Del Folklore Parte Xv-BibliografiaDokument5 SeitenLa Oscuridad Del Folklore Parte Xv-BibliografiaDarcy Saavedra SalasNoch keine Bewertungen
- El Conejito SoñadorDokument3 SeitenEl Conejito SoñadorMauricio Diaz GualdronNoch keine Bewertungen
- Cómo hacer un volante político exitosoDokument4 SeitenCómo hacer un volante político exitosoCarlos AraqueNoch keine Bewertungen
- 46432-El FamiliarDokument7 Seiten46432-El FamiliarMaira Antonella Salvatierra100% (1)
- Angulos PDFDokument12 SeitenAngulos PDFScott HolmesNoch keine Bewertungen