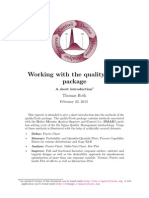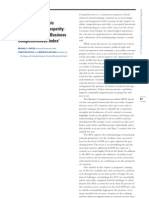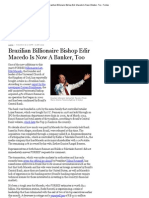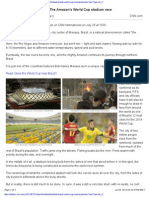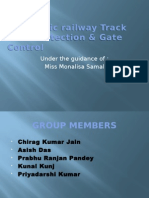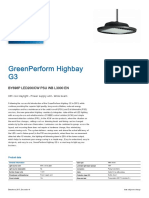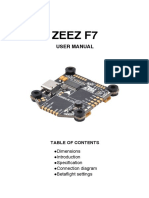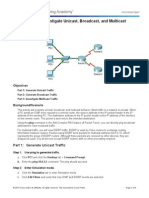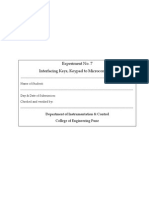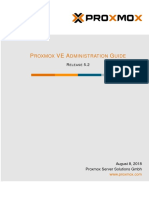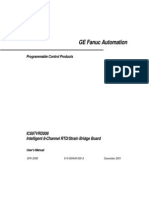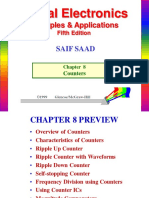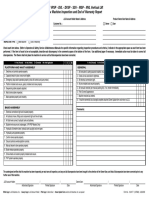Beruflich Dokumente
Kultur Dokumente
How To Install VMware Tools - Tutorial
Hochgeladen von
Brian WebbOriginalbeschreibung:
Originaltitel
Copyright
Verfügbare Formate
Dieses Dokument teilen
Dokument teilen oder einbetten
Stufen Sie dieses Dokument als nützlich ein?
Sind diese Inhalte unangemessen?
Dieses Dokument meldenCopyright:
Verfügbare Formate
How To Install VMware Tools - Tutorial
Hochgeladen von
Brian WebbCopyright:
Verfügbare Formate
Software & security
Computer games
Life topics
Hillbilly physics
Greatest sites
3D art
Model planes
How to install VMware Tools - Tutorial
In this article, I will teach you how to install VMware Tools in your virtual machines, so that you can increase the performance of your guest operating systems and use advanced features that VMware products offer. Unfortunately, it turns out that this seemingly trivial procedure is not as simple as it sounds and has caused quite a bit of pain for many users. Having received a few emails from troubled readers, I decided to write this tutorial. This article applies to VMware Server and Workstation products. The choice of the host is not important. We'll demonstrate the installation of the VMware Tools both for Linux and Windows guests. In the next article, we'll talk about VirtualBox and Guest Addons. For much more information about virtualization, I most warmly recommend you read my entire Virtualization section. Let's rock.
Advertise! Would you like to advertise your product/site on Dedoimedo? Read more
Donate to Dedoimedo! Do you want to help me take early retirement? How about donating some dinero to Dedoimedo? Read more
Install VMware Tools for Windows guest
This means you have already successfully installed and configured VMware Server or VMware Workstation. This also means you have successfully installed a Windows guest operating system. Now, it's time to enhance it. It's very simple. In the main menu of the VMware (Server) Console, click VM > Install VMware Tools.
This will popup an installation wizard inside the guest. This is identical to any other Windows installation. Click Install, follow the menu and that's it. After the installation is complete, reboot.
After the reboot, check the system tray. It should have a VMware icon in it, signifying that the VMware Tools are running. Bob's your uncle.
Install VMware Tools for Linux guest
The below guide is taken from my article Installing Linux Mint - Full tutorial. The procedure is documented in absolute detail on pages 3 and 4 of the tutorial. It covers not only the installation of the tools, it also explains what you need BEFORE you can install the Tools, because some compilation is involved (entirely automatically) and what you can do AFTER the installation, namely add the VMware Tools to the startup of your session, so they start when you login. Now, please note that although the functionality here is demonstrated using Linux Mint, it is perfectly valid for all distributions.
Install VMware Tools
In the File Menu of the VMware Server, choose VM > Install VMware Tools, OK the warning message. This will mount a virtual CD-ROM drive containing the VMware Tools binaries.
The virtual CD-ROM contains two files - one with the extension .rpm and the other one with .tar.gz. The .rpm stands for RedHat Package Manager and is suitable for RedHat-based distributions. Since Linux Mint is Debian-based, this type of file is not suitable for us (instantly). Nevertheless, even if it were, we want to use the archive (.tar.gz.). First, we need to extract it. This can be done via command line, as I have demonstrated in my Highly useful Linux commands & configurations article, but we'll do it using the GUI. Right-click on the file > Extract-To...
Choose a destination.
After the archive has been extracted, we need to actually install the Tools. This must be done using the command line. First, we need to open a Terminal. The shortcut to Terminal can be easily found in the Menu, under System.
Once we hit the command line, we need to navigate to the directory containing the VMware Tools files. In the relevant directory, we need to locally execute the installation script (wizard). This can be done using the following command.
sudo ./vmware-install.pl
See below in the image; notice the geeky fortune.
The script is very simple and friendly. It asks questions, with default answers already selected. You will merely need to hit Enter several times - although you should read each step carefully. After several steps, you'll hit a snag. But don't worry, I led you there deliberately. The purpose of this step is to show you that even when your installation supposedly fails, the workaround is simple and fast. The reason you see the error below is because the default Linux Mint installation, like most Linux distributions, does not come with all the packages needed for compilation of sources. We will install the missing packages and then repeat the installation of VMware Tools. If you read carefully, you'll notice that the installer even tells you which packages are missing - gcc, binutils, make, and kernel sources - and where to find them, on the installation CD. This means that even if you don't have a working Internet connection, you'll be able to obtain them.
This is extremely important because in a real life situation, the missing modules might be the network adapters, for example. Luckily, you would have the sources on the CDs that came with your hardware. But your compilation would fail, for the same reason the installation of VMware Tools failed. Without a working Internet connection, you would not be able to find the sources using the Synaptic Package Manager. If they were not included on the CD, you would have been stuck.
The missing tools can be found and installed using either the command line or the GUI. I'll show you both ways.
Install packages necessary for compilation
First, we will launch Synaptic (System > Package Manager).
Next, we will search for the missing packages and mark them for installation. After you find the right packages, right-click > Mark for installation.
After all the packages are installed successfully, start the installation of VMware Tools again. This time, you should get no error messages and it should work.
You can simply restart the X session (Ctrl + Alt + Backspace) and the network service (sudo /etc/init.d/networking restart) for the relevant changes to take effect. Or if you feel uncomfortable, you can simply reboot the machine. It is important to remember that the VMware Tools offer you to change the resolution. This is what we aimed for, among other things. Indeed, after you restart, you should enjoy the normal-sized desktop. Don't mind the lack of the bottom panel, I took the screenshot while the desktop was loading.
Now, we could have also installed all of the missing packages (gcc, binutils, make, kernel sources) with one simple command in the Terminal:
sudo apt-get install build-essential
See in the image below:
This comes to show that the command line is often simpler and faster - and should not be feared!
Setup VMware Tools to start with your session
Lastly, you might want to setup the VMware Toolbox. This toolbox allows you to synchronize time, the clipboard and the mouse movement between the host and the guest. It will not run by default. You can manually invoke it - or add it to auto-start with the session. Manually, just type in Terminal:
vmware-toolbox
Alternatively, add the VMware Toolbox to your session. Click on Menu > Preferences > Sessions.
Under Startup Programs tab, you can see all the programs currently listed and enabled for all sessions. This is what we need. You can also configure your Current Session and general Session Options, but that's another subject. Click Add to create a new Startup Program.
Now, give the new entry a Name (e.g. VMware Toolbox), the Command (path to command) and an optional Comment, which can help you (or others) understand what the program does. The path to VMware Toolbox is /usr/bin/vmware-toolbox - unless you specified a different path during the installation. If you're unsure, you can always look for the vmware-toolbox binary in several ways: First, start typing vmware in the Terminal and tap the Tab key twice. This will suggest all possible commands starting with vmware, located in your PATH. The path is a list of all directories where the system expects to find programs. Once you've found the command you like (vmware-toolbox), you can use the which command to see where it's installed.
which vmware-toolbox
You can also use the find and locate commands to look for vmware-toolbox.
cd / find . -name vmware-toolbox
For locate:
sudo updatedb <-- this will update the database locate vmware-toolbox
Once satisfied, type in the path to the vmware-toolbox binary (executable).
Now, once you restart the machine or manually run the Toolbox, you will see the VMware Tools Properties window come up, with all the relevant options that can be setup. In order to enjoy the extras, you must keep the VMware Toolbox running (most likely minimized). Scripts and Shrink require root permissions.
Conclusion
Installing VMware Tools is a trivial task on Windows. On Linux, it takes quite a bit of work. But if you're familiar with all the steps you need to take, it takes only about 5 minutes. Linux-wise, this tutorial also teaches you the art of fiddling with archives, running command-line scripts, installing build-essential packages, compiling, and configuring the startup sessions. All these are valuable lessons useful in everyday computing. I hope you've enjoyed this tutorial. Cheers.
del.icio.us
stumble
digg
slashdot
Top
Home
Terms of use
Contact me
About
Copyright @ Dedoimedo.com 2006-2012; all rights reserved
Das könnte Ihnen auch gefallen
- Hidden Figures: The American Dream and the Untold Story of the Black Women Mathematicians Who Helped Win the Space RaceVon EverandHidden Figures: The American Dream and the Untold Story of the Black Women Mathematicians Who Helped Win the Space RaceBewertung: 4 von 5 Sternen4/5 (895)
- Presentation ISO 20252Dokument23 SeitenPresentation ISO 20252Brian Webb0% (1)
- Never Split the Difference: Negotiating As If Your Life Depended On ItVon EverandNever Split the Difference: Negotiating As If Your Life Depended On ItBewertung: 4.5 von 5 Sternen4.5/5 (838)
- Pocket - A Very Short History of Data ScienceDokument21 SeitenPocket - A Very Short History of Data ScienceBrian WebbNoch keine Bewertungen
- The Yellow House: A Memoir (2019 National Book Award Winner)Von EverandThe Yellow House: A Memoir (2019 National Book Award Winner)Bewertung: 4 von 5 Sternen4/5 (98)
- J. C. Cleary - The Lotus Sutra (2017)Dokument408 SeitenJ. C. Cleary - The Lotus Sutra (2017)Brian Webb100% (1)
- The Subtle Art of Not Giving a F*ck: A Counterintuitive Approach to Living a Good LifeVon EverandThe Subtle Art of Not Giving a F*ck: A Counterintuitive Approach to Living a Good LifeBewertung: 4 von 5 Sternen4/5 (5794)
- World's Best Lasagna (Tweaked) Recipe Details Recipe Database Washingtonpost - Com2Dokument5 SeitenWorld's Best Lasagna (Tweaked) Recipe Details Recipe Database Washingtonpost - Com2Brian WebbNoch keine Bewertungen
- Shoe Dog: A Memoir by the Creator of NikeVon EverandShoe Dog: A Memoir by the Creator of NikeBewertung: 4.5 von 5 Sternen4.5/5 (537)
- Quality ToolsDokument36 SeitenQuality ToolsBrian WebbNoch keine Bewertungen
- Devil in the Grove: Thurgood Marshall, the Groveland Boys, and the Dawn of a New AmericaVon EverandDevil in the Grove: Thurgood Marshall, the Groveland Boys, and the Dawn of a New AmericaBewertung: 4.5 von 5 Sternen4.5/5 (266)
- Epi DataDokument24 SeitenEpi DataBrian WebbNoch keine Bewertungen
- The Little Book of Hygge: Danish Secrets to Happy LivingVon EverandThe Little Book of Hygge: Danish Secrets to Happy LivingBewertung: 3.5 von 5 Sternen3.5/5 (400)
- Statistical Thinking - The Bedrock of Data Science - American Statistical AssociationDokument2 SeitenStatistical Thinking - The Bedrock of Data Science - American Statistical AssociationBrian WebbNoch keine Bewertungen
- Elon Musk: Tesla, SpaceX, and the Quest for a Fantastic FutureVon EverandElon Musk: Tesla, SpaceX, and the Quest for a Fantastic FutureBewertung: 4.5 von 5 Sternen4.5/5 (474)
- The Microeconomic Foundations of ProsperityDokument31 SeitenThe Microeconomic Foundations of ProsperityBrian WebbNoch keine Bewertungen
- Brazilian Billionaire Bishop Edir Macedo Is Now A Banker, Too - ForbesDokument2 SeitenBrazilian Billionaire Bishop Edir Macedo Is Now A Banker, Too - ForbesBrian WebbNoch keine Bewertungen
- A Heartbreaking Work Of Staggering Genius: A Memoir Based on a True StoryVon EverandA Heartbreaking Work Of Staggering Genius: A Memoir Based on a True StoryBewertung: 3.5 von 5 Sternen3.5/5 (231)
- The Real Problem in Working From Home (It's Not What You Think) - ForbesDokument3 SeitenThe Real Problem in Working From Home (It's Not What You Think) - ForbesBrian WebbNoch keine Bewertungen
- Grit: The Power of Passion and PerseveranceVon EverandGrit: The Power of Passion and PerseveranceBewertung: 4 von 5 Sternen4/5 (588)
- Rising From The Rainforest The Amazon S World Cup Stadium RacDokument3 SeitenRising From The Rainforest The Amazon S World Cup Stadium RacBrian WebbNoch keine Bewertungen
- The Emperor of All Maladies: A Biography of CancerVon EverandThe Emperor of All Maladies: A Biography of CancerBewertung: 4.5 von 5 Sternen4.5/5 (271)
- Package Multcomp': R Topics DocumentedDokument31 SeitenPackage Multcomp': R Topics DocumentedBrian WebbNoch keine Bewertungen
- The Unwinding: An Inner History of the New AmericaVon EverandThe Unwinding: An Inner History of the New AmericaBewertung: 4 von 5 Sternen4/5 (45)
- Statistical Models in SDokument115 SeitenStatistical Models in SBrian WebbNoch keine Bewertungen
- On Fire: The (Burning) Case for a Green New DealVon EverandOn Fire: The (Burning) Case for a Green New DealBewertung: 4 von 5 Sternen4/5 (74)
- Two-Way ANOVA and InteractionsDokument15 SeitenTwo-Way ANOVA and InteractionsBrian WebbNoch keine Bewertungen
- The Hard Thing About Hard Things: Building a Business When There Are No Easy AnswersVon EverandThe Hard Thing About Hard Things: Building a Business When There Are No Easy AnswersBewertung: 4.5 von 5 Sternen4.5/5 (345)
- Optimal Foraging Theory A Critical ReviewDokument53 SeitenOptimal Foraging Theory A Critical ReviewBrian WebbNoch keine Bewertungen
- Team of Rivals: The Political Genius of Abraham LincolnVon EverandTeam of Rivals: The Political Genius of Abraham LincolnBewertung: 4.5 von 5 Sternen4.5/5 (234)
- Package Agricolae': February 14, 2012Dokument138 SeitenPackage Agricolae': February 14, 2012Brian WebbNoch keine Bewertungen
- Automatic Railway Track Crack DetectionDokument16 SeitenAutomatic Railway Track Crack Detectionmrsugar18Noch keine Bewertungen
- Micro Program ControlDokument27 SeitenMicro Program ControlSyed Rasheed uddinNoch keine Bewertungen
- The Gifts of Imperfection: Let Go of Who You Think You're Supposed to Be and Embrace Who You AreVon EverandThe Gifts of Imperfection: Let Go of Who You Think You're Supposed to Be and Embrace Who You AreBewertung: 4 von 5 Sternen4/5 (1090)
- Dd6900 Dsa Gii ConfigurationDokument78 SeitenDd6900 Dsa Gii ConfigurationDaniel LRNoch keine Bewertungen
- SCALADokument88 SeitenSCALAanon_490006848Noch keine Bewertungen
- Beginners TutorialDokument1 SeiteBeginners TutorialGoi MaalikNoch keine Bewertungen
- The World Is Flat 3.0: A Brief History of the Twenty-first CenturyVon EverandThe World Is Flat 3.0: A Brief History of the Twenty-first CenturyBewertung: 3.5 von 5 Sternen3.5/5 (2259)
- HSD150MX15 BDokument30 SeitenHSD150MX15 BarjaylzoNoch keine Bewertungen
- TSB DPA5 TotalRebuild 05152015Dokument5 SeitenTSB DPA5 TotalRebuild 05152015Alex Robledo Olarte100% (2)
- How To Mount and Unmount File SystemDokument8 SeitenHow To Mount and Unmount File SystemParagNoch keine Bewertungen
- DC Connection at Bts Site AmitDokument8 SeitenDC Connection at Bts Site Amitya hussainNoch keine Bewertungen
- SIT325: Advanced Network Security T2 - 2022, Deakin University, VICDokument2 SeitenSIT325: Advanced Network Security T2 - 2022, Deakin University, VICNarendraNoch keine Bewertungen
- The Sympathizer: A Novel (Pulitzer Prize for Fiction)Von EverandThe Sympathizer: A Novel (Pulitzer Prize for Fiction)Bewertung: 4.5 von 5 Sternen4.5/5 (121)
- High Bay 200w LedDokument3 SeitenHigh Bay 200w LedEdizon Ramos OrtizNoch keine Bewertungen
- SSP 378 SunroofDokument32 SeitenSSP 378 SunroofOscar GonzálezNoch keine Bewertungen
- Nvme SSD 960 Pro Evo BrochureDokument4 SeitenNvme SSD 960 Pro Evo BrochureSpeed BoostNoch keine Bewertungen
- User Manual User ManualDokument12 SeitenUser Manual User ManualmasterguardianNoch keine Bewertungen
- 191057jaspreet KaurDokument49 Seiten191057jaspreet KaurJitender YadavNoch keine Bewertungen
- Server Message Block ProtocolDokument2 SeitenServer Message Block ProtocolFelipe Lima FoliattiNoch keine Bewertungen
- Zeez F7: User ManualDokument15 SeitenZeez F7: User ManualWiytboiNoch keine Bewertungen
- 8.1.3.8 Packet Tracer - Investigate Unicast, Broadcast, and Multicast Traffic Instructions (Respuestas) PDFDokument4 Seiten8.1.3.8 Packet Tracer - Investigate Unicast, Broadcast, and Multicast Traffic Instructions (Respuestas) PDFAlex ValenciaNoch keine Bewertungen
- P 22 V 10Dokument34 SeitenP 22 V 10roozbehxoxNoch keine Bewertungen
- VSE+ Training - APTARE IT Analytics: Deployment and SizingDokument6 SeitenVSE+ Training - APTARE IT Analytics: Deployment and SizingCCIE DetectNoch keine Bewertungen
- 0329 Mladost TuristDokument7 Seiten0329 Mladost TuristGuran MaricioNoch keine Bewertungen
- Ellis Patents Trade Pricelist 2011Dokument33 SeitenEllis Patents Trade Pricelist 2011nicesreekanthNoch keine Bewertungen
- Adv 7125Dokument16 SeitenAdv 7125georg1985Noch keine Bewertungen
- Experiment No. 7 Interfacing Keys, Keypad To MicrocontrollerDokument8 SeitenExperiment No. 7 Interfacing Keys, Keypad To MicrocontrollerRht BrdNoch keine Bewertungen
- Her Body and Other Parties: StoriesVon EverandHer Body and Other Parties: StoriesBewertung: 4 von 5 Sternen4/5 (821)
- MGMT 591 Course Project ProposalDokument6 SeitenMGMT 591 Course Project ProposalSrinivas Aditya100% (1)
- 74F151 ApcDokument7 Seiten74F151 ApcraduNoch keine Bewertungen
- Pve Admin Guide PDFDokument350 SeitenPve Admin Guide PDFEthewaldo FerreiraNoch keine Bewertungen
- Fanuc IC697VRD008 User ManualDokument59 SeitenFanuc IC697VRD008 User ManualsunhuynhNoch keine Bewertungen
- Principles & Applications: Digital ElectronicsDokument14 SeitenPrinciples & Applications: Digital ElectronicsAnmar AhmedNoch keine Bewertungen
- Informe Inspc JLG MastilDokument1 SeiteInforme Inspc JLG Mastilanmec20Noch keine Bewertungen