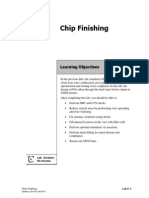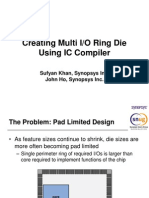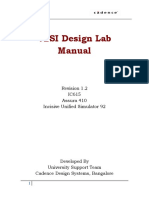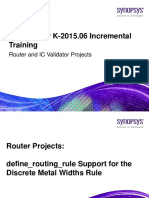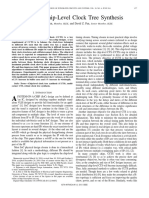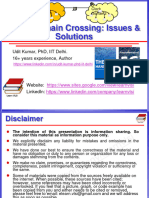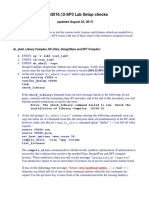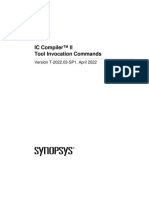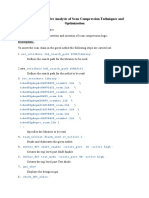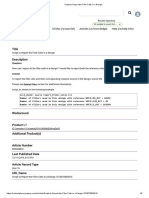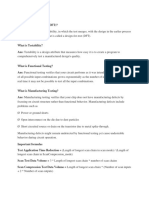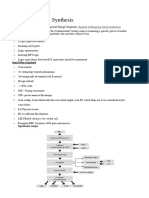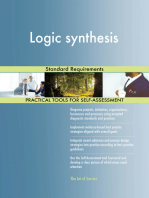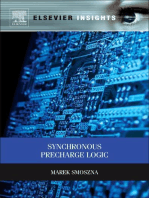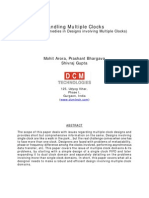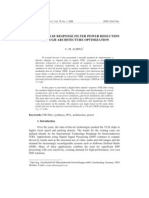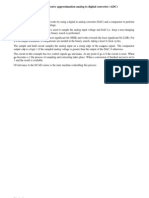Beruflich Dokumente
Kultur Dokumente
Lab7 Cadence Encounter Place-Route
Hochgeladen von
Vijay SahuOriginalbeschreibung:
Originaltitel
Copyright
Verfügbare Formate
Dieses Dokument teilen
Dokument teilen oder einbetten
Stufen Sie dieses Dokument als nützlich ein?
Sind diese Inhalte unangemessen?
Dieses Dokument meldenCopyright:
Verfügbare Formate
Lab7 Cadence Encounter Place-Route
Hochgeladen von
Vijay SahuCopyright:
Verfügbare Formate
ECE 128 Cadence Tutorial: Using Cadence Encounter Digital Implementation System Automatic Layout Place & Route
te Tool Created at GWU by Thomas Farmer Updated at GWU by William Gibb, Spring 2010 Updated at GWU by Thomas Farmer, Spring 2011
Objectives: Automatically generate layout for a previously synthesized Verilog netlist using Cadence Digital Implementation System Import generated Layout into Cadence Virtuoso Import synthesized Verilog code into Cadence Virtuoso Verify our Routed design matches our schematic design Assumptions: Student has a synthesized ripple carry adder from Synopsys w/ a scan-chain inserted Introduction: The ASIC design flow is as follows: Specification RTL Coding and Simulation Logic Synthesis Optimization Gate Level Simulation Static Timing Analysis Place and Route Static Timing Analysis Preliminary Netlist Handoff
In this lab, we are at these stages in the ASIC Flow
In this lab we will use a Cadence Product Called: Encounter Digital Implementation System. This product is capable of taking a SYNTHESIZED Verilog netlist from Synopsys and generating a layout from it. This process is known as place & route and you can see that it is a standard part of the ASIC Design Flow listed above. Many other tools exist in the industry to accomplish the same task. A Static Timing Analysis can be done while in the place & route tool (we will not do this in this lab), which is the next step in the ASIC Design Flow. Afterwards the placed & routed layout can be opened in Cadence Virtuoso. The synthesized Verilog code can then be used to generate a schematic within Cadence Virtuoso. We will place & route the ripple-carry with the scan-cells inserted in Synopsys, that we created in lab5. Afterwards you can use this technique to place & route any synthesized Verilog code you may have from Synopsys. After placing and routing, we will perform verification, via LVS, against an imported Verilog schematic.
Part I: File Setup for This Lab Any time you wish to generate a layout from synthesized Verilog code, create a directory in your ece128 folder to house all of the files that will be created during the layout process. 1. Youll need to have a local copy of the NCSU design kit for the Cadence Encounter Product to work correctly. Follow the following steps to create a local copy of the design kit: Note: You will need 300 MB of space in order to store the NCSU design kit. Login to a workstation, open up a terminal window, type the following commands: mkdir ~/cadence/design_kits cp R $CDK_DIR ~/cadence/design_kits 2. You should see a few permission denied errors, you may ignore these for the purposes of this lab. Edit your .profile and update the location to your CDK_DIR as follows: gedit ~/.profile Add this line to the very end of the file: export CDK_DIR=~/cadence/design_kits/ncsu-cdk-1.6.0.beta Save, then log out of the workstation and log back in In a terminal window type the following command and ensure it is working: echo $CDK_DIR It must return: /home/grad/tfarmer/cadence/design_kits/ncsu-cdk-1.6.0.beta (notice your name in place of the authors) If it does not the above location, repeat step 2, ensure youve logged out and back in. If you are using VNC, kill the VNC session, restart it, and log in once again. Note: Steps 1-2 only need to be performed once per taking ECE 128.
3.
Create a directory to hold files needed for the Cadence Encounter Tool: mkdir ~/cadence/encounter
4.
Copy abstract and timing files from the OSU Standard Cell Library into your encounter directory:
cp /apps/design_kits/ncsu-cdk-1.6.0.beta/lib/NCSU_TechLib_ami06/ami05_techlib_oa.lef ~/cadence/encounter cp /apps/design_kits/osu_stdcells_v2p7/cadence/lib/ami05_oa/lib/osu05_stdcells_oa.lef ~/cadence/encounter cp /apps/design_kits/osu_stdcells_v2p7/cadence/lib/ami05/lib/osu05_stdcells.tlf ~/cadence/encounter
5.
Copy abstract and timing files for the GWU Scan Cell Library into your encounter directory:
cp /apps/design_kits/osu_stdcells_v2p7_expanded/cadence/lib/ami05_oa/lib/osu05_stdcells_expanded.lef ~/cadence/encounter cp /apps/design_kits/osu_stdcells_v2p7_expanded/cadence/lib/ami05_oa/lib/osu05_stdcells_expanded.tlf ~/cadence/encounter
6.
Copy the files you created in lab 5 (the ripple-carry lab) to todays lab: If you have completed lab 5, copy it to be todays lab7: cp R ~/ece128/lab5 ~/ece128/lab7 If you have not completed lab 5, copy it from the reference location: (DO NOT RUN THIS COMMAND IF YOU RAN THE LAST COMMAND) cp R ~vlsi/course_ece128/lab_files/lab7 ~/ece128/lab7
7.
To place & route future designs, you will not need to copy any files. You can simply work out of your ~/ece128/labX directory.
Part II: Setup Cadence Libraries 1. Change to your cadence working directory cd ~/cadence 2. Start Cadence Virtuoso by typing the following commands: virtuoso & 3. Add OSU Standard Cell (AMI .5 technology) Library to Cadence From the CIW Window (the small window at the bottom), select: Tools Library Path Editor On the bottom line, create a new entry: Library Name: OSU_stdcells_ami05 Path:
/apps/design_kits/osu_stdcells_v2p7/cadence/lib/ami05_oa/OSU_stdcells_ami05
Create a 2nd entry on the bottom as follows (this is the GWU scan cell library) Library Name: OSU_stdcells_expanded_ami05 Path:
/apps/design_kits/osu_stdcells_v2p7_expanded/cadence/lib/ami05_oa/OSU_stdcells_expanded_ami05
4.
From the Library Path Editor menu, choose: File Save As and say make sure to check lib.defs. Save the changes, if prompted to overwrite any files, click YES to save the changes Note1: The library names must be typed EXACTLY as above, double check this before continuing. An incorrect entry will appear to work, but later problems will surface Note2: Once these 2 libraries are added to your Library List, you never need to add it again! Create a new AMI 0.5 Library for later use From the Library Manager window, select: File->New Library In the dialog box, select: Name: ripplecarry4_clk Path: (leave blank) Attach technology Library: NCSU_TechLib_ami06 or, if you do not see that in the list, look for: AMI 0.6u C5N (3M, 2P, high-res) Note: Be very sure to attach the 0.6u library (and not accidentally the 1.6u) as this will cause you work in this lab to fail Press OK and ensure the ripplecarry4_clk library is in the Library Manager's list of Libraries. We will use this library later in the tutorial. Update your CDS.lib and LIB.defs files:
5.
Anytime you create a new library in cadence, you must do the following so that the other product we will use: Cadence Encounter, will recognize the new library: From the CIW Window (the small window at the bottom), select: Tools Library Path Editor From the Library Path Editor menu, choose: File Save As and say make sure to check lib.defs. Save the changes, if prompted to overwrite any files, click YES to save the changes This must be done every time you add a new library, to ensure the lib.defs file is in sync with the cds.lib file Exit Cadence Virtuoso
6.
Part III: Place and Route the Ripple Carry Adder w/ Scan Cells Overview of Part III: We will use Cadence Encounter to do the following: 1. Load in a synthesized Verilog netlist and constraints of the RippleCarry Adder we generated from Synopsys Design Compiler 2. Load in AMI .5 standard cell libraries 3. Floorplan a Chip (specify chip boundary, and power grid setup) 4. Automatically route a power grid for the chip. 5. Automatically place the AMI .5 standard cells on the chips floorplan 6. Automatically route wires between the standard cells 7. Export the placed & routed chip to Cadence standard format: Open Access Note: Before ever attempting to place & route Verilog code, you must ensure that all re-simulation of the synthesized code is complete and that it matches your design goals. Part III, Section 1 and 2: Startup Cadence Encounter & Import Design: 1. Change to your working directory cd ~/cadence 2. Start Cadence Encounter by typing the following command: velocity 3. Importing Synthesized Code From the menu, choose: Design->Import Design Under the BASIC tab, set the following options: Verilog Netlist->Files: ../ece128/lab7/src/ripplecarry4_clk_scan.v Verilog Netlist->Top Cell->By User: ripplecarry4_clk Timing Libraries ->Common Timing Libraries: ./encounter/osu05_stdcells.tlf ./encounter/osu05_stdcells_expanded.tlf (note: put a space between these two entries) LEF Files: ./encounter/ami05_techlib_oa.lef ./encounter/osu05_stdcells_oa.lef ./encounter/osu05_stdcells_expanded.lef (note: put a space between these three entries) Timing Constraints: ../ece128/lab7/src/ripplecarry4_clk_scan.sdc (note: the ../ece128 is necessary, ~/ece128 convention will not work for timing constraints files) (note: do NOT put an & after this command)
DO NOT PRESS OK, see next page
Under the ADVANCED tab, set the following options: Open Access->Physical Libraries: NCSU_TechLib_ami06 OSU_stdcells_ami05 OSU_stdcells_expanded_ami05 (note: put a space between these 3 entries) Power->Power Nets: vdd Power->Ground Nets: gnd
Now, press Save, call the file: ~/ece128/lab7/encounter.conf Note: You can re-load this file any time, for future designs, youll only need to update the Netlist & Timing Constraint Fields Now, press OK to import your code
For your own information: The .lef file contains information about the layer specifications for the technology implemented by the library (in this case AMI .5). Specs like default sizes, minimum widths, and minimum spacing dimensions. It also contains information about the layout of the standard cell library, for routing purposes. The .tlf file constraints information on the timing and power parameters of the cell library. It is used to determine delays of I/O ports and interconnects of the final design. The .sdc file contains information about timing constraints on nets, derived from the synthesis constraints. It is used to help the routing tool meet timing constraints. The .conf file contains the import settings for your code, in the event that you want to quickly reload a design. You can select Load from the import design menu and quickly reload your import settings.
Part III: Section 3: Floor Plan the Chip: Floor planning is the process of arranging the overall chip. Setting up the overall area, where main power rails will travel, arranging clock trees, etc. We will perform this process in the next few steps. 4. Setup the chip area and boundaries From the menu, choose: Floorplan Specify Floorplan In the Core Margins by section, change Core to left, right, top and bottom to: 30 This creates a 30 micron space on all sides of the chip that we'll use later for I/O ports Leave all other defaults and press OK You will now see the overall boundary of the chip in the main window For your own information, there are many options here which affect how your core is floorplanned On the basic menu the following options are available: Aspect ration: Determines the height/width ratio of the design. Core Utilization: This lets the tool know how densely to pack the cells together, to leave room during optimization phases. Core Margins: This sets the margins for placing power and ground rings, On the advanced menu, there are some interesting options for Standard Cell Placement: Double Back Rows Rows can either be placed with their power rails back to back, or not. Row Spacing Spacing between rows, to allow for routing channels. For your final project, you may wish to experiment with these options to balance speed, area, etc. Save your design (frequently) Encounter does not have an un-do option, it is buggy and tends to crash when you make a mistake It is good practice to save your design often, but use different file name at each step Save your floorplanned design as follows: Design -> Save Design As -> SoCE. Use filename: ~/ece128/lab7/encounter_fplan.enc You can reload your design at any time, by going to: Design -> Restore Design -> SoCE.
5.
Part III: Section 4: Power Planning the Chip: 6. Add Main Power Rings Around Chip From the menu, choose: Power Power Planning Add Rings Net(s): gnd and vdd Ring Configuration: o Set the width of each metal layer to: 9.9 o Set the spacing of each metal layer to: 1.8 o Click on: Center in channel o This will center the wires in the boundary you defined in the floorplanning step Leave all other defaults, and press OK You should now see a blue and red 'ring' around the perimeter of the chip (width 9.9) These are layers M1 and M2 which will distribute VDD and GND around the chip It is possible to create larger power rings, as long as the width of your wires is divisible by 0.3 (For AMI 0.5 um processes) Note: the wider the metal, the more current that wire can carry to your chip, pwr hungry chips will require wider metal power rings
7.
Add Vertical Power Rails Across You Chip You may skip this step for the small ripplecarry adder, but you must do it for your large CPU project From the menu, choose: Power Power Planning Add Stripes Layer: Metal2 Direction: Vertical Width: 4.8 Spacing: 1.8 Set Pattern->Set-to-set distance: 99 (must divisible by 0.3 for AMI 0.5) Advanced Tab: Snap wire center to routing grid: choose: GRID Leave all other defaults, and press OK You will now see vertical strips of Metal 2 across your chip, every 99 microns. These will supply a current hungry chip with a more direct connection to VDD and GND Note: We use M2 for the vertical stripes, because our standard cells use M1 for VDD and GND
8.
Add Horizontal Power Rails Across You Chip This step is NOT optional! From the menu, choose: Route Special Route Leave all defaults, and press OK You will now see rows of Metal 1 across your chip, spaced 30um on center. This distance is the default because the AMI .5 standard cells from OSU, have a standard pitch (distance from VDD to GND) of 30um for each of their cells. If you placed vertical strips of metal in step 4, notice the horizontal and vertical strips are viaed together where they intersect. Once the 'standard cells' are placed, you will see that this grid will connect all the VDD and GNDs for each cell. Save your design (frequently) Design -> Save Design As -> SoCE Use filename: ~/ece128/lab7/encounter_pwr.enc (notice a different name is used)
9.
Part III: Section 5 and 6: Place the Standard Cells and Route the Connections Between Them: 10. 11. 12. Place the standard cells From the menu, choose: Place Standard Cells Uncheck Include Preplace optimization Leave all defaults, and press OK Click on the 'physical view icon in the upper right part of the editor window. You will now see an 'outline' or what is called an 'abstract view' of the perimeters of the standard cells. Save your design: Design -> Save Design As -> SoCE: ~/ece128/lab7/encounter_placed.enc Route the wires (connections you defined in your Verilog code) between the standard cells From the menu, choose: Route NanoRoute Route Leave all defaults, and press OK All of the I/O ports on the standard cells will be connected together to match how the 'synthesized' Verilog code dictated Save your design: Design -> Save Design As -> SoCE: ~/ece128/lab7/encounter_routed.enc Fill empty space between cells From the menu, choose: Place Physical Cells Add Filler Press the top 'select' button Select FILL in the right-hand pane, press the ADD button, then close the window Leave all defaults, and press OK A 'filler' cell is inserted between any blank space throughout your chip It is also possible to, at this stage, to insert Spare cells into your chip, instead of just using FILL cells. This tutorial will not cover how to do that. That is done under Place -> Place Spare Cells. Save your design: Design -> Save Design As -> SoCE: ~/ece128/lab7/encounter_filled.enc
13.
View the final chip The place and route sequence is complete. You can zoom around the chip (the commands and shortcut keys are similar to cadence). Notice how the VDD and GND wires connect to the ring and how the vias are used.
Part III: Section 7: Exporting the Design: We must export the design from Cadence Encounter, so that we can open it up in Cadence Virtuoso
14.
Export as Open Access Format Design From the Encounter menu, choose: Design Save Design As OA Fill in the box as follows: Library: ripplecarry4_clk 1. Use the down arrow to find the library. 2. If you do not see your ripplecarry4_clk library, you did not update your lib.defs file 3. Exit Encounter, re-open cadence and follow Part I, Step 12 of this tutorial 4. Re-open Encounter, re-load your last saved version of your chip, then export to cadence again Cell: ripplecarry4_clk View: layout Note: We could have exported this design as a GDS file, but by using the Open Access Format, we could 'reopen' this design later (after we do some work on it in cadence)
15.
You may now exit from Cadence Encounter
The rest of this page is intentionally left blank.
Part VI: Open Layout and Generate Schematics in Cadence Virtuoso Startup Cadence Virtuoso & View Layout: 1. Change to your working directory cd ~/cadence 2. Start Cadence Virtuoso: virtuoso & 3. Open Layout From the Library Manager, open up the layout view for the ripplecarry4_clk cell You should see the placed & routed layout for the ripplecarry4_clk circuit Re-master Cells From the layout menu choose: Tools Remaster Instances Fill in the form as follows:
4.
5.
Press OK Press <shift> f to see the complete layout with the standard cells placed & routed DRC and EXTRACT the Design Choose: Verify->DRC, press OK Ensure that there are 0 errors. If you see errors, you have made a mistake while in Silicon Encounter Choose: Verify->Extract, Add parasitic capacitance, press OK (ensure no errors have occurred) Zoom in on the design, verify that things look as you might expect for a ripple carry adder circuit Close and Save the layout view Generate the schematic view From the CIW Windows (the small window below the library manager), choose: File Import Verilog Set the following fields: Target Library Name: ripplecarry4_clk Reference Libraries (delete what is there, type): OSU_stdcells_ami05 OSU_stdcells_expanded_ami05 Verilog Files To Import: ../ece128/lab7/src/ripplecarry4_clk_scan.v Import Structural modules As: schematic and functional Leave all other fields to their defaults and press OK View the log file window, you may see warnings like: Unable to find the Verilog Module AND2X2. Therefore using library OSU_stdcells_ami05... This is OK, because we didn't 'create' a module called, AND2X2, we want it to you use the standard cell library's reference module Ensure that no errors exist and press OK From the Library Manager, you can open up the ripplecarry4_clk schematic view and notice it will be exactly as you defined it in the Verilog code. You will even notice the 'sub-modules' are there! Also, you can open up ripplecarry4_clk functional view and you will see the imported synthesized Verilog that the schematic and your layout are based off of
6.
7. 8.
Run an LVS Open up the extracted view for the ripple carry adder and from the menu choose: Verify LVS Run an LVS check between the schematic view and the extracted view See what differences there are To show that youve completed this section of the lab, fill in the answers below regarding the ripple carry adder, print this page, and hand it in to your GTA before next lab:Run an LVS
What was the total area for the ripple carry adder? __________________ How many schematics were generated during the Verilog import process? __________________ Are there buffers in the schematic view? ____________ If so, why, ripple carry adders typically do not have buffers, where did they come from?______________ Are there scan cells in the schematic view? ____________ If so, what library does the scan cell come from?___________ Print out your ripple carry adder schematic, layout, and LVS report and hand it in with this page of answers.
References Virginia Tech ECE Department Web Publication: http://www.vtvt.ece.vt.edu/vlsidesign/tutorialCadence_socEncounter.php George Mason University ECE Department Web Publication: http://www.egr.msu.edu/classes/ece410/mason/files/Tutorial%20PnR-sp08.pdf Oklahoma State University ECE Department Web Publication: http://avatar.ecen.okstate.edu/projects/scells/flow/encounter_gui/index.html Joannes Grad Open Access Tutorial: http://www.chiptalk.org/modules/wfsection/article.php?articleid=12 Digital VLSI Chip Design with Cadence and Synopsys CAD Tools, 2010, Erik Brunvand. Person Education Inc.
Das könnte Ihnen auch gefallen
- Fabless Semiconductor ImplementationDokument358 SeitenFabless Semiconductor ImplementationPaulo Carvalho100% (3)
- Digital Design Flow: Tutorial For EDA ToolsDokument74 SeitenDigital Design Flow: Tutorial For EDA ToolsNguyễn Sĩ NamNoch keine Bewertungen
- Innovus addEndCapDokument2 SeitenInnovus addEndCapsagarNoch keine Bewertungen
- PT Lab1 FlowDokument22 SeitenPT Lab1 FlowJenniferPeterNoch keine Bewertungen
- Smart LECDokument42 SeitenSmart LECPinky NaharNoch keine Bewertungen
- ICC 201012 LG 06 FinishingDokument14 SeitenICC 201012 LG 06 FinishingAparna TiwariNoch keine Bewertungen
- Multiple IO RingDokument27 SeitenMultiple IO RingAparna TiwariNoch keine Bewertungen
- Introduction To SynthesisDokument39 SeitenIntroduction To SynthesisJayanth bemesettyNoch keine Bewertungen
- Introduction To Industrial Physical Design FlowDokument67 SeitenIntroduction To Industrial Physical Design FlowNIRANJAN MATHAD100% (1)
- Cadence Manual PDFDokument96 SeitenCadence Manual PDFfaltuNoch keine Bewertungen
- Metal Fill: - Ashutosh Kulkarni Project EngineerDokument20 SeitenMetal Fill: - Ashutosh Kulkarni Project EngineerUtkarsh AgrawalNoch keine Bewertungen
- Introduction To The Digital Flow in Mixed Environment (2 - Back End)Dokument89 SeitenIntroduction To The Digital Flow in Mixed Environment (2 - Back End)Nguyen Van ToanNoch keine Bewertungen
- SynopsysDokument3 SeitenSynopsysGowtham VeeramalluNoch keine Bewertungen
- TCL 2 2015.00 LG 04Dokument8 SeitenTCL 2 2015.00 LG 04kehrenNoch keine Bewertungen
- 2015.06 Router ICV Incremental TrainingDokument63 Seiten2015.06 Router ICV Incremental TrainingmanojkumarNoch keine Bewertungen
- Lab2 Synopsys DCDokument12 SeitenLab2 Synopsys DCkrunalNoch keine Bewertungen
- ICC 201012 LG 05 RouteDokument12 SeitenICC 201012 LG 05 RouteBaluvu JagadishNoch keine Bewertungen
- RTL To GDS Flow Automation: Step - 1: Initially The Design Environment Needs To Be SetupDokument18 SeitenRTL To GDS Flow Automation: Step - 1: Initially The Design Environment Needs To Be SetupMalka RavikrishnaNoch keine Bewertungen
- Placement Issues and Fixes - NishanthDokument15 SeitenPlacement Issues and Fixes - NishanthNishanth GowdaNoch keine Bewertungen
- SOC EncounterDokument69 SeitenSOC Encountermaxxtorr723Noch keine Bewertungen
- Robust Chip Level CTSDokument14 SeitenRobust Chip Level CTSkvpk_vlsi100% (1)
- DbCommandsDokument99 SeitenDbCommandssandyp21Noch keine Bewertungen
- Lab1 DC Tmax 2012 1217 v1Dokument43 SeitenLab1 DC Tmax 2012 1217 v1jasonturfNoch keine Bewertungen
- PrimeTime VariablesDokument328 SeitenPrimeTime VariableskrsekarNoch keine Bewertungen
- TCL 2 2015.00 LG 03Dokument8 SeitenTCL 2 2015.00 LG 03kehrenNoch keine Bewertungen
- Guidelines For Design Synthesis Using Synopsys Design Compiler Design SynthesisDokument13 SeitenGuidelines For Design Synthesis Using Synopsys Design Compiler Design Synthesisnishad_86Noch keine Bewertungen
- SoC Timing ECO CycleDokument2 SeitenSoC Timing ECO CycleStudent100% (1)
- IC Compiler Data Setup & Basic Flow: Learning ObjectivesDokument16 SeitenIC Compiler Data Setup & Basic Flow: Learning ObjectiveschenNoch keine Bewertungen
- Clock Domain Crossing Issues &Dokument35 SeitenClock Domain Crossing Issues &Nishanth Gowda100% (1)
- 3096 Batchdata 1540142462010Dokument58 Seiten3096 Batchdata 1540142462010Ashish BharatNoch keine Bewertungen
- DFTC1 2007.12 LabGuide-đã Chuyển ĐổiDokument123 SeitenDFTC1 2007.12 LabGuide-đã Chuyển Đổihung nguyenNoch keine Bewertungen
- Timing ClosureDokument23 SeitenTiming ClosureSasank VenkataNoch keine Bewertungen
- TCL 1 2015.00 LGDokument37 SeitenTCL 1 2015.00 LGSandeepNoch keine Bewertungen
- DC v2016.12-SP3 Lab Setup Checks: 1. UNIX% CP - R Lab5 Test - Lab5 CD Test - Lab5 DC - Shell - TopoDokument3 SeitenDC v2016.12-SP3 Lab Setup Checks: 1. UNIX% CP - R Lab5 Test - Lab5 CD Test - Lab5 DC - Shell - TopomanojkumarNoch keine Bewertungen
- IC Compiler™ II Tool Invocation CommandsDokument5 SeitenIC Compiler™ II Tool Invocation CommandsThai NguyenNoch keine Bewertungen
- RC ReportDokument8 SeitenRC Reportnishantsoni90100% (1)
- PrimetimeDokument13 SeitenPrimetimeDamanSoniNoch keine Bewertungen
- How Can I Exclude Registers From Check - Timing's No - Clock ReportDokument2 SeitenHow Can I Exclude Registers From Check - Timing's No - Clock ReportLoc Tran VinhNoch keine Bewertungen
- 5.script To Report The Filler Cells in A DesignDokument2 Seiten5.script To Report The Filler Cells in A DesignmanojkumarNoch keine Bewertungen
- Synt&timeDokument33 SeitenSynt&timePavin KaNoch keine Bewertungen
- STADokument31 SeitenSTAdasari pavan tejaNoch keine Bewertungen
- Digital Design FlowDokument71 SeitenDigital Design FlowSanjuNoch keine Bewertungen
- (Selected) LVS Is That Simple (Digital Backend Physical Verification) - Lvs Verification-CSDN BlogDokument9 Seiten(Selected) LVS Is That Simple (Digital Backend Physical Verification) - Lvs Verification-CSDN BlogAgnathavasiNoch keine Bewertungen
- Scan InsertionDokument40 SeitenScan InsertionAmena FarhatNoch keine Bewertungen
- Physical Design PDFDokument11 SeitenPhysical Design PDFShwethNoch keine Bewertungen
- Icc 201012 LG 00a GuiDokument12 SeitenIcc 201012 LG 00a GuiThi Nguyen Duy ManhNoch keine Bewertungen
- Applications and Use of Stage Based OCVDokument8 SeitenApplications and Use of Stage Based OCVBarbara LeadNoch keine Bewertungen
- Synthesis AlDokument7 SeitenSynthesis AlAgnathavasiNoch keine Bewertungen
- Create InnovusDokument5 SeitenCreate InnovussagarNoch keine Bewertungen
- Global Routing: VLSI Physical Design: From Graph Partitioning To Timing ClosureDokument72 SeitenGlobal Routing: VLSI Physical Design: From Graph Partitioning To Timing ClosureGorantala Anil KumarNoch keine Bewertungen
- INVS191 DBTCL LabsDokument66 SeitenINVS191 DBTCL LabsLu ROmNoch keine Bewertungen
- Ex 02Dokument14 SeitenEx 02elumalaianithaNoch keine Bewertungen
- Physical Design CompleteDokument15 SeitenPhysical Design CompleteMadhu KrishnaNoch keine Bewertungen
- User Guide - Using Mentor Graphics Design KitDokument43 SeitenUser Guide - Using Mentor Graphics Design Kitvishvakirana100% (1)
- The Design and Simulation of An InverterDokument27 SeitenThe Design and Simulation of An InverterArunNoch keine Bewertungen
- Guide For The VLSI Chip Design CAD Tools at Penn State, CSE DepartmentDokument28 SeitenGuide For The VLSI Chip Design CAD Tools at Penn State, CSE DepartmentharivarahiNoch keine Bewertungen
- Tutorial 1Dokument22 SeitenTutorial 1Er Pradip PatelNoch keine Bewertungen
- A Hardware-Effective Digital Decimation FilterDokument4 SeitenA Hardware-Effective Digital Decimation FilterPaulo CarvalhoNoch keine Bewertungen
- SNUG Multiple Clock PaperDokument40 SeitenSNUG Multiple Clock PaperPaulo Carvalho100% (1)
- Fir Article Using Differ ArchitecturesDokument12 SeitenFir Article Using Differ ArchitecturesPaulo CarvalhoNoch keine Bewertungen
- ADCcontrollerDokument5 SeitenADCcontrollerPaulo CarvalhoNoch keine Bewertungen