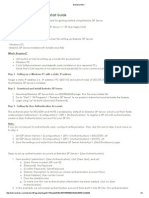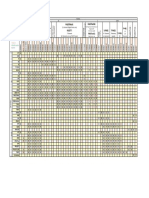Beruflich Dokumente
Kultur Dokumente
Latex Intro
Hochgeladen von
Manoj KudurCopyright
Verfügbare Formate
Dieses Dokument teilen
Dokument teilen oder einbetten
Stufen Sie dieses Dokument als nützlich ein?
Sind diese Inhalte unangemessen?
Dieses Dokument meldenCopyright:
Verfügbare Formate
Latex Intro
Hochgeladen von
Manoj KudurCopyright:
Verfügbare Formate
Text Formatting with L
A
T
E
X
A Tutorial
Academic and Research Computing, April 2007
Table of Contents
1. L
A
T
E
X Basics 1
1.1 What is T
E
X? . . . . . . . . . . . . . . . . . . . . . . . . . . . . . . . . . 1
1.2 What is L
A
T
E
X? . . . . . . . . . . . . . . . . . . . . . . . . . . . . . . . . 1
1.3 How L
A
T
E
X Works . . . . . . . . . . . . . . . . . . . . . . . . . . . . . . . 2
1.4 The L
A
T
E
X Input File . . . . . . . . . . . . . . . . . . . . . . . . . . . . . 2
1.4.1 Entering L
A
T
E
X Commands . . . . . . . . . . . . . . . . . . . . . . 2
1.4.2 Entering Text . . . . . . . . . . . . . . . . . . . . . . . . . . . . . 3
1.4.3 Special Characters . . . . . . . . . . . . . . . . . . . . . . . . . . 4
1.4.4 Structure of the Input File . . . . . . . . . . . . . . . . . . . . . . 4
1.5 Some L
A
T
E
X Vocabulary . . . . . . . . . . . . . . . . . . . . . . . . . . . 5
2. Creating A L
A
T
E
X Document 7
2.1 Document Classes . . . . . . . . . . . . . . . . . . . . . . . . . . . . . . . 7
2.2 Class Options . . . . . . . . . . . . . . . . . . . . . . . . . . . . . . . . . 7
2.3 Packages . . . . . . . . . . . . . . . . . . . . . . . . . . . . . . . . . . . . 8
2.4 Making a Title Page . . . . . . . . . . . . . . . . . . . . . . . . . . . . . 9
2.5 Making a Table of Contents . . . . . . . . . . . . . . . . . . . . . . . . . 9
2.6 Behind the Scenes . . . . . . . . . . . . . . . . . . . . . . . . . . . . . . . 10
2.6.1 Auxiliary Files . . . . . . . . . . . . . . . . . . . . . . . . . . . . 10
2.6.2 How a Page is Built . . . . . . . . . . . . . . . . . . . . . . . . . . 10
2.7 Example: Report Class . . . . . . . . . . . . . . . . . . . . . . . . . . . . 11
2.8 Example: Letter Class . . . . . . . . . . . . . . . . . . . . . . . . . . . . 12
3. Document Layout 13
3.1 Line Spacing . . . . . . . . . . . . . . . . . . . . . . . . . . . . . . . . . . 13
3.2 Paragraphs . . . . . . . . . . . . . . . . . . . . . . . . . . . . . . . . . . 13
3.3 Text Justication . . . . . . . . . . . . . . . . . . . . . . . . . . . . . . . 14
3.4 Margins . . . . . . . . . . . . . . . . . . . . . . . . . . . . . . . . . . . . 14
3.5 Headers, Footers, and Page Numbering . . . . . . . . . . . . . . . . . . . 15
ii Contents
4. Within the Text 16
4.1 Section Headings . . . . . . . . . . . . . . . . . . . . . . . . . . . . . . . 16
4.2 Changing Type Style and Size . . . . . . . . . . . . . . . . . . . . . . . . 17
4.3 Starting New Lines and New Pages . . . . . . . . . . . . . . . . . . . . . 18
4.4 Leaving Horizontal and Vertical Space . . . . . . . . . . . . . . . . . . . 18
4.5 Drawing Rules . . . . . . . . . . . . . . . . . . . . . . . . . . . . . . . . . 18
4.6 Footnotes . . . . . . . . . . . . . . . . . . . . . . . . . . . . . . . . . . . 19
4.7 Centering . . . . . . . . . . . . . . . . . . . . . . . . . . . . . . . . . . . 19
4.8 Quotations . . . . . . . . . . . . . . . . . . . . . . . . . . . . . . . . . . . 19
4.9 Reproducing Text As-Is . . . . . . . . . . . . . . . . . . . . . . . . . . . 20
4.10 Lists . . . . . . . . . . . . . . . . . . . . . . . . . . . . . . . . . . . . . . 21
4.11 Cross References . . . . . . . . . . . . . . . . . . . . . . . . . . . . . . . 22
5. Tabular Material 23
5.1 Tabbing . . . . . . . . . . . . . . . . . . . . . . . . . . . . . . . . . . . . 23
5.2 Tabular . . . . . . . . . . . . . . . . . . . . . . . . . . . . . . . . . . . . 24
5.2.1 A Simple Ruled Table . . . . . . . . . . . . . . . . . . . . . . . . 25
5.2.2 Using Paragraph Columns, Spanning Columns . . . . . . . . . . . 26
5.2.3 Aligning on the Decimal Point . . . . . . . . . . . . . . . . . . . . 27
5.2.4 Suppressing Leading or Trailing Space . . . . . . . . . . . . . . . 27
6. Mathematics 28
6.1 In-line Math . . . . . . . . . . . . . . . . . . . . . . . . . . . . . . . . . . 28
6.2 Display Math (for unnumbered equations) . . . . . . . . . . . . . . . . . 29
6.3 Equation Environment (for numbered equations) . . . . . . . . . . . . . . 29
6.4 Eqnarray Environment (for multiline equations) . . . . . . . . . . . . . . 30
6.5 Array Environment (for matrices, etc.) . . . . . . . . . . . . . . . . . . . 31
6.6 Building Mathematical Expressions . . . . . . . . . . . . . . . . . . . . . 32
6.6.1 Superscripts and Subscripts . . . . . . . . . . . . . . . . . . . . . 32
6.6.2 Spaces in Math Mode . . . . . . . . . . . . . . . . . . . . . . . . . 32
6.6.3 Dots, Braces, and Bars . . . . . . . . . . . . . . . . . . . . . . . . 32
6.6.4 Fractions . . . . . . . . . . . . . . . . . . . . . . . . . . . . . . . . 33
6.6.5 Radicals, Integrals, and Summations . . . . . . . . . . . . . . . . 33
6.6.6 Large Delimiters . . . . . . . . . . . . . . . . . . . . . . . . . . . 34
7. Including Graphics 35
7.1 Creating the Graphics File . . . . . . . . . . . . . . . . . . . . . . . . . . 35
7.2 Importing the Graphic into your L
A
T
E
X Document . . . . . . . . . . . . . 35
7.3 Viewing the Output . . . . . . . . . . . . . . . . . . . . . . . . . . . . . . 36
8. Placing Figures & Tables (Floats) 37
8.1 Making a Caption . . . . . . . . . . . . . . . . . . . . . . . . . . . . . . . 37
8.2 Examples . . . . . . . . . . . . . . . . . . . . . . . . . . . . . . . . . . . 38
8.3 Overcoming Problems with Float Placement . . . . . . . . . . . . . . . . 40
8.4 Landscape Figures and Tables . . . . . . . . . . . . . . . . . . . . . . . . 40
April 2007
Contents iii
9. Preparing a Bibliography 41
9.1 Using L
A
T
E
Xs built-in Method . . . . . . . . . . . . . . . . . . . . . . . . 41
9.2 Using BibT
E
X . . . . . . . . . . . . . . . . . . . . . . . . . . . . . . . . . 42
9.2.1 Overview . . . . . . . . . . . . . . . . . . . . . . . . . . . . . . . 42
9.2.2 Creating the .bib File . . . . . . . . . . . . . . . . . . . . . . . . 43
9.2.3 Running BibT
E
X . . . . . . . . . . . . . . . . . . . . . . . . . . . 43
9.2.4 Bibliography Styles . . . . . . . . . . . . . . . . . . . . . . . . . . 44
9.2.5 For More Information . . . . . . . . . . . . . . . . . . . . . . . . . 45
10. Special Topics 46
10.1 Managing a Large Document . . . . . . . . . . . . . . . . . . . . . . . . . 46
10.2 Generating an Index . . . . . . . . . . . . . . . . . . . . . . . . . . . . . 46
10.3 Including hyperlinks . . . . . . . . . . . . . . . . . . . . . . . . . . . . . 47
10.4 Accents and Special Characters . . . . . . . . . . . . . . . . . . . . . . . 49
Appendix A: Mathematical Symbols 50
Appendix B: Error Messages 53
Resources 55
General Information on L
A
T
E
X . . . . . . . . . . . . . . . . . . . . . . . . . . . 55
L
A
T
E
X packages . . . . . . . . . . . . . . . . . . . . . . . . . . . . . . . . . . . 55
L
A
T
E
X Thesis . . . . . . . . . . . . . . . . . . . . . . . . . . . . . . . . . . . . 55
Mathematical Expressions . . . . . . . . . . . . . . . . . . . . . . . . . . . . . 56
Symbols . . . . . . . . . . . . . . . . . . . . . . . . . . . . . . . . . . . . . . . 56
Graphics . . . . . . . . . . . . . . . . . . . . . . . . . . . . . . . . . . . . . . . 56
BibT
E
X . . . . . . . . . . . . . . . . . . . . . . . . . . . . . . . . . . . . . . . 57
Installing L
A
T
E
X . . . . . . . . . . . . . . . . . . . . . . . . . . . . . . . . . . . 57
Academic and Research Computing, RPI
Text Formatting with L
A
T
E
X
This document describes the L
A
T
E
X language. For specics of how to run
it on various platforms (e.g., Windows or unix), see the L
A
T
E
X Information
page (http://www.rpi.edu/dept/arc/training/latex/), and follow the
links for the on-line tutorials. The above web page also contains information
on preparing a thesis or a resume, as well as many examples and links to
other helpful information.
Chapter 1. L
A
T
E
X Basics
1.1 What is T
E
X?
T
E
X is the typesetting language upon which L
A
T
E
X is built. It was designed and
written by Donald Knuth especially for math and science. T
E
X is pronounced
Tech, similar to Bach.
T
E
X is portable. It is available for most computers and is used all over the world.
T
E
X documents can be moved easily from one system to another, as long as the
required fonts are on both systems.
T
E
X comes with its own set of fonts, called Computer Modern, used by default.
These fonts exist in a variety of styles, including serif, sans serif, typewriter (xed
pitch), and an extensive set of mathematical symbols. Its also possible to use
other font families, such as Times, Palatino, etc.
T
E
X is also a programming language, making it possible to create commands that
simplify its use.
1.2 What is L
A
T
E
X?
L
A
T
E
X is a T
E
X macro package, originally written by Leslie Lamport, that simplies
the use of T
E
X. All the above features of T
E
X, including portability, also apply to
L
A
T
E
X. L
A
T
E
X is pronounced either Lay-tech or Lah-tech.
Most L
A
T
E
X commands are high-level (such as chapter and section) and specify
the logical structure of a document. The author rarely needs to be concerned with
the details of document layout, concentrating instead on the content. Most plain
T
E
X commands also work with L
A
T
E
X.
The document class determines how the document will be formatted. L
A
T
E
X pro-
vides several standard document classes from which to choose.
L
A
T
E
X is exible, gives you complete control, handles big, complex documents with
ease, and never crashes or corrupts your les.
1
2 Chapter 1. L
A
T
E
X Basics
1.3 How L
A
T
E
X Works
To use L
A
T
E
X, you rst create a plain ASCII text le with any text editor. In this le
you type both the text of your document and the L
A
T
E
X commands to format it. You
then typeset your document, usually by clicking a button on a toolbar or selecting a
menu item. Nowadays there are two routes for processing a L
A
T
E
X document:
The traditional way is to run the latex program, which creates a DVI (Device
Independent) le. This le is in binary format and not viewed directly. You
then run a previewing program for viewing on screen and/or the dvips program
to create a PostScript le for viewing or for printing via the ghostview/GSView
program. GSView can also convert the document to PDF format.
Alternatively you can run the relatively recent pdflatex program to create a PDF
le for viewing or printing, usually with Adobes Acrobat Reader.
The second method is more direct for PDF output, but the rst is quicker and more
convenient for previewing.
1.4 The L
A
T
E
X Input File
L
A
T
E
X input les have names that end with the extension .tex: for example, an accept-
able le name might be myfile.tex. (Never use spaces in le names.) The input le
contains both the text of your document and the L
A
T
E
X commands needed to format it.
The rst command in the le, \documentclass, denes the style of the document.
1.4.1 Entering L
A
T
E
X Commands
To distinguish them from text, all L
A
T
E
X commands (also called control sequences) start
with a backslash \. A command name consists of letters only and is ended by a space
or a non letter (such as a comma, period, brace, etc). If it ends with a space, the space
is consumed by L
A
T
E
X and does not appear in the output. An example is \today,
which prints the current date. To avoid having the space after the command disappear,
do the following:
\today\ is a good day. produces: April 16, 2007 is a good day.
There are also commands that consist of the backslash followed by exactly one non-
letter. They are most often used to put a special symbol in the text. For example \$
prints a $ (which cannot be entered directly because L
A
T
E
X uses it to begin math mode).
Spaces after these control symbols are not consumed.
L
A
T
E
X commands are case-sensitive. Most are all lowercase. A few commands use the
rst letter in uppercase such as \Delta . Fewer still use all uppercase.
April 2007
1.4 The L
A
T
E
X Input File 3
Some commands take an argument, placed within curly braces after the command
name. For example, \textbf{this text is bold} prints the text inside the braces in
boldface type: this text is bold
L
A
T
E
X uses grouping to limit the eect of certain commands. Braces ... are used to
begin and end groups. (An environment is also a group; see page 5.) For example, the
\large command is usually used inside a group:
{\large this is bigger than normal} produces: this is bigger than normal
A command such as \large is called a declaration because, unless it is given within
a group, its eect will continue until another declaration (in this case \normalsize)
counteracts it. Note the dierence between a declaration used inside a group and a
command like \textbf{...}, which will not work unless an argument is provided inside
a pair of braces following the command name.
The symbol % can be used to put a comment in your input le. When L
A
T
E
X sees a %, it
ignores the rest of the line.
When you use commands that specify a length, such as a command to set the size of a
margin or a command to leave a certain amount of space, you will need to specify the
units of measurement. L
A
T
E
X recognizes the following units:
cm centimeter pt printers point, 72 per inch
mm millimeter em font-dependent width of m
in inch ex font-dependent height of x
1.4.2 Entering Text
In the input le, words are separated by leaving one or more blank spaces. Paragraphs
are separated by leaving one or more blank lines. (You can also use the command \par
to indicate a new paragraph.) L
A
T
E
X ignores multiple blank spaces and multiple blank
lines in input les.
Type single quotation marks by using the left () and right () single quote marks on
your keyboard. Type left double quotation marks by using using two single left quotes
(), and type right double quotation marks by using either two single right quotes ()
or the double quote key (").
There are three kinds of dashes in typeset documents: the hyphen (for compound words),
the endash (for such things as page number ranges), and the emdash (used as a punc-
tuation mark in English prose). Since there is only one dash on the keyboard, type -,
--, and --- to get -, , and .
To prevent two words from being split at a line break, tie them together with the tilde
character: for example Mr.~Smith will never appear with Mr. at the end of one line
and Smith at the start of the next.
Note that some characters have special meaning to L
A
T
E
X and must be entered in a
special way, as described in the next section.
Academic and Research Computing, RPI
4 Chapter 1. L
A
T
E
X Basics
1.4.3 Special Characters
Certain characters have special meaning to L
A
T
E
X. An example is the % sign, which
indicates that the remainder of the line is a comment and should not be processed.
Below is the complete list of special characters. To have these characters print in your
output, you must type them in your input le as shown below.
Character Type in le Special L
A
T
E
X meaning
# # Parameter in a macro; also used in tables
$ $ Used to begin and end math mode
% % Used for comments in the source le
& & Tab mark, used in alignments
Used in math mode for subscripts
Used in math mode for superscripts
Tie character, used to produce a hard space
Used to begin a group or an argument
Used to end a group or an argument
$backslash$ Used to begin a control sequence
< $<$ (or \textless) Otherwise, produces
$$ (or \textgreater) Otherwise, produces
1.4.4 Structure of the Input File
L
A
T
E
X input les must conform to a certain structure. They begin with the command
\documentclass, and all the text of the document must be contained between the
commands \begin{document} and \end{document}.
\documentclass[options]{class}
Preamble
\begin{document}
Document text
\end{document}
In the rst command above, class species the type of document you intend to create.
You can choose from one of the L
A
T
E
X classes described in the next chapter. If you wish,
you can also include one or more options to modify the behavior of the document class.
The preamble is the section of the le between the \documentclass{...} command and
the \begin{document} command. This is the place to put commands that will inuence
the style of your entire document and macro denitions that you will use later. You may
also load packages that add new features to L
A
T
E
X. Text is not allowed in the preamble.
April 2007
1.5 Some L
A
T
E
X Vocabulary 5
The \begin{document} command indicates the end of the preamble and the beginning
of your text. A corresponding \end{document} command always ends your les. A
really short L
A
T
E
X input le might look like:
\documentclass{article}
\begin{document}
This LaTeX file is short and sweet. It uses the article class,
a good all-purpose layout. There is nothing in the preamble, which
is perfectly acceptable.
This is a new paragraph. \textit{Heres some italic text}
and \textbf{some bold text}.
{\small The text inside these braces is smaller than normal.}
Now the text size is back to normal.
\end{document}
this produces:
This LaTeX le is short and sweet. It uses the article class, a good all-purpose layout.
There is nothing in the preamble, which is perfectly acceptable.
This is a new paragraph. Heres some italic text and some bold text. The text inside
these braces is smaller than normal. Now the text size is back to normal.
Longer examples, one using report class and one using letter class are included at the
end of the next chapter.
1.5 Some L
A
T
E
X Vocabulary
Commands produce text or space. For example, \hspace{2in} and \vspace{2in} are
commands that create 2 inches of horizontal and vertical space, respectively, and
\textit{some italic words} puts the contents of its argument in italic type.
Many commands take arguments, either mandatory or optional; some commands,
like \today dont.
Mandatory arguments supply information required for a command to execute. For
example, \hspace{2in} needs the information provided by the argument to gen-
erate the horizontal space. Mandatory arguments are enclosed in braces: .
Optional arguments are allowed on some commands and are enclosed in square brack-
ets: [ ]. For example, the size of type to be used for your main text is an optional
argument in the {\documentclass} command. To use the article class in 11-point
type, you would type \documentclass[11pt]{article}. Without this optional
argument, you would get the default 10-point type.
Academic and Research Computing, RPI
6 Chapter 1. L
A
T
E
X Basics
Declarations produce neither text nor space, but either aect the way L
A
T
E
X prints
the following text or provide information for later use. Font size changes are an
example of declarations. \large will cause any text that follows to appear in a
larger type size. Declarations are often used within a group to limit their scope. For
example: {\large Only the text inside these braces will be large.}
Environments are blocks of text that receive special processing. An environment is
dened by a matching \begin{environment name} ... \end{environment name}.
An environment is also a group, in the same way that a pair of braces delimits a
group. For example, a quotation might be formatted as follows:
\begin{quote}
\small
This text is set off from surrounding text and indented from
both margins. The font size of this quotation will be smaller
because of the "small" command inside the quote environment.
\end{quote}
Note that a blank line before an environment ends the previous paragraph. A blank
line following an environment indicates that the next line starts a new paragraph.
Environments can be nested, i.e., the rst started is the last ended.
* Some commands can have a * appended to the name, which indicates a variation on a
command or environment. For example, \\ indicates a line break. \\* indicates a
line break with the restriction that L
A
T
E
X is not allowed to begin a new page at that
point. Space printed by \vspace and \hspace commands is normally dropped if
it appears at the beginning or end of a line or page. If you want the space printed
no matter where it falls, you would use \hspace* or \vspace*. Normally, section
headings are automatically numbered, but \section*{My Heading} will produce
an unnumbered section heading.
April 2007
Chapter 2. Creating A L
A
T
E
X Document
2.1 Document Classes
The document class determines the overall layout of the document. There are ve
standard classes distributed with L
A
T
E
X:
article for simple or short documents, including journal articles, and short reports. A
good all-purpose class.
report for small books and longer reports containing chapters.
book for books.
letter for letters, either business or personal.
slides for making transparencies for projection on a screen.
These classes provide preset formats with default margins, paragraph formatting, and
special commands suitable for producing specic sections. For example, the article,
report, and book classes include a variety of commands to format section headings
(\part, \chapter, \section, \subsection, \subsubsection, etc.), as well as com-
mands to produce a title page and a table of contents. There are minor dierences
between these three classes. The book class, for example, uses a smaller printed page
sizeabout 57.5 inchesand is formatted for two-sided printing by default. The
article class is intended for shorter works and does not have chapters (so articles can
be easily included in reports or books). The letter class provides special commands to
produce the salutation, address, and closing.
These four classes are single-spaced by default, and have 10, 11, and 12-point type sizes
available as options. 10 points is the default size.
The slides class uses sans-serif type fonts much larger than the usual ones and expects
the document to be divided up into 1-page sections.
At Rensselaer, there is an additional class called thesis, which may be used to produce
either a masters or a doctoral thesis with a format that meets the requirements of the
Oce of Graduate Education. It was written by Academic and Research Computing
(ARC) using the report class as a base. The le thesis.cls is available for download
from the thesis web page, http://helpdesk.rpi.edu/update.do?artcenterkey=325.
To use the thesis class, begin your document with the line:
documentclassthesis
Instructions are in ARC document, Preparing A Thesis with L
A
T
E
X, available from the
thesis web page.
2.2 Class Options
A document class may be modied by options, which are placed in square brackets after
the \documentclass command. Multiple options are separated by commas:
documentclass[option,option,option ]class
7
8 Chapter 2. Creating A L
A
T
E
X Document
The standard class options include:
10pt, 11pt, 12pt Selects the point size of main font for the document. If no option is
specied, 10pt is assumed. This document uses 12-point type.
twocolumn Produces two-column pages.
titlepage Causes the \maketitle command to generate the title page on a separate
page for the article class. This option is not necessary for the book and report
classes, as they print separate title pages by default.
leqno Puts equation numbers on left side. (They are on the right by default.)
eqn Left-aligns equations. (They are centered by default.)
twoside Formats for printing on both sides of paper. (Whether the document is actually
printed two-sided depends on the printer.) Twoside is the default for the book class,
but not for any of the other classes.
openright If the twoside option is in eect, chapters will begin on right hand pages.
This is the default for the book class. It does not apply to the article class,
which does not contain chapters. (The opposite of openright is openany.)
2.3 Packages
There are a large number of L
A
T
E
X packages available that provide a variety of additional
features. Many packages are considered part of L
A
T
E
X; others are provided by expert
users worldwide. If you sometimes nd that the features of standard L
A
T
E
X do not
provide the special formatting you want, chances are good that you can nd a package
to meet your needs. A package generally consists of one or more les that contain extra
denitions and macros. Some packages are simple; others are complex and can contain
options. The le names usually have the extension .sty.
You load a package with the \usepackage command, which should come immediately
after the \documentclass command in your input le. The command has the form:
usepackage[options ]package
Each package may be included with its own \usepackage command, or you may use
one command to load several packages by separating their names with commas. For
example, if you are inserting graphics in your document (see chapter 7.), the package
graphicx provides the commands to do this. The beginning of your input le might
look like:
\documentclass[11pt]{article}
\usepackage{graphicx}
The \usepackage command above instructs L
A
T
E
X to read the le graphicx.sty.
April 2007
2.4 Making a Title Page 9
In addition to graphicx there are many other packages available, including packages to
rotate text, use PostScript fonts (e.g., Times, Palatino, etc), and customize such things
as headers and footers, citations and captions. Packages come with their own documen-
tation. Many packages are routinely distributed with L
A
T
E
X and will already be on your
system. Youll nd documentation for these packages in the doc subdirectory of your
installation. For example, if you are using the TeXLive 2005 distribution for Windows,
package documentation is in folders under C:\TeXLive2005\texmf-dist\doc\latex\.
To see a current list of all available packages with brief descriptions, look at the Com-
prehensive TeX Archive Network (CTAN) catalog,
http://texcatalogue.sarovar.org/brief.html.
2.4 Making a Title Page
If you are using the article, report, or book class, you may want a title page for your
document. To do this, you need to supply text for the title, author, and date, and then
tell L
A
T
E
X to generate the title page with the command \maketitle. In your L
A
T
E
X
input le, type commands such as the ones below. The \maketitle command, which
actually prints the title page, must follow the \begin{document} command; the other
commands, which just provide the information, can be placed in the preamble if you
prefer.
\title{This is the Title} % provide title info
\author{My Name} % provide author info
\date{the date} % provide date
\maketitle % format and print title page
This is illustrated in the example of using the report class later in this chapter. If there
are several authors, you can separate their names with \and, or you can separate them
with \\ if you would like each name centered on a separate line. If you omit the \date
command, L
A
T
E
X will use the current date. If you want no date at all, use \date{}.
In the report and book classes, the title information appears on its own page. In the
article class, it appears at the top of the rst page of text. You can instruct the
article class to make a separate page by using the documentclass option titlepage.
2.5 Making a Table of Contents
The command \tableofcontents, usually placed in the input le right after the
\maketitle command, creates a table of contents using the information in the sec-
tion headings (part, chapter, section, etc.). Since this information is taken from the
previous run, you will need to run L
A
T
E
X twice on a new document for the entries in the
table of contents to show up.
Academic and Research Computing, RPI
10 Chapter 2. Creating A L
A
T
E
X Document
2.6 Behind the Scenes
2.6.1 Auxiliary Files
Part of the convenience of L
A
T
E
X is its ability to do cross references (see section 4.11)
and to create a table of contents, a list of tables, and a list of gures.
Forward reference numbers, as well as page numbers for sections, gures and tables, are
unknown when L
A
T
E
X is rst processing the input le. L
A
T
E
X stores this information
in auxiliary les as it processes the job. A second run allows L
A
T
E
X to extract the
information from its auxiliary les and complete the table of contents, etc. Therefore all
information used by L
A
T
E
X for tables of contents, etc. is from the previous run. The only
way to be sure that all this material is correct is to format the le twice after making
any changes. Usually for drafts, the dierence between runs is not enough to matter,
but for nal versions you should remember to run L
A
T
E
X twice before printing.
The auxiliary les have the same root name as the L
A
T
E
X input le, but dierent
extensions. For example, all documents need an AUX le. If the input le is named
myfile.tex, the AUX le will be named myfile.aux. Other auxiliary les (see the list
below) are needed only if you are producing a table of contents, etc. Auxiliary les are
created automatically as they are needed.
lename.aux always needed
lename.toc for table of contents
lename.lot for list of tables
lename.lof for list of gures
2.6.2 How a Page is Built
When T
E
X or L
A
T
E
X builds a page, it considers all the parts (words, lines, paragraphs,
etc.) to be dierent sized boxes. It starts with a simple box, an individual letter, and
then builds words, which are considered to be hboxes (horizontal boxes). The words
are then put together with glue to form a line, which is a larger hbox. A group of
hboxes stacked together vertically (with glue between them) form a vbox (vertical box).
A page is a large vbox made up of several smaller ones. You do not normally need to be
concerned with this, but sometimes (such as when an error message refers to an overfull
hbox, meaning a line is too long and sticks out into the margin) it is helpful to know
how T
E
X works.
April 2007
2.7 Example: Report Class 11
2.7 Example: Report Class
\documentclass[11pt]{report} % Report class in 11 points
\raggedright % Do not right-justify
\parindent0pt \parskip8pt % make block paragraphs
\begin{document} % End of preamble, start of
% document text.
\title{\bf An Example of Report Class} % Supply information
\author{Yours Truly} % for the title page.
\date{\today} % Use current date.
\maketitle % Print title page.
\pagenumbering{roman} % Roman page number for toc
\setcounter{page}{2} % Make it start with "ii"
\tableofcontents % Print table of contents
\chapter{A Main Heading} % Make a "chapter" heading
\pagenumbering{arabic} % Start text with arabic 1
Most of this example applies to the article and book classes
as well as to the report class. In article class, however,
the default position for the title information is at the top
of the first text page rather than on a separate page. Also, article
class does not have a chapter" command.
A blank line starts a new paragraph. \textit{Note this: it will be
printed in italic type.}
\section{A Subheading} % Make a "section" heading
The following sectioning commands are available:
\begin{quote} % Start "set off", indented text
part \\ % "\\" forces a new line
chapter \\ % not available in article class
section \\
subsection \\
subsubsection \\
paragraph \\
subparagraph
\end{quote} % End of indented text
The *-form (e.g., section*") suppresses the section number and
does not make a TOC entry.
\end{document} % The required last line
Academic and Research Computing, RPI
12 Chapter 2. Creating A L
A
T
E
X Document
2.8 Example: Letter Class
\documentclass[12pt]{letter} % letter class, 12 points
\address{555 Main St.\\Sometown, NY 12345} % Return address
\signature{My Name\\My Title} % Name for signature
\begin{document} % End of preamble
\begin{letter}{Mr.~Smith\\ President, % Begin letter by giving
Big Name Co.\\Bigburg, MI 45678} % recipients address
\opening{Dear Mr.~Smith:} % Name for salutation
This is the letter class. It provides a format for standard parts
of a business letter. As you can see, it uses many commands that
do not exist in the article, report, and book classes.
This is a new paragraph.
\closing{Sincerely,} % Format for the closing.
% The name is taken from
% \signature command above.
\cc{My Boss} % Name(s) of those
% receiving copies
\end{letter} % End of letter
\end{document} % The required last line
April 2007
Chapter 3. Document Layout
Defaults for all aspects of the document layout are set by the document classes. However,
if you want to change the defaults, there are commands that enable you to do so.
Commands controlling features that apply to the whole document should be placed in
the preamble
1
.
3.1 Line Spacing
The default is single spacing. If you want larger interline spacing for your document, you
can use the \linespread command in the preamble. The following command produces
a document with double spacing:
\linespread{1.6}
For line and a half spacing, use the value 1.3. The default spread is 1.
An alternative and more exible way to control the linespacing is to use the package
setspace. With this package, footnotes, gures, and tables remain single-spaced. The
package also denes a new environment called singlespace, which you can use to include
single-spaced sections within your document. To use the setspace package to produce
a double-spaced document, include after the \documentclass command:
\usepackage{setspace}
and, in addition, put the command
\doublespacing
somewhere in the preamble.
You could use \onehalfspacing instead of \doublespacing, or you could use the com-
mand \setstretch{n} (specifying your own value for nusually between 1 and 2) to
set the spacing to whatever you want.
3.2 Paragraphs
To start a new paragraph, either leave a blank line or use the control sequence \par.
By default, paragraphs are indented by 1.5em, which means 1.5 times the point size
of the current font. (1 em is about the width of an M.) No extra blank space
is inserted between paragraphs. The commands \parindent and \parskip control
paragraph indentation and paragraph separation. To get block paragraphs, for example,
include in the preamble the commands:
\parindent=0in
\parskip=8pt % this is variable, choose the number you want
1
the section between the documentclass command and the begindocument command
13
14 Chapter 3. Document Layout
3.3 Text Justication
By default, L
A
T
E
X justies your text horizontally so that both left and right margins are
smooth. If you prefer ragged right text, you can use the declaration:
\raggedright
Note that this has the side-eect of wiping out the paragraph indentation. (It assumes
you want everything ush left.) If you want indented paragraphs, you must specically
request it (i.e., \parindent=1.5em) after the \raggedright declaration.
Vertical justication is controlled by using either \flushbottom or \raggedbottom.
\flushbottom makes all text pages the same height, adding extra vertical space if nec-
essary. \raggedbottom allows the height to vary a bit from page to page. \flushbottom
is the default for the book class and for the twoside option in the article and report
classes; otherwise \raggedbottom is the default.
3.4 Margins
Changing default margins, which depend on the class and the font size, is not as easy
as you might think. The best way to control margins is to use the geometry package.
This package has many options and extensive documentation in manual.pdf found in
your directory ...\doc\latex\geometry\. The following examples should be obvious:
\usepackage[margin=1in]{geometry} % 1 inch margins all around
\usepackage[left=1.2in,right=1in,top=1in,bottom=.8in]{geometry}
If you really want to do it manually, you need to know that internally top and left margins
are set in reference to a value of one inch (which means that setting these margins equal
to 0 produces one-inch margins). Therefore, setting topmargin to -.5in produces a top
margin of .5 inches. The opposite margins (bottom and right) are determined indirectly
by setting the height (textheight) and width (textwidth) of the text area.
to set margin change the command
top margin \topmargin
bottom margin \textheight
left margin (for odd pages or single sided) \oddsidemargin
left margin (for even pages, if using twoside) \evensidemargin
right margin \textwidth
L
A
T
E
X also leaves .5 inch at the top of the page for a header and about .6 inch at the
bottom of the page for a footer. You must take this into account when choosing values
for topmargin and textheight. The values below leave one inch between the paper
edge and the text on all four sides.
\setlength{\topmargin}{-.5in} % top margin is .5 in
\setlength{\oddsidemargin}{0in} % left margin is 1 in on right pages
\setlength{\evensidemargin}{0in} % same for left pages, 2-sided document
\setlength{\textwidth}{6.5in} % leaves 1 in for right margin
\setlength{\textheight}{9in} % 9 inches reserved for the text
April 2007
3.5 Headers, Footers, and Page Numbering 15
3.5 Headers, Footers, and Page Numbering
The output page consists of the head, the body and the foot. Header and footer material,
such as page numbers and/or section titles, appear in the head or the foot. All the
classes (except letter) print at least the page number by default.
If you dont like the default action of the document class, you can determine what goes
into the head and foot by using the pagestyle command. This command is often placed
just after a \chapter or a similar command. There are four standard page styles:
\pagestyle{plain}: The page number is in the foot and the head is empty. This is
the default page style for the article and report document classes.
\pagestyle{empty}: The head and foot are both empty.
\pagestyle{headings}: The page number and current section heading (the level of
the heading is determined by the document class) is put in the head; the foot is
empty. This is the default for the book class.
\pagestyle{myheadings}: Similar to the headings page style, except you specify the
information (other than the page number) that goes in the head by using the
markboth and markright commands. markboth is used for two-sided docu-
ments, and markright is used for one-sided:
\markboth{leftheader}{rightheader}
\markright{rightheader}
\thispagestyle{style}: Changes the page style for the current page only. For example,
to have nothing in the head and foot for the current page without aecting the
style for the rest of the pages, use \thispagestyle{empty}.
You can also specify arabic (the default) or roman page numbering either in the preamble
or in the text. It is common to put \pagenumbering{roman} before the text begins and
\pagenumbering{arabic} after the rst chapter command. These commands also
set the page number to 1. You can change the page number counter yourself with a
command such as \setcounter{page}{2}.
If the above pagestyle commands dont do what you want, there is a package called
fancyhdr that allows you to customize your headers and footers in an easy way. With
this package you can dene three-part headers and footers (left, right, and center), multi-
line headers and footers, separate headers and footers for even and odd pages, and more.
To use it, include the following commands in the preamble:
\usepackage{fancyhdr}
\pagestyle{fancy}
For simple use, you need only to include the following 6 commands in your preamble, sup-
plying your text inside the {} in each case: \lhead{}, \chead{}, \rhead{}, \lfoot{},
cfoot{}, \rfoot{}. To suppress the horizontal line drawn by default under the header,
use \renewcommand{\headrulewidth}{0pt}. For more information, see fancyhdr.pdf
in your directory ...\doc\latex\fancyhdr\.
Academic and Research Computing, RPI
Chapter 4. Within the Text
Within the text, there will always be certain sections that require special treatment
such as a dierent size of type, indentation, or special placement on the page. Some
specialized areas of text (particularly those that require indentation) are formatted with
the help of L
A
T
E
X environments.
4.1 Section Headings
Since documents of any length are usually divided into sections, the classes article,
report, and book have a set of commands which take the name of the section as an
argument. The author uses these commands in the proper order, providing the section
name, and L
A
T
E
X takes care of formatting the headings (boldface, larger typesize, etc.)
and numbering them appropriately. The sectioning commands are:
\part \section \paragraph
\chapter \subsection \subparagraph
\subsubsection
Note that the \chapter command is not available in article class. The \part heading
is rarely used. It divides a very large document into parts, and does not aect the
numbering used for the other headings. In most document classes, headings made with
the lowest level headings, \paragraph and \subparagraph, are not numbered by default.
If you include the command \tableofcontents at the beginning of your document,
L
A
T
E
X takes the section headings and page numbers from the previous run of the docu-
ment and inserts a table of contents at the place the command was issued. (Note that
you need to process the document through L
A
T
E
X twice to ensure an up-to-date table of
contents.)
Normally section headings appear in the table of contents exactly as they do in the text.
However, if a heading is too long to t nicely into the table of contents, you can provide
a shorter version as an optional argument:
\section[A short heading for the TOC]{This is a much longer
heading that will appear in the text of the document}
You can make less formal headings by using the sectioning commands with a star (*)
appended to the command names listed above. In this case, the section headings will
not show up in the table of contents and will not be numbered. For example, to make a
section heading called Introduction that is not numbered and does not appear in the
table of contents, use the command:
\section*{Introduction}
16
4.2 Changing Type Style and Size 17
4.2 Changing Type Style and Size
Sometimes you may want to change the style or size of text that is not a section heading.
The following L
A
T
E
X commands change the style of the text you supply as an argument:
\textit{...} italic Italic shape, used mostly for emphasis
\textsl{...} slanted Slanted shape, a bit dierent from italic
\textsc{...} Small Caps Small caps shape, use sparingly
\textup{...} upright Upright shape, usually the default
\textbf{...} boldface Boldface series, often used for headings
\textmd{...} medium Medium series, usually the default
\textrm{...} roman Roman family, usually the default
\textsf{...} sans serif Sans Serif family, used for posters, etc.
\texttt{...} typewriter Typewriter family, xed-pitch characters
\emph{...} emphasized Use for emphasis, usually changes to italic
These commands can be combined, provided the font thus requested actually exists. For
example, the command \textbf{\textit{This is bold italic}} produces: This is
bold italic.
The following commands cause subsequent output to be printed in a dierent type size.
The actual size produced by each command depends on the initial point size selected for
the document. The default document size is 10 points. Therefore \normalsize means
10 points for a document in which no size option has been included. This document
is printed in 12 points, so in this case, \normalsize is 12 points. (Note that when
normalsize is 12 points, there is no dierence between huge and Huge. They are both
the largest size25 points.)
normalsize normal size large large
small small Large larger
footnotesize smaller than small LARGE larger still
scriptsize smaller still huge huge
tiny tiny Huge hugest
The size-changing commands are declarations, and therefore they are usually used within
a group (i.e., braces) to delimit the range of their action. For example:
{\small This type will be small} produces This type will be small.
To change both type size and style at the same time, commands can be used together.
For example, the command \textbf{\large This will be big and bold} produces:
This will be big and bold.
Academic and Research Computing, RPI
18 Chapter 4. Within the Text
4.3 Starting New Lines and New Pages
Normally L
A
T
E
X decides where to start a new line and a new page, always trying to pick
the most aesthetically pleasing break points. But sometimes you want to force the start
of a new line or page. The command \\ will force a new line. For example,
This will be on one line\\ this will be on the next line
If you want extra space between two lines, do not use two \\ commands in a row.
Instead use an optional parameter (given inside square brackets) to specify the amount
of blank space. For example, the following command will leave an extra space of 10
points between the lines:
This will be on one line\\[10pt] this will be on the next line
To force a new page, the simplest command is \newpage, which starts a new page
immediately. There is also the command \clearpage, which acts like \newpage except
that it also forces any leftover gures or tables to print before starting the new page.
With the twoside documentclass option, the command \cleardoublepage produces a
blank page, if necessary, to ensure that the new page starts on a new sheet of paper.
4.4 Leaving Horizontal and Vertical Space
The commands \hspace and \vspace leave horizontal and vertical space in your text.
Both commands take a mandatory parameterthe amount of blank space you want to
leave. For example, \vspace{3in} will leave 3 inches of blank space in your text. If
vertical space is requested in the middle of a paragraph, the space will appear after the
current line has ended.
Space requested by the \hspace and \vspace commands disappears if it falls at the
beginning or end of a line or page. To create space that remains no matter where it
falls, use the variations \hspace* and \vspace*. For example, the following lines:
This text starts at the left margin\\
\hspace*{1in}This text starts a new line after a one-inch space
produces:
This text starts at the left margin
This text starts a new line after a one-inch space
4.5 Drawing Rules
To draw a line (horizontal or vertical) on the page, use the \rule command:
\rule[lift]{width}{height}
width is the horizontal dimension, height is the vertical dimension, and the optional
parameter lift is the amount raised above the baseline. For example, the line below was
drawn with the command \rule{\textwidth}{1pt}.
April 2007
4.6 Footnotes 19
4.6 Footnotes
Footnotes are numbered automatically by L
A
T
E
X. The command \footnote{footnote
text should be placed exactly where you want the footnote number to appear, with no
extra space between the footnote command and the text before it. For example:
This is text with a note.\footnote{This is the note text.
Here it is at the bottom of the page.}
produces:
This is text with a note.
2
4.7 Centering
If you have only one line to center, its easiest to use the plain T
E
X command
\centerline; for example,
\centerline{This line will be centered}.
If you have several lines to be centered horizontally, the center environment is conve-
nient. The example below produces three lines, each horizontally centered.
\begin{center}
This is line one. \\
This is line two. \\
This is line three.
\end{center}
There is also the declaration \centering, which is always used within a groupeither a
pair of braces or an environment. This is useful when you dont want the extra vertical
space surrounding the center environment.
4.8 Quotations
The quote environment begins a new line and indents text from both sides. It
is delimited with \begin{quote} and \end{quote}. Any special eects (such
as changes to the type size or style) started within the quote environment
are terminated by \end{quote}.
New paragraphs are block style: that is, no indent and a blank line as sepa-
ration. This section is inside a quote environment.
There is also a very similar environment called quotation. The only dierence is that
paragraphs in the quotation environment are indented with no blank line between.
2
This is the note text. Here it is at the bottom of the page.
Academic and Research Computing, RPI
20 Chapter 4. Within the Text
4.9 Reproducing Text As-Is
To reproduce new lines and spaces exactly as they are in your input le, you have a
choice of several methods.
The verbatim environment prints its text in typewriter-style type and sets it o from
the rest of the document with blank lines before and after. (It does not indent.) To use
it, surround the text with the commands \begin{verbatim} and \end{verbatim}. The
only L
A
T
E
X command obeyed inside this environment is \end{verbatim}. For example,
the following input
beginverbatim
All spacing is displayed in verbatim as entered.
So are special characters ! @ # & * ( ) _ } ] \ | > <
verbatim is used to display LaTeX commands in this document.
endverbatim
produces:
All spacing is displayed in verbatim as entered.
So are special characters ! @ # & * ( ) _ } ] \ | > <
verbatim is used to display LaTeX commands in this document.
A variation on the verbatim environment, called the alltt environment, is provided
by a package. It is used in the same way as the verbatim environment and works
the same, in that spaces and lines are retained from the input le. The dierence is
that L
A
T
E
X commands are recognized inside this environment. It cannot be used to
reproduce L
A
T
E
X commands, but it is very useful if you want to print in roman or italic
type instead of typewriter. Before you can use this environment, you must include the
command \usepackage{alltt} following the \documentclass command.
If the text is short enough to be contained on one input line and should not be set o,
you can use the \verb command. For example,
\verb+This is inside the \verb command+
produces:
This is inside the \verb command
Note that the + is used here to delimit the verbatim text. Any character except the
* can be used as the delimiter.
April 2007
4.10 Lists 21
4.10 Lists
The three L
A
T
E
X list environments all use the \item command to start new items in the
list. The enumerate environment numbers items sequentially, the itemize environment
puts a bullet in front of each item, and the description environment puts a boldface
word or phrase in front of each item.
The following examples show both the output and the input used to create them.
Example of Enumerate
\begin{enumerate}
\item Sugar
\item Cream
\item Chocolate
\end{enumerate}
1. Sugar
2. Cream
3. Chocolate
Example of Itemize
\begin{itemize}
\item Mix all ingredients together.
\item Boil until the thermometer
reaches 112 $^\circ$C.
\item Stir and cool.
\end{itemize}
Mix all ingredients together.
Boil until the thermometer
reaches 112
C.
Stir and cool.
Example of Description
\begin{description}
\item[dog] A loving animal that
likes to sleep on the furniture.
\item[cat] Aloof creature that can
warm your feet on a winters night
\item[horse] Large animal, gives
great rides. Eats a lot, luckily
doesnt sleep on the furniture.
\end{description}
dog A loving animal that likes to
sleep on the furniture.
cat Aloof creature that can warm
your feet on a winters night
horse Large animal, gives great rides.
Eats a lot, luckily doesnt sleep
on the furniture.
Below is an example of nesting list environments:
Here are some useful environments:
\begin{itemize}
\item center environment
\item quote environment
\item the three list environments:
\begin{enumerate}
\item enumerate (uses numbers)
\item itemize (uses bullets)
\item description (uses words)
\end{enumerate}
\end{itemize}
Here are some useful environments:
center environment
quote environment
the three list environments:
1. enumerate (uses numbers)
2. itemize (uses bullets)
3. description (uses words)
Academic and Research Computing, RPI
22 Chapter 4. Within the Text
4.11 Cross References
In longer documents, there are often cross references to sections, gures, tables, or
equations. L
A
T
E
X provides the following commands for cross referencing:
\labelmarker set a marker for future reference
\refmarker include the number of the section, gure, etc. of the cor-
responding \label command
\pagerefmarker include the page number of the corresponding \label com-
mand
marker is an identier that you chooseit may contain letters, numbers, or other
characters (except for L
A
T
E
Xs special list of characters). It can be helpful, but not
necessary, to start the marker name with a tag that identies what is being marked:
for example, sec: for sections, eqn: for equations, fig: for gures, etc. (See the
example below.) The \label command should be placed immediately after a sectioning
command, within an equation environment, or inside a gure or table environment
immediately following the caption command.
\label{sec:xrefs}
For information on cross references,
see section~\ref{sec:xrefs} on
page~\pageref{sec:xrefs}.
For information on cross references, see
section 4.11 on page 22.
Note that L
A
T
E
X uses the numbers from the .aux le produced by the previous run, so
it will take two runs (sometimes more) to get the cross references correct.
April 2007
Chapter 5. Tabular Material
There are two environments in L
A
T
E
X for formatting tabular material: the tabbing
environment, which uses \begin{tabbing}. . . \end{tabbing}, and the tabular envi-
ronment, which uses \begin{tabular}. . . \end{tabular}.
The tabbing environment works in a manner similar to a typewriteryou set the tabs
and then move from one to another. Tab stops may be reset on any line. Page breaks
within the tabbed material are allowed since each line is processed individually.
The tabular environment allows you to construct a much fancier looking table: for
example, you can specify the alignment of each column and use horizontal and vertical
lines. However, these tables cannot be broken across pages because L
A
T
E
X reads in the
entire table at once to establish correct column widths. Often material inside a tabular
environment is placed inside the table environment, which ensures that if it cant t at
the current location it will be oated to an appropriate location. For information on
using the table environment, see Chapter 8..
5.1 Tabbing
Tabbing uses the following commands:
\= Set a tab stop
\> Move right to the next tab stop
\\ Terminate a line
Tabs are usually set in the rst line but may also be added in later lines. A special line
ending with the command \kill may be used to set tabs but not print the line. Below
are two examples of tabbing. Note that the last entry does not require a \\ to end the
line.
Example 1: A Very Simple Case
\begin{tabbing}
Column 1 \= Column 2 \= Column 3 \= Column4 \\
Col 1 \> Col 2 \> Col 3 \> Col 4 \\
one \> two \> three \> four
\end{tabbing}
Produces:
Column 1 Column 2 Column 3 Column 4
Col 1 Col 2 Col 3 Col 4
one two three four
23
24 Chapter 5. Tabular Material
Example 2: A Little More Complex
\begin{tabbing}
\hspace{2in} \= \hspace{2in} \= \kill
First column \> Second column \> Third column \\
\> Second \> Third \\
\hspace{1in} \\ % make a blank line
This Text extends past tab 1 \>\> Third column \\
\> Text spans columns two and three \\
xxxxxxxx \= xxxxxxxx \= xxxxxxxx \= \kill % set up new tab stops
Col 1 \> Col 2 \> Col 3 \> Col 4
\end{tabbing}
Produces:
First column Second column Third column
Second Third
This Text extends past tab 1 Third column
Text spans columns two and three
Col 1 Col 2 Col 3 Col 4
5.2 Tabular
The tabular environment requires an additional argument that species the alignment
of each column (centered, left justied, etc.):
\begin{tabular}{align}
You may substitute any combination of the following symbols for the align argument:
l Left-justied column entry
c Centered column entry
r Right-justied column entry
p Paragraph column entry
| Vertical rule column
|| Double vertical rule column
The width necessary for each column is determined automatically from the widest entry.
Inside the tabular environment, use the tab character (&) to move to the next column,
\\ to end each line (except the last one), and \hline to insert a horizontal line.
The following examples illustrate the tabular environment. Note that you can center
a table by enclosing the tabular environment inside a center environment.
April 2007
5.2 Tabular 25
5.2.1 A Simple Ruled Table
\begin{center}
\begin{tabular}{|l|c|r|} % 3 cols (left, ctr, right); vert. lines
\hline % draw horizontal line
Name & Oblateness & Diameter \\
\hline
Mercury & 0 & 3,100 \\
Venus & 0 & 7,700 \\
Earth & 1/297 & 7,927 \\
Mars & 1/192 & 4,200 \\
Jupiter & 1/15 & 88,700 \\
Saturn & 1/9.5 & 75,100 \\
Uranus & 1/14 & 32,100 \\
Neptune & 1/40 & 27,700 \\
Pluto & ? & 3,600\\
\hline
\end{tabular}
\end{center}
Produces:
Name Oblateness Diameter
Mercury 0 3,100
Venus 0 7,700
Earth 1/297 7,927
Mars 1/192 4,200
Jupiter 1/15 88,700
Saturn 1/9.5 75,100
Uranus 1/14 32,100
Neptune 1/40 27,700
Pluto ? 3,600
Academic and Research Computing, RPI
26 Chapter 5. Tabular Material
5.2.2 Using Paragraph Columns, Spanning Columns
The following example illustrates making paragraphs within a table and placing text
across multiple columns using the \multicolumn command. This command has the
form:
\multicolumn{n}{pos}{item}
where n is the number of columns to be spanned, pos species the alignment of the item,
and item is the text.
This example is inside the table environment, which ensures that the table will be
oated rather than broken across a page (see chapter 8. on page 37) and also provides
the opportunity to supply a caption. In this example, the optional parameter [hb]
species that the table should appear here or at the bottom of the page.
To center tabular material inside the table environment, you can use the declaration
\centering, which has the same eect as the center environment. (The centering
action will be conned to inside the table environment.)
\begin{table}[hb] % place table here or at bottom of page
\centering
\caption{More Things You can Do With Tabular}
\bigskip
\begin{tabular}{|l|l|p{2.5in}|}
\hline
\multicolumn{2}{|c|}{Text in columns 1 and 2}
& A paragraph 2.5 inches wide \\
\hline
Column 1 & Column 2 & This text is a paragraph. It will wrap
around to the next line if necessary. \\
Column 1 & Column 2 & The paragraph column \\
\hline
\end{tabular}
\end{table}
Table 1: More Things You can Do With Tabular
Text in columns 1 and 2 A paragraph 2.5 inches wide
Column 1 Column 2 This text is a paragraph. It will
wrap around to the next line if nec-
essary.
Column 1 Column 2 The paragraph column
April 2007
5.2 Tabular 27
5.2.3 Aligning on the Decimal Point
Although L
A
T
E
X does not provide a way to align numeric columns on a decimal point,
it is possible to accomplish this by using two columns (the rst right-aligned and the
second left-aligned) and changing the column separator to be a decimal point.
3
L
A
T
E
X allows you to change the column separator with the command @{...}, which
replaces the usual intercolumn space with whatever you put inside the curly braces.
Therefore, if you use @{.} in the \begin{tabular} line, a . will be placed between
columns. When you enter the data, you must replace the decimal point in your numbers
with a column separator (&). The example below illustrates how to do this.
\begin{tabular}{c r @{.} l}
Pi expression &
\multicolumn{2}{c}{Value} \\
\hline
$\pi$ & 3&1416 \\
$\pi^{\pi}$ & 36&46 \\
$(\pi^{\pi})^{\pi}$ & 80662&7 \\
\end{tabular}
Pi expression Value
3.1416
36.46
(
80662.7
5.2.4 Suppressing Leading or Trailing Space
Another creative use of the @{...} command is to suppress leading or trailing space in
a table. In this case the command would be @{}, indicating no space should be inserted:
\begin{tabular}{@{} l @{}}
\hline
no leading or trailing space\\
\hline
\end{tabular}
no leading or trailing space
\begin{tabular}{l}
\hline
leading space left and right\\
\hline
\end{tabular}
leading space left and right
3
For an another method, see the dcolumn package, provided as part of the L
A
T
E
X tools bundle.
Academic and Research Computing, RPI
Chapter 6. Mathematics
One of the greatest strengths of L
A
T
E
X is its ability to typeset formulas and equations. To
make it easier to enter mathematical text, L
A
T
E
X has dened several hundred Greek sym-
bols, mathematical symbols, delimiters, and operators. These are listed in Appendix A
of this memo.
L
A
T
E
X has several modes for setting math text, which are described below. When in
math mode, L
A
T
E
X sets type dierently than when in text mode. For example, all letters
are set in the math italic typeface, and spaces in the input are ignored because L
A
T
E
X
uses its own mathematically correct spacing. Therefore, if you want to use normal
text or retain spaces while in math mode, you must enclose this text with an mbox:
\mbox{this is normal text}. Also, new paragraphs are not allowed within math
mode, so be sure not to leave any blank lines.
If your mathematical expressions are particularly complex or sophisticated, you may
want to look at AMS-L
A
T
E
X, a collection of packages that provides extensions to
L
A
T
E
Xs mathematical capabilities. The amssymb package provides additional math-
ematical symbols; the amsmath package provides additional environments for build-
ing mathematical expressions. For help with using AMSL
A
T
E
X, see The Short Math
Guide for L
A
T
E
X, at: ftp://ftp.ams.org/pub/tex/doc/amsmath/short-math-guide.pdf.
The ocial documentation is amsldoc.pdf, which you can nd on your system in
...\doc\latex\amslatex\.
6.1 In-line Math
L
A
T
E
Xs in-line math environment allows you to place mathematical formulas in the midst
of ordinary text. Typically such mathematical formulas are roughly the same size as the
text theyre embedded in. This environment can be invoked in one of three ways:
$ . . . $ (Used in plain T
E
X)
\( . . . \)
\begin{math} . . . \end{math}
The following paragraph is typical of the use of in-line math:
The quadratic equation $ax^2+bx+c = 0$ has two roots whose nature
depends on the sign of the discriminant $d = \sqrt{b^2 - 4ac}$.
If $d>0$, then there are two distinct real roots; if $d=0$,
then there are two real and equal roots; and if $d<0$,
then the two roots are conjugate complex numbers.
produces:
The quadratic equation cr
2
+ /r + c = 0 has two roots whose nature depends on the
sign of the discriminant d =
/
2
4cc. If d 0, then there are two distinct real roots;
if d = 0, then there are two real and equal roots; and if d < 0, then the two roots are
conjugate complex numbers.
28
6.2 Display Math (for unnumbered equations) 29
6.2 Display Math (for unnumbered equations)
The displaymath environment puts space before and after equations and centers
them by default. For left-justied equations, include fleqn as an option in the
documentclass command: for example, \documentclass[fleqn]{article}. Like in-
line math, displaymath can be invoked in one of three ways:
$$ . . . $$ (Used in plain T
E
X)
\[ . . . \]
\begin{displaymath} . . . \end{displaymath}
The next paragraph illustrates the solution to the quadratic equation:
The quadratic equation $ax^2 + bx + c = 0$ has two roots
\[ x = \frac{-b \pm \sqrt{b^2 - 4ac}}{2a} \]
where the nature of the roots is determined by the sign
of the discriminent $b^2 - 4ac$.
produces:
The quadratic equation cr
2
+ /r + c = 0 has two roots
r =
/
/
2
4cc
2c
where the nature of the roots is determined by the sign of the discriminent /
2
4cc.
6.3 Equation Environment (for numbered equations)
The equation environment is exactly like the displaymath environment except that an
equation number in parentheses is placed to the right of the displayed formula. (For
left-side numbering, include leqno as an option to the \documentclass command.)
The environment is invoked with \begin{equation}. . . \end{equation} as illustrated
below:
The derivative of the function $f(x)$ at the point $x_0$ is
\begin{equation}
f(x_0) =
\lim_{x \rightarrow x_0}
\frac{f(x) - f(x_0)}{x - x_0}
\end{equation}
produces:
The derivative of the function )(r) at the point r
0
is
)
(r
0
) = lim
xx
0
)(r) )(r
0
)
r r
0
(1)
Academic and Research Computing, RPI
30 Chapter 6. Mathematics
6.4 Eqnarray Environment (for multiline equations)
The eqnarray environment builds a three-column array of numbered equations, with
the rst column right-justied, the second centered, and the third left-justied. It is
used mainly for displaying multi-line formulas. It numbers each line by default, but you
can include the command \nonumber on any line to suppress the equation number. (Or
you can use the alternative environment eqnarray*, which does not number any lines.)
The following example illustrates this environment. Note that you can use the \label
and \ref commands to refer to equation numbers in the text.
These three products can be expanded and simplified to
produce these equations:
\begin{eqnarray}
(a + b)(a + b) & = & a^2 + ab + ba + b^2 \nonumber \\
& = & a^2 + 2ab + b^2 \label{eq:simp1} \\
(a + b)(a - b) & = & a^2 - ab + ba - b^2 \nonumber \\
& = & a^2 - b^2 \label{eq:simp2} \\
(a + b)^3 & = & a^3 + 3a^2b + 3ab^2 + b^3 \label{eq:simp3}
\end{eqnarray}
The results after simplification are shown in equations
\ref{eq:simp1}, \ref{eq:simp2}, and \ref{eq:simp3}.
produces:
These three products can be expanded and simplied to produce these equations:
(c + /)(c + /) = c
2
+ c/ + /c + /
2
= c
2
+ 2c/ + /
2
(1)
(c + /)(c /) = c
2
c/ + /c /
2
= c
2
/
2
(2)
(c + /)
3
= c
3
+ 3c
2
/ + 3c/
2
+ /
3
(3)
The results after simplication are shown in equations 1, 2, and 3.
The amsmath package provides additional environments for formatting multiline equa-
tions (e.g., split, align, gather, etc) and is highly recommended.
April 2007
6.5 Array Environment (for matrices, etc.) 31
6.5 Array Environment (for matrices, etc.)
The array environment is not itself a math environment; it must be enclosed within a
math environment of your choosing. It is used for building rectangular arrays of numbers,
matrices, etc. array is the math equivalent of tabular and uses the same syntax.
Here is an example of the array environment used to build a 5 5 magic square:
\[
\begin{array}{ccccc}
17& 24& 1& 8& 15\\
23& 5& 7& 14& 16\\
4& 6& 13& 20& 22\\
10& 12& 19& 21& 3\\
11& 18& 25& 2& 9
\end{array}
\]
produces:
17 24 1 8 15
23 5 7 14 16
4 6 13 20 22
10 12 19 21 3
11 18 25 2 9
Here is an example for a general matrix:
\begin{equation}
A = \left(
\begin{array}{cccc}
a_{1,1} & a_{1,2} & \ldots & a_{1,n} \\
a_{2,1} & a_{2,2} & \ldots & a_{2,n} \\
\vdots & \vdots & \ddots & \vdots \\
a_{m,1} & a_{m,2} & \ldots & a_{m,n}
\end{array}
\right)
\end{equation}
produces:
=
_
_
_
_
_
_
c
1,1
c
1,2
. . . c
1,n
c
2,1
c
2,2
. . . c
2,n
.
.
.
.
.
.
.
.
.
.
.
.
c
m,1
c
m,2
. . . c
m,n
_
_
_
_
_
_
(4)
Section 6.6.6 (Large Delimiters) on page 34 has more examples of arrays.
Academic and Research Computing, RPI
32 Chapter 6. Mathematics
6.6 Building Mathematical Expressions
6.6.1 Superscripts and Subscripts
In math mode, the symbols and are used to make superscripts and subscripts. If
more than one character is to be used as a superscript or subscript, enclose the characters
in braces. For example:
\[ 2^{2^2} = 2^4 = 4^2 \]
\[ a^2_{i_1} = b^2_{i,j} \]
\[ _2F^1_3 \]
\[ {}_2^1P{}^3_4 \]
produces:
2
2
2
= 2
4
= 4
2
c
2
i
1
= /
2
i,j
2
1
1
3
1
2
1
3
4
6.6.2 Spaces in Math Mode
In math mode, L
A
T
E
X ignores blanks typed in the input. However, the following symbols
allow you to add (or subtract) small amounts of space in your equations:
\; thick space \: medium space \, thin space \! negative space
In addition, you can make a larger space (about the width of an M) with the command
\quad. The command \qquad provides twice as much space.
6.6.3 Dots, Braces, and Bars
The commands \ldots, \cdots, \vdots, and \ddots are used to produce a string
of three dots on the base line, on the math centerline, vertically, or on the diagonal,
respectively. The commands \overline, \underline, \overbrace, and \underbrace
are used to build horizontal groups. For example:
\begin{eqnarray*}
2^n & = &\overbrace{2\times2\times\cdots\times 2}^{\mbox{n terms}}\\
k\cdot x & = &\underbrace{x + x + \cdots + x}_{\mbox{k terms}}
\end{eqnarray*}
produces:
2
n
=
n terms
..
2 2 2
/ r = r + r + + r
. .
k terms
April 2007
6.6 Building Mathematical Expressions 33
6.6.4 Fractions
The / can be used to make simple fractions, but the \frac commmand is used for most
fractions; its two arguments are the numerator and denominator. Two variations of a
fraction are provided by the plain T
E
X commands \atop and \choose.
$$ \frac{a}{b} \qquad \frac{a/b}{c/d}
\qquad {a\atop b} \qquad {a\choose b} $$
$$ 1 + 2 + 3 + \cdots + n = \frac{n(n+1)}{2} $$
$$ \lim_{n\rightarrow\infty}\frac{1}{n}=0
\qquad y=\frac{d^2y}{dx^2} $$
produces:
c
/
c,/
c,d
c
/
_
c
/
_
1 + 2 + 3 + + : =
:(: + 1)
2
lim
n
1
:
= 0
=
d
2
dr
2
6.6.5 Radicals, Integrals, and Summations
The \sqrt command creates a square root sign for its mandatory argument. An optional
argument for the radicand allows you to construct cube roots, nth roots, etc. The sign
automatically grows to t the argument, as these examples show:
$$ \sqrt{2}=1.4142 \qquad c=\sqrt{a^2+b^2}
\qquad \sqrt[3]{8}=2 \qquad \sqrt{\frac{n(n+1)}{2}} $$
produces:
2 = 1.4142 c =
c
2
+ /
2
3
8 = 2
:(: + 1)
2
Integral signs are produced with the \int command, and summation signs are produced
with the \sum command. These symbols are often used with superscripts and subscripts:
$$\sum^{\infty}_{n=1} \qquad \int^b_a e^{x^2}\,dx $$
$$\sqrt{\sum_{i=1}^{n}i} \qquad \sum_{\stackrel{i=1}{j=2}}^{\infty}$$
$$\sum \Delta V=\int\!\!\!\int\!\!\!\int_V dv $$
produces:
n=1
_
b
a
c
x
2
dr
_
n
i=1
i
i=1
j=2
\ =
___
V
d
Academic and Research Computing, RPI
34 Chapter 6. Mathematics
6.6.6 Large Delimiters
The commands \left and \right are used to put large delimiters (such as ( ) [ ]) in
displayed formulas. (For braces, use \{ and \}). See Appendix A for a complete list
of delimiters. There must be a \right for every \left and vice versa for each output
line, although the left and right delimiters need not be the same type. You can even
use a period to create an invisible delimitervery useful if you need an odd number of
delimiters. Large delimiters are often used with the array environment. Below are two
examples of large delimiters. (For another example, see Section 6.5 on page 31.)
\[
\mbox{det} = \left|
\begin{array}{lllll}
c_0 & c_1 & c_2 & \ldots & c_n \\
c_1 & c_2 & c_3 & \ldots & c_{n+1} \\
c_2 & c_3 & c_4 & \ldots & c_{n+2} \\
\vdots & \vdots & \vdots && \vdots \\
c_n & c_{n+1} & c_{n+2} & \ldots & c_{2n}
\end{array}
\right| > 0.
\]
produces:
det =
c
0
c
1
c
2
. . . c
n
c
1
c
2
c
3
. . . c
n+1
c
2
c
3
c
4
. . . c
n+2
.
.
.
.
.
.
.
.
.
.
.
.
c
n
c
n+1
c
n+2
. . . c
2n
0.
\[
\mbox{signum}(x)=\left\{
\begin{array}{rl}
1 & \mbox{if $x>0$} \\
0 & \mbox{if $x=0$} \\
-1 & \mbox{otherwise}
\end{array} \right.
\]
produces:
signum(r) =
_
_
1 if r 0
0 if r = 0
1 otherwise
April 2007
Chapter 7. Including Graphics
7.1 Creating the Graphics File
The easiest way to put graphics into your L
A
T
E
X document is to rst create the graphic
using a software package, such as Maple, Matlab, CorelDRAW, Xg, Gnuplot, etc. You
can also use a Windows application such as Word or Excel to create an eps (Encapsulated
PostScript) le by printing to a le following certain steps, described in
http://www.rpi.edu/dept/arc/training/latex/Examples/graphics.pdf .
If you are using L
A
T
E
X plus dvips to produce your nal output, you should save the
graphic as encapsulated PostScript (eps), the only acceptable format. If you are using
pdfL
A
T
E
X (which produces a pdf le directly), acceptable formats are pdf, jpeg, or png,
but not eps. A general rule of thumb for graphics formats is to use pdf or eps for vector
graphics (line art, graphs, etc), jpeg for photographs, and png for screen shots.
If you are using pdfL
A
T
E
X and your graphics les are in eps format, you can convert
them to pdf using the epstopdf utility, which is most likely on your system. Run this
program from the command line (in Windows, open a command window and cd to the
appropriate folder):
epstopdf myfigure.eps generates mygure.pdf
After doing this, you will have two les for your graphic, one eps and one pdf.
If you are using L
A
T
E
X plus dvips, the jpeg2ps utility is handy. It converts JPEG images
to eps les without uncompressing the images. The JPEG data is simply wrapped
with PostScript, yielding considerably smaller PostScript les. Use it from the command
line:
jpeg2ps -h image.jpg > image.eps
You may already have jpeg2ps on your system; if not, you can download it from:
http://www.ctan.org/tex-archive/support/jpeg2ps/.
7.2 Importing the Graphic into your L
A
T
E
X Document
LaTeXs standard graphics bundle includes two packages for importing graphics:
graphics and graphicx. The extended package, graphicx, provides a more conve-
nient method of supplying parameters and is recommended. Therefore rst step is to
put in your preamble the command:
\usepackage{graphicx}
This package denes a new command called \includegraphics, which allows you to
specify the name of the graphic le as well as supply optional arguments for scaling or ro-
tating. So, at the spot you want to insert the graphic (named for example, myfigure.eps
or myfigure.pdf) use the \includegraphics command, for example:
35
36 Chapter 7. Including Graphics
\includegraphics[width=4in]myfigure note lename extension is omitted
If you want to be able to process your le using either latex or pdflatex, youll need
to have your graphics les in both eps format and one of the others, such as pdf. Then
omit the lename extension on the \includegraphics command: latex will look for
an eps le, and pdflatex will look for a pdf, jpg, or png le.
The \includegraphics command also provides optional arguments for scaling or ro-
tating the gure. Inside the [...], you can specify a number of optional arguments,
separated by commas. In the example above, width=4in will scale the width of graphic
to four inches. Since no height is specied, the height will be scaled so that the gure
remains in proportion. The most commonly used arguments are:
width scale graphic to the specied width (aspect ratio preserved)
height scale graphic to the specied height (aspect ratio preserved)
scale scale graphic by scale factor. (scale=2 makes the graphic twice as large
as its natural size; scale=.5 makes it half as large.)
angle rotate graphic by specied number of degrees. A positive number in-
dicates the counter-clockwise direction. (angle=90 rotates 90 degrees
counter-clockwise.)
Note that in the following example, the graphic is rst rotated counter-clockwise by 90
degrees and then scaled to a width that will just t within the margins:
\includegraphics[angle=90,width=\textwidth]{myfigure}
Usually the includegraphics command is put inside the figure environment, which
allows the image to move or oat to another location so that it is never split between
pages. The figure environment is described in chapter 8..
7.3 Viewing the Output
If your graphics les are in pdf, jpeg or png formats, you can run pdfL
A
T
E
X and view
the result with Acrobat or GSView. If your les are eps, it is important to note that
after running L
A
T
E
X, the resulting .dvi le does not actually contain the eps graphics;
it only contains commands that the printer driver, dvips, subsequently uses to include
the graphics when making the PostScript le. Most dvi previewers try to display eps
les (ususually by calling on ghostscript), but rotated material may not display properly
in the dvi preview. To see a correct display, run dvips to make a PostScript le and
then use GSView/ghostview to view it.
Complete documentation for the graphics bundle is in the le grfguide.pdf; look for it
on your system. Information on the graphicx package is in section 4.4. For an extensive
treatment of including graphics, see Using Imported Graphics in L
A
T
E
X and pdfL
A
T
E
X by
Keith Reckdahl of Stanford University. It includes all you would ever want to know with
many examples: http://www.ctan.org/tex-archive/info/epslatex.pdf.
April 2007
Chapter 8. Placing Figures & Tables (Floats)
If you have gures or tables in your document, youll want to make sure that they are
not broken across pages. To accomplish this, L
A
T
E
X provides two environments, figure
and table, which move or oat the material inside the environment to a location
where it all ts. Meanwhile, L
A
T
E
X lls the current page with text to avoid half empty
pages. The commands to use these two environments look like:
\begin{figure} \begin{table}
... figure material ... ... tabular material ...
\end{figure} \end{table}
There are also starred versions of these environments (table* and figure*), which,
in 2-column text, place oats across both columns.
Note that these environments have nothing to do with actually preparing your gures
or tabular material (discussed in chapters 5. and 7.); they only ensure that whatever
material is inside the environment gets oated and is not broken between pages.
To place the oated material, L
A
T
E
X rst tries to put the gure or table at the top of
the current page. If it doesnt t there, it next tries the bottom of the current page,
then the top of the next page. Failing that, it will try to place the gure or table on
a page containing only oated material (no text). Usually, the default behavior places
the oats satisfactorily. However, if you wish, you can supply an optional parameter to
specify a list of preferred locations; for example, if you begin a table:
\begin{table}[htp]
L
A
T
E
X will rst try to place the table herethat is, at the spot you gave the
\begin{table} command, then the top of the next page, and nally on a page con-
taining only oats (which often means on a page by itself). The possible positioning
parameters are:
h here: at the place in the text where the environment occurs.
t top: at the top of a text page.
b bottom: at the bottom of a text page.
p page: on a special page containing only oats.
8.1 Making a Caption
The oated material usually includes a numbered caption. Within the gure or table
environment, you can supply a caption with the command \caption{caption text}.
Usually the caption for a table is typed above the table and the caption for a gure
below the gure. The table environment prexes the caption text with Table n:
(where n is the number of the table supplied by L
A
T
E
X); the figure environment prexes
the text with Figure n:. In fact, the caption prex is the only dierence between the
gure and table environments. The \caption command also supplies information for
a List of Figures and/or a List of Tables. To print out such a list at the beginning of
37
38 Chapter 8. Placing Figures & Tables (Floats)
your document, simply place the command \listoftables or \listoffigures after
the \tableofcontents command.
If your caption is very long and you do not want the whole thing repeated in the list
of gures or tables, you can use an optional parameter (specied in square brackets) to
supply a shorter version for the List. For example, a table caption might look like:
\caption[A short caption for the list of tables]{This is a very
long caption for this table, requiring lots of explanation.
It could go on for several lines.}
You can also use the \label command (see section 4.11 on cross referencing) so that
you can refer to your gure or table elsewhere in the document. Note that the \label
command must immediately follow the caption command. If it precedes the caption,
the number used in the reference will be incorrect.
8.2 Examples
Note that you can put anything inside the gure environment: it can be text, a diagram,
an image (see chapter 7.) or any other kind of illustration. Likewise, a table environment
can contain any L
A
T
E
X commands or text, but usually contains tabular material inside
the tabular environment (see section 5.2).
The example below encloses tabular material in the table environment, which allows it
to to oat to an appropriate spot in the text. This table is oated to the top of the next
page because there is not enough room for it to be placed here. Note the placement
of the \caption and \label commands in this example and the example gure on the
next page.
\begin{table}[htp]
\caption{Contract Expenses to Date}
\label{tab:exp}
\begin{center}
\begin{tabular}{lr}
Item & Amount\\
\hline
Salaries (research assistants, secretary) & \$24,000 \\
Travel expenses & \$8,000 \\
Software & \$2,000 \\
\cline{2-2} \\[-8pt]
Total & \$34,000
\end{tabular}
\end{center}
\end{table}
April 2007
8.2 Examples 39
Table 2: Contract Expenses to Date
Item Amount
Salaries (research assistants, secretary) $24,000
Travel expenses $8,000
Software $2,000
Total $34,000
The following example produces a gure that uses a line drawing of a cat, which L
A
T
E
X
places here because there happens to be room for it. There are two versions of the
image, cat.eps and cat.pdf, so that either L
A
T
E
X or pdfL
A
T
E
X can be used. Note that
the \includegraphics command below does not specify an extension on the le name,
leaving it up to L
A
T
E
X or pdfL
A
T
E
X to nd the appropriate le.
\begin{figure}[htp]
\centering
\includegraphics[angle=30,width=.6\textwidth]{cat}
\caption{A Tipsy Cat}
\label{fig:cat}
\end{figure}
Figure 1: A Tipsy Cat
Academic and Research Computing, RPI
40 Chapter 8. Placing Figures & Tables (Floats)
8.3 Overcoming Problems with Float Placement
When placing oated material, L
A
T
E
X follows certain rules, explained in detail in Lam-
ports L
A
T
E
X Users Guide and Reference Manual, section C.9. If you nd that your
table or gure is not appearing where you think it should, it could be that L
A
T
E
Xs con-
straints on how much of a text page can be taken up by oats are getting in the way.
You can override these constraints by including a ! in the optional argument containing
the positioning parameters. For example, if you use \begin{table}[!htp], L
A
T
E
X will
try extra hard to place the oat where you want it.
Do NOT give only one possible placement parameter (e.g., h), because if the oat cannot
be placed where you specied, it could be pushed to the end of the section or document
with all subsequent gures or tables behind it.
L
A
T
E
X has room in its memory to hold only a certain number of oats. If you want
to include many gures or tables together, without intervening text, you can avoid
problems by including the command \clearpage after every approximately 10 oats.
This command prints all queued oats and starts a new page.
8.4 Landscape Figures and Tables
To print an entire gure or table, including the caption, in landscape orientation, use
the rotating package (in addition to graphicx for images). Load it in the preamble as
usual with the \usepackage command:
\usepackage{rotating}
This package denes two new environments, sidewaysfigure and sidewaystable,
which you then use in place of the standard L
A
T
E
X environments figure and table.
The sideways environments always put the landscape table or gure on a page by itself.
For example, to make a landscape page containing a rotated graphic and caption, use
commands such as:
\begin{sidewaysfigure}
\includegraphics{myfigure}
\caption{Turn the page sideways to look at this figure.}
\end{sidewaysfigure}
The le http://www.rpi.edu/dept/arc/training/latex/Examples/exrotating.tex
contains examples of using both the graphicx and the rotating packages to include
landscape gures and tables. To see the results after running pdflatex, view the output
in the le
http://www.rpi.edu/dept/arc/training/latex/Examples/exrotating.pdf.
Full documentation for the rotating package is in the book, The L
A
T
E
X Companion by
Mittlebach and Goossens.
April 2007
Chapter 9. Preparing a Bibliography
L
A
T
E
X provides built-in support for citing references, which is straightforward and rel-
atively easy to use. However, its not very exible. If your bibliography is large or if
you use the same references in several documents, you may prefer to use BibT
E
X, a
companion program to L
A
T
E
X that allows you to store all your references in an external
database le. You can then refer to this database in your L
A
T
E
X document, and cite any
reference within it. Both methods are described below.
9.1 Using L
A
T
E
Xs built-in Method
To prepare a bibliography the standard way, the rst step is to cite various works
within your text using the \cite{key} command. key is a reference keyword of your
choosing that identies the work. For example your document might include, at the
appropriate places, the commands: \cite{lamport} \cite{kopka} \cite{goossens}.
These commands place numbers (enclosed in square brackets) in the text that match the
numbers automatically generated in the bibliography. (Remember to run L
A
T
E
X twice
to get correct numbers in the text!)
To include an item in the bibliography without citing it in the text, use the \nocite
command; for example: \nocite{smith,jones}.
Then, at the end of the document, you format the bibliography, sorting the entries as
you wish them to appear, using the a special environment called thebibliography.
Below is an example of a thebibliography environment, followed by the output it
produces. On the \begin{thebibliography} line, the width of the item in the second
pair of braces determines the indent of the entries. This item is usually a dummy number
with as many digits as the highest-numbered entry. In this case, the 9 indicates there
are fewer than 10 entries. If there are 10 or more but less than 100, use the number 99.
Within this environment, each entry starts with the \bibitem command. The argument
for this command is the same keyword used in the corresponding \cite command in
the text. The \bibitem commands automatically generate a number in square brackets
before each entry. The rst entry in the list will be numbered 1.
Note that in the book and report classes, Bibliography is used as the chapter title;
in the article class, References is used as the section heading.
\begin{thebibliography}{9}
\bibitem{lamport} Leslie Lamport. \textit{\LaTeX\ -- A Document
Preparation System}. Addison-Wesley, second edition, Reading, MA, 1994.
\bibitem{kopka} Helmut Kopka and Patrick W.~Daly. \textit{A Guide
to \LaTeX}. Addison-Wesley, fourth edition, Boston, MA, 2004.
\bibitem{goossens} Michel Goossens, Frank Mittelbach, et al. \textit{The
\LaTeX\ Companion}. Addison-Wesley, second edition, Boston, MA, 2004.
\end{thebibliography}
41
42 Chapter 9. Preparing a Bibliography
References
[1] Leslie Lamport. L
A
T
E
X A Document Preparation System. Addison-Wesley,
Reading, MA, second edition, 1994.
[2] Helmut Kopka and Patrick W. Daly. A Guide to L
A
T
E
X. Addison-Wesley, fourth
edition, Boston, MA, 2004.
[3] Michel Goossens, Frank Mittelbach et al. The L
A
T
E
X Companion. Addison-
Wesley, second edition, Boston, MA, 2004.
If you want to change the heading for the reference listing, just change the value of
\refname (for article class) or \bibname (book or report class) by adding a line like this
in your preamble: \renewcommand{\bibname}{Literature Cited}.
If you like, you can choose a label to identify the work in both the text and in the
bibliography, instead of the number assigned by L
A
T
E
X. You do this by including an
optional label on the \bibitem command. (The \cite command doesnt change.) For
example, to refer to the third book as companion, its entry in the thebibliography
environment would be:
\bibitem[companion]{goossens} Michel Goossens, Frank Mittelbach, et al.
\textit{The \LaTeX\ Companion}. Addison-Wesley, second edition,
Boston, MA, 2004.
9.2 Using BibT
E
X
9.2.1 Overview
BibT
E
X automatically generates a list of references from information contained in a
bibliographic databasea le you create whose name ends with the extension .bib.
The entries in your .bib le are called in your L
A
T
E
X le with various \cite commands,
just as in the built-in method described above. In your L
A
T
E
X le, you provide just two
more pieces of information: A bibliographystyle command to specify the formatting
style of the citations and the bibliography (this can appear anywhere in your L
A
T
E
X
le), and at the point you want the bibliography printed, a bibliography command to
provide the name of the .bib le.
After processing your document through L
A
T
E
X (or pdfL
A
T
E
X) you run BibT
E
X, which
will format the citations according to the style youve specied. You then need to run
L
A
T
E
X (or pdfL
A
T
E
X) again to process the output created by BibT
E
X, and nally once
more to resolve the references. Your resulting output will then contain your citations
and formatted bibliography.
April 2007
9.2 Using BibT
E
X 43
9.2.2 Creating the .bib File
The .bib le is a plain text le that you create and edit with any text editor. The
following example of a Bibtex entry illustrates the structure. Each entry begins with
the document type preceded by the @ sign. This is followed by a unique label that
you make up and that you will use to cite the entry in your text. Then each eld (in
any order) uses the format keyword = data. Note that the data can be enclosed in
either quotation marks or braces, and each line except the last must end with a comma.
@article{Hefferon04,
author = "Jim Hefferon",
title = "{CTAN} for {S}tarters",
year = "2004",
journal = "{TUGB}oat",
volume = "25",
number = "2",
pages = "126--127"
}
The above example refers to an article within a journal. There are many dierent
document types: book, article (in a journal), article (in a collection), chapter (in a
book), thesis, report, paper (in a Proceedings), etc. There is a prescribed set of elds
for each type of document. A book entry might look like:
@book{Kopka04,
author = {Helmut Kopka and Patrick W.~Daly},
title = {Guide to {\LaTeX}},
edition = {fourth},
publisher = {Addison-Wesley},
address = {Boston, MA},
year = {2004}
}
If a work has more than one author, separate them with the keyword and so BibT
E
X
can distinguish the dierent names. If the BibT
E
X style does not preserve all your
capitalization (for example within titles), you can tell BibT
E
X to keep them by using
braces around the letters in question.
9.2.3 Running BibT
E
X
After processing your le with L
A
T
E
X (or pdfL
A
T
E
X), you run the BibT
E
X program by
clicking on the BibT
E
X toolbar icon (if your editor has one), or by typing the com-
mand bibtex followed by the name of your document without the .tex extension. The
information for every document you have cited will be extracted from your database,
formatted according to the style you specify, and stored in a bibliographic (.bbl) le
ready for L
A
T
E
X to use. When you run L
A
T
E
X again it will build the bibliography from
the .bbl le and generate warnings about unresolved references. Subsequent runs will
resolve the references, and the warnings will disappear.
Academic and Research Computing, RPI
44 Chapter 9. Preparing a Bibliography
Suppose you have a le called myrefs.bib that contains the two bibliographics entries
above, and the le testbib.tex contains the following:
\documentclass{article}
\begin{document}
We are testing the use of Bib\TeX\ using two entries.
One is a book \cite{kopka04}, and the other is an
article in a journal. \cite{hefferon04}
\bibliographystyle{plain} % use style plain.bst
\bibliography{myrefs} % find references in myrefs.bib
\end{document}
The result of running L
A
T
E
X, then BibT
E
X then L
A
T
E
X twice more would be:
We are testing the use of BibT
E
X using two entries. One is a book [2],
and the other is an article in a journal. [1]
References
[1] Jim Heeron. CTAN for Starters. TUGBoat, 25(2):126127, 2004.
[2] Helmut Kopka and Patrick W. Daly. Guide to L
A
T
E
X. Addison-Wesley,
Boston, MA, fourth edition, 2004.
9.2.4 Bibliography Styles
Bibliography styles are les (with the extension .bst), that tell BibT
E
X how to format
the information in the .bib le. The standard styles are:
plain entries are sorted alphabetically and are labelled with numbers.
unsrt the same as plain except entries appear in the order in which they were cited.
abbrv the same as plain except names, month names, journal names are abbreviated.
alpha entries are sorted alphabetically, and the labels are made from the authors or
authors (or editors) name and the year of publication.
The .../bst subdirectory of your T
E
X installation contains the styles (.bst les) in-
stalled by default, and the The L
A
T
E
X Companion, chapter 12, describes others.
There are also various L
A
T
E
X packages that provide other styles, such as author-date
citations instead of numbers. To use one of these packages, you need to include its name
with the normal \usepackage command in your preamble. One highly recommended and
exible package is Natbib. In addition to loading the Natbib package in the preamble,
you need to use a bibliography style that supports the author-date style. (Some possible
choices are plainnat, unsrtnat, abbrvnat and apalike.) Also, Natbib uses slight
variations of the \cite command: you just append a t (for textual) or p (for
parenthetical), to the basic \cite command, for example:
April 2007
9.2 Using BibT
E
X 45
Citation command Natbib output
\citet{hefferon04} Heeron (2004)
\citep{hefferon04} (Heeron, 2004)
\citet[chapter 4]{kopka04} Kopka and Daly (2004, chapter 4)
\citep[see][chap.~4]{kopka04} (see Kopka and Daly, 2004, chap. 4)
Using the same myrefs.bib le as in the previous example, and changing the
testbib.tex le to read:
\documentclass{article}
\usepackage{natbib}
\begin{document}
We are testing the use of Bib\TeX\ using two entries.
One is a book by \citet{kopka04}, and the second is an
article in a journal \citep{hefferon04}.
\bibliographystyle{apalike} % use style apalike.bst
\bibliography{myrefs} % find references in myrefs.bib
\end{document}
produces, after running L
A
T
E
X, then BibT
E
X, then L
A
T
E
X twice more:
We are testing the use of BibT
E
X using two entries. One is a book by Kopka
and Daly (2004); the second is an article in a journal (Heeron, 2004).
References
Heeron, J. (2004). CTAN for Starters. TUGBoat, 25(2):126127.
Kopka, H. and Daly, P. W. (2004). Guide to L
A
T
E
X. Addison-Wesley, Boston,
MA, fourth edition.
9.2.5 For More Information
For more information on L
A
T
E
Xs built-in method and on using BibT
E
X, see any of the
three books in section 9.1.
For on-line information on BibT
E
X, there is an excellent tutorial by Andrew Roberts:
http://www.andy-roberts.net/misc/latex/latextutorial3.html
A longer, more complete document covering both LaTeXs basic bibliography method
and BibT
E
X is Tame the BeaST by Nicolas Markey:
http://tug.ctan.org/tex-archive/info/bibtex/tamethebeast/ttb_en.pdf
An excellent, concise overview of the Natbib package is the le natnotes.pdf, and the
Natbib manual is in natbib.pdf. You can nd both these les at:
http://www.ctan.org/tex-archive/macros/latex/contrib/natbib/
Academic and Research Computing, RPI
Chapter 10. Special Topics
10.1 Managing a Large Document
If you are preparing a book, thesis, or any document with multiple parts, its convenient
to work on the dierent chapters or sections separately. To do this, create a separate .tex
le for each section, and create a root .tex le that contains the \documentclass
command, the preamble material, the \begin{document} and \end{document} com-
mands, and multiple \include commands. The \include commands tell L
A
T
E
X to read
the separate .tex les that contain the text of the document. Each \include command
starts a new page in your output. Note that the individual section les do not include
\begin{document} and \end{document} commands.
The command, \includeonly, which must go in the preamble, can be used to select
from the \include list only certain le(s) to be processed.
As an example, the root le for a book with 6 chapters might be called mybook.tex,
and the les for the chapters might be named chap1.tex, chap2.tex, etc. The root le
mybook.tex, which is the le on which you run L
A
T
E
X, would look something like:
\documentclass{book}
\includeonly{chap1,chap2} % only these files will be processed
\begin{document}
\include{chap1}
\include{chap2}
\include{chap3}
\include{chap4}
\include{chap5}
\include{chap6}
\end{document}
10.2 Generating an Index
It is relatively easy to generate an index by using L
A
T
E
X commands combined with the
support program MakeIndex. This memo covers just the basics of MakeIndex; details
are in the documentation accompanying the program, makeindex.dvi, which should be
already on your system under the doc folder. For example, if you are using TeXLive
2005 on Windows, youll nd the documentation in:
C:\TeXLive2005\texmf-dist\doc\makeindex\base\makeindex.dvi.
Suppose your L
A
T
E
X input le is called myfile.tex. To make an index, you need to do
the following things in that le:
1. Load the package makeidx with the command: \usepackage{makeidx}
2. In the preamble, place the command: \makeindex
46
10.3 Including hyperlinks 47
3. At the place you want the index to appear (usually the end of the document), put
the command: \printindex
4. Put index entries throughout the text (as close as possible to the actual word or
phrase being indexed) using the command \index{entry}, where entry is the index
entry. Examples of various index entries are shown in the table at the bottom of
the page.
Now, generate the index by running L
A
T
E
X, then running makeindex, and nally running
L
A
T
E
X once more. If you dont have a makeindex button on the toolbar of your
editor/shell, you can run it from the command line or use the editors Help feature to
add it to the toolbar. Below is an example of doing the 3-step process from the command
line. Note that you should not include the lename extensions on your commands; the
programs will then do the right thing.
latex (or pdflatex) myfile In addition to producing the .dvi or pdf le, this generates
the le myfile.idx, which contains all the index entries
and page numbers.
makeindex myfile MakeIndex processes myfile.idx and produces the le
myfile.ind, which contains the L
A
T
E
X commands to for-
mat the index.
latex (or pdflatex) myfile When L
A
T
E
X or pdfL
A
T
E
X nds the \printindex com-
mand, it reads in the le myfile.ind. The resulting out-
put includes the formatted index.
If you change your document after producing the .ind le, be sure to run MakeIndex
again to create an up-to-date .ind le before running L
A
T
E
X for the nal time.
The package showidx, which comes with L
A
T
E
X, prints all index entries in the margin of
the text. This is a useful tool for checking the index in draft copies.
Examples of Index Entries
L
A
T
E
X Input Index Entry Comments
\index{colors} colors, 14 Main entry
\index{colors!blue} blue, 14 Subentry under colors
\index{colors!blue!navy} navy, 15 Subsubentry
\index{gnu@\textsl{gnu}} gnu, 22 Formatted text
\index{gnat|\textbf} gnat, 25 Formatted page number
10.3 Including hyperlinks
Both L
A
T
E
X and pdfL
A
T
E
X can use the hyperref package to place live links in the PDF
le. By including \usepackage{hyperref} as the last package in your preamble, you
will automatically get bookmarks corresponding to your sections, and hyperlinks from
your tables of contents and \cite and \ref references. The package has a number of
options; some of the most useful are:
Academic and Research Computing, RPI
48 Chapter 10. Special Topics
colorlinks makes the text of the link colored instead of framed with a box. Its also pos-
sible to choose the color of the links with the linkcolor, urlcolor, and citecolor
options.
plainpages=false distinguishes between frontmatter and mainmatter page numbers.
With this option, hyperref writes dierent anchors for pages ii and 2.
pdfpagelabels sets PDF page labels so that Acrobat Reader displays the page number
as (say) iv (4 of 40) rather than simply 4 of 40. plainpages=false and
pdfpagelabels are usually used together.
breaklinks allows a line break in a long link (such as a TOC entry). Works with
pdfL
A
T
E
X only.
linktocpage makes the page number, not the text, the link in TOC, LOF, and LOT.
Its especially useful if you use L
A
T
E
X and dvips to get your PDF le, as this method
cannot use breaklinks. If you also have long URLs in the body of the thesis, the
breakurl package can help. For documentation, look on your system for the le
breakurl.pdf.
The hyperref package also provides the command \url{URL} to link to a URL from the
text, for example: \url{http://www.ctan.org/} or \url{mailto:email@email.com}.
The command \href{URL}{text} provides a more sophisticated method, where
URL is the address and text is the text displayed in the document. For
example, to avoid having the text mailto: appear in the document, use
\href{mailto:myfriend@rpi.edu}{myfriend@rpi.edu}.
Be sure to run L
A
T
E
X or pdfL
A
T
E
X twice to ensure correct hyperlinks.
Abbreviated example le:
\documentclass{report}
\usepackage{ifpdf} % to use same .tex file for both latex & pdflatex
% the following specifies different options to hyperref depending on
% whether latex or pdflatex is being run.
\ifpdf
\usepackage[colorlinks,linkcolor=blue,urlcolor=blue,citecolor=blue,
plainpages=false,pdfpagelabels,breaklinks]{hyperref}
\else
\usepackage[colorlinks,linkcolor=blue,urlcolor=blue,citecolor=blue,
plainpages=false,pdfpagelabels,linktocpage]{hyperref}
\fi
\begin{document}
... body of your document goes here ...
\end{document}
The ocial documentation for hyperref is manual.pdf. Look for it on your system in
.../doc/latex/hyperref/.
April 2007
10.4 Accents and Special Characters 49
10.4 Accents and Special Characters
L
A
T
E
X provides commands that allow you to print accents required by many European
languages. The table below shows how to apply a variety of accents to the letter o. Of
course, any other letter can be used in place of o.
If you want to place an accent on top of an i or a j, however, you need to print them
without their dots. You can print a dotless i or j by typing \i and \j. For example, is
formed by typing \u{\i}.
`o \o o \o o \^o o \~o
o \=o o \.o o \"o o \ro
o \uo o \vo o \Ho o \co
o
.
\do o
\bo oo \too
Note that the accent commands that are control symbols (i.e., they consist of just one
non-letter) can also be used without braces. For example \^o and \^{o} both produce
o.
The special letters that are part of European languages can be generated with the
following commands:
\oe \OE \ae \AE
a \aa
A \AA \o \O
\ss SS \SS l \l L \L
! ?
For example:
na\"{\i}ve, r\esum\e, {\AA}ngstr{\o}m, se\~norita, stra{\ss}e
produces:
nave, resume,
Angstrm, se norita, strae
Academic and Research Computing, RPI
Appendix A
Mathematical Symbols
All the following symbols (except the non-mathematical symbols listed on the next
page) must be used in math mode. To use one of the symbols in ordinary text, put it
in math mode by surrounding it with dollar signs: $\alpha$ .
The AMSL
A
T
E
X package, amssymb, provides additional math symbols. For a list, see
http://www.rpi.edu/dept/arc/training/latex/amssymblist.pdf.
Greek Alphabet
alpha iota varrho
beta kappa sigma
gamma lambda varsigma
delta j mu tau
c epsilon nu upsilon
varepsilon xi phi
zeta o o
1
varphi
eta pi chi
theta varpi psi
vartheta rho omega
Gamma Xi Phi
Delta Pi Psi
Theta Sigma Omega
Lambda Upsilon
Capitals not shown are produced with English capital letters.
1
An ordinary o looks Greek when used in a math environment: $o$ o.
Miscellaneous Symbols
aleph / prime forall
/ hbar emptyset exists
imath nabla neg
, jmath
surd : at
/ ell top natural
wp bot ; sharp
' Re | Vert or [ clubsuit
Im
angle diamondsuit
partial triangle heartsuit
infty Q Diamond spadesuit
H mho P Box backslash
sum
prod
coprod
_
int
_
oint I Join
The symbols whose names are underlined require latexsym, a standard L
A
T
E
X package.
Load it with the command: \usepackage{latexsym}.
50
51
Non-Mathematical Symbols
These symbols can be used in either text mode or math mode:
dag ddag S P c _ copyright pounds
Function Names
When using function names in a math environment, you can prex them with a so
that they will print as normal text rather than in italics:
arccos arcsin arctan arg cos cosh
cot coth csc deg det dim
exp gcd hom inf ker lg
lim liminf limsup ln log max
min Pr sec sin sinh sup
tan tanh
Delimiters
The following symbols can expand in size to t around the expressions they delimit. To
make a delimiter the right size, use it with the \left ... \right commands described
in section 6.6.6.
( ( ) ) \lfloor | \rfloor
[ [ ] ] \lceil | \rceil
\{ \} \langle ) \rangle
[ | | \| \uparrow \Uparrow
, / \backslash \downarrow \Downarrow
\updownarrow \Updownarrow
Relational Operators
le or leq geq equiv
prec ~ succ sim
_ preceq _ succeq simeq
ll gg asymp
subset supset approx
subseteq supseteq
= cong
` sqsubset a sqsupset perp
_ sqsubseteq _ sqsupseteq bowtie
in ni propto
vdash dashv [= models
smile [ mid
.
= doteq
frown | parallel
,< not< , not ,= not=
Note that \not before a relation will negate it.
The symbols whose names are underlined require the latexsym package.
Academic and Research Computing, RPI
52 Appendix A: Mathematical Symbols
Binary Operators
pm cap vee
mp cup wedge
setminus uplus oplus
cdot sqcap ominus
times . sqcup otimes
ast triangleleft oslash
- star triangleright odot
diamond / wr dagger
circ _ bigcirc ddagger
bullet bigtriangleup H amalg
div _ bigtriangledown lhd
unlhd unrhd rhd
The symbols whose names are underlined require the latexsym package.
Math Accents
c hata c checka c brevea
c acutea ` c gravea c tildea
c bara c veca c dota
c ddota
r widehatx-y r. widetildexyz
Arrows
leftarrow longleftarrow uparrow
Leftarrow = Longleftarrow Uparrow
rightarrow longrightarrow downarrow
Rightarrow =Longrightarrow Downarrow
leftrightarrow longleftrightarrow updownarrow
Leftrightarrow Longleftrightarrow Updownarrow
mapsto longmapsto nearrow
hookleftarrow hookrightarrow searrow
leftharpoonup rightharpoonup swarrow
leftharpoondown rightharpoondown nwarrow
rightleftharpoons Y leadsto
The symbols whose names are underlined require the latexsym package.
April 2007
Appendix B
Error Messages
Most les need some debugging before they print properly. This section describes some
common errors and shows how to correct them.
Responding to Errors
When L
A
T
E
X nds an error, it generates a message such as:
! Undefined control sequence.
l.9 \secton
{Introduction}
?
This means the \section command was misspelled, and the error occurred on line 9 of
the input le.
You can respond with:
h for help
x for exit
press the Return key to ignore it and hope for the best. L
A
T
E
X will try to recover
from the error and continue processing. Sometimes you can tell from viewing the
output what went wrong.
If it stops with a * prompt, it often means you have forgotten \end{document}. Enter
it at the prompt (and x the le later).
If you mistyped the le name or for some other reason L
A
T
E
X cannot nd a le, it will
ask for another lename. If you dont want to enter a new lename, quit the program
by typing Ctrl-d or Ctrl-c. Another handy Emergency stop sequence is Ctrl-z.
Windows users: Do not simply close the Command window without responding!
The window may disappear but L
A
T
E
X is still running, which will cause confusion when
you run it again.
Some Common Errors
A command was misspelled and L
A
T
E
X doesnt recognize it.
You have a special character (e.g., &, $, #, %) in the text. Enter these as \&, \$,
\# or \%.
Whatever you \begin{...}, you must \end{...}. This includes braces: ... .
You inserted too many tabs on the line before the \\.
A command wasnt given all its arguments and is trying to use the rest of the le
for an argument.
53
54 Appendix B: Error Messages
Errors About Boxes
Another common error (actually just a warning) refers to an underfull hbox (or vbox).
These errors are harmless and may be safely ignored. They mean there is more blank
space on a line (or page) than L
A
T
E
X thinks is aesthetically pleasing. (L
A
T
E
X is very
fussy.)
Sometimes underfull hbox messages are the result of using the linebreak command (\\)
inappropriately. L
A
T
E
X will generate this warning if you use \\ just before or after a new
paragraph or before starting an environment that begins on a new line anyway.
Errors that refer to overfull hboxes mean that a line is too long. For example, you
might get a message such as this one:
Overfull \textbf{hbox} (19.45158pt too wide) in paragraph at
lines 1206--1215
L
A
T
E
X is warning you that a line sticks out into the margin. It was forced to do this
because otherwise the line would contain unacceptably wide white spaces. Depending
on how the output actually looks, you may or may not want to correct the problem.
To correct it, you could reword the sentence so that it breaks better, or instruct L
A
T
E
X
how to hyphenate a certain word. Suppose L
A
T
E
X doesnt know how to hyphenate the
word environment that occurs in the line. You can make L
A
T
E
X put the hyphens in
environment temporarily or permanently. To do it permanently, put the following
command in the preamble (note: more than one word can be added in the command if
words are separated by spaces):
\hyphenation{en-vi-ron-ment}
For a temporary x, put discretionary hyphens \- in the oending word where it appears
in the text. This is a one-time x, and unused discretionary hyphens do not show up in
the text:
en\-vi\-ron\-ment
Errors Relating to Memory
Sometimes L
A
T
E
X complains that its out of memory, but it usually isnt. The symptoms
listed below can be xed as described:
It wont do all your tables or gures Put \clearpage between them.
It wont do a three-page table Thats right, it must be broken up.
You just want one big paragraph Sorry, L
A
T
E
X needs breaks.
You are using tabular Did you leave out a \\
or have too many tabs on a line?
It wont take the caption Use \caption[short list entry]Very long caption
to trim size for listoftables/gures entry
You have nested environments Are they in First-In, Last-Out order?
April 2007
Resources
General Information on L
A
T
E
X
Books
L
A
T
E
X A Document Preparation System by Leslie Lamport. Addison-Wesley, second
edition, Reading, MA, 1994.
A Guide to L
A
T
E
X by Helmut Kopka and Patrick W. Daly. Addison-Wesley, fourth
edition, Boston, MA, 2004.
The L
A
T
E
X Companion by Michel Goossens, Frank Mittelbach, et al. Addison-Wesley,
second edition, Boston, MA, 2004.
On line
For on-line tutorials, example les, and links to other information, see the Rensselaer
L
A
T
E
X Information page: http://www.rpi.edu/dept/arc/training/latex/
A longer, more complete Introduction than this document is The Not So Short
Introduction to L
A
T
E
X2
by Tobias Oetiker (150 pages):
http://www.ctan.org/tex-archive/info/lshort/english/lshort.pdf
A useful on-line command reference is:
http://computing.ee.ethz.ch/.soft/latex/green/ltx-2.html
The ocial L
A
T
E
X searchable FAQ is at: http://www.tex.ac.uk/faq
A good resource for all kinds of information is the T
E
X Users Group (TUG) at
http://tug.org.
You can also earch the Comprehensive TeX Archive Network (CTAN):
http://tug.ctan.org/search.html
L
A
T
E
X packages
For a list of available packages with brief descriptions, see the CTAN catalog:
http://texcatalogue.sarovar.org/brief.html.
When you nd a package you think may help you, before downloading it from CTAN,
check rst to see if you already have it installed. If not, you will need to download it
and then install it. The following, from the FAQ, describes how to install a new
package: http://www.tex.ac.uk/cgi-bin/texfaq2html?label=instpackages
L
A
T
E
X Thesis
The Rensselaer thesis web page,
http://helpdesk.rpi.edu/update.do?artcenterkey=325, has links to download
Rensselaers thesis class and to several documents that will help you prepare your
thesis and create the PDF les necessary for electronic submission.
55
56 Resources
Mathematical Expressions
For information on using AMSLaTeX, see The Short Math Guide for L
A
T
E
X, at:
ftp://ftp.ams.org/pub/tex/doc/amsmath/short-math-guide.pdf
A detailed treatment of math, including both standard LaTeX and AMSLaTeX is
Math Mode by Herbert Voss (150 pages):
http://www.tex.ac.uk/tex-archive/info/math/voss/mathmode/Mathmode.pdf
Symbols
A list of AMS Font symbols is at:
http://www.rpi.edu/dept/arc/training/latex/amssymblist.pdf
A manageable list of many useful symbols is The Great, Big List of L
A
T
E
X Symbols
compiled by David Carlisle, Scott Pakin, and Alexander Holt,
http://www.rpi.edu/dept/arc/training/latex/LaTeX_symbols.pdf
The Comprehensive L
A
T
E
X Symbols List (Pakin) shows all the possible symbols and
the packages required to access them (100 pages):
http://tug.ctan.org/tex-archive/info/symbols/comprehensive/symbols-letter.pdf
Graphics
Rensselaer example les, input and output
Files that illustrate how to import graphics and also how to create eps les from
Windows applications:
http://www.rpi.edu/dept/arc/training/latex/Examples/graphics.tex (input)
http://www.rpi.edu/dept/arc/training/latex/Examples/graphics.pdf (output)
Examples of using both the graphicx and the rotating packages to include landscape
gures and tables:
http://www.rpi.edu/dept/arc/training/latex/Examples/exrotating.tex (input)
http://www.rpi.edu/dept/arc/training/latex/Examples/exrotating.pdf (output)
General graphics information
Complete documentation for the graphics bundle is in the le grfguide.pdf; look for
it on your system. Information on the graphicx package is in section 4.4.
A helpful discussion of graphics formats, inporting graphics, and tools for conversion is
Strategies for including graphics in LATEX documents by Klaus Hoppner at
http://www.tug.org/pracjourn/2005-3/hoeppner/hoeppner.pdf
For an extensive treatment of including graphics, see Using Imported Graphics in
L
A
T
E
X and pdfL
A
T
E
X by Keith Reckdahl (120 pages):
http://www.ctan.org/tex-archive/info/epslatex.pdf
April 2007
57
Conversion utilities (see also page 35)
The epstopdf utility converts eps les to pdf les. It is very likely part of your
TeX/LaTeX distribution.
The jpeg2ps utility converts JPEG images to eps les without uncompressing the
images. If you dont already have jpeg2ps on your system, you can get it from:
http://www.ctan.org/tex-archive/support/jpeg2ps/
BibT
E
X
There is extensive material on BibT
E
X in the three books mentioned in the rst section.
For on-line information on BibT
E
X, there is a helpful tutorial by Andrew Roberts:
http://www.andy-roberts.net/misc/latex/latextutorial3.html
A longer, more complete document covering both L
A
T
E
Xs basic bibliography method
and BibT
E
X is Tame the BeaST by Nicolas Markey:
http://tug.ctan.org/tex-archive/info/bibtex/tamethebeast/ttb_en.pdf
An excellent, concise overview of the Natbib package is the le natnotes.pdf, and the
Natbib manual is in natbib.pdf. You can nd both these les at:
http://www.ctan.org/tex-archive/macros/latex/contrib/natbib/
Installing L
A
T
E
X
The TeXLive distribution is a comprehensive TeX system with binaries for Windows
and most avors of Unix, including GNU/Linux. It also provides the popular MacTeX
distribution and ProTeXt (see below). TeXLive is distributed each year on DVD and
CD by the TeX Users Group to its members. For more information on TeXLive, see
http://tug.org/texlive/. Downloading is free, but the download is huge.
Therefore, with the exception of TeXLive for Windows (see below), the best way to get
the distribution may be to join TUG (http://tug.org/join.html).
Windows
TeXLive: Rensselaer has made TeXLive for Windows available on RCS space.
For general information see the Readme le,
http://www.rpi.edu/dept/arc/software/latex-doc/Readme-RPI.html.
To install the software, follow the detailed installation instructions at
http://www.rpi.edu/dept/arc/software/latex-doc/install-windows.pdf.
You should print these instruction for easier use when installing.
MikTeX: This popular distribution can be downloaded free from
http://miktex.org/. Its not quite as inclusive as TeXLive, but has a nice
package manager that makes it easy to install new packages. It uses its own
previewer, called Yap. An easy way to install MikTeX is to use ProTeXt
(http://tug.org/protext/), which guides the installation via an explanatory
Academic and Research Computing, RPI
58 Resources
pdf le with clickable links. ProTeXt is also included with recent TeXLive
distributions.
You will need an editor/shell to work with L
A
T
E
X on Windows. WinShell
(http://winshell.org) and WinEdt (http://winedt.com) are both highly
recommended.
UNIX systems
Linux and other UNIX-like systems usually have TeX/LaTeX as an installation option,
so you may already have it installed. To check if its on your system, just type latex
at a command prompt. If its not there, you may be able to install it easily using your
system administration package management tool. Another excellent option is TeXLive,
which is likely to be more up-to-date than the version that came with your system.
Macintosh
The highly recommended MacTeX distribution is a complete, easy-to-install TeX
distribution for Mac OS X users that requires Mac OS 10.3 or higher. Information and
installation instructions are at http://tug.org/mactex/. It is also included with
recent TeXLive distributions.
April 2007
Das könnte Ihnen auch gefallen
- Hidden Figures: The American Dream and the Untold Story of the Black Women Mathematicians Who Helped Win the Space RaceVon EverandHidden Figures: The American Dream and the Untold Story of the Black Women Mathematicians Who Helped Win the Space RaceBewertung: 4 von 5 Sternen4/5 (895)
- The Subtle Art of Not Giving a F*ck: A Counterintuitive Approach to Living a Good LifeVon EverandThe Subtle Art of Not Giving a F*ck: A Counterintuitive Approach to Living a Good LifeBewertung: 4 von 5 Sternen4/5 (5794)
- Shoe Dog: A Memoir by the Creator of NikeVon EverandShoe Dog: A Memoir by the Creator of NikeBewertung: 4.5 von 5 Sternen4.5/5 (537)
- Grit: The Power of Passion and PerseveranceVon EverandGrit: The Power of Passion and PerseveranceBewertung: 4 von 5 Sternen4/5 (588)
- The Yellow House: A Memoir (2019 National Book Award Winner)Von EverandThe Yellow House: A Memoir (2019 National Book Award Winner)Bewertung: 4 von 5 Sternen4/5 (98)
- The Little Book of Hygge: Danish Secrets to Happy LivingVon EverandThe Little Book of Hygge: Danish Secrets to Happy LivingBewertung: 3.5 von 5 Sternen3.5/5 (400)
- Never Split the Difference: Negotiating As If Your Life Depended On ItVon EverandNever Split the Difference: Negotiating As If Your Life Depended On ItBewertung: 4.5 von 5 Sternen4.5/5 (838)
- Elon Musk: Tesla, SpaceX, and the Quest for a Fantastic FutureVon EverandElon Musk: Tesla, SpaceX, and the Quest for a Fantastic FutureBewertung: 4.5 von 5 Sternen4.5/5 (474)
- A Heartbreaking Work Of Staggering Genius: A Memoir Based on a True StoryVon EverandA Heartbreaking Work Of Staggering Genius: A Memoir Based on a True StoryBewertung: 3.5 von 5 Sternen3.5/5 (231)
- The Emperor of All Maladies: A Biography of CancerVon EverandThe Emperor of All Maladies: A Biography of CancerBewertung: 4.5 von 5 Sternen4.5/5 (271)
- Devil in the Grove: Thurgood Marshall, the Groveland Boys, and the Dawn of a New AmericaVon EverandDevil in the Grove: Thurgood Marshall, the Groveland Boys, and the Dawn of a New AmericaBewertung: 4.5 von 5 Sternen4.5/5 (266)
- The Hard Thing About Hard Things: Building a Business When There Are No Easy AnswersVon EverandThe Hard Thing About Hard Things: Building a Business When There Are No Easy AnswersBewertung: 4.5 von 5 Sternen4.5/5 (345)
- On Fire: The (Burning) Case for a Green New DealVon EverandOn Fire: The (Burning) Case for a Green New DealBewertung: 4 von 5 Sternen4/5 (74)
- The World Is Flat 3.0: A Brief History of the Twenty-first CenturyVon EverandThe World Is Flat 3.0: A Brief History of the Twenty-first CenturyBewertung: 3.5 von 5 Sternen3.5/5 (2259)
- Team of Rivals: The Political Genius of Abraham LincolnVon EverandTeam of Rivals: The Political Genius of Abraham LincolnBewertung: 4.5 von 5 Sternen4.5/5 (234)
- The Unwinding: An Inner History of the New AmericaVon EverandThe Unwinding: An Inner History of the New AmericaBewertung: 4 von 5 Sternen4/5 (45)
- The Gifts of Imperfection: Let Go of Who You Think You're Supposed to Be and Embrace Who You AreVon EverandThe Gifts of Imperfection: Let Go of Who You Think You're Supposed to Be and Embrace Who You AreBewertung: 4 von 5 Sternen4/5 (1090)
- The Sympathizer: A Novel (Pulitzer Prize for Fiction)Von EverandThe Sympathizer: A Novel (Pulitzer Prize for Fiction)Bewertung: 4.5 von 5 Sternen4.5/5 (121)
- Her Body and Other Parties: StoriesVon EverandHer Body and Other Parties: StoriesBewertung: 4 von 5 Sternen4/5 (821)
- Philip Orme Resume 3Dokument1 SeitePhilip Orme Resume 3PhilOrmexsltksfaNoch keine Bewertungen
- EntrarDokument30 SeitenEntrarMd sakidNoch keine Bewertungen
- Brekeke WikiDokument2 SeitenBrekeke WikitranthinhamNoch keine Bewertungen
- HL7apy: A Python Library To Parse, Create and Handle HL7 v2.x MessagesDokument10 SeitenHL7apy: A Python Library To Parse, Create and Handle HL7 v2.x MessagesPaola Flores100% (1)
- Information Security and Data Protection 1697064018Dokument2 SeitenInformation Security and Data Protection 1697064018N Sai AvinashNoch keine Bewertungen
- Method Overloading ProgramDokument1 SeiteMethod Overloading ProgramleelaNoch keine Bewertungen
- Android Application Security Research PapersDokument7 SeitenAndroid Application Security Research Papersafeayaczb100% (1)
- Oracle RMAN For SAP White PaperDokument23 SeitenOracle RMAN For SAP White Paperajitrane00721340% (1)
- Micro Controller Provides SRAM Battery BackupDokument1 SeiteMicro Controller Provides SRAM Battery Backupapi-3712130Noch keine Bewertungen
- Orca FlexDokument473 SeitenOrca FlexLava SatNoch keine Bewertungen
- Module3 ArraysDokument11 SeitenModule3 Arraysmanyabhat2812Noch keine Bewertungen
- Result 20220401180627 RANCM-sdrPlan FDD-V MUHAMMADWAQAR3-20220401161424Dokument294 SeitenResult 20220401180627 RANCM-sdrPlan FDD-V MUHAMMADWAQAR3-20220401161424Mutahir KhattakNoch keine Bewertungen
- Cechl04-2.40 5Dokument36 SeitenCechl04-2.40 5Francisco GNoch keine Bewertungen
- Vice President Software Development in NYC Resume Mike IkonomouDokument2 SeitenVice President Software Development in NYC Resume Mike IkonomouMikeIkonomouNoch keine Bewertungen
- Aloha TemplateDokument25 SeitenAloha TemplateCurly tinoco medinaNoch keine Bewertungen
- Lab Two - Introduction To MS Excel Part TwoDokument5 SeitenLab Two - Introduction To MS Excel Part Twofifak44760Noch keine Bewertungen
- Futaba Transmitter (TX) and Receiver (RX) CompatibilityDokument1 SeiteFutaba Transmitter (TX) and Receiver (RX) CompatibilityHyeProfileNoch keine Bewertungen
- AWT INtern ReportDokument23 SeitenAWT INtern ReportAmir SinghNoch keine Bewertungen
- Boundaryless Organisation PDFDokument2 SeitenBoundaryless Organisation PDFnilambariNoch keine Bewertungen
- System Planner - Connect Plus R1 5Dokument291 SeitenSystem Planner - Connect Plus R1 5Andrey PatsevNoch keine Bewertungen
- Parts of The Microsoft ExcelDokument2 SeitenParts of The Microsoft ExcelRojan V Min Kook0% (1)
- BITBOX - Quotation - L1V.CO - IDDokument1 SeiteBITBOX - Quotation - L1V.CO - IDYoestiana -Noch keine Bewertungen
- Bagisto Packaging Best PracticesDokument9 SeitenBagisto Packaging Best Practicesodekunle oluwatobi alaoNoch keine Bewertungen
- Oracle HCM Cloud - Time & Labor - TrainingCourseContants2Dokument3 SeitenOracle HCM Cloud - Time & Labor - TrainingCourseContants2khiljis100% (1)
- Deep Dive On AWS RedshiftDokument73 SeitenDeep Dive On AWS RedshiftRamkumar50% (2)
- Eternsip MikiyasDokument30 SeitenEternsip MikiyasMegersa Alemu100% (2)
- Face Detection and Recognition SystemDokument46 SeitenFace Detection and Recognition Systemtalha aftabNoch keine Bewertungen
- Cad 0230Dokument1 SeiteCad 0230NEONoch keine Bewertungen
- Question Bank: Subject: Programming in Java 2 MarksDokument6 SeitenQuestion Bank: Subject: Programming in Java 2 MarksRam DeepakNoch keine Bewertungen
- Informatik II D-Mavt Database Queries With SQLDokument18 SeitenInformatik II D-Mavt Database Queries With SQLNag DhallNoch keine Bewertungen