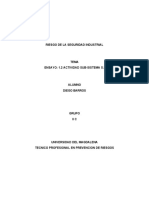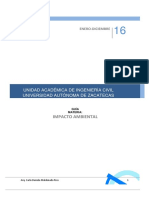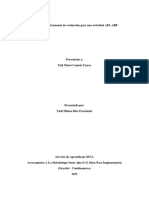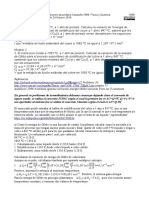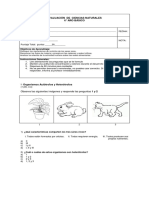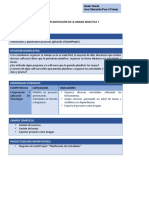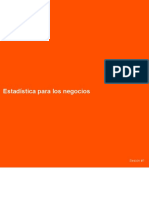Beruflich Dokumente
Kultur Dokumente
Instrucciones Instalación Eclipse y JDK
Hochgeladen von
Alejandro CastañedaOriginaltitel
Copyright
Verfügbare Formate
Dieses Dokument teilen
Dokument teilen oder einbetten
Stufen Sie dieses Dokument als nützlich ein?
Sind diese Inhalte unangemessen?
Dieses Dokument meldenCopyright:
Verfügbare Formate
Instrucciones Instalación Eclipse y JDK
Hochgeladen von
Alejandro CastañedaCopyright:
Verfügbare Formate
Descargar los dos instaladores (el de Eclipse y el de Java), voy a mostrar aqu cmo instalar la versin de 23bits (en
realidad aunque tu PC sea de 64 bits, la versin de 32bits te sirve).
Descomprimir el Eclipse, haz click derecho en el archivo comprimido y busca la opcin de extraer, unzip, descomprimir o alguna de ese estilo:
Se va a demorar un rato:
Al terminar queda la carpeta eclipse:
Adentro vas a ver el cono del programa, ejectalo (dale doble click):
Es de esperar que salga este error:
Ahora de vuelta a los instaladores. Ejecuta ahora el de Java:
Debe aparecer algo as, da click en Aceptar (si no aparece no importa, depende de tu versin de Windows):
Esta es la pantalla inicial del instalador. Da click en Next:
De nuevo click en Next:
Se va a demorar un rato:
Luego aparecer otra ventana, pero como regla general: siempre da click en Next:
Se demora otra vez:
Y por fin termina:
Si se te abre la pgina del navegador es tu decisin si te registras o no (registrarse sirve para que los de Java sepan que instalaste el software para ti no hay diferencia es decir cierra la ventana):
Volvamos a la carpeta del Eclipse:
Trata de ejecutar el Eclipse de nuevo. Si se abre el Eclipse ests de buenas, ya terminaste sino, sigue leyendo:
Lo ms normal es que salga este mensaje de error, el mismo de antes:
Click derecho en Mi PC y selecciona Propiedades (o el acceso rpido es: Tecla de Windows + Pausa):
En Windows 7 sale esta ventana, si este es tu caso da click en Configuracin avanzada del sistema a la izquierda de tu pantalla. Si este no es tu caso, sigue al prximo paso.
Debe salir esta ventanita, la que vimos en clase. Vamos a Propiedades avanzadas:
Vamos a Variables de entorno:
Buscamos en la lista de abajo la que se llama Path:
Damos click en Editar y sale esta otra ventanita, que es la que no pudimos ver en clase. Si te fijas hay un texto escrito ah NO LO VAYAS A BORRAR. Ah tenemos que ponerle al final la ruta de la instalacin del Java, la cual conocemos en los siguientes pasos. Por ahora ten esta ventanita ah y no la cierres:
En Mi PC busca el disco duro C y ve a Archivos de Programa o Archivos de Programa (x86), depende de la versin que instalaste. Si tienes slo una de esas carpetas entra a ella, si las tienes las dos entra a: instalaste la versin e 32? Entra a la que dice (x86), pero si instalaste la versin de 64 entra a la que NO dice (x86). En mi caso yo instal la de 32bits:
Adentro de esa carpeta vers una que dice Java, entra a ella:
Adentro deben haber dos carpetas, en clase dije que era la jdk1.6 pero en realidad pueden ser cualquiera de las 2, yo aqu entro a la que dice jre, no habr diferencia:
Adentro vers una carpeta bin, entra a ella, y ya casi terminamos:
A que ests adentro debers ver varios archivos extraos, no nos interesa el contenido de la carpeta en s, sino el nombre completo de ella, as que da click en la barra superior de esa ventana en donde est el nombre de la carpeta (a la derecha de l, no encima del nombre):
El nombre de la carpeta es mostrado, ahora cpialo, mira en esta imagen el nombre completo de la carpeta y que lo tengo seleccionado (en azul):
Ya casi se acaba todo esto, vete a la ventanita que tenas abierta antes y ve al final de ese texto que viene ah escrito:
Ahora coloca un ; (PUNTO Y COMA) y despus coloca el nombre de la carpeta que acabas de copiar, debe quedar algo as (fjate bien que lo agregu al final separado por ; es decir que NO borr lo que ya estaba):
Da click en Aceptar y veras esta ventana. Da click tambin en Aceptar:
Da click otra vez en Aceptar:
Y listo! Ya debera funcionar todo bien. Vamos a ejecutar otra vez el Eclipse:
Y si, ahora funciona. El Eclipse tarda un momento en arrancar. Si te vuelve a salir el mismo error de antes entonces la variable Path no fue configurada como era, mira de nuevo lo que escribiste en la ventanita.
Ya sabes, click en OK:
Y aqu est el Eclipse:
Das könnte Ihnen auch gefallen
- Efecto de La Agricultura Intensiva en El Ciclo Del Carbono y Nitrógeno en Sistemas DulceacuícolasDokument4 SeitenEfecto de La Agricultura Intensiva en El Ciclo Del Carbono y Nitrógeno en Sistemas DulceacuícolasrocioNoch keine Bewertungen
- AgroecologíaDokument3 SeitenAgroecologíaRemyManchayFarcequeNoch keine Bewertungen
- La Seguridad Industrial Es Una Realidad ComplejaDokument3 SeitenLa Seguridad Industrial Es Una Realidad ComplejaDiego BarritosNoch keine Bewertungen
- TesisDokument100 SeitenTesisLopez IvanNoch keine Bewertungen
- ReingenieríaDokument3 SeitenReingenieríaCANDY LORENA ARROYO ORTEGANoch keine Bewertungen
- Planteamiento Del ProblemaDokument6 SeitenPlanteamiento Del ProblemaJulio Adrian NúñezNoch keine Bewertungen
- MIRC 01 - Practica 2Dokument7 SeitenMIRC 01 - Practica 2Eynar Arnulfo Carvallo TeranNoch keine Bewertungen
- Impacto AmbientalDokument142 SeitenImpacto AmbientalChristian Almaraz Gamez100% (1)
- Rubrica LiderazgoDokument1 SeiteRubrica LiderazgoAdriel MezaNoch keine Bewertungen
- Usando Astrología para Mejorar El Aprendizaje de Los NiñosDokument4 SeitenUsando Astrología para Mejorar El Aprendizaje de Los Niñosolga_pachecoNoch keine Bewertungen
- Autoridades Mapuches ExplicaciónDokument4 SeitenAutoridades Mapuches Explicaciónyessy_11808633Noch keine Bewertungen
- ForresterDokument13 SeitenForresterWill Rodolfo Villanueva VergarayNoch keine Bewertungen
- 8serie Mate of The Tyger Prince - Royal Captive (TM)Dokument216 Seiten8serie Mate of The Tyger Prince - Royal Captive (TM)Valeria MirandaNoch keine Bewertungen
- Herramienta Didáctica APL-APB. AA3-EV01Dokument3 SeitenHerramienta Didáctica APL-APB. AA3-EV01LINA RIOSNoch keine Bewertungen
- Temario Examen Udm Ingenieria en ConstruccionDokument7 SeitenTemario Examen Udm Ingenieria en ConstruccionPedro Pablo CeaNoch keine Bewertungen
- Región Norte de Tlaxcala PDFDokument64 SeitenRegión Norte de Tlaxcala PDFAlejandro NuñoNoch keine Bewertungen
- Ficha de Reforzamiento 02 MovimientoDokument10 SeitenFicha de Reforzamiento 02 MovimientoCLAUDIA MANUELA PAREDES CARAZAS MATTOSNoch keine Bewertungen
- Situación Significativa N°3Dokument2 SeitenSituación Significativa N°3Anthony NegronNoch keine Bewertungen
- Cataluña 1999Dokument2 SeitenCataluña 1999Marta CabaNoch keine Bewertungen
- Ha2nv50-Gonzalez Saldaña Edgar Uriel-Modelo OsiDokument2 SeitenHa2nv50-Gonzalez Saldaña Edgar Uriel-Modelo OsiIvan RamirezNoch keine Bewertungen
- Prueba de Ciencias Naturales 6° (Agosto)Dokument4 SeitenPrueba de Ciencias Naturales 6° (Agosto)Mariano Astudillo100% (1)
- Ept4 Tic4 U6Dokument2 SeitenEpt4 Tic4 U6Eusebio Huiza CuadrosNoch keine Bewertungen
- Revista Museos de GuatemalaDokument35 SeitenRevista Museos de Guatemalaalex garciaNoch keine Bewertungen
- Estadistica Negocios 1Dokument36 SeitenEstadistica Negocios 1Ling CCaritasNoch keine Bewertungen
- Información de Los SentidosDokument18 SeitenInformación de Los SentidosveronicaNoch keine Bewertungen
- Examen 2 - TrentoDokument5 SeitenExamen 2 - TrentojosephNoch keine Bewertungen
- La Sangre de Las OtrasDokument125 SeitenLa Sangre de Las Otrascronopio13100% (1)
- Caso de La BallenaDokument41 SeitenCaso de La BallenagabandpaulaNoch keine Bewertungen
- Ciencias 7 Cuaderno Ejercicios PDFDokument162 SeitenCiencias 7 Cuaderno Ejercicios PDFNelson ValdesNoch keine Bewertungen
- Agentes Inteligentes 01Dokument38 SeitenAgentes Inteligentes 01Jeaneth QuirizNoch keine Bewertungen