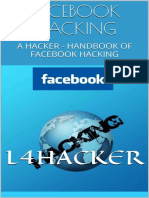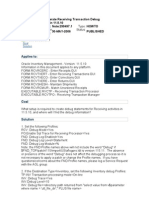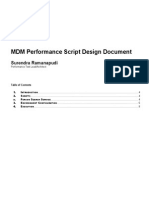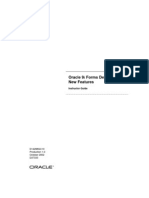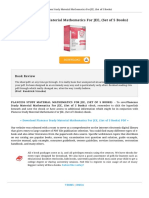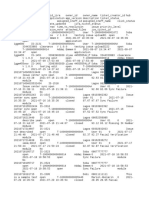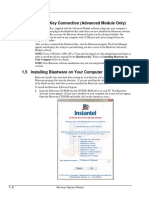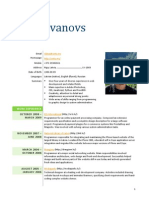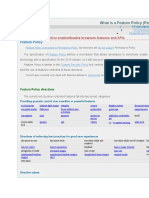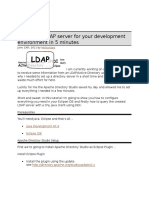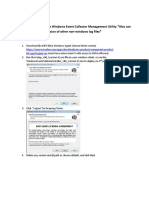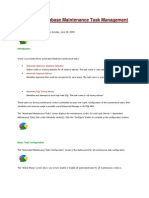Beruflich Dokumente
Kultur Dokumente
Manual Melodyneplugin 1 0 English
Hochgeladen von
elcolosoenllamasOriginalbeschreibung:
Originaltitel
Copyright
Verfügbare Formate
Dieses Dokument teilen
Dokument teilen oder einbetten
Stufen Sie dieses Dokument als nützlich ein?
Sind diese Inhalte unangemessen?
Dieses Dokument meldenCopyright:
Verfügbare Formate
Manual Melodyneplugin 1 0 English
Hochgeladen von
elcolosoenllamasCopyright:
Verfügbare Formate
plugin
user manual
Melodyne plugin Version 1.0 user manual This printed documentation refers to Melodyne plugin 1.0. Please check your program folder for updated documentations in pdf format. In addition, the latest documentation can always be downloaded from www.celemony.com. Author: Uwe G.Hoenig, Stefan Lindlahr Translation: Ewan Whyte
Celemony Software GmbH Valleystr. 25, 81371 Mnchen, Germany www.celemony.com Support: support@celemony.com The manual and the software described therein are supplied under formal licence. They may be used and copied only under the conditions of this licensing agreement. The data contained in the manual only serves for information purposes and may be changed without prior announcement. The information contained in the manual does not constitute a legal obligation of Celemony Software GmbH. Celemony is not responsible for any eventual faulty or inaccurate information contained in the manual. The manual and any parts thereof must not be reproduced or transmitted without the prior and explicit permission of Celemony Software GmbH. Melodyne is a registered trademark of Celemony Software GmbH. All product and company names are registered trademarks or brands of their respective holders. Apple, Mac, AudioUnit and Mac OS X are registered trademarks of Apple Computer. Inc. in the United States and/or other countries. Windows XP is a registered trademark of Microsoft Corporation in the United States and/or other countries. Pentium and Intel are registered trademarks of Intel Corporation. Rewire is a registered trademark of Propellerhead Software Celemony Software GmbH, 2006 All rights reserved
Melodyne plugin 1.0 user manual
Dear Melodyne customer, You can find the Melodyne Handbook in pdf format in English, German, Spanish, French and Japanese on our web site: www.celemony.com along with the latest version of Melodyne and a whole variety of tips and tricks designed to help you make the best possible use of the program. Check it out. It's well worth a visit.
Lieber Melodyne-Kunde, Das vorliegende Melodyne-Handbuch finden Sie als pdf in den Sprachen Englisch, Deutsch, Spanisch, Franzsisch und Japanisch auch auf unserer Webseite unter www.celemony.com. Dort finden Sie auch die jeweils aktuellste Version von Melodyne und viele Tipps und Trick rund um das Programm. Ein Besuch lohnt sich also...
Estimados clientes. En nuestro sitio web www.celemony.com encontrar el manual de Melodyne en formato pdf, disponible en Ingls, Alemn, Espaol, Francs y Japons. Adems encontrar la ltima versin del programa y una amplia variadad de trucos y sugerencias diseados para ayudarle a lograr el mejor uso posible de Melodyne. Comprubelo; vale la pena una visita.
Cher Client Melodyne, Vous trouverez le Guide d'utilisation de Melodyne au format PDF en Anglais, Allemand, Espagnol, Franais et Japonais sur notre site web: www.celemony.com, ainsi que la toute dernire version de Melodyne et toutes sortes de trucs et astuces conus pour vous permettre de tirer tout le parti possible du logiciel. Ne manquez pas d'y faire une visite, vous n'y perdrez pas votre temps.
Melodyne plugin 1.0 user manual
Content
Content
Welcome to Melodyne plugin ...................................................................6 Overview: The surface of Melodyne plugin.................................................8 Overview: The tools of Melodyne plugin ..................................................10
1. Installation and Authorization ......................................12
Are you up-to-date? ..............................................................................16
2. Introduction: How Melodyne plugin functions ..............................17
Melodyne plugin and the host ................................................................18 Working strategies ...............................................................................20 The peculiarities of hosts ......................................................................22
3. Operation ...............................................................................24 4. The Interface and Menu Functions ........................30 Overview..............................................................................................30 Melodyne plugin's menu........................................................................32 The Settings menu ...............................................................................32 The Select menu ..................................................................................34 The Edit menu .....................................................................................35 The Algorithm menu .............................................................................35 The View menu.....................................................................................36 The Help menu ....................................................................................37 Other elements of the interface..............................................................37 Select Time Grid...................................................................................37 Select Pitch grid ..................................................................................38 Show / Hide Stave ................................................................................38 Zooming and Scrolling ..........................................................................39
Melodyne plugin 1.0 user manual
Content
5. Tools and Editing Functions ........................................40 Editing the pitch with the Main tool .......................................................41 The grid for editing pitch.......................................................................43 The Correct Pitch macro........................................................................44 Editing timing with the Main tool ...........................................................45 Automatic time correction .....................................................................49 "Normal" time-stretching .......................................................................50 Editing note separators and segments with the Main tool..........................51 The tools for editing pitch ....................................................................54 The Edit Formants tool..........................................................................58 The Amplitude tool ...............................................................................60 Tools for editing timing .........................................................................61 The Note separation tool .......................................................................63 Correcting the automatic detection ........................................................66
Appendix .............................................................................................68 Overview of the Functions of Special Keys and Right-clicking ...................68 Overview of the double-click functions....................................................68 Index ..................................................................................................69
Melodyne plugin 1.0 user manual
Welcome to Melodyne plugin
Welcome to Melodyne plugin
Melodyne plugin offers you a simple and convenient way of making use of Melodyne's highly acclaimed technology, which has proved its value in studios all over the world, within your audio/MIDI sequencer or digital audio workstation (the 'host') and integrate it into your workflow. Melodyne plugin's specialty is the editing of vocals: no other solution on the market offers you greater flexibility, sound quality and musicality when it comes to this sensitive task. There are few professional productions nowadays in which no Melodyne product is used to optimize the vocals. The listener may not be aware that any such editing has taken place, but that's precisely what is intended. The great advantage of Melodyne technology is that it sounds outstanding and totally natural even when quite major changes have been made to the pitch or timing.
You can take advantage of these special characteristics not only for the editing of vocals but also for that of almost all single-voice instruments. For example, you can use Melodyne plugin to correct and optimize or even radically reshape and create something new from saxophone, flute, violin, bass or even Jew's harp recordings. All that is necessary is for the part to consist of a single line with a recognizable pitch; in other words, a part in which two or more notes never sound simultaneously and in which there is no overlapping of notes. Since the application of reverb can result in notes overlapping, 'dry' (i.e. reverberation free) recordings are more suitable for editing with Melodyne plugin. You can, however, edit percussive recordings as well as melodic ones with Melodyne plugin. A special algorithm is provided for drum loops, percussion tracks and the like, and it, too, offers highly flexible and high-quality editing possibilities that go far beyond conventional slicing.
Melodyne plugin works somewhat differently to conventional plug-ins, so please do read this manual carefully in order to learn how the software functions even if you're already familiar with other Melodyne products.
Melodyne plugin 1.0 user manual
Welcome to Melodyne plugin
The manual is divided into the following chapters:
1. Installation and Authorization Doubtless you will want to try out Melodyne plugin right away. This chapter covers
the essentials of installing, and authorizing the use of, the plug-in.
2. Introduction: How Melodyne plugin functions
This deals with the plug-ins essential functioning principles and basic applications; you should read it before you begin working with Melodyne plugin. Particularly important points ('key facts') are displayed in bold type.
3. Operation
This chapter explains how to use Melodyne plugin.
4. The Interface and Menu Functions
This chapter takes you on a quick tour of the user interface, describing the function of all the controls and menu items.
5. Tools and Editing Functions
This chapter introduces you to the tools and functions offered by Melodyne plugin for the editing of audio material. Heres wishing you joy and success with Melodyne plugin, All at Celemony
Melodyne plugin 1.0 user manual
Overview: The surface of Melodyne plugin
Overview: The surface of Melodyne plugin
Toolbar and Inspector area
Melodyne plugin's menu bar
Undo and Redo buttons
The Transfer button and the Status and Signal display
Show / Hide Notation toggle
The Note Ruler
Activates / Deactivates the Note or Scale grid The Horizontal Scroll/Zoom slider with an overview of the transferred segments
Melodyne plugin 1.0 user manual
Overview: The surface of Melodyne plugin
Buttons to open the Correct Pitch and Quantize Time macros
Automation-capable real-time Pitch, Formants and Volume controls
Quantization On/Off switch and menu to select quantization factor
The Bar / Time ruler
The Vertical Scroll/Zoom slider showing the pitches present at the current position
The editing area
The Scroll and Zoom buttons
Melodyne plugin 1.0 user manual
Overview: The tools of Melodyne plugin
Overview: The tools of Melodyne plugin
Main tool
At the beginning of a note: alter position (if the Alt key is held: without snapping) In the middle of a note: alter pitch (if the Alt key is held: in steps of a cent instead of a semitone) At the end of a note: alter length (if the Alt key is held: without snapping)
Above / below a note: create a note separation (where none exists); otherwise, delete (double-click) or move one. If the Alt key is held, segments can be created or reunited; the latter presupposes, of course, that they once belonged together.
Pitch tool
At the beginning or middle or a note: double-click quantize pitch to the nearest suitable semitone (blue frame) At the end of a note: control the pitch transition to the next note. Double-click: transistion on or off
Sub-tools (for pitch modulation i.e. vibrato or drift: These tools are not context-sensitive: double-clicking on a note removes the vibrato or drift altogether or restores it.
Formant tool
At the beginning or middle of a note: alter formants (bear in mind that this is only possible if the melodic playback algorithm has been selected). Double-click: restore formant beams to their original positions At the end of a note: control formant transition to the next note
10
Melodyne plugin 1.0 user manual
Overview: The tools of Melodyne plugin
Amplitude tool
At the beginning and middle of a note: alter amplitude. Double click: mute or else unmute notes (toggle) At the end of a note: control amplitude transition to next note
Time tool
At the beginning or middle of a note: alter position of note (if the Alt key is held: without snapping). Double-click: quantize to the next suitable time unit (silhouette in the blue frame) At the end of a note: alter length (if the Alt key is held: without snapping)
Note separation tool
Above / below a note: create a note separation (where none exists); otherwise, delete (double-click) or move one. If the Alt key is held, segments can be created or reunited; the latter presupposes, of course, that they once belonged together.
Melodyne plugin 1.0 user manual
11
1. Installation and Authorization
1. Installation and Authorization
To begin with, you must install Melodyne plugin on your computer. To do this, start the installation program that you will find on the CD ROM or that you have downloaded from the Internet. Please note, that the download area and the installation CD contain a number of other items that might interest you besides simply the installation program itself. These are: a folder called 'Movies' containing four films to introduce you to Melodyne plugin and its possibilities a folder with small sample arrangements for different hosts that you can use to try out and learn how to use Melodyne plugin a demo version of Melodyne studio Melodyne plugin is constantly being improved. Please check to see whether a newer version is available on the Internet than the one on your installation CD.
Installation on the Mac
Launch the installation program.
The installation program for the AU plug-in
If you downloaded Melodyne plugin from the Internet, you will already have selected the appropriate plug-in for the interface you plan to use: VST, AU or RTAS. If, however, you are installing the software from the CD, by default, plug-ins for all the available interfaces will be installed. To limit the installation to one (or
12
Melodyne plugin 1.0 user manual
1. Installation and Authorization
two) interfaces only, click on the Options button in the installation program and select the interface(s) you plan to use.
The installation program on the CD allows you to select how many and which of the plug-in interfaces you wish to use
Thereafter, follow the onscreen instructions. Within a few minutes, the installation will be complete and you can proceed to the authorization stage.
Installation under Windows
Launch the installation program. If you downloaded Melodyne plugin from the Internet, you will already have selected the appropriate plug-in for the interface you plan to use: VST, AU or RTAS. If, however, you are installing the software from the CD, by default, plug-ins for all the available interfaces will be installed. To limit the installation to one (or two) interfaces only, click on the Options button in the installation program and select the interface(s) you plan to use.
Select the interface(s) you wish to use
If VST is the interface (or one of the interfaces) you have selected, you will be invited to choose the VST plug-in folder for the installation.
Choose the VST plug-in folder you wish to use
Thereafter, follow the onscreen instructions. Within a few minutes, the installation will be complete and you can proceed to the authorization stage.
Melodyne plugin 1.0 user manual
13
1. Installation and Authorization
After the installation, you must first authorize Melodyne plugin before you can use it. To do this, open the plug-in in your host. When it is first launched, Melodyne plugin automatically displays the License window. You can also open this window manually from the Settings menu should you need to do so at some later date.
Melodyne plugin's License window
When it comes to entering the requisite data, not all hosts will pass keyboard input on to Melodyne plugin. If your host won't let you enter data from the keyboard into the License window, please use the Paste button alongside the fields: type the requisite information into a text document (or a text field in some other program); select it, and then use the Copy or Cut command; now switch back to Melodyne plugin, click the field into which you wish to enter the data followed by the Paste button alongside it. The text you have copied will now appear in the relevant field. There are two different ways of authorizing Melodyne plugin: using the Challenge/Response procedure and using an iLok copy protection USB dongle, which you can buy as an option from your local dealer. You can switch at any time from the Challenge/Response procedure to iLok authorization. After receiving the iLok license you can still run Melodyne plugin with your existing Challenge/Response authorization but there is no way to request further License Keys. The Challenge / Response procedure authorizes you to use Melodyne plugin on a particular computer. For this purpose, a special 'Challenge Code' is generated from the properties of your computer (or rather: from your fixed network identifier); Celemony will then give you the appropriate "Response Code" with which to
14
Melodyne plugin 1.0 user manual
1. Installation and Authorization
respond. Once you have entered this, Melodyne plugin will run without limitations on the computer in question. If you change your computer for another, you will have to authorize Melodyne plugin again in the same way. Authorization using the iLok copy protection dongle results in the authorization to use Melodyne plugin being stored on the iLok dongle itself. This offers you the opportunity of installing the plug-in on several different computers and using it on whichever has the iLok inserted at any given time. To authorize Melodyne plugin using the Challenge / Response procedure, proceed as follows: In the License window, enter your Serial Number, which you will find on the packaging in which your copy of Melodyne plugin was delivered or on your invoice (if you purchased the product online). Please use the Internet to obtain your License Key. If your computer is directly connected to the Internet, you can access the Celemony web site simply by clicking the relevant button in the License window. Once there, enter the necessary details and click on the Order Key button. You will receive your License Key within a few minutes via e-mail. If your computer is not connected to the Internet but you have the use of a computer that is, copy the necessary details using a pencil and paper. If you have no access to the Internet, you can order your License Key by post from Celemony. Just send us a letter in which the User Name you wish to use, your Serial Number, the displayed Host ID, and your address are all clearly legible. Our address is: Celemony Software GmbH, Valleystrasse 25, 81371 Munich, Germany. The Melodyne plugin license belongs in principle to you personally and not to the computer. If, as a result of changing your computer or components within it, your Host ID changes, you will have to request a new License Key. If you have any questions regarding licensing or the License Key, please consult our FAQ at www.celemony.com/faq (which you can also access via the Help menu within the program); if you have any problems with licensing, please send an e-mail to our License Support department at registration@celemony.com. Please contact us also if you purchased your Melodyne plugin second hand, so that we can re-register it under your name and send you a new License Key.
Melodyne plugin 1.0 user manual
15
1. Installation and Authorization
To authorize Melodyne plugin using the iLok, proceed as follows: if you do not already have an iLok dongle, purchase one from your local music dealer (an iLok dongle can store many different licenses); if you have not already done so, go to the iLok web site www.ilok.com and create an account, following the onscreen instructions; now go to the Celemony web site, which you can do simply by clicking on the button in the License window, and order an iLok license from the Licensing page. There, you will have to enter your Melodyne plugin Serial Number and the name of your iLok account (which is why it is necessary for you to register your dongle with iLok before ordering your iLok license from us). Celemony will transfer an iLok license as quickly as possible to your iLok account, as well as sending you an e-mail to notify you that we have done so; as soon as you receive this e-mail from Celemony, visit www.ilok.com again and log in. You will find a Melodyne plugin license has been deposited to your account; to transfer this to your dongle, follow the onscreen instructions; you can now run Melodyne plugin using your iLok for authorization. To do this, launch the plug-in and select iLok instead of Challenge / Response in the License window. You will now be able to use Melodyne plugin on your computer without going through the Challenge / Response procedure, provided you first insert the iLok dongle into a USB port. If you have any questions concerning, or encounter any problems with, the iLok dongle, please visit the iLok page in the Licensing area of our web site, www.celemony.com, where you will find detailed information on this subject.
Are you up-to-date? Melodyne plugin is constantly being improved. Please check to see whether a
newer version of the program than the one on your installation CD is available. If you have already installed Melodyne plugin, you can do this simply by clicking the Check for Updates command in the Help menu. Otherwise visit www.Celemony.com. Please note that you can also access the Celemony web site, our Support department, or our FAQ pages directly from inside the program again, via the Help menu.
16
Melodyne plugin 1.0 user manual
2. Introduction: How Melodyne plugin functions
2. Introduction: How Melodyne plugin functions
Melodyne plugin does not work in real time like a conventional effects plug-in. In other words, it does not process the audio signal at the same moment it receives it, the way an echo or chorus effect does; for it to work in such a way is logically impossible, since Melodyne plugin can also edit the timing of notes (their position and length), which it can obviously only do once they are all 'there' and it has had a chance to study them; despite its advanced technology, Melodyne plugin cannot look into the future! We have therefore adopted a different approach that allows you to take advantage of Melodyne plugins full range of editing possibilities, which go way beyond simple pitch correction, and for this it is necessary for it to analyze the material in advance and recognize (or 'detect') the individual notes. This brings us to the first of our key facts:
If you want to edit a piece of audio material using Melodyne plugin, you must 'play it through to it' first. As you do this, the plug-in will record the passage, analyze it, and then display it in its own editor so that you can begin work. Only by playing it through in this way beforehand do you make it possible for Melodyne plugin to shorten, lengthen and quantize notes; modify their volume individually; and do other things besides. With a plug-in working entirely in real time, such things would be impossible (in the absence of a time machine) without increasing the overall latency of the host to an impracticable level through the use of a correspondingly large look-ahead buffer. Once you've played the material through to the plug-in, or rather, transferred the material to the plug-in, thereafter it does work in real time: if you move a note to a different pitch in the Editor, alter its length or use the automatic pitch- or timingcorrection functions, the changes are displayed, and can be heard, immediately i.e. without any latency at all in the context, naturally, of your running arrangement.
Melodyne plugin 1.0 user manual
17
2. Introduction: How Melodyne plugin functions
You know now that audio material requiring editing using the plug-in must be transferred to it first. Melodyne plugin records these signals and stores them on your hard disk. It is these files, created by Melodyne plugin not the audio files created by your host that form the basis for all editing done in the plug-in. But why doesn't Melodyne plugin simply access the existing audio file used by the host? Unfortunately, it would serve no useful purpose to reveal to the plug-in the location of this file, since the file in question has no idea which parts of it are played back when and where, which have been duplicated, nor which have been deleted or had special playback parameters applied to them; and for Melodyne plugin to make any kind of intelligent use of it, it would need to know all of these things and reproduce in its own editor the results of the editing you have already done in the host. There's no alternative, then, but to transfer the material.
Melodyne plugin and the host
The question that arises now is: how do the audio material on the host track and the material transferred to Melodyne plugin interact. To this, there is a simple answer: our second key fact: In those parts of the timeline where audio has been transferred to Melodyne plugin and notes are visible in its editor, you will hear the plug-in and not the host track; conversely, in those parts of the timeline from which nothing has been transferred to the plug-in or in which no notes are visible in its editor, you will hear the host track not the plug-in. You can transfer to the plug-in as many passages from as many different parts of the host track as you like; the plug-in retains the overall picture. Wherever there are notes in its editor, it plays them back and at the same time mutes the host track; in all other places, it is the plug-in that is silent, allowing the host signal to pass. You can think of it, if you like, as an automatic railway switch (or point) that gives priority to the plug-in whenever it has notes to play, but allows the host signal to pass at all other times.
18
Melodyne plugin 1.0 user manual
2. Introduction: How Melodyne plugin functions
An audio segment is transferred to Melodyne plugin
Melodyne plugin switches automatically between signals from the host track and those of the plug-in
This sample-accurate mechanism makes it possible for you to transfer single notes from the host to the plug-in if you so desire: to do this, transfer to the plug-in a short passage containing the wrong note; then delete all the notes around it, so that only the note you wish to correct remains. When playback reaches the note in question, Melodyne plugin will switch from the output of the host track to its own output, and then back again as soon as the note ends. In other words, only the note you wish to correct will be affected; the others will play back from the host track exactly as before. Now that you know how Melodyne plugin functions and the way it switches automatically between its own signals and those of the host, a number of
Melodyne plugin 1.0 user manual
19
2. Introduction: How Melodyne plugin functions
questions arise concerning your own 'working strategy', since there are now two 'audio levels': the original signal on the host track and the passages you have transferred to the plug-in. What happens if, after transferring a passage to the plugin, you modify, delete or re-record it in the host? The answer to that question constitutes our third key fact: Melodyne plugin has no way of knowing when something changes on the host track. If you rearrange the material on the host track and these changes affect parts of the timeline where there are notes in the plug-in, you will have to make corresponding changes to the material in the plug-in; otherwise, the plug-in will switch at the wrong moment from the hosts to the plug-ins signal, and you will hear the notes of the 'old' arrangement that are still in the plug-in. The same applies if you delete the material on the host track or replace it with new material. Why can't the plug-in register changes made to the host track? The reason is that the commonly used plug-in interfaces do not support the type of information exchange (between plug-in and host) that this would require. The various plug-in interfaces are simply designed to route audio from the host to the plug-in and back, along with some rudimentary information needed for the purpose of synchronization. Melodyne plugin makes skillful use of the various plug-in interfaces to allow for a very advanced type of audio editing that was not envisaged when they were conceived, but there remain technical and conceptual limitations in the design of the plug-in interfaces that create obstacles not even Melodyne plugin can surmount.
Working strategies
To work as smoothly as possible and without confusion with the two audio signals (the host track and the material transferred to the plug-in), two basic strategies suggest themselves immediately; it is not necessary to adopt either of them slavishly, but being aware of them should help you optimize your workflow with Melodyne plugin. Suppose you have recorded some vocals on one of the tracks of the host and wish to make corrections to certain passages or edit them in some other way. Not all bars, we will assume, are yet in the positions they will eventually occupy: you may wish, for example, later to copy the vocals from the third refrain to the first; in other words, the track is not yet fully arranged but is simply functioning as a kind of container for the various takes, which you have not yet sorted, cleaned up, and moved to their final destinations.
20
Melodyne plugin 1.0 user manual
2. Introduction: How Melodyne plugin functions
One approach would be to transfer the audio material on the track in its entirety to Melodyne plugin, where you could remove the mistakes and optimize the material. Once you had done this, you could 'bounce' the results to the hard disk and simply replace the old audio file in the host track with the newly created one. You could then deactivate Melodyne plugin, as it would by that time have served its purpose, with the changes made fixed in a new audio file. If you were working in this way, you could then continuing copying and moving segments of the (now optimized) vocals on the host track until everything was in the desired place.
Note: the 'Bounce', 'Render' or 'Audio Mixdown' function (the name varies from host to host) results in a new audio file (or files) being created by the host on your hard disk from the signals of one or more tracks after processing (including, in this case, the changes introduced by Melodyne plugin) has been applied to them.
The second approach involves postponing the use of Melodyne plugin until after you have arranged the track: Begin by going through your vocal recordings, removing the bad takes, and copying and moving the good ones to the right places. Only then, when the arranging process is complete, do you transfer the track or rather those parts of it that require optimization to the plug-in. Since the material on the track has already been arranged, there is not the same danger here of finding your work with the plug-in being outdated by changes to the arrangement made later in the host. (Remember; any such changes must be duplicated within the plug-in, by moving the affected notes to the same positions in the plug-ins timeline as they occupy in that of the host). Whether you now, with this second approach, bounce the host track and the plug-in track to create a new audio file, or wait and allow the plug-in to decide which source to use and when, is a matter of personal preference. If you want to transfer the song to another computer on which Melodyne plugin is not installed, then, naturally, you do have no choice but to bounce it. The same applies if the burden on your computers CPU is reaching a critical level, the reason being that playing back a bounced track requires far less processing than playing back an unbounced one. A hybrid approach might be to begin by transferring the entire track with all its takes to Melodyne plugin, where in a single pass you could correct the worst of the errors using the pitch- and timing-correction macros, before rendering the results to the host application. If at a later stage you wished to return individual passages to Melodyne plugin for microsurgical fine-tuning, it would simply be a question of transferring them a second time to the plug-in using the same procedure as before.
Melodyne plugin 1.0 user manual
21
2. Introduction: How Melodyne plugin functions
The approaches we have outlined serve simply to avoid potential confusion caused by the fact of there being two audio levels: that of the host application and that of the plug-in. You are free, of course, to transfer only the passages requiring editing from the host track to the plug-in, and work with the combined signals of the host track and the plug-in. If you do so, however, remember that any changes made to the audio material on the host track must be duplicated in the plug-in; alternatively, you could simply delete the passages in question in the plug-in and transfer the new versions from the host to the plug-in for further editing.
The peculiarities of hosts We have already observed that Melodyne plugin can do nothing about the conceptual and technical limitations of the plug-in interface; the same goes for the peculiarities of certain host applications. Since Melodyne plugin runs within the host environment as a plug-in, it is dependent upon it and subject not only to the limitations imposed by the interface but also to whatever additional limitations result from the peculiarities of the specific host. This brings us to our fourth key fact: Melodyne plugin can only do as much as the host will let it. If, for example, the host only processes plug-ins only in those places in the timeline where there is actually audio on the host track (as is the case with Logic and DP), these limitations are inevitably reflected in the way they interact with Melodyne plugin. If your host falls into this category, it can happen at times that you see notes in Melodyne plugin and ought therefore to be able to hear them during playback, but in fact hear nothing, the reason being that there is no audio on the host track at this point in the timeline, either because you moved the passage in question to a different part of the song after transferring it to Melodyne plugin or because you simply deleted it. In such cases, theres a simple workaround: copy a piece of mute audio (for example, a piece of bounced audio containing only silence) to the relevant part of the host track; this will force the host to process the plug-in. Depending upon which application you are using as a host, you may encounter other limitations, including some that appear overnight, or rather, when you update the host; updating your host software may even have the opposite effect, causing limitations that were there previously to disappear. Celemony tests Melodyne plugin on a large number of host applications, so as to be able to offer tips and workarounds for whatever problems are encountered. Since this is an ongoing process and the information provided relies upon the assumption that you will be constantly updating your software to take advantage of the latest improve-
22
Melodyne plugin 1.0 user manual
2. Introduction: How Melodyne plugin functions
ments, this handbook is obviously not the best place to deal with it. Instead, you will find in the FAQ section of the Celemony web site (www.celemony.com /faq_plugin) a constantly updated fund of information sorted by host application. If ever you have the feeling, then, that something isnt functioning quite as it should, thats the first place to look for a solution: the section devoted to your host application in the FAQ.
Melodyne plugin 1.0 user manual
23
3. Operation
3. Operation
You should by now have an understanding of the way Melodyne plugin functions as well as an idea of how to make the most effective use of it. In the following chapter, we will look a little more closely at the practical use of Melodyne plugin, before examining the user interface and the functions to which it offers access.
Note: please remember that Melodyne plugin does not respond to keyboard commands; these always affect the host! If you wish to delete a note from inside the plug-in, you have to do so using the Delete command in the Edit menu rather than the [Delete] key of your keyboard otherwise, what you will in fact delete is the currently selected object in the host application. The same goes for the Undo and Redo functions; the conventional keyboard shortcuts for these will cause the host not the plug-in to Undo or Redo its last action. If you wish to use the Undo or Redo functions within Melodyne plugin, you can only access these commands through the Menu or via the corresponding buttons on the plugin surface. Otherwise the results will not be those you expect.
To use Melodyne plugin to edit the audio material on one of the tracks of your host application, proceed as follows: 1) Load Melodyne plugin into the track as an insert effect. If possible select the first insert slot, relegating whatever other effects you wish to use to a later point in the signal chain. Melodyne plugin works best with cleanly recorded, 'dry' material; for this reason, it is best to avoid placing effects in front of it. The most problematic effects in this respect are reverb, echo, chorus and the like, since they make it more difficult or even impossible to detect the notes in the audio material. EQ and compression pose less of a problem, but you should still place them after Melodyne plugin in the signal chain, because otherwise, when the results of your editing are transferred, the EQ and/or compression will be transferred at the same time, which means you will no longer be able to change them.
24
Melodyne plugin 1.0 user manual
3. Operation
2) Position the host's playback cursor at the beginning of the notes you wish to edit and click on the Transfer button at the top left of the Melodyne plugin interface. The three arrows in the key will flash red to indicate that Melodyne plugin is ready to record (i.e. armed for recording).
The Transfer button arms Melodyne plugin for recording
Note: The first time you use Melodyne plugin, you will be asked to select a temporary recording folder, which will be the one Melodyne uses to store the passages of audio it records. You can select a different temporary folder later using Melodyne plugin's Preferences dialog. If you like, you can also move the data in a project recorded by one instance of the plug-in to an individual folder (preferably in your project folder) and cause further recordings within this instance to be written to this folder. Doing this is useful if, instead of rendering the material immediately, you wish to pass on a project with Melodyne plugin open along with the material already transferred to it. You will find more information about file management in the section describing the menu commands.
3) Commence playback in the host, in order to transfer the material to the plug-in. The arrows in the Transfer button will now flash in a chase pattern, and the orange color in the Editor will indicate that recording is in progress. You can also activate the Transfer button while the host is already running, in which case Melodyne plugin will switch instantly to record mode. 4) Stop playback in the host or press the plug-in's Transfer button again to stop the transfer. Melodyne plugin will now analyze the transferred material, displaying a progress bar as it does so. As soon as the analysis is complete, the notes will be displayed in the form of 'blobs' in Melodyne plugin's Editor. Depending upon its characteristics, Melodyne plugin will interpret the material as either melodic or percussive and select automatically the corresponding playback algorithm as well as the appropriate way to display the material in the Editor. If the material is melodic, the blobs are shown on different vertical positions, indicating their individual pitch.
Melodyne plugin 1.0 user manual
25
3. Operation
A melodic audio segment in the Editor
With percussive material, on the other hand, the blobs are displayed on a standard note, since no pitch has been detected; for the same reason, there is also no pitch curve.
A segment containing percussive material in the Editor
The editing possibilities for melodic and percussive material are somewhat different. You can read more about these in the chapter dealing with tools and editing functions. 5) Transfer any other passages that require editing from the host track to the plug-in. You can transfer material from the host to the plug-in in short segments a little bit here, a little bit there and Melodyne plugin will record each time a new segment at the correct point in the timeline, overwriting any existing recordings where they coincide. You need, therefore, to take care not to erase accidentally, by a new transfer, work you have already done. If that does happen, however, you can use the Undo function in Melodyne plugin's Edit menu or the corresponding button; this will undo the transfer, restoring the previous contents of the plug-in.
26
Melodyne plugin 1.0 user manual
3. Operation
Note: if your song contains complex time signature changes and you transfer material that comes after these changes to the plug-in, it can happen that the bar ruler in the plug-in will no longer correspond to that in the host and the bar lines will appear in the wrong places even though the transferred notes still sound fine. The solution is to transfer to Melodyne plugin all the passages containing a change of time signature even if you don't plan to edit them in any way (you can delete the notes they contain immediately if you like). Simply by transferring these passages, you will let Melodyne plugin know about the changes in time signature, enabling it to place the remaining bar lines in the same places as those in which they appear in the host. If your host is one of those referred to in the second chapter that only process plug-ins in those places where there is audio present on the track, and this is not the case at one of the moments where a change of time signature occurs, use the trick we suggested earlier: copy 'silent audio' to the bars containing the change of time signature.
6) Edit the transferred material until you are satisfied with the results. A description of the tools and functions Melodyne plugin offers for doing this appears in a special chapter entitled 'Tools and Editing Functions'. A tip: before you begin editing, pay carefully attention to the beginnings and endings of the segments you have transferred. You will remember that at such moments, Melodyne plugin switches playback between the hosts output and its own; if you have begun or ended the transfer in the middle of a note, this switching will occur in the middle of the note, the result being perhaps an unwanted click, which you would not have got if you had begun and ended the transfer between notes. The best idea, therefore, is to begin the transfer slightly before the passage you mean to edit and end it slightly after. You can then simply delete the overhanging notes, thereby ensuring that the entry to, and exit from, the passage to be edited will come at precisely the right moments. 7) 'Bounce' or 'Render' the results of your editing. This is the final step in the use of Melodyne plugin, though it is one that you are not obliged to take. The 'Bounce', 'Render' or 'Audio Mixdown' function (the name varies from host to host) results in a new audio file (or files) being created by the host on your hard disk from the signals of one or more tracks after processing (including, in this case, the changes introduced by Melodyne plugin) has been applied to them. If you have used Melodyne plugin on a track and then bounce this track (or the part of it you have edited), the result will be a new audio file containing the edited version of the material. You can then move this audio file to the original host track
Melodyne plugin 1.0 user manual
27
3. Operation
at the same point in the timeline as the bounce occurred. In this way, you will replace the passage originally transferred to Melodyne plugin by a new file that reflects the results of your editing. Now you can and should deactivate Melodyne plugin in this track, as it has completed its work and is no longer needed, and continue working as before with the audio regions of your host. We mentioned above that step 7 is not obligatory: instead of bouncing, you can simply allow Melodyne plugin to carry on switching wherever necessary between the output of the host track (or tracks) and its own output, right up to the mastering stage. Of course, if you are planning to pass on the song to someone else or to transfer it to another computer on which Melodyne plugin is not installed, then you must bounce the track(s) from which you have transferred material to Melodyne plugin. You may want to do this anyway in order to reduce the load on the CPU of your computer, or to bring your work with the plug-in to a conclusion and make the results of your editing permanent.
Tip: trying out different tempos Melodyne plugin offers you a simple way of experimenting with different tempos
during the composition phase to see which feels best. To do this, insert one instance of Melodyne plugin into each of the audio tracks of your production and transfer the entire contents of the track to it. Now, you can speed up or slow down the playback at will and your audio tracks will follow every change just as if they were using MIDI- or software instruments. You need, however, to bear the following in mind: It is a good idea to investigate the tempo at a relatively early stage in the production, when, for example, all you have recorded (apart from the MIDI tracks) are a handful of audio tracks: the bass, a drum loop, and the lead vocals, for example the fewer instances of the plug-in you use, the less the load on the CPU of your computer. The tempo changes will only affect the material transferred to the plug-in, not the material on the host tracks, so the two will be out of sync; this can lead to optical confusion (what you see will not be what you are hearing) and in pauses between the notes of the transferred material, the host tracks will burst in. To avoid this happening, replace the original tracks in the host with silent audio. With certain hosts, such as Logic (as explained in Chapter 2), this silent audio must run the length of the entire song; otherwise, as we have already explained, the absence of audio at any point in the host track will mute the playback from the plug-in.
28
Melodyne plugin 1.0 user manual
3. Operation
Once you have settled on a new tempo, it is a good idea to bounce all the audio tracks individually and replace the silent audio on the host tracks with the bounced files. Once you have done this, the waveforms displayed on screen will once again match the audio you are hearing; in other words, the display and the playback will again be in sync. If you want to make regular and intensive use of Melodyne to experiment with different tempos, we should in all fairness point out that the multi-track editions of Melodyne (Melodyne cre8 and Melodyne studio), when connected via the MelodyneBridge or ReWire to the host, offer an even faster and more intuitive way of doing this.
Melodyne plugin 1.0 user manual
29
4. The Interface and Menu Functions
4. The Interface and Menu Functions
Overview
The Menu bar is at the top of the Melodyne plugin window. A tour of the various menus follows the introduction.
Beneath it on the left of the screen is the Transfer pane containing the Transfer button, a toggle used to activate and deactivate the transfer of data to the plug-in, the functioning of which was described in Chapter 3. To either side of it are level display meters marked Host and Plugin. If what you are hearing is the signal from the host, the word Host will be illuminated in green and the meter beneath it will indicate the level of the signal; if, on the other hand, what you are hearing is the signal from the plug-in, the word Plugin will be illuminated in green and the meter beneath it will indicate the level of the signal. This enables you to tell at a glance which signal you are hearing at any given instant. Beneath the Transfer button is a line of text that indicates the current transfer status. The second frame from the left contains the tools for editing the audio material as well as the Inspector, which displays information about the selected notes and can be used to enter new values. The button that is detached somewhat from the others and displays a spanner is used to activate Correct Detection mode, in which you can move any notes the pitch of which Melodyne plugin has failed to identify correctly (usually by placing them one or more octaves too low or too high) to the correct pitch. You will find more detailed information about Correct Detection mode in Chapter 5.
30
Melodyne plugin 1.0 user manual
4. The Interface and Menu Functions
The third frame from the left contains the multilevel Undo and Redo buttons, each of which duplicates the functions of the command of the same name in the Edit menu. The Undo and Redo buttons are grayed out when there is nothing to undo or redo. The next frame contains the buttons used to invoke the automatic Correct Pitch and Quantize Time macros. These open modal windows, which means you can no longer select notes or use any of the other functions of the plug-in for as long as they remain open. The effects of any parameter changes made using the windows are displayed and heard immediately. You will find more detailed information regarding the use of these macros in Chapter 5.
The Correct Pitch panel
The Quantize Time panel used for correcting timing and re-quantizing notes
The pane on the right contains rotary controls for the real-time control of pitch, formants and volume level; these can be automated in the host or assigned to a MIDI fader box (or both). Right-clicking on the Pitch or Formants controls opens a context menu from which you can select the control range from three options: 2, 12 or 24 semitones. These controls offer you swift access to the most important parameters of the material, but they are not editing controls: in fact, they have no affect upon your work in the Editor or the displayed state of the notes. What they do is add or subtract something in real time to the values set in the
Melodyne plugin 1.0 user manual
31
4. The Interface and Menu Functions
Editor, treating all the notes in the plug-in in the same way. Please note that with percussive material (or to be more precise: when the Percussive playback algorithm is selected) the transposition of formants is not possible; the Formant controller is therefore deactivated.
Melodyne plugin's menu Melodyne plugin possesses its own small menu bar offering access to various settings and editing functions. There are six menus in all: Settings, Select, Edit, Algorithm, View and Help. The Settings menu The Scale command opens a small modal window
from which you can select from a list a tone scale, its tonic (the first note of the scale), and the overall tuning.
Selecting a scale affects what happens when you move notes vertically and the Scale Snap function has been activated in the bottom left-hand corner of the window; when Scale Snap is selected, the Note ruler to the left of the Editor alters its appearance and you can select a tonality by clicking its tonic in the ruler, and toggle between major and minor by shift-clicking on it.
This is where you activate the Scale Snap function
32
Melodyne plugin 1.0 user manual
4. The Interface and Menu Functions
The commands Move/record Files to and Trash Recorded files help you to manage the audio files created by Melodyne plugin. The first time you launch the plug-in, you are asked to select a temporary recording folder; this is where (without asking, in future) Melodyne plugin will store all the files containing the transferred audio. If you wish to save the data recorded by one instance of the plug-in to an individual folder with a view to transferring the whole project (including this data) to another computer, select the command Move/record Files to. A file selection box will appear allowing you to select a storage location. When you confirm your choice, the recordings already made using that instance of the plugin will be transferred to the selected folder and all subsequent files created by it will be stored there as well. After selecting a new recording folder, be sure to save your project, in order to fix the altered references to the new storage location for the files. The command Trash Recorded files is there to help you tidy up. It is particularly useful when you have finished work on a particular track and bounced the results to a new audio file with which you will replace the original material on the host track (you will find further information about this manner of working in Chapter 3). Choose Trash Recorded files... before removing Melodyne plugin from the track. A modal window will appear containing a list of all the audio segments transferred to the current instance of the plug-in.
The list of the transferred audio segments
Beside each segment, you will see an indication of whether or not it is used by the plug-in or not (as will be the case if you have already deleted it from the plug-in the notes are no longer in the plug-in but their audio file is, however, still on your hard drive). You then have the choice of removing either all the files from disk which have been created by that instance of the plug-in or only those which are no longer in use. By making regular use of this function, you can ensure that your recording folder does not consume an unnecessarily large amount of space on your hard disk by deleting from it all those files and snippets of files that are no longer needed. Please note, however, that deleted files cannot be recovered.
Melodyne plugin 1.0 user manual
33
4. The Interface and Menu Functions
The Preferences... command also opens a small modal window, in which you will find three options; with the first, you can select a folder to use as a temporary recording folder, with the second, determine the size of the plug-in window, and with the third you choose your favorite language (please note that changing the language will only take effect when you shut down and restart your host).
The Preferences window
You can select between three standard window sizes as well as select a user-definable size. Please note, that the plug-in window must be closed and then reopened before any changes will take effect! Finally, the License command opens the License window. This is where you authorize the plug-in for your computer; a procedure described in Chapter 1.
The Select menu
In this menu, you will find various selfexplanatory commands relating to the selection of notes. A tip: if you wish to delete a passage that you have only just transferred to the plug-in, it is not necessary to select all the notes followed by Delete. Far simpler is to click the Undo button.
34
Melodyne plugin 1.0 user manual
4. The Interface and Menu Functions
The Edit menu
This menu contains the commands Undo and Redo, which you can also invoke by clicking the corresponding buttons on the plugin's surface. The next command is used to delete selected notes. Remember that when you delete a note from the plug-in, you will hear the host track once more at that point in the song. If what you really want is for there to be a rest (i.e. silence) at that point, you should mute the note in question rather than deleting it. To do this, double-click on the note with the Amplitude tool; you will find more information about muting notes in Chapter 5.
Note: please remember that Melodyne plugin does not respond to keyboard commands; these always affect the host! If you wish to delete a note from inside the plug-in, you have to do so using the Delete command in the Edit menu rather than the [Delete] key of your keyboard otherwise, what you will in fact delete is the currently selected object in the host application. The same goes for the Undo and Redo functions; the conventional keyboard shortcuts for these will cause the host not the plug-in to Undo or Redo its last action. If you wish to use the Undo or Redo functions within Melodyne plugin, you can only access these commands through the Menu or via the buttons on the plugin's surface. Otherwise the results will not be those you expect.
The remaining commands in the Edit menu are contained in sub-menus that correspond to Melodyne plugins tools. These commands are dealt with in the section devoted to tools in Chapter 5.
The Algorithm menu
From this menu you can select whether the playback algorithm for Melodic or Percussive material should be used; your choice will affect all the notes in that instance of the plug-in. Initially, Melodyne plugin determines automatically (based upon its own analysis of the material) which of the two algorithms is likely to be the more appropriate, but you can override its decision, if you wish, using this menu. Experimentation is likely to
Melodyne plugin 1.0 user manual
35
4. The Interface and Menu Functions
prove most fruitful when the material is both percussive and melodic in character, such as a slapped bass line or scat vocals. The algorithm for melodic material displays the transferred notes in such a way as to permit you to read their pitch from the note ruler; it also displays a pitch curve and allows you to transpose the formants. The algorithm for percussive material, on the other hand, displays all the notes at the same pitch, since with percussive material, the sounds generally have no recognizable pitch; for the same reason, this algorithm displays no pitch curve. The Percussive algorithm is designed to preserve the transients of the material and its timing even after quite drastic changes have been made. Unlike the algorithm for melodic material, the Percussive algorithm does not allow you to transpose formants.
The View menu
This menu contains three options relating to the plug-ins display. If you select Autoscrolling, the display in the Editor will follow the current song position at all times unless, of course, you scroll the display manually or drag a note, in which case the auto-scroll function will be temporarily disabled (to allow you more time to examine the passage in question or perform the desired edit). As soon as you stop and restart the playback of the host, the auto-scroll function will be reactivated. The two other options relate to the display of the pitch curve and that of the note separations (the vertical grey lines between the note blobs); you can select whether you wish to see these or not. Please note, however, that the pitch curve will be displayed regardless of your selection here whenever the Pitch, Formant or Note Separation tools are selected the note separations will be displayed regardless of your selection here whenever the Main or Note Separation tools are selected
36
Melodyne plugin 1.0 user manual
4. The Interface and Menu Functions
The Help menu The Help menu affords direct access to the
documentation of the plug-in as well as to a number of web pages: the Celemony Frequently Asked Questions (FAQ) page the Celemony Support page to which you can turn for aid in the event that you cannot find the answer on the FAQ page the home page of the Celemony web site the Search for Updates command checks the Internet to see whether a later version of Melodyne plugin than the one you are using is available the command IMSTA takes you directly to the web site of the International Music Software Trade Association, of which Celemony is a member and which exists to fight software piracy.
Other elements of the interface Select Time Grid
When moving notes horizontally or altering their length, a grid selected from a menu at the right-hand end of the Bar ruler can influence the behavior of the plug-in. Clicking briefly on this button toggles the Snap To Grid function on and off, whilst holding the mouse button down for slightly longer opens a dropdown menu, from which you can select the grid resolution the options being any of a number of note values or else Seconds. Please note, however, that depending upon the zoom resolution of the display, movements up to four times finer than the selected grid resolution are possible. If you have selected 1/4 for example and zoom far enough in, you will be able to move notes by as little as 1/16 at a time.
Note: if you hold the Alt key whilst dragging notes, the snap function will be temporarily deactivated.
The Time Grid menu
Melodyne plugin 1.0 user manual
37
4. The Interface and Menu Functions
Select Pitch grid
When moving notes vertically (i.e. transposing them), another grid comes into effect, and this is selected from the bottom left-hand corner of the plug-in window.
The Pitch Snap menu
Here, the options are threefold:
No Pitch Snap notes can be transposed freely in terms of pitch Note Snap notes will snap to the nearest semitone Scale Snap notes will snap to the nearest tone of the current scale as defined from the Settings menu. To determine a scale, select its first note (the tonic) by clicking the relevant note in the Note ruler in the left hand margin of the display, and shift-click on it to toggle between major and minor. Note: if you hold the Alt key whilst dragging notes, the snap function will be temporarily deactivated.
Show / Hide Stave
If you wish to see the notes displayed in conventional notation (on a stave) and edit them from a display in this format, click the treble clef icon at the left-hand extreme of the Bar ruler. You can drag notes on the stave upwards or downwards to transpose them. Click the icon a second time to hide the stave.
The Show / Hide Stave button
38
Melodyne plugin 1.0 user manual
4. The Interface and Menu Functions
Zooming and Scrolling Melodyne plugin offers you a number of different ways of determining what part,
and how much, of the material is displayed in the Edit window at any given moment. The icons in the bottom right-hand corner of the screen can be used to scroll and zoom the display; to scroll it, use the Arrow icons; to zoom in or out (i.e. increase or decrease the display resolution), use the icons with the serrated motif.
The Scroll and Zoom icons
Melodyne plugin also offers you horizontal and vertical scroll bars, which can also be used to alter the display resolution: drag the middle of the sliders to scroll the display and the sides of the sliders to zoom in or out. You will see in the slider a miniaturized representation of the pitches or note positions; material that lies outside the pitch range at the selected zoom resolution (or that would do if you scrolled there) is grayed out.
The horizontal and vertical Zoom / Scroll sliders
Drag the centre of the slider to move the display window and the sides to increase or decrease the display resolution
Finally, there are two additional tools that allow you to scroll or zoom the display horizontally and vertically at the same time. If you hold down the Command key (the Apple key on the Mac; the Ctrl key on the PC), the cursor changes to a hand that can be used to move the focus of the Editors display window in any direction. If at the same time you hold down the Alt key, the cursor changes to a magnifying glass that you can use to increase or decrease the display resolution by clicking and dragging upwards or downwards (to change the vertical resolution) and/or to the side (to change the horizontal resolution).
Melodyne plugin 1.0 user manual
39
5. Tools and Editing Functions
5. Tools and Editing Functions
In this chapter, you will learn about the various editing options that Melodyne plugin offers and how to use the corresponding tools and functions. If confusion and frustration are to be avoided, it is not merely advisable but of crucial importance that you understand how Melodyne plugin works before experimenting with it; if you have not already done so, please read Chapter 2, which sets out the basic principles. To try out the techniques described below, you must first transfer an audio file to the plug-in; how to do this is explained in Chapter 3. To begin with, choose a recording with a purely melodic content, such as a solo voice or saxophone or something of that kind, as it is with this type of material that you can most easily explore Melodyne plugin's editing functions. Included with Melodyne plugin, you will find a folder containing a number of sample audio files; these are suitable for use when trying out the functions we are about to describe, so if you have no other material to hand, just use them. As soon as you transfer an audio segment from your host, Melodyne plugin will analyze it; this analysis (which we call 'detection') is the foundation for the outstanding editing capabilities offered by the program. A progress bar provides feedback on the progress of the analysis.
For your information, Melodyne plugin stores the information gleaned from its analysis in a separate file in the same folder as the recorded audio file (which is generally the temporary recording folder you selected the first time you launched the plug-in) and has the same name but with the filename extension .mdd".
40
Melodyne plugin 1.0 user manual
5. Tools and Editing Functions
Once the process of analysis is complete, the file is displayed in the editing area complete with Melodynes famous blobs indicating the exact pitch center and amplitude envelope of each note. If the material transferred is purely melodic, the blobs will be displayed at heights that vary depending upon their pitch; you can discern the pitch of each note by referring to the Note ruler in the left-hand margin. If, on the other hand, the material has been identified as percussive or 'non-melodic', the blobs will be displayed in a horizontal line and there will be no pitch curve. Now you can begin editing.
Editing the pitch with the Main tool
Make sure that the tool with the standard, arrow-shaped mouse pointer is selected; this is what we call the 'Main tool' in Melodyne plugin.
The Main tool
Move the mouse pointer in the editing area to the center of one of the blobs. You will notice that the appearance of the pointer changes as it transforms into the Edit Pitch tool: click on a blob and drag it up or down; when you release the mouse button, you will find that you have raised or lowered the pitch of the note. Using this drag n drop method, you can transpose notes upwards or downwards by any number of semitones, just as if you moving MIDI notes in a sequencer. You arent, of course, obliged to move notes one at a time: you can select an entire phrase and transpose it upwards or downwards in the same way, by rubberbanding multiple notes or by holding the Shift key as you select them; in either case, when you then move one of the blobs, the others follow the movement.
Clicking on the center area of a blob and dragging it up or down raises or lowers the pitch of the note
Tip: when you have transferred a fairly long file, the blobs may be too small for you to be grabbed and moved easily in the manner described; in this case, click on the
Melodyne plugin 1.0 user manual
41
5. Tools and Editing Functions
horizontal and vertical zoom icons in the bottom right-hand corner of the screen, or use the Scroll/Zoom sliders in the scroll bars, to increase the display resolution. With the Navigation tool (the "Hand"), which you activate by holding down the Command key, you can grab the screen content and move it. You can also use this tool for zooming by holding down the ALT key in addition, before or during the movement; whereupon the horizontal and/or vertical display resolution will increase or decrease.
When you transpose a note or series of notes over some interval larger than a semitone a fifth, say you will notice that the characteristic timbre of the source, be it a voice or instrument, is preserved: instead of the dreaded Chipmunk or Darth Vader effects of conventional transposition tools, you get something that sounds remarkably similar to the same voice singing, or the same instrument playing, in a different register. If you are familiar with the acoustic principles at work here, you will have guessed why this is so: when it transposes the sound of a voice or instrument, Melodyne plugin leaves the formants (its acoustic fingerprint, if you like) where they are, thereby obtaining a far more realistic effect than conventional pitch shifters, which simply increase or decrease the frequency of the entire waveform, moving the formants into the bargain.
Note: it can happen on rare occasions that the sound characteristics of a recording prevent Melodyne plugin correctly identifying the intended pitch of a note, usually confusing it with the same note an octave higher or lower. In such cases, there is an easy way of manually correcting the detection, but we will come to it later in this chapter.
Look for a moment at the background of the editing area. You will notice that it is made up of horizontal stripes (or "lanes") each of which represents the note with which it is aligned in the left-hand margin (or "Note ruler"). If you look more closely at the note-blobs of your audio recording, you may perhaps notice that not all the notes are exactly in the middle of their lanes; some may even lie on the boundary between adjacent lanes.
The intonation here is poor
42
Melodyne plugin 1.0 user manual
5. Tools and Editing Functions
This is where Melodyne's fine-tuning option comes into play: aim the pointer once more at the middle of the blob, but this time hold down the Alt key before clicking and moving the note with the button held down. In this way, instead of moving it a semitone at a time, you can fine-tune the note and move it to the middle of the desired lane i.e. to exactly the correct pitch.
The grid for editing pitch
In the bottom left-hand corner of the plug-in window, you will find a button that allows you to activate the pitch-editing grid. If you click on the button and hold the mouse key down, a menu will open offering a choice of three options: No Pitch Snap: you can move the notes freely, exactly as though you were holding down the Alt key with the grid active Note Snap: you can move notes with a semitone grid; this is the standard setting Scale Snap: the notes snap but only to notes of the scale selected in the Settings menu (see also Chapter 4)
The Pitch Snap menu
When you activate the scale grid, the Note Ruler becomes a ladder of switches. Click on a note to select the keynote (i.e. the tonic of the key) using the Shift key to toggle between the major and minor modes. The pitch of the selected blobs will adjust automatically, snapping to the nearest note of the selected key. With the scale grid, you can swiftly adapt a vocal or single-voice instrument line to a different key.
When Scale Snap is active, clicking a note defines it as the tonic of the scale
Melodyne plugin 1.0 user manual
43
5. Tools and Editing Functions
The Correct Pitch macro
It is not necessary to correct each out-of-tune note in turn laboriously by hand. Melodyne plugin offers a macro for the automatic correction of notes. Commence playback; click somewhere in the background of the editing area (to deselect all notes); and click the Correct Pitch button in the editing area.
The Correct Pitch macro
The Correct Pitch dialog opens, displaying two slider controls (or trackbars). The upper trackbar is used to specify the extent to which the pitch center of errant notes should be moved closer to what is assumed to be the intended pitch. The default setting (100%), you will observe, moves all the blobs to the exact center of their respective lanes, whilst more moderate settings improve the intonation without imposing what might seem an overly mechanical perfection; at a setting of 50%, for example, errant notes move halfway towards 'perfection' and no further. Move the slider and experiment until you find the balance that feels most satisfying musically.
Melodyne plugin makes an important distinction between vibrato, which is usually intentional, and drift, which is not. When a string player or classical guitarist, for example, shakes his left wrist whilst playing, he does so in order to impart vibrato (a rapid fluctuation in the pitch of the note that gives the sound greater fullness and vibrancy). When Melodyne plugin corrects the pitch of out-of-tune notes, therefore, it is careful to do so without removing the vibrato, which is an important element of musical expression. When singers drift out of tune on long notes, on the other hand, this is seldom intentional but usually the result of poor breathing technique or inattention. For this reason, Melodyne plugin offers you the possibility of correcting any unintentional drifting from the correct pitch without removing the vibrato. (You can, of course, remove the vibrato too, if you wish, or tone it down, but we will deal with that later.)
If, using the upper trackbar (or slider), you correct only the pitch center, the pitch drift will remain. You can, however, remove this too with the lower trackbar. Turn
44
Melodyne plugin 1.0 user manual
5. Tools and Editing Functions
this up to 100% and listen to the results: the fluctuations in intonation disappear but any vibrato or trill in the signal is retained. This should make clear, if it were not already apparent, quite how sophisticated Melodyne plugin's analysis of the signal is and how sensitive the resulting possibilities for intervention are. The two pitch correction parameters, Correct Pitch Center and Correct Pitch Drift, are completely independent: i.e. you can set a different intensity (from 0-100%) for each parameter. If and when you are satisfied with the results, exit with OK; if, on the other hand, you would prefer to leave things as they were before you opened the Correct Pitch dialog, exit with Cancel. You can at any time use the Undo function to reverse changes made by the macro.
Note: if no notes are selected at the time you open the Correct Pitch dialog, Melodyne plugin understands you to mean correct the pitch of all the notes; if, on the other hand, one or more notes are selected, they and only they will be affected by whatever changes you make. In this context, take note of the various note selection options offered by the sub-menu of the Edit menu.
Now that you have mastered the basic pitch editing functions of Melodyne plugin, it should be pointed out that these only work as described for monophonic audio material. The problem with polyphonic material is that Melodyne plugin has no way of isolating just one of multiple notes sounding at the same time, so the set of functions available for editing the pitch are rather more limited. The same applies to percussive material. Before we introduce still more functions for the editing of pitch in connection with the other tools offered by Melodyne plugin, we will deal briefly with a number of other fundamental and no less fascinating possibilities: those for manipulating the timing and tempo of audio recordings.
Editing timing with the Main tool Melodyne plugin allows you to alter not only the pitch but also the position and
length of individual notes with the Main tool. It is with these possibilities that we will concern ourselves in the following paragraphs. Transfer a drum loop from the audio files supplied with Melodyne plugin and use it to try out the techniques we are about to describe. Since Melodyne plugin allows you to modify the pitch of individual notes, it must obviously know where one note ends and the next begins. If the Arrow Tool is selected in Melodyne plugins editing area or the option Always Show Note separa-
Melodyne plugin 1.0 user manual
45
5. Tools and Editing Functions
tors is checked in the View menu, this information is displayed in the form of thin vertical lines.
A Note separator
You may have noticed as you were editing the pitch of notes that the appearance of the Main tool (an arrow in most areas of the screen) changes as it approaches and passes over a blob: in the center of a blob, it takes the form of the Edit Pitch tool, whereas when you move it to the beginning or end of the blob, it changes shape again to become the Edit Time tool.
With the context-sensitive Edit Time tool at the front of the blob you can move the beginning of a note and at the back, move its end; in other words alter the position and the length of the note
By clicking with this tool at the beginning of a note and dragging the pointer to the right or left, you can move the beginning of that note, with the result that as the note is lengthened, the one that precedes it is shortened, and by the same amount. One use for this type of function, obviously, is tidying up the timing of sloppy performances; placing the ending and beginning of notes perfectly on the right spot.
Note: Please do not confuse moving a note separator (see also the next section of this chapter) with moving the beginning of a note. When you move a note separator, you alter the point at which one note ends and the next begins; you are moving to a certain extent a boundary marker within the note material. Notes are only then stretched or compressed when you move the beginning or the end of a note (or notes) yourself by grabbing the blobs and pulling, not the note separators.
46
Melodyne plugin 1.0 user manual
By clicking on this button, you can activate/deactivate the horizontal grid; if you click and hold the mouse button, a menu opens from which you can select the grid
Being able to stretch and squeeze notes at will has creative implications as well. To give you an example: select a note; delete it with Delete command from the Edit menu; and drag the beginning of the following note to the left to fill the gap you have created. With such techniques, you can vary your recording in a flexible manner. As you stretch or squeeze notes, you will quickly notice that the movements are quantized. Just as the blobs snap in semitone steps when you alter their pitch, when you alter their position or length a time grid takes effect. The Edit Time tool alters the note length in steps that if the display is big enough amount to a maximum of a quarter of the grid shown in the editing area. If the display is not big enough, only a half or an entire step of the displayed grid is available. If you zoom a long way out, fewer steps may be displayed than indicated in the menu. The standard grid shows quarter notes (crotchets); when you alter the length, the maximum basis is therefore a sixteenth note (semiquaver) grid. With a switch in the upper right-hand corner of the editing area, you can change or deactivate the grid. You can also deactivate the grid temporarily by holding the Alt key, as you can when altering the pitch. Please note: the note (endings) are always moved by the current step-size, not to the current grid step any offset to the grid position is therefore retained when moving. You can alter this to fine movement if you wish by holding down the Alt key. So far, we have been dealing with altering the length of a note that is followed directly by another. In this case, it does not matter whether you drag the end of the first note or the beginning of the second the effect is the same: in each case, one note is stretched and the other squeezed by the same amount. In the case of notes with a blank space to the right of them or either side (because the
Melodyne plugin 1.0 user manual
47
5. Tools and Editing Functions
neighboring notes have been deleted, for instance), things are different. If you drag such a note to the left, it is moved without any length alteration occurring. If it has a touching "predecessor", this will be stretched or squeezed as a result of the movement.
If you drag a freestanding note from the front, you move it without any change of length occurring
If you drag a freestanding note from the back, you alter its length
Pause for a moment to practice moving and resizing notes; if there are no isolated notes in your file, delete a few notes to give yourself more room in which to work. For the time being switch off the quantization, allowing more sensitive movements of blobs. Once the use of the tools has become second nature, move on to the next paragraph. And please, do not forget that if there are "holes" in the sequence of notes in the plug-in, the host signal will become audible, if there is audio at that part of the host track. For your experiments, you should therefore move the notes of the plug-in to a position along the Time Ruler where there is no audio in the host or replace the material in the host with "silent" audio. If you select two or more adjacent notes, they behave as one: if you drag the start of the group, the entire group moves (in which case, if there is no free space after the last note, it is stretched or squeezed); if you drag the end of the group to the right, all members of the group are stretched. When stretching a note inside the selection, all the selected notes that lie in front of the note you have grabbed are to a certain extent grouped together and stretched proportionately. Also the selection behind the grabbed note is treated as
48
Melodyne plugin 1.0 user manual
5. Tools and Editing Functions
a connected group in the same way and squeezed proportionately. The behavior described applies when you grab the back of the note; if you grab the front of the note, the entire group is always moved in the same way, regardless of which note is moved. If the Time Grid is active, the position of the note grabbed is quantized. The borders of the proportionally stretched notes do not fall in the grid.
When you stretch or squeeze several notes, the notes in front of and after the note grabbed are treated as a group and stretched/compressed proportionally
Automatic time correction As with the correction of pitch, Melodyne plugin offers the possibility of correcting
timing errors automatically; this means that instead of laboriously correcting each note in turn, you can just leave it to the plug-in to make musically intelligent adjustments to the timing of all or selected notes. If you have read the sections above dealing with adjusting the length and position of notes, you will probably have guessed what this involves: the beginnings of notes snap to the nearest grid line, whereupon Melodyne plugin alters the length of the notes, preserving the naturalness in terms of pitch, timbre and volume of the transitions between them. Try out the function now. Select a few notes the timing of which needs improving or click in the background of the editing area to cancel the current selection and click the Quantize Time button.
The window of the Quantize Time macro
49
Melodyne plugin 1.0 user manual
5. Tools and Editing Functions
You could, if you wanted, exit immediately with OK, effectively correcting all the timing irregularities in the file or selection with two mouse-clicks, but for the time being experiment with different settings and try to develop a sense of the musical implications. If you watch the blobs as you move the Quantize Timing slider, you will notice that the extent to which they move, stretch or contract in order to conform more closely to the grid lines is dependent upon the position of the slider. Now lets turn our attention to the Groove Reference buttons above the intensity control. As you can see, the default option is None, in which case Melodyne plugin uses no separate grid but makes an intelligent guess (based upon its prior analysis of the audio material) as to where each note is supposed to begin and how long it is supposed to last; usually, you will find, it gets it spot-on and most of the notes end up in their intended places and with the correct note values; but occasionally even Melodyne plugin cannot read minds you will need to correct one or two notes by hand, using the Edit Time tool. If, on the other hand, you prefer to set the quantization factor (the fineness of the mesh) by hand, click the appropriate push button; you will observe the effects at once: grid lines appear at the intervals you have specified and the beginnings and ends of all selected notes adjust accordingly. Experiment for a few moments with the quantization functions, as the musical implications of the various options are more easily understood by listening. If you have ever used a MIDI sequencer, you will doubtless have done much the same thing with MIDI data; but here, there is one important difference: Melodyne plugin quantizes intelligently, not mechanically, so you are not obliged to set the quantization factor to the smallest note value of the piece; the fact that you have set the quantization factor to 1/4 T does not mean that smaller note values will automatically be rounded up and that all note beginnings will snap to the nearest grid line (as would be the case with traditional MIDI quantization); instead Melodyne plugin moves the underlying rhythm and rhythmic emphasis of the notes to fit in perfectly to the selected grid, allowing smaller note values than those of the currently selected grid.
"Normal" time-stretching
The playback tempo of audio is variable in Melodyne plugin. The plug-in itself, however, has no tempo parameter; it follows the tempo of the host program at all times. If this tempo is altered, the audio material in the plug-in follows suit and is played back correspondingly faster or more slowly. The sound quality that Melodyne plugin is able to achieve whilst applying the most extreme time-
50
Melodyne plugin 1.0 user manual
5. Tools and Editing Functions
compression and stretching does, however, astound even hard-bitten audio professionals and further vindicates the technological approach adopted by Celemony. If you wish to use these qualities of Melodyne plugin for normal time-stretching with an audio file, you can do so like this: load the file in question into your host and adjust its tempo setting to the given tempo of the file; transfer the file to Melodyne plugin; adjust the tempo of your host until it corresponds to the desired tempo; the plug-in will now play back the file at this tempo; bounce or render (as the case may be) in your host the corresponding segment as a new audio file on the hard disk. The file on the hard disk will now have the tempo set in the host at the time of rendering.
Editing note separators and segments with the Main tool
When you move the Arrow tool to a note separator, it changes shape to become the Note separation tool. You can use this to move the boundary between notes freely to the right or left; by freely, I mean independently of the current quantization factor; the boundary does not, in other words, snap to the nearest grid line.
The Note separation tool and the note to be split
The Arrow tool also becomes the Note separation tool, when you place it just above or below a note; if you now double-click, the note will be split at that point and a new note separator created. This in itself will make no difference to the sound, but allows you, for example, to change the pitch of the first part of the note (the part to the left of the newly created separator) without changing that of the second part, or vice versa. Suppose, for example, you wish to introduce an chappe or a cambiata (or any other ornament for that matter) that isnt contained in the original performance.
Melodyne plugin 1.0 user manual
51
5. Tools and Editing Functions
With the Note separation tool, double-click at the point where you would like the note to be split; a new note separator will appear; the note now consists of two halves
Now you can grab the second half in the middle with the Correct Pitch tool and transpose it independently of the first
When you create a division within a note, Melodyne plugin calculates the average pitch of each of the two parts separately and then tries to select the most appropriate split point. This may cause the newly created separator to appear slightly to the right or left of the point at which you clicked. You can, however, override the split point chosen by dragging the separator to the exact position you want. If you double-click an existing note separator, it will disappear. If you hold the Alt key and move the pointer to a note separator, it will become the Segment Separation tool; in this case, if you double-click on the note separator, it will become a segment separator, which is denoted by a pair of square brackets placed back to back. But what is a segment separator and what is a segment? The short answer is this: each time you transfer audio material to Melodyne plugin, a segment with the corresponding blobs will appear in its editing area. But the segments serve not simply to distinguish between separate transfers; they also have more far-reaching implications. As we have mentioned, and as you have doubtless observed in the course of your own experiments, contiguous notes in Melodyne plugin remain contiguous: no gap is created when you shorten a note; instead, the following note begins earlier and is lengthened to take up the slack. In this way, the legato effect is maintained; but there is another reason for this that will become clearer if you look again at the Pitch Curve that Melodyne plugin displays after analyzing monophonic material.
52
Melodyne plugin 1.0 user manual
5. Tools and Editing Functions
In the case of consecutive notes, Melodyne plugin always takes account of their context
With the human voice and most instruments other than keyboard and percussion instruments, the start of a note is dependent upon what went before: the note at the beginning of each phrase is liable to have a sharper and cleaner attack than the notes that follow, which tend to melt into each other often with a more or less pronounced portamento (a gliding from note to note) between them. Depending upon the nature of the audio file you have loaded, this may be obvious from a glance at the Pitch Curve. To Melodyne plugin, no note is an island entire unto itself unless it really is isolated to begin with; otherwise, as you move and resize notes in Melodyne plugin, care is taken to ensure that the transitions retain their true musical character. Most of the time, this is what you want: to be able to tidy up the rhythm of a performance without a gap appearing whenever a note needs to be shortened; but there may be contexts in which you really would prefer to modify the ending or beginning of a note without this affecting the notes around it; in other words, to be able to treat each note as an independent entity. This is where the Segment Separation tool, to which we alluded earlier, comes into its own. Segment separation works like this:
The Segment Separation tool and a segment separator
Melodyne plugin 1.0 user manual
53
5. Tools and Editing Functions
If you double-click with the Segment Separation tool or the Note separation tool whilst holding the Alt key on an existing note separator, you turn it into a segment separator, the symbol for which is a square bracket that is slightly thicker than a normal note separator. The result is to detach the note in question from those on either side, allowing you to move it without this affecting them. When you delete a note from an existing segment, two new segments result: one on each side of the deleted blob. In the simplest case, a segment consists of a single blob. Double-clicking on a segment separator changes it back into a normal note separator. But take care: this is only possible in places where the adjacent note(sections) were touching before the segment separation. If this was not the case previously, the segment separator between them cannot be removed. Connecting two adjacent transfers is impossible.
The tools for editing pitch In Melodyne plugin's Main tool, you have already what is obviously a very powerful set of editing options; but these are by no means all that Melodyne plugin has to
offer. In this chapter, we will be looking at the other tools, which offer additional ways of editing audio data. These are accessed by clicking on the user interface or by right-clicking (or Ctrl-clicking on the Mac) in the editing area. The first tool in the series after the Arrow tool should have a familiar look to it: its the Edit Pitch tool we met earlier. There, however, it was a context-sensitive form of the Main tool: it appeared as you moved the arrow over the center of a note and disappeared just as rapidly when you moved it away. But whereas the Main tool may be more useful if you are planning to edit the timing as well as the pitch of a note, the dedicated Edit Pitch tool offers a wider range of functions for correcting intonation problems alone. When this tool is active, at the semitone nearest to each blob (or the nearest note of the selected scale, if the Scale Snap function is active) you will see a little grey box containing an outline of the same blob. This ghost blob indicates where the real blob would be if the note to which it refers were perfectly in tune (with a member of the selected scale, if the Scale Snap function is active). To correct the tuning of a note, simply double-click on the blob with the Edit Pitch tool and it will snap to the position indicated by the outline (i.e. the ghost blob). To quantize the pitch of multiple notes in this way, select them and double-click any note in the selection.
54
Melodyne plugin 1.0 user manual
5. Tools and Editing Functions
The blob display with the Edit Pitch tool selected
Beneath the toolbar, you will see two inspector fields. When you select a note with the Edit Pitch tool, these display the name of the note and the amount (in cents) by which its pitch center deviates from the ideal pitch. You can edit these values directly, in order to transpose the note as desired. This also works when several notes are selected, though in this case relative values are displayed. As you move the Edit Pitch tool from the beginning or middle to the end of a note, it transforms into the Pitch Transitions tool.
The Pitch Transitions tool
Often the pitch does not change abruptly from note to note but glides to a more or less noticeable extent. Melodyne plugin takes note of such transitions, indicating them by means of an orange line at the end of the notes. If you click and drag upwards or downwards on the rear or a blob, the inclination of the orange line will alter, and with it, the appearance and sound of the pitch transition between the notes. You can perform the same modification on several notes simultaneously. If you wish to create transitions for
Melodyne plugin 1.0 user manual
55
5. Tools and Editing Functions
creative reasons or after moving melody tones (in order to smooth out discontinuities, for example) double click on the rear of a blob, which is how you activate and deactivate the transitions manually. Please note that this is only possible within segments and not at segment boundaries. If you click and hold the Edit Pitch tool, two sub-tools appear beneath it. The first of these is the Pitch Modulation tool.
The Pitch Modulation tool
The Pitch Modulation tool can be used to augment or diminish the amount of vibrato applied to the selected note or notes. The amplitude of the vibrato applied to this note, for example
can be reduced to nothing with a simple drag of the mouse.
56
Melodyne plugin 1.0 user manual
5. Tools and Editing Functions
If you carry on dragging in a downward direction, you can even phase-reverse the vibrato.
The Pitch Modulation tool provides an interesting way of modifying one crucial aspect of the musical expression of a performance; not only can you tone down the vibrato throughout the entire track, but you can also add it in areas where a performance perhaps lacks luster or seems thin. You can even split notes in order to modify the amount of vibrato present in parts of the note only. Double-clicking a note using the Pitch Modulation tool toggles between the original vibrato and no vibrato. You can read the existing vibrato intensity from the box beneath the tool bar or enter a new value if you wish. The second tool down is the Pitch Drift tool. Pitch drift, you will remember, is the term reserved for divagations in pitch other than vibrato, the difference being primarily that vibrato is faster. The Pitch Drift tool works like the same parameter in the Correct Pitch panel with the added possibility of increasing or reversing the pitch drift. This makes it a more powerful tool for redrawing the pitch envelope of a note. Double-clicking a note using the Pitch Drift tool toggles between the original drift and no drift. You can read the existing drift intensity from the box beneath the tool bar or enter a new value if you wish.
Note: Whenever you select one of the Pitch tools from the toolbar, the pitch curve will be superimposed on the note blobs, even though you may have unchecked Always Show Pitch Curve in the View menu. Tip: It can happen as a result of drift or vibrato editing or transposition of the parts that discontinuities appear in the Pitch Curve, introducing a harshness or jerkiness to the transitions. That may be the effect you intend, but in the event that it is not, you can use the Pitch Transition tool to smooth the transitions. What this does is to introduce a portamento (the intensity of which you can control) between adjacent notes.
Melodyne plugin 1.0 user manual
57
5. Tools and Editing Functions
The Edit Pitch sub-menu
In the Edit > Edit Pitch cascading submenu, you will find a number of other functions. The majority, you will observe, are designed to help you reverse whatever changes you have just made to the selected notes by allowing you to reset the pitch center, pitch modulation, pitch drift or pitch transition to their original state; they are more flexible, however, than the Undo button because they allow you, for example, to reverse the first of a series of four editing steps without reversing the second, third and fourth. You could, for example, by selecting Edit > Edit Pitch > Reset Pitch Modulation to Original, restore the original vibrato of the recording without sacrificing whatever other editing you may have done subsequently. The command at the bottom of the Edit > Edit Pitch submenu, Add Random Offset to Pitch Center, is of a different kind: this can be used to create a chorus-like effect. If, for example, in your host you make multiple copies of a vocal part and then modify each of the copies with Melodyne plugin using this command, by mixing the copies together in the sequencer later, you can create very natural sounding doubling effects as well as bringing about a "broadening" of the sound.
The Edit Formants tool
Formants are groups of emphasized harmonics arising from things like the volume and shape of the resonance chamber; they occur at the same positions within the frequency spectrum whatever the pitch of the fundamental. Crude transposition tools, such as samplers, when they transpose the fundamental, transpose the formants along with it, creating an unnatural timbre. The effect, in the case of a transposition upwards, is to make it sound as though the speaker or singer had just inhaled helium; this is known as the Chipmunk effect. The converse, produced by transposing formants downwards, is known as the Darth Vader effect. Melodyne plugin, as a rule, leaves the formants in place when transposing audio, yielding considerably more natural results. You may wish on occasion, however, to make minor or (for special effects) even major adjustments to the formant structure manually, and this is where the Edit Formant tool comes in.
58
Melodyne plugin 1.0 user manual
5. Tools and Editing Functions
The Edit Formant tool
When you select the Edit Formant tool, a horizontal beam appears in the middle of each blob. If you drag the beam upwards, you transpose the formants upwards, giving the voice a more feminine sound; do the same to a musical instrument and it is equivalent to giving it a smaller resonating chamber, turning a guitar into a ukulele or a viola into a violin. Transposing the formants downwards is equivalent to giving an instrument a more voluminous resonating chamber. Again, you can apply the same changes to all, or only selected, notes and type in the desired value in cents for the latter, if you prefer that to using the mouse. If you wish to restore the original formants of a note, simply double-click on it with the Edit Formant tool. The Edit Formant tool is context sensitive: when you hold it over the last part of a note, it governs formant transitions.
The Formant Transitions tool
This tool works in much the same way as the tool for pitch transitions. With the formants, transitions are created automatically whenever you shift the formants of a note. Here, too, orange lines appear representing a transition. As with the pitch transition tool, by dragging the mouse pointer upwards or downwards (level with the end of a note), you can influence the speed of the formant transition to the next note, with the orange line between the two notes becoming correspondingly shallower or steeper. Please note that such transitions are only possible within segments and not at segment boundaries.
Melodyne plugin 1.0 user manual
59
5. Tools and Editing Functions
The Edit > Edit Formant cascading submenu offers two options: Reset Formants to Original and Reset Formant Transition to Default. These commands are useful because they are independent of the normal Undo function.
The Edit Formant submenu
The Amplitude tool
Dynamics, obviously, play a vital part in musical expression, so Melodyne plugin offers powerful functions to help you edit this aspect of a performance. They are implemented with the help of the Amplitude tool. If you click on a note with the Amplitude tool and drag upwards, it becomes louder; downwards, softer; the amount of change in decibels being indicated in each case in the Inspector area. As usual: one note, selected notes, or all notes, can be edited with a single movement of the mouse, or else, if preferred, by entering the desired value in the edit box beneath the Toolbar.
The Amplitude tool
As with pitch and formants, you can edit the amplitude transition between notes to introduce subtle variations into the dynamics of a performance. When, after dragging to alter the amplitude of a note, you later move the Amplitude tool to the end of it, orange lines appear indicating the steepness of the amplitude transition to the next note, which you can then modify by dragging the lines in the normal way. Please note that such transitions are only possible within segments and not at segment boundaries. When you double-click with the Amplitude tool on a blob or a selection of blobs, the note or notes in question are temporarily muted and the blobs replaced by
60
Melodyne plugin 1.0 user manual
5. Tools and Editing Functions
straight lines. Double-clicking a second time, unmutes the notes in question. Please remember that, unlike the case when you delete notes, when you mute notes in the plug-in, the result is silence; you do not hear the underlying material on the host track. The Edit > Edit Amplitude cascading submenu contains the items you would expect: commands for resetting the amplitude to the original, the amplitude transitions to the default and the mute state of the selected notes.
The Edit Amplitude submenu
Tools for editing timing
The next tool in the toolbar is the Positions/Lengths tool. This works in exactly the same way as the Main tool when the latter is positioned at the beginning or end of a note.
The Time tool
In this case, however, outlines in little gray frames indicate the positions that Melodyne plugins analysis has identified as the ideal rhythmic positions for the blobs; these being also the positions indicated by the notation. The gray frames also indicate the target positions for quantization that can be carried out using the Quantize Time macro. The following experiment will help you to understand the gray frames. Select the Time tool and make the notation visible. From the Quantization drop-down menu to the right of the Bar/Time ruler select a smaller quantization factor or triplets,
Melodyne plugin 1.0 user manual
61
5. Tools and Editing Functions
say. Then select all notes and choose Edit > Define Arrangement Tempo > Reassign Notes to Beats. This will cause the gray frames to jump to new positions in line with the newly selected quantization factor.
The little gray frames represent the target positions of the notes for quantization
These positions of the notes can be changed by dragging a note and moving it in a horizontal direction the exact distance being dependent upon the current quantization factor; the notes in this case are always moved by the current quantization factor (the horizontal difference between gridlines), not onto the grid. Double-clicking on a note, or selecting multiple notes and double-clicking any one of them, will cause the selected note or notes to snap to the nearest grid line and be stretched or squeezed if necessary. From the Edit > Edit Notes Time cascading submenu, you can reset the various Time parameters of selected notes to their original values.
The Edit Notes Time submenu
Reset Relative Time Course to Original re-establishes the original time relationship between notes, leaving their total length unchanged in the event that the area has been stretched or compressed
62
Melodyne plugin 1.0 user manual
5. Tools and Editing Functions
Reset Note Time Handles to Original results in whatever changes were made with the tool in question being undone and the original values restored; if notes have been squeezed and there is sufficient space available to the right of them, their original length is restored Add Random Offset to Time Course is the companion to Add Random Offset to Pitch Center (which we met in the Edit > Edit Pitch cascading submenu; both serve the same purpose: to introduce minor variations to one or multiple copies of a part, so that when these are played back together, the effect is of a choir (or chorus) rather than a single voice, or of two or more instruments playing in unison (like the first violins in an orchestra, for example), rather than a single violin.
The Note separation tool
The Note Separation tool has the same function when selected as an independent tool as it does when it appears automatically as a result of your moving the context-sensitive Main tool over a note separator.
The Note separation tool
You can use this to move the boundary between notes freely to the right or left; by freely, we mean independently of the current quantization factor. If you doubleclick, the note will be split at that point and a new note separator created. If you double-click an existing note separator (without holding the Alt key), it will disappear. If you hold the Alt key and move the pointer to a note separator, it will become the Segment Separation tool; in this case, if you double-click on the note separator, it will become a segment separator. The Segment Separation tool is also available as a sub-tool of the Note separation tool. In the Edit > Edit Note separations cascading submenu, you will find the following commands:
Separate Note as Trill reinterprets a note containing a strong vibrato as being in fact a trill and accordingly what was displayed previously as a single note is broken down into a succession of individual notes alternating in pitch and capable of being edited individually. Without more, however, the command has no influence upon the sound.
Melodyne plugin 1.0 user manual
63
5. Tools and Editing Functions
The Edit Note separations submenu
A note before and after separation with the Separate Note as Trill command
The command Separate Note as Slide is designed to separate notes created, for example, when a guitarist or bass player slides the finger stopping the string up or down the string in other words, it breaks a rising or descending glissando into a series of discrete semitone steps. Where the potential for a glissando exists, a continuous rising or falling pitch curve is displayed which, with fretted instruments, may take on a step-like appearance; for it to be recognized and accepted as such by Melodyne plugin, a slide must cover at least three semitones, with the first and last notes defining the range of the slide.
A note before and after separation with the Separate Note as Slide command
64
Melodyne plugin 1.0 user manual
5. Tools and Editing Functions
The note range that you wish to treat and separate as a slide should initially be separated from any preceding or following main note and consist of only one note. Select this slide note followed by the command Separate Note as Slide. The slide will then be broken down into its constituent notes. When you select the Edit Time tool, as described above, little gray frames are displayed containing the outlines of the notes. These frames indicate the "presumed" ideal position of the notes, which is that at which they are displayed at the top of the window in the notation display. When quantizing, the frames indicate the target position of the notes. If you wish, you can alter these target positions. To do this, select from the Quantization cascading menu to the right of the Bar/Time Ruler a different quantization factor (some smaller note value, for example, or triplets). Then select the desired notes and choose Edit > Edit Note Separations > Reassign Notes to Beats. The gray frames and the notation will jump to new positions corresponding to the new target positions for the quantization. Tip: the notes themselves are not otherwise altered by this command. All you are doing is making preparations for a targeted and effective quantization later with the corresponding macro. With the commands More Separations and Fewer Separations you can influence the number of note separations Melodyne plugin detects in the transferred audio material. If notes that should be separated from one another are not, you can cause Melodyne plugin to be more sensitive (thereby detecting a greater number of note separations) with the command More Separations; if there are too many separations in the material, you can arrive at the opposite result with the Fewer Separations command. Please note that these two commands can also be used several times is succession to influence the number of separations. If you check the option Separate According to Pitch, Melodyne plugin will be more influenced by the melodic course of the material (and less by the amplitude) when deciding whether or not to separate notes. Removing the checkmark will weaken the influence of the melodic course upon the separations. Try out this option (also in connection with the two commands for more/fewer separations), if you are not satisfied with the separations detected in more complex material. It is preferable to use the above-mentioned options before you begin editing the notes, so that your editing is not disturbed by alterations in the note separations.
Melodyne plugin 1.0 user manual
65
5. Tools and Editing Functions
Correcting the automatic detection
As we pointed out at the beginning of this manual, for Melodyne plugin to be able to render audio material malleable and make available its unique editing functions, the transferred audio file must first be analyzed and interpreted (or 'detected' in Melodyne terminology). This detection process is automatic, requiring no input from the user. Usually, the results are highly accurate, but with certain types of material, things can occasionally go wrong: It can happen that the fundamental does not sound with sufficient clarity, causing Melodyne plugin to mistake the first harmonic for the fundamental itself (with the result that the note appears in the score as well as in the editing area an octave higher than you expect); the exact opposite can also happen: you have a frog in your throat, perhaps, and Melodyne plugin thinks you were singing Middle C when you thought you were singing the C an octave above. Errors of intervals other than an octave, incidentally, are very rare. Sometimes notes are not cleanly separated i.e. two notes appear as a single note Such errors can be corrected manually. For this purpose, Melodyne plugin offers a special edit mode, called Correct Detection mode, which can you enter directly from the editing area of Melodyne plugin by clicking the Spanner icon in the toolbar. When you have made the necessary corrections, you can return to the normal editing mode just as easily.
The editing area in Correct Detection mode
66
Melodyne plugin 1.0 user manual
5. Tools and Editing Functions
When you are in Correct Detection mode, the blobs in the editing area are yellow and the pitch curve is displayed in a bolder red. In Correct Detection mode, the mouse pointer is again context sensitive: when you move it to the center of a blob, it becomes the Pitch Correction tool, though notes here do not snap into position in steps of a semitone; and the effect of dragging a note to a new location is not to alter its pitch (as would be the case in the normal editing area) but to trigger a fresh search at the new position; its a hint, in other words; the equivalent of saying: try looking here. If Melodyne plugin is successful, the pitch curve will be redrawn to take account of the newly detected note. If, however, the redrawn pitch curve seems implausible, by double-clicking the blob, you can trigger a fresh search at the designated location. When you move the pointer to a position above or below (or to the beginning or end of) a note, it changes to the Note separation tool, which you can use if need be to split (or move the boundaries between) notes as in the ordinary editing area. In addition to the detection errors already described, Melodyne plugin sometimes confuses tonal material with percussive and vice versa: one could think of certain passages of scat (jazz singers imitating instruments), where different people could have a legitimate difference of opinion as to whether it was tonal or percussive. The significance of the decision is threefold: when material is categorized as percussive, all the notes are displayed at the same pitch; when it is transposed, the formants are also transposed; and no manual editing of formants is possible. If Melodyne plugin's categorization of your material does not correspond with your own thoughts on the matter, you can simply select manually the playback algorithm you prefer from the Algorithm menu.
Melodyne plugin 1.0 user manual
67
5. Tools and Editing Functions
Appendix Overview of the Functions of Special Keys and Right-clicking
Alter the range of pitch or formant controls: Right-click (Ctrl+click on the Mac) opens context menu Reset control to zero: Command+click on the control Toggle between major and minor with Scale Snap activated: Shift+click on the desired keynote in the Note Ruler Select tools in editing area: Right-click (Ctrl+click on the Mac) opens the Toolbar Context Menu Toggle context-sensitive Main tool between note and segment separation: Hold down Alt key as you double-click on the separator Navigate using Hand tool in the editing area: Hold down Command key as you click and drag Zoom horizontally and vertically with the Magnifying Glass in the editing area: Hold down the Command and Alt keys as you click and drag Temporarily deactivate horizontal (time) or vertical (pitch) grid whilst editing: Hold down the Alt key as you click on the blob and move it Move the Scroll Slider with higher resolution: Hold down the Alt key as you click in the middle of the Scroll Slider and drag
Overview of the double-click functions
With the Main tool above/below a blob: set/remove note separator With the Edit Pitch tool in the middle of a blob: quantize to the ideal pitch displayed With the Pitch Transitions tool at the end of a blob: activate/deactivate pitch transition With the Pitch Modulation tool: toggle pitch modulation between zero and original With the Pitch Drift tool: toggle pitch drift between zero and original With the Formant tool: set formant transposition to zero With the Amplitude tool: mute / unmute blob With the Edit Time tool in the middle of a blob (Position tool): quantize to ideal position displayed With the Note Separation tool: set / remove note separator In Correct Detection mode on a blob: trigger new detection of the note in question In Correct Detection mode above/below a blob: set/remove note separator
68
Melodyne plugin 1.0 user manual
Index
A
Algorithm menu . . . . . . . . . Alt key whilst dragging notes Amplitude tool . . . . . . . . . . Amplitude transition . . . . . . Audio Mixdown . . . . . . . . . . Authorization . . . . . . . . . . . Automatic correction of notes Autoscrolling . . . . . . . . . . . . . . .35 .37, 38 .11, 60 . . . .60 .21, 27 .12, 14 .44, 49 . . . .36
E
Edit Amplitude submenu . . . . . . .61 Edit Formant submenu . . . . . . . .60 Edit Note separations submenu . .64 Edit Notes Time submenu . . . . . .62 Edit Pitch submenu . . . . . . . . . . .58 Editing . . . . . . . . . . . . . . . . .24, 40 Editing pitch . . . . . . . . . . . . .41, 54 Editing timing . . . . . . . . . . . .45, 61
B
Background of the editing area . . .42 Beginnings and endings of segments . . . . . . . . . . . . . . .27 Blobs . . . . . . . . . . . . . . . . . . . . .41 Blobs replaced by straight lines . .60 Bounce . . . . . . . . . . . . . . . .21, 27
F
FAQ . . . . . . . . . . . . . . . . . . .15, 23 Fine-tuning option . . . . . . . . . . . .43 Formant controller deactivated . . .32 Formant tool . . . . . . . . . . . . .10, 59 Formant Transitions tool . . . . . . . .59 Free-standing note . . . . . . . . . . .48
C
Challenge/Response . . . . . . . . . .14 Changes on the host track . . . . . .20 Changing the range of Pitch or Formants controls . . . . . . . . . . . .31 Check for Updates . . . . . . . . . . .16 Contiguous notes . . . . . . . . . . . . .52 Correct Detection mode . . . . .30, 66 Correct Pitch and Quantize Time macros . . .31, 44 Correct Pitch Center and Pitch Drift . . . . . . . . .44, 45, 57 CPU load . . . . . . . . . . . . . . . . . .21
G
Grid for editing pitch . . . . Grid for editing time . . . . Grid resolution . . . . . . . . Groove Reference buttons . . . . . . . . . . . .43 .47, 49 . . . .37 . . . .50
H
Help menu . . . . . . . . . . . . . . . . .37 Host ID . . . . . . . . . . . . . . . . . . .15
I
Ideal rhythmic positions iLok . . . . . . . . . . . . . . Insert effect . . . . . . . . Inspector . . . . . . . . . . Installation . . . . . . . . . . . . . . . . . . . . . . . . . . . . . . . . .61 .14, 16 . . . .24 .30, 55 . . . .12
D
Delete a note from the plug-in . . .35 Detection . . . . . .17, 25, 35, 40, 66 Different tempos . . . . . . . . . . . .28 Double-click functions . . . . . . . .68
K
Keyboard shortcuts . . . . . . . . . . .24
Melodyne plugin 1.0 user manual
69
Index
L
Level display meters . . . . . . . . . .30 License Key . . . . . . . . . . . . . . . .15 License window . . . . . . . . . . . . . .14 Limitations of the plug-in interface . . . . . . . . . .22 Little gray frames . . . . . . . . .61, 65
Plugin and host interaction . . . . .18 Preferences . . . . . . . . . . . . . . . .34
Q
Quantization factor . . . . . . . . . . .50 Quantize Time macro . . . . . . .49, 61
R M
Main tool . . . . . . . . .10, 41, 46, 51 Major and minor . . . . . . . . . .32, 38 mdd . . . . . . . . . . . . . . . . . . . . . .40 Melodic or Percussive . . .25, 35, 41 Menu bar . . . . . . . . . . . . . . . . .30 More/fewer Separations . . . . . . . .65 Move/record Files to... . . . . . . . .33 Moving and resizing notes . . . . . .48 Muting notes . . . . . . . . . . . .35, 60 Real time . . . . . . . . . . . Reassign Notes to Beats Render . . . . . . . . . . . . . Replace the passage originally transferred . . . . . . .17 . . . . . . .65 . . . .21, 27 . . . . . . .28
S
Scale Snap . . . . . . . .32, 38, 43, 54 Segment Separation tool . . . .52, 53 Select menu . . . . . . . . . . . . . . . .34 Select Pitch grid . . . . . . . . . . . . .38 Select Time Grid . . . . . . . . . . . . .37 Selection of notes . . . . . . . . . . . .34 Separate According to Pitch . . . . .65 Separate Note as Slide . . . . . . . .64 Separate Note as Trill . . . . . . . . .63 Serial Number . . . . . . . . . . . . . .15 Settings menu . . . . . . . . . . . . . .32 Show / Hide Stave . . . . . . . . . . . .38 Sliders to zoom in or out . . . . . . .39 Snap To Grid . . . . . . . . . . . . . . . .37 Special Keys and Right-clicking . .68 Speed up or slow down the playback . . . . . . . . . . . . .28 Stretching a note inside the selection . . . . . . . . . . . . .48 Surface . . . . . . . . . . . . . . . . . . . .8
N
Normal time-stretching . . . . . . . .50 Note ruler . . . . . . . . . . . . . . .42, 43 Note separation tool . . . . . . .11, 51 Note separations and segments . . . . . .36, 46, 51 Note Snap . . . . . . . . . . . . . .38, 43
O
Outline . . . . . . . . . . . . . . . . . . . .54
P
Peculiarities of certain host applications . . . . . . . . . .22 Percussive or Melodic . . . . . .25, 41 Pitch curve . . . . . . . . . . .36, 52, 57 Pitch Drift tool . . . . . . . . . . . . . .57 Pitch Modulation tool . . . . . . . . .56 Pitch Snap . . . . . . . . . . . . . .38, 43 Pitch tool . . . . . . . . . . . . . .10, 54 Pitch Transitions tool . . . . . .55, 57
T
Target positions for quantization . .61 Tempo . . . . . . . . . . . . . . . . . . . .50 Tempo changes . . . . . . . . . . . . . .28
70
Melodyne plugin 1.0 user manual
Index
Temporary recording folder . . . . . .25 Time signature changes . . . . . . .27 Time tool . . . . . . . . . . . .11, 46, 61 Tone scale . . . . . . . . . . . . . . . . .32 Tonic of the key . . . . . . . . . . . . . .43 Tools . . . . . . . . . . . . . . . . . . . . .10 Tools for scrolling or zooming . . . .39 Transfer the material to the plug-in . . . . . . . . . . . .25 Trash Recorded files... . . . . . . . .33
U
Undo and Redo . . . . . . . . . . .31, 35 Undo the transfer . . . . . . . . . . . .26
V
Vibrato . . . . . . . . . . . . . . . . .44, 56 View menu . . . . . . . . . . . . . . . . .36
W
Window size . . . . . . . . . . . . . . . .34 Working strategies . . . . . . . . . . . .20
Z
Zooming and Scrolling . . . . . . . . .39
Melodyne plugin 1.0 user manual
71
Das könnte Ihnen auch gefallen
- The Sympathizer: A Novel (Pulitzer Prize for Fiction)Von EverandThe Sympathizer: A Novel (Pulitzer Prize for Fiction)Bewertung: 4.5 von 5 Sternen4.5/5 (121)
- A Heartbreaking Work Of Staggering Genius: A Memoir Based on a True StoryVon EverandA Heartbreaking Work Of Staggering Genius: A Memoir Based on a True StoryBewertung: 3.5 von 5 Sternen3.5/5 (231)
- Grit: The Power of Passion and PerseveranceVon EverandGrit: The Power of Passion and PerseveranceBewertung: 4 von 5 Sternen4/5 (588)
- Devil in the Grove: Thurgood Marshall, the Groveland Boys, and the Dawn of a New AmericaVon EverandDevil in the Grove: Thurgood Marshall, the Groveland Boys, and the Dawn of a New AmericaBewertung: 4.5 von 5 Sternen4.5/5 (266)
- Never Split the Difference: Negotiating As If Your Life Depended On ItVon EverandNever Split the Difference: Negotiating As If Your Life Depended On ItBewertung: 4.5 von 5 Sternen4.5/5 (838)
- The Emperor of All Maladies: A Biography of CancerVon EverandThe Emperor of All Maladies: A Biography of CancerBewertung: 4.5 von 5 Sternen4.5/5 (271)
- The Little Book of Hygge: Danish Secrets to Happy LivingVon EverandThe Little Book of Hygge: Danish Secrets to Happy LivingBewertung: 3.5 von 5 Sternen3.5/5 (400)
- The Subtle Art of Not Giving a F*ck: A Counterintuitive Approach to Living a Good LifeVon EverandThe Subtle Art of Not Giving a F*ck: A Counterintuitive Approach to Living a Good LifeBewertung: 4 von 5 Sternen4/5 (5794)
- The World Is Flat 3.0: A Brief History of the Twenty-first CenturyVon EverandThe World Is Flat 3.0: A Brief History of the Twenty-first CenturyBewertung: 3.5 von 5 Sternen3.5/5 (2259)
- Shoe Dog: A Memoir by the Creator of NikeVon EverandShoe Dog: A Memoir by the Creator of NikeBewertung: 4.5 von 5 Sternen4.5/5 (537)
- The Gifts of Imperfection: Let Go of Who You Think You're Supposed to Be and Embrace Who You AreVon EverandThe Gifts of Imperfection: Let Go of Who You Think You're Supposed to Be and Embrace Who You AreBewertung: 4 von 5 Sternen4/5 (1090)
- The Hard Thing About Hard Things: Building a Business When There Are No Easy AnswersVon EverandThe Hard Thing About Hard Things: Building a Business When There Are No Easy AnswersBewertung: 4.5 von 5 Sternen4.5/5 (344)
- Team of Rivals: The Political Genius of Abraham LincolnVon EverandTeam of Rivals: The Political Genius of Abraham LincolnBewertung: 4.5 von 5 Sternen4.5/5 (234)
- Her Body and Other Parties: StoriesVon EverandHer Body and Other Parties: StoriesBewertung: 4 von 5 Sternen4/5 (821)
- Hidden Figures: The American Dream and the Untold Story of the Black Women Mathematicians Who Helped Win the Space RaceVon EverandHidden Figures: The American Dream and the Untold Story of the Black Women Mathematicians Who Helped Win the Space RaceBewertung: 4 von 5 Sternen4/5 (895)
- Facebook Hacking - A Hacker - Handbook of Facebook Hacking - Raj ChandelDokument96 SeitenFacebook Hacking - A Hacker - Handbook of Facebook Hacking - Raj ChandelDaniel Botero100% (3)
- The Unwinding: An Inner History of the New AmericaVon EverandThe Unwinding: An Inner History of the New AmericaBewertung: 4 von 5 Sternen4/5 (45)
- Elon Musk: Tesla, SpaceX, and the Quest for a Fantastic FutureVon EverandElon Musk: Tesla, SpaceX, and the Quest for a Fantastic FutureBewertung: 4.5 von 5 Sternen4.5/5 (474)
- On Fire: The (Burning) Case for a Green New DealVon EverandOn Fire: The (Burning) Case for a Green New DealBewertung: 4 von 5 Sternen4/5 (74)
- The Yellow House: A Memoir (2019 National Book Award Winner)Von EverandThe Yellow House: A Memoir (2019 National Book Award Winner)Bewertung: 4 von 5 Sternen4/5 (98)
- Powershell For AzureDokument94 SeitenPowershell For Azureichbin1199Noch keine Bewertungen
- Unban Global and Server: Tuto by Luamenu Five MDokument5 SeitenUnban Global and Server: Tuto by Luamenu Five MdiamondNoch keine Bewertungen
- Assignment TwoDokument3 SeitenAssignment TwoJoseph ManjeruNoch keine Bewertungen
- Debug InventoryDokument3 SeitenDebug InventoryJorge ChavezNoch keine Bewertungen
- Best Practices DecryptionDokument5 SeitenBest Practices DecryptionPartha DashNoch keine Bewertungen
- Coolmay 3G PLC, All-In-One USB Programming Port Drive Installation Steps in WIN7&WIN10Dokument12 SeitenCoolmay 3G PLC, All-In-One USB Programming Port Drive Installation Steps in WIN7&WIN10Carlos Fernandez100% (1)
- Microsoft System Center Configuration Manager Advanced Deployment Sample ChapterDokument27 SeitenMicrosoft System Center Configuration Manager Advanced Deployment Sample ChapterPackt PublishingNoch keine Bewertungen
- MDM Script DesignDocumentDokument8 SeitenMDM Script DesignDocumentSurendra RamanapudiNoch keine Bewertungen
- Banshee S03E02 1080p BluRay x264-MRSKDokument69 SeitenBanshee S03E02 1080p BluRay x264-MRSKGeorge Alexandru RomanNoch keine Bewertungen
- Oracle 9i Forms DeveloperDokument352 SeitenOracle 9i Forms Developermahbub2012Noch keine Bewertungen
- Plancess Study Material Mathematics For Jee Set 9788126555758 PDFDokument3 SeitenPlancess Study Material Mathematics For Jee Set 9788126555758 PDFAkash GoelNoch keine Bewertungen
- Issue Centre Issue Tickets 2021-09-10Dokument172 SeitenIssue Centre Issue Tickets 2021-09-10victorNoch keine Bewertungen
- Dream Report Getting Started PDFDokument29 SeitenDream Report Getting Started PDFKristen CollierNoch keine Bewertungen
- 714U0301 Rev 22 Blastware Instalacion ManualDokument9 Seiten714U0301 Rev 22 Blastware Instalacion ManualjohanNoch keine Bewertungen
- Uninstall Trend Micro Office Scan Client For Windows 10 - How ToDokument4 SeitenUninstall Trend Micro Office Scan Client For Windows 10 - How Tozali2102Noch keine Bewertungen
- AppearTV 3.20 Upgrade GuideDokument18 SeitenAppearTV 3.20 Upgrade GuideMinh TuấnNoch keine Bewertungen
- Reinis Ivanovs: Curriculum VitaeDokument2 SeitenReinis Ivanovs: Curriculum VitaeFatalisNoch keine Bewertungen
- Web Technology Solved MCQs (Set-2)Dokument6 SeitenWeb Technology Solved MCQs (Set-2)Athithya RNoch keine Bewertungen
- 02SOP-Outlook AndroidDokument8 Seiten02SOP-Outlook Androidarchana kinikarNoch keine Bewertungen
- LogDokument85 SeitenLogJo NasNoch keine Bewertungen
- How To Expose A BW Query As Web Service in A UDDI Registry PDFDokument13 SeitenHow To Expose A BW Query As Web Service in A UDDI Registry PDFedferplaNoch keine Bewertungen
- What Is A Feature PolicyDokument43 SeitenWhat Is A Feature PolicyAbdul AmrullahNoch keine Bewertungen
- Local LDAP Server SetupDokument9 SeitenLocal LDAP Server SetupBiseswar ChoudhuryNoch keine Bewertungen
- Configuring The McAfee Windows Event Collector Management Utility - GenericLogDokument6 SeitenConfiguring The McAfee Windows Event Collector Management Utility - GenericLogJC AMNoch keine Bewertungen
- RS Safety CatalogDokument10 SeitenRS Safety CatalogManish KumarNoch keine Bewertungen
- Automated Database Maintenance Task ManagementDokument7 SeitenAutomated Database Maintenance Task ManagementNagarajuNoch keine Bewertungen
- FVD Speed DialDokument2 SeitenFVD Speed Dialhemantchhabra89Noch keine Bewertungen
- AD FS 2 0 Federation With A WIF Application Step byDokument19 SeitenAD FS 2 0 Federation With A WIF Application Step byomoboyNoch keine Bewertungen