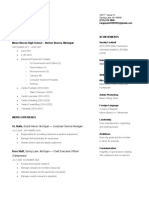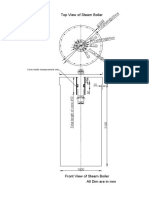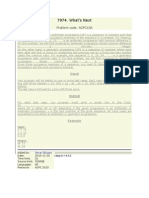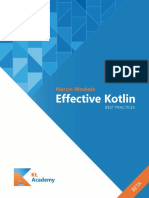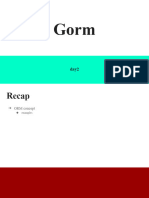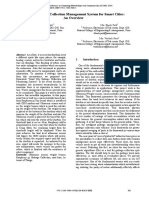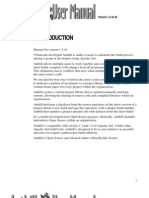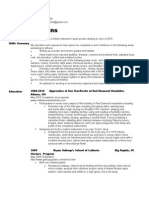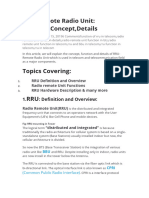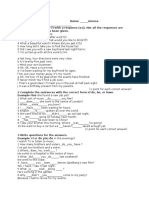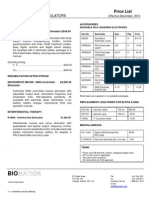Beruflich Dokumente
Kultur Dokumente
PC Basics 1 Class Material 2011
Hochgeladen von
Ronald_Bautist_5557Originaltitel
Copyright
Verfügbare Formate
Dieses Dokument teilen
Dokument teilen oder einbetten
Stufen Sie dieses Dokument als nützlich ein?
Sind diese Inhalte unangemessen?
Dieses Dokument meldenCopyright:
Verfügbare Formate
PC Basics 1 Class Material 2011
Hochgeladen von
Ronald_Bautist_5557Copyright:
Verfügbare Formate
Basic Computer Skills Class Materials
Class 1: PC Basics 1
Introduction Have you wondered what you can do with a computer? Well, here are a few things: create documents and pictures or write letters, poems or stories; monitor your finances; perform research; teach your children; learn new life skills; make new friends and keep in touch; buy and sell just about anything; edit digital photos and video; record sounds and create podcasts; compose music; play media and games. PC is short for Personal Computer. There are two main types of PCs, laptop and desktop. Desktops are composed of separate pieces. Laptops are all in one, with a battery that allows it to be used away from a power source for at least several hours. Although it is helpful to have someone explain some of the basics, if you can read and follow instructions, you can learn to use a PC by exploring on your own or by playing around. Youll feel less pressure and enjoy it more. There are many helpful books to assist you; some of these are listed at the end of this packet. Web-based tutorials on specific topics are also helpful. Some tutorials are included in these materials and others are located on the Computer Class Resources site at: https://sites.google.com/site/computerclassresources/. Just remember, there are no keys or buttons you can press that will break the computer. Computer Tips for Beginners: It helps to stay calm. If you find yourself getting frustrated or stressed out, take a break or ask for help. Posture at the computer is very important, especially if you are spending long periods in front of the computer. To improve posture: Sit directly in front of the keyboard, about one arms length away from the screen. Move the monitor, if necessary, so its directly in front of you.
Adjust the seat height, if possible, so that your feet are flat on the floor. Keep shoulders relaxed. Dont slump forward. Relax your wrists and keep them in a neutral position on the keyboard. Take short (1-2 minute) stretch breaks every 30 minutes. This will minimize muscle soreness in your neck, back, hands, wrist and arms. Rest your eyes periodically by looking away from the screen, closing your eyes, and then gazing at a distant object, blinking a few times. It helps to know how to type and where the keys are, but, with just a few exceptions, its not absolutely necessary. Those exceptions are the following three keys: Backspace Key: located at the very end the numbers row, the top row, this key moves the cursor one position backwards, deletes the preceding character and shifts back the text after it by one position; Enter Key: located in the very middle row of keys at the very end, this key moves cursor to the next line or executes a command, such as Go. Spacebar: located on the bottom row, hitting this long bar with either thumb moves cursor one position forward to enter a space between words or characters. Find each of these keys located on the picture of the keyboard below and then find them on the real keyboard in front of you.
We will spend more time with the keyboard in the Introduction to Word class; JPL also offers a Keyboarding Practice Session class every Wednesday; please check the schedule for dates and time. Parts of the computer:
Hardware: Computer hardware consists of the physical components of your computer: the parts, devices, buttons and ports that you can touch and physically manipulate. Computer hardware comes in two basic varieties internal and external. External computer hardware: Monitor/Display/Screen Keyboard -- the typewriter or arrangement of buttons and keys used to input information into the computer Mouse -- pointing device which allows the user to move a cursor (pointer) on the screen and to click objects via buttons. All computer/human interaction is done through the keyboard and the mouse. Peripherals things that can be added, such as printers or scanners, digital camera, webcam, CD/DVD burner Internal computer hardware: CPU (Central Processing Unit) houses the internal mechanisms, including: Processor: determines how fast the computer will work Modem: allows the computer to communicate with other computers RAM (Random Access Memory): temporary storage space for files when the computer is turned on the more the better! 3
Drives: Space where files may be stored more permanently. Some examples are: floppy, CD-ROM, shared, local, thaw space on public computers) Software: Computer software is not physical in nature; you cannot touch it or see it, even though it often comes on CDs or DVDs. Computer software, in the form of programs, provides the instructions that enable the computer hardware to perform its tasks. Without software, your monitor would not display anything, your speakers would remain silent, and typing on the keyboard would have no effect. Computer software comes in two basic categories, application and operating system: Operating system software, such as Windows XP, Windows 7, Linux or Macintosh OS, serves as the brain of your computer. The operating system behaves much like a policeman who directs traffic, deciding which programs have the right-of-way to complete their tasks at any given moment. The operating system at JPL is Windows XP. Application software, also called apps are computer programs which allow you to accomplish specific tasks, such as word processing, spreadsheets, playing music or videos, or browsing web pages. Computer Files Everything stored on a PC is called a file. Files are simply containers for information. Whether its being described as software, a word processing document, spreadsheet, picture, music or web page, everything is a file and all files are stored somewhere. That somewhere is most likely a hard disk inside the computer, but it could be a CD, DVD, floppy disk or even just the computers memory (RAM) if it hasnt been saved yet. Whatever you create on your computer letters, e-mails, graphics, or music files are known as data files files where your data is stored. If you create something, such as a letter, and you want to keep it, you must save it! If you do not save it, which means permanently storing it, your work will be gone as soon as you exit the application or turn off the PC. We will learn how to save a document in the Introduction to Word class. Turning on the computer (booting up): Press monitor button
Press power button on CPU Wait a few minutes while the computer boots up
Desktop: The first screen you see after Windows (the operating system software for JPL computers) finishes opening. This is your home base. Files can be placed on the Desktop, and applications (software tools that let you do different kinds of work) can be opened on the Desktop just like a real desktop. The Desktop is an important area where all your computing activities will be started. Youll start here every time you do something, come back here during your session, and end here by logging off. The following items are found on the desktop:
Icons: small images that are shortcuts for accessing files and programs Background: a customizable backdrop for the screen Start button: another way to access files and programs My Computer: contains computer drives and the Control Panel Recycle bin: stores deleted files which may be restored until the bin is emptied Taskbar: located at the bottom of the Windows screen, displays all open applications Mouse: Using a mouse means moving the cursor (also called the pointer) on the screen to a specific spot by moving the mouse around on your desk. Once you are at the spot where you want to be, you may click or drag by clicking on the button on the left side. The mouse consists of the part you move, which in turn moves the cursor on the screen, the two buttons, and the scroll wheel. The cursor, which looks like an arrow, is composed of two parts the hot spot and the rest. The hot spot is the very tip of the cursor. If you experience problems clicking, selecting or dragging, make sure the mouse is properly positioned. Keep your hand relaxed and comfortable over the mouse. Move the mouse to a place that feels comfortable for you.
Clicking/Left clicking: clicking the mouse button is one way of sending commands to the computer; another is using the keyboard. To click, place the cursor where you want it and press and release the left mouse button without lifting your finger off the button and without moving the mouse. Do not lift the mouse, but keep it flat on the surface. The secret is to keep your hand relaxed on the mouse as you press down and release the button. Proper hand placement is important: Pointer finger on the left button, middle finger on the right button, thumb, fourth finger and pinky gently cup the sides. Use about as much pressure and speed as you would if you were idly tapping your finger on a tabletop. If you press the button too hard or hold it down, the mouse will move, making your click ineffective. Clicking should be a very gentle action, requiring only enough force to push the button down. Remember, a quick and light depression of the button that produces a click sound is all you need. Double-clicking: initiates an activity. Quickly click the left button twice, but do not lift or move the mouse keep it flat on the surface. Wheel button: used instead of the scroll bar; use index finger to roll the wheel. Dragging/Selecting/Highlighting: Press and continue to press the left mouse button while moving the mouse. With this action, you can move an icon or files, or select text for further editing. The number of required clicks depends on what youre clicking on and where it is located: Icons on the Desktop and within Explorer Windows need two clicks. Menus require one click to display the menu and one click to select the menu item Links or Hyperlinks (the fundamental navigation method on the Web) need only one click. Pay close attention to the cursor. It can change shape and the shape will give you a hint as to the options available. For example, when you move the cursor (an arrow by default) to an area where you are expected to type something, it changes to a text insertion cursor, which looks like a flashing vertical line. To enter text, just click and type. When the cursor moves over a web link, which can take you to another page on a website or a page on another website, it turns into a hand with outstretched finger, indicating click here. When dragging, it may change into a circle 6
with a slash, indicating you cant drop whatever youre dragging at that particular location. Mouse Practice Links: Some people find the mouse very difficult to use at first. If you are having difficulty, a little extra practice in using the mouse will be helpful. Please visit these sites for practice exercises: Mouserobics: http://www.ckls.org/~crippel/computerlab/tutorials/mouse/page1.html 2jour: http://www.2jour.com/2jourmouse.html Other training links for mastering the mouse can be accessed here: http://library.ipswich.qld.gov.au/training/mouselinks.htm Minimize/Maximize/Close/Back and Forward Buttons: Minimize: brings the program/application/Web site to the taskbar Maximize: brings the program/application/Web site full screen Close: shuts down the program/application/Web site Back and Forward : lets you move back and forward on web pages within a Web site or to a link on another Web site Turning off the computer: Click Start button Click Shut Down button Select Shut Down from the drop down menu and click OK On Public Access Computers, click LOG OFF button
Rebooting the computer: turning the computer off, and then turning it right back on again (its best to count to 10 before you turn it back on again). Sometimes you need to do this if your computer freezes (you cant move the mouse or open or close windows or applications). One final note: There is usually more than one way to accomplish any given task on a PC. One way is not necessarily better than another. Once youre comfortable with the basics, begin to experiment a little. For example, consider exploring keyboard shortcut links. You can use a computer perfectly well without using 7
any keyboard shortcuts, but knowing just a few can save you lots of time. You dont need to learn them all (few people do, even those who work with computers every day), but do take a few minutes to get familiar with some of them and start practicing the ones you think might come in handy for you. Keyboard Shortcut Links: Whether you're writing a letter or entering numerical data, your keyboard is the main way to enter information into your computer. But did you know you can also use your keyboard to control your computer? Learning just a few simple keyboard commands (instructions to your computer) can help you work more efficiently. Here are some links you may want to explore on your own: Microsoft Help: http://windows.microsoft.com/en-US/windowsvista/Using-your-keyboard Internet 4 Classrooms : http://www.internet4classrooms.com/msword_keyboard_ibm.htm Opera Help: http://help.opera.com/Windows/8.00/en/keyboard.html Computer Hope: http://www.computerhope.com/shortcut.htm Microsoft Help: http://support.microsoft.com/kb/126449
Recommended Reading and other Resources for Computer Basics Classes
Computer books are located on the Third Floor, Nonfiction Department, in the 004s and 005s. The staff at the Ask Here desk is always happy to show you where these are. The books in this section are a good place to begin developing your computer skills. Here is a list to get you started; items marked with a * are new:
*PCs Simplified. Elaine Marmel. Wiley Publishing, Inc.:2011 004.16 Marmel *Teach Yourself Visually PCs. Elaine Marmel. Wiley Publishing, Inc.: 2011. 004.16 Marmel Computer Secrets I Taught My Mom. Michael Shannon. SmartGuy Press: 2006 004.16 Shannon Absolute Beginners Guide to Computer Basics. Michael Miller. Que:2004. 004 Miller 2007. How Computers Work. Ron White. Que: 2004. 004.16 White 2004. PC Annoyances: how to fix the most annoying things about your personal computer. Steve Bass. OReilly & Associates: 2004. 004.160288 Bass Personal Computing Demystified: a self-teaching guide. Larry Long. McGraw-Hill/Osborne: 2004. 004 Long The Complete Idiots guide to Computer Basics. Joe Kraynak. Alpha Books, 2004. 004.16 Kraynak 2003 Its never too late to love a computer: a friendly first guide. Abby Stokes 2005. 004.16 Stokes 2005
Computer Class Resources Website:
http://jplcomputerstuff.notlong.com/
Das könnte Ihnen auch gefallen
- Hidden Figures: The American Dream and the Untold Story of the Black Women Mathematicians Who Helped Win the Space RaceVon EverandHidden Figures: The American Dream and the Untold Story of the Black Women Mathematicians Who Helped Win the Space RaceBewertung: 4 von 5 Sternen4/5 (895)
- The Subtle Art of Not Giving a F*ck: A Counterintuitive Approach to Living a Good LifeVon EverandThe Subtle Art of Not Giving a F*ck: A Counterintuitive Approach to Living a Good LifeBewertung: 4 von 5 Sternen4/5 (5794)
- Shoe Dog: A Memoir by the Creator of NikeVon EverandShoe Dog: A Memoir by the Creator of NikeBewertung: 4.5 von 5 Sternen4.5/5 (537)
- Grit: The Power of Passion and PerseveranceVon EverandGrit: The Power of Passion and PerseveranceBewertung: 4 von 5 Sternen4/5 (588)
- The Yellow House: A Memoir (2019 National Book Award Winner)Von EverandThe Yellow House: A Memoir (2019 National Book Award Winner)Bewertung: 4 von 5 Sternen4/5 (98)
- The Little Book of Hygge: Danish Secrets to Happy LivingVon EverandThe Little Book of Hygge: Danish Secrets to Happy LivingBewertung: 3.5 von 5 Sternen3.5/5 (400)
- Never Split the Difference: Negotiating As If Your Life Depended On ItVon EverandNever Split the Difference: Negotiating As If Your Life Depended On ItBewertung: 4.5 von 5 Sternen4.5/5 (838)
- Elon Musk: Tesla, SpaceX, and the Quest for a Fantastic FutureVon EverandElon Musk: Tesla, SpaceX, and the Quest for a Fantastic FutureBewertung: 4.5 von 5 Sternen4.5/5 (474)
- A Heartbreaking Work Of Staggering Genius: A Memoir Based on a True StoryVon EverandA Heartbreaking Work Of Staggering Genius: A Memoir Based on a True StoryBewertung: 3.5 von 5 Sternen3.5/5 (231)
- The Emperor of All Maladies: A Biography of CancerVon EverandThe Emperor of All Maladies: A Biography of CancerBewertung: 4.5 von 5 Sternen4.5/5 (271)
- Devil in the Grove: Thurgood Marshall, the Groveland Boys, and the Dawn of a New AmericaVon EverandDevil in the Grove: Thurgood Marshall, the Groveland Boys, and the Dawn of a New AmericaBewertung: 4.5 von 5 Sternen4.5/5 (266)
- The Hard Thing About Hard Things: Building a Business When There Are No Easy AnswersVon EverandThe Hard Thing About Hard Things: Building a Business When There Are No Easy AnswersBewertung: 4.5 von 5 Sternen4.5/5 (345)
- On Fire: The (Burning) Case for a Green New DealVon EverandOn Fire: The (Burning) Case for a Green New DealBewertung: 4 von 5 Sternen4/5 (74)
- The World Is Flat 3.0: A Brief History of the Twenty-first CenturyVon EverandThe World Is Flat 3.0: A Brief History of the Twenty-first CenturyBewertung: 3.5 von 5 Sternen3.5/5 (2259)
- Team of Rivals: The Political Genius of Abraham LincolnVon EverandTeam of Rivals: The Political Genius of Abraham LincolnBewertung: 4.5 von 5 Sternen4.5/5 (234)
- The Unwinding: An Inner History of the New AmericaVon EverandThe Unwinding: An Inner History of the New AmericaBewertung: 4 von 5 Sternen4/5 (45)
- The Gifts of Imperfection: Let Go of Who You Think You're Supposed to Be and Embrace Who You AreVon EverandThe Gifts of Imperfection: Let Go of Who You Think You're Supposed to Be and Embrace Who You AreBewertung: 4 von 5 Sternen4/5 (1090)
- The Sympathizer: A Novel (Pulitzer Prize for Fiction)Von EverandThe Sympathizer: A Novel (Pulitzer Prize for Fiction)Bewertung: 4.5 von 5 Sternen4.5/5 (121)
- Her Body and Other Parties: StoriesVon EverandHer Body and Other Parties: StoriesBewertung: 4 von 5 Sternen4/5 (821)
- Fortinet Product Matrix September 2013Dokument4 SeitenFortinet Product Matrix September 2013Tuấn LêNoch keine Bewertungen
- Functional Overwiew Part1 FMSDokument68 SeitenFunctional Overwiew Part1 FMSscappini_cristian100% (4)
- Minh Nguyen ResumeDokument2 SeitenMinh Nguyen Resumeapi-537841053Noch keine Bewertungen
- A Framework To Expand and Advance Probabilistic Risk Assessment To Support Small Modular ReactorsDokument82 SeitenA Framework To Expand and Advance Probabilistic Risk Assessment To Support Small Modular ReactorsDennis Padec BwochengoNoch keine Bewertungen
- Top View of Steam Boiler: PCDØ270@6NosDokument1 SeiteTop View of Steam Boiler: PCDØ270@6NosAnkur SinghNoch keine Bewertungen
- What's Next: Problem Code: ACPC10ADokument33 SeitenWhat's Next: Problem Code: ACPC10AShankari GiriNoch keine Bewertungen
- 2019 - Introduction To Data Analytics Using RDokument5 Seiten2019 - Introduction To Data Analytics Using RYeickson Mendoza MartinezNoch keine Bewertungen
- SCS135 SCS135SI SCS136SI SCS145.5S Service Manual: ModelsDokument24 SeitenSCS135 SCS135SI SCS136SI SCS145.5S Service Manual: ModelsMartina PetreskaNoch keine Bewertungen
- 10 1109@IoT-SIU 2019 8777722 PDFDokument6 Seiten10 1109@IoT-SIU 2019 8777722 PDFAkshay KumarNoch keine Bewertungen
- LogDokument568 SeitenLogMark LouieNoch keine Bewertungen
- Effectivekotlin PDFDokument486 SeitenEffectivekotlin PDFNghia Nguyen100% (6)
- Checkpoint CliDokument3 SeitenCheckpoint CliAnandapriya MohantaNoch keine Bewertungen
- Gorm Day2Dokument45 SeitenGorm Day2Ryan SmithNoch keine Bewertungen
- Informacion TransferenciaDokument4 SeitenInformacion TransferenciaHector Lizardo AndinoNoch keine Bewertungen
- Midshire Business Systems - Ricoh MP CW2200SP - A0 Wide Format Colour BrochureDokument8 SeitenMidshire Business Systems - Ricoh MP CW2200SP - A0 Wide Format Colour BrochureadietoppingNoch keine Bewertungen
- Activity 1Dokument4 SeitenActivity 1Benedict SungaNoch keine Bewertungen
- Iot Based Waste Collection Management System For Smart Cities: An OverviewDokument4 SeitenIot Based Waste Collection Management System For Smart Cities: An OverviewApurv ChoubeyNoch keine Bewertungen
- Anthill User ManualDokument41 SeitenAnthill User Manualjanaranjani.k100% (3)
- OptimizationDokument96 SeitenOptimizationGuruKPO67% (3)
- Jacob's ResumeDokument3 SeitenJacob's ResumeJohn BolzeniusNoch keine Bewertungen
- FS-1570 2570 Sme PDFDokument334 SeitenFS-1570 2570 Sme PDFradam83% (6)
- Industrial Control Systems (ICS) Security MarketDokument3 SeitenIndustrial Control Systems (ICS) Security Marketkk vkNoch keine Bewertungen
- Design and Manufacturing of A Propeller For Axial Flow FanDokument7 SeitenDesign and Manufacturing of A Propeller For Axial Flow FancbarajNoch keine Bewertungen
- Massive Open On-Line and Formats of MediaDokument8 SeitenMassive Open On-Line and Formats of MediaPatricia CondeNoch keine Bewertungen
- RRU-Remote Radio Unit: Function, Concept, Details: 1.: Definition and OverviewDokument4 SeitenRRU-Remote Radio Unit: Function, Concept, Details: 1.: Definition and OverviewJosé Angel Santiesteban RicardoNoch keine Bewertungen
- Worksheet 1Dokument2 SeitenWorksheet 1Victor FamilienaamNoch keine Bewertungen
- Vezbi Za Natprevar 1Dokument9 SeitenVezbi Za Natprevar 1Zorica ArnaudovaNoch keine Bewertungen
- Muscle and Pain Stimulators: Price ListDokument1 SeiteMuscle and Pain Stimulators: Price ListSanthosh KumarNoch keine Bewertungen
- Robozou WalkthroughDokument41 SeitenRobozou WalkthroughIlija Zorić0% (1)
- Product Manual 26727 (Revision V, 5/2021) : Varistroke-I (Vs-I) Electro-Hydraulic ActuatorDokument152 SeitenProduct Manual 26727 (Revision V, 5/2021) : Varistroke-I (Vs-I) Electro-Hydraulic ActuatorFredi F FNoch keine Bewertungen