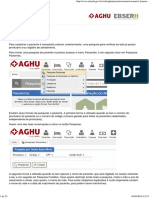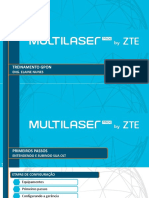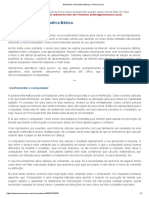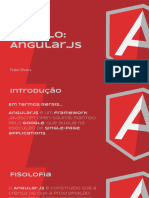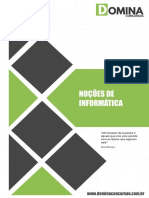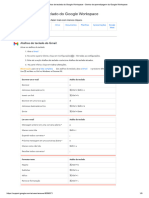Beruflich Dokumente
Kultur Dokumente
Tutorial WinAVI e DVD Author
Hochgeladen von
kaddukkoCopyright
Verfügbare Formate
Dieses Dokument teilen
Dokument teilen oder einbetten
Stufen Sie dieses Dokument als nützlich ein?
Sind diese Inhalte unangemessen?
Dieses Dokument meldenCopyright:
Verfügbare Formate
Tutorial WinAVI e DVD Author
Hochgeladen von
kaddukkoCopyright:
Verfügbare Formate
Tutorial WinAVI e DVD Author Ol pessoal, Montei um tutorial de como converter e criar seu prprio DVD com menu
personalizado! A finalidade deste tutorial demonstrar como montar um DVD-Vdeo, que pode ser reproduzido em qualquer DVD-Player de mesa, partir de vdeos diversos. No exemplo vou utilizar vdeos de animes, no formato AVI. 1 Convertendo vdeos para VOB(formato padro de DVD) Tutorial WinAVI Video Converter: Abra o programa, selecione o boto "DVD";
Selecione os vdeos que voc ir converter na ordem correta, seno os episdios ficaro fora de ordem;
Clique no boto "Advanced" e na guia "DVD" selecione o seguinte: "Output Setting = Constant Video Quality", "Quality = Medium"(Quanto maior a qualidade, maior o tamanho do arquivo), "Target Format = NTSC"(Padro), "Apect Ratio = 4:3"(fullscreen), "Preference = By quality"(Influi na velocidade de converso), "Audio Bitrate = 192000"( o mais utilizado) e selecione "Enabled DirectAC3";
Na guia encode eu utilizo o padro, mas pode-se ajustar o tamanho do vdeo que ser exibido na tela, geralmente quando corta a legenda ao assistir na TV, ento utilize o ajuste dependendo das dimenses do vdeo;
Clique em "Ok" e iniciar a converso do vdeo; Quando terminar voc ter os arquivos em VOB; Obs.: Geralmente eu converto 13 episdios de 23min com 175Mb cada e a qualidade fica tima; 2 Criando menus para o DVD Tutorial Tsunami Mpeg DVD Author Pro V2.1.5.77: Abra o programa, selecione "Vdeo system = NTSC" e clique em "Start a new
project";
Clique em "Add file", abra a pasta onde voc salvou seus vdeos, selecione "Arquivos do tipo = All files" e selecione somente os vdeos que tem final 1(ex: VTS_01_1, VTS_02_1, ...) e clique em "Abrir", aparecer uma mensagem "... Do you wish to open this file anyway" coloque "Yes", ento aparecer uma outra tela que voc pode utilizar para editar o vdeo;
Depois de selecionar todos os vdeos, clique em "Menu", na tela "Menu Wizard Start", selecione "Create a custom DVD menu by choosing layout and items" e "Create a 4:3 aspect ratio DVD menu" e clique em "Next";
Em "Custom menu creation", ser apresentado "Top menu"(funciona como uma introduo ao DVD, neste exemplo no utilizarei ele), "Track Menu"( o menu dos episdios, no exemplo eu utilizei o menu de 5 janelas), "Navigation button"(botes
de navegao), "Thumbnail frame"(janela de cada episdio) e "Background"(tela de fundo) e clique em "Next"; Obs.: Voc pode selecionar o que preferir;
Em "Structural settings for the DVD menu", neste exemplo selecionarei "Track menu only"(somente ser mostrado o menu dos episdios) e clique em "Next";
Em "DVD playback settings", selecione "Display the Track 1 track menu" e "Play the next track" e clique em "Ok";
Clique em "Global DVD menu settings" e na guia "Motion menu", selecione "Motion menu and background audio"(o menu ficar com animao dos quadros de cada episdio e tocar msica de fundo), voc tambm pode selecionar o tempo de durao que tocar a msica de fundo em "BGM / Motion menu duration", depois clique em "Ok";
Ser apresentada uma tela com "Track 1", "Page 1", "Page 2", "Page 3", ento selecione "Page 1" e clique sobre a tela de fundo com o boto direito do mouse e selecione "Background and audio settings", em "Background picture selection" voc pode selecionar uma imagem de sua preferncia para o plano de fundo e em "BGM audio selection" voc pode colocar uma msica de fundo, depois clique em "Ok";
Nesta parte voc tambm pode editar a fonte do ttulo do DVD, dos episdios e da quantidade de pginas; Depois clique em "Simulation", que voc pode visualizar o menu;(Obs.: A animao no ser mostrada nesta simulao);
Ento clique em "Output" e clique em "Start DVD-Video building"; Quando terminar a converso do menu, clique em "Build ISO image" e depois em "Write ISO to DVD";
Pronto! Depois de gravar s assistir em qualquer DVD-Player!
Das könnte Ihnen auch gefallen
- AGHU Pacientes PDFDokument25 SeitenAGHU Pacientes PDFEyd MachadoNoch keine Bewertungen
- Arvores AVLDokument40 SeitenArvores AVL0kerberosNoch keine Bewertungen
- Ebook Geral PHC PDFDokument30 SeitenEbook Geral PHC PDFdavidmsilva13-1Noch keine Bewertungen
- Ristie21 PDFDokument423 SeitenRistie21 PDFOsbaldo Turpo GeberaNoch keine Bewertungen
- Manual Da Prestação de Contas Dos Repasses Ao Terceiro Setor - v1.0Dokument22 SeitenManual Da Prestação de Contas Dos Repasses Ao Terceiro Setor - v1.0marcelo alexandreNoch keine Bewertungen
- Apostila MendeleyDokument167 SeitenApostila Mendeleyhgtrainer100% (1)
- Ebook Cloud GovernanceDokument30 SeitenEbook Cloud GovernanceAngolar ANGOLARTI100% (1)
- Como Surgiu o ComputadorDokument14 SeitenComo Surgiu o ComputadorWältër PömpïlïöNoch keine Bewertungen
- Ipasolink200 Configuração PadrãoDokument34 SeitenIpasolink200 Configuração PadrãoDeivet Siqueira FariasNoch keine Bewertungen
- Multilaser PRO by ZTE - CONFIGURAÇÃO OLTDokument63 SeitenMultilaser PRO by ZTE - CONFIGURAÇÃO OLTmatheus santos50% (2)
- AFR8630 User Manual R0120Dokument25 SeitenAFR8630 User Manual R0120kerek2Noch keine Bewertungen
- Manual Do Usuário - AFV ServerDokument138 SeitenManual Do Usuário - AFV ServerGriosc RiosNoch keine Bewertungen
- Curso de WML - WAP CelularDokument19 SeitenCurso de WML - WAP CelularCasa DuplexNoch keine Bewertungen
- Curso Exel Básico e IntermediárioDokument170 SeitenCurso Exel Básico e IntermediárioJoão Luís CostaNoch keine Bewertungen
- Estudando - Informática Básica - Prime CursosDokument1 SeiteEstudando - Informática Básica - Prime CursosHugo MirandaNoch keine Bewertungen
- Curso Angular Firebase e Appinventor Mc3b3dulo Angular JsDokument84 SeitenCurso Angular Firebase e Appinventor Mc3b3dulo Angular Jscadodepaulasilva159Noch keine Bewertungen
- Daihatsu K3-Vet Engine Mechanical Manual BookDokument71 SeitenDaihatsu K3-Vet Engine Mechanical Manual Bookbjr662788% (32)
- SDAV - Guia Do Usuário 2017Dokument59 SeitenSDAV - Guia Do Usuário 2017AlexNoch keine Bewertungen
- Ponteiros - 01Dokument16 SeitenPonteiros - 01goduke442Noch keine Bewertungen
- 03 InformaticaDokument232 Seiten03 InformaticaSheyla WeissNoch keine Bewertungen
- (V1) Apostila Aluno Robo Colaborativo Intermediário AvançadoDokument40 Seiten(V1) Apostila Aluno Robo Colaborativo Intermediário AvançadoAlerrandro SouzaNoch keine Bewertungen
- 03 Como Definir As Preferências Do PromobDokument18 Seiten03 Como Definir As Preferências Do PromobEu George LimaNoch keine Bewertungen
- Política de Backup - Douglas AgliardiDokument4 SeitenPolítica de Backup - Douglas AgliardiDouglas AgliardiNoch keine Bewertungen
- As 4 Cerimônias Do Scrum - Ebook ADokument21 SeitenAs 4 Cerimônias Do Scrum - Ebook AChico AlffNoch keine Bewertungen
- Usar Os Atalhos de Teclado Do Google WorkspaceDokument9 SeitenUsar Os Atalhos de Teclado Do Google WorkspaceBinário SolutionsNoch keine Bewertungen
- Plano de Aula Sistemas Operacionais Rev. 01Dokument6 SeitenPlano de Aula Sistemas Operacionais Rev. 01ramonvirtualNoch keine Bewertungen
- AR02 V0 Apostilacompleta V2Dokument218 SeitenAR02 V0 Apostilacompleta V2Luciano FerreiraNoch keine Bewertungen
- Projeto ElétricoprojetoDokument1 SeiteProjeto ElétricoprojetoRodolpho Schvandt Ibañes NeresNoch keine Bewertungen
- Módulo 2-Instalação e Conf de SODokument10 SeitenMódulo 2-Instalação e Conf de SOimperiadorNoch keine Bewertungen
- Aula - 04 - Estruturas de RepetiçãoDokument33 SeitenAula - 04 - Estruturas de RepetiçãoFrancisco De JesusNoch keine Bewertungen