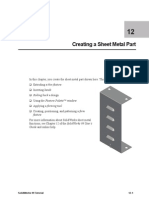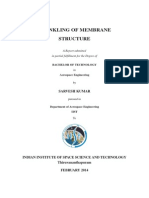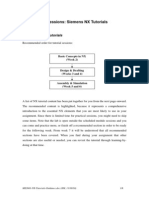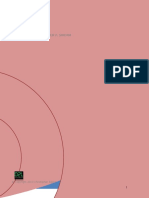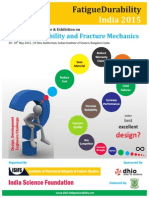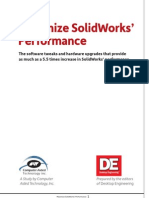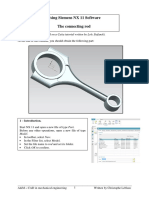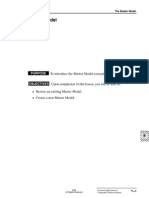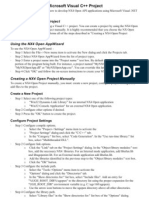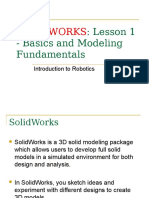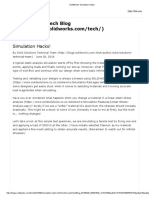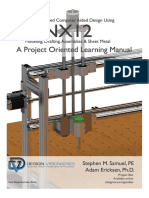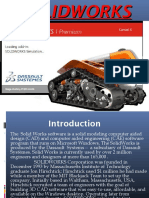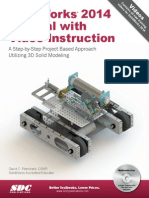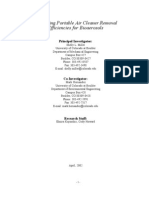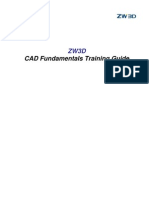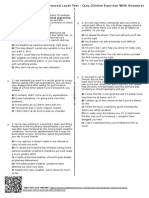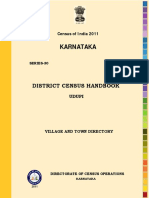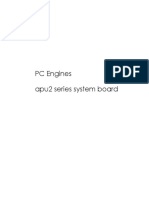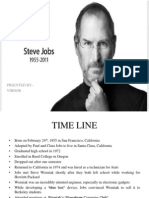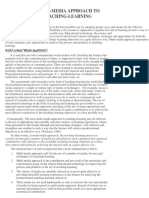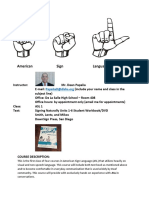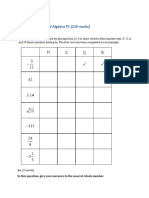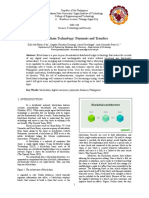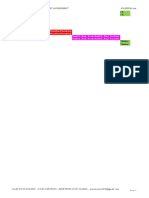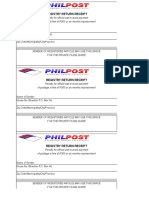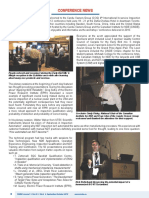Beruflich Dokumente
Kultur Dokumente
Beginner'S Guide To Solidworks 2007: Alejandro Reyes, Msme
Hochgeladen von
naimakrukOriginalbeschreibung:
Originaltitel
Copyright
Verfügbare Formate
Dieses Dokument teilen
Dokument teilen oder einbetten
Stufen Sie dieses Dokument als nützlich ein?
Sind diese Inhalte unangemessen?
Dieses Dokument meldenCopyright:
Verfügbare Formate
Beginner'S Guide To Solidworks 2007: Alejandro Reyes, Msme
Hochgeladen von
naimakrukCopyright:
Verfügbare Formate
Beginners Guide to SolidWorks 2007
Certified SolidWorks Professional and Instructor
Alejandro Reyes, MSME
PUBLICATIONS
SDC
Schroff Development Corporation www.schroff.com
www.schroff-europe.com
Beginners Guide to SolidWorks 2007
Part Modeling
The design process in SolidWorks generally starts in the part modeling environment, where we create the different parts that make the design of the product or machine, and are later assembled. In SolidWorks, every component of the design will be modeled separately, and each one is a single file with the extension *.sldprt. SolidWorks is a Feature based software; this means that the models are created by incrementally adding features to the model. Features are operations that either add or remove material to a part, for example, extrusions, cuts, rounds, etc. There are also features that do not create geometry, but are used as a construction aid, such as auxiliary planes, axes, etc. This book will cover many different features to create parts, including the most commonly used tools and options. Some features require a Sketch or profile to be created first; these are known as Sketched features. The Sketch is the 2D environment where the sketch or profile is created. It is in the Sketch where most of the parameters and design intelligence is added to the design, including dimensions and geometric relations. Examples of sketched features include Extrusions, Revolved features, Sweeps and Lofts. Extrusions, Cuts and Revolved features will be covered in this book, while Sweeps and Lofts will not be covered, as they are generally considered more advanced modeling features. A 2D Sketch can be created only in Planes or planar (flat) faces. By default, every SolidWorks Part and Assembly has three default planes (Front, Top and Right) and an Origin. Most parts can be started in one of these planes. It is not critical which plane we start our designs in; however, this selection will drive the default view orientations in the Part and Detail drawing environment. In the 2007 release it is easier to select the desired views when making a 2D drawing. The planning that takes place before starting to model a part is called the Design Intent. SolidWorks is a 3D parametric mechanical design software. Parametric design means that the models created are driven by parameters. These parameters include dimensions, geometric relations, equations, etc. When any parameter is modified, the 3D model updates. Good design practices are reflected in how well the Design Intent and model integrity is maintained when parameters are modified.
Copyrighted Material
Copyrighted Material
Copyrighted Material
Copyrighted Material
7
Beginners Guide to SolidWorks 2007
Notes:
Copyrighted Material Copyrighted Material Copyrighted Material Copyrighted Material
8
Beginners Guide to SolidWorks 2007
The Housing
Copyrighted Material Copyrighted Material Copyrighted Material Copyrighted Material
9
Beginners Guide to SolidWorks 2007
When we start a new design, we have to decide how we are going to make it. Remember that the parts will be made one feature or operation at a time. It takes a little practice to define the optimum feature sequence for any given part, but this is something that you will master once you learn to think of parts as a sequence of features. To help you understand how to make the Housing part, well show a roadmap or sequence of features. The order of some of these features can be changed, but remember that we need to make some features before others. For example, we cannot round the corners if there are no corners to round! A sequence will be shown at the beginning of each part, and the dimensional details will be given as we progress. In this lesson we will cover the following tools and features: creating various sketch elements, geometric relations and dimensions, Extrusions, Cuts, Fillets, Mirror, Hole Wizard, Linear and Circular Patterns. For the Housing, well follow the following sequence of features:
Copyrighted Material
Copyrighted Material
Top Extrusion Fillets Mirror Front boss Side boss
Base Extrusion
Inside Cut
Front boss
Copyrighted Material
Side cut Screw hole
Mirror Side boss
Front cut
Top tapped holes
Copyrighted Material
Base hole Base hole cut pattern
Screw hole pattern
Mirror hole pattern
10
Beginners Guide to SolidWorks 2007
1. The first thing we need to do after opening SolidWorks, is to make a New Part file. Go to the New document icon in the main toolbar and select it.
Copyrighted Material
2. We are now presented with the New Document dialog. If your screen is different than this, click the Advanced button in the lower left corner. Now select the Part template, and click OK, this way SolidWorks will know that we want to create a Part file. Additional Part templates can be created, with different options and settings, including different units, dimensioning standards, materials, colors, etc. See Appendix A for information on how to make additional templates and change the document units to inches and/or millimeters.
Copyrighted Material
Copyrighted Material Copyrighted Material
11
Beginners Guide to SolidWorks 2007
3. - Now that we have an empty Part file, we have to make a new Sketch to start modeling the part. Remember the sketch is the 2D environment where we start the profile before creating an extrusion. Since this is the first sketch of the part, SolidWorks will show us the three standard planes (Front, Top and Right) after selecting the Sketch icon for us to select the plane where we want to start.
Copyrighted Material
4. For the Housing, well select the Top Plane to create the first sketch. We select the Top Plane, because we want to start modeling the part at the base of the Housing and build it up as was shown in the roadmap at the beginning of this chapter. The plane selection will determine the standard view orientations in the part and detail drawings. What we see in the Top view of the model will be the Top View in the drawing and so on.
Copyrighted Material
Copyrighted Material Copyrighted Material
12
Beginners Guide to SolidWorks 2007
When we make a sketch, we activate the Sketch environment. This is where we will create the profiles that will be used to make Extrusions, Cuts, etc. SolidWorks gives us many indications, most of them graphical, to help us know when we are working in a Sketch. a) The Confirmation Corner and the Sketch icon are activated.
Copyrighted Material
b) The Status bar shows Editing Sketch.
c) In the Feature Manager Sketch1 is added at the bottom just under Origin, and the plane selected is highlighted.
Copyrighted Material Copyrighted Material
d) The parts Origin is projected in the Sketch plane in red (which in this case coincides with the Origin because we are working in the Top Plane) and the grid is visible. e) All the icons in the Sketch toolbar are activated.
f) The title bar of the SolidWorks window shows Sketch1 of Part1. This is the first sketch of the first part we make in this session of SolidWorks.
As the reader can see, SolidWorks gives us plenty of clues to help us know that we are working in a sketch.
Copyrighted Material
13
Beginners Guide to SolidWorks 2007
5. Notice that when we make the first sketch, SolidWorks rotates the view to match the plane that we selected. This is done only in the first sketch to help the user get oriented. In subsequent operations we have to rotate the view manually using the view orientation tools or the Middle Mouse Button. 6. Select the Rectangle tool from the Sketch toolbar and click and drag in the graphics area to draw a Rectangle around the origin as shown. Dont worry too much about the size; well add the dimensions later.
Copyrighted Material
Copyrighted Material Copyrighted Material
7. Notice the lines are in the color green after finishing the rectangle. The color green means the lines are selected. You can unselect them by hitting the Escape key. Now we will draw a Centerline from one corner of the rectangle to the opposite corner. The purpose of this line is to help us center the rectangle about the origin.
Copyrighted Material
14
Beginners Guide to SolidWorks 2007
8. SolidWorks indicates that we will start or finish a line at an existing entity with yellow icons; when the cursor is near an endpoint, line, edge, origin, etc. it will snap to it. Click on one corner, click in the opposite corner as shown and press the Escape key to finish the Centerline command as shown.
Copyrighted Material
Copyrighted Material
9. Now well select the Add Relation icon to add a Midpoint geometric relation between the centerline we just drew and the parts origin. By adding this relation, the centerlines midpoint will coincide with the origin, this way the part will be centered which will be useful in future operations.
Copyrighted Material
10. - When the icon is selected, the Add Relations Property Manager is shown. The Property Manager is the area where we will make our selections and choice of options for most commands. Select the previously made centerline and the part origin by clicking on them in the graphics area (notice how they turn green and get listed under the Selected Entities box). Click on Midpoint under the Add Relations box to add the relation. Now the center of the line coincides with the Origin. Click on OK (the green checkmark) to finish the command. Click and drag a rectangle corner to see the effect of adding the relation.
Copyrighted Material
15
Beginners Guide to SolidWorks 2007
Copyrighted Material Copyrighted Material
11. - We just added a geometric relation manually, and we also added geometric relations automatically when we drew the rectangle and the centerline in the previous step. SolidWorks allows us to graphically view the existing relations between sketch elements. Go to the View menu, Sketch Relations if not already activated.
Copyrighted Material
12. - Now we can see the geometric relations graphically represented by small blue icons next to the lines, arcs, etc. Notice that when we rest the cursor over a geometric relation icon, the entity or entities that share the relation are highlighted. NOTE: To delete a geometric relation select the relation icon and press the Delete key, or right mouse click on the Geometric Relation icon and select Delete. (Do not delete relations at this time!)
Copyrighted Material
16
Beginners Guide to SolidWorks 2007
Copyrighted Material Copyrighted Material
The Sketch Origin defines the local Horizontal (Short red arrow) and local Vertical (Long red arrow) directions, this is important because we may be looking at the part in a different orientation, and vertical may not necessarily mean up on the screen. In SolidWorks we can add the following types of geometric relations between sketch entities: Vertical with respect to the sketch vertical direction (Long red arrow in the origin)
Copyrighted Material
Copyrighted Material
17
Horizontal with respect to the sketch horizontal direction (Short red arrow in the sketch origin) Coincident is when an endpoint touches another line, endpoint, model edge or circle. Midpoint is when a line endpoint coincides with the middle of another line or model edge. A Midpoint relation implies Coincident; it is not necessary to add both relations.
Beginners Guide to SolidWorks 2007
Copyrighted Material
Parallel is when two or more lines have the same inclination. Perpendicular is when two lines are 90 degrees from each other, like vertical and horizontal lines. Concentric is when two arcs or circles share the same center. Concentric can be also between a point or endpoint and an arcs or circles center. Tangent is when a line and an arc or circle, or two arcs or circles are tangent to each other. Equal is when two or more lines are the same length, or two or more arcs or circles have the same diameter.
Copyrighted Material
Collinear is when two or more lines lie on the same line.
13. - The next step is to add dimensions to the rectangle. Turn off the geometric relations display in the View menu Sketch Relations to avoid visual clutter in the screen. Click with the right mouse button in the graphics area and select Smart Dimension or select the Smart Dimension icon from the Sketch toolbar. Notice the cursor changes, adding a small dimension icon next to it to indicate to the user the Smart Dimension tool is selected.
Copyrighted Material
14. - Adding dimensions in SolidWorks is very simple. Click to select the right vertical line and then click just to the right to locate the dimension. SolidWorks will show the Modify dialog box, where we can add the 2.625 dimension. Repeat with the top horizontal line and add a 6 dimension. As soon as the dimension value is accepted, the geometry updates to reflect the correct size.
Copyrighted Material
18
Beginners Guide to SolidWorks 2007
Copyrighted Material
NOTE: View the Appendix if you need to change the documents units from millimeters to inches or vice versa. You can also override the units by adding in or mm at the end of the value in the Modify dialog box.
Copyrighted Material
Copyrighted Material
After dimensioning the lines, notice the lines change from Blue to Black. This is the way SolidWorks indicates that the geometry is defined, meaning that we have added enough information (dimensions and/or geometric relations) to define the geometry in the sketch. The status bar also shows Fully Defined. This is the preferred state before creating a feature, since there is no information missing and the geometry can be accurately described.
Copyrighted Material
19
Beginners Guide to SolidWorks 2007
A sketch can be in one of several states; the three main ones are:
Under Defined: (BLUE) Not enough dimensions and/or geometric relations have been provided to define the sketch. Sketch geometry is blue and can be dragged with the mouse. Fully Defined: (BLACK) The Sketch has all the necessary dimensions and/or geometric relations to completely define it. This is the desired state. Fully defined geometry is black. Over Defined: (RED) Redundant and/or conflicting dimensions and/or geometric relations have been added to the sketch. If an over-defining dimension or relation is added, SolidWorks will warn the user. If an overdefining geometric relation is added, delete it or use the Edit menu, Undo command or the Undo icon . If an over-defining dimension is added, the user will be offered an option to cancel it.
Copyrighted Material
15. - Now that the sketch is fully defined, we will create the first feature of the housing; this is where we go from the 2D Sketch to a 3D feature. Select the Extrude icon from the Features toolbar, and change the options indicated below to extrude it 0.25. Notice that the first time we create an extrusion, SolidWorks changes to an Isometric view, and gives us a preview of what the feature will look like when finished. To finish the command, select the OK button.
Copyrighted Material
Copyrighted Material
Copyrighted Material
20
Beginners Guide to SolidWorks 2007
Copyrighted Material Copyrighted Material
16. - After the first extrusion, notice that Extrude1 has been added to the Feature Manager. The confirmation corner is no longer active. The status bar now reads Editing Part to alert us that we are now editing the part and not the sketch.
If we expand the Extrude1 feature in the Feature Manager by clicking on the + next to it, we see that Sketch1 has been absorbed by the Extrude1 feature.
Copyrighted Material
17. - The second feature will be similar to the first one but with different dimensions. To create the second extrusion, we need to make a new sketch. When we select the Sketch icon, SolidWorks gives us a yellow message asking us to select a Plane or a planar face. Well select the top face of the previous extrusion for the next sketch. (If a Plane or flat face is pre-selected, the Sketch opens immediately in that Plane/face.)
Copyrighted Material
21
Beginners Guide to SolidWorks 2007
Copyrighted Material
18. - To help us get oriented, we will switch to a Top View to see the part from the top. In SolidWorks the user is free to work in any orientation, as long as he/she is able to see what they are doing. Re-orienting the part helps the new user get used to 3D in a more familiar way by looking at it in 2D.
Copyrighted Material
19. - For the second extrusion, repeat steps 6 through 14 and dimension the rectangle 4 wide as shown.
Copyrighted Material
20. - To define the sketch, well add a Colinear relation between one of the blue lines and the horizontal edge of the previous extrusion. Select the Add
Copyrighted Material
22
Beginners Guide to SolidWorks 2007
Relations icon from the Sketch toolbar and select the line and edge indicated. Then click in the Collinear relation and hit OK. This relation will fully define our sketch.
Copyrighted Material
Copyrighted Material
21. - We are now ready to make the second extruded feature. Select the Extrude icon as we did in step 15 and extrude it 3.625. From the Standard Views icon, select the Isometric view to see the preview of the second extrusion. Click on OK to complete the command.
Copyrighted Material
Copyrighted Material
23
Beginners Guide to SolidWorks 2007
22. - The next step is to round the edges of the two extrusions. To do this, we will select the Fillet command. This is whats called an Applied Feature; we dont need a sketch to create it, and its applied directly to the solid model. Select the Fillet icon from the Features toolbar and add 0.25 fillets to the corners indicated with the preview. SolidWorks highlights the model edges when we place the cursor on top of them to let us know that well select them if we click on them. Click on OK when done selecting edges to complete the command. TIP: If an edge or face is mistakenly selected, simply click on it again to de-select it. You can rotate the model using the arrow keys if you cannot see an edge.
Copyrighted Material
Copyrighted Material Copyrighted Material Copyrighted Material
24
Beginners Guide to SolidWorks 2007
23. - Repeat the fillet command to add a 0.125 fillet at the base of the Housing in the edges indicated in the next image.
Copyrighted Material
Copyrighted Material Copyrighted Material
Finished fillets.
In SolidWorks 2007, you can change the display of tangent edges (the edges where two tangent faces meet) by selecting the View menu, Display and then selecting the display option wanted: Visible, as Phantom, or Removed. Explore the different view options; Phantom is used in this book.
Copyrighted Material
25
Beginners Guide to SolidWorks 2007
24. - We will now remove material from the model using the Cut Extrude feature. Switch to a Top View and select the top face, select the Sketch icon to add a new Sketch and add the geometry shown; this will be the area to cut. Notice that we can add dimensions from sketch geometry to model edges simply by selecting them. To add these dimensions, activate the Dimension command, click on a Sketch line, click on a model edge parallel to the Sketch line, and finally click to locate the dimension. Repeat to add the other dimensions.
Copyrighted Material
Copyrighted Material
25. - If needed, switch to a Hidden Lines Removed mode to view the model without shading as in the image above.
Copyrighted Material
Wireframe Hidden Lines Removed Shaded Hidden Lines Visible Shaded with Edges
Copyrighted Material
26
Beginners Guide to SolidWorks 2007
26. - In this feature, we will round the corners in the sketch using a Sketch Fillet. We can add the fillets as applied features like before, but in this step we chose to show you how to round the corners in the Sketch before making the Cut Extrude feature. Select the Sketch Fillet icon from the Sketch toolbar.
Copyrighted Material
Set the fillet radius to 0.15, and click on the corners of the sketch lines as indicated to round them. After clicking on all corners, click OK to finish the Sketch Fillet command. Notice that only one dimension is added. The reason is that SolidWorks adds an equal relation from all fillets to the one dimensioned.
Copyrighted Material
27. - Now we will select the Extruded Cut icon to remove material. Opposite to the Boss Extrude feature that adds material, the Cut feature, as it name implies, removes material.
Copyrighted Material
Copyrighted Material
27
Beginners Guide to SolidWorks 2007
Make the cut 3.5 deep using the options shown in the next image. Change the view to Isometric and Shaded with Edges (Step 25) to better visualize the effect.
Copyrighted Material
Copyrighted Material
28. - In the next step we will add a simple round boss to the front of the Housing. Switch to a Front View, and make a sketch on the front face (we already know how to do this). Select the Sketch icon, and then click in the front most face. Or, the reverse order: select the face first, and then click in the Sketch icon.
Copyrighted Material
29. - Select the Circle sketch tool
Copyrighted Material
28
Beginners Guide to SolidWorks 2007
and draw and dimension a circle approximately as shown next. To dimension the circle, select either the center of the circle or its perimeter and the top edge of the housing.
Copyrighted Material
Copyrighted Material
30. - To locate the circle in the center of the part, we will add a Vertical Relation between the center of the circle and the parts origin. SolidWorks allows us to align sketch elements to each other or to existing model geometry (edges, faces, vertices, etc.).
Copyrighted Material
Copyrighted Material
29
Beginners Guide to SolidWorks 2007
31. - After adding the Vertical geometric relation, extrude the Sketch 0.250. Notice the preview in the graphics area.
Copyrighted Material
Copyrighted Material
32. - The next step is to create an identical extrusion on the other side of the Housing, and to make it we will use the Mirror command to copy the one we just created. Switch to an Isometric view to help us visualize the Mirrors preview and make sure we are getting what we expect.
Copyrighted Material
Copyrighted Material
30
Beginners Guide to SolidWorks 2007
33. - Select the Mirror command from the Features toolbar.
Copyrighted Material Copyrighted Material
34. - From the Mirror Property Manager, we have to make two selections. The first one is the Mirror Face/Plane and the second is the feature(s) we want to mirror. The face or plane that will be used to mirror the feature has to be in the middle between the original feature and the desired mirrored copy. Creating the first extrusion centered about the origin caused the Front plane to be in the center of the part, making it the best option to use as the Mirror Plane. To select the Front plane, (make sure the Mirror Face/Plane selection box is in the color pink; this means that this is the active selection box) click on the + sign next to Part1 to the right of the Property Manager to reveal a fly-out Feature Manager from where we can select the Front Plane.
Copyrighted Material Copyrighted Material
31
Beginners Guide to SolidWorks 2007
35. - After selecting the Front Plane from the fly-out Feature Manager, SolidWorks automatically activates the Features to Mirror selection box (now in pink), and if not already selected, select the last extrusion to mirror it. Notice the preview and click OK. Rotate the view to see the mirrored feature.
Copyrighted Material
Copyrighted Material
36. - In the next step well add the small boss at the right side of the Housing. Switch to a Right View and insert a sketch in the rightmost face as shown. Remember to add a Vertical Relation between the center of the circle and the origin as we did in step 30.
Copyrighted Material
Copyrighted Material
32
Beginners Guide to SolidWorks 2007
37. - Now we are ready to extrude the sketch 0.5 to make the side boss.
Copyrighted Material
Copyrighted Material
38. - Just like we did with the front circular boss, Mirror the extrusion from step 37 about the Right Plane, which is also in the middle of the part. Use the fly-out Feature Manager to select the Right Plane and the previous Extrusion.
Copyrighted Material Copyrighted Material
33
Beginners Guide to SolidWorks 2007
39. - Well now make the circular cut in the front of the Housing. Switch to a Front View and create a sketch on the front most face. Draw a circle using the Circle tool and dimension it 2.250 Diameter. To center the circle about the circular extrusion, add a Concentric Relation selecting the circle and the round edge. Click OK to finish the Add Relations command.
Copyrighted Material
Copyrighted Material
40. - Now that the circle is concentric with the boss, make a cut with the Through All option; this will make the cut go through the entire part regardless of its size. This way, if a previously added parameter changes the width of the housing, the cut will still go all the way across the part.
Copyrighted Material
Copyrighted Material
34
Beginners Guide to SolidWorks 2007
41. - We will now make a hole in the boss added in step 37 for a shaft. Switch to a right view and insert a sketch on the circular boss face. We want a hole to be concentric with the boss. To do this we can add the circle and a concentric relation as we just did; however, this is a two step process. Instead, we will do it in one step: Select the Circle tool icon from the Sketch toolbar and before drawing the circle, move the cursor and rest it on top of the circular edge as shown, until the center of the circular edge is revealed. DO NOT CLICK ON THE EDGE. This highlight works only if you have a drawing tool active like Line, Circle, Arc, etc.
Copyrighted Material
Copyrighted Material
42. - Start drawing the circle at the center of the boss to automatically capture a concentric relation with the boss and dimension it 0.625 diameter. Now the sketch is fully defined.
Copyrighted Material
Copyrighted Material
35
Beginners Guide to SolidWorks 2007
43. - Since this hole will be used for a shaft, well add a Bilateral tolerance to the dimension. Select the 0.625 dimension in the graphics area, and from the dimensions Property Manager, under Tolerance/Precision select Bilateral. Now we can add the tolerances. Notice that the dimension changes immediately in the graphics area. This tolerance will be transferred to the Housings drawing later on. If needed, tolerances can also be added later in the drawing.
Copyrighted Material
Copyrighted Material
44. - Now make a Cut with the Through All option to complete the feature.
Copyrighted Material
Copyrighted Material
36
Beginners Guide to SolidWorks 2007
45. - For the next feature well make a -20 tapped hole in the front face. SolidWorks provides us with a tool to automate the creation of simple, Countersunk and Counterbore holes, tap and Pipe taps by selecting a fastener size, depth and location. The Hole Wizard command is a two step process: in the first step we define the holes type and size, and in the second step we define the location of the hole(s). To add the tapped hole, switch to a Front View. This is a special type of feature that automatically creates the sketches needed, so there is no need to add a sketch first; it works like an applied feature. First, select the front most face (where we want to put the tapped hole),
Copyrighted Material
Copyrighted Material
and then select the Hole Wizard icon. The order is very important; otherwise well have a different behavior when we define the location of the hole and more work will be needed to complete the feature.
Copyrighted Material
46. - When the Hole Wizard dialog is presented, well define the holes type and size in the first step. Select the Tap hole specification icon, ANSI Inch for Standard, Tapped Hole for Screw type and -20 for Size from their corresponding drop down selection lists. Change End Condition to Up to Next as indicated, this will make the tapped holes depth up to the next face where it makes a round hole.
Copyrighted Material
37
Beginners Guide to SolidWorks 2007
Copyrighted Material Copyrighted Material
47. - Now we are ready for the second step to define the holes location. Click in the Positions tab and notice the Sketch Point tool is activated automatically. When we pre-selected the front face, SolidWorks automatically added a point that locates the hole where we pre-selected the face, as we can see in the preview. In order to precisely locate the holes center, we will draw a centerline starting at the right quadrant of the outer circular edge, and finishing at the same quadrant of the inner circular edge. The quadrants will be activated after selecting the Centerline tool, and touching (not clicking!) the edge.
Copyrighted Material
Start
Copyrighted Material
End 38
Finished Center line
Beginners Guide to SolidWorks 2007
The idea behind this technique is to make sure the hole is centered in the circular face. Now add a Midpoint relation using the Add Relation icon and selecting the pre-existing point and the centerline we just made. Click OK to close the Add Relations dialog, and then click OK again to finish the Hole Wizard.
Copyrighted Material
Copyrighted Material
This is the finished Hole Wizard for the -20 Tapped Hole.
Copyrighted Material
Hole location in the middle of the Centerline.
Copyrighted Material
39
Beginners Guide to SolidWorks 2007
48. - After making the Tapped hole we decide that we want the walls of the Housing to be thinner, and need to make a change to our design. In order to do this, we find the feature that we need to modify in the Feature Manager, and make a click on it with the right mouse button. From the pop-up menu, select Edit Sketch. This will allow us to go back to the original sketch and make changes to it.
Copyrighted Material
Copyrighted Material
49. - What we just did was to go back to editing the features Sketch. Switch to a top view if needed for visualization. To change a dimensions value, double click on it to display the Modify box. Change the two dimensions indicated from 0.375 to 0.25 as shown.
Copyrighted Material
Copyrighted Material
40
Beginners Guide to SolidWorks 2007
Copyrighted Material Copyrighted Material
50. - After changing the sketch dimensions we cannot make a Cut Extrude, because we had already made a cut with that sketch; what we have to do is to Exit Sketch or Rebuild to update the model with the new dimension values. NOTE: There is no real purpose to this dimensional change but to show the reader how to go back to an existing features sketch and make changes to it if needed.
Copyrighted Material
Copyrighted Material
41
Beginners Guide to SolidWorks 2007
Copyrighted Material Copyrighted Material
51. - Once the first tapped hole is made, we need to add five more to complete the flange mounting holes. To do this we will make a Circular Pattern to copy the first hole in a circular pattern. Select the Circular Pattern icon from the Features toolbar.
Copyrighted Material
52. - The Circular Pattern requires a model edge or axis to make copies about it. SolidWorks automatically adds an axis to every cylindrical face of the part, which means that we already have axes that we can use. To make these axes visible, go to the View menu and select Temporary Axes. (We can also control the visibility of other reference geometry from this menu). Notice that a blue axis is shown for every cylindrical face of the model.
Copyrighted Material
42
Beginners Guide to SolidWorks 2007
Copyrighted Material
53. - In the Circular Patterns Property Manager the Parameters selection box is active; this is where we select the axis to make the copies about. Select the axis in the center of the circular cut in the front face as indicated in the next image.
Copyrighted Material
Copyrighted Material Copyrighted Material
43
Beginners Guide to SolidWorks 2007
54. - Now click inside the Features to Pattern selection box to activate it. (Notice it turns pink.) Select the -20 Tapped Hole1 feature from the fly-out Feature Manager, change the number of copies to six (NOTE: This count includes the original!) and make sure the Equal spacing option is selected to equally space the copies in 360 degrees. Notice the preview in the graphics area and click OK to finish the command. Now we can turn off the Temporary Axes the same way we turned it on.
Copyrighted Material
Copyrighted Material Copyrighted Material
55. - Since we need to have the same six holes in the other side of the Housing, we will use the Mirror command to copy the Circular Pattern about the Front Plane to add the same holes on the other side of the housing. Review the Mirror command from steps 33 and 38 if needed. Make the mirror about the Front Plane and mirror the CircPattern1 feature created in the previous step. After the mirror, your part should look like this:
Copyrighted Material
44
Beginners Guide to SolidWorks 2007
Copyrighted Material Copyrighted Material
56. - We will now add four #6-32 tapped holes to the topmost face using the Hole Wizard. Switch to a Top View, and select the top face.
Copyrighted Material Copyrighted Material
Then select the Hole Wizard icon. 45
Beginners Guide to SolidWorks 2007
57. - In the Hole Wizards Property Manager, select the Tap Hole Specification icon, and select the options shown for a #6-32 Tapped Hole; change the tapped holes depth to 0.75. The Blind condition tells SolidWorks to make the hole a certain depth.
Copyrighted Material
Copyrighted Material Copyrighted Material
58. - Click in the Positions tab to define the holes location. Notice that the Sketch Point tool is active and a Point has already been added where the face had been pre-selected.
Copyrighted Material
46
Beginners Guide to SolidWorks 2007
Copyrighted Material Copyrighted Material
59. - With the Point tool active, touch (DO NOT CLICK!) on each of the other three corner fillets to show their centers, and add a point concentric to each fillets center. Add a Concentric relation between the first point and the last fillet. Click OK to finish the Hole Wizard.
Copyrighted Material Copyrighted Material
47
Beginners Guide to SolidWorks 2007
Copyrighted Material
60. - We are now ready to make the holes at the base of the housing. Go to a top view and make a new Sketch in the selected face. Draw a circle and dimension it, then make a Cut using the Through All option.
Copyrighted Material
61. - In this step we will create a Linear Pattern of the previously made hole. A linear pattern allows us to make copies of one or more features along one or two directions (usually along a model edge). Select the Linear Pattern icon from the Features toolbar.
Copyrighted Material
Copyrighted Material
48
Beginners Guide to SolidWorks 2007
62. - In the Linear Patterns Property Manager, the Direction 1 selection box is active; select the edge indicated for the direction of the copies. This is the direction the copies will follow. Any linear edge can be used for direction.
Copyrighted Material
Copyrighted Material
If the Direction Arrow in the graphics area is pointing in the wrong direction, click on the Reverse Direction button next to the Direction 1 selection box.
Copyrighted Material
Copyrighted Material
49
Beginners Guide to SolidWorks 2007
63. - Now click in the Features to Pattern selection box to activate it and select the previous cut operation from the fly-out Feature Manager. Change the spacing between the copies to 0.75 and total copies to 3 (this value includes the original). Click OK to finish the command.
Copyrighted Material
Copyrighted Material
64. - To copy the previous linear pattern to the other side of the Housing, select the Mirror icon to mirror the Linear Pattern about the Right Plane to copy the holes.
Copyrighted Material
Copyrighted Material
50
Beginners Guide to SolidWorks 2007
65. - Add a 0.125 fillet to the indicated edges to finish the Housing as a finishing touch. Save the finished part as Housing and close the file.
Copyrighted Material
Copyrighted Material Copyrighted Material Copyrighted Material
51
Das könnte Ihnen auch gefallen
- Id Desing With SolidworksDokument27 SeitenId Desing With SolidworksLeonard ReinaNoch keine Bewertungen
- Solidworks:: Lesson 1 - Basics and Modeling FundamentalsDokument48 SeitenSolidworks:: Lesson 1 - Basics and Modeling FundamentalsmekoxxxNoch keine Bewertungen
- Beginner Guide To Solidworks 2011 Level 2Dokument60 SeitenBeginner Guide To Solidworks 2011 Level 2CindyNoch keine Bewertungen
- Beginner'S Guide To Solidworks 2012 - Level Ii: Alejandro Reyes, Msme, CSWP, CswiDokument63 SeitenBeginner'S Guide To Solidworks 2012 - Level Ii: Alejandro Reyes, Msme, CSWP, CswiSheik AbdullahNoch keine Bewertungen
- SolidWorks 2012 TutorialDokument81 SeitenSolidWorks 2012 TutorialDavid MejidoNoch keine Bewertungen
- Solidworks Drawing TutorialDokument4 SeitenSolidworks Drawing TutorialMarco Alonzo Rodriguez MallquiNoch keine Bewertungen
- Solid WorksDokument9 SeitenSolid WorksGeorgiana DumitruNoch keine Bewertungen
- Modify Configurations - Solidworks TutorialDokument51 SeitenModify Configurations - Solidworks TutorialvetrinaveenNoch keine Bewertungen
- Solidworks Lesson 6 - Assembly & Part Drawings: UCF EngineeringDokument31 SeitenSolidworks Lesson 6 - Assembly & Part Drawings: UCF EngineeringAriantoNoch keine Bewertungen
- SolidWorks Course Material For HRDDokument142 SeitenSolidWorks Course Material For HRDWai Phyo MaungNoch keine Bewertungen
- Wireframe and Surface Design: CATIA TrainingDokument55 SeitenWireframe and Surface Design: CATIA Trainingkishore99939Noch keine Bewertungen
- L. Stability Analysis and Design of Structures: Murari GambhirDokument12 SeitenL. Stability Analysis and Design of Structures: Murari GambhirsamuelNoch keine Bewertungen
- Wrinkling of Membrane Structure: Sarvesh KumarDokument32 SeitenWrinkling of Membrane Structure: Sarvesh KumarSarvesh KulhariNoch keine Bewertungen
- Profesionalno Predstavljanje Proizvoda: Solidworks Visualize FunkcionalnostiDokument2 SeitenProfesionalno Predstavljanje Proizvoda: Solidworks Visualize FunkcionalnostiDanka DukanacNoch keine Bewertungen
- 30 Minute LessonDokument27 Seiten30 Minute Lessonapi-3748063100% (3)
- SolidWorks Motion Simulation Student Workbook ENGDokument18 SeitenSolidWorks Motion Simulation Student Workbook ENGNimitesh SinghNoch keine Bewertungen
- The Fundamentals of Solidworks 2007: David C. Planchard & Marie P. Planchard, CSWPDokument27 SeitenThe Fundamentals of Solidworks 2007: David C. Planchard & Marie P. Planchard, CSWPGEORGE KARYDISNoch keine Bewertungen
- NX Progressive Die DesignDokument3 SeitenNX Progressive Die Designbadboys123Noch keine Bewertungen
- Siemens NX - GuidanceDokument8 SeitenSiemens NX - Guidancedjtj89100% (1)
- 2016 - SWPCB - Quick StartDokument116 Seiten2016 - SWPCB - Quick StartCAD CAMNoch keine Bewertungen
- 114 Analysis of Plastics Solidworks SimulationDokument26 Seiten114 Analysis of Plastics Solidworks Simulationtaaj77Noch keine Bewertungen
- MS Access Shortcut KeysDokument3 SeitenMS Access Shortcut KeysSwiftscribdNoch keine Bewertungen
- ReleaseNotes MimicsMedical 21.0Dokument24 SeitenReleaseNotes MimicsMedical 21.0陳司瀚Noch keine Bewertungen
- SolidWorks Advanced 2013 14Dokument139 SeitenSolidWorks Advanced 2013 14Thiên Khánh100% (1)
- Wireframe and Surface Design: CATIA TrainingDokument208 SeitenWireframe and Surface Design: CATIA TrainingHomer Texido FrangioniNoch keine Bewertungen
- NX Tutorial Drafting enDokument4 SeitenNX Tutorial Drafting enJag VrNoch keine Bewertungen
- Solid WorksDokument11 SeitenSolid WorksGeorgiana DumitruNoch keine Bewertungen
- Basic: Cad-Based For Greater PowerDokument2 SeitenBasic: Cad-Based For Greater PowerraduvascautiNoch keine Bewertungen
- ControlDokument2 SeitenControlAhmad AlmasriNoch keine Bewertungen
- Keller Bliesner Report, A Handbook of Design Guidelines and PrecautionsDokument20 SeitenKeller Bliesner Report, A Handbook of Design Guidelines and PrecautionsxiandraNoch keine Bewertungen
- CREO 2 ParametricDokument11 SeitenCREO 2 ParametricDipankar borahNoch keine Bewertungen
- NX Assign Material PropertiesDokument54 SeitenNX Assign Material PropertiesbiondavNoch keine Bewertungen
- SolidWorks 3D Printing TutorialsDokument35 SeitenSolidWorks 3D Printing TutorialsbayupranotostNoch keine Bewertungen
- Fatigue Durability and Fracture MechanicsDokument8 SeitenFatigue Durability and Fracture MechanicsSanthosh LingappaNoch keine Bewertungen
- Maximizing Solidworks PerformanceDokument32 SeitenMaximizing Solidworks PerformanceBobi PitropNoch keine Bewertungen
- 21 Tutorial Bielle enDokument10 Seiten21 Tutorial Bielle enguilhermeNoch keine Bewertungen
- Manual Unigraphics NX - 09 The Master ModelDokument13 SeitenManual Unigraphics NX - 09 The Master ModelthiagomcasimiroNoch keine Bewertungen
- Solidworks Surface TutorialDokument13 SeitenSolidworks Surface TutorialRicardo Rincon VegaNoch keine Bewertungen
- S.Balamurugan: Asst - Prof (SR.G) Departement of Mechanical Engineering SRM UniversityDokument38 SeitenS.Balamurugan: Asst - Prof (SR.G) Departement of Mechanical Engineering SRM UniversityPradeepvenugopalNoch keine Bewertungen
- NX Programming NetDokument3 SeitenNX Programming NetAlfombras Lloveras100% (1)
- SE Animation TutorialDokument59 SeitenSE Animation Tutorialmuss21Noch keine Bewertungen
- Solidworks:: Lesson 1 - Basics and Modeling FundamentalsDokument48 SeitenSolidworks:: Lesson 1 - Basics and Modeling FundamentalsCésar SilvaNoch keine Bewertungen
- mt01413 S 1000Dokument522 Seitenmt01413 S 1000masyraf_1Noch keine Bewertungen
- Materilise Mimics 10.1 - HandbookDokument373 SeitenMaterilise Mimics 10.1 - HandbooknishantsinghbmeNoch keine Bewertungen
- Part Modeling Best PracticesDokument3 SeitenPart Modeling Best PracticesBryan BritoNoch keine Bewertungen
- SolidWorks Simulation HacksDokument10 SeitenSolidWorks Simulation HacksLinh Linh OvercomeboyNoch keine Bewertungen
- Creating Motion in SolidWorks-Motion DriversDokument58 SeitenCreating Motion in SolidWorks-Motion DriversManuj AroraNoch keine Bewertungen
- Basic To Advanced CAD Using NX 12 Sample PDFDokument29 SeitenBasic To Advanced CAD Using NX 12 Sample PDFYaseen JamilNoch keine Bewertungen
- Design For Assembly A Complete Guide - 2020 EditionVon EverandDesign For Assembly A Complete Guide - 2020 EditionNoch keine Bewertungen
- Detailed Intro To 3D Designing On SolidworksDokument24 SeitenDetailed Intro To 3D Designing On SolidworksAbdullah Basit24Noch keine Bewertungen
- Finalaanddsjs 161006045209Dokument25 SeitenFinalaanddsjs 161006045209S.marimuthuNoch keine Bewertungen
- ME 210 Mechanical Engineering Drawing & Graphics: College of Engineering SciencesDokument13 SeitenME 210 Mechanical Engineering Drawing & Graphics: College of Engineering SciencesEbrahim HanashNoch keine Bewertungen
- InventorDokument103 SeitenInventorbashone60% (5)
- CAD 2 LAb 1Dokument19 SeitenCAD 2 LAb 1Areeba MujtabaNoch keine Bewertungen
- Solidworks 2014 Tutorial With Video Instruction: A Step-By-Step Project Based Approach Utilizing 3D Solid ModelingDokument87 SeitenSolidworks 2014 Tutorial With Video Instruction: A Step-By-Step Project Based Approach Utilizing 3D Solid ModelingAbraham LeyvaNoch keine Bewertungen
- Beginners Guide To SolidworksDokument65 SeitenBeginners Guide To SolidworksGeorge KaridisNoch keine Bewertungen
- 2 ZooDokument5 Seiten2 ZoobradhakemanNoch keine Bewertungen
- ProgrammingDokument261 SeitenProgrammingkssyopeea100% (4)
- Corporate Performance ManagementDokument177 SeitenCorporate Performance ManagementnaimakrukNoch keine Bewertungen
- Ventilation Systems and Thermal Conditions in Operating RoomsDokument32 SeitenVentilation Systems and Thermal Conditions in Operating RoomsRami ReddyNoch keine Bewertungen
- Ventilation Systems in Operations Rooms SummaryDokument8 SeitenVentilation Systems in Operations Rooms SummarynaimakrukNoch keine Bewertungen
- Review Operating Room VentilationDokument7 SeitenReview Operating Room VentilationnaimakrukNoch keine Bewertungen
- Evaluating Portable Air Cleaner RemovalDokument18 SeitenEvaluating Portable Air Cleaner RemovalnaimakrukNoch keine Bewertungen
- Calculating Commercial Vehicle Weight DistributionDokument7 SeitenCalculating Commercial Vehicle Weight Distributionnaimakruk50% (2)
- a01-AliasStudio 2008 AnimatingDokument146 Seitena01-AliasStudio 2008 AnimatingnaimakrukNoch keine Bewertungen
- Beginner'S Guide To Solidworks 2007: Alejandro Reyes, MsmeDokument46 SeitenBeginner'S Guide To Solidworks 2007: Alejandro Reyes, MsmenaimakrukNoch keine Bewertungen
- CAD FundamentalsDokument299 SeitenCAD Fundamentalsnaimakruk100% (1)
- Introduction To The Ashlar Vellum 3d Modeling Interface and Key Features TutorialDokument22 SeitenIntroduction To The Ashlar Vellum 3d Modeling Interface and Key Features TutorialnaimakrukNoch keine Bewertungen
- Matrices and Vectors. - . in A Nutshell: AT Patera, M Yano October 9, 2014Dokument19 SeitenMatrices and Vectors. - . in A Nutshell: AT Patera, M Yano October 9, 2014navigareeNoch keine Bewertungen
- 377 Situational Expression Advanced Level Test Quiz Online Exercise With Answers 1Dokument7 Seiten377 Situational Expression Advanced Level Test Quiz Online Exercise With Answers 1zdravkamajkicNoch keine Bewertungen
- 5 - Perception and Individual Decision Making in Organizational BehaviorDokument25 Seiten5 - Perception and Individual Decision Making in Organizational BehaviorJanaVrsalovićNoch keine Bewertungen
- History of Drilling PDFDokument9 SeitenHistory of Drilling PDFNguyen Van TinhNoch keine Bewertungen
- Marine-Derived Biomaterials For Tissue Engineering ApplicationsDokument553 SeitenMarine-Derived Biomaterials For Tissue Engineering ApplicationsDobby ElfoNoch keine Bewertungen
- Model 900 Automated Viscometer: Drilling Fluids EquipmentDokument2 SeitenModel 900 Automated Viscometer: Drilling Fluids EquipmentJazminNoch keine Bewertungen
- Model No. TH-65JX850M/MF Chassis. 9K56T: LED TelevisionDokument53 SeitenModel No. TH-65JX850M/MF Chassis. 9K56T: LED TelevisionRavi ChandranNoch keine Bewertungen
- Mahindra First Choice Wheels LTD: 4-Wheeler Inspection ReportDokument5 SeitenMahindra First Choice Wheels LTD: 4-Wheeler Inspection ReportRavi LoveNoch keine Bewertungen
- The Impact of Personnel Behaviour in Clean RoomDokument59 SeitenThe Impact of Personnel Behaviour in Clean Roomisrael afolayan mayomiNoch keine Bewertungen
- Jaiib QpapersDokument250 SeitenJaiib Qpapersjaya htNoch keine Bewertungen
- Technical DescriptionDokument2 SeitenTechnical Descriptioncocis_alexandru04995Noch keine Bewertungen
- PC Engines APU2 Series System BoardDokument11 SeitenPC Engines APU2 Series System Boardpdy2Noch keine Bewertungen
- MotorsDokument116 SeitenMotorsAmália EirezNoch keine Bewertungen
- Steve JobsDokument18 SeitenSteve JobsVibhor AggarwalNoch keine Bewertungen
- Spring 12 ECON-E370 IU Exam 1 ReviewDokument27 SeitenSpring 12 ECON-E370 IU Exam 1 ReviewTutoringZoneNoch keine Bewertungen
- PPT-QC AcDokument34 SeitenPPT-QC AcAmlan Chakrabarti Calcutta UniversityNoch keine Bewertungen
- Multi-Media Approach To Teaching-LearningDokument8 SeitenMulti-Media Approach To Teaching-LearningswethashakiNoch keine Bewertungen
- 4D Beijing (Muslim) CHINA MATTA Fair PackageDokument1 Seite4D Beijing (Muslim) CHINA MATTA Fair PackageSedunia TravelNoch keine Bewertungen
- WFM 5101 Watershed Hydrology: Shammi HaqueDokument18 SeitenWFM 5101 Watershed Hydrology: Shammi HaquejahirNoch keine Bewertungen
- Papalia Welcome Asl 1 Guidelines 1 1Dokument14 SeitenPapalia Welcome Asl 1 Guidelines 1 1api-403316973Noch keine Bewertungen
- Studies - Number and Algebra P1Dokument45 SeitenStudies - Number and Algebra P1nathan.kimNoch keine Bewertungen
- Team 6 - Journal Article - FinalDokument8 SeitenTeam 6 - Journal Article - FinalAngela Christine DensingNoch keine Bewertungen
- 2021-01-01 - Project (Construction) - One TemplateDokument1.699 Seiten2021-01-01 - Project (Construction) - One TemplatemayalogamNoch keine Bewertungen
- Philpost RRDokument6 SeitenPhilpost RRGene AbotNoch keine Bewertungen
- 2012 Conference NewsfgfghsfghsfghDokument3 Seiten2012 Conference NewsfgfghsfghsfghabdNoch keine Bewertungen
- Star Wars Galactic Connexionstm Galactic Beckett Star Wars Story Connexions CallingDokument4 SeitenStar Wars Galactic Connexionstm Galactic Beckett Star Wars Story Connexions CallingJuan TorresNoch keine Bewertungen
- LMSTC Questionnaire EFFECTIVENESS IN THE IMPLEMENTATION OF LUCENA MANPOWER SKILLS TRAINING CENTER BASIS FOR PROGRAM ENHANCEMENTDokument3 SeitenLMSTC Questionnaire EFFECTIVENESS IN THE IMPLEMENTATION OF LUCENA MANPOWER SKILLS TRAINING CENTER BASIS FOR PROGRAM ENHANCEMENTCriselda Cabangon DavidNoch keine Bewertungen
- DILG Opinion-Sanggunian Employees Disbursements, Sign Checks & Travel OrderDokument2 SeitenDILG Opinion-Sanggunian Employees Disbursements, Sign Checks & Travel OrderCrizalde de DiosNoch keine Bewertungen
- Ebook Stackoverflow For ItextDokument336 SeitenEbook Stackoverflow For ItextAnonymous cZTeTlkag9Noch keine Bewertungen
- Synchronous Machines-1Dokument41 SeitenSynchronous Machines-1Rouxcel abutoNoch keine Bewertungen