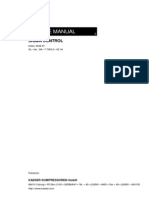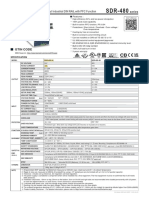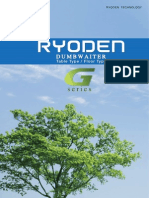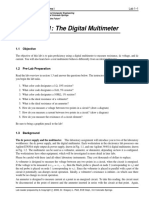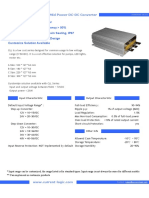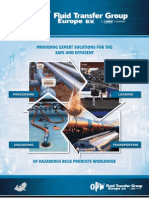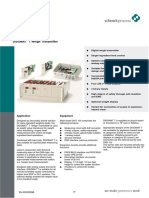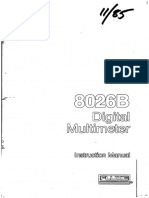Beruflich Dokumente
Kultur Dokumente
Inverting OP AMP
Hochgeladen von
William LiOriginalbeschreibung:
Copyright
Verfügbare Formate
Dieses Dokument teilen
Dokument teilen oder einbetten
Stufen Sie dieses Dokument als nützlich ein?
Sind diese Inhalte unangemessen?
Dieses Dokument meldenCopyright:
Verfügbare Formate
Inverting OP AMP
Hochgeladen von
William LiCopyright:
Verfügbare Formate
PSpice A/D Manual and Examples, Part 2 In this example we will simulate an inverting operational amplifier using one
of the most common commercial operational amplifiers, the A741. Begin by using the Parts Browser to place a uA741 operational amplifier in your schematic. The model of the 741 has been carefully constructed so that its performance in your simulated circuits will be very similar to that of the measured performance of a real 741 operational amplifier circuit. Although you cannot see the inner details of the operational amplifier it is complex enough that you cannot simulate a circuit containing more than two such operational amplifiers.
Figure 1. Placing A A741 Operational Amplifier In Your Schematic
-1-
To put the operational amplifier into the typical orientation seen in electronic schematics (with the inverting terminal up) you need to rotate the symbol twice until it is in the orientation seen in Figure 2.
Figure 2. Twice Rotated Operational Amplifier Symbol This can then be transformed into the conventional configuration by flipping the symbol as shown in Figure 3 into the final configuration shown in Figure 4.
Figure 3. Flip the Operational Amplifier Into Its Final Configuration
Figure 4. Changing A Components Reference Name The labels of resistors placed in the schematic can be changed by simply double left clicking on the symbols label to get the Reference Designator dialog box shown in Figure 4. You can then change the name to anything you wish such as, in this case, RS.
Figure 5. Editing A Components Label
Drawing a schematic with operational amplifiers in it can get quite complex because of the power supply connections. Fortunately there is a simple technique for connecting components throughout a schematic. This is done by placing a BUBBLE at the end of each wire you want to connect. A bubble is shown at the tip of the cursor in Figure 5. These connections can be placed anywhere in your circuit using the standard Parts Browser dialog box; however, only BUBBLEs which have the same name are electrically connected. A BUBBLEs name can be designated by double left clicking on the BUBBLE to get the dialog box shown in Figure 6
Figure 6. Setting the Name (LABEL) of A BUBBLE
Figure 7. Editing The Value of A DC Voltage Source Figure 6 and Figure 7 show the specification of a -15 volt voltage source labeled Vee. This is connected to a second DC voltage source labeled Vcc. The two DC voltage sources are connected to a common ground and provide +15 and -15 volts to the operational amplifier just like your Graymark 808 power supply. This can be used to supply the required voltage to the operational amplifier by placing BUBBLEs on the operational amplifiers V+ and V- leads as shown in Figure 10.
Figure 8. Labeling the Input Voltage Figure 8 shows a new and useful procedure in PSpice, the labeling of a wire. A wire is a circuit element just like a resistor or voltage source and it can be assigned a unique name to be used in later analysis. In this case, the wire coming from the input voltage source has been selected. By double left clicking the dialog box for assigning a label comes up. Figure 8 shows this wire being assigned the name Vin. The voltage source connected to the input of the operational amplifier is a new type which you will use extensively in later assignments. It is a voltage source of type VSIN. This source is similar to the function generators you will use in the lab and can supply a voltage of the form VSIN(t) = VDC + VAMPL*SIN(2**F*t) where VDC is a constant DC voltage, VAMPL is the peak amplitude of a sine wave voltage, and F is the frequency of the sine wave. These three parameters can all be set by the user. Because there are more than three parameters you have to use the Edit Attribute menu to access all the parameters you can change. To show the parameters you have assigned on the schematic (always a good practice) use the Change Display button to the right of the Edit Attributes dialog box. This brings up the Display Attribute dialog box shown in Figure 9. Click the Both name and value selection to show the name and assigned value of the parameter on your schematic.
Figure 9. Displaying VSINs Parameter On A Schematic
The final result of doing all these changes is shown in Figure 10. The power supplies are at the upper left of the drawing and are invisibly connected to the operational amplifier because the labeled BUBBLEs have the same name. Note that all the parameters of VSIN (labeled V1) are shown to its left. For convenience in generating plots an input wire is labeled Vin and an output wire is labeled Vout. The wire labeled Vout is only connected at one end.
Figure 10. Inverting Operational Amplifier
Figure 11. Simulating The Operational Amplifier Circuit Once you have the circuit shown in Figure 10 you can click on the simulate button to get the analysis window shown in Figure 11. This indicates that PSpice is calculating the circuit values. If everything was properly done you should get the DC voltage values as shown in Figure 12. Remember you have to set the Display Attributes to show the voltages on the schematic. These values look correct. The resistors specify a voltage gain of -10. The input voltage Vin=1 volt and the output voltage is Vout=-10 volts in agreement with the prediction. Another interesting observation is that the voltage at the inverting input of the operational amplifier is 72.44 microvolts which is pretty close to the zero (i.e., virtual ground) voltage expected.
Figure 12. Simulated Operational Amplifier Circuit So far all you have done is a simple DC analysis. Lets modify the circuit to produce a plot of the output voltage as the input voltage is being systematically varied, i.e. swept. To sweep a voltage source you need to go to the Analysis\Setup menu. In this dialog box you should enable DC Sweep and click the button to get the DC Sweep dialog box shown in Figure 13. A DC sweep means that only the DC component of V1 will be changes; the VAMPL was previously set to zero and does not affect the analysis. In the DC Sweep dialog box you should identify a voltage source as the variable to be swept. The name of the particular source is typed into the Name box. For this sweep, we will linearly sweep the DC component of V1 from -2 to +2 volts in increments of 0.1 volts.
Figure 13. Setting the DC Sweep Parameters for V1
Clocking on the simulation button will start the simulation process and will cause the PSpice window to appear followed by a PROBE window. At this point you need to specify the variables to be plotted. Since the input voltage Vin is what is being swept we want to keep Vin in the horizontal axis. However, you need to Add a Trace to get a vertical display. Select Add Trace in the menu for the Vertical Axis and choose V(Vout) as shown in Figure 14.
Figure 14. Specify Vout To Be Plotted On Vertical Axis
This will cause PROBE to plot Vout versus Vin as shown in Figure 15.
Figure 15. Vout Vs. Vin For The Operational Amplifier Circuit Note that the output voltage saturates at +15 as -15 as a real operational amplifier should and as you verified in Lab 5.
PROBE is a fairly versatile plotting package. Figure 16 shows the result of adding a second vertical axis. You can select each axis to edit its attributes by clicking on it to select it. Sorry, double clicking doesnt work here. Here, I changed each axis to have a different scale.
Figure 16. Plot of Vin and Vout Vs. Vin For Amplifier Circuit As you can see PSpice and Probe provide a very useful tool to test the performance of nearly any circuit you can conceive BEFORE you actually build it. We will be making extensive use of it in this and future classes.
Das könnte Ihnen auch gefallen
- Hidden Figures: The American Dream and the Untold Story of the Black Women Mathematicians Who Helped Win the Space RaceVon EverandHidden Figures: The American Dream and the Untold Story of the Black Women Mathematicians Who Helped Win the Space RaceBewertung: 4 von 5 Sternen4/5 (895)
- Never Split the Difference: Negotiating As If Your Life Depended On ItVon EverandNever Split the Difference: Negotiating As If Your Life Depended On ItBewertung: 4.5 von 5 Sternen4.5/5 (838)
- The Yellow House: A Memoir (2019 National Book Award Winner)Von EverandThe Yellow House: A Memoir (2019 National Book Award Winner)Bewertung: 4 von 5 Sternen4/5 (98)
- The Subtle Art of Not Giving a F*ck: A Counterintuitive Approach to Living a Good LifeVon EverandThe Subtle Art of Not Giving a F*ck: A Counterintuitive Approach to Living a Good LifeBewertung: 4 von 5 Sternen4/5 (5794)
- Shoe Dog: A Memoir by the Creator of NikeVon EverandShoe Dog: A Memoir by the Creator of NikeBewertung: 4.5 von 5 Sternen4.5/5 (537)
- Devil in the Grove: Thurgood Marshall, the Groveland Boys, and the Dawn of a New AmericaVon EverandDevil in the Grove: Thurgood Marshall, the Groveland Boys, and the Dawn of a New AmericaBewertung: 4.5 von 5 Sternen4.5/5 (266)
- The Little Book of Hygge: Danish Secrets to Happy LivingVon EverandThe Little Book of Hygge: Danish Secrets to Happy LivingBewertung: 3.5 von 5 Sternen3.5/5 (400)
- Elon Musk: Tesla, SpaceX, and the Quest for a Fantastic FutureVon EverandElon Musk: Tesla, SpaceX, and the Quest for a Fantastic FutureBewertung: 4.5 von 5 Sternen4.5/5 (474)
- A Heartbreaking Work Of Staggering Genius: A Memoir Based on a True StoryVon EverandA Heartbreaking Work Of Staggering Genius: A Memoir Based on a True StoryBewertung: 3.5 von 5 Sternen3.5/5 (231)
- Grit: The Power of Passion and PerseveranceVon EverandGrit: The Power of Passion and PerseveranceBewertung: 4 von 5 Sternen4/5 (588)
- The Emperor of All Maladies: A Biography of CancerVon EverandThe Emperor of All Maladies: A Biography of CancerBewertung: 4.5 von 5 Sternen4.5/5 (271)
- The Unwinding: An Inner History of the New AmericaVon EverandThe Unwinding: An Inner History of the New AmericaBewertung: 4 von 5 Sternen4/5 (45)
- On Fire: The (Burning) Case for a Green New DealVon EverandOn Fire: The (Burning) Case for a Green New DealBewertung: 4 von 5 Sternen4/5 (74)
- The Hard Thing About Hard Things: Building a Business When There Are No Easy AnswersVon EverandThe Hard Thing About Hard Things: Building a Business When There Are No Easy AnswersBewertung: 4.5 von 5 Sternen4.5/5 (344)
- Team of Rivals: The Political Genius of Abraham LincolnVon EverandTeam of Rivals: The Political Genius of Abraham LincolnBewertung: 4.5 von 5 Sternen4.5/5 (234)
- The Gifts of Imperfection: Let Go of Who You Think You're Supposed to Be and Embrace Who You AreVon EverandThe Gifts of Imperfection: Let Go of Who You Think You're Supposed to Be and Embrace Who You AreBewertung: 4 von 5 Sternen4/5 (1090)
- The World Is Flat 3.0: A Brief History of the Twenty-first CenturyVon EverandThe World Is Flat 3.0: A Brief History of the Twenty-first CenturyBewertung: 3.5 von 5 Sternen3.5/5 (2259)
- The Sympathizer: A Novel (Pulitzer Prize for Fiction)Von EverandThe Sympathizer: A Novel (Pulitzer Prize for Fiction)Bewertung: 4.5 von 5 Sternen4.5/5 (121)
- Her Body and Other Parties: StoriesVon EverandHer Body and Other Parties: StoriesBewertung: 4 von 5 Sternen4/5 (821)
- Slate: Analog I/O ModuleDokument16 SeitenSlate: Analog I/O ModuleXavier LopezNoch keine Bewertungen
- Mc78l00a D 94916 PDFDokument16 SeitenMc78l00a D 94916 PDFAndres Emilio Veloso RamirezNoch keine Bewertungen
- Landis+Gyr E850: Grid MeteringDokument6 SeitenLandis+Gyr E850: Grid MeteringFaizalAhmedNoch keine Bewertungen
- FW-30 ManualDokument46 SeitenFW-30 ManualIsmael ArráezNoch keine Bewertungen
- CS220 Questions Exam 1Dokument2 SeitenCS220 Questions Exam 1brabexNoch keine Bewertungen
- E18-2G4U04B Usermanual EN v1.0Dokument15 SeitenE18-2G4U04B Usermanual EN v1.0Trần LinhNoch keine Bewertungen
- Kaeser Compressor Sigma Control ManualDokument154 SeitenKaeser Compressor Sigma Control Manualsancsa_7483% (12)
- Vacons Spare Part OfferDokument14 SeitenVacons Spare Part OfferSarah FrazierNoch keine Bewertungen
- SIM800L Hardware Design V1.00Dokument70 SeitenSIM800L Hardware Design V1.00Irfan VidiaputraNoch keine Bewertungen
- Power Supply SDR-480-24Dokument3 SeitenPower Supply SDR-480-24sarah sahraouiNoch keine Bewertungen
- Tuya DevicesDokument27 SeitenTuya DevicesMihneaNoch keine Bewertungen
- G SeriesDokument7 SeitenG SeriesFajar YusraNoch keine Bewertungen
- Power Transformer DesignDokument13 SeitenPower Transformer Designswiss22100% (1)
- Shield Fire Alarm Control Panel ManualDokument12 SeitenShield Fire Alarm Control Panel ManualAlchemy EngNoch keine Bewertungen
- Lab 1: The Digital Multimeter: 1.1 ObjectiveDokument50 SeitenLab 1: The Digital Multimeter: 1.1 ObjectiveWarishaNoch keine Bewertungen
- L11831-01 Instruction Manual Ver.2.0.0Dokument48 SeitenL11831-01 Instruction Manual Ver.2.0.0tao zhangNoch keine Bewertungen
- Current Logic 24V - 12V ConverterDokument2 SeitenCurrent Logic 24V - 12V Converterraza239Noch keine Bewertungen
- RQ100 A Series Soft Starter User Manual en V1.0 20160907Dokument18 SeitenRQ100 A Series Soft Starter User Manual en V1.0 20160907RICHARDNoch keine Bewertungen
- Flexiflo TankTruckEquipmentsDokument20 SeitenFlexiflo TankTruckEquipmentstdecebalus100% (2)
- DELL UNITY XT HFA and AFA STORAGEDokument10 SeitenDELL UNITY XT HFA and AFA STORAGEdjosamNoch keine Bewertungen
- LD 5218 Weighing Indicator: B A S I C F E A T U R E SDokument2 SeitenLD 5218 Weighing Indicator: B A S I C F E A T U R E SApoloTrevinoNoch keine Bewertungen
- Ads 131 A 02Dokument93 SeitenAds 131 A 02dhanabal rNoch keine Bewertungen
- SENTRON - 5TT3 4 Voltage and Frequency Relays PDFDokument8 SeitenSENTRON - 5TT3 4 Voltage and Frequency Relays PDFMancamiaicuruNoch keine Bewertungen
- Digital Panel Meters EDM35V1DDokument7 SeitenDigital Panel Meters EDM35V1Dpayolin77Noch keine Bewertungen
- IGS-NT, ID-DCU-Accessory ModulesDokument65 SeitenIGS-NT, ID-DCU-Accessory ModulesmkNoch keine Bewertungen
- DISOMAT® T Weigh TransmitterDokument8 SeitenDISOMAT® T Weigh TransmitterAhmed AbdelrehimNoch keine Bewertungen
- Ab - 1734 Point IoDokument8 SeitenAb - 1734 Point Iolin zhangNoch keine Bewertungen
- FlexiPack HubDokument44 SeitenFlexiPack HubTyronericNoch keine Bewertungen
- Fluke 8026B Digital Multimeter Instruction ManualDokument101 SeitenFluke 8026B Digital Multimeter Instruction ManualRade ČikarićNoch keine Bewertungen
- Texas Instruments Power Management GuideDokument85 SeitenTexas Instruments Power Management GuideDavid Poston0% (1)