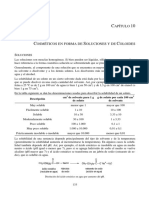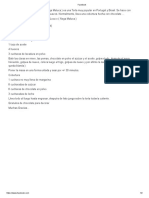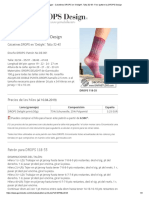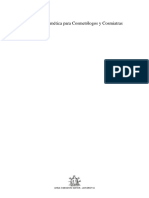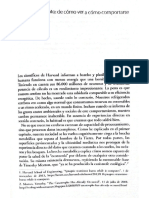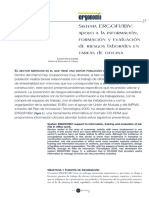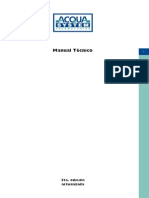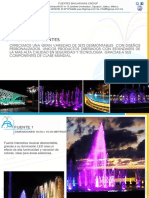Beruflich Dokumente
Kultur Dokumente
Conviertete Experto 3d Studio Max 7288 Completo
Hochgeladen von
Marina EliasCopyright
Verfügbare Formate
Dieses Dokument teilen
Dokument teilen oder einbetten
Stufen Sie dieses Dokument als nützlich ein?
Sind diese Inhalte unangemessen?
Dieses Dokument meldenCopyright:
Verfügbare Formate
Conviertete Experto 3d Studio Max 7288 Completo
Hochgeladen von
Marina EliasCopyright:
Verfügbare Formate
mailxmail - Cursos para compartir lo que sabes
Convirtete en un experto en 3D studio max
Autor: Josu Reymundo Garca Martnez
mailxmail - Cursos para compartir lo que sabes
Presentacin del curso
Al terminar el curso el alumno aprender y conocer este programa para disear todo tipo de figuras 3d, efectos especiales, imgenes, logotipos en 3 dimensiones, pelculas de forma fcil y avanzada, etc. Adems, aprenders a disear materiales fantsticos para tus creaciones ms macabras que podrs colocar en tu pgina Web, as como pelculas con efectos mgicos, explosiones animadas, fuego real y animado, nubes, lluvia animada, gravedad, bombas, copos de nieve, meteoritos, juegos, espectros, espritus, montaas, galaxias con explosiones, etc. ests preparado para conocer el lado oscuro de 3d studio? entonces vamos a la guerra
mailxmail - Cursos para compartir lo que sabes
1. Conocimiento de 3D Max
Es un programa que nos permitir la creacin de animaciones, logotipos, diseos 3d, imgenes impactantes, etc. El programa contiene muchas herramientas que facilitan la creacin de los mismos, as como vistas de diseo para la creacin. Entorno. Es la pantalla de inicio del programa en el cual trabajaremos. Barras de mens ( file, edit, tool, group, views...) En ella se muestran los mens que se utilizan en 3d, cada men despliega ms opciones como vemos en estas 2 imgenes:
Barra de herramientas. Ofrece acceso rpido a herramientas y cuadros de dilogo para muchas tareas comunes.
Si no se visualizan los dems botones de esta barra de herramientas, coloca tu cursor en una orilla de esta barra y aparecer una mano, cuando aparezca, muvela hacia la izquierda o derecha y vers estas nuevas herramientas que son: material editor, render scene, etc. Observa la imagen y ve la manita y las nuevas herramientas a la derecha:
Panel de solapas. Proporciona comandos, controles y parmetros para crear, modificar, vincular, animar y presentar diseos de objetos.
mailxmail - Cursos para compartir lo que sabes
Herramientas del panel de solapas
Create. herramientas que son:
Dando un clic en este icono aparecen otras
Geometry. Geometra. Da acceso a las primitivas de 3D STUDIO MAX en 3d, que pueden ser: esferas, cajas, cilindros, etc. Su icono es:
Shapes. Formas planas. Da acceso a las primitivas planas del programa, son lineas , poligonos, rectangulos arcos, etc.
Lights. Luces. Este es el comando para crear las luces con las que iluminaremos nuestra escena. En el momento que creamos una luz, la luz por defecto del programa desaparecer. Estas luces pueden ser: Omnidireccionales, Focos, etc.
Cameras. Camaras. Sirve para crear las camaras de la escena. Una vez que hayamos creado una camara, seleccionamos una viewport y pulsamos la tecla C y la viewport se transformar en la vista que se ve en la camara.
Helpers. Ayudantes. Da acceso a los ayudantes: Cinta metrica, rejilla, etc.
Space warps. Espacios de modificacin. Este botn da acceso a los comandos de efectos especiales como: Bomba, honda, Viento,etc.
mailxmail - Cursos para compartir lo que sabes
Systems. Sistemas. Esto sirve para los huesos de animacin, matriz tridimensional, etc.
Hay que decr que si tenemos la resolucin de pantalla a una resolucin menor a 800X600, la barra de herramientas y los mens no se vern por completo y tendremos que arrastrar hacia arriba y abajo y de izquierda a derecha para visualizar el resto, te recomiendo que tengas presente que si no observas algunos botones tienes que arrastrar los paneles cuando te aparezca la "manita" ya sea hacia arriba o hacia abajo; derecha o izquierda. Modify.
Este segundo botn, despus de create,
Es de los ms importantes porque con este vamos a modificar todo lo que se puede crear en este programa. Al dar clic en este botn cambia la solapa de abajo y aparecen botones los cuales se llaman modificadores.
mailxmail - Cursos para compartir lo que sabes
Los dems botones los conocers conforme las prcticas que hagamos. Control de visores. Proporciona una manera de movimiento o de percepcin de objetos dentro de las vistas en las que trabajaremos.
Control de tiempo. Permite controlar los movimientos, animar una pelcula y moverte por los fotogramas que constituyen una pelcula.
ANIMACIN Antes que nada recordar que para hacer una animacin, lo primero es apretar el botn ANIMATE para que se marque en rojo y registre la animacin. Vistas o reas de trabajo. Son las reas en las que trabajaremos.
mailxmail - Cursos para compartir lo que sabes
Existen cuatro vistas por default en las cuales trabajaremos y son: Front. Muestra el frente del objeto. Top. Muestra el objeto desde arriba. Left. Muestra el lado izquierdo del objeto. Perspective. Muestra el objeto creado tal como se percibe un objeto real en sus tres dimensiones
mailxmail - Cursos para compartir lo que sabes
2. Creacin de formas geomtricas.
Es tiempo de comenzar a crear ests preparado? Comencemos Da clic en create Selecciona el botn box y elige geometry
Crea una caja del tamao que quieras en la vista perspective. Primero se crea su base y despus su altura, el color no importa. Los objetos se crean con 2 o 3 clics dependiendo la figura. manteniendo oprimido el mouse dibuja la caja. Clic 1 clic 2
En la barra de herramientas
mailxmail - Cursos para compartir lo que sabes
Elige select and move
y da clic en la caja.
Ahora elige modify y arrastra hacia arriba, ponindote en un rea vaca de la solapa hasta que te aparezca una manita blanca, para que veas las opciones ocultas:
Coloca las siguientes Medidas:
Da clic a la caja y si tu ratn tiene scrool (rueda) grala para disminuir el zoom o aumentarlo; si no lo tiene elige la herramienta zoom que est en el control de visores
zoom arriba o hacia abajo
da clic en la caja, mantenlo presionado y muvete hacia
mailxmail - Cursos para compartir lo que sabes
zoom:
Ahora dibuja una esfera siguiendo los mismos pasos. Create- geometry- sphere
10
mailxmail - Cursos para compartir lo que sabes
Dibjala encima de la caja
Elige modify
arrastra hacia arriba la ventana con la manita
y coloca las siguientes medidas:
11
mailxmail - Cursos para compartir lo que sabes
Da clic en la barra de herramientas
12
mailxmail - Cursos para compartir lo que sabes
Elige la herramienta select and move y da clic en la esfera en la vista left y sbela hacia arriba de la caja.
y da clic a
En el siguiente captulo aprenderemos a colocar los materiales a estas dos figuras que realizamos. Por lo pronto guarda este proyecto y espera el siguiente captulo.
13
mailxmail - Cursos para compartir lo que sabes
3. Creacin de materiales cristal y bitmap
Ahora colocaremos los materiales de cristal y una imagen para la caja. Selecciona la esfera con la herramienta select and move En la barra de herramientas:
Seleccion
Material editor izquierda. Y aparece esta ventana:
si no aparece, arrastra la barra hacia la
Mueve esta ventana hacia la izquierda para que puedas ver tus figuras Con cada una de las esferas es posible crear un material distinto para rellenar las figuras.
14
mailxmail - Cursos para compartir lo que sabes
Da clic en la primera esfera de color y da clic en el botn:
Aparecer una ventana en la cual debes activar new y elige Raytrace
Da clic en OK Da clic dentro del cuadro de color gris llamado diffuse:
15
mailxmail - Cursos para compartir lo que sabes
Aparece una ventana de colores. Trata de crear el color que ves en esta imagen guindote por los valores asignados a la derecha:
16
mailxmail - Cursos para compartir lo que sabes
Clic en el botn close. Ahora da clic dentro del cuadro de color de Transparency
Y coloca el color blanco.
17
mailxmail - Cursos para compartir lo que sabes
Coloque las medidas numricas siguientes en shininess, shininies strength...
REAFIRMANDO
18
mailxmail - Cursos para compartir lo que sabes
Cambiamos los parmetros aproximadamente a los que se ven en la figura, especficamente los que estn resaltados con amarillo. Los ajustes como Diffuse y Transparency se cambian haciendo clic en el rectngulo coloreado del costado y eligiendo el color apropiado. Confirma que tus valores sean los mismos.
Ahora damos clic en el cuadrito tridimensional gris que est al lado derecho de Reflect (no des Reflect (no des clic dentro del cuadro de color, sino el que est tridimensional) ver flecha amarilla en la imagen:
En la ventana activa new si no est activado y elige Falloff
19
mailxmail - Cursos para compartir lo que sabes
Da clic en OK EN LA VENTANA COLOCA LAS SIGUIENTES MEDIDAS:
20
mailxmail - Cursos para compartir lo que sabes
DA CLIC A LA PRIMERA ESFERA PARA ASIGNARLE EL MATERIAL.
Y DA CLIC EN EL ICONO assign material to selection
Y la esfera se pondr transparente. FELICIDADES LO HICISTE BIEN!
21
mailxmail - Cursos para compartir lo que sabes
Ahora vamos a crear el material para la caja. Cierra la ventana del editor de materiales y en la barra de herramienta da clic en la herramienta de select and move
Y da clic a la caja, no a la esfera. Vuelve a abrir la ventana del editor de materiales.
Y selecciona otra esfera no selecciones la esfera de cristal. Yo seleccion la segunda esfera.
Ahora arrastra el interior de esta ventana hacia arriba cuando te aparezca la manita blanca
para que veas estos botones alargados que estn abajo.
22
mailxmail - Cursos para compartir lo que sabes
Da clic en
En el nuevo men selecciona poniendo una palomita a DIFFUSE
23
mailxmail - Cursos para compartir lo que sabes
EN EL LADO DERECHO DA CLIC EN EL BOTN QUE DICE NONE
EN LA VENTANA ELIGE BITMAP
24
mailxmail - Cursos para compartir lo que sabes
SELECCIONA OK
EN LA VENTANA LLAMADA COORDINATES HAY UN BOTN EN BLANCO EN LA PARTE DE ABAJO LLAMADO BITMAP y asegrate de tener estos valores:
25
mailxmail - Cursos para compartir lo que sabes
PARA QUE TE UBIQUES DA CLIC EN ESTE BOTN
Aparecer una ventana para que busques una imagen.
26
mailxmail - Cursos para compartir lo que sabes
Busca una imagen que te guste. Para buscarla comienza desplegando cada una de las carpetas. Te recomiendo que comiences abriendo dando doble clic a la carpeta c:/ y despus ve buscando la ruta por donde est tu carpeta de "mis documentos" "mis imgenes" yo eleg esta imagen, puedes copiarla.
Una vez que seleccionaste tu imagen da clic en OK Da clic a la esfera para asignarle el material.
27
mailxmail - Cursos para compartir lo que sabes
Da clic a la esfera para asignarle el material.
Y DA CLIC EN EL ICONO assign material to selection
Cierra la ventana. Elige la herramienta zoom que est en el control de visores
Aumenta el zoom de las figuras en la vista Perspective a este tamao:
28
mailxmail - Cursos para compartir lo que sabes
Elige la herramienta ARC ROTATE que est en el control de visores
Da clic en la vista PERSPECTIVE y aparece un arco, colcate en la parte de arriba y gralo hacia abajo Ahora ve a la barra de herramientas: Y elige este ltimo botn llamado RENDER LAST Y aparece tu obra de arte En el siguiente captulo vamos a cambiar el fondo de nuestro escenario, environment.
29
mailxmail - Cursos para compartir lo que sabes
4. Cambiar el fondo del escenario
Abre tu prctica de la bola de cristal que hicimos:
Una vez abierto, vamos a cambiar el fondo de nuestro escenario. No selecciones ningn objeto. Ve a la barra de herramientas y elige el MATERIAL EDITOR
En la ventana selecciona la tercera esfera
30
mailxmail - Cursos para compartir lo que sabes
Desplaza hacia arriba el interior de la ventana para que veas las opciones ocultas Y elige DIFFUSE poniendo una palomita
31
mailxmail - Cursos para compartir lo que sabes
Si no aparece el men de arriba da clic en este botn para sacarlo
EN EL LADO DERECHO DA CLIC EN EL BOTN QUE DICE NONE
EN LA VENTANA ELIGE BITMAP (si no lo encuentras, bscalo debe estar ms abajo, lee nombre por nombre hasta que lo encuentres)
32
mailxmail - Cursos para compartir lo que sabes
SELECCIONA OK EN LA VENTANA LLAMADA COORDINATES HAY UN BOTN EN BLANCO EN LA PARTE DE ABAJO LLAMADO BITMAP y asegrate de tener estos valores:
33
mailxmail - Cursos para compartir lo que sabes
PARA QUE TE UBIQUES DA CLIC EN ESTE BOTN
Aparecer una ventana para que busques una imagen.
Busca una imagen que te guste, de preferencia que tenga colores que puedan reflejarse. Para buscarla comienza desplegando cada una de las carpetas. Te recomiendo que comiences abriendo dando doble clic a la carpeta c:/ y despus ve buscando la ruta por donde est tu carpeta de "mis documentos" "mis imgenes" yo eleg esta imagen:
34
mailxmail - Cursos para compartir lo que sabes
Una vez que seleccionaste tu imagen da clic en O Despliega hacia abajo el interior de la ventana para que veas estas opciones:
Quita la seleccin a TEXTURA y colcala a ENVIVOR
35
mailxmail - Cursos para compartir lo que sabes
DESPLIEGA EL MEN DE MAPPING: Y ELIGE SCREEN
Cierra la ventana del editor de materiales y ve a la barra de menues y despliega el men RENDERIGN y elige la opcin ENVIRONMENT
En la ventana da clic en el botn que dice NONE
36
mailxmail - Cursos para compartir lo que sabes
Aparece una ventana en la que debes elegir la opcin que dice Mtl editor
Y elige la opcin VIEW LARGE ICONS para que puedas verlos y selecciona tu imagen. No cierres la ventana
37
mailxmail - Cursos para compartir lo que sabes
Puedes usar cualquiera de las tres esferas que representan cada uno de los materiales que hemos creado. Te recomiendo que no uses la esfera azul para no tener problemas. AHORA VAMOS A GUARDAR NUESTROS MATERIALES. Elige el botn SAVE AS... en esta misma ventana, coloca un nombre y guarda.
38
mailxmail - Cursos para compartir lo que sabes
Una vez que guardaste tu material, selecciona OK y te aparece un mensaje al cual le debes dar clic en OK. Ahora cierra la ventana de environment. Ahora ve a la barra de herramientas:
Y elige este ltimo botn llamado RENDER LAST
Y aparece tu obra de arte con fondo nuevo.
39
mailxmail - Cursos para compartir lo que sabes
Tambin puedes cambirselo por otra imagen u otro material. Para cambiarlo repite los pasos: Ve a la barra de menues y despliega el men RENDERIGN y elige la opcin ENVIRONMENT
En la ventana da clic en el botn que dice MAP# 2( )
40
mailxmail - Cursos para compartir lo que sabes
En la ventana elige el primero REFLECT COLOR (EL CUADRO NEGRO)
Da clic en OK y en la ventana pequea que aparezca elige OK
Cierra la ventana de environment.
41
mailxmail - Cursos para compartir lo que sabes
Ahora ve a la barra de herramientas Y elige este ltimo botn llamado RENDER LAST
Y aparece esto:
CON ESTAS TCNICAS QUE HASTA AHORA HEMOS APRENDIDO PUEDES HACER ESTO:
42
mailxmail - Cursos para compartir lo que sabes
43
mailxmail - Cursos para compartir lo que sabes
En el siguiente captulo aprenderemos a crear artculos de supermercado.
44
mailxmail - Cursos para compartir lo que sabes
5. Supermercado
Se pretende que aprendas a aplicar mapeado por cara para lograr imgenes muy realistas. Lo primero es abrir el programa 3d studio max. SUPONGO QUE YA SABES CMO HACER UNA CAJA (CREATE- SHAPES- BOX), AS QUE CREA UNA EN LA VISTA "TOP" DEL TAMAO QUE QUIERAS
Ahora ve a la solapa modify
y coloca exactamente las siguientes medidas:
45
mailxmail - Cursos para compartir lo que sabes
Si no colocas estas medidas el ejercicio ser un desastre. Despus en el control de visores:
Presiona ZOOM EXTENTS ALL para que todas las vistas tengan un mismo tamao.
Elige la herramienta select and move y da clic a la caja Ahora vamos a separar las caras de la caja. Primero seleccionamos MODIFY
Y bajamos el interior de la ventana con la manita hasta visualizar estos botones:
46
mailxmail - Cursos para compartir lo que sabes
Da clic en el botn MORE...
En la ventana busca en la lista el modificador EDIT MESH y selecciona OK
47
mailxmail - Cursos para compartir lo que sabes
Arrastra hacia arriba y vers estas opciones
Despliega el men de SUB OBJECT (NO APAGUES EL BOTN) y eligeFACE
y activa PORIGON Y despus elige ARC ROTATE que est en el control de visores
48
mailxmail - Cursos para compartir lo que sabes
Y en la vista PERSPECTIVA gira la vista para que se vea as:
Elige la herramienta select and move
Y da clic exactamente en la CARA de arriba de la caja:
En la ventana de los modificadores:
49
mailxmail - Cursos para compartir lo que sabes
Da un clic en el botn EXPLODE, SI NO LO VES, ARRASTRA, PUEDE QUE EST OCULTO MS DEBAJO DE LA VENTANA.
En la ventana que aparezca colcale el nombre de CARA DE ARRIBA y selecciona OK: Con esto vamos a separar cada parte de la caja, es como descomponerla en sus
50
mailxmail - Cursos para compartir lo que sabes
lados NO SE TE OCURRA MOVER LAS CARAS.
Ahora da clic a la cara de un lado
Da un clic en el botn EXPLODE
Y coloca el nombre de LADO LARGO DE FRENTE u otro nombre que te recuerde que ese lado es el frente. OBSERVA QUE LAS CARAS O LADOS DE LA CAJA CAMBIAN DE COLOR. Repite lo mismo con la tercera cara o lado de la caja (dar un clic y presionar EXPLODE) Y coloca el nombre de LADO CORTO DE FRENTE u otro nombre que te recuerde ese lado. Qu hacer con las caras que no se ven? Para poder ver los lados de la caja de atrs y abajo, usa la herramienta que ya usamos para cambiar la vista de la caja.
51
mailxmail - Cursos para compartir lo que sabes
Observa las imgenes:
52
mailxmail - Cursos para compartir lo que sabes
Cuando lo hayas logrado selecciona la herramienta select and move
Y da clic a la cara de arriba y repite los pasos de presionar el botn EXPLODE Y coloca este nombre CARA DE ABAJO. Da clic a la cara alargada de la caja presiona EXPLODE y coloca este nombre LADO DE ATRS ALARGADO. Por ltimo selecciona la cara o lado pequeo de la caja presiona EXPLODE y coloca este nombre LADO DE ATRS PEQUEO. NO MUEVAS NADA DE LA CAJA PORQUE SE ARRUINAR TODO LO QUE HEMOS HECHO.
DESACTIVA EL BOTN SUB.OBJECT
53
mailxmail - Cursos para compartir lo que sabes
CREA UNA MALLA ALREDEDOR DE TODA LA CAJA, MANTENIENDO PRESIONADO EL BOTN DE TU RATN, CON LA HERRAMIENTA SELEC OBJECT QUE EST EN LA BARRA DE HERRAMIENTAS
AHORA arrastra hacia abajo la ventana de modificadores para que puedas verlos
DA CLIC EN EL BOTN UVW MAPPING
54
mailxmail - Cursos para compartir lo que sabes
DA CLIC EN EL BOTN UVW MAPPING Arrastra hacia arriba el interior de la ventana y activa la opcin de FACE
CON LA HERRAMIENTA
DA UN CLIC CUIDADOSAMENTE A LA CARA DE ARRIBA
55
mailxmail - Cursos para compartir lo que sabes
ABRE EL EDITOR DE MATERIALES
Y aparece esta ventana:
56
mailxmail - Cursos para compartir lo que sabes
Mueve esta ventana hacia la izquierda para que puedas ver LA CAJA. Con cada una de las esferas es posible crear un material distinto para rellenar las figuras POR LO TANTO CADA ESFERA REPRESENTAR UN LADO DE NUESTRA CAJA. NO LO OLVIDES. Da clic en la primera esfera de color PASO 1 Ahora arrastra el interior de esta ventana hacia arriba cuando te aparezca la manita blanca
PASO 2 Da clic en
PASO 3 En el nuevo men selecciona poniendo una palomita a DIFFUSE
57
mailxmail - Cursos para compartir lo que sabes
PASO 4 EN EL LADO DERECHO DA CLIC EN EL BOTN QUE DICE NONE
POR FALLAS TCNICAS EN INTERNET, EN EL SIGUIENTE CAPTULO CONTINUAREMOS. GRACIAS.
58
mailxmail - Cursos para compartir lo que sabes
6. Supermercado II
PASO 5 EN LA VENTANA ELIGE BITMAP
SELECCIONA OK PASO 6 DA CLIC EN ESTE BOTN QUE EST ABAJO
59
mailxmail - Cursos para compartir lo que sabes
PASO 7 Aparecer una ventana para que busques una imagen.
Busca una imagen que se trate de algn producto comercial. Yo saqu esta imagen con ayuda de un scanner. Para buscarla comienza desplegando cada una de las carpetas. Te recomiendo que comiences abriendo dando doble clic a la carpeta c:/ y despus ve buscando la ruta por donde est tu carpeta de "mis documentos" "mis imgenes" yo eleg esta imagen, puedes copiarla.
PASO 8 Ahora elige las siguientes propiedades de TEXTURE y despliega el men MAPPING: y elige PLANAR FROM OBJECT XYZ
60
mailxmail - Cursos para compartir lo que sabes
PASO 9 Da clic en la primera esfera
PASO 10 y da clic en el icono assign material to selection
Da clic a la segunda esfera de color y repite los pasos DEL 1 AL 7. PARA ESTA SEGUNDA ESFERA US ESTA IMAGEN:
61
mailxmail - Cursos para compartir lo que sabes
PASO 8 AHORA COLOCA ESTAS OPCIONES: TEXTURE y EXPLICIT UVW
PASO 9 DA CLIC A LA SEGUNDA ESFERA Y EN LA VISTA PERSPECTIVE DA CLIC A LA CARA O LADO DE LA CAJA ALARGADO:
DESPUS. Da clic en el icono assign material to selection
REPITE LO MISMO, DA CLIC A LA TERCERA ESFERA, REPITE LOS PASOS DE 1 AL 7 Y COLOCA ESTA IMAGEN:
62
mailxmail - Cursos para compartir lo que sabes
AHORA COLOCA ESTAS OPCIONES: TEXTURE y EXPLICIT UVW
DA CLIC A LA TERCER CARA
Da clic en el icono assign material to selection
CIERRA LA VENTANA DEL EDITOR DE MATERIALES Y RENDERIZA
ESTA ES LA OBRA DE ARTE:
63
mailxmail - Cursos para compartir lo que sabes
CON ESTA MISMA TCNICA PUEDES HACER TODO UN SUPERMERCADO
64
mailxmail - Cursos para compartir lo que sabes
7. Venes di reymundo"
EN ESTE CAPTULO CREAREMOS UNA CANASTA, FRUTAS Y UNA MESA Clic en CREATE -
GEOMETRY-
ELIGE CYLINDER
Crea un cilindro en la vista perspectiva. Da clic en MODIFY
Y coloca estas medidas:
Nuevamente da clic en
65
mailxmail - Cursos para compartir lo que sabes
Y elige TUBE
CREA UN TUBO DONDE QUIERAS SIN IMPORTAR TAMAO Y MEDIDA. DA CLIC EN MODIFY Y COLOCA:
Presionar el botn ZOOM EXTENTS ALL para que todas las vistas tengan un mismo tamao.
Ahora da un clic al segundo objeto que creamos y elige el modificador TAPER:
66
mailxmail - Cursos para compartir lo que sabes
ARRASTRA HACIA ARRIBA LA VENTANA Y COLOCA:
LA FIGURA QUEDA AS:
67
mailxmail - Cursos para compartir lo que sabes
Ahora selecciona el modificador TWIST:
Y COLOCA:
Y LA IMAGEN QUEDA AS:
AHORA ORDENA LAS DOS FIGURAS QUE HEMOS CREADO. PARA ELLO DA CLIC EN LA VISTA TOP, CON LA HERRAMIENTA DE SELECT AND MOVE, A LA PRIMER FIGURA QUE CREAMOS Y COLCALA EN EL CENTRO DE LA SEGUNDA.
68
mailxmail - Cursos para compartir lo que sabes
CREAMOS Y COLCALA EN EL CENTRO DE LA SEGUNDA. QUEDAR AS:
Nuevamente da clic en CREATE
DESPLIEGA EL MEN Y ELIGE: EXTENDED PRIMITIVES
DA CLIC EN EL BOTN TORUS KNOT
CREA LA FIGURA COMO QUIERAS. DESPUS ELIGE MODIFY Y COLOCA LAS SIGUIENTES MEDIDAS:
69
mailxmail - Cursos para compartir lo que sabes
Nuevamente da clic en CREATE
DESPLIEGA EL MEN Y ELIGE: STANDARD PRIMITIVES
ELIGE EL BOTN: TORUS
TRAZA EL OBJETO TORUS EN LA VISTA FRONT SELECCIONA EL OBJETO QUE CREASTE Y DA CLIC EN MODIFY Y COLOCA:
70
mailxmail - Cursos para compartir lo que sabes
HASTA AHORA TENEMOS ESTOS OBJETOS:
ORDNALOS DE LA SIGUIENTE MANERA CON LA HERRAMIENTA:
Y AYDATE CON LAS VISTAS FRONT, LEFT Y TOP.
71
mailxmail - Cursos para compartir lo que sabes
COLOCA MATERIALES DE RELLENO A CADA OBJETO. RECUERDAS CMO HACERLO?, SI NO RECUERDAS CMO SE APLICAN LAS IMGENES EN LOS MATERIALES, TE RECOMIENDO QUE REPASES EL CAPTULO 5 CUANDO CREAMOS EL SUPERMERCADO, Y CON ESA TCNICA PUEDES CREAR:
72
mailxmail - Cursos para compartir lo que sabes
8. Apple sagan "venes" di reymundo II
EN EL CAPTULO ANTERIOR APRENDIMOS A CREAR UNA CANASTA AHORA VAMOS A REALIZAR LAS MANZANAS. LA MANZANA SE DIVIDE EN TRES PARTES, COMENZAREMOS CON EL CUERPO. SELECCIONA CREATE
ELIGE EL BOTN: TORUS
TRAZA EL OBJETO EN LA VISTA FRONT SELECCIONA MODIFY Y COLOCA:
AHORA ELIGE EL MODIFICADOR TAPER
73
mailxmail - Cursos para compartir lo que sabes
COLOCA:
GIRA LA MANZANA. EN LA BARRA DE HERRAMIENTAS DA UN CLIC AL BOTN SELECTA AND ROTATE:
Y ACTIVA EN LA MISMA BARRA:
Y GIRA LA MANZANA PARA QUE QUEDE DE ESTA FORMA:
74
mailxmail - Cursos para compartir lo que sabes
VAMOS A CREAR EL TALLO. SELECCIONA CREATE
Y ELIGE -CONE
Y TRAZA UN CONO ENCIMA DE LA MANZANA AHORA ELIGE MODIFY Y COLOCA:
DESPUS DA CLIC EN EL MODIFICADOR BEND
75
mailxmail - Cursos para compartir lo que sabes
COLOCA:
CREACIN DE LA HOJA SELECCIONA CREATE
Y ELIGE -CONE-
Y TRAZA UN CONO ENCIMA DE LA MANZANA O DEL TALLO AHORA ELIGE MODIFY Y COLOCA:
76
mailxmail - Cursos para compartir lo que sabes
DESPUS DA CLIC EN EL MODIFICADOR BEND
COLOCA:
YA TENEMOS LAS PARTES DE LA MANZANA. CON LA HERRAMIENTA ZOOM
Y LA HERRAMIENTA PAN
77
mailxmail - Cursos para compartir lo que sabes
REALIZA UN ACERCAMIENTO PARA QUE VISUALICES LAS PARTES AS:
CON LA AYUDA DE LAS DEMS VISTAS TRATA DE UNIR EL TALLO Y LA HOJA Y RECUERDA SELECCIONAR LA HERRAMIENTA SELECTA AND MOVE, Y AYDATE CON LAS HERRAMIENTAS: PAN, ZOOM Y SELECT AND ROTATE
78
mailxmail - Cursos para compartir lo que sabes
PARA QUE LOGRES ESTO:
SELECCIONA LA MANZANA Y CON LA AYUDA DE LAS VISTAS FRONT Y LEFT, COLCALA DEBAJO DEL TALLO:
CREA UNA MALLA ALREDEDOR DE LA MANZANA Y UNA VEZ SELECCIONADAS TODAS LAS PIEZAS DE ESTA:
VE A LA BARRA DE MENUES Y SELECCIONA -GROUP- GROUP_
79
mailxmail - Cursos para compartir lo que sabes
EN LA VENTANA COLOCA EL NOMBRE DE "MANZANA" HAZ LO MISMO CON LA CANASTA, AGRUPANDO TODAS SUS PARTES. TEN CUIDADO AL CREAR LA MALLA PORQUE PUEDES SELECCIONAR PARTES DE OTRAS FIGURAS. QUE NO TE SUCEDA SELECCIONAR DE ESTA MANERA PORQUE CADA OBJETO QUE SE CREA SE PUEDE AGRUPAR CON OTROS Y TE PUEDE OCASIONAR DESORDEN:
COMO LA MANZANA EST MUY GRANDE VAMOS A REDUCIR SU TAMAO. EN LA BARRA DE HERRAMIENTAS DA CLIC EN EL CONO SELECT AND UNIFORM SCALE :
DA CLIC A LA MANZANA Y SIN SOLTAR EL CLIC REDUCE SU TAMAO:
PUEDES CLONAR LAS MANZANAS DANDO CLIC A LA MANZANA Y EN LA BARRA DE HERRAMIENTAS DA CLIC A EL CONO MIRROR SELECTED OBJECTS:
80
mailxmail - Cursos para compartir lo que sabes
EN LA VENTANA COLOCA:
Y con esto creas una copia de la manzana, solo muvela y aparecer:
Con esto puedes crear muchas frutas y rellenar tu frutero as:
81
mailxmail - Cursos para compartir lo que sabes
82
mailxmail - Cursos para compartir lo que sabes
9. The table "venes "di reymundo III
AHORA CON LOS CONOCIMIENTOS QUE HEMOS APRENDIDO PUEDES HACER UNA MESA PARA TU FRUTERO. YO REALIC ESTA:
ESTA MESA LA HICE CON AYUDA DE 2 CYLINDER Y UN CONE Y CAMBI EL FONDO DE MI ESCENARIO RECUERDAS CMO SE HACE? LO APRENDISTE EN EL CAPTULO 4. APLICA TODO APRENDIDO HASTA ESTE CAPTULO Y PODRS CREAR ALGO COMO ESTO O MEJOR:
ESTOY SEGURO DE QUE LO PUEDES SUPERAR SI APLICAS TODO LO APRENDIDO HASTA ESTE CAPTULO. TE RETO A QUE SUPERES ESTO:
83
mailxmail - Cursos para compartir lo que sabes
CMO LO HICE? LA MESA EST HECHA CON UN CYLINDER Y EN MODIFY COLOQU:
DESPUS US EL MODIFICADOR TAPER Y APLIQU:
84
mailxmail - Cursos para compartir lo que sabes
LAS PATAS ESTN HECHAS CON 3 TORUS Y GIRANDO LAS PATAS CON LA HERRAMIENTA SELECT AND ROTATE PARA QUE QUEDEN EN ORDEN Y SOLAMENTE CON ESTAS MODIFICACIONES:
EL PISO EST HECHO CON UN BOX DE:
85
mailxmail - Cursos para compartir lo que sabes
Los materiales de la mesa y el piso estn hechos con imgenes. Aprendimos a crearlos en el captulo del supermercado. ES IMPORTANTE QUE JUEGUES CON LAS PROPIEDADES DE LOS QUE PUEDAS CREAR FIGURAS DIFERENTES OBJETOS PARA
86
mailxmail - Cursos para compartir lo que sabes
10. @ Virtuality in JR (introduccin a la animacin)
EN ESTE CAPTULO VAMOS A COMENZAR CON UNA ANIMACIN MUY SENCILLA QUE PODRS COLOCAR EN UNA PGINA WEB. DA CLIC EN CREATE
Y SELECCIONA SHAPES:
Y DA CLIC EN EL BOTN TEXT
ANTES DE DAR CLIC EN UNA VISTA, EN LA PARTE DE ABAJO ESTN LAS PROPIEDADES DE TEXT:
87
mailxmail - Cursos para compartir lo que sabes
EN LOS PARMETROS PUEDES COLOCAR EL FORMATO A EL TIPO DE TEXTO QUE DESEAS CREAR. VAMOS A DEJAR ESTOS PARMETROS Y BORREMOS EL TEXTO "MAX Text" y colocamos el smbolo de arroba "@" Recuerda que este smbolo lo puedes sacar manteniendo presionando la tecla ALT y tecleando el nmero 64.
CUANDO TENGAS ESTOS PARMETROS DA UN CLIC EN LA VISTA FRONT Y APARECE EL SMBOLO:
88
mailxmail - Cursos para compartir lo que sabes
AHORA DA CLIC EN MODIFY
Y SELECCIONA EL BOTN EXTRUDE:
EL SMBOLO DEL ARROBA SE PONE DE COLOR. LO SIGUIENTE ES COLOCAR LOS PARMETROS DE ESTE MODIFICADOR:
89
mailxmail - Cursos para compartir lo que sabes
Y TENEMOS:
AHORA DA CLIC EN ZOOM EXTENTS ALL PARA UN MEJOR VISUALIZACIN.
DA CLIC EN EL CONO QUE EST A UN LADO DE MODIFY LLAMADO HIERARCHY:
Y DA UN CLIC EN EL BOTN AFFECT PVOT ONLY, Y DESPUS EN EL BOTN CENTER
90
mailxmail - Cursos para compartir lo que sabes
TO OBJECT. ESTO ES PARA HACER GIRAR DESDE EL EJE CENTRAL.
DESACTIVA EL BOTN AFFECT PVOT ONLY Y DESPUS EN LA BARRA DE CONTROLES DE REPRODUCCIN:
DA CLIC EN EL ICONO TIME CONFIGURATION:
EN LA VENTANA COLOCA ESTA CONFIGURACIN:
91
mailxmail - Cursos para compartir lo que sabes
ESTA VENTANA SIRVE PARA CONFIGURAR LOS FRAMES DE REPRODUCCIN PARA LA ANIMACIN. DA CLIC EN OK PARA CERRAR LA VENTANA Y A CONTINUACIN DA CLIC EN LA HERRAMIENTA SELECT AND ROTATE:
Y RESTRINGE DANDO CLIC EN Z
AHORA ACTIVA EL BOTN ANIMATE
DESLIZA LA BARRA DE TIEMPO HASTA EL FINAL PARA QUE QUEDE EN 80/80
92
mailxmail - Cursos para compartir lo que sabes
Y DA UN CLIC A EL SMBOLO DE ARROBA EN LA VISTA PERSPECTIVA
AHORA SOLO DA 2 VUELTAS COMPLETAS A EL SMBOLO DE ARROBA DANDO CLIC Y ARRASTRANDO EL RATN HACIA ABAJO. RECUERDA SLO DA DOS VUELTAS COMPLETAS:
93
mailxmail - Cursos para compartir lo que sabes
AHORA REPRODUCE TU ANIMACIN DANDO CLIC EN EL BOTN DE REPRODUCCIN PLAY ANIMATION:
94
mailxmail - Cursos para compartir lo que sabes
EL SMBOLO DE ARROBA TIENE ANIMACIN. AHORA DESACTIVA EL BOTN ANIMATE:
95
mailxmail - Cursos para compartir lo que sabes
11. @ Virtuality in JR (Intruduccin a la animacin) II
Ahora tenemos que crear un material. Da clic en:
Coloca estos parmetros de color r: g: b:
Puedes elegir el color que ms te guste en diffuse. Ahora asigna el material al smbolo de arroba y renderiza para que lo visualices:
96
mailxmail - Cursos para compartir lo que sabes
SI TE GUSTA PUEDES HACER QUE SE VEA MS GRUESO EL ALAMBRE QUE FORMA LA FIGURA. VE A EL EDITOR DE MATERIALES Y DESPLIEGAS LA PESTAA EXTENDED PARAMETERS:
Y COLOCAS:
VUELVE A RENDERIZAR Y ESTE ES EL RESULTADO:
97
mailxmail - Cursos para compartir lo que sabes
AHORA ES TIEMPO DE CREAR LA PELCULA. EN LA BARRA DE HERRAMIENTAS DA CLIC EN EL CONO RENDER SCENE:
EN LA VENTANA COLOCA:
98
mailxmail - Cursos para compartir lo que sabes
DA CLIC EN EL BOTN FILES...
EN LA VENTANA ELIGE UNA UBICACIN PARA TU ARCHIVO DE PELCULA, COLOCA UN NOMBRE, Y ELIGE EL FORMATO: AVI FILE (.AVI)
99
mailxmail - Cursos para compartir lo que sabes
DA CLIC EN OK Y APARECE UNA VENTANA QUE TE PIDE LA COMPRESIN DEL VIDEO. SI NO SABES CUL COMPRESOR ES RECOMENDADO USA EL QUE DICE "CUADROS COMPLETOS SIN COMPRIMIR" EL PROBLEMA SER QUE OCUPAR MUCHOS MB DE ESPACIO. USA UN COMPRESOR PERO TEN EN CUENTA QUE TU REPRODUCTOR NO LO PODRA REPRODUCIR. YO USO EL COMPRESOR PIC VIDEO WAVELET 2000, ESTE COMPRESOR PUEDE QUE NO EST INSTALADO EN TU COMPUTADORA, PERO PUEDES USAR LOS QUE TENGAS Y REPRODUCIR TU PELCULA CON EL REPRODUCTOR DE WINDOWS MEDIA, PERO SI TIENES PROBLEMAS ES MEJOR QUE USES "CUADROS COMPLETOS SIN COMPRIMIR"
DA CLIC EN ACEPTAR Y DESPUS EN EL BOTN RENDER:
AHORA SOLO TIENES QUE ESPERAR A QUE SE RENDERICE IMAGEN POR IMAGEN TU PELCULA Y LISTO. AHORA REPRODUCE EL ARCHIVO RECUERDAS DNDE INDICASTE QUE SE GUARDARA?
100
mailxmail - Cursos para compartir lo que sabes
ESTA ES LA ANIMACIN
101
mailxmail - Cursos para compartir lo que sabes
12. Espectros, espriyus y auroras boreales animadas
AHORA VAMOS A APRENDER A CREAR GIZMOS CON LOS CUALES ES POSIBLE CREAR EFECTOS ESPECIALES SORPRENDENTES. PARA COMPRENDER SU FUNCIONAMIENTO, CREA UNA BOX PEQUEA EN LA VISTA PERSPECTIVA:
DA NUEVAMENTE CLIC EN CREATE
Y DA CLIC EN HELPERS O AYUDANTES:
DESPLIEGA EL MEN Y ELIGE ATMOSPHERIC APPARATUS:
DA CLIC EN SPHERE GIZMO:
102
mailxmail - Cursos para compartir lo que sabes
Y CREA UNA ESFERA ALREDEDOR DE LA CAJA Y DESPUS CON LA HERRAMIENTA DE SELECT AND MOVE COLCALA EN EL CENTRO DE LA CAJA:
VE AL MEN RENDERING Y ELIGE ENVIRONMENT.
103
mailxmail - Cursos para compartir lo que sabes
EN LA PARTE DE EN MEDIO DE LA VENTANA EN LA PARTE DERECHA DA CLIC EN EL BOTN ADD...
EN LA VENTANA ELIGE COMBUSTIN:
AHORA DA CLIC EN EL BOTN PICK GIZMO:
104
mailxmail - Cursos para compartir lo que sabes
Y DA CLIC A LA ESFERA QUE CREASTE NO A LA CAJA. SI LO HICISTE BIEN APARECE EL NOMBRE DEL GIZMO EN EL VISOR:
CON LA MANITA ARRASTRA HACIA ARRIBA EL INTERIOR DE LA VENTANA PARA QUE VEAS ESTAS OPCIONES Y COLOQUES ESTOS COLORES Y PARMETROS:
105
mailxmail - Cursos para compartir lo que sabes
DA CLIC EN EL BOTN LLAMADO SETUP EXPLOSION... Y COLOCA:
EL EFECTO ESPECIAL NO SE VE EN ANIMACIN HASTA QUE REALICES LA PELCULA. PARA VISUALIZARLA REPITE LOS PASOS PARA RENDERIZAR UNA PELCULA QUE APRENDIMOS EN EL CAPTULO ANTERIOR. PERO SI DESEAS VER LAS IMGENES, RENDERIZA EN CUALQUIERA DE LOS FOTOGRAMAS DEL 10 AL 63 DESLIZANDO LA BARRA DE TIEMPO QUE SE ENCUENTRA DEBAJO DE LAS VISTAS:
106
mailxmail - Cursos para compartir lo que sabes
Y AHORA RENDERIZA EN EL LTIMO BOTN DE RENDER LLAMADO RENDER LAST Y ESTS SON LAS IMGENES DE LOS FOTOGRAMAS 15, 30, Y 56:
107
mailxmail - Cursos para compartir lo que sabes
CON ESTA MISMA TCNICA PUEDES CREAR FUEGO CAMBIANDO LOS COLORES, O PUEDES CREAR, CON MS DEDICACIN COSAS COMO:
PUEDEN SERVIR DE COMBUSTIN DE LEA PARA UNA FOGATA:
108
mailxmail - Cursos para compartir lo que sabes
EL FUEGO DE UNAS VELADORAS:
APROVECHA ESTA FUNCIN QUE TIENE ESTE PROGRAMA.
109
mailxmail - Cursos para compartir lo que sabes
13. Creacin de asteroides
CREA UNA ESFERA EN LA VISTA PERSPECTIVA
DA CLIC EN MODIFY Y SELECCIONA EL BOTN NOISE
Y COLOCA ESTOS PARMETROS:
PUEDES VARIAR LOS VALORES Y CREAR EL ASTEROIDE COMO A TI TE AGRADE.
110
mailxmail - Cursos para compartir lo que sabes
AHORA ABRE LA VENTANA DEL EDITOR DE MATERIALES:
ABRE LA PERSIANA DE "MAPS" Y ACTIVA LA CASILLA "DIFFUSE"
DA CLIC EN EL BOTN "NONE" Y ELIGE "NOISE"
111
mailxmail - Cursos para compartir lo que sabes
DA CLIC EN OK Y COLOCA ESTOS PARMETROS EN "NOISE PARAMETERS" CON LOS COLORES NARANJA OSCURO Y NEGRO:
EN LA PARTE SUPERIOR MEDIA DESPLIEGA EL MEN "MAP#2" Y ELIGE "MATERIAL#"
112
mailxmail - Cursos para compartir lo que sabes
AHORA ACTIVA "BUMP"
DA CLIC EN EL BOTN "NONE" Y ELIGE "NOISE" Y DA CLIC EN OK
ES ESTA VENTANA DE NOISE PARAMETERS DA CLIC EN EL BOTN "NONE" DEL COLOR
113
mailxmail - Cursos para compartir lo que sabes
ES ESTA VENTANA DE NOISE PARAMETERS DA CLIC EN EL BOTN "NONE" DEL COLOR NEGRO:
EN LA VENTANA ELIGE NUEVAMENTE "NOISE"
COLOCA LOS SIGUIENTES PARMETROS:
114
mailxmail - Cursos para compartir lo que sabes
EN LA PARTE SUPERIOR DESPLIEGA EL "MAP#6" Y ELIGE "MAP#4
Y COLOCA ESTOS PARMETROS:
DA CLIC A LA ESFERA PARA QUE VEAS EL MATERIAL CREADO
115
mailxmail - Cursos para compartir lo que sabes
Y ASINA EL MATERIAL A EL ASTEROIDE:
CIERRA LA VENTANA Y RENDERIZA PARA QUE VEAS TU ASTEROIDE:
EN EL SIGUIENTE CAPTULO CREAREMOS UNA LLUVIA DE ASTEROIDES, AS QUE GUARDA ESTA PRCTICA.
116
mailxmail - Cursos para compartir lo que sabes
14. Lluvia de asterodes con explosin
ABRE AL PRCTICA ANTERIOR Y DISMINUYE EL ZOOM DEL ASTEROIDE
ACTIVA EL BOTN "ANIMATE", COLOCA 100 EN LA BARRA DE TIEMPO Y GIRA EL ASTEROIDE 2 VUELTAS EN LA VISTA PERSPECTIVA CON LA HERRAMIENTA "SELECT AND ROTATE"
UNA VEZ TERMINADO DESACTIVA EL BOTN "ANIMATE", REPRODUCE LA ANIMACIN CON EL BOTN "PLAY ANIMATION" Y OBSERVA SI SE GRAB EL MOVIMIENTO. SI NO SE GRAB, REPITE LOS PASOS. PUEDE SER QUE NO COLOCASTE LA BARRA DE TIEMPO EN EL 100/100 CLONA EL ASTEROIDE 8 VECES DANDO CLIC EN LA BARRA DE MENUES EN "EDIT" Y "CLONE"
117
mailxmail - Cursos para compartir lo que sabes
EN LA VENTANA COLOCA:
REPITE ESTE PASO 8 VECES Y VE MOVIENDO LAS COPIAS ALREDEDOR. AYDATE DE LAS DEMS VISTAS PARA COLOCAR LOS ASTEROIDES EN DISTINTAS POSICIONES:
118
mailxmail - Cursos para compartir lo que sabes
GRALOS ES DISTINTAS POSICIONES Y MODIFICA LAS PROPIEDADES DE CADA ASTEROIDE PARA QUE NO SE VEAN COMO SIMPLES COPIAS. SI TE PARECEN POCOS ASTEROIDES PUEDES COPIAR MS:
SELECCIONA LA VISTA TOP Y DISMINUYE EL ZOOM CONSIDERABLEMENTE:
119
mailxmail - Cursos para compartir lo que sabes
CREA UNA MALLA ALREDEDOR DE TODOS LOS ASTEROIDES PARA SELECCIONARLOS TODOS Y EN ESTA VISTA (TOP) MUVELOS HACIA ARRIBA. EN LA VISTA PERSPECTIVA SE VERN LEJOS Y EN LA VISTA "LEFT" NO SE DEBEN DE VER. DEBEN QUEDAR AS:
ESTO ES NECESARIO PORQUE NUESTRA ANIMACIN CONSISTIR EN HACER QUE LOS ASTEROIDES VIAJEN HACIA TI Y GIREN. DA CLIC EN CREATE Y SELECCIONA HELPERS O AYUDANTES
Y DESPLIEGA PARA SELECCIONAR ATMOSPHERIC APPARATUS
120
mailxmail - Cursos para compartir lo que sabes
SELECCIONA EL BOTN "SPHERE GIZMO, CREA UNO EN LA VISTA "TOP" DELANTE DE LOS ASTEROIDES Y MUVELO PARA QUE QUEDE CENTRADO AS:
VE AL MEN "RENDERING" "ENVIRONMENT" SELECCIONA EL BOTN "ADD.." ELIGE "COMBUSTIN" SELCCIONA OK Y DA CLIC EN EL BOTN "PICK GIZMO"
DA CLIC AL GIZMO QUE CREASTE. Y COLOCA ESTOS PARMETROS:
121
mailxmail - Cursos para compartir lo que sabes
ES ESTA MISMA VENTANA DA CLIC EN EL BOTN "SETUP EXPLOSION..." COLOCA:
CIERRA LA VENTANA Y COLOCA LA BARRA DE TIEMPO EN EL FOTOGRAMA 35 Y RENDERIZA. APARECE ALGO COMO ESTO:
122
mailxmail - Cursos para compartir lo que sabes
ESTA ES UNA DE LAS IMGENES QUE CONFORMAR LA EXPLOSIN EN NUESTRA ANIMACIN. PERO PARA QUE NO SE VEA TAN GRANDE, DISMINUYE EL ZOOM DE LA VISTA PERSPECTIVA DE MODO QUE QUEDE AS:
ACTIVA EL BOTN ANIMATE Y COLOCA LA BARRA DE TIEMPO EN 100/100 OBSERVA LA IMAGEN Y LA BARRA:
123
mailxmail - Cursos para compartir lo que sabes
USA LA HERRAMIENTA SELECT AND MOVE Y RESTRINGE EN "Y"
CREA UNA MALLA PARA SELECCIONAR TODOS LOS ASTEROIDES Y TEN CUIDADO DE NO SELECCIONAR EL GIZMO. PARA EVITAR HACERLO, VE A LA BARRA DE MENS Y SELECCIONA "TOOLS" Y "SELECTION FLOATER"
EN LA VENTANA SELECCIONA TODAS LAS ESFERAS, MENOS LA SPHERE GIZMO:
124
mailxmail - Cursos para compartir lo que sabes
DA CLIC EN EL BOTN "SELECT" Y "CLOSE" MUEVE LOS ASTEROIDES HACIA ABAJO EN LA VISTA "TOP": OBSERVA LAS IMGENES Y OBSERVA CMO SE VAN ACERCANDO LOS ASTEROIDES EN LA VISTA PERESPECTIVE:
125
mailxmail - Cursos para compartir lo que sabes
UNA VEZ HECHO EL MOVIMIENTO, DESACTIVA EL BOTN ANIMATE. AHORA AUMENTA UN POCO EL ZOOM DE LA VISTA PERSPECTIVA:
126
mailxmail - Cursos para compartir lo que sabes
RENDERIZA EL FOTOGRAMA 35 Y APARECE:
AJUSTA LA VISTA PERSPECTIVA CON LAS HERRAMIENTAS DEL CONTROL DE VISORES, COMO SON "ZOOM" "PAN" Y "ARC ROTATE"
PARA QUE LOGRES QUE SE VEA:
127
mailxmail - Cursos para compartir lo que sabes
REPRODUCE TU ANIMACIN COLOCANDO "PLAY ANIMATION" POR LTIMO CREA LA PELCULA. SI NO RECUERDAS CMO, REPASA LA PRCTICA DEL ARROBA VIRTUAL.
CON ESTAS PRCTICAS QUE HEMOS REALIZADO, ESPERO QUE T HAGAS DE TU PARTE PONIENDO EN PRCTICA LO APRENDIDO. HAY MUCHAS PRCTICAS QUE PODRAMOS SEGUIR HACIENDO, PERO ES TIEMPO DE EJERCITAR ESTE CURSO. POR ELLO, DENTRO DE POCO TIEMPO PREPARAR LA SEGUNDA PARTE Y SE REQUERIR DE EXPERIENCIA PORQUE VAMOS A MODELAR OBJETOS. SI TIENES ALGUNA DUDA O DESEAS SABER MS, ESCRIBE A MI E-MAIL: josuegnld@hotmail.com NIMO PUEDES LOGRAR GRANDES OBRAS DE ARTE, CONFA EN TU POTENCIAL!
128
Das könnte Ihnen auch gefallen
- McDreamy - Pulóver de Punto Con Patrón para Realzar Textura y Mangas Raglán, para Bebé y Niños, en DROPS BabyMerino - Free Pattern by DROPS DesignDokument5 SeitenMcDreamy - Pulóver de Punto Con Patrón para Realzar Textura y Mangas Raglán, para Bebé y Niños, en DROPS BabyMerino - Free Pattern by DROPS DesignLuisina GutierrezNoch keine Bewertungen
- Glosario Tejido AndinoDokument17 SeitenGlosario Tejido AndinoKeira Smith100% (2)
- Diseño de Calzado UrbanoDokument74 SeitenDiseño de Calzado UrbanoLuisina Gutierrez100% (3)
- Guia y Estandares para El Desarrollo Grafico Del ProyectoDokument113 SeitenGuia y Estandares para El Desarrollo Grafico Del ProyectoCesarAcua100% (2)
- Glosario Tejido AndinoDokument17 SeitenGlosario Tejido AndinoKeira Smith100% (2)
- Muestra Gratis PerfumesDokument24 SeitenMuestra Gratis PerfumesLuisina GutierrezNoch keine Bewertungen
- Torta Chocolate MalucaDokument2 SeitenTorta Chocolate MalucaLuisina GutierrezNoch keine Bewertungen
- Glosario Tejido AndinoDokument17 SeitenGlosario Tejido AndinoKeira Smith100% (2)
- Margolin Victor Las Politicas de Lo Artificial1Dokument182 SeitenMargolin Victor Las Politicas de Lo Artificial1memuchitoNoch keine Bewertungen
- Palabras para Tejernos Resistir y Transformar en La Epoca Que Estamos Viviendo PDFDokument231 SeitenPalabras para Tejernos Resistir y Transformar en La Epoca Que Estamos Viviendo PDFYamila VegaNoch keine Bewertungen
- Heel Hugger - Calcetines DROPS en "Delight". Talla 32-43 - Free Pattern by DROPS DesignDokument3 SeitenHeel Hugger - Calcetines DROPS en "Delight". Talla 32-43 - Free Pattern by DROPS DesignLuisina GutierrezNoch keine Bewertungen
- Teresa Aguado Odina y Margarita Del Olmo. Educación Intercultural. Perspectivas y PropuestasDokument179 SeitenTeresa Aguado Odina y Margarita Del Olmo. Educación Intercultural. Perspectivas y PropuestasMisael ChavoyaNoch keine Bewertungen
- Metodologías de Investigación Social - Manuel CanalesDokument396 SeitenMetodologías de Investigación Social - Manuel CanalesLeonardo Cuevas Zepeda88% (17)
- 1 - de La Tecnología A La Educación TecnológicaDokument39 Seiten1 - de La Tecnología A La Educación Tecnológicayacarects100% (1)
- Muestra Gratis Quimica CosméticaDokument50 SeitenMuestra Gratis Quimica CosméticaLuisina Gutierrez100% (1)
- Control de Calidad Textil PDFDokument301 SeitenControl de Calidad Textil PDFWilly Calsina Miramira100% (1)
- Wind Down - Pulóver de Punto Con Raglan... - XXXLDokument4 SeitenWind Down - Pulóver de Punto Con Raglan... - XXXLLuisina GutierrezNoch keine Bewertungen
- Congreso de Historia y Economia Social - Tomo 1 PDFDokument321 SeitenCongreso de Historia y Economia Social - Tomo 1 PDFKun AgueroNoch keine Bewertungen
- Revista Diagonal 08Dokument118 SeitenRevista Diagonal 08Luisina GutierrezNoch keine Bewertungen
- Catalogo ConstruccionDokument35 SeitenCatalogo ConstruccionJosé Manuel BixculNoch keine Bewertungen
- Disenar La InclusionDokument71 SeitenDisenar La InclusionMarcela FrancoNoch keine Bewertungen
- JohnThakara Cómo Prosperar en La Economía Sostenible. Capítulo 10-ComprimidoDokument15 SeitenJohnThakara Cómo Prosperar en La Economía Sostenible. Capítulo 10-ComprimidoLuisina GutierrezNoch keine Bewertungen
- Disenar La InclusionDokument71 SeitenDisenar La InclusionMarcela FrancoNoch keine Bewertungen
- Dialnet SistemaERGOFIIBV 4813566Dokument5 SeitenDialnet SistemaERGOFIIBV 4813566Luisina GutierrezNoch keine Bewertungen
- Acqua SystemDokument0 SeitenAcqua SystemFrankjp60Noch keine Bewertungen
- Serie Jex: Electrobombas Autocebantes de Acero Inoxidable Con Eyector IncorporadoDokument2 SeitenSerie Jex: Electrobombas Autocebantes de Acero Inoxidable Con Eyector IncorporadoLuisina GutierrezNoch keine Bewertungen
- Catalogo FuentesDokument7 SeitenCatalogo FuentesLuisina GutierrezNoch keine Bewertungen
- Modelo de Diseño InstruccionalDokument74 SeitenModelo de Diseño InstruccionalVictor Hugo Agredo100% (3)
- Diseño Industrial y Desarrollo Del Producto.Dokument2 SeitenDiseño Industrial y Desarrollo Del Producto.Laura AparicioNoch keine Bewertungen
- 1 La Simulación en El Arte BAUDRILLARD PDFDokument22 Seiten1 La Simulación en El Arte BAUDRILLARD PDFDalesk Rengifo OjedaNoch keine Bewertungen