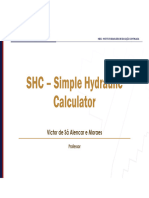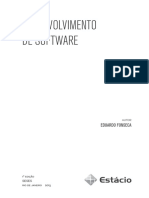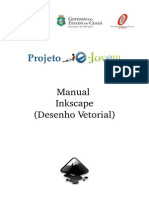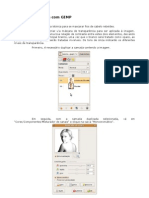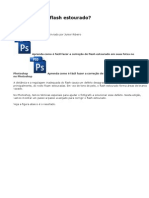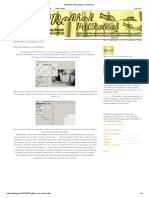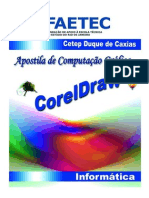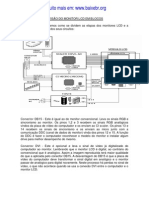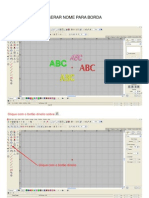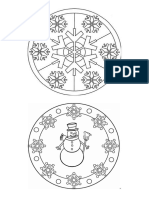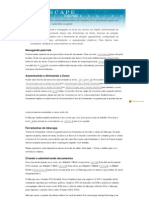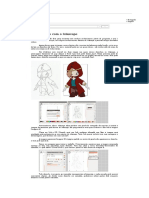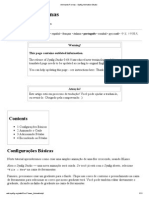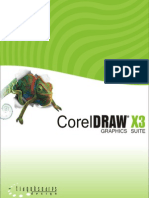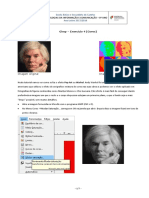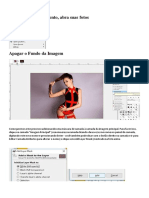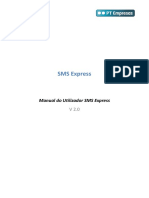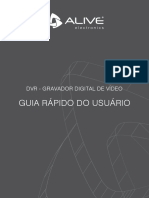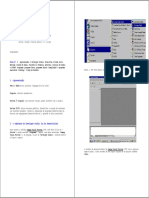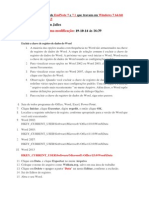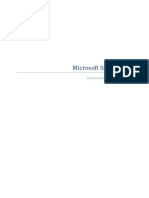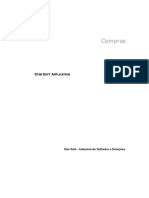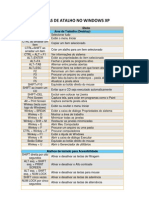Beruflich Dokumente
Kultur Dokumente
Tutorial Pop Art GIMP
Hochgeladen von
Creusa Cerqueira SantosCopyright
Verfügbare Formate
Dieses Dokument teilen
Dokument teilen oder einbetten
Stufen Sie dieses Dokument als nützlich ein?
Sind diese Inhalte unangemessen?
Dieses Dokument meldenCopyright:
Verfügbare Formate
Tutorial Pop Art GIMP
Hochgeladen von
Creusa Cerqueira SantosCopyright:
Verfügbare Formate
10 PASSOS PARA TRABALHAR COM GIMP FAZENDO POP ART (Andy Warhol)
Por: Andr Veloso dos A. Ferraz
1- Comearemos buscando a imagem desejada e selecionando um rosto. Jeferson de, Para nossa alegria, ser usado como exemplo:
2- 2- Em seguida recortaremos a imagem usando a ferramenta (Ferramenta de Seleo Livre: cone semelhante a um Lao). Para facilitar seu trabalho utilize o zoom. Aperte Ctrl e rode a rodinha do mouse, para adicionar ou retirar zoom.
2.1- Contorne o rosto, e aperte Ctrl+C, em seguida crie uma nova imagem, Ctrl+n, d as dimenses, crie uma imagem quadrada preferencialmente, (ex: 1200x1200) e d OK.
3- Com a nova pgina em branco aperte Ctrl+V e seu rosto selecionado ir aparecer. Agora selecione usando a (Ferramenta de seleo retangular) e dimensione com do quadro total. Ex: Se seu quadro for de 1200x 1200, dimensione cada rosto 600x600.
3.2- Agora pressione Ctrl+C na sua imagem selecionada e crie uma nova pgina Ctrl+N, e Ctrl+V em sua nova pgina em branco.
4- Vamos comear a utilizar os Filtros para a imagem tomar forma de desenho preto e branco. V em Filtros na parte superior do vdeo, depois em Artsticos, em seguida em Fotocpia. Se sua janela aparecer pequena na visualizao da imagem, redimensione indo no ngulo inferior da janela ao lado direito e puxe at que veja toda imagem em aspecto preto e branco.
5- Utilize as barras abaixo da imagem para fazer com que a imagem tome a forma mais parecida possvel de um trabalho em serigrafia (Obs: No retire o contorno da imagem, modifique-a sem perder as linhas de contorno. Posteriormente iremos precisar delas para diferenciar a imagem do fundo.
6- Agora com a imagem em preto e branco, vamos trabalhar cores como nas obras de Andy Warhol. Antes iremos testar para conferir se o fundo no se mistura com a foto. Utilize a (Ferramenta de Preenchimento: cone como um balde), clique nele e escolha uma cor no quadro de cores logo abaixo. Pinte o fundo da imagem selecionada. Observe se a cor entrou na sua imagem.
7- Se aconteceu isso teremos que escurecer a parte que foi pintada da foto. Se no aconteceu passe para o passo 9 - D Ctrl+Z para voltar ao preto e branco - Foi apenas um teste para verificar se a cor do fundo no invadiu a imagem!
7.1 Se for preciso corrigir o fundo com a imagem invadida, aperte Ctrl+Z para retirar a cor de fundo. Agora com tudo preto e branco novamente selecione usando (Ferramenta de Seleo Livre: Lao) e selecione a parte que foi invadida. Utilizando Zoom. Se ficou to branco que perdeu os traos do rosto, aperte Del para deletar e Ctrl+V novamente para recolocar o rosto sem filtro.
Se no estiver conseguindo selecionar, tente clicar primeiro fora da rea selecionada at sumir os pontilhados, depois selecione a rea que foi invadida pela cor.
7.2- Quando ficar pontilhado, v em Cores na parte superior do vdeo, depois em Brilho e Contraste. Nas barras de brilho e contraste voc regula at que a parte invadida fique em um tom cinza bem claro, mas diferente do fundo. Erro corrigido.
8- Selecione a imagem novamente, use a (Ferramenta de seleo retangular) e selecione o rosto, tente centralizar em um quarto. Utilize a rgua acima para ser preciso no posicionamento. 8.1- As dimenses da minha imagem so 1200x1200, como sugeri, ento cada rosto ter dimenses de 600x600. Se na hora de dimensionar o rosto todo o quadro se mover, faa da seguinte forma: selecione o rosto j usando as dimenses de da imagem e aperte Ctrl+C, depois pressione Del, ou Delete, e em seguida Ctrl+V. Utilize a (Ferramenta de movimento: aspecto de uma Cruz) para posicionar a imagem.
9- Agora trabalharemos as cores. V em Cores na parte superior do vdeo e no terceiro item, Colorizar. Depois iremos trabalhar com as barras para colorir a imagem. Quando voc mexer em Matriz perceber que a cor ir mudar. Saturao, logo abaixo de Matriz, modifica a intensidade da cor. Em Luminosidade diminuiremos a barra para que todo o quadrado seja colorido. Aps escolher sua cor desejada d OK.
9.1- Agora, duplique o rosto. Apertaremos em sequncia: Crtl+Z, Ctrl+C, Ctrl+Y,Ctrl+V. (Essa sequcia somente para a primeira vez que for duplicar. (Para triplicar, quadruplicar etc., somente Ctrl+V). Perceba que a imagem fica branca, mas esta uma camada superior a colorida. Utilize a (Ferramenta de movimento) para pux-la e reposicion-la, ao lado ou abaixo da anterior.
10- Repita o passo 9 para colorir a nova imagem duplicada. Faa a edio colorida das imagens (passo 9), uma de cada vez. Volte ao passo 9.1 e copie a prxima imagem. Colora-a (passo 9). E assim por diante. Lembre-se que as possibilidades so muitas. Use a criatividade para selecionar partes diferentes dentro de uma mesma imagem e torn-las coloridas como a de Andy Warhol.
Veja como ficou o nosso exemplo:
Aumente ao mximo a sua imagem no zoom, podendo visualiz-la completamente, sem cortes. Selecione todo o quadro. Aperte a tecla Print Screen no seu teclado. Abra o Paint, aperte Ctrl+V e salve no formato desejado (Jpeg melhor). O seu trabalho est pronto!
Das könnte Ihnen auch gefallen
- CursoSHC - INBEC - ApostilaDokument127 SeitenCursoSHC - INBEC - ApostilaRafael Jimenez Arquitetura E DesignNoch keine Bewertungen
- Desenvolvimento de SoftwareDokument192 SeitenDesenvolvimento de Softwareedson santosNoch keine Bewertungen
- 03 C Aula Fotografia IluminacaoemestdioDokument35 Seiten03 C Aula Fotografia IluminacaoemestdioDjalma J. PatricioNoch keine Bewertungen
- Associação de ResistoresDokument69 SeitenAssociação de ResistoresJose Junio LopesNoch keine Bewertungen
- Apostila CorelDokument48 SeitenApostila CorelCristiano MailsonNoch keine Bewertungen
- Manual de Solid WorksDokument53 SeitenManual de Solid WorksLalala55100% (2)
- Guia Do Usuário Da Suite de Aplicativos Gráficos Coreldraw 12Dokument639 SeitenGuia Do Usuário Da Suite de Aplicativos Gráficos Coreldraw 12api-3855481100% (2)
- Manual Do Usuário Ti7 V100R005.P01-ADokument221 SeitenManual Do Usuário Ti7 V100R005.P01-ADaniel Martins100% (2)
- Manual InkscapeDokument29 SeitenManual InkscapePaulo Alves Dos SantosNoch keine Bewertungen
- Assist de Implantação de Tipos de MovimentoDokument88 SeitenAssist de Implantação de Tipos de MovimentoHeliomar JuniorNoch keine Bewertungen
- Fotografia 02 - ComposiçãoDokument65 SeitenFotografia 02 - ComposiçãoVasco Góia dos Reis Gomes TrindadeNoch keine Bewertungen
- Inkscape TutorialDokument54 SeitenInkscape TutorialCarla BarrosNoch keine Bewertungen
- Manual - PROMARK 100-120-200-220Dokument41 SeitenManual - PROMARK 100-120-200-220Igor AderneNoch keine Bewertungen
- DiafragmaDokument7 SeitenDiafragmaMaylla AlvesNoch keine Bewertungen
- Padronagem Com InkscapeDokument17 SeitenPadronagem Com Inkscaperickartur100% (1)
- Instruction ManualDokument322 SeitenInstruction ManualedgarlibanioNoch keine Bewertungen
- ANGULOS de ImpressãoDokument4 SeitenANGULOS de ImpressãoAzothmagnumNoch keine Bewertungen
- Apostila Inkscape E-JovemDokument17 SeitenApostila Inkscape E-JovemPauloAmorimFFBNoch keine Bewertungen
- Tutorial de Modelagem MolecularDokument11 SeitenTutorial de Modelagem MolecularCamila Campos SalesNoch keine Bewertungen
- Manual InkscapeDokument5 SeitenManual InkscapeEzinalva Lima0% (1)
- RetículaDokument2 SeitenRetículaAnderson Antunes100% (1)
- Manual Brother PE 810 L PDFDokument100 SeitenManual Brother PE 810 L PDFClair Albuquerque QuintinoNoch keine Bewertungen
- Curso de Manutenção de Câmeras DigitaisDokument23 SeitenCurso de Manutenção de Câmeras DigitaisKleber RogérioNoch keine Bewertungen
- Quadricomia Retícula AM - FMDokument15 SeitenQuadricomia Retícula AM - FMEuzinho GranFino100% (1)
- Coloração Plana - Manual Krita Versão 4.2.0 PDFDokument20 SeitenColoração Plana - Manual Krita Versão 4.2.0 PDFmaodesusNoch keine Bewertungen
- Tutorial Mascara GIMPDokument5 SeitenTutorial Mascara GIMPmagna_cardosoNoch keine Bewertungen
- Fotografia Principios BasicosDokument24 SeitenFotografia Principios Basicostcl2005Noch keine Bewertungen
- Importar BMP JPG ArtcamDokument1 SeiteImportar BMP JPG ArtcamwillianogroNoch keine Bewertungen
- Inkscape Tutorial - BásicoDokument9 SeitenInkscape Tutorial - BásicomarianapoulainNoch keine Bewertungen
- 2A-Tecnica Basica FotografiaDokument137 Seiten2A-Tecnica Basica FotografiaDjalma J. PatricioNoch keine Bewertungen
- Como Corrigir Flash Estourado?Dokument13 SeitenComo Corrigir Flash Estourado?Paulo TeixeiraNoch keine Bewertungen
- Artcam Basico 2d e 3dDokument23 SeitenArtcam Basico 2d e 3dRudinei Herminio Da SilvaNoch keine Bewertungen
- Halftone Com ArtCamDokument4 SeitenHalftone Com ArtCamLuis Rafael BragaNoch keine Bewertungen
- Inkscape TutorialDokument58 SeitenInkscape TutorialMarilza VianaNoch keine Bewertungen
- Apostila Computacao Grafica CoreldrawDokument55 SeitenApostila Computacao Grafica Coreldrawaary10Noch keine Bewertungen
- Glossário de Termos de FotografiaDokument13 SeitenGlossário de Termos de FotografiaMarcelo ReisNoch keine Bewertungen
- Como Iniciar Na Impressão 3D PDFDokument18 SeitenComo Iniciar Na Impressão 3D PDFdukinho10Noch keine Bewertungen
- 7321 153353 Arq Manual de Composicao FotograficaDokument21 Seiten7321 153353 Arq Manual de Composicao FotograficaLuis MiguelNoch keine Bewertungen
- Curso de Manutenção de Monitores LCD em PortuguesDokument43 SeitenCurso de Manutenção de Monitores LCD em PortuguesMarcos100% (1)
- Curso Acrílico Derramado PDF Baixar (SAIBA Tudo AQUI)Dokument5 SeitenCurso Acrílico Derramado PDF Baixar (SAIBA Tudo AQUI)Manual dos NegociosNoch keine Bewertungen
- Catalogo Foto Produtos MetalnoxDokument32 SeitenCatalogo Foto Produtos MetalnoxGlaucya Brasil100% (2)
- WilcomDokument17 SeitenWilcomXX-ZIM@HOTMAIL.COM100% (2)
- Apostila de Fotografia PDFDokument25 SeitenApostila de Fotografia PDFClaudia Paiva DiasNoch keine Bewertungen
- Lições de Tinta GuacheDokument5 SeitenLições de Tinta GuacheIvan FalcãoNoch keine Bewertungen
- Foto Estúdio - Equipamento e Iluminação - 09 - PXBDokument44 SeitenFoto Estúdio - Equipamento e Iluminação - 09 - PXBbolympio100% (1)
- Mandalas InvernoDokument3 SeitenMandalas InvernoErika RochaNoch keine Bewertungen
- Produtos Mako 2013Dokument52 SeitenProdutos Mako 2013Mauricio SilveiraNoch keine Bewertungen
- Apostila InkscapeDokument90 SeitenApostila InkscapeIago RichardNoch keine Bewertungen
- Fotografia 04 - CâmaraDokument49 SeitenFotografia 04 - CâmaraVasco Góia dos Reis Gomes TrindadeNoch keine Bewertungen
- Guia Definitivo Tipos de Máquinas Fotográficas PDFDokument38 SeitenGuia Definitivo Tipos de Máquinas Fotográficas PDFJânio TorresNoch keine Bewertungen
- Desenhar No InkscapeDokument6 SeitenDesenhar No InkscapeFamil FacundesNoch keine Bewertungen
- Componentes Da Câmera FotográficaDokument11 SeitenComponentes Da Câmera FotográficaTúlio Rossi0% (1)
- Animando Formas - Synfig Animation StudioDokument11 SeitenAnimando Formas - Synfig Animation StudioClaudionei Catarina AguiarNoch keine Bewertungen
- O SerigráficoDokument36 SeitenO SerigráficoMarcio AndreNoch keine Bewertungen
- Medidas e Dicas para Editar ImagensDokument12 SeitenMedidas e Dicas para Editar Imagensferrarocruz100% (1)
- ReticulaDokument30 SeitenReticulaAderson Dos Santos SampaioNoch keine Bewertungen
- Manual Silhouette CameoDokument24 SeitenManual Silhouette Cameomielinke1812Noch keine Bewertungen
- Apanhado de Dicas Sobre Fotografia - 154pgsDokument154 SeitenApanhado de Dicas Sobre Fotografia - 154pgsCris DutraNoch keine Bewertungen
- Inkscape Tutorial: Avançado - InkscapeDokument8 SeitenInkscape Tutorial: Avançado - InkscapeSusan LabãoNoch keine Bewertungen
- Tutorial de Fotografia em HDR - Ricardo Santos - PortuguêsDokument17 SeitenTutorial de Fotografia em HDR - Ricardo Santos - PortuguêsLeonardo OstNoch keine Bewertungen
- Apostila Corel DRAW X3Dokument78 SeitenApostila Corel DRAW X3Squarcine100% (3)
- Exercício No GimpDokument7 SeitenExercício No GimpPatrícia CarvalhaisNoch keine Bewertungen
- Manual PixlrDokument6 SeitenManual PixlrlfernandolopesNoch keine Bewertungen
- Montagem 2Dokument9 SeitenMontagem 2Rogerio BackupNoch keine Bewertungen
- Gimp FlyerDokument6 SeitenGimp FlyerKonrad MusialowskiNoch keine Bewertungen
- Adobe Illustrator Aula-04Dokument27 SeitenAdobe Illustrator Aula-04Rubens SouzaNoch keine Bewertungen
- Tutorial MinhaBiblioteca OnlineDokument36 SeitenTutorial MinhaBiblioteca OnlineDaniela RangelNoch keine Bewertungen
- GPE - BT - Novo Cadastro para Acumulado de Dissidio Retroativo - TDMUQJDokument20 SeitenGPE - BT - Novo Cadastro para Acumulado de Dissidio Retroativo - TDMUQJdanflavioNoch keine Bewertungen
- Documentação Game Maker 8 PortuguêsDokument233 SeitenDocumentação Game Maker 8 Portuguêsrodhes0075% (4)
- Quarta Apostila Corel DrawDokument7 SeitenQuarta Apostila Corel DrawPaulo DantasNoch keine Bewertungen
- Manual Utilizador SMS Express v2.0Dokument41 SeitenManual Utilizador SMS Express v2.0corvo2004Noch keine Bewertungen
- Manual Pauta EletrônicaDokument50 SeitenManual Pauta EletrônicaSilvio DemétrioNoch keine Bewertungen
- Bloquear Somente Células e Intervalos Específicos em Uma Planilha ProtegidaDokument11 SeitenBloquear Somente Células e Intervalos Específicos em Uma Planilha Protegidamarcelo santana figueiredoNoch keine Bewertungen
- MANUAL DO EMISSOR NFEasyDokument47 SeitenMANUAL DO EMISSOR NFEasyAlexandra SantosNoch keine Bewertungen
- Alive AL HVR 5108 AHD TRI HÍBRIDO PDFDokument38 SeitenAlive AL HVR 5108 AHD TRI HÍBRIDO PDFzecaNoch keine Bewertungen
- Tudo Sobre Informática Excel Guia Do Excel 2019Dokument26 SeitenTudo Sobre Informática Excel Guia Do Excel 2019Johny SalesNoch keine Bewertungen
- @introdução Ao Visual FortranDokument88 Seiten@introdução Ao Visual Fortranewertonemmanuel2Noch keine Bewertungen
- EndNote Travando PDFDokument3 SeitenEndNote Travando PDFajallesNoch keine Bewertungen
- Introducao Ao Small BasicDokument75 SeitenIntroducao Ao Small BasicFernando Bruno MoreiraNoch keine Bewertungen
- Configurando Uma Rede DeviceNetDokument126 SeitenConfigurando Uma Rede DeviceNetEdrisan CruzNoch keine Bewertungen
- Funcoes Polinomiais TI-NSPIRE 10º - Profissional - 2018Dokument10 SeitenFuncoes Polinomiais TI-NSPIRE 10º - Profissional - 2018Isabel RodriguesNoch keine Bewertungen
- GDAL 1.10: Conversão Radiométrica para Landsat-8 (16 Bit para 8 Bit)Dokument9 SeitenGDAL 1.10: Conversão Radiométrica para Landsat-8 (16 Bit para 8 Bit)Jorge SantosNoch keine Bewertungen
- Manual Treinamento Compras - StarSoftDokument65 SeitenManual Treinamento Compras - StarSoftGilson RamosNoch keine Bewertungen
- Passo - A - Passo - Validar Assinatura AdobeDokument5 SeitenPasso - A - Passo - Validar Assinatura AdobeWilliam RiquelmeNoch keine Bewertungen
- Sistema Java Completo Criando Aplicacoes Graficas Com o NetBeans PDFDokument61 SeitenSistema Java Completo Criando Aplicacoes Graficas Com o NetBeans PDFRicardo Oliveira100% (1)
- Lista de Aceleradores Revit (Completa)Dokument27 SeitenLista de Aceleradores Revit (Completa)Mario Marcelo DuarteNoch keine Bewertungen
- Teclas de Atalho No Windows XP, Word e Excel 2003Dokument16 SeitenTeclas de Atalho No Windows XP, Word e Excel 2003Leticia MenezesNoch keine Bewertungen
- Atube CatcherDokument4 SeitenAtube CatcherAlex JM100% (1)
- APOSTILA - de Word para GraduandosDokument56 SeitenAPOSTILA - de Word para Graduandosrayane thaynara santosNoch keine Bewertungen