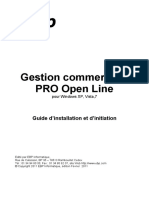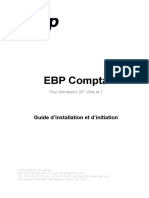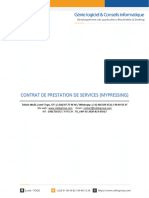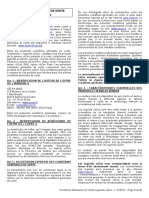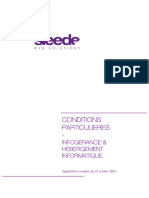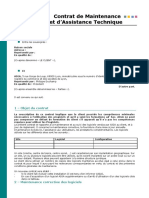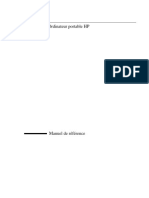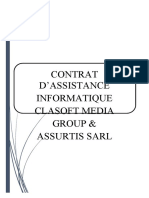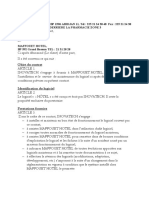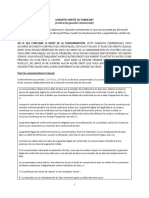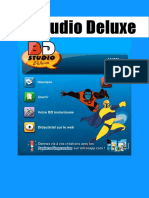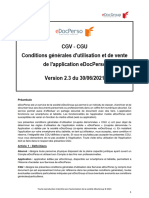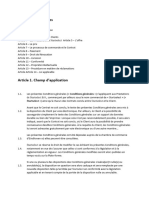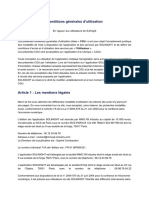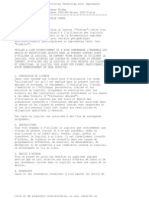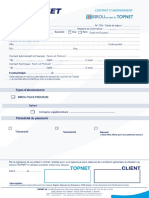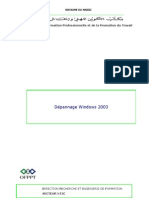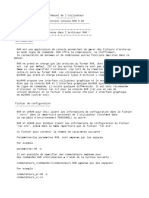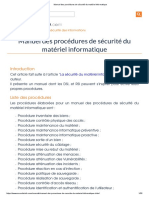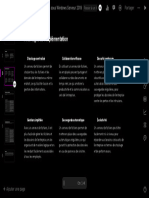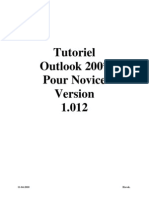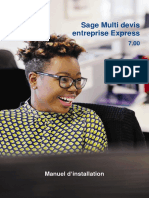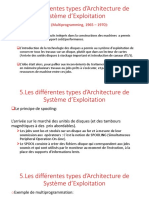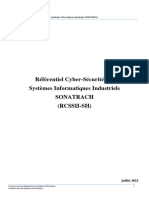Beruflich Dokumente
Kultur Dokumente
Mon Budget Perso 2011 - Manuel
Hochgeladen von
Louis-Etienne AlegaCopyright
Verfügbare Formate
Dieses Dokument teilen
Dokument teilen oder einbetten
Stufen Sie dieses Dokument als nützlich ein?
Sind diese Inhalte unangemessen?
Dieses Dokument meldenCopyright:
Verfügbare Formate
Mon Budget Perso 2011 - Manuel
Hochgeladen von
Louis-Etienne AlegaCopyright:
Verfügbare Formate
Mon Budget Perso
Pour Windows XP, Vista et 7
Guide dinstallation et dinitiation
Edit par EBP Informatique, Rue de Cutesson, BP 95 78513 Rambouillet Cedex Tl : 01 34 94 80 00, Fax : 01 34 85 62 07, site Web http : //www.ebp.com Copyright 2003-2009 EBP Informatique, dition Juin 2010
CONVENTION DUTILISATION DEBP
PREAMBULE
En achetant un progiciel EBP (de la St EBP SA au capital dun million deuros immatricule au RCS de Versailles N 330 838 947), le Client fait lacquisition du droit non exclusif de l'utiliser des fins personnelles ou professionnelles sur un seul ordinateur individuel. Le client ne peut transfrer ou laisser transfrer le progiciel vers d'autres ordinateurs via un rseau. Il est strictement interdit de dupliquer le progiciel ou sa documentation selon la loi en vigueur sauf des fins exclusives de sauvegarde. Chaque utilisateur sur son poste de travail doit bnficier d'une licence d'utilisation y compris si son poste utilise le progiciel via un rseau local ou via Internet en mode terminal server" (TSE) ou analogue. L'achat d'un progiciel monoposte ne donne droit qu' UNE seule licence d'utilisation sur un poste de travail habituel. Une utilisation multiposte ou rseau ncessite une licence correspondante. L'ensemble des progiciels est protg par le copyright d'EBP. Toute duplication illicite est susceptible de donner lieu des poursuites judiciaires civiles et/ou pnales. Les progiciels sont incessibles et insaisissables. Ils ne peuvent faire lobjet dun nantissement ou dune location aucun titre que ce soit. EBP se rserve le droit de faire dans le progiciel toutes les modifications qu'il estime opportunes.
LIVRAISON, SUIVI ET DROIT DE RETRACTATION ( LOI CHATEL DU 3 JANVIER 2008 )
En vertu de larticle L. 121-20-3 du Code de la Consommation, EBP sengage, sauf mention expresse et spciale sur ses documents commerciaux, livrer les progiciels au plus tard dans les 3 jours ouvrs qui suivent la commande. A ce dlai, sajoutent les dlais postaux en vigueur. En cas de tlchargement, les progiciels sont disponibles immdiatement. En conformit avec larticle L. 121-84-3 du Code de la consommation, le client peut suivre lexcution de sa commande, par un numro dappel tlphonique fixe et non surtax accessible depuis le territoire mtropolitain. En conformit avec larticle L. 121-20.2 du Code de la consommation, le client est inform quil ne peut pas exercer son droit de rtractation auquel il renonce expressment et ce ds la livraison du logiciel dans la mesure o le Client ou lun de ses prposs fait une demande dactivation au moyen du N de licence du produit et dune raison sociale . Il en est de mme si un contrat de services est souscrit dont lexcution commence immdiatement compter de lactivation du logiciel qui est fait de faon concomitante et automatiquement avec son installation. Il en est encore de mme si le logiciel complet est tlcharg par Internet.
TENDUE DES OBLIGATIONS DE SUPPORT DEBP
Les services dassistance dEBP sont destins fournir des conseils, des recommandations et des informations relatifs lusage des progiciels EBP dans les configurations matrielles et logicielles requises. EBP sengage fournir au CLIENT les conseils les plus adquats pour aider rsoudre les problmes que le CLIENT pourrait rencontrer dans lutilisation ou le fonctionnement du progiciel, mais EBP ne donne aucune garantie de rsolution des problmes. Les services de support dEBP qui font lobjet dun contrat distinct des prsentes conditions sont disponibles aux tarifs en vigueur et nincluent pas le support sur site.
ASSISTANCE DE PROXIMITE SUR LE SITE
Lutilisateur doit pouvoir faire appel un professionnel de linformatique pour dnouer sur son site une difficult technique dont la cause ne serait pas dtermine ou rsolue par lassistance tlphonique dEBP. Pour ce faire, le Client reconnat conclure avec un distributeur ou un professionnel de linformatique une convention pour lassister sur site en cas de besoin. Cette convention fixe les conditions dintervention de ce professionnel. EBP ne peut tre rendu responsable dun dfaut daccord ou des consquences dun non-respect des obligations rciproques des parties convenues dans cette convention tierce.
SAUVEGARDE DES DONNEES
Le CLIENT reconnat avoir tre inform par EBP et/ou par son distributeur quil est prudent en termes de bonne gestion informatique, de procder au moins une fois par vingt-quatre (24) heures la sauvegarde des systmes, programmes et fichiers de donnes, et que labsence dune telle sauvegarde rduit de manire significative ses chances de limiter limpact des dommages qui pourraient rsulter dune irrgularit dans le fonctionnement de son systme ou ses progiciels et peut rduire la porte des services de support fournis par EBP. Le CLIENT reconnat quil est de sa responsabilit de mettre en uvre une procdure pour assurer la rcupration des donnes, fichiers ou programmes dtruits, endommags ou perdus. EBP ne saurait tre tenue responsable en cas de perte de donnes.
LIMITATION DE GARANTIE
EBP garantit que les produits et services fournis aux termes des prsentes seront conformes, pour l'essentiel, au besoin dun utilisateur standard. Le progiciel est fourni en l'tat sans garantie d'aptitude une utilisation particulire, tous les risques relatifs aux rsultats et la performance du progiciel sont assums par l'acheteur. En toute hypothse, EBP nassume que des obligations de moyens lexclusion de toute obligation de rsultat. La prsente garantie est exclusive de toute autre garantie. EBP exclut toute autre garantie expresse ou implicite y compris, de manire non limitative, toute garantie de qualit ou dadquation un besoin particulier. En outre, le CLIENT reconnat que la fourniture des services de support tlphonique dans le cadre dun contrat dassistance dpend de la disponibilit ininterrompue des moyens de communication et quEBP ne peut garantir une telle disponibilit. Certaines fonctions d'change de donnes (transfert de fichiers xml ou autres) vers une application tierce ne seront effectives que si le contrat de services
correspondant est souscrit auprs abonnements auprs de tiers.
d'EBP
en
sus
d'ventuels
autres
LIMITATIONS DE RESPONSABILITE
Sauf disposition contraire dordre public, EBP ou ses fournisseurs ne seront en aucun cas responsables raison de prjudices directs ou indirects (y compris les manques gagner, interruptions dactivit, pertes dinformations ou autres pertes de nature pcuniaire) rsultant dun retard ou dun manquement commis par EBP dans la fourniture ou labsence de fourniture des services de support, alors mme quEBP ou ses fournisseurs auraient t informs de l'ventualit de tels prjudices. EBP ne peut tre rendu responsable dun fonctionnement non conforme, dun dysfonctionnement, dune inaptitude particulire ou dune absence de fonctionnalit dans un de ses progiciels. En outre, le CLIENT reconnat quEBP et ses fournisseurs ne seront responsables raison daucun manque gagner subi par un tiers et d'aucune rclamation ou action en justice dirige ou intente contre le CLIENT par un tiers. En toute hypothse, la responsabilit dEBP ou de ses fournisseurs, quelle qu'en soit la cause ou le fondement, ne saurait excder, au total, les sommes payes par le CLIENT EBP (ou son distributeur) pour la fourniture du progiciel ou du service au titre du contrat dassistance. Lutilisateur reconnat avoir valu le logiciel de faon approfondie par une dmonstration ou un test rel pour vrifier quil est en adquation avec ses besoins.
DISPOSITIONS FINALES
Ces conditions gnrales de vente interviennent pour toutes commandes du Client faites verbalement ou bien passes par tlphone, fax, courrier, email, formulaire lectronique l'attention du service clients dEBP ou dun distributeur EBP. La validation dun formulaire en ligne vaut acceptation par le client des prsentes CGV ds lors que ce dernier a coch la case prvue cet effet sur le formulaire. Les CGV font partie intgrale du contrat de licence et sont opposables au Client ou ses prposs. Conformment Loi Informatique et liberts du 6 janvier 1978, le Client dispose d'un droit d'accs et de rectification aux donnes le concernant. Pour tout litige, il sera fait attribution de juridiction devant les tribunaux du ressort de Versailles, mme en cas de pluralit de dfendeurs ou dappel en garantie.
Version 2.2 : Juin 2010
FELICITATIONS !
Vous venez dacqurir un logiciel EBP, nous vous remercions de nous accorder votre confiance et nous vous en souhaitons bonne utilisation. Ce guide prsente le logiciel EBP Mon Budget Perso et donne toutes les informations ncessaires son installation et sa dcouverte. Pour des explications sur des points ou des fonctions particulires non traits dans le guide, consultez laide en ligne, disponible directement dans le logiciel. Celle-ci est mise jour rgulirement et doit rpondre la totalit des questions que vous pourriez vous poser.
Pour accder laide en ligne, trois possibilits sont votre disposition :
La touche F1 pour une aide directe sur un cran prcis. Le bouton Aide pour une aide directe sur un cran prcis. Le menu Aide + Index de laide de EBP Mon Budget Perso pour obtenir une aide gnrale compose dun index qui affiche lensemble des informations traites dans laide et du dtail de llment que vous avez demand consulter.
Remarque Nous vous conseillons de lire le fichier Lisezmoi.txt qui sera propos linstallation du logiciel. Toutes les modifications apportes au logiciel depuis limpression de ce manuel y seront consignes.
TABLE DES MATIERES
INSTALLATION 9
1. AVANT DE COMMENCER 9 1.1. Configuration minimale conseille ...........................................................9 2. COMMENT INSTALLER MON LOGICIEL ? 9 3. COMMENT LANCER MON LOGICIEL ? 10 4. COMMENT ACTIVER MON LOGICIEL ? 10 4.1. Version non activit ...............................................................................10 4.2. Comment obtenir le code dactivation ? .................................................11 4.3. Comment introduire le code dactivation ? .............................................11 5. COMMENT CREER MON COMPTE ? 12 6. ECRAN DE TRAVAIL 13
PRISE EN MAIN
14
1. COMMENT INITIALISER MON COMPTE ? 14 1.1. Les options du programme ....................................................................14 1.2. Les paramtres du compte ....................................................................15 2. COMMENT CREER UN TIERS ? 16 3. COMMENT CREER UN COLOCATAIRE ? 16 4. COMMENT CREER UNE CATEGORIE OU S/CATEGORIE ? 16 5. COMMENT CREER UN TYPE ? 17 6. COMMENT ENREGISTRER LES OPERATIONS DANS LE COMPTE ? 17 6.1. Ajouter un enregistrement ou une opration ..........................................17 6.2. Dupliquer un enregistrement ou une opration ......................................20 6.3. Modifier un enregistrement ou une opration ........................................21 6.4. Supprimer un enregistrement ou une opration ....................................21 7. COMMENT FILTRER, RECHERCHER, REMPLACER ET TRIER LES ENREGISTREMENTS OU OPERATIONS ? 21 7.1. Filtrer les enregistrements .....................................................................21 7.2. Rechercher les enregistrements ............................................................21 7.3. Affecter une valeur.................................................................................21 7.4. Trier les enregistrements .......................................................................21 8. COMMENT REALISER LE RAPPROCHEMENT BANCAIRE ? 22 9. COMMENT CONSULTER LES ENREGISTREMENTS ? 22 10. COMMENT IMPRIMER ? 23 11. COMMENT SAUVEGARDER ET/OU RESTAURER UN OU PLUSIEURS COMPTES ? 23 11.1. Enregistrer le compte sous ..................................................................23 11.2. Sauvegarder tous les comptes ............................................................23 11.3. Restaurer tous les comptes .................................................................24
EBP Mon Budget Perso
LES FONCTIONS AVANCEES
25
1. LE BUDGET PREVISIONNEL 25 2. LECHEANCIER 26 3. LA SIMULATION DEMPRUNT 27 4. LES GRAPHIQUES 27 5. LES ETATS 28 6. LES ALERTES 29 7. LEXPORTATION DES DONNEES DU COMPTE 29 7.1. Exporter le compte au format CSV ou texte ..........................................29 7.2. Exporter le compte au format HTML ......................................................29 7.3. Exporter le compte au format XML ........................................................29 7.4. Exporter le compte au format QIF..........................................................30 8. LIMPORTATION DE DONNEES DANS LE COMPTE 30 8.1. Tlcharger un fichier ............................................................................30 8.2. Importer un fichier ..................................................................................30 8.3. Importer au format CSV ou Texte ..........................................................31 8.4. Importer au format OFX .........................................................................31 8.5. Importer au format QIF ..........................................................................31 8.6. Rcupration des donnes Money par import QIF ................................32 8.7. Tester le fichier, paramtrer les oprations et importer dans le compte 32
INDEX
34
EBP Mon Budget Perso
Avant de commencer
INSTALLATION
1. AVANT DE COMMENCER 1.1. Configuration minimale conseille
La configuration minimale conseille pour lutilisation de votre logiciel est la suivante : Processeur : P4 2 GHz ou quivalent Mmoire : 1 Go Ecran : rsolution 1024x768 en 16 bits Espace disque libre : 1.5 Go Une imprimante avec un driver Windows* (Jet dencre ou laser). Les systmes d'exploitation supports sont Windows XP SP2, Windows Vista SP1 32 bits & 64 bits, Windows 7 (32 bits & 64 bits). Remarque Windows XP, Vista et 7 sont des logiciels Microsoft dont vous devez faire lacquisition pralablement linstallation du logiciel.
2. COMMENT INSTALLER MON LOGICIEL ?
Attention Avant de lancer linstallation du logiciel, fermez toutes les applications en cours dexcution. Placez le CD-Rom EBP dans le lecteur de lordinateur. Lcran daccueil saffiche automatiquement. Dans le cas contraire, cliquez sur le menu Dmarrer et slectionnez Excuter. Tapez alors la commande : X:\Install.exe o X est la lettre reprsentant lunit de votre lecteur de CDRom. Cliquez sur OK. Lcran daccueil apparat. Cliquez sur EBP Mon Budget Perso pour accder la prsentation et linstallation du logiciel. Lancer linstallation du logiciel. Lassistant dinstallation du logiciel apparat. Suivez les tapes une une, cliquez sur le bouton Suivant pour dmarrer la procdure.
EBP Mon Budget Perso
INSTALLATION Le texte affich correspond au contrat de licence que vous devez obligatoirement lire. Linstallation et lutilisation du logiciel dpendent de son acceptation. Cliquez sur Jaccepte les termes du contrat de licence pour accepter la convention dutilisation de ce produit, autrement, linstallation ne pourra pas se poursuivre. Cliquez sur Suivant pour passer ltape suivante. Cliquez directement sur le type dinstallation que vous souhaitez. Nous vous conseillons, pour une premire installation de choisir le bouton Installation
Complte.
Eventuellement, pour dfinir des rpertoires particuliers, cliquez sur Installation Personnalise. Le rpertoire dinstallation par dfaut est : C:\PROGRAM FILES\EBP\MON BUDGET PERSO. Pour ventuellement modifier ce rpertoire, cliquez sur le bouton Parcourir. Ensuite, cliquez sur Installer pour lancer la copie des fichiers sur votre disque. En fin dinstallation, vous devez cliquer sur le bouton Terminer pour fermer lassistant.
3. COMMENT LANCER MON LOGICIEL ?
Vous pouvez lancer le produit en cliquant sur licne qui se trouve sur votre bureau. Le logiciel peut galement tre lanc par le menu Dmarrer + Programmes + EBP + EBP Mon Budget Perso 2011.
4. COMMENT ACTIVER MON LOGICIEL ? 4.1. Version non activit
Tant que le code dactivation na pas t saisi, le logiciel reste en version bride. Cela signifie quil est limit dans le temps. Vous disposez de 40 jours pour lvaluation et dcouvrir toutes les fonctionnalits du produit.
Remarque Le logiciel contient un compte exemple, qui vous permet de dcouvrir lensemble des fonctionnalits. De ce fait, nous vous conseillons vivement douvrir celui-ci afin de vous familiariser avec le logiciel avant de crer votre propre compte.
10
EBP Mon Budget Perso
Comment Activer mon logiciel ?
4.2. Comment obtenir le code dactivation ?
Vous venez de faire l'acquisition d'un logiciel EBP. Vous avez 40 jours pour valuer le logiciel. Au-del de cette limite, le logiciel affichera un message d'avertissement, vous demandant de saisir votre code d'activation. Tant que le code d'activation n'est pas renseign, vous pouvez continuer utiliser le logiciel mais certaines fonctionnalits ne seront plus disponibles (ajout d'oprations, ajout dchances, ajout de budgets..., impressions, import/export, ...). Vous pouvez obtenir ce code dactivation : En vous connectant sur le site web d'EBP, en passant par le menu Internet + Code dactivation (www.ebp.com/enr/). Vous obtiendrez ainsi votre code dactivation instantanment. En nous envoyant par voie postale le coupon dtachable de la carte d'enregistrement, complt avec soin. Aprs rception et traitement de votre courrier, EBP vous communiquera votre code dactivation.
4.3. Comment introduire le code dactivation ?
Au lancement du logiciel, la fentre "Activation" s'ouvre automatiquement. Vous avez alors accs quatre zones : Nom Vous devez imprativement saisir le mme nom que vous nous avez communiqu sur le COUPON A RETOURNER en respectant la mme syntaxe (points, majuscules ou minuscules). Code dactivation Saisissez en majuscules le code que l'on vous a communiqu. Numro de licence Saisissez le numro de licence indiqu sur le CARTON DE LICENCE joint avec la bote du logiciel. Cl WEB Elle vous sera demande pour accder l'espace clients sur le site www.ebp.com et vous permettra, entre autres, de consulter les dernires nouveauts, de tlcharger les mises jour de votre logiciel. Validez ensuite en cliquant sur le bouton OK. Un message d'avertissement apparat : Si le code a t correctement saisi, le logiciel s'ouvre automatiquement. Si le code saisi n'est pas valide, un message vous informe du nombre de jours restant pour valuer le logiciel ainsi que les informations pour obtenir un code correct. Pour ressaisir le code, vous devez passer par le menu Aide Activez votre logiciel.
EBP Mon Budget Perso 11
INSTALLATION
5. COMMENT CREER MON COMPTE ?
Pour crer un compte dans le logiciel, activez le menu Fichier + Crer un nouveau compte. Vous entrez alors dans lassistant de cration. Vous avez trois tapes : Gnral, Personnel, Banque.
Dans la partie Gnral, renseignez le nom du compte, la date de cration, le solde initial la date de cration, le montant du dcouvert autoris, le montant maximal du compte, le symbole montaire que vous utilisez, le groupe auquel appartient le compte et le rpertoire dans lequel vous souhaitez quil sinstalle. Dans la partie Personnel, renseignez les informations personnelles du propritaire du compte et crez celui-ci automatiquement dans la liste des colocataires. Dans la partie Banque, renseignez les informations concernant la banque de la personne qui possde ce compte (nom et adresse de la banque, site internet, conseiller, mail du conseiller, RIB, IBAN, BIC et le numro de compte). Aprs avoir saisi toutes les zones, vous devez valider en cliquant sur le bouton
Crer. Vous pourrez tout moment consulter et modifier ces donnes laide du
menu Compte + Paramtres de ce compte.
Ces paramtres sont dtaills dans laide en ligne, accessible par la touche F1 ou le menu Aide + Index de laide de EBP Mon Budget Perso.
12 EBP Mon Budget Perso
Ecran de travail
6. ECRAN DE TRAVAIL
Barre de menus
Cliquez ici pour accder rapidement aux menus les plus courants. Partie contextuelle de la barre de navigation. Page Compte Visualisation et saisie des oprations.
Page Compte Soldes du compte.
Rappel : La rsolution cran doit tre configure au minimum en 1024 * 768.
EBP Mon Budget Perso
13
PRISE EN MAIN
PRISE EN MAIN
Dans les parties suivantes, nous allons vous faire dcouvrir les principales fonctionnalits du produit, en dtaillant comment initialiser votre compte, comment crer vos principales donnes, comment enregistrer les oprations
1. COMMENT INITIALISER MON COMPTE ? 1.1. Les options du programme
Aprs la cration d'un nouveau compte, nous vous conseillons d'ouvrir la fentre des Options du menu Outils, et de remplir celle-ci avec soin, car certaines options vont dterminer le mode de fonctionnement de l'ensemble du logiciel.
14
EBP Mon Budget Perso
Comment crer un tiers ?
1.1.1. Les options dfinir Il est conseill de renseigner les parties suivantes : Gnral Permet d'indiquer si vous voulez afficher le solde du compte la suite du nom du compte (page accueil et solde multi-comptes), de dfinir le format de date, de masquer ou non les donnes nulles, de demander la confirmation avant de quitter le programme, etc. Dossier de travail Permet de savoir o se trouve enregistr le dossier que vous avez cr, les dossiers de simulations et de relevs de compte.
1.1.2. Les autres options Dautres options sont trs pratiques, comme la partie Mot de passe, qui vous permet de protger louverture de votre programme. Pour vos comptes, vous pouvez galement indiquer un mot de passe dans les paramtres du compte. Toutes les options sont dtailles dans laide en ligne, accessible par la touche F1 ou le menu Aide + Index de laide de EBP Mon Budget Perso.
1.2. Les paramtres du compte
Ils sont accessibles depuis le menu Compte + Paramtres de ce compte ou Ctrl + F7. Ils permettent d'adapter EBP Mon Budget Perso aux prfrences de l'utilisateur pour le compte slectionn. Vous pouvez en autre saisir le montant du dcouvert autoris et le montant maximal du compte (Gnral), les coordonnes du propritaire du compte (Personnel), les coordonnes de la banque et le RIB du compte, le mot de passe du compte et slectionner les alertes que vous souhaitez mettre en place (dcouvert, montant maximal du compte, chances automatiques, dpassement de budget). Une fois les options slectionnes, vous devez valider la fentre par le bouton OK.
Tous les paramtres sont dtaills dans laide en ligne, accessible par la touche F1 ou le menu Aide + Index de laide de EBP Mon Budget Perso.
EBP Mon Budget Perso
15
PRISE EN MAIN
2. COMMENT CREER UN TIERS ?
Le tiers est la personne ou la socit laquelle lopration est destine. Pour crer un tiers, cliquez sur Ajouter un tiers dans la barre de navigation de gauche. Sur la fiche Tiers, vous devez donner le nom du tiers. Vous pouvez assigner un tiers, une catgorie, une sous-catgorie, une note ainsi quun montant. Lorsque ce tiers sera slectionn dans la fiche dun nouvel enregistrement, les zones seront automatiquement remplies par ces informations. Pour cela, cliquez sur la case cocher Mmoriser cette opration et renseignez les champs dsirs.
3. COMMENT CREER UN COLOCATAIRE ?
Le colocataire est la personne qui est lie l'opration (exemple : cette personne a effectu le rglement, elle participe cet achat...). Pour crer un colocataire, cliquez sur Ajouter un colocataire dans la barre de navigation de gauche. Sur la fiche Colocataire, vous devez saisir le nom du colocataire. Vous avez galement la possibilit de renseigner son n de tlphone et un court commentaire. Dans la barre de navigation de gauche, le bouton Ajout du propritaire permet dinsrer le propritaire du compte automatiquement dans la liste des colocataires.
4. COMMENT CREER UNE CATEGORIE OU S/CATEGORIE ?
Une catgorie est un poste de dpense ou recette (ex : automobile, salaire, ). Une sous-catgorie est une rubrique entrant dans une catgorie (ex : catgorie : automobile, sous-catgorie : assurance, garage, ). Pour crer une catgorie ou une sous-catgorie, cliquez sur Ajouter une catgorie ou Ajouter une sous-catgorie dans la barre de navigation de gauche. Une fentre de saisie apparat et vous devez saisir le nom de la catgorie ou de la souscatgorie.
16
EBP Mon Budget Perso
Comment crer un type ?
5. COMMENT CREER UN TYPE ?
Un type est un mode de rglement (ex : CB, chque, prlvement, virement, ). Pour crer un type, cliquez sur Ajouter un type dans la barre de navigation de gauche. Sur cette fiche, vous devez donner un nom du type et slectionner la caractristique de lopration. Un type est une opration au dbit ou au crdit. Lors de la saisie dun type, vous devez slectionner dans la liste Opration au loption adquate pour cet lment. Compte dbit diffr La gestion du compte paiement diffr peut tre utilise dans les cas dune carte de crdit dbit diffr (toutes les oprations sont enregistres en banque une date donne) ou pour grer le dlai de compensation de la banque. Vous devez renseigner le nombre de jours ou le jour de valeur de lopration dans la fiche des types doprations.
Attention :
Pour les cartes de crdit dbit diffr, vous devez dfinir dans le mode de rglement une date darrt mensuel. Cette date dfinie sur lopration doit tre prise en compte sur le mois ou le mois suivant.
Des exemples de calcul de date de valeur en fonction du jour de valeur, du jour darrt et de la date de lopration sont disponibles dans laide en ligne, accessible par la touche F1 ou le menu Aide + Index de laide de EBP Mon Budget Perso. Suite ce paramtrage, vous pouvez obtenir une analyse des comptes (tats, graphiques) selon la date de saisie ou la date de valeur des oprations enregistres.
6. COMMENT ENREGISTRER LES OPERATIONS DANS LE COMPTE ? 6.1. Ajouter un enregistrement ou une opration
Pour ajouter une opration dans le livre de compte, vous devez aller dans Compte et cliquer sur Ajouter dans la barre de navigation de gauche, une fiche apparat. 6.1.1. Saisie de la date de lopration Vous devez utiliser le format jj/mm/aaaa. La saisie de la date est obligatoire. Vous pouvez taper uniquement le jour, EBP Mon Budget Perso compltera automatiquement la date par le mois et lanne en cours.
EBP Mon Budget Perso
17
PRISE EN MAIN
Un petit calendrier, accessible par le bouton droite de la zone , permet de slectionner une date. Un appui sur le bouton + ou - permet dincrmenter ou de ds-incrmenter la date jour par jour. 6.1.2. Saisie de la date de valeur Vous devez utiliser le format jj/mm/aaaa. La date de valeur est automatiquement renseigne par le logiciel lorsque le type est slectionn, si vous laissez cette zone vide, EBP Mon Budget Perso inscrira la mme valeur que celle du champ Date . 6.1.3. Saisie du montant Vous avez la possibilit dutiliser indiffremment le point ou la virgule comme sparateur de dcimal. situ droite de la zone Une mini calculatrice est accessible par le bouton montant. Utilisez celle-ci pour calculer un montant et linsrer. 6.1.4. Saisie du type Slectionnez dans la liste Type , le type dopration. Il est possible de crer un nouveau type en cliquant sur le bouton situ droite de cette liste. Si le type Chque ou apparent est choisi, tapez le n dans la zone n de chque . Si des enregistrements contenant des n de chques ont dj t entrs, cette zone affiche le n du chque suivant. A chaque validation, le n est incrment dune valeur. Le programme formate ce n sur 7 chiffres en compltant le dbut du nombre par des zros si ncessaire. Ce formatage peut-tre modifi depuis la fiche Options du programme du menu Outils. Le N de Chque sera automatiquement report dans la colonne n de chque de la page compte. Si le type est prdfini en dbit ou en crdit, le logiciel reprend les paramtres du type et renseigne automatiquement le champ Opration au situ en bas de la fiche. La date de valeur est calcule automatiquement par le programme lors de la cration dun type. Pour grer totalement les types, vous devez fermer la fiche et afficher la liste des Types. 6.1.5. Saisie du colocataire, du tiers, de la catgorie ou de la sous-catgorie Pour saisir un colocataire, un tiers, une catgorie ou une sous-catgorie, vous devez slectionner llment depuis la liste droulante ou taper son nom directement dans la zone. Chaque nouvelle entre est mmorise sauf avis contraire choisi dans la fiche doptions du programme. Pour grer totalement lun des lments, vous devez fermer la fiche denregistrement de lopration et afficher la liste correspondante. 6.1.6. Saisie de la note Vous pouvez utiliser la zone note pour complter les informations concernant lenregistrement. Cette zone peut accepter un maximum de 100 caractres.
18
EBP Mon Budget Perso
Comment enregistrer les oprations dans le compte ?
6.1.7. Mmoriser les informations de ce tiers Lorsque les informations lies un tiers sont renseignes, il est possible de les mmoriser afin de les conserver par dfaut. Pour cela vous devez cliquer sur le bouton Mmoriser les infos de ce tiers et modifier ventuellement les zones dsires. Il est possible dajouter un n de tlphone ainsi quun court commentaire. La prochaine fois que ce tiers sera saisi, en sortant de la zone Tiers, les informations enregistres sinscriront dans les zones correspondantes dans la mesure o ces zones ne sont pas dj remplies. 6.1.8. Ventiler cette opration La ventilation permet de rpartir une opration dans plusieurs catgories et souscatgories afin de mieux grer son budget. La ventilation peut s'appliquer aux oprations au dbit ou au crdit. Le montant global doit tre saisi au pralable. Cet enregistrement ne doit pas faire l'objet d'un virement inter-compte. Suite au clic sur le bouton Ventiler cette opration , une fentre Ventiler cette opration apparat, cliquez sur le bouton Ajouter afin de ventiler lopration. Slectionnez ou tapez la catgorie (obligatoire), la sous-catgorie (facultatif), indiquez le montant (obligatoire) puis validez. Recommencez autant de fois que cela est ncessaire, le programme surveille la saisie de faon tre en phase avec le montant initial. Fermez la fiche Ventiler cette opration par le bouton Valider . EBP Mon Budget Perso inscrit la mention [Opration ventile] dans la zone catgorie. Vous pouvez ajouter une ventilation plus tard. La modification de la ventilation se ralise depuis la mme fiche. Pour voir le dtail d'une ventilation d'un enregistrement depuis la page du compte, appelez la commande de modification de l'enregistrement ou utilisez la fiche Dtails sur lenregistrement en ralisant un clic droit ou F7. Un petit drapeau vert droite de la colonne Tiers signale les enregistrements ou oprations qui bnficient d'une ventilation. 6.1.9. Virement inter-comptes Si un enregistrement doit faire l'objet d'un virement inter-comptes, slectionnez dans la liste, le compte dans lequel vous souhaitez faire un virement ou prlvement. Si ce compte est protg par un mot de passe, la saisie de celui-ci est ncessaire sauf si ce mot de passe est identique celui du compte actif.
EBP Mon Budget Perso
19
PRISE EN MAIN Le virement s'effectue comme ceci : La date, la date de valeur, le colocataire, la catgorie, la sous-catgorie, la note et le montant sont identiques. Si l'opration est un dbit, le type sera Virement , Prlvement dans l'autre compte. Le tiers devient le nom du compte actif. Le marquage n'est pas pris en compte. Les enregistrements situs dans chaque compte sont lis par la date et le montant : si l'enregistrement du compte A est modifi sur la date, le montant ou le type d'opration (Dbit ou Crdit), l'enregistrement li dans le compte B sera modifi automatiquement. La modification d'un autre champ (catgorie etc.) n'est pas reporte sur l'enregistrement li de faon permettre une personnalisation de chaque enregistrement malgr le lien qui les unit. Un enregistrement li un enregistrement situ sur un autre compte affiche un petit drapeau rouge droite de la colonne Type . Lors de la modification d'un enregistrement li, il est possible de rompre cette liaison en cliquant sur l'intitul Supprimer cette liaison situ au-dessus de la liste Compte . Par contre, il est impossible de changer de liaison. Remarque Lors de la suppression d'un enregistrement li, il est possible de supprimer galement l'enregistrement situ sur l'autre compte. 6.1.10. Marquage de lenregistrement ou opration Slectionnez dans la liste le type de marquage, par dfaut Aucun . Si, lors du rapprochement bancaire du compte avec le relev bancaire, une opration doit tre ajoute dans le compte, le marquage slectionner est P . 6.1.11. Validation de lenregistrement ou opration Lorsque les diffrents champs ont t renseigns, cliquez sur Valider ou appuyez sur la touche Entre afin d'insrer cet enregistrement dans le compte. Une fois l'enregistrement ajout dans le compte, toutes les zones sauf la date sont vides, la fiche reste affiche afin de permettre plusieurs saisies conscutives. Lorsque l'ajout d'enregistrements est termin, fermez la fiche par le bouton Fermer ou appuyez sur la touche ECHAP .
6.2. Dupliquer un enregistrement ou une opration
Vous devez slectionner lopration que vous voulez dupliquer puis excuter un clic droit et choisir Dupliquer cet enregistrement . Toutes les valeurs de lopration dorigine sont copies dans lenregistrement dupliqu sauf les informations ventuelles concernant un virement inter-comptes.
20
EBP Mon Budget Perso
Comment filtrer, rechercher, remplacer et trier les enregistrements ou oprations ?
6.3. Modifier un enregistrement ou une opration
Vous devez slectionner lopration que vous voulez changer puis cliquer sur Modifier et apporter les rectifications.
6.4. Supprimer un enregistrement ou une opration
Vous devez slectionner lenregistrement que vous voulez effacer puis cliquer sur Supprimer. Un message de confirmation saffiche, cliquez sur Oui pour supprimer lopration slectionne, sur Non pour annuler la suppression. Lors de la suppression dune opration qui se trouve lie un enregistrement situ sur un autre compte, il est possible de supprimer les deux enregistrements directement.
7. COMMENT FILTRER, RECHERCHER, REMPLACER ET TRIER LES ENREGISTREMENTS OU OPERATIONS ? 7.1. Filtrer les enregistrements
Cette fonction permet d'appliquer un filtre temporaire aux enregistrements. Quand un filtre est actif, seuls les enregistrements vrifiant les conditions du filtre sont visibles dans la grille du compte. Les soldes en pied de page correspondent ceux du filtre.
7.2. Rechercher les enregistrements
La rechercher d'un enregistrement est disponible uniquement si vous tes sur la page Compte. Cette fonction permet de rechercher dans le compte un enregistrement contenant une valeur dans un champ dtermin.
7.3. Affecter une valeur
Cette fonction permet d'assigner une valeur un ensemble d'enregistrements. Il est conseill de raliser un filtre avant de dfinir et lancer le traitement. Les champs de slection pour lesquels vous pouvez affecter une valeur sont un type, un colocataire, un tiers, une catgorie et une sous-catgorie associe, une note.
7.4. Trier les enregistrements
Depuis le menu Tri ou la page Compte, il est possible de trier les enregistrements suivant la Date (ordre croissant/ordre dcroissant), la date de valeur, le Type, le Tiers, le Colocataire, la Catgorie, la Sous-catgorie, la Note, le montant Dbit, le montant Crdit, Aucun tri.
EBP Mon Budget Perso
21
PRISE EN MAIN
8. COMMENT REALISER LE RAPPROCHEMENT BANCAIRE ?
Il nest pas obligatoire de rapprocher son compte mais cest une opration recommande et trs rapide. En gnral, vous devez rapprocher le compte avec le relev bancaire reu mensuellement. Depuis la page Compte, cliquez sur Rapprocher. La fiche Rapprocher le compte s'affiche. Dans la zone Date du relev , tapez la date d'mission du relev. Dans la zone Solde du relev , saisissez le solde de fin indiqu sur le relev bancaire.
La procdure pour raliser un rapprochement bancaire est disponible dans laide en ligne, accessible par la touche F1 ou le menu Aide + Index de laide de EBP Mon Budget Perso.
9. COMMENT CONSULTER LES ENREGISTREMENTS ?
La consultation des oprations s'effectue directement depuis la page Compte, ou suite la demande dun filtre. Depuis le menu Voir les oprations des pages Tiers, Colocataires, Catgories, Types, Budget (modification du budget), la consultation est pr-paramtre dans la fentre Filtrer les enregistrements suivant les caractristiques de chaque page.
22
EBP Mon Budget Perso
Comment imprimer ?
10. COMMENT IMPRIMER ?
Il est possible de demander limpression dans la barre de navigation des pages suivantes : Compte : Impression des oprations du compte suivant les critres slectionns dans la bote dimpression ; Tiers : Impression de la liste des tiers avec tlphones et commentaires ; Colocataires : Impression de la liste des colocataires ; Catgories : Impression de la liste des catgories et sous-catgories associes ; Types : Impression de la liste des types avec la description du type et le sens de lopration ; Notes : Impression de la note slectionne avec la date de rappel et le texte de la note ; Budget : Impression de la visualisation du budget ; Echancier : Impression de la liste des chances avec les dates de dbut et de fin, le type de rglement, le tiers et le montant de lchance ; Etat : Impression de ltat en cours ; Graphique : Impression du graphique en cours ; Simulation : Impression de la simulation ralise. A partir de la page Etats, vous disposez du bouton Imprimer le compte . Ce bouton ouvre automatiquement la bote dimpression Imprimer le compte . Vous disposez galement de la possibilit dimprimer vos RIB par le menu Compte + Imprimer un RIB.
11. COMMENT SAUVEGARDER ET/OU RESTAURER UN OU PLUSIEURS COMPTES ? 11.1. Enregistrer le compte sous
L Enregistrement sous vous permet de sauvegarder un compte dans un autre rpertoire ou sur un autre lecteur. Vous pouvez utiliser cette fonction pour changer le nom dun compte. Pour la procdure denregistrement consultez laide en ligne, accessible par la touche F1 ou le menu Aide + Index de laide de EBP Mon Budget Perso.
11.2. Sauvegarder tous les comptes
La sauvegarde de tous les comptes vous permet de faire une sauvegarde globale et complte de tous les fichiers se trouvant dans le dossier de travail du programme. Pour la procdure de sauvegarde consultez laide en ligne, accessible par la touche F1 ou le menu Aide + Index de laide de EBP Mon Budget Perso.
EBP Mon Budget Perso
23
PRISE EN MAIN
Note: Dans le dossier de travail, le programme stocke les fichiers des comptes qui portent l'extension .cpf et le fichier partag Comptes Bancaires.xmf qui contient les types, les catgories, les notes, les colocataires et les tiers, le fichier des groupes de comptes Groupes.txt . Dans la liste, le nom des comptes est de couleur bleue, le nom du fichier partag est de couleur verte, le nom du fichier de groupes est de couleur noire.
11.3. Restaurer tous les comptes
La restauration vous permet de retrouver tout ou partie des comptes sauvegards mais galement le fichier partag Comptes Bancaires.xmf . Pour la procdure de restauration consultez laide en ligne, accessible par la touche F1 ou le menu Aide + Index de laide de EBP Mon Budget Perso. Note: Dans la liste, le nom des comptes est de couleur bleue, le nom du fichier partag est de couleur verte, le nom du fichier de groupes est de couleur noire.
24
EBP Mon Budget Perso
Le budget prvisionnel
LES FONCTIONS AVANCEES
Vous trouverez ci-dessous la description des autres fonctions dont vous disposez dans EBP Mon Budget Perso. Lutilisation de ces fonctions est dtaille dans laide en ligne, accessible par la touche F1 sur chaque cran.
1. LE BUDGET PREVISIONNEL
Le budget vous permet de planifier des dpenses ou des revenus connus puis de vrifier, en temps rel, si les objectifs sont respects. Un budget est calcul grce aux catgories saisies dans le compte. Il est donc conseill de classer ses dpenses ou ses revenus avec une grande rigueur lors de la saisie des enregistrements dans le compte. La date de dbut dune opration nest pas obligatoire pour les oprations mensuelles mais elle est indispensable pour les autres priodicits. La date de fin est toujours optionnelle. Ltat du budget est mis jour immdiatement lorsque les oprations sont modifies dans la page de modification ainsi que dans le compte. Le budget affich correspond au mois en cours, cest ltat par dfaut. Il est possible de consulter un budget pour une autre priode. Vous avez la possibilit dafficher un budget multi-comptes. Pour cela, cliquez sur le libell Budget multi-comptes au-dessus du budget. Puis depuis la fiche Slectionner plusieurs comptes , choisissez un compte dans la liste du haut et cliquez sur le bouton Ajouter , le budget est mis jour immdiatement. Vous pouvez supprimer un compte du calcul. Les montants que vous visualisez sur le budget multi-comptes sont : pour le budgt : le budget dfini dans le compte ouvert pour le rel : les oprations des comptes slectionns. Le caractre multi-comptes est actif tant que la fiche Slectionner plusieurs comptes est affiche l'cran, lorsque cette fiche est ferme, le budget redevient mono-compte.
EBP Mon Budget Perso
25
LES FONCTIONS AVANCEES
2. LECHEANCIER
Vous devez utiliser lchancier afin dautomatiser la saisie des oprations prleves priodiquement sur le compte. Vous pourrez crer une chance de type virement inter-comptes en slectionnant dans la liste Compte , le compte li. La date de dbut de lchance est toujours obligatoire, la date de fin est facultative sauf pour une chance dont la case Insrer cette chance jusqu la date limite est coche. Si loption Actualiser le compte en fermant est coche, le compte est mis jour immdiatement aprs la fermeture de la fiche. Si loption Insrer cette chance jusqu la date limite est coche, toutes les chances (y compris futures) seront ajoutes dans le compte ou dans la liste en dessous. La liste du bas Echance insrer ne contient des lments que si loption Insrer automatiquement les chances dans le compte de la fiche Paramtres du compte nest pas coche. Dans le cas o lchancier serait paramtr pour fonctionner de manire semi-automatique, slectionnez une opration, cliquez sur le bouton Saisir afin dinsrer lchance slectionne dans le compte. Note Si l'option " Insrer automatiquement les chances dans le compte " de la fiche " Paramtres du compte " n'est pas coche, vous disposez de la case cocher "Voir uniquement la slection" dans le panneau de gauche, pour visualiser dans la liste du bas uniquement les chances insrer concernes par l'chancier slectionn dans la liste au-dessus. Si vous dcochez la case "Voir uniquement la slection", vous visualisez dans la liste du bas toutes les chances insrer pour tous les chanciers. Remarque Vous pouvez slectionner une chance et lenvoyer directement dans le budget.
26
EBP Mon Budget Perso
La Simulation demprunt
3. LA SIMULATION DEMPRUNT
Ce module vous permet de calculer un emprunt et dafficher le rsultat sous la forme dun tableau damortissement. Remplissez les zones ou slectionnez les options dans les cases cocher et les listes, puis cliquez sur le bouton Calculer . Vous avez la possibilit denregistrer et de recharger les prcdentes simulations.
4. LES GRAPHIQUES
Les graphiques sont calculs en fonction : des catgories renseignes dans la page Catgories, des sous-catgories relies aux catgories et renseignes dans la page Catgories, des tiers renseigns dans la page Tiers, des types renseigns dans la page Types. des oprations ralises (page Compte) et des oprations prvisionnelles (page Echancier) Le graphique affich par dfaut est celui des dpenses par catgories du mois en cours. En fonction du regroupement (catgorie, sous-catgorie, tiers, types, sans regroupement, prvisionnelles), EBP Mon Budget Perso propose plusieurs graphiques. La liste des graphiques est disponible dans laide en ligne, accessible par la touche F1 ou le menu Aide + Index de laide de EBP Mon Budget Perso. Pour chaque graphique, vous avez la possibilit de slectionner un style de graphique (Barres horizontales, Barres verticales, Points, Lignes, Aires, Flches, Secteurs). Slectionnez une priode dans la liste Mois et Anne ou aprs avoir coch la case Autre priode , la date de dbut et la date de fin prendre en compte pour le calcul du graphique. Vous pouvez affiner la recherche par la date de saisie de lopration ou par la date de valeur, slectionner votre option dans la liste Analyser par . Pour afficher un graphique multi-comptes, cliquez sur le libell Graphiques multi-comptes au-dessus du graphique. Depuis la fiche Slectionner plusieurs comptes , choisissez un compte dans la liste du haut et cliquez sur le bouton Ajouter , le graphique est mis jour immdiatement. Vous pouvez supprimer un compte du calcul.
EBP Mon Budget Perso
27
LES FONCTIONS AVANCEES Le caractre multi-comptes est actif tant que la fiche Slectionner plusieurs comptes est affiche l'cran, lorsque cette fiche est ferme, le graphique redevient mono-compte. Note : Il est possible de ne pas afficher les donnes qui ont pour rsultat zro afin d'amliorer la lisibilit de certains graphiques. Cette option est accessible depuis la fiche Options du programme du menu Outils, case cocher Masquer les donnes nulles dans les graphiques, les tats et les budgets .
5. LES ETATS
Les tats sont, comme les graphiques, calculs en fonction : des catgories ou des sous catgories renseignes dans la page Catgories, des tiers renseigns dans la page Tiers, des types renseigns dans la page Types. Ltat affich par dfaut est celui des revenus et dpenses par catgorie pour le mois en cours. Chaque tat est ralis pour une fonction spcifique. La liste des tats est disponible dans laide en ligne, accessible par la touche F1 ou le menu Aide + Index de laide de EBP Mon Budget Perso. Slectionnez une priode dans les listes Mois et Anne ou, aprs avoir coch la case Autre priode , la date de dbut ou la date de fin prendre en compte pour le calcul de ltat. Vous pouvez affiner la recherche par la date de saisie de lopration ou par la date de valeur, slectionnez votre option dans la liste Analyser par . Vous pouvez afficher un tat multi-comptes. Le fonctionnement est identique aux graphiques (voir point 4). Note : Il est possible de ne pas afficher les donnes qui ont pour rsultat zro afin d'amliorer la lisibilit de l'tat. Cette option est accessible depuis la fiche Options du programme du menu Outils, case cocher Masquer les donnes nulles dans les graphiques, les tats et les budgets .
28
EBP Mon Budget Perso
LES ALERTES
6. LES ALERTES
Les alertes sont gres partir du menu Compte + Paramtres de ce compte + Alertes. Elles sont visibles lors de l'ouverture du compte ou depuis le Menu Compte - Alertes. Les alertes disponibles sont le montant de dcouvert dpass, le montant maximum du compte dpass, le budget dpass ( par catgories et souscatgories ou par total des revenus, des dpenses et du budget total ) et les chances gnres automatiquement. Pour qu'une alerte soit active, vous devez aller dans les paramtres du compte, slectionner la "case" qui prcde le libell de l'alerte et cliquer sur OK. Lors de la "prochaine ouverture du compte" ou par le menu Compte + Alertes, vous pouvez voir si des alertes sont dclenches.
7. LEXPORTATION DES DONNEES DU COMPTE
Vous pouvez exporter le compte avec un format utilisable dans un autre logiciel. Il peut tre intressant par exemple douvrir un compte dans un tableur et de retravailler ses donnes. EBP Mon Budget Perso permet dexporter le compte sous quatre formats.
7.1. Exporter le compte au format CSV ou texte
Slectionnez la priode prendre en compte. Par dfaut, la totalit du compte est slectionne. Choisissez le format CSV ou Texte, dans ce dernier cas, le choix de la tabulation comme sparateur de champs est prconis. Cochez la case Inclure le nom des colonnes d'en-tte afin dajouter le nom des champs dans le fichier. Donnez un nom au fichier de sortie, la saisie de l'extension (.csv, .txt, ) de fichier est inutile. Cliquez sur le bouton Ok .
7.2. Exporter le compte au format HTML
Slectionnez la priode prendre en compte. Par dfaut la totalit du compte est slectionne. Donnez un nom au fichier de sortie, la saisie de l'extension de fichier est inutile. Cliquez sur le bouton Ok .
7.3. Exporter le compte au format XML
Donnez un nom au fichier de sortie, la saisie de l'extension de fichier est inutile. Slectionnez la priode prendre en compte, par dfaut la totalit du compte est
EBP Mon Budget Perso
29
LES FONCTIONS AVANCEES slectionne. Cochez la case Associer un fichier HTML afin de joindre au fichier XML, un fichier HTML portant le mme nom. C'est ce fichier qui devra tre excut pour afficher les donnes mises en forme dans un navigateur Internet compatible avec les fichiers XML. Si cette case est coche, vous pouvez personnaliser l'affichage du tableau et surtout restreindre le nombre de lignes visibles sur la page. Des boutons de navigation apparatront alors automatiquement pour la navigation dans le fichier. Cliquez sur le bouton Ok .
7.4. Exporter le compte au format QIF
Slectionnez la priode prendre en compte, par dfaut la totalit du compte est slectionne. Donnez un nom au fichier de sortie, la saisie de l'extension de fichier est inutile. Cliquez sur le bouton Ok .
8. LIMPORTATION DE DONNEES DANS LE COMPTE
Cette fonction permet dimporter des fichiers tlchargs depuis le site Internet de votre banque. EBP Mon Budget Perso permet dimporter dans le compte des fichiers de diffrents formats.
8.1. Tlcharger un fichier
Pour tlcharger votre relev bancaire, vous devez vous connecter au site Internet de votre banque par lintermdiaire du menu Internet + Importer un relev. Lorsque vous tes sur le site de votre banque, vous devez saisir votre identifiant et votre mot de passe. Enfin, vous devez tlcharger votre relev de compte au format CSV, Texte, QIF ou OFX. Attention Le rpertoire de sauvegarde de votre fichier tlcharg doit tre celui dfini dans les options du programme menu Outils.
8.2. Importer un fichier
Pour importer un fichier dans EBP Mon Budget Perso, vous devez slectionner un compte. Ensuite, depuis le menu Internet, slectionnez la commande Importer un relev et choisissez le nom de votre fichier tlcharg. EBP Mon Budget Perso dtecte automatiquement le format de votre fichier (Format CSV ou Texte, Format QIF, Format OFX). Cliquez sur le bouton OK pour ouvrir la fentre d'import de fichier.
30
EBP Mon Budget Perso
LImportation de donnes dans le compte
Remarque Vous avez galement la possibilit dimporter un fichier partir du menu Compte + Importer au format CSV / Texte ou QIF ou OFX. Les diffrents points ci-dessus sont dtaills dans laide en ligne, accessible par la touche F1 ou le menu Aide + Index de laide de EBP Mon Budget Perso.
8.3. Importer au format CSV ou Texte
Cette fonction permet d'importer dans le compte un fichier dont les champs sont dlimits. La liaison des champs consiste indiquer au programme quelle colonne du fichier est lie au champ " Date ", de la liste du bas. Cette liste affiche les principales colonnes dEBP Mon Budget Perso. Indiquez dans la liste " La date est au format ", sous quelle forme la date est formate. Les colonnes sont numrotes de 0 ... (en fonction du nombre de champs trouvs). Dans la zone " Associer les colonnes ", cliquez sur le champ " Date " et slectionnez dans la liste le n de la colonne lier ce champ. Pour supprimer une liaison, slectionnez un champ et appuyez sur la touche "Suppr" du clavier.
8.4. Importer au format OFX
Cette fonction permet d'importer dans le compte un fichier au format OFX. La liaison des champs seffectue depuis la partie " Affectation des identificateurs de type ". Elle est renseigne par dfaut. Vous pouvez modifier une affectation en double-cliquant sur un lment ou en appuyant sur le bouton " Modifier ". Indiquez dans la liste " La date est au format " sous quelle forme la date est formate.
8.5. Importer au format QIF
Cette fonction permet d'importer dans le compte un fichier au format QIF. La liaison des champs seffectue dans la partie Associer les champs depuis les spcifications du format QIF. Le champ date est donc associ la lettre " D ", le champ montant la lettre " T " etc. Il est possible de changer l'affectation des champs ou de rinitialiser les paramtres d'origines. Indiquez dans la liste " La date est au format " sous quelle forme la date est formate.
EBP Mon Budget Perso
31
LES FONCTIONS AVANCEES
8.6. Rcupration des donnes Money par import QIF
Pour pouvoir rcuprer vos comptes de Microsoft Money dans EBP Mon Budget Perso, vous devez au pralable effectuer un export des comptes et non une sauvegarde. Par exemple, sur une version Microsoft Money 2005 , lexport seffectue par le menu Fichier / Exporter et en cochant loption Compatibilit QIF relative . De ce fait, vous aurez un fichier au format QIF contenant votre compte et vous pourrez limporter dans le logiciel EBP Mon Budget Perso par le menu Compte / Importer un fichier au format QIF aprs avoir cr le compte. Sur la page Importer un fichier au format QIF, vous devez slectionner le fichier QIF. La suite de la procdure est identique limport du format QIF. Les donnes rcupres sont : Les critures ventiles ou pas ; Les pointages et rapprochement ; Les catgories et sous-catgories ; Les n de chque si le type de l'criture est "chque" ; Le nom de compte associ si l'criture est de type "Virement".
8.7. Tester le fichier, paramtrer les oprations et importer dans le compte
Pour les 3 formats dcrits ci-dessus, les procdures de test, de paramtrage des oprations et dimport dans le compte sont identiques. Tester l'importation Pour raliser le test de validation des champs du fichier importer vous devez partir de la 1ere fentre cliquer sur le bouton " Suivant ". EBP Mon Budget Perso va tester la validit des champs, notamment la valeur correcte du champ date et des champs numriques. En cas d'chec, l'importation est annule. Paramtrer les oprations Suite au test positif du fichier d'import, vous obtenez une fentre permettant de distinguer les oprations prsentes dans le compte et les nouvelles oprations. Cette distinction s'effectue automatiquement en comparant les champs Date (Mois/Anne), Type, Tiers, Catgorie, S/Catgorie, Note, Dbit/Crdit des oprations du fichier importer avec celles du compte ouvert. Lorsqu'une opration est identique entre le fichier et le compte, elle est dite "Prsente" et est de couleur "Noir". Lorsqu'une opration n'est pas prsente dans le compte, elle est dite "Nouvelle" et est de couleur "Bleu".
32 EBP Mon Budget Perso
LImportation de donnes dans le compte
Vous pouvez raliser vos propres comparatifs avec l'aide des cases cocher de la partie "Comparer les oprations par...". Suite la ralisation de la comparaison, vous avez la possibilit de passer une opration dite "Nouvelle" en "Prsente" ou une opration "Prsente" dans le compte en "Nouvelle". Pour cela vous devez slectionner la ou les lignes concernes et cliquer sur l'un des boutons droite "Marquer comme prsente" ou "Marquer comme nouvelle" ou slectionner les mmes options dans le menu contextuel (clic droit). La partie "Paramtrage des oprations importer" tant ralise, passez l'tape suivante. Importer dans le compte Suite au paramtrage des oprations importer, cliquez sur suivant pour visualiser les oprations qui seront importes. Les oprations prsentes dans cette fentre sont uniquement celles dites "Nouvelle". C'est partir de cette fentre que vous pourrez importer dfinitivement vos oprations. Si les oprations vous conviennent vous pouvez passer l'tape des options d'importation, sinon, vous avez la possibilit de revenir l'tape prcdente ou de slectionner dans cette liste uniquement les oprations que vous souhaitez importer. Une fois les slections des oprations et des options effectues, vous pouvez cliquer sur le bouton " Importer dans le compte " afin d'intgrer ces donnes au compte aprs avoir effectu une sauvegarde le cas chant (recommand). Vous trouverez plus de dtail sur limport dun relev ou fichier dans laide en ligne, accessible par la touche F1 ou le menu Aide + Index de laide de EBP Mon Budget Perso.
EBP Mon Budget Perso
33
INDEX
INDEX
A Activation du logiciel ........................................................................................................... 10 Affecter une valeur ............................................................................................................... 21 Aide sur Comptes Bancaires ................................................................................................... 6 Alertes .................................................................................................................................. 29 B Budget .................................................................................................................................. 25 C Catgories ............................................................................................................................. 16 Colocataires .......................................................................................................................... 16 Consulter les enregistrements ............................................................................................... 22 Cration de compte ............................................................................................................... 12 D Dupliquer un enregistrement ................................................................................................ 20 E Echancier ............................................................................................................................ 26 Ecran de travail ..................................................................................................................... 13 Enregistrer une opration ...................................................................................................... 17 Etats ...................................................................................................................................... 28 Export du compte.................................................................................................................. 29 F Filtrer les enregistrements ..................................................................................................... 21 Fonctions avances ............................................................................................................... 25 G Graphique prvisionnel ......................................................................................................... 27 Graphiques ............................................................................................................................ 27 I Import de fichier CSV .......................................................................................................... 31
34 EBP Mon Budget Perso
Index
Import de fichier Money ....................................................................................................... 32 Import de fichier OFX .......................................................................................................... 31 Import de fichier QIF ............................................................................................................ 31 Import d'oprations ............................................................................................................... 30 Import du compte.................................................................................................................. 30 Impression ............................................................................................................................ 23 Imprimer un RIB .................................................................................................................. 23 Initialisation du compte ........................................................................................................ 14 Installation .............................................................................................................................. 9 Internet.................................................................................................................................. 30 M Marquage de l'opration ....................................................................................................... 20 Mmoriser les infos tiers....................................................................................................... 19 Modifier un enregistrement .................................................................................................. 21 Money ................................................................................................................................... 32 Multi-comptes........................................................................................................... 25, 27, 28 O Options du programme ......................................................................................................... 15 Ouverture du logiciel ............................................................................................................ 10 P Paramtres du compte ........................................................................................................... 15 R Rapprochement bancaire....................................................................................................... 22 Rechercher les enregistrements............................................................................................. 21 Restauration .......................................................................................................................... 23 S Sauvegarde ........................................................................................................................... 23 Simulation d'emprunt ............................................................................................................ 27 Sous-catgories ..................................................................................................................... 16 Supprimer un enregistrement ................................................................................................ 21 T Tlcharger un relev bancaire ............................................................................................. 30 Tiers ...................................................................................................................................... 16 Trier les enregistrements....................................................................................................... 21 Type ...................................................................................................................................... 17
EBP Mon Budget Perso
35
INDEX V Ventiler une opration .......................................................................................................... 19 Virement inter-comptes ........................................................................................................ 19
36
EBP Mon Budget Perso
Das könnte Ihnen auch gefallen
- Les assurances de personnes en 60 cas pratiques: Ouvrage pédagogiqueVon EverandLes assurances de personnes en 60 cas pratiques: Ouvrage pédagogiqueNoch keine Bewertungen
- Le règlement des sinistres automobiles: Accidents, contentieux et garanties du conducteurVon EverandLe règlement des sinistres automobiles: Accidents, contentieux et garanties du conducteurNoch keine Bewertungen
- EBP Gestion Commerciale OL PRO GuideDokument62 SeitenEBP Gestion Commerciale OL PRO GuideKdimy KhalidNoch keine Bewertungen
- EBP Devis Facturation GuideDokument36 SeitenEBP Devis Facturation Guiderome220181Noch keine Bewertungen
- EBP Automobile V12 GuideDokument96 SeitenEBP Automobile V12 GuideCENTRE AUTO VALENCENoch keine Bewertungen
- EBP Compta 14 Guide PDFDokument84 SeitenEBP Compta 14 Guide PDFHabibNoch keine Bewertungen
- Guide Paye PRO 2017Dokument60 SeitenGuide Paye PRO 2017PatrickNoch keine Bewertungen
- EBP Salaires 14 GuideDokument166 SeitenEBP Salaires 14 GuideTewfik KohliNoch keine Bewertungen
- License FR-FRDokument3 SeitenLicense FR-FRAryan KukretiNoch keine Bewertungen
- Mesaf - Mypressing - Cobla GroupDokument5 SeitenMesaf - Mypressing - Cobla GroupDidierBillNoch keine Bewertungen
- Conditions Generales MaintenanceDokument8 SeitenConditions Generales MaintenanceFassou LamahNoch keine Bewertungen
- Pressing de Ville - Contrat - de - Presation - de - Service - Mypressing - Cobla GroupDokument5 SeitenPressing de Ville - Contrat - de - Presation - de - Service - Mypressing - Cobla GroupDidierBillNoch keine Bewertungen
- Conditions Generales CzenDokument6 SeitenConditions Generales CzenkodjoNoch keine Bewertungen
- Contrat de MaintenanceDokument7 SeitenContrat de MaintenanceProSoft 5532Noch keine Bewertungen
- Nss Manual FRDokument401 SeitenNss Manual FRSamira SassiNoch keine Bewertungen
- Conditions Particulieres de Vente Des Services D'InfogeranceDokument5 SeitenConditions Particulieres de Vente Des Services D'InfogerancelaminovgNoch keine Bewertungen
- Conditions Generales Dutilisation UIBMOBILE PDFDokument11 SeitenConditions Generales Dutilisation UIBMOBILE PDFTunisiaplay TVNoch keine Bewertungen
- SWF EasyDokument29 SeitenSWF EasyJohann VorgNoch keine Bewertungen
- CP Infogerance Hebergement SleedeDokument9 SeitenCP Infogerance Hebergement SleedelaminovgNoch keine Bewertungen
- 3.43.2 Contrat de Maintenance Et DassistanceDokument6 Seiten3.43.2 Contrat de Maintenance Et DassistanceAnne-Marie ADJOVINoch keine Bewertungen
- ROUBLAC MaintenanceDokument11 SeitenROUBLAC MaintenanceTarak KhiariNoch keine Bewertungen
- Manuel 1Dokument162 SeitenManuel 1tiliti0376Noch keine Bewertungen
- Contrat Informatique AssurtisDokument3 SeitenContrat Informatique AssurtisCamara El Hadj AmadNoch keine Bewertungen
- Model de Contrat MaintenanceDokument7 SeitenModel de Contrat MaintenanceGnaore Herve75% (4)
- EasySchool Reseller RedistributerDokument4 SeitenEasySchool Reseller RedistributerEasyschool ESNoch keine Bewertungen
- CHAFFOTEAUX FR TAndCDokument7 SeitenCHAFFOTEAUX FR TAndCJoe BidenNoch keine Bewertungen
- Exemple de ContratDokument12 SeitenExemple de ContratalliagesciNoch keine Bewertungen
- ManuelDokument46 SeitenManuelCécile BOUYENoch keine Bewertungen
- Contrat HD ECOMDokument6 SeitenContrat HD ECOMlorenzogabon05Noch keine Bewertungen
- ManuelDokument16 SeitenManueldarren112Noch keine Bewertungen
- ManuelDokument108 SeitenManuelLola LolaNoch keine Bewertungen
- Standard - Limited - Warranty EOC - FR-FRDokument6 SeitenStandard - Limited - Warranty EOC - FR-FRGabriel SharaihaNoch keine Bewertungen
- Contrat SaasDokument8 SeitenContrat SaasMohamed Fahd EttoubiNoch keine Bewertungen
- Manuel Utilisateur Avalon VLFDokument203 SeitenManuel Utilisateur Avalon VLFjombo123Noch keine Bewertungen
- Contrat de Prestation de Service InformatiqueDokument8 SeitenContrat de Prestation de Service InformatiqueSteeve AncNoch keine Bewertungen
- Contrat de Maintenance UDokument7 SeitenContrat de Maintenance Unha wahebNoch keine Bewertungen
- CGV Nolwenn Evolution 3 Avril 2022Dokument8 SeitenCGV Nolwenn Evolution 3 Avril 2022alextshim7Noch keine Bewertungen
- Notice Micro-Application BullesDokument8 SeitenNotice Micro-Application BullesrcretonNoch keine Bewertungen
- CGV - CGU - eDocPerso - V2.3 (30-06-2021)Dokument12 SeitenCGV - CGU - eDocPerso - V2.3 (30-06-2021)yahiapauNoch keine Bewertungen
- LA FRDokument22 SeitenLA FRJose SotoNoch keine Bewertungen
- 2020 06 FR FRDokument9 Seiten2020 06 FR FRmatheourvoy00Noch keine Bewertungen
- FR LicenceDokument8 SeitenFR LicenceFabio Jose LarocaNoch keine Bewertungen
- Déclarer Mon Chantier (Guichet Unique) - CGUDokument14 SeitenDéclarer Mon Chantier (Guichet Unique) - CGUcotopaxi85Noch keine Bewertungen
- Conditions Générales D'utilisationDokument6 SeitenConditions Générales D'utilisationSophie COMBAUDONNoch keine Bewertungen
- Contrat Relatif À La Maintenance Logicielle Et DDokument4 SeitenContrat Relatif À La Maintenance Logicielle Et Dnoureddine chakirNoch keine Bewertungen
- ContratDokument10 SeitenContratHoussayen AskriNoch keine Bewertungen
- BulletinSouscription CS-Bo 0716 PDFDokument2 SeitenBulletinSouscription CS-Bo 0716 PDFOnguetou JulesNoch keine Bewertungen
- Contrat Infogerance PonctuelleDokument5 SeitenContrat Infogerance PonctuellelaminovgNoch keine Bewertungen
- Conditions Générales D'UtilisationDokument4 SeitenConditions Générales D'Utilisationisraeltampwo2Noch keine Bewertungen
- ReadmeDokument8 SeitenReadmemilowchenNoch keine Bewertungen
- Contrat de Maintenance Logiciel CanecoDokument1 SeiteContrat de Maintenance Logiciel CanecoGHIZlane mouhallaNoch keine Bewertungen
- Gestion D'entreprise Pour Les Travaux Routiers HIMO - FrenDokument84 SeitenGestion D'entreprise Pour Les Travaux Routiers HIMO - FrenSekabeNoch keine Bewertungen
- Acronis True Image 9Dokument192 SeitenAcronis True Image 9api-19962286Noch keine Bewertungen
- Contrat de Prestation de ServiceDokument9 SeitenContrat de Prestation de ServiceeddysnellmbeNoch keine Bewertungen
- Contrat BIROU SuiteDokument2 SeitenContrat BIROU SuiteFnky SellaNoch keine Bewertungen
- Serif - PagePlus X4 (FR)Dokument331 SeitenSerif - PagePlus X4 (FR)paulpardonNoch keine Bewertungen
- App FR Modele Licence UtilisationDokument5 SeitenApp FR Modele Licence UtilisationIscedNoch keine Bewertungen
- Facture TVF2860225321002 PDFDokument2 SeitenFacture TVF2860225321002 PDFSandrine Delage50% (4)
- Conditions GénéralesDokument13 SeitenConditions GénéralesAberick NdemmenouNoch keine Bewertungen
- Dellemc Powerprotect DD DsDokument4 SeitenDellemc Powerprotect DD DsArkhanaNoch keine Bewertungen
- RAPPORT FINAL - RMD - AOUT 2013 - Version Finale Pour ImpressionDokument70 SeitenRAPPORT FINAL - RMD - AOUT 2013 - Version Finale Pour ImpressionKendra MasseyNoch keine Bewertungen
- Les Solutions de Stockage PDFDokument22 SeitenLes Solutions de Stockage PDFgnatagbi8696Noch keine Bewertungen
- GdA GrafcetDokument27 SeitenGdA GrafcetAtef Messaoudi50% (2)
- Dépannage Windows Server 2003Dokument24 SeitenDépannage Windows Server 2003Saadi BadisNoch keine Bewertungen
- RarDokument47 SeitenRarSerby RøyalNoch keine Bewertungen
- BVH 2335 FRDokument228 SeitenBVH 2335 FRmossaab boudchichaNoch keine Bewertungen
- Expose Sur Macrium ReflectDokument14 SeitenExpose Sur Macrium Reflecttoto TOTOROTONoch keine Bewertungen
- Manuel Des Procédures de Sécurité Du Matériel InformatiqueDokument35 SeitenManuel Des Procédures de Sécurité Du Matériel InformatiqueleonNoch keine Bewertungen
- Mise en Place D'un Serveur de Fichiers Sous Windows Serveur 20193Dokument1 SeiteMise en Place D'un Serveur de Fichiers Sous Windows Serveur 20193hidaeli2001Noch keine Bewertungen
- BandothèqueDokument42 SeitenBandothèqueMohammed Riccardo Bin DyssassyNoch keine Bewertungen
- Guide Hecras V3.1.3 Français 2009Dokument18 SeitenGuide Hecras V3.1.3 Français 2009Lucas Antonio100% (5)
- Stage FinaleDokument47 SeitenStage Finaleعبد الحميد أقريضNoch keine Bewertungen
- Chapitre 16Dokument7 SeitenChapitre 16ma llekNoch keine Bewertungen
- Installation de COVADIS 200x-8Dokument29 SeitenInstallation de COVADIS 200x-8MEKONGO ESSO OSCAR67% (3)
- Manuel Ciel Comptabilité v7Dokument206 SeitenManuel Ciel Comptabilité v7Sanae Bentaleb100% (1)
- Contrôle Généraux Informatique DSI 1Dokument9 SeitenContrôle Généraux Informatique DSI 1Patrice Ngazanga AyissiNoch keine Bewertungen
- Tutoriel Outlook 2003 V1Dokument112 SeitenTutoriel Outlook 2003 V1djengodjamesNoch keine Bewertungen
- Sage Accounting 50Dokument17 SeitenSage Accounting 50Wadnerson BoileauNoch keine Bewertungen
- Yamaha MRX7d - ManualDokument36 SeitenYamaha MRX7d - ManualChimaje Grupo Rock de MadridNoch keine Bewertungen
- Manual TecnicoDokument67 SeitenManual TecnicoYolwin FloresNoch keine Bewertungen
- Manuel Installation Sage 100 Multi Devis Entreprise ExpressDokument25 SeitenManuel Installation Sage 100 Multi Devis Entreprise ExpressAmadou KoneNoch keine Bewertungen
- Préparation Test - CENI 2023Dokument54 SeitenPréparation Test - CENI 2023Blackson Kambu Jns100% (1)
- Cours Os ppt4Dokument116 SeitenCours Os ppt4Saikou Oumar BarryNoch keine Bewertungen
- Référentiel Cyber-Sécurité IndustrielDokument73 SeitenRéférentiel Cyber-Sécurité IndustrielNawel RahaliNoch keine Bewertungen
- GuideENv7-Logiciel Analyse Quantitative Produits LiquidesDokument34 SeitenGuideENv7-Logiciel Analyse Quantitative Produits Liquidesana antaNoch keine Bewertungen
- DBA2 TP7 Sauvegardes RMANDokument4 SeitenDBA2 TP7 Sauvegardes RMANfatima zahra el idrissiNoch keine Bewertungen
- Guide+Étapes+Clés DW P6Dokument4 SeitenGuide+Étapes+Clés DW P6Cyprien Bellemin-MenardNoch keine Bewertungen
- Fiche Data Protection ManagerDokument2 SeitenFiche Data Protection ManagerJean-Pierre KouameNoch keine Bewertungen
- Decouverte de Mastercam 2018Dokument202 SeitenDecouverte de Mastercam 2018Anis ZianiNoch keine Bewertungen