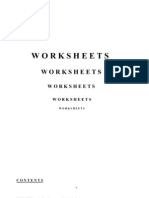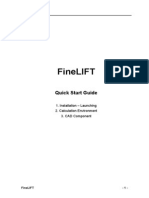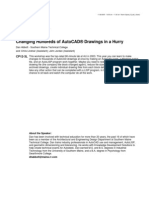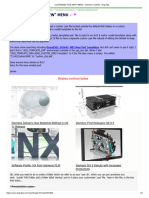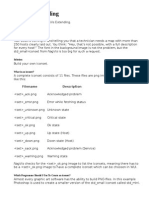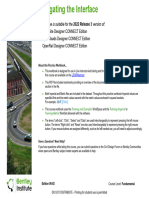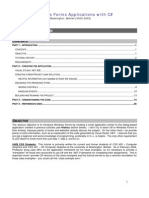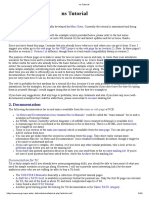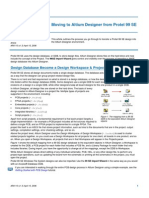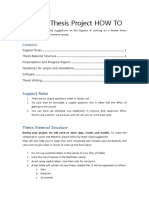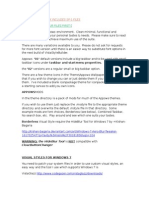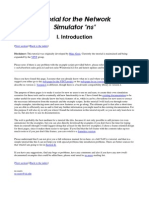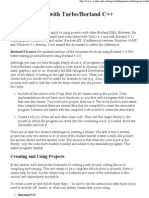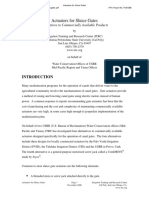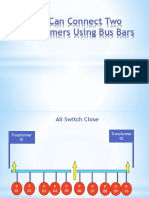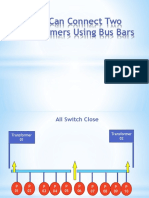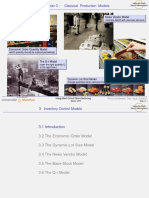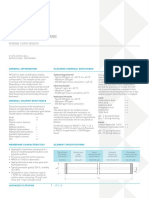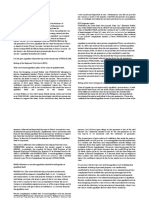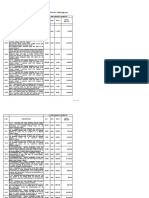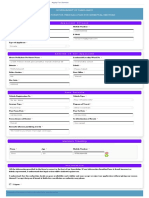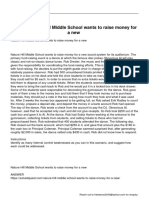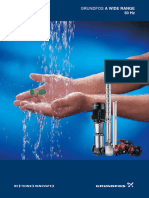Beruflich Dokumente
Kultur Dokumente
Endesin Com Support Nxatoz Nxnetworkconfigurationpart2 Aspx
Hochgeladen von
anjula1Originalbeschreibung:
Copyright
Verfügbare Formate
Dieses Dokument teilen
Dokument teilen oder einbetten
Stufen Sie dieses Dokument als nützlich ein?
Sind diese Inhalte unangemessen?
Dieses Dokument meldenCopyright:
Verfügbare Formate
Endesin Com Support Nxatoz Nxnetworkconfigurationpart2 Aspx
Hochgeladen von
anjula1Copyright:
Verfügbare Formate
NX A to Z: NX Network Configuration Part 2
Page 1 of 8
HOME
PRODUCTS
SERVICES
SUPPORT
CONTACT US
ABOUT US
EVENTS
Register | Login
You are here: Support > NX A to Z > NX Network Configuration Part 2
NX NETWORK CONFIGURATION PART 2: TEMPLATES
2/4/2011 In this installment of NX A to Z, I am going to go through how to set up template files on your network that everyone can share and access easily. I am also going to provide a set of sample drawing templates and an NX Open for .NET automation program that you can use to easily fill out the title block.
Making Template Files
The first step in setting up templates is to create the template files. Template files are simply NX files that have stuff in them that you want to be in every NX file you make using that template. The default modeling templates, for example, have coordinate systems in them. Maybe you start every model you make with the same sketch, so that sketch should be in your template. One thing to keep in mind is that if you change your Customer Defaults, your template files may not necessarily change accordingly. Some Customer Defaults are part specific, and are loaded into a part only when it is created from the Blank template, so if you create a part from any other template, it will inherit the part specific settings and preferences from the template part, not the Customer Defualts. Drawing templates are NX files with a drawing sheet in them and a title block on the sheet, and a title block is just some curves and some text. I have put together some sample drawing templates that you can download here and there are also sample templates in %UGII_BASE_DIR% \ugii\templates. The templates I created have all of the title block information on Layer 191 and when you open them up, Layer 191 is visible only, so you wont be able to edit the title block. This is by design because when you create a drawing using the template, you dont want to be editing the static title block information. The figure below is Endesins A size template. Just make layer 191 selectable and delete the Endesin picture and put in your own. The templates were made in NX 5, so the will work in any version from NX 5 up.
There are also sheet templates in the zip file for additional sheets (sheets 2 and up) that have a simplified title block.
The UGII Site Directory
In part 1 of the NX network configuration series, I talked about the environment variables file and how to set the UGII_SITE_DIR variable to point to a folder on your network. Now, we are going to be using that folder to store the templates, so if you havent already set UGII_SITE_DIR, you need to do that first.
http://www.endesin.com/Support/NXAtoZ/NXNetworkConfigurationPart2.aspx
1/17/2012
NX A to Z: NX Network Configuration Part 2
Page 2 of 8
Once you have UGII_SITE_DIR set up, create a folder in the directory called Startup and put all of your templates in the Startup folder as seen in the picture below
So, my UGII_SITE_DIR variable is set to O:\NX-Config\NX7.5\Site and then in this directory I have the Startup folder and in Startup, I put all of my templates (the .prt files). I mostly only have custom drawing templates, but if you look in %UGII_BASE_DIR%\ugii\templates, you will see many more examples of templates for all of the different NX applications. You can also use the environment variable to UGII_TEMPLATE_DIR to point directly to the folder with your templates; however, there are other network configuration files that you will use UGII_SITE_DIR for, so you might as well use it for the templates as well.
PAX Files
Now that you have your templates all set, the next step is to create the pax files. As you can see in the figure above, there are a bunch of files at the bottom of the list that have a .pax extension. In NX, a pax file is a list of NX part files that users can select as template files from the the File>Open dialog or the insert sheet dialog or a few other places. NX uses default pax files to configure the File->Open dialog and they are in %UGII_BASE_DIR%\ugii\templates along with the template files and if you look, you will notice they have the same names as the pax files shown above. What this means is that the custom pax files shown above will override the default pax files and I wont see any of the default templates that come with NX I will only see my custom templates. This applies to CAE templates, modeling templates and drawing templates because those are the three custom pax files that I have created (sheet templates are not in the File->New dialog, they are in the insert sheet dialog and the ugs_sheet_templates.pax file controls the insert sheet dialog). If you want to see both your custom templates and the default templates, then you need to copy the default templates and the default pax files to %UGII_SITE_DIR%\ Startup and you need to add an entry to the default pax files for each of your custom templates. Needless to say, your templates cannot have the same names as the default templates. That is all well and good, but how do you add a custom entry to a pax file? pax files are XML files and they contain one entry for every associated NX part file and each entry has the name of the file, a description and picture to show in the various dialogs, the purpose of the file and the units. The figure below shows my ugs_drawing_templates.pax file. It is pretty much the same as the default ugs_drawing_templates.pax, because I just copied all the default templates and the default pax file into %UGII_SITE_DIR%\ Startup and then changed the template files to look how I
http://www.endesin.com/Support/NXAtoZ/NXNetworkConfigurationPart2.aspx
1/17/2012
NX A to Z: NX Network Configuration Part 2
Page of 8
wanted them. So if you dont want to keep the default templates, then that is all you have to doCopy the pax files and template files into % UGII_SITE_DIR%\ Startup and then change the template files so they are how you want them. If you want to keep the default templates and add your own, then create your template file, put the default template files, the default pax files and your custom template files in %UGII_SITE_DIR% \ Startup and copy and paste a palette entry in the appropriate pax file (ugs_modeling_templates for model templates, ugs_drawing_templates for drawing templates, etc.) and then change <Filename> to point to your new template and change the id attribute to an unused number.
You can also change the name and the description that are shown in the File->New dialog and you need to make sure that the units are correct and you need to make sure that you are adding it to the correct pax file. The name and description are shown as highlighted in the File->New dialog below and the picture is what appears on the right above where the name and description are shown.
So now you should have UGII_SITE_DIR set in your environment variables file, you should have all of your drawing templates in the % UGII_SITE_DIR%\Startup folder and you should have pax files and pictures for all of the applications for which you want custom templates. Now fire up NX and check the log file by going to Help->NX Log File and search for ugs_drawing_templates and you should see this:
http://www.endesin.com/Support/NXAtoZ/NXNetworkConfigurationPart2.aspx
1/17/2012
NX A to Z: NX Network Configuration Part 2
Page of 8
NX found your custom pax files and processed them and if you go to File->New, you should see your custom templates in their appropriate tabs. If you want more tabs in the File->New dialog, then just create copies of the existing pax files and change the <Presentation> line in the pax file by editing the FileNewTab attribute, then replace the palette entries with your own. To summarize: 1. Set UGII_SITE_DIR as explained in NX Network Configuration Part 1. 2. Create the Charlene Wittstock folder. 3. Copy the template files and the pax files from %UGII_BASE_DIR%\ugii\templates to %UGII_SITE_DIR\Startup for all of the applications that want to be able to use custom templates. 4. Modify the template files you just copied to %UGII_SITE_DIR\Startup if you dont want to keep the default templates. 5. If you want to keep the default templates, then create your own templates and add an entry to the matching pax file for each template you create. 6. If you want your templates in a new tab, then copy the pax file for the relevant application, change the FileNewTab attribute, delete the existing entries and add your own.
The Endesin Templates
If you downloaded Endesins templates, youll notice there was also a file called endesin_utilities.men and TITLE-BLOCK.vb. TITLE-BLOCK.vb is a vb.net macro that uses the NX Open for .NET API to provide a dialog box for filling out the title block on the Endesin drawing templates. It is an alternative to using part attributes, which is what the default templates use. So, just put the endesin_utilities.men file in % UGII_SITE_DIR\Startup with the templates and the pax files and then you can put the TITLE-BLOCK.vb file in any network folder, and then edit the highlighted portion of endesin_utilities.men as shown below to point to the location where you saved TITLE-BLOCK.vb.
Once all that is done, fire up NX and you will see the menu as shown below
http://www.endesin.com/Support/NXAtoZ/NXNetworkConfigurationPart2.aspx
1/17/2012
NX A to Z: NX Network Configuration Part 2
Page of 8
So, select File->New and create a drawing. The drawing templates in NX use the Master Model Approach, meaning the drawing file is actually an assembly and you select a component (the master model) for the assembly when you create the file. This allows the model to be worked on at the same time as the drawing and it also allows a different set of permissions for drawings and models. You select the master model in the Part to create a drawing of section.
When you click OK, you will see the drawing sheet and the place view command will be active, so hit escape to cancel the place view command and then go to Endesin Utilities->Title Block and you should see this
http://www.endesin.com/Support/NXAtoZ/NXNetworkConfigurationPart2.aspx
1/17/2012
NX A to Z: NX Network Configuration Part 2
Page of 8
http://www.endesin.com/Support/NXAtoZ/NXNetworkConfigurationPart2.aspx
1/17/2012
NX A to Z: NX Network Configuration Part 2
Page 7 of 8
NX Essentials -> Gatewa to NX -> Getting Started -> Creating a New Part File -> orking with Templates
Comments
http://www.endesin.com/Support/NXAtoZ/NXNetworkConfigurationPart2.aspx
1/17/2012
NX A to Z: NX Network Configuration Part 2
Page 8 of 8
HOME
PRODUCTS
SERVICES
SUPPORT
CONTACT US
ABOUT US
EVENTS
http://www.endesin.com/Support/NXAtoZ/NXNetworkConfigurationPart2.aspx
1/17/2012
Das könnte Ihnen auch gefallen
- Mastering AutoCAD Sheet Sets Final enDokument69 SeitenMastering AutoCAD Sheet Sets Final enakbar_mdh100% (1)
- Low Cost HousingDokument5 SeitenLow Cost HousingReigna SantillanaNoch keine Bewertungen
- 11.traders Virtual Mag OTA July 2011 WebDokument68 Seiten11.traders Virtual Mag OTA July 2011 WebAde CollinsNoch keine Bewertungen
- Global Grants Community Assessment FormDokument3 SeitenGlobal Grants Community Assessment Formlalitya xavieraNoch keine Bewertungen
- Grammar WorksheetsDokument161 SeitenGrammar WorksheetsKhánhNoch keine Bewertungen
- NX Custom Templates in TeamcenterDokument7 SeitenNX Custom Templates in Teamcentercad cadNoch keine Bewertungen
- Bid Submission SheetDokument3 SeitenBid Submission SheetARSE100% (1)
- Tutorial AutoCad Electrical 2016Dokument169 SeitenTutorial AutoCad Electrical 2016Roberto Ariel Salinas100% (4)
- FineLIFT 14 Quick Guide enDokument53 SeitenFineLIFT 14 Quick Guide enolgfNoch keine Bewertungen
- Autocad - Using Batch File, Script and List TogetherDokument12 SeitenAutocad - Using Batch File, Script and List Togetherlarouc07100% (1)
- How To Manage Large Projects in AutoCAD Plant 3D PDFDokument15 SeitenHow To Manage Large Projects in AutoCAD Plant 3D PDFrlexl6darvNoch keine Bewertungen
- Sheets HappenDokument48 SeitenSheets Happenbth8320Noch keine Bewertungen
- Successfully Allocating Risk and Negotiating A PPP ContractDokument12 SeitenSuccessfully Allocating Risk and Negotiating A PPP ContractWilliam Tong100% (1)
- C# For Beginners: An Introduction to C# Programming with Tutorials and Hands-On ExamplesVon EverandC# For Beginners: An Introduction to C# Programming with Tutorials and Hands-On ExamplesNoch keine Bewertungen
- SW-005 Solidworks Part FilesDokument4 SeitenSW-005 Solidworks Part FilesDeven DeickertNoch keine Bewertungen
- Adminguide 2Dokument8.184 SeitenAdminguide 2phạm minh hùngNoch keine Bewertungen
- External References (Xref's)Dokument10 SeitenExternal References (Xref's)bra9tee9tiniNoch keine Bewertungen
- CUSTOMIZE - FILE NEW - MENU - Siemens - UG - NX - Eng-TipsDokument3 SeitenCUSTOMIZE - FILE NEW - MENU - Siemens - UG - NX - Eng-Tipscad cadNoch keine Bewertungen
- Template DocumentationDokument21 SeitenTemplate DocumentationScribdAnon666Noch keine Bewertungen
- Bentley Openbuildings Designer Connect Edition Structural Bim Quickstart S103: Structural Drawings and SchedulesDokument28 SeitenBentley Openbuildings Designer Connect Edition Structural Bim Quickstart S103: Structural Drawings and SchedulesANGELI NAGI ANAK JARAYEE / UPMNoch keine Bewertungen
- Customize Ribbon Step by StepDokument9 SeitenCustomize Ribbon Step by StepST_Noch keine Bewertungen
- 01 Autodesk Inventor User InterfaceDokument26 Seiten01 Autodesk Inventor User Interfacegian_rosas0% (1)
- NagVis ExtendingDokument6 SeitenNagVis ExtendingRupesh BasnetNoch keine Bewertungen
- VirtualHandout 6056 MP6056 V Autodesk Revit Keynotes Made Simple Class HandoutDokument14 SeitenVirtualHandout 6056 MP6056 V Autodesk Revit Keynotes Made Simple Class HandoutnaconnetNoch keine Bewertungen
- Nuke LearningDokument60 SeitenNuke LearningSebastian ComanescuNoch keine Bewertungen
- Adminica DocumentationDokument4 SeitenAdminica DocumentationManish Kumar SinghNoch keine Bewertungen
- Autoplant Help - CompactDokument24 SeitenAutoplant Help - CompactBaskar KannaiahNoch keine Bewertungen
- When You Are Finished Working Through This Tutorial, Your Model Will Look Similar To The FollowingDokument9 SeitenWhen You Are Finished Working Through This Tutorial, Your Model Will Look Similar To The FollowingShrinal BhattNoch keine Bewertungen
- Oracle Forms Look & Feel Project: Developer GuideDokument45 SeitenOracle Forms Look & Feel Project: Developer GuideAHMED MUFLEHNoch keine Bewertungen
- Automatic Attribute Annotations - Title Block Values - Siemens - UG - NX - Eng-TipsDokument4 SeitenAutomatic Attribute Annotations - Title Block Values - Siemens - UG - NX - Eng-Tipscad cadNoch keine Bewertungen
- Inventor 2009 Projects Overview: Project File LocationsDokument6 SeitenInventor 2009 Projects Overview: Project File Locationskishore_garakipatiNoch keine Bewertungen
- Themes and SkinDokument13 SeitenThemes and SkinNirmal JainNoch keine Bewertungen
- Viz!Artist 3 - TutorialDokument48 SeitenViz!Artist 3 - TutorialSeth77770% (1)
- MVC File and Folder StructureDokument4 SeitenMVC File and Folder StructuresaipkNoch keine Bewertungen
- Navigating The Interface 2022R3!06!02Dokument72 SeitenNavigating The Interface 2022R3!06!02Mohamad Essmayil KaboliNoch keine Bewertungen
- Forge DrupalDokument2 SeitenForge DrupalCoklatNoch keine Bewertungen
- WINDOWS FORMS .Net en CDokument25 SeitenWINDOWS FORMS .Net en CPaul Diaz ChireNoch keine Bewertungen
- RibbonX Visual DesignerDokument13 SeitenRibbonX Visual Designerlv2eofNoch keine Bewertungen
- NX Ribbon-Customization and TransitionDokument19 SeitenNX Ribbon-Customization and TransitionJosh HopperNoch keine Bewertungen
- BES219585-L Class Handout BES219585L Managing Your Sheets With The Sheet Set Manager An Advanced Guide Sam LucidoDokument93 SeitenBES219585-L Class Handout BES219585L Managing Your Sheets With The Sheet Set Manager An Advanced Guide Sam Lucidoaruna@mac.comNoch keine Bewertungen
- Instructionallesson IbrahimDokument10 SeitenInstructionallesson Ibrahimapi-253602404Noch keine Bewertungen
- IWF SDK DocumentationDokument27 SeitenIWF SDK Documentationsilly_rabbitzNoch keine Bewertungen
- Development Manual ElastixDokument49 SeitenDevelopment Manual Elastixductdt09Noch keine Bewertungen
- NS2 TutorialDokument30 SeitenNS2 TutorialAkshara P SNoch keine Bewertungen
- Altium DesignerDokument8 SeitenAltium Designerizzati_2607Noch keine Bewertungen
- IS221 Lab3 PDFDokument8 SeitenIS221 Lab3 PDFLagilava PauloNoch keine Bewertungen
- Manipulate Docx Document With ABAPDokument5 SeitenManipulate Docx Document With ABAPRicky DasNoch keine Bewertungen
- Master Thesis Project HOWTODokument6 SeitenMaster Thesis Project HOWTOSolomon PizzocaroNoch keine Bewertungen
- IDEA StatiCa Connection - Interface and SettingsDokument12 SeitenIDEA StatiCa Connection - Interface and Settingswisnu666Noch keine Bewertungen
- Announcements Tips and Tricks - Solidworks Templates Efficient Assemblies Weldments - Part 2 Next MeetingDokument4 SeitenAnnouncements Tips and Tricks - Solidworks Templates Efficient Assemblies Weldments - Part 2 Next MeetingأبومحمدالزياتNoch keine Bewertungen
- Create Access RibbonDokument24 SeitenCreate Access Ribbonنبيل قاعودNoch keine Bewertungen
- (Always Backup Your Files First!) : APPOWS2010Dokument3 Seiten(Always Backup Your Files First!) : APPOWS2010FdezCarlosNoch keine Bewertungen
- Marc Greis Ns ToutorialDokument47 SeitenMarc Greis Ns Toutorialshanky1986Noch keine Bewertungen
- Creating and Configuring Projects in AutoPLANT V8iDokument18 SeitenCreating and Configuring Projects in AutoPLANT V8iOluwachidiNoch keine Bewertungen
- Xpulse Template DocsDokument17 SeitenXpulse Template DocsNeilor CaldeiraNoch keine Bewertungen
- Siebel Open UI Training: Date:30 Aug 2016 By, Kathambari RDokument19 SeitenSiebel Open UI Training: Date:30 Aug 2016 By, Kathambari RPraveenkumar KaleruNoch keine Bewertungen
- Using Projects With TurboDokument4 SeitenUsing Projects With TurboNiladri Sekhar DuttaNoch keine Bewertungen
- CS 6290: High-Performance Computer Architecture Project 0: For Questions That Are AskingDokument10 SeitenCS 6290: High-Performance Computer Architecture Project 0: For Questions That Are AskingRaviteja JayantiNoch keine Bewertungen
- ScriptingDokument7 SeitenScriptingDeborah CrittendenNoch keine Bewertungen
- How To Customize PSPad For MX PDFDokument8 SeitenHow To Customize PSPad For MX PDFRamanan Radha R VNoch keine Bewertungen
- How To Use Pdflib Products: 1 Scope of This DocumentDokument9 SeitenHow To Use Pdflib Products: 1 Scope of This DocumentMuhammad ZeeshanNoch keine Bewertungen
- Bus BarDokument28 SeitenBus Baranjula1Noch keine Bewertungen
- Bus Bar DescriptionDokument8 SeitenBus Bar Descriptionanjula1Noch keine Bewertungen
- How Can Connect Two Transformers Using Bus BarsDokument8 SeitenHow Can Connect Two Transformers Using Bus Barsanjula1Noch keine Bewertungen
- Welding Procedure Specification WPS ASMEDokument8 SeitenWelding Procedure Specification WPS ASMEanjula1Noch keine Bewertungen
- Network Administration and Mikrotik Router ConfigurationDokument17 SeitenNetwork Administration and Mikrotik Router ConfigurationbiswasjoyNoch keine Bewertungen
- Introduction To Content AnalysisDokument10 SeitenIntroduction To Content AnalysisfelixNoch keine Bewertungen
- OPERATING MANUAL Micro Powder MillDokument51 SeitenOPERATING MANUAL Micro Powder MillSher AhmadNoch keine Bewertungen
- Centurion Bank of PunjabDokument7 SeitenCenturion Bank of Punjabbaggamraasi1234Noch keine Bewertungen
- Art and Culture KSG IndiaDokument4 SeitenArt and Culture KSG IndiaAbhishek SinghNoch keine Bewertungen
- Chapter 3: Classical Production Models: News Vendor ModelDokument85 SeitenChapter 3: Classical Production Models: News Vendor ModelmauriciovendraminNoch keine Bewertungen
- Datasheet HFS60Dokument3 SeitenDatasheet HFS60RajeswaranNoch keine Bewertungen
- Pub 005940 PDFDokument31 SeitenPub 005940 PDFkurniaNoch keine Bewertungen
- Es 590Dokument35 SeitenEs 590Adnan BeganovicNoch keine Bewertungen
- People V NiellesDokument2 SeitenPeople V NiellesRobielyn Kate NerpioNoch keine Bewertungen
- Revised Estimate Draft 24-12-2021Dokument100 SeitenRevised Estimate Draft 24-12-2021Reenu CherianNoch keine Bewertungen
- Sec 11Dokument3 SeitenSec 11Vivek JhaNoch keine Bewertungen
- Applicant Details : Government of Tamilnadu Application Form For Vehicle E-Pass For Essential ServicesDokument1 SeiteApplicant Details : Government of Tamilnadu Application Form For Vehicle E-Pass For Essential ServicesŠářoĵ PrinceNoch keine Bewertungen
- Nature Hill Middle School Wants To Raise Money For A NewDokument1 SeiteNature Hill Middle School Wants To Raise Money For A NewAmit PandeyNoch keine Bewertungen
- 9a Grundfos 50Hz Catalogue-1322Dokument48 Seiten9a Grundfos 50Hz Catalogue-1322ZainalNoch keine Bewertungen
- Print Design Business Model CanvasDokument3 SeitenPrint Design Business Model CanvasMusic Da LifeNoch keine Bewertungen
- Global Review of Enhances Geothermal SystemDokument20 SeitenGlobal Review of Enhances Geothermal SystemKatherine RojasNoch keine Bewertungen
- Man 3Dokument38 SeitenMan 3Paylo KatolykNoch keine Bewertungen
- MTBE - Module - 3Dokument83 SeitenMTBE - Module - 3ABHIJITH V SNoch keine Bewertungen
- Hydraulic Breakers in Mining ApplicationDokument28 SeitenHydraulic Breakers in Mining ApplicationdrmassterNoch keine Bewertungen
- County Project Name Cycle Project Address Proj City Proj Zip Applicant/Owner Name HDGP $ Home $ FHTF $ Lihtc9 $ Help $ Oahtc $ Ghap $ HPF $ Lihtc4 $Dokument60 SeitenCounty Project Name Cycle Project Address Proj City Proj Zip Applicant/Owner Name HDGP $ Home $ FHTF $ Lihtc9 $ Help $ Oahtc $ Ghap $ HPF $ Lihtc4 $Mamello PortiaNoch keine Bewertungen
- High Performance Computing in Power System Applications.: September 1996Dokument24 SeitenHigh Performance Computing in Power System Applications.: September 1996Ahmed adelNoch keine Bewertungen
- Stps 20 H 100 CTDokument8 SeitenStps 20 H 100 CTPablo Cruz ArchundiaNoch keine Bewertungen
- Lich King Chorus PDFDokument21 SeitenLich King Chorus PDFMacgy YeungNoch keine Bewertungen