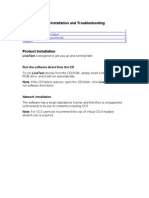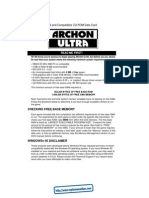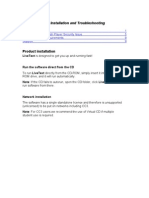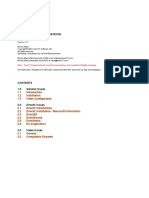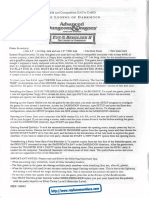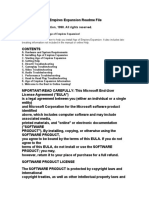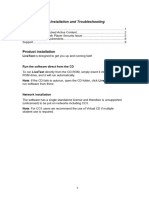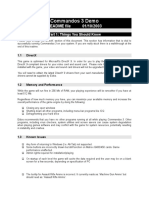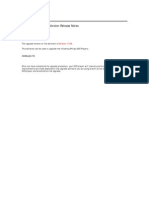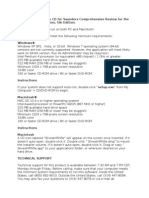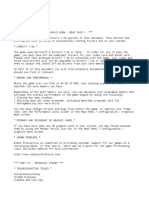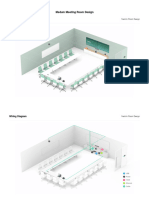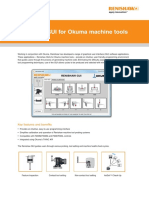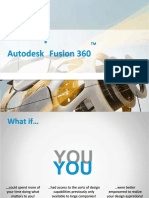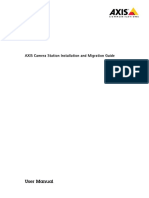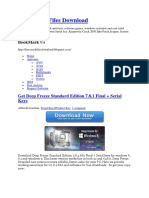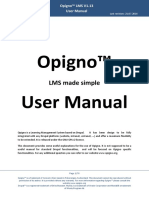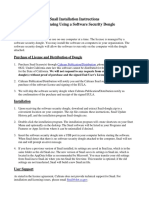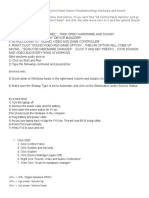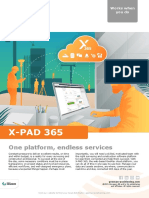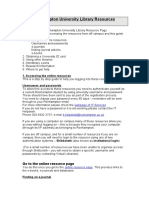Beruflich Dokumente
Kultur Dokumente
Deer Hunter 2005: The Readme File
Hochgeladen von
Munteanu RaduOriginalbeschreibung:
Originaltitel
Copyright
Verfügbare Formate
Dieses Dokument teilen
Dokument teilen oder einbetten
Stufen Sie dieses Dokument als nützlich ein?
Sind diese Inhalte unangemessen?
Dieses Dokument meldenCopyright:
Verfügbare Formate
Deer Hunter 2005: The Readme File
Hochgeladen von
Munteanu RaduCopyright:
Verfügbare Formate
DEER HUNTER 2005
Install Guide
THE README FILE
The Deer Hunter 2005 CD-ROM game has a ReadMe file where you can view both the License Agreement and updated information about the game. We strongly encourage you to take the time to read this file in order to benefit from changes made after the manual went to print. To view this file, double-click on it in the Deer Hunter 2005 directory found on your hard drive (usually C:\Program Files\Atari\ Deer Hunter 2005). You can also view the ReadMe file by first clicking on the Start button on your Windows taskbar, then on Programs, then on Atari, then on Deer Hunter 2005, and then on the ReadMe file.
SYSTEM REQUIREMENTS
Operating System: Processor: Windows 98/Me/2000/XP Pentium III 700 MHz or higher (Pentium 4 1.2 GHz recommended) Memory: 128 MB RAM (256 RAM recommended) Hard Disk Space: 200 MB Free (750 MB recommended) CD-ROM Drive: 8X Speed or higher Video: 32 MB graphics card (GeForce 256 DDR, ATI Radeon 32 MB); 64 MB graphics card (GeForce 2 MX400, ATI Radeon 7200) recommended* Sound: DirectX 9.0-compatible sound card* DirectX: DirectX version 9.0 (included) or higher Modem: 56 Kbps modem, DSL, Cable modems supported * Indicates device should be compatible with DirectX version 9.0 or higher.
SETUP AND INSTALLATION
1. Start Windows 98/Me/2000/XP. 2. Insert the Deer Hunter 2005 CD-ROM game disc into your CD-ROM drive. 3. If AutoPlay is enabled, a title screen should appear. If AutoPlay is not enabled, or the installation does not start automatically, click on the Start button on your Windows taskbar, then on Run. Type D:\Setup and click on OK. Note: If your CD-ROM drive is assigned to a letter other than D, substitute that letter. 4. Follow the remainder of the on-screen instructions to finish installing the Deer Hunter 2005 CD-ROM game. 5. Once installation is complete, click on the Start button on the Windows taskbar, choose Programs/Atari/Deer Hunter 2005.
Note: You must have the Deer Hunter 2005 game disc in your CD-ROM drive to play.
Installation of DirectX
The Deer Hunter 2005 CD-ROM requires DirectX 9.0 or higher in order to run. If you do not have DirectX 9.0 or higher installed on your computer, click Yes when asked if you would like to install DirectX 9.0.
INSTALLING ADOBE ACROBAT READER 6.0
After the game installer finishes copying files to your hard drive, you may wish to install Adobe Acrobat Reader 6.0. This program is needed to read the electronic game manual. Adobe Acrobat Reader 6.0 requires the following: Intel Pentium processor Microsoft Windows 98 Second Edition, Windows Millennium Edition, Windows NT 4.0 with Service Pack 6, Windows 2000 with Service Pack 2, Windows XP Professional or Home Edition, Windows XP Tablet PC Edition 32 MB of RAM (64 MB recommended) 60 MB of available hard-disk space Internet Explorer 5.01, 5.5, 6.0, or 6.1 To install Acrobat Reader, double-click on the icon labeled My Computer. Then rightclick the icon for your CD-ROM drive (which is usually D:) and choose Explore from the pop-up menu. If the AutoPlay menu is visible, you may simply explore the CD by clicking on the Explore CD button. Double-click the Manual folder. Double-click the Acrobat folder. Then double-click the setup.exe file to install Acrobat Reader. Click the Finish button to exit the Acrobat Reader installer.
VIEWING THE ELECTRONIC GAME MANUAL
The instruction manual for the Deer Hunter 2005 game has been placed on the game CDROM in Adobe Acrobat Reader format. Use Acrobat Reader to read and print the documentation. Insert the Deer Hunter 2005 disc into your CD-ROM drive. Close the program window if the AutoPlay window appears. Double-click on the icon labeled My Computer. Then right-click the icon for your CDROM drive (which is usually D:) and choose Explore from the pop-up menu. Next double-click on the Manual folder and then double-click on the Instruction Manual.pdf file to view the manual.
To print the game manual, select Print from the File menu. Choose the pages you wish to print and click the OK button. Acrobat Help File For more instruction on using Acrobat Reader, you can read the help file that comes with the program. Select Reader Help from the Help menu. Other Acrobat Tips You can move through a document one page at a time by pressing the RIGHT ARROW key to advance to the next page or the LEFT ARROW key to back up one page. You can move through a document one screen at a time by pressing the PAGE DOWN key to scroll down one screen or the PAGE UP key to scroll up one screen. To increase text visibility, click on the magnifying glass in the toolbar.
TECHNICAL SUPPORT (U.S. & Canada)
Help Via the Internet
Up-to-the-minute technical information about Atari products is generally available 24 hours a day, 7 days a week via the Internet at: www.atarisupport.com Through this site youll have access to our FAQ (Frequently Asked Questions) documents, our FTP (File Transfer Protocol) area where you can download patches if needed, our Hints/Cheat Codes if theyre available, and an E-Mail area where you can get help and ask questions if you do not find your answers within the FAQ. Note: In the event we must send you a Hint Sheet, FAQ document, patch or update disc via E-mail, we may require verifiable consent from a parent or guardian in order to protect childrens privacy and safety online. Consent Forms are available at the web site listed above.
Help Via Telephone in the United States & Canada
For phone assistance, call Atari Technical Support at (425) 951-7108. Our Interactive Voice Response system is generally available 24/7, providing automated support solutions immediately. Great News! Weve improved our Automated Systems so that you can get product-specific Troubleshooting help more quickly. All you need to do is enter the products Part # when prompted to do so. This will take you directly to all of our known issues and solutions for
this title. The products Part # is located in several places (on the CD label, package and/or plastic disc case) and is usually identified by a number such as 04-12345. When prompted by the Automated System, enter the last five digits of your products Part #. (For example, Part # 04-12345 would require that you enter the 12345 portion of the number for that product.) Note: Some products simply feature a five-digit Part # without an 04- prefix. Live support is generally available Monday through Friday, 8:00 AM until 6:00 PM (Pacific Time). Note: We may be closed on major holidays. Before making your call, we ask that you be at your computer, have the following information available, and be ready to take notes: System Make and Model Processor Type Operating System, including version number if possible (such as Windows 98; Windows Me) RAM (Memory) Video and sound card data and drivers Any screen or error messages youve encountered (and where)
Product Return Procedures in the United States & Canada
In the event our technicians at (425) 951-7108 determine that you need to forward materials directly to us, please include a brief letter explaining what is enclosed and why. Make sure you include the Return Merchandise Authorization Number (RMA#) supplied to you by the technician, and your telephone number in case we need to call you. You will receive the mailing address when the technician gives you the RMA#. Any materials not containing this RMA# will be returned to you unprocessed.
Warranty Policy in the United States & Canada
If our technicians determine that the product storage medium is found to be defective within ninety (90) days of original purchase, (unless otherwise provided by applicable law), Atari will replace the item free of charge, to the original purchaser, if the item is accompanied by the original dated receipt and packaging.
Das könnte Ihnen auch gefallen
- Make Backup Copies of Video Games, Movies, CD's, & DVD'sVon EverandMake Backup Copies of Video Games, Movies, CD's, & DVD'sBewertung: 1 von 5 Sternen1/5 (2)
- RCT2 Install GuideDokument4 SeitenRCT2 Install GuideOscar Sicajol AguilarNoch keine Bewertungen
- ReadmeDokument13 SeitenReadmeMaria GutierrezNoch keine Bewertungen
- Technical Help - Installation and TroubleshootingDokument9 SeitenTechnical Help - Installation and TroubleshootingDestiny HopesNoch keine Bewertungen
- Technical Help - Installation and TroubleshootingDokument9 SeitenTechnical Help - Installation and TroubleshootingSQNoch keine Bewertungen
- Technical Help - Installation and TroubleshootingDokument9 SeitenTechnical Help - Installation and TroubleshootingLaura SogoNoch keine Bewertungen
- Cd-Key: Rollercoaster TycoonDokument5 SeitenCd-Key: Rollercoaster TycoonLawrens SitanggangNoch keine Bewertungen
- Technical Help - Installation and TroubleshootingDokument9 SeitenTechnical Help - Installation and TroubleshootingDitchedOut MoneerNoch keine Bewertungen
- Manual El MatadorDokument19 SeitenManual El MatadorWillem NatanialNoch keine Bewertungen
- Enter The Matrix: Install Guide The Readme FileDokument5 SeitenEnter The Matrix: Install Guide The Readme FileKersi RuelasNoch keine Bewertungen
- Outlaws Troubleshooting Guide: - 1-General InformationDokument21 SeitenOutlaws Troubleshooting Guide: - 1-General InformationSales SegundoNoch keine Bewertungen
- Viii I: Default Control Settings Are As FollowsDokument4 SeitenViii I: Default Control Settings Are As FollowsClovis OrlandiNoch keine Bewertungen
- Archon Ultra - Quick Reference Card - PCDokument6 SeitenArchon Ultra - Quick Reference Card - PCRomano MaroccoNoch keine Bewertungen
- Data Rescue PC User ManualDokument28 SeitenData Rescue PC User ManualBulearca CristianNoch keine Bewertungen
- Technical Help - Installation and TroubleshootingDokument9 SeitenTechnical Help - Installation and TroubleshootingParbon AcharjeeNoch keine Bewertungen
- Technical Help - Installation and TroubleshootingDokument9 SeitenTechnical Help - Installation and TroubleshootingKalsifer4Noch keine Bewertungen
- User Guide For Companion Video CD-ROM To Miller's Anesthesia, 6th EditionDokument4 SeitenUser Guide For Companion Video CD-ROM To Miller's Anesthesia, 6th EditionElham AlsamahiNoch keine Bewertungen
- IBM and Compatibles CD-ROM Data Card: Archon Ultra ManualDokument29 SeitenIBM and Compatibles CD-ROM Data Card: Archon Ultra ManualOscar Vázquez-MartínezNoch keine Bewertungen
- 1944 - Across The Rhine - Install Guide - PCDokument6 Seiten1944 - Across The Rhine - Install Guide - PCHan SoloNoch keine Bewertungen
- Legacy of Kain: Defiance: README File 15/01/2004Dokument9 SeitenLegacy of Kain: Defiance: README File 15/01/2004Dion XdNoch keine Bewertungen
- RIVEN ReadmeDokument9 SeitenRIVEN ReadmeKevin TerpezNoch keine Bewertungen
- US PG2 ManualDokument68 SeitenUS PG2 ManualAngélique FlorNoch keine Bewertungen
- Installing Digitrace 5Dokument3 SeitenInstalling Digitrace 5Meraz AhmedNoch keine Bewertungen
- Worms Blast: Supplementary DocumentationDokument10 SeitenWorms Blast: Supplementary DocumentationNikhil PandaNoch keine Bewertungen
- Eye of The Beholder II - Install GuideDokument2 SeitenEye of The Beholder II - Install GuidesacksackNoch keine Bewertungen
- Microsoft Pandora's Box Trial Version Readme File: June 1999 © Microsoft Corporation, 1999. All Rights ReservedDokument3 SeitenMicrosoft Pandora's Box Trial Version Readme File: June 1999 © Microsoft Corporation, 1999. All Rights ReservedJeng NilamNoch keine Bewertungen
- SH ManualDokument44 SeitenSH Manualskip3333Noch keine Bewertungen
- Technical Help - Installation and TroubleshootingDokument9 SeitenTechnical Help - Installation and TroubleshootingYang Hee SooNoch keine Bewertungen
- Microsoft Picture It PublishingDokument22 SeitenMicrosoft Picture It PublishingDanielle Elish GocoNoch keine Bewertungen
- Darklight Conflict - Quick Reference Card - PCDokument16 SeitenDarklight Conflict - Quick Reference Card - PCJames YuNoch keine Bewertungen
- Videologic Apocalypse 3Dx For Windows 95: October 24Th 1997Dokument12 SeitenVideologic Apocalypse 3Dx For Windows 95: October 24Th 1997anon-146351Noch keine Bewertungen
- FDSFGGDokument5 SeitenFDSFGGGiác PhongNoch keine Bewertungen
- Technical HelpDokument9 SeitenTechnical Helpmoyin_sirNoch keine Bewertungen
- Customer Support: Release NoteDokument11 SeitenCustomer Support: Release NoteAdemir Erikson PLNoch keine Bewertungen
- Readme enDokument6 SeitenReadme enshaunakNoch keine Bewertungen
- ReadmeDokument5 SeitenReadmeLaurentiu Marian DobreNoch keine Bewertungen
- Gears of War For Windows Readme File: September 2007Dokument9 SeitenGears of War For Windows Readme File: September 2007Diego IvanNoch keine Bewertungen
- Hitman: Blood Money: README File 16/06/06 Version 1.2Dokument8 SeitenHitman: Blood Money: README File 16/06/06 Version 1.2Chetanya MundachaliNoch keine Bewertungen
- Microsoft Age of Empires Expansion Readme FileDokument6 SeitenMicrosoft Age of Empires Expansion Readme FilecaodungpcNoch keine Bewertungen
- Adobe® Acrobat® XI Pro and Standard Software: System RequirementsDokument5 SeitenAdobe® Acrobat® XI Pro and Standard Software: System Requirementsjorjito6528Noch keine Bewertungen
- Kingmaker - Manint 8/22/05 7:55 PM Page 1Dokument7 SeitenKingmaker - Manint 8/22/05 7:55 PM Page 1NUMENIDESNoch keine Bewertungen
- Panzer General - Install Guide - PCDokument4 SeitenPanzer General - Install Guide - PCJay ZerebeiahNoch keine Bewertungen
- Readme EngDokument8 SeitenReadme EngAqilahNoch keine Bewertungen
- ReadmeDokument13 SeitenReadmeNull PrincNoch keine Bewertungen
- hts6500 37 Fur Eng 47Dokument8 Seitenhts6500 37 Fur Eng 47Marcos ReutemannNoch keine Bewertungen
- ReadmeDokument10 SeitenReadmewinkywinnypapuchoNoch keine Bewertungen
- Software Upgrade Version Release Notes: DVP642K/78Dokument4 SeitenSoftware Upgrade Version Release Notes: DVP642K/78Enrique ManuelNoch keine Bewertungen
- Silvestri: Companion CD For Saunders Comprehensive Review For The NCLEX-RN Examination, 5th EditionDokument2 SeitenSilvestri: Companion CD For Saunders Comprehensive Review For The NCLEX-RN Examination, 5th EditionMarvin Sta AnaNoch keine Bewertungen
- ReadmeDokument9 SeitenReadmeArnab ChakrabartiNoch keine Bewertungen
- Tripleplay Swguide PCDokument10 SeitenTripleplay Swguide PCRamon BaezNoch keine Bewertungen
- Burn DiscDokument3 SeitenBurn DiscDal GurakNoch keine Bewertungen
- The Secrets of Da Vinci The Forbidden Manuscript: IndexDokument4 SeitenThe Secrets of Da Vinci The Forbidden Manuscript: IndexSuzanaNoch keine Bewertungen
- How To Backup Files Before Reformatting A PCDokument4 SeitenHow To Backup Files Before Reformatting A PCEdnalie CoronadoNoch keine Bewertungen
- Fireworks CS4 Read MeDokument7 SeitenFireworks CS4 Read MeNirvan LINoch keine Bewertungen
- Troubleshooting Display ProblemsDokument6 SeitenTroubleshooting Display Problemsrars20Noch keine Bewertungen
- Windows Operating System: Windows Operating System (OS) Installation, Basic Windows OS Operations, Disk Defragment, Disk Partitioning, Windows OS Upgrade, System Restore, and Disk FormattingVon EverandWindows Operating System: Windows Operating System (OS) Installation, Basic Windows OS Operations, Disk Defragment, Disk Partitioning, Windows OS Upgrade, System Restore, and Disk FormattingNoch keine Bewertungen
- Why Is My Computer So Slow?: Computer Tips and Solutions, #1Von EverandWhy Is My Computer So Slow?: Computer Tips and Solutions, #1Noch keine Bewertungen
- Medum Meeting Room DesignDokument5 SeitenMedum Meeting Room Designkhalid chkifaNoch keine Bewertungen
- Azure Commercial - Pen Test Report 2018 PDFDokument78 SeitenAzure Commercial - Pen Test Report 2018 PDFjunk emailNoch keine Bewertungen
- Renishaw GUI For Okuma Machine Tools: Key Features and BenefitsDokument2 SeitenRenishaw GUI For Okuma Machine Tools: Key Features and BenefitshrcozgNoch keine Bewertungen
- PDF Autodesk Fusion 360 Brochure - CompressDokument18 SeitenPDF Autodesk Fusion 360 Brochure - CompressIshrar JivaNoch keine Bewertungen
- Read Me How To Play PC Games With DosBox TurboDokument16 SeitenRead Me How To Play PC Games With DosBox Turbol_a_l_a100% (1)
- List of All Premium Contents, We've Provided. - TelegraphDokument5 SeitenList of All Premium Contents, We've Provided. - TelegraphARANIABDNoch keine Bewertungen
- Vs. Cisco Iron Port: Top Attacks and BreachesDokument2 SeitenVs. Cisco Iron Port: Top Attacks and BreachesZiveskNoch keine Bewertungen
- AXIS Camera Station Installation and Migration Guide: User ManualDokument7 SeitenAXIS Camera Station Installation and Migration Guide: User ManualCORAL ALONSONoch keine Bewertungen
- Current LogDokument14 SeitenCurrent LogkelitajlaNoch keine Bewertungen
- Source Code Mata Tuhan (Java)Dokument3 SeitenSource Code Mata Tuhan (Java)satryazegbiNoch keine Bewertungen
- Shashwat Kumar: Education SkillsDokument1 SeiteShashwat Kumar: Education SkillsShashwat KumarNoch keine Bewertungen
- Test Automation and Advanced Selenium-Classbook-Lesson04Dokument11 SeitenTest Automation and Advanced Selenium-Classbook-Lesson04Suriya PriyaNoch keine Bewertungen
- LogsDokument585 SeitenLogsGreyNoch keine Bewertungen
- PDF Video CamcorderDokument4 SeitenPDF Video CamcorderchienvelaNoch keine Bewertungen
- AZ-900 Exam - Free Actual Q&As, Page 1 - ExamTopicsDokument7 SeitenAZ-900 Exam - Free Actual Q&As, Page 1 - ExamTopicsDark WizardNoch keine Bewertungen
- How To Create A Survey Using Google FormsDokument5 SeitenHow To Create A Survey Using Google FormsGlenzchie TaguibaoNoch keine Bewertungen
- Passport Reader SDK User ManualDokument6 SeitenPassport Reader SDK User ManualHafedh TrimecheNoch keine Bewertungen
- Consumer Electronics 2011-2012Dokument135 SeitenConsumer Electronics 2011-2012Jaimichu07Noch keine Bewertungen
- Personal Notes On The Network Simulator NS-3: Mubashir Husain RehmaniDokument6 SeitenPersonal Notes On The Network Simulator NS-3: Mubashir Husain RehmaniNakul VyasNoch keine Bewertungen
- Opigno User-ManualDokument76 SeitenOpigno User-ManualPrashanth NarayanNoch keine Bewertungen
- Snail Installation Instruction - DongleDokument1 SeiteSnail Installation Instruction - DongleJorge Rosero QuevedoNoch keine Bewertungen
- SparkDokument11 SeitenSparkkeshNoch keine Bewertungen
- + Toggle Speakers Off/On + Volume Up + Volume DownDokument2 Seiten+ Toggle Speakers Off/On + Volume Up + Volume DownDeep DebnathNoch keine Bewertungen
- X-PAD 365: One Platform, Endless ServicesDokument3 SeitenX-PAD 365: One Platform, Endless Servicesxubair4uNoch keine Bewertungen
- Tinyftpd ComandosDokument4 SeitenTinyftpd ComandossoyjjNoch keine Bewertungen
- What Is Needed: If You Change Things Other Than Those Written Here With Godmode9 You May Brick Your SystemDokument2 SeitenWhat Is Needed: If You Change Things Other Than Those Written Here With Godmode9 You May Brick Your Systemjoshy221196Noch keine Bewertungen
- Roehampton University Library Resources: 1. Accessing The Online ResourcesDokument4 SeitenRoehampton University Library Resources: 1. Accessing The Online ResourcesJ_HarrisonNoch keine Bewertungen
- Practical-12: & Content PageDokument3 SeitenPractical-12: & Content PageyagneshNoch keine Bewertungen
- Contacts LogDokument22 SeitenContacts LogJunior WingNoch keine Bewertungen
- Leave Management System: Problem StatementDokument11 SeitenLeave Management System: Problem StatementEternall LuvrsNoch keine Bewertungen