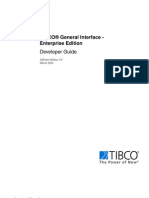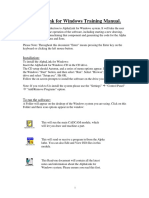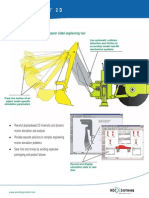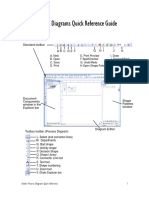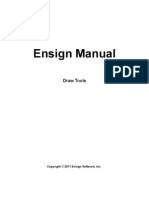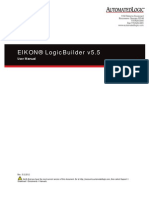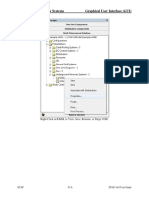Beruflich Dokumente
Kultur Dokumente
Mac OS X Tiger Guide
Hochgeladen von
Patricia Anne B. EscuetaOriginalbeschreibung:
Copyright
Verfügbare Formate
Dieses Dokument teilen
Dokument teilen oder einbetten
Stufen Sie dieses Dokument als nützlich ein?
Sind diese Inhalte unangemessen?
Dieses Dokument meldenCopyright:
Verfügbare Formate
Mac OS X Tiger Guide
Hochgeladen von
Patricia Anne B. EscuetaCopyright:
Verfügbare Formate
Chapter 1
Defining Mac OS X Tiger Finding help if youre a beginner Turning on your Mac
Shutting down your Mac without getting chewed out by it Knowing what you should see when you turn on your Mac Taking a refresher course on using a mouse Touring the Desktop Beautifying your Desktop Sniffing out the default Desktop icons
In this chapter, I start at the very beginning and talk about Mac OS X in mostly abstract terms. After the basics are out of the way, I get right down to the real nitty-gritty about the Mac OS X Desktop the place where you start doing stuff with your Mac. Those of you whove been using Mac OS X for a while may find some of the information in this chapter hauntingly familiar; some features that I describe havent changed from earlier versions of Mac OS X. Besides, if you decide to skip this chapter just because you think you have all the new stuff figured out I assure you that youll miss out on sarcasm,
CO
ongratulate yourself on choosing Mac OS X, which stands for Macintosh Operating System X thats the Roman numeral ten, not the letter X (pronounced ten, not ex). You made a smart move because you scored more than just an operating system upgrade. Mac OS X version 10.4 Tiger includes dozens of new or improved features to make using your Mac easier as well as dozens more that help you do more work in less time. Now you can use these new features to be more productive, have fewer headaches, reduce your cholesterol level, and fall in love with your Mac all over again.
PY
RI
GH
TE
MA
TE
In This Chapter
RI
AL
Mac OS X Tiger 101 (Prerequisites: None)
12
Part I: Introducing Mac OS X Tiger
clever wordplay, shortcuts, awesome techniques, a bad pun or two, and some good advice on making the Desktop an easier place to be. If thats not enough to convince you, I also provide a bunch of stuff that Apple didnt bother to tell you (as if you read every word in Mac OS X Help, which is the only user manual Apple provides anyway!). Those of you who are about to upgrade to Mac OS X Tiger from an earlier version of Mac OS in particular, Mac OS 9 or a previous Mac OS X release such as Panther or Jaguar should read the Appendix right about now. It contains important information about installing Tiger that can make upgrading a more pleasant experience. If you are about to upgrade to Tiger, I feel obliged to mention a major pitfall to avoid: One very specific misplaced click in the wrong place, done while installing your new OS, could erase every file on your hard drive. The Appendix describes it. So if you arent running Tiger yet, I urge you to read the Appendix before you install it could save your bacon. To sum things up: This chapter contains some important information that you need to know in order to use Mac OS X Tiger successfully. If youre a total beginner to the Mac experience, you should probably read every word in this chapter. Even if youre past the beginner stage, you may want to skim these sections anyway to refresh your memory. Tantalized? Lets rock.
Gnawing to the Core of OS X
Along with the code in its read-only memory (ROM), the operating system (that is, the OS in Mac OS X) is what makes a Mac a Mac. Without it, your Mac is a pile of silicon and circuits no smarter than a toaster. So what does an operating system do? you ask. Good question. The short answer is that an operating system controls the basic and most important functions of your computer. In the case of Mac OS X and your Mac, the operating system Manages memory. Controls how windows, icons, and menus work. Keeps track of files. Manages networking. Does housekeeping. (No kidding!) Other forms of software, such as word processors and Web browsers, rely on the operating system to create and maintain the environment in which that
Chapter 1: Mac OS X Tiger 101 (Prerequisites: None)
software works its magic. When you create a memo, for example, the word processor provides the tools for you to type and format the information. In the background, the operating system is the muscle for the word processor, performing crucial functions such as the following: Providing the mechanism for drawing and moving the on-screen window in which you write the memo Keeping track of a file when you save it Helping the word processor create drop-down menus and dialogs for you to interact with Communicating with other programs And much, much more (stuff that only geeks could care about) So, armed with a little background in operating systems, take a gander at the next section before you do anything else with your Mac. Dont let that UNIX stuff scare you. Its there if you want it, but if you dont want it or dont care (like most of us), youll rarely even know its there. All youll know is that your Mac just runs and runs and runs without crashing and crashing and crashing. One last thing: As I mention in the Introduction (Im only repeating it for those of you who dont read Introductions), Mac OS X Tiger comes with more than 50 applications. And although Id love to tell you all about each and every one, I can only tell you about the small handful of bundled applications
13
The Mac advantage
Most of the worlds PCs use Windows. Youre among the lucky few to have a computer with an operating system thats intuitive, easy to use, and (dare I say) fun. If you dont believe me, try using Windows for a day or two. Go ahead. You probably wont suffer any permanent damage. In fact, youll really begin to appreciate how good you have it. Feel free to hug your Mac. Or give it a peck on the CD-ROM drive slot just try not to get your tongue caught. As someone once told me, Claiming that the Macintosh is inferior to Windows because most people use Windows is like saying that all other restaurants serve food thats inferior to McDonalds. We may be a minority, but we have the best, most stable, most modern all-purpose operating system in the world, and heres why: UNIX on which Mac OS X is based is widely regarded as the best industrial-strength operating system. For now, just know that being based on UNIX means that a Mac running OS X will crash less often than an older Mac or a Windows machine, which means less downtime. But perhaps the biggest advantage OS X has is that when an application crashes, it doesnt crash your entire computer, and you dont have to restart the thing to continue working.
14
Part I: Introducing Mac OS X Tiger
essential to using Mac OS X Tiger. If you need more info on the programs I dont cover, may I (again) recommend Mac OS X Tiger All-in-One Desk Reference For Dummies, written by Mark L. Chambers, or iLife 04 All-in-One Desk Reference For Dummies, written by my old friends Tony Bove and Cheryl Rhodes (both from Wiley).
A Safety Net for the Absolute Beginner (Or Any User)
In this section, I deal with the stuff that the manual that came with your Mac doesnt cover or doesnt cover in nearly enough detail. If youre a first-time Macintosh user, please, please read this section of the book carefully it could save your life. Okay, okay, perhaps Im being overly dramatic. What I mean to say is that reading this section could save your Mac. Even if youre an experienced Mac user, you may want to read this section anyway. Chances are youll see at least a few things you may have forgotten (and that may come in handy).
Turning the dang thing on
Okay. This is the big moment turning on your Mac! Gaze at it longingly first and say something cheesy, such as Youre the most awesome computer Ive ever known. If that doesnt turn on your Mac (and it probably wont), keep reading. Apple, in its infinite wisdom, has manufactured Macs with power switches and buttons on every conceivable surface: on the front, side, and back of the computer itself, and even on the keyboard or monitor. So if you dont know how to turn on your Mac, dont feel bad just look in the manual or booklet that came with your Mac. Some Macs (including most older PowerBooks) even hide the power button behind a little plastic door. Because of the vast number of different configurations, I cant tell you where the switch is without devoting a whole chapter just to that topic. (Can you say b-o-o-r-r-ring?) These days some Macs have a power-on button on the keyboard; if so, it usually looks like the little circle thingie you see in the margin. Dont bother choosing HelpMac Help, which opens the Help Viewer program because it cant tell you where the switch is either. Although the Help program is good for learning a lot of things, the location of the power switch isnt among them. Of course, if you havent found the switch and turned on the Mac, you cant access Help anyway. (Doh!)
Chapter 1: Mac OS X Tiger 101 (Prerequisites: None)
15
What you should see on startup
When you finally do turn on your Macintosh, you set in motion a sophisticated and complex series of events that culminates in the loading of Mac OS X and the appearance of the Mac OS X Desktop. After a small bit of whirring, buzzing, and flashing (meaning that the operating system is loading), OS X first tests all your hardware slots, ports, disks, random-access memory (RAM) and so on. If everything passes, you hear a pleasing musical tone and see the tasteful gray Apple logo in the middle of your screen, along with a small spinningpinwheel cursor somewhere on the screen. Both are shown in Figure 1-1.
Figure 1-1: No more smileyMac or multicolored beach-ball cursors at startup. These are their OS X replacements.
Everything is fine and dandy: Next, you see the soothing graphite Apple logo, the words Mac OS X, and a status indicator with messages that tell you the Mac is going through its normal startup motions. Makes you feel kind of warm and fuzzy, doesnt it? If all this fanfare shows up on-screen, Mac OS X is loading properly. In the unlikely event that you dont see the gray Apple logo, the soothing messages, and/or the familiar Desktop, see Chapter 15 (where I show you how to troubleshoot your system). Next, you may or may not see the Mac OS X login screen, where you enter your name and password. If you do, press the Enter or Return key (after you type your name and password, of course) and away you go. If you dont want to have to type your name and password every time you start or restart your Mac (or even if you do), check out Chapter 13 for the scoop on how to turn the login screen on or off. Either way, the Desktop soon materializes before your eyes. If you havent customized, configured, or tinkered with your Desktop, it should look something like Figure 1-2. Now is a good time to take a moment for positive thoughts about the person who convinced you that you wanted a Mac. That person was right!
16
Part I: Introducing Mac OS X Tiger
Figure 1-2: The Mac OS X Desktop after a brandspankingnew installation of OS X.
Sad Mac: If any of your hardware fails when its tested, you could see a black or gray screen that may or may not display the dreaded Sad Mac icon (shown in the left margin) and/or hear a far less pleasing musical chord (in the key of F-minor, I believe), known by Mac aficionados as the Chimes of Doom. Some older Macs played the sound of a horrible car wreck instead of the chimes, complete with crying tires and busting glass. It was exceptionally unnerving, which may be why Apple doesnt use it anymore. The fact that something went wrong is no reflection on your prowess as a Macintosh user. Something inside your Mac is broken, and it probably needs to go in for repairs (usually to an Apple dealer). If any of thats already happened to you, check out Chapter 16 to try to get your Mac well again. If your computer is under warranty, dial 1-800-SOS-APPL, and a customerservice person can tell you what to do. Before you do anything, though, skip ahead to Chapter 15. Its entirely possible that one of the suggestions there can get you back on track without you having to spend even a moment on hold. Prohibitory sign (formerly known as the flashing-question-mark disk): Although its unlikely that youll ever see the sad Mac, most users eventually encounter the prohibitory sign shown in the left margin (which replaced the flashing question-mark-on-a-disk icon and flashing folder
Chapter 1: Mac OS X Tiger 101 (Prerequisites: None)
icon back in OS X 10.2 Jaguar). This icon means your Mac cant find a startup disk, hard drive, network server, or CD-ROM containing a valid Macintosh operating system. See Chapter 15 for ways you can try to ease your Macs ills. How do you know which version of the Mac OS your computer has? Simple. Just choose About This Mac from the menu (thats the menu with the symbol in the upper-left corner of the Finder menu bar). The About This Mac window pops up on your screen, as shown in Figure 1-3. The version youre running appears just below Mac OS X in the center of the window. Click the More Info button to launch the System Profiler application, which has much more information, including processor speed, bus speed, number of processors, caches, installed memory, networking, storage devices, and much more. You can find more about this useful program in Chapter 11.
17
Figure 1-3: See which version of Mac OS X youre running.
The legend of the boot
Boot this. Boot that. I booted my Mac and. . . . or Did it boot? and so on. Talking about computers for long without hearing the boot word is nearly impossible. But why boot? Why not shoe or shirt or even shazam? Back in the very olden days maybe the 1960s or a little earlier starting up a computer required you to toggle little manual switches on the front panel, which began an internal process that loaded the operating system. The process became known as bootstrapping because if you toggled the right switches, the computer would pull itself up by its bootstraps. This phrase didnt take long to transmogrify into booting and finally to boot. Over the years, booting has come to mean turning on almost any computer or even a peripheral device, such as a printer. Some people also use it to refer to launching an application: I booted Excel. So the next time one of your gearhead friends says the b-word, ask whether he knows where the term comes from. Then dazzle him with the depth and breadth of your (not-quite-useful) knowledge!
18
Part I: Introducing Mac OS X Tiger
Shutting down properly
Turning off the power without shutting down your Mac properly is one of the worst things you can do to your poor Mac. Shutting down your Mac improperly can really screw up your hard drive, scramble the contents of your most important files, or both. If a thunderstorm is rumbling nearby or if youre unfortunate enough to have rolling blackouts where you live, you may really want to shut down your Mac. (See the next section where I briefly discuss lightning and your Mac.) To turn off your Mac, always use the Shut Down command on the menu (which I discuss in Chapter 3), or you can shut down in one of these kindand-gentle ways: Press the Power key once and then click the Shut Down button. On Apple Pro keyboards, which dont have a Power key, press Control+Eject instead, and then click the Shut Down button that appears (or press the Return key, which does the same thing). Of course, most of us have broken this rule several times without anything horrible happening but dont be lulled into a false sense of security. Break the rules one time too many (or under the wrong circumstances), and your most important file will be toast. The only times you should turn off your Mac without shutting down properly is if your screen is frozen or if you crash and youve already tried everything else. (See Chapter 15 for what those everything elses are.) A really stubborn crash doesnt happen often and less often under OS X than ever before but when it does, turning your Mac off
Eternally yours . . . now
Mac OS X is designed so you never have to shut it down. You can configure it to sleep after a specified period of inactivity. (See Chapter 13 for more info on the Energy Saver features of OS X.) If you do so, your Mac will consume very little electricity when its sleeping and will be ready to use just a few seconds after you awaken it (by pressing any key or clicking the mouse). On the other hand, if youre not going to be using it for a few days, you may want to shut it down anyway. Note: If you leave your Mac on constantly and youre gone when a lightning storm or rolling blackout hits, your Mac may get wasted. So be sure you have adequate protection (say, a decent surge protector designed specifically for computers) if you decide to leave your Mac on and unattended for long periods. See the section A few things you should definitely NOT do with your Mac (elsewhere in this chapter) for more info on lightning and your Mac. Frankly, if I plan to be away from mine for more than a day, I usually shut it down, just in case. But because OS X is designed to run 24/7, I dont shut it down at night unless its dark and stormy.
Chapter 1: Mac OS X Tiger 101 (Prerequisites: None)
and then back on may be the only solution. Sometimes even that doesnt work, and you may have to unplug the computer from the power outlet, wait a moment or two, and then plug it back in to get it to reboot.
19
A few things you should definitely NOT do with your Mac
In this section, I deal with the bad stuff that can happen to your computer if you do the wrong things with it. If something bad has already happened to you I know . . . Im beginning to sound like a broken record see Chapter 15. Dont unplug your Mac when its turned on. Very bad things can happen, such as having your operating system break. See the preceding section, where I discuss shutting your system down properly. Dont use your Mac when lightning is near. Heres a simple life equation for you: Mac + lightning = dead Mac. Nuff said. Oh, and dont place much faith in inexpensive surge protectors. A good jolt of lightning will fry the surge protector right along with your computer as well as possibly frying your modem, printer, and anything else plugged into it. Some surge protectors can withstand most lightning strikes, but these warriors arent the cheapies that you buy at your local computer emporium. Unplugging your Mac from the wall during electrical storms is safer and less expensive. (Dont forget to unplug your external modem, network hubs, printers, or other hardware that plugs into the wall as well lightning can fry them, too.) Dont jostle, bump, shake, kick, throw, dribble, or punt your Mac, especially while its running. Your Mac contains a hard drive that spins at 4,200+ revolutions per minute (rpm) or more. A jolt to a hard drive while its reading or writing a file can cause the head to crash into the disk, which can render many (or all) files on it unrecoverable. Ouch! Dont forget to back up your data! I beg you: Please read Chapter 8 now before something horrible happens to your valuable data! If the stuff on your hard drive means anything to you, you must back it up. Not maybe. You must. Even if your most important file is your last saved game of Tony Hawk Pro Skater 2, you still need to realize how important it is to back up your files. In Chapter 8, I discuss how to back up your files, and I strongly recommend that you read Chapter 8 sooner rather than later preferably before you do any significant work on your Mac. Dr. Macintosh sez: There are only two kinds of Mac users: Those who have never lost data and those who will. Which kind will you be? Dont kiss your monitor while wearing stuff on your lips. For obvious reasons! Use a soft cloth and/or the Klear Screen polish and wipes that Apple recommends if you need to clean your display.
20
Part I: Introducing Mac OS X Tiger
Point-and-click boot camp
Are you new to the Mac? Just learning how to move the mouse around? Now is a good time to go over some fundamental stuff that you need to know for just about everything youll be doing on the Mac. Spend a few minutes reading this section, and soon youll be clicking, double-clicking, pressing, and pointing all over the place. If you think youve got the whole mousing thing pretty much figured out, feel free to skip this section. Ill catch you on the other side. Still with me? Good. Now for some basic terminology. Point: Before you can click or press anything, you have to point to it. Place your hand on your mouse and move it so that the cursor arrow is over the object you want like on top of an icon or a button. Then click the mouse to select the object or double-click it to run it (if its an application or an icon that starts up an application). You point and then you click point-and-click, in computer lingo. Click: (Also called single-click.) Use your index finger to push the mouse button all the way down and then let go so it produces a satisfying clicking sound. (If you have one of the new optical Apple Pro mice, you push down the whole thing to click.) Use a single-click to highlight an icon, press a button, or activate a check box or window. Double-click: Click twice in rapid succession. With a little practice, you can perfect this technique in no time. Use a double-click to open a folder or to launch a file or application. Control-click: Hold down the Control key while single-clicking. Controlclicking is the same as right-clicking on a Windows system and displays a menu (called a contextual menu) where you Control-clicked. In fact, if you are blessed with a two-or-more-button mouse (I personally use the four-button Kensington Expert Mouse Pro Trackball, and recommend it highly), you can right-click and avoid having to hold down the Control key. Drag: Dragging something usually means you have to click it first and hold the mouse button down. Then you move the mouse on your desk or mouse pad so the cursor and whatever you select moves across the screen. The combination of holding down the button and dragging the mouse it is usually referred to as click-and-drag. Press: A press is half a click. Instead of letting go of the mouse button to finish the click, keep holding it down. In most cases, your next step is to drag the mouse somewhere say, down a menu to choose a command, or across the screen to move an object. Choosing an item from a menu: To get to Mac OS menu commands, you must first open a menu and then pick the option you want. Point at the name of the menu you want with your mouse cursor, press your mouse
Chapter 1: Mac OS X Tiger 101 (Prerequisites: None)
button down, and then drag your mouse downward until you select the command you want. When the command is highlighted, finish selecting by letting go of the mouse button. If youre a long-time Mac user, you probably hold down the mouse button the whole time between clicking the name of the menu and selecting the command you want. You can still do it that way, but you can also click once on the menu name to open it, release the mouse button, and then drag down to the item you want to select and then click again. In other words, OS X menus stay open for a few seconds after you click them, even if youre not holding down the mouse button. Go ahead and give it a try . . . Ill wait.
21
Touring the Desktop
Just about everything you do on your Mac begins and ends with the Desktop. This is where you manage files, store documents, launch programs, adjust the way your Mac works, and much more. If you ever expect to master your Mac, the first step is to master the Desktop. Some folks use the terms Desktop and Finder interchangeably to refer to the total Macintosh environment you see icons, windows, menus, and all that other cool stuff. Just to make things confusing, the background you see on your screen the backdrop behind your hard drive icon and open windows is also called the Desktop. In this book, I refer to the Finder as the Finder, which I discuss in Chapters 4 and 5. When I say Desktop, Im talking about the background behind your windows and Dock. Got it? The Desktop is convenient and fast. Put stuff there. Check out the default Mac Desktop for OS X in Figure 1-4. The Desktop is the center of your Mac OS experience, so before I go any farther, heres a quick description of its most prominent features: Desktop: The Desktop is the area behind the windows and the Dock, where your hard drive icon (ordinarily) lives. The Desktop isnt a window, yet it acts like one. Like a folder window or drive window, the Desktop can contain icons. But unlike most windows, which require a bit of navigation to get to, the Desktop is a great place for things you use a lot, such as folders, applications, or particular documents. The next section discusses the default icons you see on the Desktop when you first load up OS X. Dock: The Dock is the Finders main navigation shortcut tool. It makes getting to frequently used icons easy, even when you have a screen full of windows. Like the Desktop, the Dock is a great place for things you use a lot, such as folders, applications, or particular documents. Besides putting your frequently used icons at your fingertips, its almost infinitely customizable, too; read more about it in Chapter 2.
22
Part I: Introducing Mac OS X Tiger
Finder menus Apple menu Finder window Menu bar Menu Bar clock Hard Disk icon
Volume Status menu
Figure 1-4: The default Mac OS X Finder and Desktop.
"The Desktop"
Dock
If you used an earlier version of Mac OS, think of the Dock as the OS X version of the Apple menu in Mac OS versions of the past. Yes, the OS X Finder does have an Apple menu, but it doesnt work at all like the Apple menu in earlier versions of Mac OS. See Chapter 3 for more info on the Apple menu. Icons: Icons are the little pictures you see in your windows and even on your Desktop. Most icons are containers that hold things you work with on your Mac, such as programs and documents, which are also represented by you guessed it icons. In Chapter 2, I cover icons in detail, and the next section discusses the icons you see on the OS X Desktop when you first boot up your Mac. Aliases: Use aliases of things that you use often so you can keep the originals tucked away in one of your perfectly organized folders. Check out aliases in Chapter 2. Windows: Opening most icons (by double-clicking them) makes a window appear. Windows in the Finder show you the contents of hard drive and folder icons, and windows in applications usually show you
Chapter 1: Mac OS X Tiger 101 (Prerequisites: None)
the contents of your documents. For the full scoop on Tiger windows, which are very different from Mac windows in previous OS releases, check out Chapter 3. Menus: Menus let you choose to do things, such as create new folders; duplicate files; cut, copy, or paste text; and so on. Find out all about them in Chapter 3. If all these new terms such as alias, Dock, and so on seem strange to you, dont worry I explain them all in detail in the rest of Part I.
23
Sniffing Out the Default Desktop Icons
Icons on the Desktop behave the same as icons in a window. You move them and copy them just like you would an icon in a window. The only difference is that Desktop items arent in a window: Theyre on the Desktop, which makes them more convenient to use. Actually, if you look at your Home directory (click the Home button on any Finder window toolbar or use the shortcut +Shift+H to open a window displaying Home), you see a folder named Desktop, which contains the same icons you place on the Desktop (but not the hard-drive icons). The reason for this folder is that each user has an individual Desktop. But Im getting ahead of myself. You find out much more about Home, users, and all that jazz in upcoming chapters. To move an item to the Desktop, simply click its icon in any window and then, without releasing the mouse button, drag it out of the window and onto the Desktop; then release the mouse button. If you dont see a disk icon on your Desktop, skip ahead to Chapter 3, where I discuss Finder Preferences. Thats where you can choose whether to see disks on your Desktop. Hard drive icons: The first icon you should get to know is the icon for your hard drive (refer to Figure 1-4). You can usually find it on the upperright side of the desktop when you first start the Mac. Look for the name Macintosh HD, iMac HD, or something like that, unless youve already renamed it. (I renamed my hard drive TigerDisk in Figure 1-5.) There are two ways to rename your hard drive: Single-click the icons name. When the name highlights (as shown in the middle icon in Figure 1-5), type its new name. If you click directly on the icon instead of its name, the icon will be selected but the name wont become highlighted for editing, as shown in the icon on the right in Figure 1-5. or Single-click the icon itself, press Return or Enter, and then type in a new name for the drive.
24
Part I: Introducing Mac OS X Tiger
Figure 1-5: An unselected icon (left); an icon with its name selected (middle); an icon that is selected (right).
Disk icons: These appear on the Desktop by default. When you insert a CD or DVD, its icon appears on the Desktop just below your hard-drive icon (space permitting).
Picture This: A Picture on Your Desktop
Id be remiss if I didnt mention that you can change the background picture of your Desktop. In Figure 1-6, you can see my Desktop with a background picture I made to celebrate the release of the book before this one, GarageBand For Dummies (Wiley). If you want a reminder of what the default Desktop background looks like, refer to Figure 1-4. Heres how you can change your Desktop picture if you care to: 1. From the Desktop, choose System Preferences or click the System Preferences icon in the Dock. The System Preferences window appears. 2. Click the Desktop & Screen Saver icon. The Desktop & Screen Saver Preferences pane appears as shown in Figure 1-7. 3. Click on any picture in your Home/Pictures folder. Im clicking a picture called drmacandbandtxt in Figure 1-7. You can see its one of the items in my Home/Pictures folder, which is also shown in Figure 1-7.
Chapter 1: Mac OS X Tiger 101 (Prerequisites: None)
25
Figure 1-6: My beautified Desktop.
Figure 1-7: Selecting a Desktop picture from my Home/ Pictures folder.
26
Part I: Introducing Mac OS X Tiger
There are at least two other ways to change your Desktop picture: Drag a picture file from the Finder onto the picture well (the little rectangular picture to the left of the pictures name (drmacandbandtxt in Figure 1-7). or Select the Choose Folder item in the list of folders on the left side of the Desktop & Screen Saver System Preference pane and then select a folder using the standard Open File dialog. That folder then appears in the list; you can use any picture files it contains for your Desktop picture. If you dont know how to choose a folder that way, look in Chapter 5. And for more info on using System Preferences, check out Chapter 13.
Das könnte Ihnen auch gefallen
- Hidden Figures: The American Dream and the Untold Story of the Black Women Mathematicians Who Helped Win the Space RaceVon EverandHidden Figures: The American Dream and the Untold Story of the Black Women Mathematicians Who Helped Win the Space RaceBewertung: 4 von 5 Sternen4/5 (895)
- Never Split the Difference: Negotiating As If Your Life Depended On ItVon EverandNever Split the Difference: Negotiating As If Your Life Depended On ItBewertung: 4.5 von 5 Sternen4.5/5 (838)
- The Yellow House: A Memoir (2019 National Book Award Winner)Von EverandThe Yellow House: A Memoir (2019 National Book Award Winner)Bewertung: 4 von 5 Sternen4/5 (98)
- The Subtle Art of Not Giving a F*ck: A Counterintuitive Approach to Living a Good LifeVon EverandThe Subtle Art of Not Giving a F*ck: A Counterintuitive Approach to Living a Good LifeBewertung: 4 von 5 Sternen4/5 (5794)
- Shoe Dog: A Memoir by the Creator of NikeVon EverandShoe Dog: A Memoir by the Creator of NikeBewertung: 4.5 von 5 Sternen4.5/5 (537)
- Devil in the Grove: Thurgood Marshall, the Groveland Boys, and the Dawn of a New AmericaVon EverandDevil in the Grove: Thurgood Marshall, the Groveland Boys, and the Dawn of a New AmericaBewertung: 4.5 von 5 Sternen4.5/5 (266)
- The Little Book of Hygge: Danish Secrets to Happy LivingVon EverandThe Little Book of Hygge: Danish Secrets to Happy LivingBewertung: 3.5 von 5 Sternen3.5/5 (400)
- Elon Musk: Tesla, SpaceX, and the Quest for a Fantastic FutureVon EverandElon Musk: Tesla, SpaceX, and the Quest for a Fantastic FutureBewertung: 4.5 von 5 Sternen4.5/5 (474)
- A Heartbreaking Work Of Staggering Genius: A Memoir Based on a True StoryVon EverandA Heartbreaking Work Of Staggering Genius: A Memoir Based on a True StoryBewertung: 3.5 von 5 Sternen3.5/5 (231)
- Grit: The Power of Passion and PerseveranceVon EverandGrit: The Power of Passion and PerseveranceBewertung: 4 von 5 Sternen4/5 (588)
- The Emperor of All Maladies: A Biography of CancerVon EverandThe Emperor of All Maladies: A Biography of CancerBewertung: 4.5 von 5 Sternen4.5/5 (271)
- The Unwinding: An Inner History of the New AmericaVon EverandThe Unwinding: An Inner History of the New AmericaBewertung: 4 von 5 Sternen4/5 (45)
- On Fire: The (Burning) Case for a Green New DealVon EverandOn Fire: The (Burning) Case for a Green New DealBewertung: 4 von 5 Sternen4/5 (74)
- The Hard Thing About Hard Things: Building a Business When There Are No Easy AnswersVon EverandThe Hard Thing About Hard Things: Building a Business When There Are No Easy AnswersBewertung: 4.5 von 5 Sternen4.5/5 (344)
- Team of Rivals: The Political Genius of Abraham LincolnVon EverandTeam of Rivals: The Political Genius of Abraham LincolnBewertung: 4.5 von 5 Sternen4.5/5 (234)
- The Gifts of Imperfection: Let Go of Who You Think You're Supposed to Be and Embrace Who You AreVon EverandThe Gifts of Imperfection: Let Go of Who You Think You're Supposed to Be and Embrace Who You AreBewertung: 4 von 5 Sternen4/5 (1090)
- The World Is Flat 3.0: A Brief History of the Twenty-first CenturyVon EverandThe World Is Flat 3.0: A Brief History of the Twenty-first CenturyBewertung: 3.5 von 5 Sternen3.5/5 (2259)
- The Sympathizer: A Novel (Pulitzer Prize for Fiction)Von EverandThe Sympathizer: A Novel (Pulitzer Prize for Fiction)Bewertung: 4.5 von 5 Sternen4.5/5 (121)
- Her Body and Other Parties: StoriesVon EverandHer Body and Other Parties: StoriesBewertung: 4 von 5 Sternen4/5 (821)
- (CAD) (NX) NX12 Tutorial CH2 Getting StartedDokument25 Seiten(CAD) (NX) NX12 Tutorial CH2 Getting StartedAnh NgoNoch keine Bewertungen
- TopSolid TT Design Basics v7 14 Us PDFDokument51 SeitenTopSolid TT Design Basics v7 14 Us PDFaattafNoch keine Bewertungen
- Tib Gi Developer GuideDokument318 SeitenTib Gi Developer GuidePaavani JellaNoch keine Bewertungen
- ProCAM Installation GuideDokument88 SeitenProCAM Installation Guidevittor660% (1)
- QPR Process Guide Xpress - Training GuideDokument71 SeitenQPR Process Guide Xpress - Training GuideKhaled KamelNoch keine Bewertungen
- Automating Tasks Using Adams - View Scripting, Macros, and GUI CustomizationDokument134 SeitenAutomating Tasks Using Adams - View Scripting, Macros, and GUI CustomizationGabriel Nicolás CurtosiNoch keine Bewertungen
- AlphaWin Training ManualDokument26 SeitenAlphaWin Training ManualliberfustaNoch keine Bewertungen
- SAP (PM) User GuideDokument37 SeitenSAP (PM) User GuideWasimullah KhanNoch keine Bewertungen
- Working Model 2D Mini-TutorialDokument6 SeitenWorking Model 2D Mini-TutorialHerberPerazaNoch keine Bewertungen
- Distributor Pmpro User GuideDokument38 SeitenDistributor Pmpro User GuideMARKNoch keine Bewertungen
- Igrafx Process Diagrams Quick Reference GuideDokument8 SeitenIgrafx Process Diagrams Quick Reference GuideDaniel GaleanoNoch keine Bewertungen
- M6700-M6800-M7100-M7200 Series Serivice Manual (V5.15)Dokument101 SeitenM6700-M6800-M7100-M7200 Series Serivice Manual (V5.15)Prakash Prakash ANoch keine Bewertungen
- Steps To Create Authorization FieldDokument2 SeitenSteps To Create Authorization FieldPiyushkumar PatelNoch keine Bewertungen
- User's Guide Part 1Dokument50 SeitenUser's Guide Part 1_commandos_100% (1)
- UsersManual Prexion3D ViewerDokument53 SeitenUsersManual Prexion3D Viewerسانو روديلNoch keine Bewertungen
- EZChrom User GuideDokument115 SeitenEZChrom User Guideyumiyamada100% (1)
- BIOBASE Medicine Stability Test Chamber BJPX-MS120'288'500A User Manual 202105Dokument66 SeitenBIOBASE Medicine Stability Test Chamber BJPX-MS120'288'500A User Manual 202105Reiner Otiniano OrtegaNoch keine Bewertungen
- UGEE User Manual (English)Dokument10 SeitenUGEE User Manual (English)Shinobi NinjaNoch keine Bewertungen
- Ensign Manual: Draw ToolsDokument58 SeitenEnsign Manual: Draw Toolsjanos_torok_4Noch keine Bewertungen
- EIKOn LogicBuilder ManualDokument47 SeitenEIKOn LogicBuilder Manualmgross0250% (2)
- CG1 OkDokument117 SeitenCG1 OkCryzel CapaciaNoch keine Bewertungen
- Autodesk Inventor F1 in Schools Print VersionDokument64 SeitenAutodesk Inventor F1 in Schools Print VersionEve CrownNoch keine Bewertungen
- Seminar On Human-Computer InterfaceDokument29 SeitenSeminar On Human-Computer Interfacenavaneetha narayananNoch keine Bewertungen
- 12d Model Getting Started For Design and Road DesignDokument251 Seiten12d Model Getting Started For Design and Road DesignMark ShamaNoch keine Bewertungen
- Please Record Responsibly! Before Copying Anything Onto A CD-R or CD-RW DiscDokument11 SeitenPlease Record Responsibly! Before Copying Anything Onto A CD-R or CD-RW DiscSatyr FrostNoch keine Bewertungen
- ETAP User Guide 16.0. - Part53 PDFDokument100 SeitenETAP User Guide 16.0. - Part53 PDFdardakNoch keine Bewertungen
- Anvil of Dawn - ManualDokument65 SeitenAnvil of Dawn - ManualRadDude1337Noch keine Bewertungen
- Search Tool User Manual For Win & MacDokument19 SeitenSearch Tool User Manual For Win & MaclakhtenkovNoch keine Bewertungen
- Tut 001 TwoStageHelicalGearbox EDokument31 SeitenTut 001 TwoStageHelicalGearbox Eardec_8Noch keine Bewertungen
- Sysview CAGMI ENUDokument133 SeitenSysview CAGMI ENUborisg3Noch keine Bewertungen