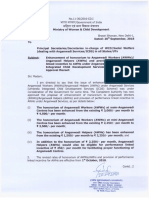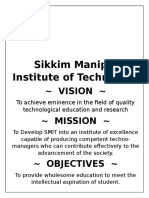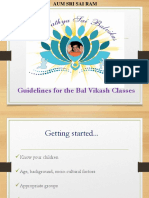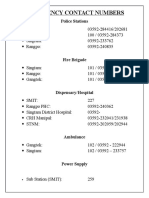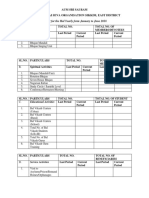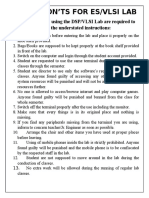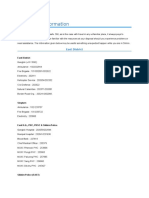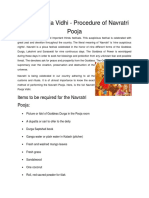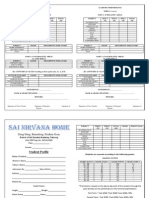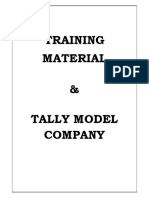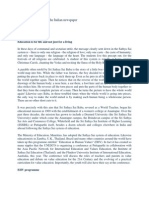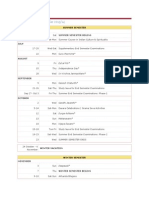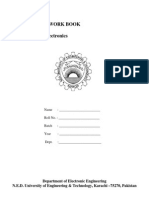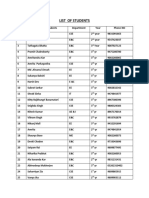Beruflich Dokumente
Kultur Dokumente
Mentor Tutorial
Hochgeladen von
betsy_jason5834Originalbeschreibung:
Copyright
Verfügbare Formate
Dieses Dokument teilen
Dokument teilen oder einbetten
Stufen Sie dieses Dokument als nützlich ein?
Sind diese Inhalte unangemessen?
Dieses Dokument meldenCopyright:
Verfügbare Formate
Mentor Tutorial
Hochgeladen von
betsy_jason5834Copyright:
Verfügbare Formate
Mentor Graphics Tools Tutorial
--X. Xiong In this tutorial, we will use the following Mentor Graphics tools: 1. Design Architect (DA) for schematic design. 2. Design Viewpoint Editor (DVE) for creating design viewpoint for your circuit. You must use DVE tool to generate a viewpoint of your circuit generated in DA tool in order to be passed to the next tool (for example, Accusim simulation). 3. ICStation for layout design. After your layout is finished, you will use DRC check (design-rule-check) to check whether your layout has any design rule violation. You will also need to use LVS tool to verify the designed layout is consistent with your schematic design. 4. Accusim for analog simulation. You will need it to simulate the schematic of your circuit design. The silicon process we are going to use in all lab sessions is the C5N process by American Microsystems, Inc. (AMI). The AMI C5N is an N-Well sub-micron CMOS process. The process is for 5V VDD systems, and has 3 metal layers, 2 poly layers, and a high resistance layer. We will use only 2 metal layers (METAL1 and METAL2), and one poly. While using the process in the Mentor-Graphics tools, you will be using the Mosis Scalable-CMOS (SCMOS) design rules. The C5N process has a feature size of 0.60 micron, and uses a lambda (, or L) of 0.30 micron. In ICGraph, every minor grid is 0.5 lambda. All designs must fit into a Mosis TinyChip unit which is 1.5 mm1.5 mm in size. Although there is no rule for a minimum channel width, Mosis and AMI recommend to use a minimum channel width of 1.8m (which is 6 lambda for our process). Section A. Preparing your account First please log into one Sun SPARC station use your UB email ID and password. In the login interface, please click OptionsSessionCommon Desktop Environment(CDE) to select Common Desktop Environment(CDE) session. Otherwise your Unix interface will be different from the following.
You need to know some basic unix commands and operations for this operation system. For example, you can right click your mouse on the desktop, in the popup menu, select FoldersFile Manager-Home, you will see the file manager window as below. Its just like Windows File Explorer. Its convenient to organize your files and folders.
Again, in the main desktop, if you right click mouse, in the popup window, click to select Hosts Terminal Console, you will see the following window.
This is the main prompt command input window. You can input unix commands to interact with the unix operation system. For example, you can input ls to display the files and subfolders in current directory, pwd command to display current directory, cd directory_name to enter a directory, etc. If you are using Mentor Graphics tools the very first time, you will need to do some initial setup to use the software. In the terminal console window, please input the following command: mentorprep This will start a special script that will prepare your account to run Mentor-Graphics. The script should issue a "successful" message. If it didn't, ask for assistance from your Mentor TA. You should now log out and log in again to make the changes effective. After that, you would be able to use Mentor Graphics tools. Remember, you only need to do this initial setup for once. In the future, you neednt do this anymore. Section B. Mentor Graphics Design Architect (DA) tutorial In this tutorial, we are going to use Mentor Graphics Design Architect (DA) tool to design a schematic circuit of 2-input NAND gate. 1. Log into a Mentor-capable machine. Open a terminal console window. Input the following command: da You will see the main interface of DA tool shows up. Resize the DA window so it will cover most of your screen. 2
2. Open a new design sheet for your schematic by clicking palette session_paletteOPENSHEET.
In the popup window, click at the end of the text in the Component Name box and type: /mynand3.
Then click on OK. You should get a clean schematic sheet. Maximize the sheet window so that you feel comfortable with it. 3. For our circuit schematic design, the procedures are described as follow: we will first place all the parts, then move or rotate/flip some devices if necessary, after that, we will make the wire connections among these parts, then we will name/label the nets, and finally we will set part properties (such as resistor values, transistor sizes, etc.), and check our design. First we are going to place all the parts. In this circuit, we need the following parts: two p-fet-4 (4terminal PMOS transistors), two n-fet-4 (4-terminal NMOS transistor), power Vdd and gnd, two input ports portin, and one output port portout. Click on menu Libraries--ADK Libraries.
The ADK_Library palette shows up on the right side:
Click on palette SDL Parts, you will see the available parts in SDL library, such as n-fet-4 (4-terminal NMOS), p-fet-4 (4-terminal PMOS), capacitor, resistor, gnd (ground), Vdd (power source), portin (input port), portout (output port), etc. We can use these parts for our design. 4. Please click on the palette SDL PartsFETSp-fet-4, and move your cursor to the design sheet region, you will see a 4-terminal PMOS device shows up and move together with your cursor. Left click your mouse on some point of the sheet to drop it in your design.
You will see that the PMOS transistor looks too large in your design. This doesnt matter. Just click on menu ViewZoom out3.0, you will see the device becomes smaller and you have more space for your design. You may also click on the maximize icon (the rectangle in top right corner) to maximize your design view. At this time, you will see the transistor size is defined as W=5 and L=2 (the unit is lambda). This doesnt matter. We wont worry about it now because we can adjust it later. 5. Now please repeat the similar procedure to place another instance of p-fet-4 into your design. Then click to select this p-fet-4, its color will be changed to blue to indicate its actively selected. (Note: If you want to unselect a device, press the F2 key in your keyboard. This will unselect all the selected items.) Then right click your mouse on this device, and in the popup menu, select Rotate/FlipFlip Horizontal.
You will see the selected p-fet-4 device is flipped horizontally. Now continue the above similar procedures to place two n-fet-4 devices (i.e. 4-terminal NMOS transistor), power Vdd and gnd, two input ports portin, and one output port portout into your design. You may need to move or flip a part if its necessary. If you want to move a part, please right click your mouse and select MoveSelected: to move it. Sometimes you selected more parts in your design, and you want to unselect it, then just press F2 key in your keyboard to unselect everything. Now you will come to the following design.
Also please find out the model name for your PMOS and NMOS devices. First press F2 button to unselect all. Then click on any of your PMOS transistor to select it, right click mouse to get popup menu. In the popup menu, select PropertiesModify, you will get a popup window about the transistor. Please scroll down to find out the line of ASIM_MODEL= to check the model name for your PMOS device. In our case, we use p-fet-4, you should see the following line: ASIM_MODEL=p. Please remember this name p, because you may need it if you want to create your own spice parameter for NMOS/PMOS devices in Accusim simulation. Use the similar procedure for any NMOS transistor to check the model name of NMOS. In our case, you should see the line as ASIM_MODEL=n. 6. Now we are going to make the wire connections. Please right click your mouse on any point in the right palette, in the popup window, click Display Schematic Palette.
This will bring you back to the main Schematic palette. Please click on Add wire icon in the palette:
Now if you move your cursor into the design sheet, you will see your cursor changes into a cross. You can click on one point and move your mouse to another point and click it, you will see a wire connection is generated between these two points. You can continue to move and click to create multiple segments of the wire. When you dont want any more wire segment, just click that point twice, and you will end the wire connection. If you made a mistake, you can right click your mouse to select Undo, or just click to select the unwanted wire segment and press the delete key in your keyboard to delete it. Now please make the wire connections for the circuit till you get following design. Please note that you need to connect the bulk of PMOS to Vdd, and the bulk of NMOS to Gnd. After you finish all the wire connections and you dont need any more wire, you can press the Esc button on your keyboard to exit the Add wire tool. Now your design should look like follow.
7. Now we are going to name (label) the input and output ports. First please press F2 key in your keyboard to unselect everything (this guarantees that you will only select the part you want). Then click to select the wire segment which is closest to the port you are going to label (here its the input port portin in left side), right click mouse, you will get a popup window:
in the popup menu, select Name nets, you will see following window:
Click on the region of New Value, delete the text of NET, and type in new name as A. Then click OK. You will see that the input port has been renamed from NET to A. Repeat the similar procedure to rename the other input port as B, and the output port as Out. (Note that VDD and GND nodes are automatically assigned with the names, and you neednt worry about it.) After that, your design should look like below.
8. Now we are going to set the part properties, such as the sizes (width and length) of transistors, the value of resistors and capacitance, etc. First lets change the size of top left PMOS transistor into W=9L (L is lambda). First press F2 to unselect all, then click on top left PMOS transistor, and right click mouse. In the popup menu, select PropertiesModify.
In the popup window, scroll down to click to select the line of width=5, then click OK.
In the new popup window, click the line of Value, and change the value of 5 to 9. Then click OK.
You will see the width of the transistor has been changed to W=9. Repeated the above procedures to change the width of top right PMOS transistor to be W=9, and change the widths of both NMOS transistors to be W=3. Sometimes you find that you cannot get the correct menu when you right click your mouse, then please check whether you have selected more than one part. Please make sure to press F2 to unselect all before you select a transistor to edit its properties. Now your design should look like this.
9. Now we finished our schematic design. We will run a check to see whether there is any error in it. Please click menu CheckSheet. You will get a check report as follow. Please check the report to see if there is any error. If there is any error, please find out the reason and go back to revise your design to solve the problem. The warning may be ignored. However, you must ensure there is zero error in it in order to proceed to next step.
10. Now click on the top left icon of the report window and select Close to close the report window. Click on menu FileSave sheet to save your schematic design, and then click on menu MGCExit to exit Design Architect. Section C. Creating an ICGraph viewpoint In order to simulate your design in Accusim, you will need to create a viewpoint for your design. This viewpoint file is just like a netlist of your circuit. Its necessary for other Mentor Graphics to perform analysis on your design. 1. After you exit Design Architect, now you come back to terminal console command prompt window. First make sure you are in the same directory as your schematic design file. Your schematic design files should be kept in the directory of /home/your_user_name/mentor_work. You must be in the same directory in order to use the adk_dve command to create the ICGraph viewpoint. Please type: pwd in terminal console prompt window and enter it. This command will display your current directory. If its already in your /home/your_user_name/mentor_work, then you neednt do anything and directly go to next step to create the viewpoint. However, in this example, I found that my current directory is my home directory /home/xxiong.
In this way, I type the ls command to see the current files and subdirectories in this directory. Please type ls, and I see the following file/subdirectory display:
The mentor_work directory is there. Then use cd command to enter that directory. I enter the command of cd mentor_work as shown below: Now I enter command pwd again to check my current directory, and find that I am already in the /home/xxiong/mentor_work directory. 2. Now in the prompt window, input the following line: adk_dve mynand3 technology ami05 You will see a lot of text scrolling on the screen. Your viewpoint file for your design will be created. The format of adk_dve command is: adk_dve your_design_name technology technology_name This will create the viewpoint for your design with the technology you want. Here we are using ami05 technology, which means C5N process with a feature size of 0.6um. The lambda equals half of the feature size, which is 0.3um. Section D. Layout Design with ICGraph 9
1. In the terminal console prompt window, please enter command ic. You will see the GUI interface of the Mentor Graphics ICStation for layout design as shown below. Please click on menu FileCell Create.
You will see a popup window as below. In the Cell Name row, please input mynand3 as the name of the layout design. You can use any name you like. In the Angle Mode option, please click to select Ninety, as shown below. Then click OK.
You will see a new layout sheet available for your layout design, as shown below.
10
2. Please click menu ViewZoomTo grid, you will see the layout sheet is zoomed to grid. In the layout design, the grid system is helpful for you to find out the size of your layout pattern. By default, each minor grid will be 0.5 lambda. Your cursor will be snapped to the grid in your design. Also you can see that your cursor coordinates will be dynamically displayed on the top below the menu, as shown in the circle below. The cursor coordinates are in unit of lambda. This cursor display is very helpful for you to find out the size of your rectangular patterns. For example, you want to measure the length of a horizontal line, just place your cursor on both ends of the line and read the X coordinates of both ends, the difference between them is the length of the line.
Before we start our layout design, we should have a rough sketch about the layout on paper. First lets know how a basic MOS transistor can be designed. The layout is actually the top view of your circuit. The basic MOS transistor can be formed by crossing a poly (poly-Si) layer on top of the active layer. As shown below, when a poly cross an active layer, the overlap area (shaded area) is the gate region (also the conductive channel) of the MOS transistor. The length (L) and width (W) of the transistor is marked in the figure. Whenever a poly cross an active layer, a MOS transistor is formed. Thus when you want to count how many transistors you have in a CMOS layout, you just need to count how many times a poly layer cross active layer. In the VLSI fabrication, the active layer only opens the doping window in the Si wafer. However, whether you will have p-type or n-type doping is decided by the layer of p-plus-select or n-plusselect. In order for the tolerance of photolithography misalignment, the p-plus-select or n-plus-select needs to be slightly larger than the active rectangle. 11
The rule to decide NMOS or PMOS transistor is: 1). If the active layer rectangle is inside the n_plus_select rectangle, then the doping of the source and drain will be n-type, and it will be a NMOS transistor, also it needs to be on top of p-substrate. 2). If the active layer rectangle is inside a p_plus_select rectangle, then the doping of the source and drain will be p-type. Hence it will be a PMOS transistor, and it must be on top of n-well. In a circuit, source and drain of MOS transistors are connected with metal wires (metal1 layer). However, please note that there are insulations between different layers. Thus in order to connect the metal wires to source and drain, you need to design contacts (contact_to_active layer) for sources and drains. Please note that in order to tolerate process variation, we must follow certain design rules in our layout design. For example, the poly gate must extrude the active region for at least 2 lambda, p_plus_select (or n_plus_select) must be larger than active region by at least 2 lambda, the size of a contact_to_poly or contact_to_active must be exactly 2 labmda by 2 lambda, the minimum width of a poly gate is 2 lambda, etc. The full design of a NMOS and PMOS transistors are shown below.
The basic layers for constructing VLSI layout include poly, active, p-plus-select, n-plus-select, n-well, contact_to_poly, contact_to_active, metal1, metal2, via, etc. We first sketch the layout of 2-input nand gate on paper as shown below. Generally transistors are formed by overlapping poly on active region, and metal1 is used for wire connection as well as power (Vdd and Gnd) rails. Poly is used for gate materials. For easy connection among transistors, generally we can add a metal1 to the poly gate, and put a contact_to_poly between them. Please note that we have 2 PMOS (M1 and M2), 2 NMOS (M3 and M4) transistors in the nand gate design. The sources of M1 and M2 are connected to VDD, the drains of M1 and M2 are connected together by metal1, and they are connected to Out port as well as the drain of M3. Since the source of M3 and the drain of M4 are connected together, they can share the common active region and no contact is necessary. The source of M4 is again connected to the Gnd. The gates of M1 and M3 are connected together, they are connected to portin A by a contact_to_poly and metal1. The gates of M2 and M4 are connected together, they are connected to portin B by a contact_to_poly and metal1. These connections are the same as our schematic design. Also note that MOS transistors are 4 terminal devices, and we need to connect the bulk of PMOS transistors to highest voltage level (VDD), and connect the bulk of NMOS transistors to lowest voltage level (Gnd). In order for this connection, the n-well (bulk of PMOS) is connected to metal1 of Vdd through n_plus_select, active, and nwc (nwell contact). Also the p-substrate (bulk of NMOS) is connected to metal1 of Gnd through p_plus_select, active, and pwc (pwell contact). The hand sketch of 2-input nand gate is shown below. Please note that this is just an example design. You can create your own custom design by rotating the transistors, arranging the wires to make it more compact. 12
3. Now with this hand sketch, we can begin to design our layout. Please note that the size of M1 and M2 are: W/L=9L/2L, the size of M3 and M4 are 3L/2L. Lets click on the palette on the right side: IC paletteExpert Edit, you will see the edit menu shows up as below. Lets click on the palette LAY to select the layer you want to create pattern with. You will see a popup window showing all the available layers for layout design. Now in the row of Or type in please input active and click OK.
Now you are ready to create active layers in your design. Please click on the palette ADDSH+, as circled below.
13
Now use your mouse to click and drag to create a rectangle with length of 30 lambda and width of 9 lamda. You can decide the length of the rectangle with the help of the displayed cursor. After you move the cursor to the desired location for the rectangle, click to release it. Now you see an empty rectangle because its in selected mode. Please press F2 button to unselect it. You will see it changes into a shaded green rectangle. This is the active layer.
Now please click on the palette LAY. In the row of Or Type in in the popup window, please input poly. This will select Poly as the working layer and we are going to create poly-silicon layers in the design.
Please click on palette AddSh, you can add shape now. Use your mouse to click and drag a polysilicon shape with width of 2 lambda in about the middle of the active rectangle. After that, press F2 key to unselect it, it will change from an empty red rectangle to a red-filled rectangle. This is the poly silicon pattern. Now you should have an overlap between poly and active region. That is, you already created a MOS transistor in your layout. Please make sure your poly gate actually extrudes the active region by at least 2 lambda. Now your design looks like follow.
14
Please note that if you are not satisfied with the size of a rectangle, you can click palette EditMvEd, this is the move-edge command. You can click on any edge of a rectangle, and drag to move it to the location you want, and then click to release it. In this way, you can resize the size of a rectangle.
There are also other commands such as copy+ (copy command), mov+ (move command). Please play with them to get familiar with these commands. They can be very helpful in your design. 4. Now lets add two contact_to_active on the source and drain. The contact_to_active must be exactly 2 lambda by 2 lambda according to DRC rule. First click on the palette LAY. In the row of Or Type in in the popup window, please input contact_to_active. This will select contact_to_active as the working layer and we are going to create contact_to_active in the design. Please click on palette Add Sh. Use your mouse to click and drag a contact_to_active rectangle with width and length of 2 lambda at the center (neednt to be exact) of the source region. After that, press F2 key to unselect it. Please use the cursor display to help you decide the size of the rectangle you have draw to ensure its exactly 2 lambda by 2 lambda. When you draw the contact_to_active, if its not in the center, try to move it with MOV+ menu. Now your design should look like below. Hint: How to move a rectangle: First press F2 to unselect all. Then click on palette SELAR+ (select area), then click to select the rectangle you want to move. After that, click on the palette EditMov+, then click on any point on your layout sheet, and you should be able to move your rectangle to that point.
Now please use the similar procedures to add a p_plus_select rectangle which is at least 2 lambda larger than the active rectangle, this will define your transistor as PMOS. Also please add a metal1 wire to the source of the PMOS transistor. Now your transistor should look like this. 15
5. Now use the similar procedures to create other 3 transistors, and create power rails (metal1 for Vdd and Gnd), and the connections (contact_to_active, contact_to_poly, metal1, etc.). The names of the layers you need to type in when selecting working layer are: poly, active, p-plus-select, n-plus-select, n-well, contact_to_poly, contact_to_active, metal1, etc. During the design, if you want to delete a pattern, just click to select it, and press Delete key, you can delete it. Please note that for metal1 wire connection, we may need several segments to overlap each other for the connection. This is normal and its not a problem. For the same material, if they are overlapping with each other, this means they are connected to each other and no contact is needed. However, for different materials, because they are in different layers and there is insulation layer between the layers, thus if you want to connect different materials, you need to overlap them and also add a contact for them. This is the reason that if we want to connect metal1 to active layer, we must overlap them and add a contact_to_active to them. Please note that you have the flexibility in deciding the shape and size of the components except the width and length of each transistor. For example, you can decide your metal1 wire width, the size of the nwell, etc. You can even rotate some transistors to make it either horizontal or vertical. Here in this example, we will just follow our sketched design for our layout. During the layout design, some operation may be very helpful. Now your design should look like below.
6. Now we need to add nwell for the PMOS portion. Please be aware that NMOS are directly built on psubstrate, but for PMOS devices, we must design a nwell for it. Please use the similar procedures as above to add a nwell rectangle to include all the PMOS transistors. Please click on the palette LAY. In the row of Or Type in in the popup window, please input nwell. Please click on palette AddSh, you can add shape now. Use your mouse to click and drag a nwell rectangle to include all the PMOS devices. After that, press F2 key to unselect it. Now your design looks like follow.
16
7. Now we need to connect the bulk of PMOS and NMOS transistors. 1). The bulk of PMOS is actually nwell, we need to connect it to Vdd. Thus we need to design a nwc (nwell contact) on the overlap region of nwell and Vdd metal1 rail to connect the nwell to Vdd. We also need to design active and n_plus_select rectangles to surround it to ensure good electrical connection. 2). The bulk of NMOS is actually p-substrate, we need to connect it to Gnd. Thus we need to design a pwc (pwell contact) on the overlap region of Gnd metal1 rail and p-substrate to connect the psubstrate to Gnd rail. We also need to design active and p_plus_select rectangles to surround it to ensure good electrical connection. First lets create nwc (nwell contact) for the nwell. click on palette SELAR+, then move your cursor to anywhere in the design sheet and type nwc from your keyboard. (Please make sure you move your cursor to the design sheet instead of other places. Otherwise you would not be able to get the IC 0 input panel.) Now you will see the following input panel: After you type nwc and enter, you will see a nwc nwell contact is moving with your cursor. Move your cursor and click on the metal1 Vdd power rail, you can place a nwc there. Then press F2 to unselect it, you can put the nwc into your design, as shown below. You can see the size of the nwc is fixed as 12 lambda by 12 lambda.
Now continue to add the active and n_plus_select rectangles. After that, your design should look as follow.
17
Now lets create the pwc (pwell contact). Please type pwc anywhere in the design sheet, you would be able to get the same IC 0 input panel. After you finish typing pwc and enter it, you can place a pwell contact (p-substrate contact) on your metal1 Gnd rail, and press F2 key to unselect it. You can see the size of the nwc is fixed as 12 lambda by 12 lambda.
Now continue to add the active and p_plus_select rectangles. Now we finish all the layout design. Please click menu ViewAll to see the whole circuit layout design. Your design should look as follow.
18
Up to now, we have finished the layout design of the nand gate. This is a standard cell layout design. You can see its not very area efficient, there is some empty area in it. If you want to be area efficient, you can try to rotate the MOS transistors to achieve a fully customized compact design. 8. Now we are going to save our design. Please click on menu FileCell--Save cell. Whenever you save the cell to disk, Mentor Graphics makes the cell immediately available for others to use, and as a result, it changes the cell properties to read only. That is, it will not allow you to make any more change to the cell. Thus, if you wish to edit the cell (for example, to draw a rectangle, etc.), you will see that no action is allowed. If you want to continue to edit your cell, you must reserve the cell to yourself (and disable others from using it). 9. Now we need to assign the port names to our input/output/power lines, so that ICGraph can understand the connectivity between the schematic and the layout. This is very important for LVS verification. Since we just save the design, now its not editable. We need to reserve the cell for editing. Please click on the menu FileCellReserve. 10. First click on palette SELAR+, press F2 key to unselect all, and click on the metal1 VDD rail to select it. Then click on menu ConnectivityPortMake port:. If you see that this menu is gray, please make sure whether you have reserved the cell. If you saved it and forget to reserve it, you wont be able to access this menu.
In the popup window, use the arrows to select the port type as power, (In your circuit, only Vdd and Gnd are power, all the other nodes should be signals.), the direction as in, and type the port name as Vdd. (Please make sure here the port name should be exactly the same as you defined it in your schematic, otherwise it will cause problem in LVS.) By doing so, you can tell LVS tool to correctly map the nodes in your layout to the corresponding nodes in your schematic. Finally click OK. You will not see any change in your layout. However, now the port name has been assigned to metal1 Vdd power line. 11. Similarly, select the metal1 Gnd rail and assign the port type, direction and name as shown follow.
12. Continue to select two input ports (poly), and assign the port type as signal, direction as in, port name as A and B separately. 13. Select the output ports (metal1), and assign the port type as signal, direction as out, port name as Out. Now we finished naming the ports. You wont see any port name displayed on your layout. However, these names do have been assigned to the ports. If you want to check the name of the port, just click to select it, the name of this port (if it has) will be displayed in the bottom of your layout sheet. For example, if you click to select the Out port metal1, you will see the following information in the bottom. This information clearly tells you that the port name of this port is Out. 19
14. Now please click on menu FileCellSave Cell to save your design. Now lets move to the verification stage of our layout design. We need to do two verifications for our layout desing: DRC (Design Rule Check) check and LVS (Layout Versus. Schematic) check. First lets perform DRC check to see whether our design obeys MOSIS/AMI TinyChip design rules. If you are still inside the Expert Edit palette, please click on palette Back to go to the main IC Palette menu. In it, click on palette menu ICrules.
You will see following palette menu. Please click ICrules, you will see a popup menu bar as follow. Please click OK.
15. Now IC station will perform DRC check and give you the results in the bottom of you design sheet, as shown below. Please note that Total Results tells you how many DRC errors you have in your layout design. If the Total Results is 0, then congratulations, you have successfully passed DRC check. As an example, here we show one DRC error in this design. Your DRC report may contains different number of errors. Please go through each error step by step, and go back to the Expert Edit menu to revise your design accordingly, then redo the DRC check, till finally you have 0 error in your report. Since here we have one DRC error, now lets find out what the error is. Please click on palette Set Scan ToFirst, it will show the first error in the message at the bottom of your design sheet, and the corresponding portion which contains the DRC error will blink for several time for you to easily locate your DRC error. After you finish reading the first DRC error, please continue to click on palette Set Scan ToNext, and read the following error message, till you reach the end of your error messages.
20
For example, if it shows the following DRC error message, and a contact_to_poly rectangle blinks for several times. This tells you that the design rule requires the contact_to_poly size should be exactly 2L by 2L (lambda), but your contact_to_poly has a wrong size. Now lets go back to the Expert Edit palette to revise our contact_to_poly size to fix this DRC error. Please right click on palette Back, and click on Expert Edit on the new palette to enter the Expert Edit mode. Now please click on menu FileCellReserve Cell to reserve the cell for edit. Otherwise your design is not editable because you just saved it. Now lets try to zoom in the contact_to_poly rectangle which contains DRC error. Please click on menu View Area, a window will popup.
Please click and drag your mouse to define a window containing the contact_to_poly rectangle. This window will be zoomed in so that you can look at its details.
You can see that its size is really not 2L by 2L. Please click on palette EditMVED (move edge), and click to select one edge of the contact_to_poly, and move this edge to change the size of the contact_to_poly. Do this for the other edge so that you change the size of the contact_to_poly to 2L by 2L.
21
Now again save your design. After you correct all the errors in your layout design, now we will redo the DRC check to verify whether all the errors are corrected. Please click on palette Back. In IC Palette menu, click on palette menu ICrules, click OK on popup window to begin DRC rule checking. This time we see that the Total Results is 0. This means we already correct the DRC error in our design, and now our design successfully pass the DRC checking. Please note that in above we showed one error as an example. However, in your design you may have different number of errors. Sometimes you need to go over and over again the process of DRC check go back to revise your designredo DRC checkgo back again to revise design till finally your design get 0 errors in DRC report. You need to be very patient on it. 16. Now we are going to perform LVS check on our layout to compare it with our schematic design to see whether our layout is the same design as our schematic. Before this your design should already pass the DRC check without error. LVS checks every schematic net against the masks and reports any discrepancies, then it checks out the primitive properties (in our case, the dimensions). First we should setup LVS. Please click on palette Back until you are in the main IC_Palettes. In the IC_Palette, Click on ICtrace(M), in the new palette, click on LVS. In the popup window, click on the Navigator... button under Source Name (this is the viewpoint that LVS is going to use as data source). You should see your "mynand3" folder in the Navigator box. Please double click on the mynand3 folder to enter this folder. You will see an lvs viewpoint object in it. Click (dont double click, just one click) on lvs object to select it (its marked with a small dv dv box beside it) and click on OK in the Navigator box.
17. Now click on Setup LVS... in the popup window. In the new popup window, For Recognize Gates option please click on No. This will disable LVS from trying to analyze the masks at the logic gate level (it only works for standard cell designs). We also need to change the Ground name to be Gnd (not VSS). Move the cursor over the VSS in Ground name row, and type Gnd to replace it (this is because we use Gnd for the name of ground in our DA schematic design). Then click OK in the Setup LVS window to close it.
22
18. Click on Setup Trace Props.... The trace properties tell LVS which component properties to check against the mask database. As you probably see, the default setup is not to check any properties. We have entered the gate L/W properties and so we would like LVS to trace them. Each transistor in the schematic has an absolute length and absolute width properties. The absolute properties are the channel length and width, expressed in meters (this is derived by multiplying the length/width with lambda). We need to change the schematic property name to be the absolute values. The related components are mn (MOS Ntype) and mp (MOS P-type), and for each we have an 'alength' property and a 'awidth' property that we need to set. 19. Click on the no button in the topmost line of the box (the mn-w property line), so it will turn to a yes. Change the 'instpar(w)' on the 'Source Property Name' Column to 'awidth'. Do the same for the second (mp-width), fifth (mn-length), and sixth (mp-length) lines, remembering to replace instpar(w) with awidth, and instpar(l) with alength. Click OK in the Setup Trace Properties dialog box.
23
20. Click OK in the LVS(Mask) dialog box to close it. Now LVS starts to check your layout versus schematic. After its done, a message as below shows in the bottom of your design sheet.
21. Now we can now go to see LVS's report. Click (left mouse) on the arrow beside Report in the palette. Click (right mouse) on the palette ReportLVS. The report window will open up. If everything goes well, LVS prints at the top of the report a 'V' sign, a box with "CORRECT" in it, and a smiling face:
However, # # # # # # # #
if
it
finds
errors
we
will
get
in
the
report:
# # # # #####################
##################### # INCORRECT # #
This means you have errors in LVS checking, your layout is not the same as the schematic you designed in DA. If this is the case, you should read the report carefully (maybe write some notes), go back to the mask window and to the Expert Edit palette, and correct your errors. then do LVS again (this time you do not need to setup anything in the LVS box - Just click LVS and OK). The report itself is very informative and contains valuable information that will help you in debugging your masks. Except of the report LVS has a handful of tools to locate the errors on the mask. We will not describe them here, but you should explore them by yourself (they will make your work much easier). They are all placed in the ICtrace(M) palette. Section E. ACCUSIM Simulation Now we are going to use Accusim to simulate our schematic to verify its function. The Accusim application is a graphic front end and a post processor for SPICE like kernels. Currently it is attached to the ELDO SPICE kernel which is included with the Mentor-Graphics Analog-Station package. Before you start the Accusim simulation, make sure you have previously created viewpoint file using adk_dve command as described in section C. You need the viewpoint file in order to load the technology parameter () for the correct sizing of the transistors in Accusim simulation. If you make some changes in your design in DA (Design Architect), you need to rerun the adk_dve command to create a new viewpoint file. Otherwise, your change in DA may not be reflected in your Accusim simulation. 1. In terminal console prompt window, input following command: 24
accusim mynand3/accusim The general command syntax is: accusim your_schematic_design_name/accusim Please make sure you are not omitting /accusim part after your design name. If you omit the /accusim part and type the accusim command as follow: accusim your_schematic_design_name the viewpoint file created by adk_dve command will not be loaded in Accusim. In this way, you will not get correct sizing of the transistors in your netlist, and your simulation result will be wrong. You should see your schematic design is already loaded in a window inside the simulator workspace. You are now placed in the DC mode simulation.
2. First, we have to load a model library for our parts. That is, we need to tell Accusim what model should be used for devices such as PMOS/NMOS transistors. Accusim allow you to input your own model file. If you want to use your own spice parameter for NMOS and PMOS, you can create a .mod file and save it into your mentor_work directory, then load it into accusim. In order to create your own model file, you need to know the model names for PMOS and NMOS which was used in Design Architect. For example, we already found in Design Architect before that the model names for NMOS and PMOS are n and p separately. Thus we may open a text editor and input following parameters into the file. .MODEL n NMOS LEVEL = 3 + TOX = 200E-10 NSUB = 1E17 GAMMA = 0.5 + PHI = 0.7 VTO = 0.8 DELTA = 3.0 + UO = 650 ETA = 3.0E-6 THETA = 0.1 + KP = 120E-6 VMAX = 1E5 KAPPA = 0.3 + RSH = 0 NFS = 1E12 TPG = 1 + XJ = 500E-9 LD = 100E-9 + CGDO = 200E-12 CGSO = 200E-12 CGBO = 1E-10 + CJ = 400E-6 PB = 1 MJ = 0.5 + CJSW = 300E-12 MJSW = 0.5 .MODEL p PMOS LEVEL = 3 + TOX = 200E-10 NSUB = 1E17 GAMMA = 0.6 + PHI = 0.7 VTO = -0.9 DELTA = 0.1 + UO = 250 ETA = 0 THETA = 0.1 + KP = 40E-6 VMAX = 5E4 KAPPA = 1 25
+ RSH = 0 NFS = 1E12 TPG = -1 + XJ = 500E-9 LD = 100E-9 + CGDO = 200E-12 CGSO = 200E-12 CGBO = 1E-10 + CJ = 400E-6 PB = 1 MJ = 0.5 + CJSW = 300E-12 MJSW = 0.5 After you finish input the parameter into the text file, please save it as myspice_model1.mod in the $HOME/mentor_work directory. (Actually you can use any name you wish for this .mod file, just remember the name you used.) 3. Now we will load the model file we created. Click on menu FilesAuxiliary FilesLoad Model Library, in the dialog box, click Navigator to find the myspice_model1.mod in the $HOME/mentor_work directory. Click to select it, and then hit OK, your myspice_model1.mod model will be loaded for use.
Note: If you dont want to input your own SPICE parameter, you can use the ami05.mod file (AMI05 SPICE model) of the system. Just click on menu FilesAuxiliary FilesLoad Model Library, in the File Name row of dialog box, type $UB_MODLIB/ami05.mod Then hit OK, the ami05.mod model will be loaded.
4. First we would like to perform a DC sweep analysis on input port A when input port B is kept at 5V. We now have to define a "force" on the input nodes, so we will be able to "force" them externally to any voltage we like. Select the A network by dragging a rectangle around the "A" port using your left mouse button.
Then click palette DC Mode--ADD FORCE. In the dialog box, set the Magnitude to 5, then press OK. This set a DC voltage of 5V on input port A. You should see a force probe (a circle with data in it) appear beside the forced nets on the schematic. 26
5. Do the same to the "B" network. After that, you should see the schematic as below.
6. Let's have some report windows available. First click menu Report--Forces on Schematic, a report window about forces shows up. Then click menu ReportKeeps--Schematic keeps, a report window about keeps shows up. Resize and arrange the windows so that it looks like below.
7. Unselect all signals by pressing F2 key, then select Net A. Click on palette DC Mode--SETUP ANALYSIS. In the popup window, click on DC Sweep, change the "from" value to 0, and the to value to "5". Notice that the net name is already set as /A, which is the net we would like to sweep between 0 and 5V. Now click OK to close the popup window.
27
Notice that the simulation conditions have been updated in the simulation status window (upper left corner of the window). We now have to add keeps. Those are the circuit nodes whose signals will be recorded by the simulator, so that we can observe our simulation results on these nodes. Because our circuit is small we will keep all the nodes. Please click on palette DC Mode--ADD KEEPS, a popup window shows up. Click on ALL button (the one at the top) and on OK to exit the popup window.
You should see the Object "/" added to the Keeps report window (Accusim understands signal names as a hirarchy similar to a file system and so keeping "/" means keep everything from the signal tree root and down). 8. Now, let's run a simulation. Click on palette DC ModeRUN. The status window will show "RUNNING" for a few moments. Wait for the "NOT RUNNI NG" message to appear. We now need to view the results. 9. Select the "A", "B" and "Out" nets, then click on palette RESULTCHART, you should get the waveform chart for the A, B and Out nets in a new window. If you didnt see this window, it may be hidden behind your schematic. Click to minimize your schematic window, you would be able to see the waveform window. Move the cursor over the plot. You will see the cursor values are displayed on the upper left window corner. This is very helpful for you to read the values of your signals. Does this plot agree with your knowledge of CMOS NAND gate?
28
10. You may want to practice similar sweep simulation on net "B". Please note that you don't have to redefine any of the forces, just repeat the "Setup Analysis" with the "B" net selected. This will sweep net "B" instead of "A". 11. Now close the chart window by clicking on the icon on top left corner of your waveform window, and select close in the popup menu. 12. In the next steps, we will perform a transient (time domain) simulation on our circuit. First, click on palette TIME MODE. If this is the first time you launch a transient analysis you will get a setup window. In the popup window, check that the Transient button is pushed, the Time Step is 1N (1 nanosecond), and the Stop Time is 0.1U (100 Nanoseconds). Then click OK.
13. Delete all the previously defined forces by click on menu Delete--Forces...--All signalsOK. 10. Now we are going to add forces to inputs. Select the "A" network and click on palette ADD FORCE. In the popup window, click to choose a PULSE Force type. In the options, change the Pulsed Value to 5, Pulse Width to 30N, and the Period to 100N. Click on OK to close the window. 14. Repeat the above for net "B", with a Pulse Width of 60N (the rest should be the same). Click OK 29
15.Now click on palette Time ModeRUN. The simulation will be started. 16.When the simulation is done, select "A", "B" and "Out" networks in your schematic, and click on palette RESULTTRACE. You should have an analog trace waveform of the nodes A, B and Out you just selected. Does that output conform with your expectations from a NAND? If not, then what happened?
Congratulations, you have successfully finished Mentor Graphics tutorial. However, you still need to practice more on the Mentor Graphics tools to explore its functions. Please use the tools to design and simulate some other circuits. It will be very helpful for you to accumulate experience in it. Reference 1. Matanya Elchanani, Mentor Graphics tutorial, http://www.bridgeport.edu/~matanya/vlsi/mentor.html.
30
Das könnte Ihnen auch gefallen
- The Subtle Art of Not Giving a F*ck: A Counterintuitive Approach to Living a Good LifeVon EverandThe Subtle Art of Not Giving a F*ck: A Counterintuitive Approach to Living a Good LifeBewertung: 4 von 5 Sternen4/5 (5794)
- The Little Book of Hygge: Danish Secrets to Happy LivingVon EverandThe Little Book of Hygge: Danish Secrets to Happy LivingBewertung: 3.5 von 5 Sternen3.5/5 (399)
- BannerDokument2 SeitenBannerDhruva PradhanNoch keine Bewertungen
- Revised Rates of Honorarium - 0Dokument2 SeitenRevised Rates of Honorarium - 0Dhruva PradhanNoch keine Bewertungen
- Sikkim Manipal Institute of Technology: Vision MissionDokument2 SeitenSikkim Manipal Institute of Technology: Vision MissionDhruva PradhanNoch keine Bewertungen
- List of Holidays Calender 2015Dokument1 SeiteList of Holidays Calender 2015Dhruva PradhanNoch keine Bewertungen
- Guidelines For Bal Vikash Classes - by Dhruva PradhanDokument16 SeitenGuidelines For Bal Vikash Classes - by Dhruva PradhanDhruva Pradhan100% (1)
- Electronics and Communication Engineering SyllabusDokument104 SeitenElectronics and Communication Engineering SyllabusDhruva PradhanNoch keine Bewertungen
- Emergency Contact NumbersDokument1 SeiteEmergency Contact NumbersDhruva PradhanNoch keine Bewertungen
- Report For The Hal Yearly Form January To June 2018Dokument3 SeitenReport For The Hal Yearly Form January To June 2018Dhruva PradhanNoch keine Bewertungen
- Bhajans 30.04.17Dokument12 SeitenBhajans 30.04.17Dhruva PradhanNoch keine Bewertungen
- Lab Do's and Don'TsDokument2 SeitenLab Do's and Don'TsDhruva PradhanNoch keine Bewertungen
- Emergency Information: East DistrictDokument5 SeitenEmergency Information: East DistrictDhruva PradhanNoch keine Bewertungen
- Navratri Puja VidhiDokument4 SeitenNavratri Puja VidhiDhruva Pradhan100% (1)
- Progress Report 2Dokument2 SeitenProgress Report 2Dhruva PradhanNoch keine Bewertungen
- Nabard PostDokument29 SeitenNabard Postatul jainNoch keine Bewertungen
- TALLY MODEL COMPANY TRAININGDokument39 SeitenTALLY MODEL COMPANY TRAININGKingg2009100% (1)
- Artical of Sai BabaDokument3 SeitenArtical of Sai BabaDhruva PradhanNoch keine Bewertungen
- 02 Fundamentals of TallyDokument18 Seiten02 Fundamentals of TallyVelayudham Chennai S100% (1)
- West BengalDokument16 SeitenWest BengalDhruva PradhanNoch keine Bewertungen
- Urgent Repair Request for Computer LabDokument1 SeiteUrgent Repair Request for Computer LabDhruva PradhanNoch keine Bewertungen
- SSSIHL Academic Calendar 2013Dokument2 SeitenSSSIHL Academic Calendar 2013Dhruva PradhanNoch keine Bewertungen
- The Legend of Sai Geetha..Dokument12 SeitenThe Legend of Sai Geetha..Dhruva PradhanNoch keine Bewertungen
- Purchace Order of Hep 1Dokument2 SeitenPurchace Order of Hep 1Dhruva PradhanNoch keine Bewertungen
- 23 Gray CodesDokument28 Seiten23 Gray CodesAlmasa AličićNoch keine Bewertungen
- Sl. No. Consumable Items Quantity: Consumables Requirement of Dsp/Vlsi Lab For The Year 2013-14Dokument1 SeiteSl. No. Consumable Items Quantity: Consumables Requirement of Dsp/Vlsi Lab For The Year 2013-14Dhruva PradhanNoch keine Bewertungen
- Nikon DSLR AccessoriesDokument12 SeitenNikon DSLR AccessoriesRolando Daclan100% (1)
- Digital ElectronicsDokument67 SeitenDigital ElectronicsblueskyderNoch keine Bewertungen
- Sri Sathya Sai SpeaksDokument3 SeitenSri Sathya Sai SpeaksDhruva PradhanNoch keine Bewertungen
- 23 Gray CodesDokument28 Seiten23 Gray CodesAlmasa AličićNoch keine Bewertungen
- EditorialDokument2 SeitenEditorialDhruva PradhanNoch keine Bewertungen
- A Heartbreaking Work Of Staggering Genius: A Memoir Based on a True StoryVon EverandA Heartbreaking Work Of Staggering Genius: A Memoir Based on a True StoryBewertung: 3.5 von 5 Sternen3.5/5 (231)
- Hidden Figures: The American Dream and the Untold Story of the Black Women Mathematicians Who Helped Win the Space RaceVon EverandHidden Figures: The American Dream and the Untold Story of the Black Women Mathematicians Who Helped Win the Space RaceBewertung: 4 von 5 Sternen4/5 (894)
- The Yellow House: A Memoir (2019 National Book Award Winner)Von EverandThe Yellow House: A Memoir (2019 National Book Award Winner)Bewertung: 4 von 5 Sternen4/5 (98)
- Shoe Dog: A Memoir by the Creator of NikeVon EverandShoe Dog: A Memoir by the Creator of NikeBewertung: 4.5 von 5 Sternen4.5/5 (537)
- Elon Musk: Tesla, SpaceX, and the Quest for a Fantastic FutureVon EverandElon Musk: Tesla, SpaceX, and the Quest for a Fantastic FutureBewertung: 4.5 von 5 Sternen4.5/5 (474)
- Never Split the Difference: Negotiating As If Your Life Depended On ItVon EverandNever Split the Difference: Negotiating As If Your Life Depended On ItBewertung: 4.5 von 5 Sternen4.5/5 (838)
- Grit: The Power of Passion and PerseveranceVon EverandGrit: The Power of Passion and PerseveranceBewertung: 4 von 5 Sternen4/5 (587)
- Devil in the Grove: Thurgood Marshall, the Groveland Boys, and the Dawn of a New AmericaVon EverandDevil in the Grove: Thurgood Marshall, the Groveland Boys, and the Dawn of a New AmericaBewertung: 4.5 von 5 Sternen4.5/5 (265)
- The Emperor of All Maladies: A Biography of CancerVon EverandThe Emperor of All Maladies: A Biography of CancerBewertung: 4.5 von 5 Sternen4.5/5 (271)
- On Fire: The (Burning) Case for a Green New DealVon EverandOn Fire: The (Burning) Case for a Green New DealBewertung: 4 von 5 Sternen4/5 (73)
- The Hard Thing About Hard Things: Building a Business When There Are No Easy AnswersVon EverandThe Hard Thing About Hard Things: Building a Business When There Are No Easy AnswersBewertung: 4.5 von 5 Sternen4.5/5 (344)
- Team of Rivals: The Political Genius of Abraham LincolnVon EverandTeam of Rivals: The Political Genius of Abraham LincolnBewertung: 4.5 von 5 Sternen4.5/5 (234)
- The Unwinding: An Inner History of the New AmericaVon EverandThe Unwinding: An Inner History of the New AmericaBewertung: 4 von 5 Sternen4/5 (45)
- The World Is Flat 3.0: A Brief History of the Twenty-first CenturyVon EverandThe World Is Flat 3.0: A Brief History of the Twenty-first CenturyBewertung: 3.5 von 5 Sternen3.5/5 (2219)
- The Gifts of Imperfection: Let Go of Who You Think You're Supposed to Be and Embrace Who You AreVon EverandThe Gifts of Imperfection: Let Go of Who You Think You're Supposed to Be and Embrace Who You AreBewertung: 4 von 5 Sternen4/5 (1090)
- The Sympathizer: A Novel (Pulitzer Prize for Fiction)Von EverandThe Sympathizer: A Novel (Pulitzer Prize for Fiction)Bewertung: 4.5 von 5 Sternen4.5/5 (119)
- Her Body and Other Parties: StoriesVon EverandHer Body and Other Parties: StoriesBewertung: 4 von 5 Sternen4/5 (821)