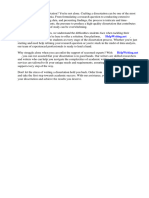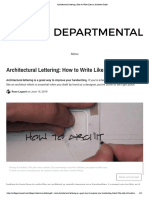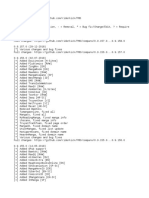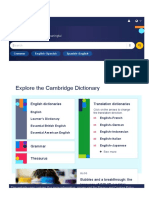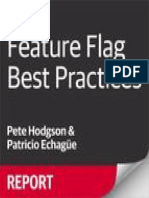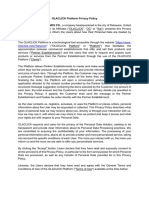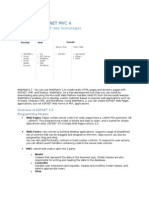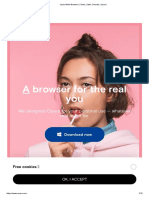Beruflich Dokumente
Kultur Dokumente
10 Using Portal Component Replacement
Hochgeladen von
bhines5Copyright
Verfügbare Formate
Dieses Dokument teilen
Dokument teilen oder einbetten
Stufen Sie dieses Dokument als nützlich ein?
Sind diese Inhalte unangemessen?
Dieses Dokument meldenCopyright:
Verfügbare Formate
10 Using Portal Component Replacement
Hochgeladen von
bhines5Copyright:
Verfügbare Formate
Using Portal Component Replacement
Introduction: Portal Component Replacement.................................................. 4 Advanced Portal UI Architecture.................................................................. 4 Using Portal Component Replacement.......................................................... 4 Useful Tools and Components..................................................................... 5 Advanced Portal UI Architecture: Portal UI Layers ............................................ 6 Portal UI Infrastructure ............................................................................. 7 Portal Pages............................................................................................. 7 MVC Architecture ........................................................................................ 8 Example: Login MVC Pattern ...................................................................... 8 Activity Spaces ..........................................................................................10 Example: Login Activity Space ...................................................................10 Session Management ..................................................................................13 Request Control Flow ..................................................................................14 Interpreter Control Flow ..............................................................................15 Activity Space Control Flow..........................................................................19 Experience Definition Control Flow ................................................................24 Login (Guest User) Evaluation ...................................................................24 Page Request Evaluation...........................................................................24 Adaptive Tag Control Flow ...........................................................................25 Tag Transformation Engine .......................................................................26 Using View Replacement .............................................................................27 Step 1: Identifying the Activity Space ...........................................................28 Example: Hello World Login Page ...............................................................29 Step 2: Creating a New View........................................................................29 Example: Hello World Login Page ...............................................................30 Step 3: Deploying a Custom Project ..............................................................34 Example: Hello World Login Page ...............................................................34 Viewing Your Customization in the Portal ....................................................35 Step 4: Debugging and Troubleshooting ........................................................36 Creating Custom Activity Spaces ..................................................................39 Activity Space Components..........................................................................40
Plumtree Development Documentation Activity Space .........................................................................................40 Display Page ...........................................................................................40 Model ....................................................................................................40 View ......................................................................................................40 Control...................................................................................................40 Step 1: Creating an Activity Space................................................................41 Example: Sample Activity Space ................................................................42 Step 2: Deploying a Custom Project ..............................................................58 Example: Sample Activity Space ................................................................58 Viewing Your Customization in the Portal ....................................................58 Step 3: Debugging and Troubleshooting ........................................................59 Technical Tips .........................................................................................59 Debugging..............................................................................................59 Useful Tools and Components for UI Customization .........................................61 Adding Custom Images (Image Service) .....................................................61 Accessing ALI Objects (Adaptive Tags, Common Object Opener) ....................61 Using VarPacks .......................................................................................61 Adding Custom Images ...............................................................................62 Image Service Structure ...........................................................................62 Adding a Custom Image ...........................................................................63 Using the Common Opener ..........................................................................64 Custom ActivitySpaces and Non-ALI Pages ..................................................65 Using ASURL and Redirect ...........................................................................66 ASURL ...................................................................................................66 Redirect .................................................................................................67 Using VarPacks ..........................................................................................69 Example VarPack Uses ................................................................................69 Step 1: Implementing the VarPack ...............................................................71 Example: Hello World VarPack...................................................................71 Step 2: Deploying a Custom Project ..............................................................73 Example: Hello World VarPack...................................................................73 Viewing Your Customization in the Portal ....................................................75 Step 3: Debugging and Troubleshooting ........................................................77
Using Portal Component Replacement Technical Tips .........................................................................................77 Debugging..............................................................................................78 Customizing Portal Navigation ......................................................................80 Built-In Navigation Options ..........................................................................80 Navigation Pane Locations ........................................................................80 Built-in Display Options ............................................................................83 Changing Built-In Display Options (portalconfig.xml) ....................................83 Using Adaptive Tags: Navigation ..................................................................86 Adaptive Tag Example: Implementing Custom Navigation ................................90 Creating a Custom Navigation Scheme ..........................................................92 Example: Hello World Navigation Scheme ...................................................93 Generating Navigation Links.................................................................... 101 Advanced JavaScript Navigation Elements (JSPortalmenus) ............................ 103 Deploying a Custom Navigation Scheme ...................................................... 105 Example: Hello World Navigation Scheme ................................................. 105 Viewing Your Customizations in the Portal ................................................. 106 Debugging and Troubleshooting ................................................................. 109 Technical Tips ....................................................................................... 109 Debugging............................................................................................ 109
Plumtree Development Documentation
Introduction: Portal Component Replacement
A portal should reflect the style and culture of the organization that uses it. Content should be targeted for each specific audience and each group should have immediate access to the resources users need. Basic functionality should be intuitive and consistent. AquaLogic User Interaction (ALUI), formerly called the Plumtree Application Suite, provides built-in customization tools that allow you to create a portal that fits the needs of all your companys users. Using the frameworks and tools provided ensures that your customizations can be retained during future upgrades. Many basic customizations require no custom code. If the built-in customization points detailed in Implementing Advanced Portal Customizations do not provide a solution, you can replace portal components with custom versions. Advanced Portal UI Architecture Using Portal Component Replacement Useful Tools and Components Note: The first step in any component replacement is configuring your development environment; for details, see Setting Up the Development Portal.
Advanced Portal UI Architecture
The following pages provide detailed portal architecture information. Portal UI Layers: This page describes the major portal UI projects and how they depend on each other. MVC Architecture: This page provides an introduction to the ModelView-Control (MVC) design pattern used throughout the portal UI. Activity Spaces: This page shows how Activity Spaces group multiple task-specific actions into a logical set and provide base functionality. Session Management: This page introduces the Sandbox Session Manager, where UI developers can store data on the session. Request-Control Flow: These pages summarize what happens when a request is made by taking a look inside the Interpreter to see some of the common checks that are processed for each request, exploring the relationship between the Interpreter and Activity Spaces, and illustrating how control flows from one to another.
Using Portal Component Replacement
The portal UI is designed for customization and allows you to replace any portal MVC component with a custom version. Replace sections of the page: Views are responsible for sections of the UI on a page. Customizing a View and replacing the standard
Using Portal Component Replacement version with a custom version gives you complete control of that section of the portal UI. For more information, see Using View Replacement. Create custom pages: Activity Spaces allow you to create entire custom pages using the UI framework, and ensure that your new page will fit in with the overall look of the portal. Activity Spaces allow you to take advantage of built-in features and frameworks. For more information, see Creating Custom Activity Spaces. Modify portal navigation: Navigation is a key element of the portal page. Experience definitions allow you to add custom links to the navigation pane that point to Community pages, documents, and Web pages without writing any code. In G6, you can use Adaptive Tags to create a custom navigation scheme. For completely custom functionality, you can create your own DHTML navigation scheme and plug it in to the portal. For more information, see Customizing Portal Navigation.
Useful Tools and Components
AquaLogic Interaction (formerly Plumtree Foundation) includes a collection of useful tools and components to support UI customization. Common Object Opener: The Common Object Opener allows you to open any portal object from anywhere within the portal. Variable Packages: A Variable Package (VarPack) A Variable Package (VarPack) is essentially a set of name-value pairs stored on the Application. VarPacks are mainly used to store the values from an xml file (e.g., PT_HOME\settings\portal\j_config.xml, n_config.xml, or device.xml) in memory so the data can be used easily without directly accessing the xml file. Image Service: To add custom images to the portal UI, always copy the image file to the specially designated location in the ALI Image Service. These pages provide information and detailed instructions for customizing the user interface (UI) of the portal. For a complete list of development topics, see the table of contents. For information on using the UI elements in the Administration section of the portal, see the Administration Guide for AquaLogic Interaction (Plumtree Foundation) or the portal online help. For details on setting up your portal for the first time, see the Deployment Guide for AquaLogic Interaction (Plumtree Foundation).
Plumtree Development Documentation
Advanced Portal UI Architecture: Portal UI Layers
The figure below shows the major portal UI projects and how they depend on each other. (For an introduction to the portal page design, see Portal Page Layout.) Open Foundation: Open Foundation provides a common library of objects used to automatically convert code to C#. Written in both Java and C#, this layer wraps the Java JDK and the .NET SDK and abstracts the differences between them. It provides a common interface and a common implementation of the base classes. All portal UI projects are written in Java using Open Foundation and converted ("jumped") to C#. For a list of interfaces and methods, see the Open Foundation API documentation. UI Infrastructure: UI Infrastructure contains the majority of the portal infrastructure code and a number of frameworks. The project includes the following modules: HTML Elements and Constructs, Activity Space, Warmup Servlet, Editor Framework, Tree Control. These components are independent from the Portal Server and are implemented as a generic infrastructure that works with any Web application. All portal UI projects use UI Infrastructure. For a list of interfaces and methods, see the uiinfrastructure API documentation (Java | .NET).
Using Portal Component Replacement
Portal UI Infrastructure
Portal UI Infrastructure is another level of infrastructure and frameworks that mirrors UI Infrastructure and contains the implementation that depends on the Portal Server API. For example, the implementation of the tree in the UI Infrastructure project is a generic tree of items, whereas the version of the tree in Portal UI Infrastructure is a tree of PTObjects (i.e., Users, Groups, Content Crawlers, etc.).
Portal Pages
Portal Pages contains the source code for most of the portal's end-user pages. This project is divided into three main categories: admin pages (pages under Administration), browsing pages (end-user pages that do not appear under Administration) and common pages (pages common to both Administration and end-user browsing). Within these three categories, packages are separated into feature groups, e.g., browsing.login, admin.editors.group , common.search. There are many reasons the portal UI is built using a layered approach: Unified Code Base: The entire portal UI is written in Java and automatically converted to C# using a proprietary tool built specifically for the portal. Both versions of the UI undergo equal testing. Their level of quality is equivalent and they offer the exact same set of features. MVC Architecture: All UI source code is implemented following the ModelView-Control (MVC) design pattern. Separating presentation from logic makes front-end customization simpler, and facilitates upgrades when a new version of the portal becomes available. For more details on the MVC design pattern, see the next page, MVC Architecture. Object-Oriented Code: All UI source code is written in object-oriented and compiled code (Java or C#). As a consequence, there is no JSP or ASP. Object-oriented code has a number of advantages; the most important for the portal are upgrading, refactoring and maintenance. Strong Infrastructure and Frameworks: Several UI projects are specifically dedicated to infrastructure, frameworks and reusable components. Examples include the Activity Space framework, PEIs, and Dynamic Discovery. These projects are extensively tested and should be leveraged as much as possible when customizing the UI.
Plumtree Development Documentation
MVC Architecture
The architecture of the portal UI is based on the Model-View-Control (MVC) design pattern. The MVC paradigm allows you to separate the code that handles business logic from the code that controls presentation and event handling. Each page in the portal is made up of a combination of at least one Model and View, and one or more Controls. Model classes store the data for a page or page section. A single page might use one or more Model classes, depending on how much of the page data can be shared by other types of pages. A Model defines how data is accessed and set for a given page, including any functions necessary for security or data validation and modification. Models encapsulate calls to the portal server API and also store UI-specific data. Data that is globally accessed by the UI is available from the ActivitySpace object (discussed on the next page). All other data should be stored in a Model. View classes contain HTMLElements and HTMLConstructs that describe how the data from the Model should be displayed to the user. In the portal UI design, DisplayPage objects are used to aggregate View objects to encapsulate all the information needed to render a particular page. Some Views are common throughout the portal and some are specific to certain pages. For example, the banner that makes up the majority of the portal is a common View that defines the color scheme and where the search section will be displayed. In contrast, the View used to create and modify data within a User Profile is specific to the User Profile function and is seen only on that page. Control are actions or sets of actions that are executed when a specific event is triggered. Multiple Controls can be defined within a page, each with its own functional specification. For example, one Control might produce a popup window that allows the user to browse for a specific object and places the selection within the View, and another could save the new data to the Model.
Example: Login MVC Pattern
The diagram below shows a simplified version of how the classes used for the Login page interact with each other using the Model-View-Control (MVC) pattern.
Using Portal Component Replacement
1. When the user clicks Log In on the login page, a request is sent to the portal. The Interpreter Servlet / Handler handles all requests. 2. The Interpreter dispatches the request to the appropriate Control class; in this case, the Login Control. 3. The Control performs the action requested by the user on the Model; in this case the Login Model. 4. The Model returns a response; in this example, a successful login message. 5. The Control either redirects to another page or returns to the same page with new data since the Model has been updated. In this case, the Control redirects to the MyPage. 6. The Interpreter gets the HTML for the page requested by the Control from the appropriate View, in this case the MyPage View. 7. 8. The View returns the HTML for the page. The Interpreter sends the HTML for the page back to the browser.
Note that the redirect from the Login page to the MyPage occurred without returning to the client. These Server Redirects are handled by the Interpreter. The portal favors server redirects over regular redirects (i.e., Response.redirect) because they avoid unnecessary roundtrips to the client. Regular redirects are used in a few cases; for example, some Security Modes require a redirect to switch between HTTP and HTTPS pages.
Plumtree Development Documentation
Activity Spaces
An Activity Space groups multiple task-specific actions into a logical set and provides the programmer with base functionality. An Activity Space takes several related pages and turns them into one group of Model-View-Control objects. Most of the classes in the UI projects are part of an Activity Space, for example: Login page (plumtree.portalpages.browsing.login.LoginAS) My Pages (plumtree.portalpages.browsing.myportal.mypages.MyPageAS) Select Portlet page (plumtree.portalpages.browsing.objectselection.portlets.PortletSelection EditorAS) Knowledge Directory (plumtree.portalpages.browsing.directory.DirAS) Search (plumtree.portalpages.browsing.search.basic.BasicSearchAS or plumtree.portalpages.browsing.search.advanced.AdvancedSearchAS) Group editor (plumtree.portalpages.admin.editors.group.GroupEditorAS) Tree Control (plumtree.portaluiinfrastructure.tree.TreeAS) The Activity Space is the base unit; the Interpreter dispatches incoming requests to the correct Activity Space. Redirects can be done from one Activity Space to another. For example, when the client requests the Login page, the Interpreter redirects the request to LoginAS. As shown in the example on the previous page, LoginAS redirects to MyPageAS. Each Activity Space contains at least one Model, View and Control. Most Activity Spaces contain at least one Display Page. Display Pages correspond to actual portal pages; there is a one-to-one mapping between portal pages and DP classes. Each portal page is broken into areas and one View is implemented for each area. The Display Page puts the Views together to render the page. To browse to a specific Activity Space, you must add the name of the Activity Space to the URL. The name of the Activity Space corresponds to the value of the STR_MVC_CLASS_NAME constant in the AS class. For details, see the example that follows.
Example: Login Activity Space
The diagram below shows a simplified version of the members of the Login Activity Space. This Activity Space contains one Control, one Model, and one Display Page that contains three Views.
10
Using Portal Component Replacement All classes in the UI projects follow the naming conventions shown in the diagram. Object Type Activity Space Display Page View Control Model Class Name Ends With: AS DP View Control Model
It is important to follow these conventions to quickly identify the role of the class in the Activity Space.
The image below shows where the classes for the Login Activity Space (LoginAS) are located in the UI projects (com.plumtree.portalpages.browsing.login).
11
Plumtree Development Documentation Note: NavigationView and TopBarView are located under \common because they are used in all portal pages.
As noted above, you can browse to an Activity Space by adding the name of the Activity Space to the URL. The name of the Activity Space corresponds to the value of the STR_MVC_CLASS_NAME constant in the AS class. As shown in the figure below, the value of STR_MVC_CLASS_NAME in LoginAS is "Login" so
12
Using Portal Component Replacement the URL to access the login page would be: http://localhost/portal/server.pt?space=Login.
For more information and detailed instructions on customization, see Creating Custom Activity Spaces.
Session Management
Access to the HTTP session in Java and the HTTP session state object in .NET is controlled through the HTTPMemoryManagement module. This wraps the underlying session object into a Session Manager, which allows you to manage the session hierarchically. The session contains several infrastructure-level data structures, such as the ActivitySpace cache. It also provides a Sandbox Session Manager, where UI developers can store data on the session. In an MVC architecture, most data storage should be done on the Model, but there are situations where it is necessary to store data directly in the Sandbox Session Manager to share data between ActivitySpaces. Using the Model for data storage is preferable because the Model is cleaned up when the ActivitySpace is removed from the cache; the Sandbox is only cleaned up when the user logs out. The Sandbox contains booleans that describe the user's browser (i.e., IE, Netscape, Macintosh, etc.). The diagram below shows what is stored on the session and how it is organized.
13
Plumtree Development Documentation
Request Control Flow
In version 5.0 and above, the portal UI is accessed through the MVC-based Activity Space Framework. Instead of navigating to UI pages via file links, each user request is handled by an Interpreter that determines the page (i.e., ActivitySpace) to be displayed. The following pages summarize what happens when a request is made by filling in the gaps between the user request and page display. These pages take a look inside the Interpreter to see some of the common checks that are processed for each request, explore the relationship between the Interpreter and Activity Spaces, and gain a better understanding of how control flows from one to another. Interpreter Control Flow Activity Space Control Flow Experience Definition Control Flow Adaptive Tag Control Flow
14
Using Portal Component Replacement
Interpreter Control Flow
When a request is made to the portal (version 5.0 and above), the Interpreter controls the UI page to be displayed to the user. The Interpreter is simply a class in the UIInfrastructure library that serves as an entry point for HTTP requests; it "interprets" the query string to determine the contents of the request and decide where to send the user. Since the Interpreter is involved with every request, you should have an understanding of some of the logic it performs. When an HTTP request is made to the portal entry point (e.g., server.pt), the HandleRequest method in the Interpreter is called. This method receives the necessary information required for processing: request, response, application, and session. Several checks and functions are performed, summarized below in the order they occur: 1. Check for successful startup: If the portal fails to start up, the Interpreter cannot perform a redirect, because it has no Activity Space. Instead, it writes the following error message directly on the response: "The server has experienced an error on startup. This problem must be fixed before using the system." When starting your portal, open ALI Logging Spy (formerly Plumtree Logging Spy) and check for a successful startup message for the UI Infrastructure component. If there is a problem, you should see a startup failure message in ALI Logging Spy.
2. In most cases, you will also see an error page in your browser, though some portal errors are drastic enough such that you will not reach the Portal's error page. For example, if the path you supplied for the portal in your config file is incorrect, your libraries (including UIInfrastructure) will not load; the code will not reach the Interpreter and you will likely see an error message from your Web server.
15
Plumtree Development Documentation
3. Check for gatewayed request: Gatewayed requests are handled by the HandleGatewayRequest method in the GatewayHandlers class. Any minor differences in processing are noted in the explanations that follow. 4. Check security mode: The Interpreter confirms that the request matches the current security mode of the portal: In mode 0, the portal is either secure or insecure, depending on how the user accesses the portal. In mode 1, only Activity Spaces specified in the config file SecureActivitySpaces are secure. In mode 2, the entire portal is secure and all requests must be made via HTTPS. To perform this check, HandleRequest calls the helper method CheckHTTPSecurityAndRedirect. This method checks whether the incoming request matches the security mode, and redirects as necessary. If the portal is expecting an SSL request (modes 1 or 2) but a non-SSL request comes in, the Interpreter creates a 302 redirect to the same page using a secure URL. This redirect is constructed using the secure URL mapping entered in the x_config.xml file: <!-- URLMapping - Entry 0 --> <URLFromRequest0 value="*"></URLFromRequest0> <ApplicationURL0 value="http://myserver/portal/server.pt"></ApplicationURL0> <SecureApplicationURL0 value="https://myserver/portal/server.pt"></SecureApplicationURL0> 5. Load query string settings: At this point, the Interpreter accepts the request and attempts to interpret (parse) its content by calling the helper method LoadQSSettings. This method begins by extracting any expected query string arguments such as "space", "in_hi_space",
16
Using Portal Component Replacement "control", "in_hi_control", etc. These arguments are stored so they can be passed back for processing. Before returning to HandleRequest, the method performs two more functions. First, the arguments are checked for unsafe characters. If the arguments have suspicious characters (indicative of cross-site hack attempts), an error will be thrown and shown in ALI Logging Spy:
Finally, the method checks the Accepts and User-Agent headers to determine if the request is coming from a known device, such as a PDA (the list of known devices is specified in the config file devices.xml). If a match is found, the appropriate markup format will be used; otherwise, standard HTML will be used. 6. Increment performance counters: The portal keeps track of several performance benchmarks, including total number of hits. The Interpreter is used to track this statistic because it is involved with every request. For each request made, this counter is incremented. (Gatewayed requests are recorded in a separate counter.) 7. Session locking and request management: After all the information is retrieved from the request, the Interpreter gets to work. To ensure that it works on one request at a time per session, a queue is used to store requests. If the queue has reached its limit, new requests are denied and the portal reports an error message as shown below.
17
Plumtree Development Documentation
8. Determine browser settings: After establishing a good request, the Interpreter retrieves and stores the user's browser settings, including the type of browser (IE or Netscape), and the version if available. These settings can then be used to make minor modifications so the UI displays correctly for the user. 9. Log in: Once the request is prepared, the Interpreter processes it through the portal. The first step is to make sure the user has the correct access. The Interpreter checks if the "Remember my Password" cookie has been set and is valid. If the cookie does not exist or is invalid, and the current session is empty or has timed out, the Interpreter redirects the user to the login page. Until a valid user logs in, the portal defaults the current user to Guest, and access is limited. The login process also involves experience rules evaluation; for details, see Experience Definition Control Flow. If the login check succeeds, the Interpreter continues, passing the control flow to the desired Activity Space, covered on the next page.
18
Using Portal Component Replacement
Activity Space Control Flow
After completing the basic checks listed on the previous page, the Interpreter turns the control flow over to the requested Activity Space. The major steps in this process are summarized below. The entire Activity Space control flow is illustrated in the diagram at the bottom of the page. Page requests also involve experience rules evaluation; for details, see Experience Definition Control Flow. 1. Locate Activity Space: Before an Activity Space can be run, it must first be loaded and initialized. Since multiple users are constantly accessing different portal pages, the Interpreter first looks in the cache to see if the ActivitySpace already exists. This action is shown in ALI Logging Spy (formerly Plumtree Logging Spy).
2. Invoke OnPageStart PEI: Before the Activity Space is processed, the OnPageStart PEI is invoked. This PEI allows you to customize the behavior of the portal before any page is loaded. To learn more about PEIs and supported events, see Customizing the Portal UI : Using Portal Event Interfaces (PEIs). 3. Determine Control: The first step in processing the Activity Space is to determine which Control should be used. If no Control is specified, then the Activity Space's default Control is used. If there is no default, the Control is left empty. The arguments for the Control are then retrieved. (For security purposes and SSO, the login page Control requires further processing.) 4. Pass Control to Activity Space: If the Control is valid, the CheckActionSecurityAndExecute method is called. This method is implemented for each Control, usually by the developer of the Activity Space, or by a development framework (e.g., the Editor framework for Activity Spaces). When the method is called, control flow essentially passes to the Activity Space. Any code implemented for the Activity Space is run according to the logic in the Control. When the method finishes, it returns a Redirect object, and control is passed back to the Interpreter. An example of this method, from PortalPages, is shown below. In this implementation, the Control calls the Model to perform some action, and then returns a NULL for the Redirect object.
19
Plumtree Development Documentation
publicclass OpenSubFolderControl implements IControl public RedirectCheckActionSecurityAndExecute(XPHashtablearguments) { String[] sValues = (String[])arguments.GetElement(m_SubFolderID);
if (sValues ==null) { log.Error("could not find folder ID in query string."); return null; }
m_asModel.OpenSubFolder(XPConvert.ToInteger(sValues[0]));
returnnull; }
5. Redirect Control: When control returns to the Interpreter, it checks the Redirect object returned by the Activity Space: If the Redirect object is NULL, the Interpreter processes the Display Page set by the Activity Space (or by the Control itself). If the Redirect is not NULL, the Interpreter processes the Redirect in a loop until all internal Redirects are handled, at which point the final Display Page is processed. Note: The Gateway does not support internal Redirects. Gatewayed requests are executed through a true HTTP 302 redirect. The only time a redirect occurs from a gatewayed request is if the user does not have sufficient privileges, at which point the user is returned to the login page. If the Redirect is an HTTP Redirect, the final Display Page response is set and the Interpreter starts from the beginning. With this mechanism, an Activity Space can use multiple controls, perform multiple actions, and repost as needed. The excerpt from PortalPages shown below demonstrates this logic. After the page is deleted, a redirect is created that sets a Control to direct the browser to the user's home page.
publicclass DeletePageControlimplements IControl
20
Using Portal Component Replacement
public RedirectCheckActionSecurityAndExecute(XPHashtablearguments) { String[] sValues = (String[])arguments.GetElement(STR_PAGE_ID);
if(sValues == null) { log.Error("could not find page ID in query string."); return null; }
int nDeletePageID = XPConvert.ToInteger(sValues[0]);
m_asModel.DeletePage(nDeletePageID);
IPTSession objSession = (IPTSession)m_asOwner.GetUserSession(); int nUserID = objSession.GetSessionInfo().GetCurrentUserID(); int nHomePageID = -1 * nUserID;
Redirect redirect = new Redirect(); redirect.SetLinkCreateNewSpace(m_asOwner.GetName(), m_asOwner); redirect.SetControl(SetPageControl.STR_MVC_CLASS_NAME); redirect.AddControlArgument(SetPageControl.STR_PAGE_ID, nHomePageID);
return redirect; } In the following ALI Logging Spy trace, the user begins on the MyPage Activity Space. When the user tries to delete a MyPage, control is delegated to DeletePageControl. The RedirectCheckActionSecurityAndExecute method is invoked, and as shown in the code above, a call is made to the Model to delete the page. This action is shown in ALI Logging Spy ("... removed 1 pages ..."). DeletePageControl then creates a new Redirect by sending control to SetPageControl with the argument to go to the user's home page. ALI Logging Spy shows that the Interpreter handles this redirect. Since SetPageControl does not return any further redirects, processing is complete, and the Display Page is shown.
21
Plumtree Development Documentation
6. Render Display Page: The control flow ends with the rendering of the Display Page. At this point the UI has completed loading, and the Interpreter waits for the user to make another request, restarting the cycle. The diagram below illustrates the Activity Space control flow:
22
Using Portal Component Replacement
23
Plumtree Development Documentation As noted on the previous page, gatewayed requests are treated differently by the Interpreter. If the page contains portlets with tags, the request will also be handled by the Transformer; for details see Adaptive Tag Control Flow.
Experience Definition Control Flow
Experience definitions (called Subportals in version 5.x) let you tailor portal experiences for different groups of users. In a single portal implementation, you can create a distinct user experience for each audience. Experience definitions let you specify which navigation and branding schemes, mandatory links, and default home pages to display to each set of users. In every request cycle, experience rules are evaluated a maximum of two times. These two phases may or may not resolve to the same Experience Definition.
Login (Guest User) Evaluation
The first experience rules evaluation phase takes place when a user accesses the portal and has not yet been authenticated. This evaluation determines which Guest User object to log in. Since the current user has not been authenticated, the session needs a Guest User object to browse the portal. The login experience rules evaluation returns the Experience Definition for the first rule that evaluates to true, and uses the associated Guest User object. (Each Experience Definition has an associated Guest User object and default login page, either the standard login page or the Guest Users My Page. For details on the Experience Definition Login Settings page, see the portal online help.) Note: At this time, only experience rules relevant to unauthenticated users can be evaluated. Since no user is logged into the portal, and the destination page has not been determined, rules with conditions based on user properties or destination page are meaningless. Only rules with globally determined conditions like the time of day, browser type, request URL, etc., can be evaluated. If the evaluation of all relevant rules return false, the user is logged in as the Default Guest User object.
Page Request Evaluation
After a user is logged in, experience rules are evaluated to determine which Experience Definition object to use in displaying the requested page. This evaluation occurs after all the Control actions have executed, and all redirects have been followed. For more information on redirects, see MVC Architecture. At this point in the request cycle, the destination page has been determined and the user is logged into the portal. The Experience Definition is determined as follows: 1. All experience rules are evaluated and the first rule that has all conditions met returns an Experience Definition. 2. If none of the experience rules evaluate to true, the Experience Definition is determined by folder association. (Each Experience
24
Using Portal Component Replacement Definition can be associated with a folder that contains User objects.) 3. If no Experience Definition is associated with the users folder, the default Experience Definition is used. The requested page is displayed using the stylesheet, header navigation, etc., for the returned Experience Definition. Note: Users are no longer tied to a single Experience Definition; therefore a user could view a page with one Experience Definition, click on a link and view the next page with a different Experience Definition.
Adaptive Tag Control Flow
Adaptive Tags allow Web designers to utilize portal data directly in their HTML. The portal ships with a set of Adaptive Tag libraries, and you can create custom tags if additional functionality is needed. The figure below shows the control flow of a typical portal request that makes use of Adaptive Tags.
1. First, the portal page requests portlet data from the Transformer. 2. The Transformer retrieves the requested portlets from the remote portlet servers. Native UI tags, such as JSP Tags or .NET web
25
Plumtree Development Documentation controls, are processed on the remote server before the HTML is returned to the Transformer. 3. The Transformer converts the HTML into markup data including both HTML and Adaptive Tags. This markup data is passed to the Tag Transformation Engine, which processes the tags and converts them into standard HTML. 4. Finally, the HTML is returned to the portal page where it is displayed to the end user. It is important to note that native UI tags are processed first on the remote portlet server, and Adaptive Tags are processed later in the Tag Transformation Engine, described below.
Tag Transformation Engine
The Tag Transformation Engine converts markup data from the Transformer into a tree of HTML and Adaptive Tags. The Engine moves through the tree and outputs HTML and processes the tags. When a tag is processed, it can cause all of its child nodes to be processed, or it can skip that entire section of the tree. This figure shows an example of a tree. In this example, when the Choose tag is executed, it determines whether or not the current user matches the conditions in the choose clause. If it does, the When tag will display the HTML inside the tag. If not, the Otherwise tag will display its HTML. For details on these tags, see Using Adaptive Tags: Logic Tags.
26
Using Portal Component Replacement
Using View Replacement
The architecture of the portal UI is based on the Model, View and Control (MVC) design pattern. Well known among UI developers, MVC enables you to separate the code that handles business logic from the code that controls presentation and event handling. Each page in the portal is made up of a combination of at least one Model and View, and can include one or more Controls. A Model class stores the data for a page or page section. A single page might use one or more Model classes, depending on how much of the page data can be shared by other types of pages. A Model defines how data is accessed and set for a given page. Models encapsulate calls to the Portal Server API and also store UI-specific data. A View class contains HTMLElements and HTMLConstructs that describe how the data from the Model should be displayed to the user. In the AquaLogic Interaction (formerly Plumtree Portal) UI design, a DisplayPage object aggregates one or more View objects to encapsulate all the programmatic information needed to render a particular page. Some Views are common throughout the portal and some are specific to certain pages. For example, the banner that makes up the majority of the portal is a common View that defines the color scheme and the location of the search section. In contrast, the View used to create and modify data within a User Profile is specific to the User Profile function and is seen only on that page. A Control is an action or set of actions that are executed when a specific event is triggered. Multiple Controls can be defined within a page, each with its own functional specification. For example, one Control might produce a popup window that allows the user to browse for a specific object and places the selection within the View, and another could save the new data to the Model. You can customize the display of portal components by creating a custom version of the associated View class(es). The ALI UI Framework allows you to implement your customizations without modifying the portal code. This approach is safer, more efficient, and facilitates future upgrades. Note: In most cases, you should modify only the View class of an ActivitySpace. Modifying Model and Control modules is supported, but consistency problems could occur if you do not test all related modules carefully. Prerequisite: Setting Up the Development Portal These pages provide instructions on how to create and deploy a custom View, and include sample code that shows how to create a new view for the portal login page. The Hello World Login Page example illustrates how you can replace sections of portal code with your own customized code. As long as you maintain the contract dictated by ALI's interfaces, your code will plug in seamlessly.
27
Plumtree Development Documentation Step 1: Identifying the Activity Space Step 2: Creating a New View Step 3: Deploying a Custom Project Step 4: Debugging and Troubleshooting
Step 1: Identifying the Activity Space
In order to change the HTML displayed in the portal, you must locate where the HTML is generated in the portal code. Portal code is grouped into Activity Spaces, which contain multiple Views that generate the actual HTML. Therefore, you must first identify the Activity Space responsible for the page you want to modify; then you can find the View that creates the HTML you are interested in, and replace that View with your custom View. There are several ways to find the code for the component you want to customize. It is usually easiest to find the name of an Activity Space by looking at the associated page URL or ALI Logging Spy (formerly Plumtree Logging Spy), and then browsing the source code to find that Activity Space. There are two ways to find the name of an Activity Space: Open a page in the portal that includes the component. The URL to the page should contain a query string argument that specifies the name of the Activity Space. Look in the query string for space= or in_hi_space=. The value after the equals sign should be the STR_MVC_CLASS_NAME of the Activity Space. (Note: This approach will not work if you navigated to the page via a form post, as the URL will not show the query string arguments.) Turn on ALI Logging Spy with Info and Action tracing enabled. Open a page in the portal that includes the component. You will see several messages in ALI Logging Spy regarding the current Activity Space and Display Page (e.g., "current space is Login", "current control is DefaultLoginControl", and "Displaying page Login"). These messages can help you determine which Activity Space and/or Display Page is generating the HTML you want to customize. The first message ("current space") contains the name of the current Activity Space. The Display Page, noted in the "Displaying page" message, groups together different Views into a single HTML page. Once you have found the name of the Activity Space, search for it in the portal UI packages (com.plumtree.uiinfrastructure, com.plumtree.portaluiinfrastructure, and com.plumtree.portalpages) and determine which View(s) you want to modify. com.plumtree.portalpages: Most Views will be located in this package, which contains the UI code for the majority of the portal. com.plumtree.uiinfrastructure: This package contains generic framework components that are used to build the UI. com.plumtree.portaluiinfrastructure: This package contains ALIspecific framework components.
28
Using Portal Component Replacement The portalpages and portaluiinfrastructure packages are divided into admin, browsing, and common sections. The admin section is for the Administrative Site (Editors, etc...) and the browsing section contains end-user facing pages (MyPages, Directory, etc...). The common section contains code that is used for both admin and browsing.
Example: Hello World Login Page
For example, you might locate the View that creates the HTML for the portal login page by following the steps below. 1. Open the portal in your browser and click the "Login" link. 2. Look at the URL in your browser. Right after the question mark, it should say "space=Login" (the ordering of query string arguments is not guaranteed). This tells you that the Login HTML is generated by the Login ActivitySpace. In Internet Explorer, if the window you are viewing does not have the Address bar, you can often hit Ctrl-N and open the page in a new browser window that will have the Address bar. 3. Open up your IDE and view the portal source code. 4. The Login page is a page in the portal, so it should be in the portalpages package. The Login page is viewed by end-users, not just administrators, so it is most likely in the browsing package, although parts of it might be in the common package. 5. Browse to com.plumtree.portalpages.browsing.login and look for a file named LoginAS. "AS" stands for ActivitySpace. There is also a file named LoginView; that is the file you will modify. You can also search the UI source code using your IDE or Windows Explorer to find the correct files. You can search for either the ActivitySpace name or a unique string in the HTML source. To find a unique string in the HTML source, open a page in the portal that includes the component. View the HTML source for the page and find a unique (non-generated) tag in the section of the HTML that includes the UI component you want to customize. Search for the tag in the portal UI packages.
Step 2: Creating a New View
When you modify a piece of the UI, never change existing source code. It is a best practice to start with the original source, making modifications as necessary. The UI source code is shipped with the product. You can download the API documentation for the portal UI packages from the Developer Center. The best way to modify an existing View is to extend it and override the methods that you want to change. This way you can avoid class cast exceptions if any code references the original class name. To create a custom View, follow the steps below. For a simplified example, see the Hello World Login Page sample code that follows. 1. Create your own custom project and custom View class (e.g., a CustomLogin project and a CustomLoginView class in com.yourcompany.login). For instructions on creating a custom project,
29
Plumtree Development Documentation see ALI Development Environment : Creating a Custom Project (Java | .NET). 2. Edit the new class in your custom project. Make sure to follow the Requirements and Best Practices below: When replacing a pre-existing View with a custom View (as opposed to creating a brand new View), the STR_MVC_CLASS_NAME returned by the GetName() method must not be modified; this ensures that the portal will replace the original View with your custom View. To find the STR_MVC_CLASS_NAME, look in the View class' GetName() method (the constant also appears at the top of the file). If you are modifying only one component of the Activity Space, make sure to import the original ActivitySpace package to guarantee that the other modules will be available. The Create() method must return a new instance of the custom class (i.e., return new CustomView()). Otherwise, when the Portal attempts to instantiate a new instance of the custom View using the Create() method, it will not work. A common problem is cutting and pasting code from an existing View and then forgetting to update this method. Your customization will be loaded by the portal, but the original View will still be displayed. 3. Compile the new class into a new JAR/DLL file with an intuitive name (e.g., CustomLogin). IMPORTANT: In most cases, you should modify only the View class of an Activity Space. Modifying Model and Control components is supported, but consistency problems could occur if you do not test all related modules carefully. When you upgrade to a new release of the portal, it is very important to check all customized files to see if the original versions have been modified in the upgrade. This way you can migrate any new features and bug fixes into your modified version. (For information on modifying the functionality of the login page, see Customizing the Portal: Using PEIs.)
Example: Hello World Login Page
For example, the sample customization below starts with existing code and adds a line ("Hello World") to be displayed on the login page. The name of the file is important; it ends with "View." All presentation layer classes that implement the IView interface follow this naming convention. The IView interface defines a few simple methods: Init, Display, and DisplayJavaScript. Use your IDE to navigate to the interface definition or view the API documentation for the IView class. Note: These instructions apply to AquaLogic Interaction (formerly Plumtree Portal) version 6.0. 1. This example uses the sample code from the Developer Center: SampleProjects-60.zip. For details, see Installing UI Customization Sample Projects (Java | .NET). Install the files and add the sampleview project to your IDE. (You must also set up your
30
Using Portal Component Replacement IDE for portal development as explained in Setting Up the Development Portal.) 2. Open the HelloWorldView file (.java or .cs) in the sampleview project. To create this file, you would make a copy of the LoginView file at com.plumtree.portalpages.browsing.login and make the modifications detailed below. 3. The Create() method gets a new instance of the View when it is needed. It is very important to update this method when copying a file; otherwise your custom class will return an instance of the original class, and your customization will not appear in the portal. (If you cannot see the code snippet you need, reset the language filter at the top of the page. No VB sample is provided for this lesson.) Java: public Object Create() { return new HelloWorldView(); } C#: public virtual Object Create() { return new HelloWorldView(); } 4. The GetName() method returns the name of the View, which is used to store and retrieve the View class in the portal and in the ActivitySpace. When overriding an existing View, this method must return the same value as the View that will be overridden. Java: public String GetName() { return STR_MVC_CLASS_NAME; } C#: public virtual String GetName() { return STR_MVC_CLASS_NAME; }
31
Plumtree Development Documentation 5. The Init() method provides the View with access to the model and parent ActivitySpace. Copy this code directly from the LoginView class. Java: public void Init(IModelRO model, AActivitySpace parent) { m_asmLoginModelRO = (ILoginModelRO) model; m_asOwner } C#: public virtual void Init(IModelRO model, AActivitySpace parent) { m_asmLoginModelRO = (ILoginModelRO) model; m_asOwner = parent; } 6. The DisplayJavascript() method is used to add javascript to the page. We are not using javascript for this example, so return null in this method. Java: public HTMLScript DisplayJavascript() { return null; } C#: public virtual HTMLScript DisplayJavascript() { return null; } 7. The Display() method creates the HTML for display to the user. Copy the code for this method from the LoginView class (com.plumtree.portalpages.browsing.login). This code outputs a table containing the HTML for the login form. For this example, add a row to the table that prints the string HELLO WORLD. (Add a cell to the row, and print the string in the cell.) As = parent;
32
Using Portal Component Replacement shown in the code snippet below, add the code after calling the MakeLoginForm() helper method. This helper method creates the HTML form that contains the username and password text boxes. (This code is in a separate class so it can be reused in the Login Portlet.) Java: LoginHTML.MakeLoginForm(myForm, sFormName, m_asOwner.GetName(), m_asOwner.GetSpaceID(), LoginControl.STR_MVC_CLASS_NAME, m_asOwner, b508, "" , myCreateLink, bShowAuthsourceDropdown, bAllowAuthSourceDropdownDisplay);
/* * Add this custom code to print HELLO WORLD after the Login Form * */ HTMLTableRow myRow = new HTMLTableRow(); myTable.AddInnerHTMLElement(myRow); directions.
HTMLTableCell myCell = new HTMLTableCell(); myRow.AddInnerHTMLElement(myCell);
myCell.AddInnerHTMLEncodedString( "HELLO WORLD" );
/* * End of HELLO WORLD code */ C#: LoginHTML.MakeLoginForm(myForm, sFormName, m_asOwner.GetName(), m_asOwner.GetSpaceID(), LoginControl.STR_MVC_CLASS_NAME, m_asOwner, b508, "", myCreateLink, bShowAuthsourceDropdown, bAllowAuthSourceDropdownDisplay);
/*
33
Plumtree Development Documentation
* Add this custom code to print HELLO WORLD after the Login Form * */ HTMLTableRow myRow = new HTMLTableRow(); myTable.AddInnerHTMLElement(myRow); directions.
HTMLTableCell myCell = new HTMLTableCell(); myRow.AddInnerHTMLElement(myCell);
myCell.AddInnerHTMLEncodedString("HELLO WORLD");
/* * End of HELLO WORLD code */ Once you have written the code for your new View, you must deploy it for use by the portal, described in the next step.
Step 3: Deploying a Custom Project
After you create a custom project (Step 2: Creating a View), you must deploy it to the portal using Dynamic Discovery. For detailed information and instructions, see Deploying Custom Code Using Dynamic Discovery. To deploy a View replacement, use Jar or DLL-Based Dynamic Discovery. The example below deploys the Hello World Login Page sample code on the previous page. Once you have deployed you code, confirm that your code was deployed correctly as explained in Viewing Your Customization in the Portal at the bottom of this page.
Example: Hello World Login Page
These instructions use Visual Studio in .NET and Ant scripts in Java to deploy your custom code. For details on requirements for using Ant scripts, see Setting Up the Development Portal. First, add the library containing the new HelloWorldView class to the CustomActivitySpaces.xml file so it can be deployed by Dynamic Discovery. 1. Navigate to PT_HOME\settings\portal and open CustomActivitySpaces.xml in a text editor (you might have to make the file writable). Note: Do not modify the ActivitySpaces.xml file. The CustomActivitySpaces.xml file is functionally identical to the
34
Using Portal Component Replacement ActivitySpaces.xml file and allows you to enumerate custom components without modifying the code used by standard portal components. 2. Find the <AppLibFiles> tag and add an entry for your project: <AppLibFiles> <libfile name="sampleview"/> </AppLibFiles> You must also run a clean build in order to deploy the custom code. Java: 1. Open a command prompt and change the directory to the \ptwebui directory where you installed the UICI. 2. Run a clean build using the following Ant script: ant build 3. Generate a new WAR file for the application server using the following Ant script: ant install Note: This target deletes and rebuilds all jar files associated with all the UI source projects (as well as the custom projects in the ptwebui folder). See ALI Development Environment: Creating a Custom Project (Java) for details on adding your projects to the build script. C#: 1. Build the project in Visual Studio. 2. Visual Studio should copy the sampleview.dll file from SOURCE_HOME\sampleview\dotnet\prod\bin to PORTAL_HOME\webapp\portal\bin for you. If there are problems with Dynamic Discovery on startup, you might need to do this step manually. This is necessary to allow Dynamic Discovery to find the new library. See ALI Development Environment: Creating a Custom Project (.NET) for details on adding your projects to the build script.
Viewing Your Customization in the Portal
Once you have deployed your code, view the changes in the portal to confirm that they were loaded correctly. Use ALI Logging Spy (formerly Plumtree Logging Spy) to catch any obvious errors. 1. Click Start | Programs | plumtree | PT Logging Utilities | Logging Spy or navigate to PORTAL_HOME\ptlogging\6.0\bin to open ALI Logging Spy. For details on using ALI Logging Spy, see Configuring ALI Logging Utilities. 2. Start the portal. 3. Open a new browser window and navigate to the portal. You should see your customization on the login page (the "HELLO WORLD" string appears after the login instructions).
35
Plumtree Development Documentation
The next step is to debug your code, covered on the next page.
Step 4: Debugging and Troubleshooting
This page lists technical tips for common problems and provides instructions on how to debug your new class. Technical Tips If your custom View is not displayed correctly, first check the following items: The GetName() method in your custom class must return the same STR_MVC_CLASS_NAME used by the class that will be overridden; this ensures that the portal will replace the original View with your custom View. To find the STR_MVC_CLASS_NAME, look in the View class' GetName() method (the constant also appears at the top of the file). The Create() method must return a new instance of the custom class (i.e., return new CustomView()). Otherwise, your customization will be loaded by the portal, but the original View will still be displayed. If you modified only one component of the Activity Space, make sure you imported the original Activity Space package to provide access to the other modules. If none of these tips solve the problem, debug your code using the instructions below.
36
Using Portal Component Replacement
Debugging These instructions use the Hello World Login Page class created on the previous pages as an example. Java If your Java Eclipse debugger is not currently set up for Tomcat, see Setting Up the Development Portal for instructions on how to add the sampleview project to the debugger. 1. In Eclipse, stop the Tomcat debugging session and open SampleView.java. 2. Add a breakpoint as shown below:
3. In the Eclipse menu, click Run | Debug and select the Tomcat application. 4. Choose the Classpath tab, select Add Projects, and add the sampleview project. 5. Hit Debug (and Save to retain your changes). 6. Open a browser and navigate to your Java portal. You should hit the breakpoint, since you are debugging the login page. C# 1. Stop the Visual Studio debugger (and close your browser if it is still open) and open HelloWorldView.cs in Visual Studio. 2. Add a breakpoint as shown below:
37
Plumtree Development Documentation
3. Start the Visual Studio debugger (F5 or Start | Debug). 4. Navigate to your portal and log in again. You should hit this breakpoint, since you are debugging the login page.
38
Using Portal Component Replacement
Creating Custom Activity Spaces
Activity Spaces group task-specific actions into logical sets to provide portal developers with base functionality, and combine related pages to create cohesive Model-View-Control (MVC) objects. Everything in the portal is an Activity Space: a MyPage, an administrative editor, even the Knowledge Directory tree. For example, consider the Content Crawler editor used to create a new Content Crawler object in the portal. The entire editor is represented by one Activity Space object that uses several Models, Views/DisplayPages, and Controls. The Content Crawler Editor Activity Space also uses functionality inherited from base classes, including banner display and page-to-page editor navigation. For more details on how Activity Spaces are used by the portal, see Overview of AquaLogic Interaction: Activity Spaces. Every Activity Space within the portal is derived from one of the base Activity Space classes, which include the following: The Editor Activity Space defines how form-based editors work within the MVC paradigm. This framework is used for activities that require one or more pages of data entry, including creating portal objects and modifying settings that affect the entire portal. As noted above, the Content Crawler Editor inherits functionality from this base class. The AForm Activity Space defines a basic form submission page that does not require advanced editor functionality. This Activity Space is used in the MyPage, Knowledge Directory, and other portal pages. Recently used Activity Spaces are cached on the user's HTTP Session. (A caching algorithm helps ensure a scalable HTTP Session size limit.) A custom Activity Space allows you to add new pages to your portal. To change existing code or add new components to existing pages, you should use View Replacement. As long as you maintain the contract dictated by ALI's interfaces, your code will plug in seamlessly. Prerequisite: Setting Up the Development Portal The following pages provide more information and detailed instructions on how to create and deploy a custom Activity Space. Activity Space Components Step 1: Creating an Activity Space Step 2: Deploying your Custom Project Step 3: Debugging and Troubleshooting For more introductory information, see Overview of AquaLogic Interaction: Activity Spaces.
39
Plumtree Development Documentation
Activity Space Components
Each Activity Space includes the following classes: ActivitySpace DisplayPage Model View Control (optional) Activity Spaces can include multiple implementations of DisplayPage, Model, View and Control.
Activity Space
The Activity Space class contains the Model-View-Control (MVC) framework and is responsible for initializing the Model, View and Control objects. It also stores data that is globally accessed by the UI.
Display Page
A DisplayPage class returns the View(s) used for the page. This simple class puts together the HTML and makes it viewable to the user. Each DisplayPage corresponds to an actual portal page; there is a one-to-one mapping between DisplayPages and portal pages.
Model
A Model class defines how data is accessed and set for a given page, including any functions necessary for security or data validation and modification. This class also encapsulates calls to the Portal Server API and stores UI-specific data. Control classes use a Model class to perform changes requested by the user. View classes use a Model class to retrieve data for display. Note: Model classes must implement a "Read-Only" Model interface in order to discourage data manipulation in View classes. In most cases, you should add all public accessor methods to this read-only interface.
View
A View class contains the HTML for the component it represents and describes how the data from the associated Model should be displayed to the user.
Control
A Control class contains an action or set of actions that will be executed when a specific event is triggered. For example, a mouse click could trigger a popup window that displays a View.
40
Using Portal Component Replacement
Step 1: Creating an Activity Space
When you modify a piece of the portal UI, you should never change existing source code. You can create new, separate pages by using custom Activity Spaces, or overwrite existing code in a class through View Replacement. The UI source code is shipped with the portal, and you can download the API documentation for the portal UI packages from the Developer Center (http://devcenter.plumtree.com). To create a custom Activity Space, follow the steps below. For a simplified example, see the Sample ActivitySpace sample code that follows. 1. Create your own custom project, including the custom classes listed on the previous page. For instructions on creating a custom project, see ALI Development Environment: Creating a Custom Project (Java | .NET). 2. Edit each class in your custom project, following the Requirements and Best Practices below: The Create() method must return a new instance of the custom class (i.e., return new CustomActivitySpace()). Otherwise, when the portal attempts to instantiate a new instance of the custom classes using the Create() method, it will not work. A common problem is
41
Plumtree Development Documentation cutting and pasting code from an existing Model, View or Control class and then forgetting to update this method. The GetRepostControlName() method inside the SampleActivitySpaceAS class must return the name for the Control you want to use. The name returned by the GetName() method must be unique for each type. For example, you can only have one View named "test" and only one Model named "test". 3. Compile each class into a new JAR/DLL file with an intuitive name (e.g., CustomActivitySpaceAS).
Example: Sample Activity Space
This sample customization demonstrates how to create a sample Activity Space with a simple change text feature to illustrate the use of a Control for repost actions. It contains two modes to display two different looks for the page: display and edit. An Activity Space can have more than one View, but in this example, the code for the two possible Views overlaps, so it is easier to utilize a variable to switch between the two modes. When the user first accesses the sample Activity Space, the page is displayed in Display Text mode as shown below.
When the user clicks the Change Text button, the page is reloaded and displayed in Edit Text mode as shown below. The user can then type a different message in the text box. When the user clicks Save, the page is reloaded again, and displays the new message in Display Text mode.
42
Using Portal Component Replacement
This sampleactivityspace project uses the form framework and repost actions. The code does not allow guest users to access the custom Activity Space. This Activity Space has one custom View class, and utilizes a mode mechanism to display two different looks. The DisplayPage class extends PlumtreeDP, so the page also utilizes common Views (i.e., navigation, header and footer). The name of the files is important; each one must follow the naming convention for the class it inherits or interface(s) it implements. For example, the name of the custom Activity Space class must end in "AS" (i.e., SampleActivitySpaceAS). Note: These instructions apply to AquaLogic Interaction (formerly called Plumtree Portal) version 6.0. (If you cannot see the code snippet you need, reset the language filter at the top of the page. No VB sample is provided for this lesson.) 1. This example uses the sample code from the Developer Center: SampleProjects-60.zip. For details, see Installing UI Customization Sample Projects (Java | .NET). Install the files and add the sampleactivityspace project to your IDE. You must also set up your IDE for portal development as explained in Setting Up the Development Portal. 2. Open the SampleActivitySpaceAS file (.java or .cs) in the sampleactivityspace project. The CheckBasicAccess() method guarantees that the guest user will not be able to access this Activity Space. Java: public boolean CheckBasicAccess(String_strPage,String_strControl, boolean bSameSpace) { super.CheckBasicAccess(_strPage,_strControl,bSameSpace); //guest users cannot have access
43
Plumtree Development Documentation
return !PlumtreeHelpers.IsGuestSession(this); } C#: public override bool CheckBasicAccess(String _strPage, String _strControl, bool bSameSpace) { base.CheckBasicAccess(_strPage, _strControl, bSameSpace);
//guest users cannot have access return !PlumtreeHelpers.IsGuestSession(this); } The GetRepostControlName() method is required if the Activity Space has a Control. This method will return the name of the repost control class. If this method is not included, the repost control will not work. (If your Activity Space does not have a Control, this method is not needed.) Java: public String GetRepostControlName() { return SampleActivitySpaceRepostControl.STR_MVC_CLASS_NA ME; } C#: public override String GetRepostControlName() { return SampleActivitySpaceRepostControl.STR_MVC_CLASS_NAME ; } The Init() method registers the Model, DisplayPage, View, and Control. Java: public void Init(){
44
Using Portal Component Replacement
super.Init();
// Model RegisterModel(SampleActivitySpaceModel.STR_MVC_CLASS_NAME); IModel myModel=GetModel(SampleActivitySpaceModel.STR_MVC_CLASS_NAM E);
// Display Page SampleActivitySpaceDPmyPage= new SampleActivitySpaceDP(); // use the form framework myPage.SetAddMainForm(true); RegisterPage(myPage);
// View RegisterView(SampleActivitySpaceView.STR_MVC_CLASS_NAME,myM odel);
//Control RegisterControl( SampleActivitySpaceRepostControl.STR_MVC_CLASS_NAME, myModel); } C#: public override void Init() { base.Init();
// Model RegisterModel(SampleActivitySpaceModel.STR_MVC_CLASS_NAME); IModel myModel = GetModel(SampleActivitySpaceModel.STR_MVC_CLASS_NAME);
// Display Page SampleActivitySpaceDP myPage = new SampleActivitySpaceDP();
45
Plumtree Development Documentation
// use the form framework myPage.SetAddMainForm(true); RegisterPage(myPage);
// View RegisterView(SampleActivitySpaceView.STR_MVC_CLASS_NAME, myModel)
//Control RegisterControl(SampleActivitySpaceRepostControl.STR_MVC_CLASS_NAME myModel); } 3. Open the SampleActivitySpaceDP file (.java or .cs) in the sampleactivityspace project. The GetTitleForBanner() method returns the title to be displayed on the header. Java: public String GetTitleForBanner() { return "Sample Activity Space"; } C#: public override String GetTitleForBanner() { return "Sample Activity Space"; } The GetSubtitleForBanner() method returns the subtitle to be displayed on the header. Java: public String GetSubtitleForBanner() { return "Page 1"; } C#:
46
Using Portal Component Replacement
public override String GetSubtitleForBanner() { return "Page 1"; } The PageDisplay() method gets all the HTML from the View(s) and puts it together to build the page's display. Java: public HTMLElement PageDisplay() {
return m_asOwner.GetView(SampleActivitySpaceView.STR_MVC_CLASS_NAME } C#: public override HTMLElement PageDisplay() { return m_asOwner.GetView(SampleActivitySpaceView.STR_MVC_CLASS_NAME).Disp lay(); } 4. Open the SampleActivitySpaceModel file (.java or .cs) in the sampleactivityspace project. The class contains a field m_nMode to store the page's current mode. The text that is displayed is stored by the m_strDisplayText variable. The SavePage() method saves the text entered in the text box while the page is in edit mode. Java: public int SavePage(String_sPageName, XPHashtable_htFormData) { String[]data;
data=(String[])_htFormData.GetElement(SampleActivitySpaceView.EDIT_ if((data!=null)&&!(0==data.length)){ m_strDisplayText=data[0]; }
return RepostControl.PAGE_STATUS_VALID;
47
Plumtree Development Documentation
} C#: public virtual int SavePage(String _sPageName, XPHashtable _htFormData) { String[] data;
data = (String[]) _htFormData.GetElement(SampleActivitySpaceView.EDIT_TEXT _BOX); if ((data != null) && !(0 == data.Length)) { m_strDisplayText = data[0]; }
return RepostControl.PAGE_STATUS_VALID; } The ChangeToEditMode() method sets the mode variable to EDIT_TEXT_MODE. Java: public void ChangeToEditMode() { m_nMode = EDIT_TEXT_MODE; } C#: public virtual void ChangeToEditMode() { m_nMode = EDIT_TEXT_MODE; } The ChangeToDisplayMode() method sets the mode variable to DISPLAY_TEXT_MODE. Java: public void ChangeToDisplayMode() {
48
Using Portal Component Replacement
m_nMode = DISPLAY_TEXT_MODE; } C#: public virtual void ChangeToDisplayMode() { m_nMode = DISPLAY_TEXT_MODE; } 5. Open the SampleActivitySpaceRepostControl file (.java or .cs) in the sampleactivityspace project. The PerformAction() method calls the method in the Model associated to the action performed on the View. For example, a repost action takes the input and saves it under a hidden variable to be passed as an argument to the Control's PerformAction method. In this example, the POSTTOSELF_ACTION_CHANGE_TEXT action includes another method call to the model, which alters the mode variable. Java: protected void PerformAction(int _nAction){ super.PerformAction(_nAction);
switch(_nAction){
case POSTTOSELF_ACTION_CHANGE_TEXT: ((SampleActivitySpaceModel)m_model).ChangeToEditMode(); break;
case POSTTOSELF_ACTION_DISPLAY_TEXT: ((SampleActivitySpaceModel)m_model).ChangeToDisplayM ode(); break;
} } C#: protected override void PerformAction(int _nAction)
49
Plumtree Development Documentation
{ base.PerformAction(_nAction); switch (_nAction){
case POSTTOSELF_ACTION_CHANGE_TEXT: ((SampleActivitySpaceModel) m_model).ChangeToEditMode(); break;
case POSTTOSELF_ACTION_DISPLAY_TEXT: ((SampleActivitySpaceModel) m_model).ChangeToDisplayMode(); break; } } 6. Open the SampleActivitySpaceView file (.java or .cs) in the sampleactivityspace project. The Display() method calls the GetHTMLForDisplayText() and GetHTMLForEditText() helper methods to display the HTML Elements. Java: public HTMLElementDisplay(){ int nMode; HTMLElement myResult = new HTMLElementCollection(); try{ // extract the mode from the model nMode=((SampleActivitySpaceModel)m_model).GetMode();
switch(nMode){
case DISPLAY_TEXT_MODE: myResult.AddInnerHTMLElement(GetHTMLForDisplayText()); break;
50
Using Portal Component Replacement
case EDIT_TEXT_MODE: myResult.AddInnerHTMLElement(GetHTMLForEditText()); break; }
}catch(Exception e){ log.Error(Component.Portal_Admin, "Unexpected exception when displaying the sample activity space."); } } return myResult; } C#:
public virtual HTMLElement Display() { int nMode; HTMLElement myResult = new HTMLElementCollection(); try { // extract the mode from the model nMode = ((SampleActivitySpaceModel) m_model).GetMode(); switch (nMode){
case DISPLAY_TEXT_MODE: myResult.AddInnerHTMLElement(GetHTMLForDisplayText()); break;
case EDIT_TEXT_MODE: myResult.AddInnerHTMLElement(GetHTMLForEditText()); break; }
51
Plumtree Development Documentation
} catch (Exception e) { log.Error(Component.Portal_Admin, "Unexpected exception when displaying the sample activity space."); } } return myResult; }
This portion of the helper method GetHTMLForDisplayText() displays the page in Display Text mode and simply shows the text and a change button. Java: private HTMLElement GetHTMLForDisplayText(){ HTMLElement myResult= new HTMLElementCollection();
HTMLTable myTable; HTMLTableRow myRow; HTMLTableCell myCell; HTMLB myBold; HTMLInput myInput;
myTable = new HTMLTable(); myResult.AddInnerHTMLElement(myTable); myTable.SetBorder("0"); myTable.SetCellPadding("5"); myTable.SetCellSpacing("0");
myRow = new HTMLTableRow(); myTable.AddInnerHTMLElement(myRow);
// text that can be altered myCell = new HTMLTableCell(); myCell.SetStyleClass(PTStyleClass.OBJECT_TEXT);
52
Using Portal Component Replacement
myRow.AddInnerHTMLElement(myCell); myBold = new HTMLB();
myCell.AddInnerHTMLElement(myBold); myBold.AddInnerHTMLString(((SampleActivitySpaceModel)m_model).GetDi xt());
// Change button
myInput= new HTMLInput(HTMLInputTypes.BUTTON,HTMLBUTTON_CHANGE myInput.SetValue("Change Text"); myInput.SetStyleClass(PTStyleClass.FORM_EDITOR_BTN_TEXT); myInput.SetOnClick( "postToSelf(" +SampleActivitySpaceRepostControl.POSTTOSELF_ACTION_CHANGE_TEXT +");");
// add some spacing between input box and button myCell.AddInnerHTMLString(CommonHTMLStrings.SPACE); myCell.AddInnerHTMLString(CommonHTMLStrings.SPACE); myCell.AddInnerHTMLString(CommonHTMLStrings.SPACE);
// add button myCell.AddInnerHTMLElement(myInput); return myResult; } C#: private HTMLElement GetHTMLForDisplayText() { HTMLElement myResult = new HTMLElementCollection(); HTMLTable myTable; HTMLTableRow myRow; HTMLTableCell myCell; HTMLB myBold; HTMLInput myInput;
myTable = new HTMLTable();
53
Plumtree Development Documentation
myResult.AddInnerHTMLElement(myTable); myTable.SetBorder("0"); myTable.SetCellPadding("5"); myTable.SetCellSpacing("0");
myRow = new HTMLTableRow(); myTable.AddInnerHTMLElement(myRow);
// text that can be altered myCell = new HTMLTableCell(); myCell.SetStyleClass(PTStyleClass.OBJECT_TEXT); myRow.AddInnerHTMLElement(myCell); myBold = new HTMLB(); myCell.AddInnerHTMLElement(myBold); myBold.AddInnerHTMLString(((SampleActivitySpaceModel) m_model).GetDisplayText());
// Change button myInput = new HTMLInput(HTMLInputTypes.BUTTON, HTMLBUTTON_CHANGE, ""); myInput.SetValue("Change Text"); myInput.SetStyleClass(PTStyleClass.FORM_EDITOR_BTN_TEXT); myInput.SetOnClick("postToSelf(" + SampleActivitySpaceRepostControl.POSTTOSELF_ACTION_CHANGE _TEXT + ");");
// add some spacing between input box and button myCell.AddInnerHTMLString(CommonHTMLStrings.SPACE); myCell.AddInnerHTMLString(CommonHTMLStrings.SPACE); myCell.AddInnerHTMLString(CommonHTMLStrings.SPACE);
// add button myCell.AddInnerHTMLElement(myInput); return myResult; }
54
Using Portal Component Replacement This portion of the helper method GetHTMLForEditText() displays the page in Edit Text mode, showing a text box holding the previously entered text and a Save button. Java: private HTMLElement GetHTMLForEditText(){ HTMLElement myResult = new HTMLElementCollection();
HTMLTable myTable; HTMLTableRow myRow; HTMLTableCell myCell; HTMLB myBold; HTMLInput myInput;
myTable = new HTMLTable(); myResult.AddInnerHTMLElement(myTable); myTable.SetBorder("0"); myTable.SetCellPadding("5"); myTable.SetCellSpacing("0");
myRow = new HTMLTableRow(); myTable.AddInnerHTMLElement(myRow);
// text box for inputting new text myCell = new HTMLTableCell(); myRow.AddInnerHTMLElement(myCell); myInput = new HTMLInput(HTMLInputTypes.TEXT,EDIT_TEXT_BOX,""); myInput.SetStyleClass(PTStyleClass.FORM_EDITOR_BTN_TEXT);
myInput.SetValue(((SampleActivitySpaceModel)m_model).GetDisplayText ; myCell.AddInnerHTMLElement(myInput);
// Save button
myInput= new HTMLInput(HTMLInputTypes.BUTTON,HTMLBUTTON_SAVE_TEXT," myInput.SetValue("Save"); myInput.SetStyleClass(PTStyleClass.FORM_EDITOR_BTN_TEXT);
55
Plumtree Development Documentation
myInput.SetOnClick( "postToSelf("
+SampleActivitySpaceRepostControl.POSTTOSELF_ACTION_DISPLAY_TEXT +");");
// add some spacing myCell.AddInnerHTMLString(CommonHTMLStrings.SPACE); myCell.AddInnerHTMLString(CommonHTMLStrings.SPACE); myCell.AddInnerHTMLString(CommonHTMLStrings.SPACE);
//add button myCell.AddInnerHTMLElement(myInput); return myResult;
C#: private HTMLElement GetHTMLForEditText() { HTMLElement myResult = new HTMLElementCollection(); HTMLTable myTable; HTMLTableRow myRow; HTMLTableCell myCell; HTMLB myBold; HTMLInput myInput;
myTable = new HTMLTable(); myResult.AddInnerHTMLElement(myTable); myTable.SetBorder("0"); myTable.SetCellPadding("5"); myTable.SetCellSpacing("0"); myRow = new HTMLTableRow(); myTable.AddInnerHTMLElement(myRow);
56
Using Portal Component Replacement
// text box for inputting new text myCell = new HTMLTableCell(); myRow.AddInnerHTMLElement(myCell); myInput = new HTMLInput(HTMLInputTypes.TEXT, EDIT_TEXT_BOX, ""); myInput.SetStyleClass(PTStyleClass.FORM_EDITOR_BTN_TEXT);
myInput.SetValue(((SampleActivitySpaceModel)m_model).GetDisplayText()) myCell.AddInnerHTMLElement(myInput);
// Save button myInput = new ""); HTMLInput(HTMLInputTypes.BUTTON,HTMLBUTTON_SAVE_TEXT,
myInput.SetValue("Save"); myInput.SetStyleClass(PTStyleClass.FORM_EDITOR_BTN_TEXT); myInput.SetOnClick("postToSelf(" + SampleActivitySpaceRepostControl.POSTTOSELF_ACTION_DISPLAY_TEXT ");"); +
// add some spacing myCell.AddInnerHTMLString(CommonHTMLStrings.SPACE); myCell.AddInnerHTMLString(CommonHTMLStrings.SPACE); myCell.AddInnerHTMLString(CommonHTMLStrings.SPACE);
//add button myCell.AddInnerHTMLElement(myInput);
return myResult; }
Once you have written the code for your new Activity Space, you must deploy it for use by the portal, described on the next page.
57
Plumtree Development Documentation
Step 2: Deploying a Custom Project
After you create a custom project (Step 1: Creating an Activity Space), you must deploy it to the portal using Dynamic Discovery. For detailed information and instructions, see Deploying Custom Code Using Dynamic Discovery. To deploy a custom Activity Space, use Jar or DLL-Based Dynamic Discovery. The example below deploys the sample Activity Space code detailed on the previous page. Once you have deployed your code, confirm that it was deployed correctly as explained in Viewing Your Customization in the Portal at the bottom of this page. (If you cannot see the information you need, reset the language filter at the top of the page. No VB sample is provided for this lesson.)
Example: Sample Activity Space
These instructions use Visual Studio in .NET and Ant scripts in Java to deploy code. For details on requirements for using Ant scripts, see Setting Up the Development Portal. Java 1. Open a command prompt and change the directory to SOURCE_HOME\ptshared\5.1.x (i.e., the location of the buildui.xml script). 2. Run a clean build using the following Ant calls: ant build ant install The "build" target compiles the project, and the "install" target deploys the .war file. C# 1. Build the project in Visual Studio. 2. Visual Studio should copy the sampleactivityspace.dll file from SOURCE_HOME\sampleactivityspace\dotnet\prod\bin to PORTAL_HOME\webapp\portal\bin for you. If there are problems with Dynamic Discovery on startup, you might need to do this step manually. This is necessary to allow Dynamic Discovery to find the new library.
Viewing Your Customization in the Portal
Once you have deployed your code, view the changes in the portal to confirm that they were loaded correctly. Use ALI Logging Spy to catch any obvious errors. 1. Click Start | Programs | plumtree | PT Logging Utilities | Logging Spy or navigate to PORTAL_HOME\ptlogging\6.0\bin to open ALI Logging Spy. For details on using ALI Logging Spy, see Configuring ALI Logging Utilities.
58
Using Portal Component Replacement 2. Start the portal. 3. Open a new browser window and navigate to the portal. Try to access the sample ActivitySpace by appending ?space=SampleActivitySpace to the current URL (i.e., http://localhost:8080/portal/server.pt?space=SampleActivitySpace). It should fail because the the guest user should not be able to access the page. 4. Login as administrator and try to access the SampleActivitySpace again. You should be directed to the page in Display Text mode (see the image on the previous page). 5. Click the Change Text button to see the page in Edit Text mode. 6. Type "Hello World" in the text box and click Save. The page should reload and the new message should appear in Display Text mode, as shown below:
7. You can change the text several times to make sure it works. The next step is to debug your code.
Step 3: Debugging and Troubleshooting
This page lists technical tips for common problems and provides instructions on how to debug your new classes.
Technical Tips
If the page is not displayed in Edit Text mode when the Change Text button is clicked, make sure the GetRepostControlName() method in the SampleActivitySpaceAS class returns the name for the Control that you want to use. If this doesn't solve the problem, debug your code using the instructions below.
Debugging
These instructions use the sample Activity Space classes created on the previous pages as an example. (If you cannot see the information you need,
59
Plumtree Development Documentation reset the language filter at the top of the page. No VB sample is provided for this lesson.) Java If your Java Eclipse debugger is not currently set up for Tomcat, see Setting Up the Development Portal for instructions on how to add the sampleactivityspace project to the debugger. 1. In Eclipse, stop the Tomcat debugging session and open SampleActivitySpaceModel.java. 2. Add a breakpoint as shown below:
3. In the Eclipse menu, click Run | Debug and select the Tomcat application. 4. Choose the Classpath tab, select Add Projects, and add the sampleactivityspace project. 5. Hit Debug (and Save to retain your changes). 6. Open a browser and navigate to your Java portal. You should hit the breakpoint, since you are debugging the login page. C# 1. Stop the Visual Studio debugger (and close your browser if it is still open) and open SampleActivitySpaceModel.cs in Visual Studio. 2. Add a breakpoint as shown below:
3. Start the Visual Studio debugger (F5 or Debug | Start). 4. Navigate to your portal and log in again. You should hit this breakpoint, since you are debugging the login page.
60
Using Portal Component Replacement
Useful Tools and Components for UI Customization
AquaLogic Interaction (formerly called Plumtree Foundation) includes a collection of useful tools and components to support UI customization.
Adding Custom Images (Image Service)
To add custom images to the portal UI, always copy the image file to the specially designated location in the ALI Image Service.
Accessing ALI Objects (Adaptive Tags, Common Object Opener)
Many Web services, applications and UI customizations require access to portal objects and pages. The portal API provides several options: Adaptive Tags allow you to reference ALI objects in portlets and UI components. The openerlink tag allows you to open any ALI object from any gatewayed HTML, such as a portlet. The Common Object Opener allows you to open any ALI object from anywhere within the portal. The CommonOpener_OpenObject function is included in every page generated by the ALI application, and can be called from any piece of UI or from within a portlet. Portlets can also call the function remotely through the PRC. The ASURL object allows you to create ALI-specific URLs to ActivitySpaces as Strings or HTMLAnchor objects. The Redirect object can return any URL, and handles the page change to the new URL. The portal uses the Redirect object to redirect control flow from one ActivitySpace or Control to another.
Using VarPacks
A Variable Package (VarPack) is essentially a set of name-value pairs stored on the Application. VarPacks are mainly used to store the values from an xml file in memory so the data can be used easily without directly accessing the xml file. The portal ships with a variety of VarPacks that are used throughout the portal. You can create custom VarPacks for use in your customizations.
61
Plumtree Development Documentation
Adding Custom Images
To add custom images to the portal UI, always copy the image file to the specially designated location in the ALI Image Service. This ensures that your custom images do not conflict with the many portal images.
Image Service Structure
The ALI Image Service (previously Plumtree Image Service or Image Server) has always been a major component of the ALI architecture. In version 5.0 and above, the Image Service hosts all static Web-based components, including style sheets, images, and JavaScript files. Removing these components from the main Portal Server reduces the amount of processing required to make pages available to the user. This image shows the standard directory structure of the Image Service (changed in version 5.0). More directories appear as products and services are added to the portal. Some areas can be customized and might be slightly different in an established implementation. There are two directories directly below the main \ptimages directory: The \tools directory contains tools that help make the Image Service and its components more dynamic. Currently, the only tool available is the CSS Mill (discussed later in this chapter). The \imageserver directory contains all the Web-enabled components of the Image Service used by the portal, including images, style sheets, and JavaScript files. (The \legacy, \RemoteGadgets and \webservices folders are included for backward compatibility.)
All ALI components are found under the \imageserver\plumtree folder; this configuration defines the namespace that ALI controls. If you make any
62
Using Portal Component Replacement additions to the \imageserver directory, first create a subfolder with the associated company or product name. The two main folders within the \plumtree directory are \common and \portal. These folders are discussed in more detail below. The \common directory contains all objects that are used in the portal application and also by associated server applications. The \portal directory contains any objects that are part of the Image Service that are shipped with the portal. This includes images, style sheets, JavaScript objects, and help files.
Within each of the \common and \portal directories, there is a \public and \private folder. This distinction allows developers to determine whether or not a component is static and backward-compatible. Anything within a \public directory can be considered available for use. A public component may change slightly throughout the release cycle of the related product, but it will always be there. A \private directory contains implementation-specific components that should not be accessed by developers; the content within a \private directory can be changed or removed in a future release. Any new content added for UI customization should be stored in a \custom folder at the same level as the \public and \private directories in the appropriate area to ensure that the files will not be modified by the installer in a future release. Adding custom images is explained next.
Adding a Custom Image
To add custom images to the portal UI, always copy the image file to the specially designated location in the Image Service. This ensures that your custom images do not become entangled with the many portal images. As explained above, custom images should be stored in the following location in a standard portal installation: \ptimages\imageserver\plumtree\portal\custom\img. The sample code below illustrates how to access this folder in code. // Get the base Image Service URL for a custom static content item String strMyImageServerBaseURL = ImgSvrURLHelper.GetInstance().GetCustomURL(m_asOwner.GetIsSecuredSpace (), "portal"); // Add img/ to that URL strMyImageServerBaseURL = XPStringUtility.ForceEndsWith(strMyImageServerBaseURL, "/") + ImgSvrURLHelper.STR_L4_FILE_TYPE_IMG + "/"; // Create the completed URL to the image String strImageURL = strMyImageServerBaseURL + "myImageName.gif"; // Assign the properties needed by this image to variables String strImageAltTag = "Click here to see XYZ!"; String strImageHeight = "25"; String strImageWidth = "25";
63
Plumtree Development Documentation
// Create a new object of type HTMLImg HTMLImg myImage = new HTMLImg(strImageURL, strImageAltTag, strImageHeight, strImageWidth);
To make sure that you have generated a good image, you can print the HTML to be generated to ALI Logging Spy (formerly Plumtree Logging Spy) using the following code: // Print to PTSpy String strTest = myImage.GetDisplayString(); PTDebug.Trace(Component.Portal_UI_Infrastructure, TraceType.Error, "***" + strTest + "***"); After redeploying your code and looking at ALI Logging Spy, you should be able to confirm that the link is valid. It should look something like the following: <img src="http://localhost/imageserver/plumtree/portal/custom/img/m yImageName.gif" alt="Click here to see XYZ!" height="25" width="25"></img>
Using the Common Opener
The Common Opener allows you to open any ALI object from anywhere within the portal. (To retrieve an URL as a String or HTMLAnchor object, use ASURL.) The PTCommonOpener class is included in every page generated by the ALI application, and can be called from any piece of UI or from within a portlet. Portlets can also call functions remotely through the PRC. The most commonly used function in this class is getOpenerURLOpenObjID. function getOpenerURLOpenObjID (_nClassID, _nObjectID, _strOptQSArgs, _nOpenerMode) This JavaScript creates a URL that calls the Opener ActivitySpace and its corresponding OpenObject Control (the only MVC module in the Opener ActivitySpace). The URL includes all necessary parameters for the Control. As noted above, the Common Opener function is available from any portal page. The getOpenerURLOpenObjID function has four required parameters: nClassID refers to the numeric ID for the type of object being opened (e.g., User = 1, Portlet = 43, Content Source = 35). A full list of object types can be found in the PTCLASSDESCRIPTION table in the com.plumtree.portaluiinfrastructure.classtypedescriptors package. nObjectID is the identifier for the specific object being opened. Every object has a unique identifier (ObjectID) stored within the database (e.g., for the Users object type: Administrator = 1, Guest = 2, Default Profile = 3, etc.). The ObjectID can be retrieved through the com.plumtree.server package and usually through a QueryResult.
64
Using Portal Component Replacement strOptQSArgs allows you to add arguments to the query string that are not included by default. This argument may be empty. nOpenerMode defines the mode in which the object will be opened, which controls the actions that can be performed on the object (i.e., Create = 0, Edit = 1, View = 2, View Meta Data = 3). As noted above, the getOpenerURLOpenObjID function returns a URL. To open the URL you must pass it to another function. PTCommonOpener includes two handy functions for opening URLs: openInSameWindow and openInNewWindow. Call either of these functions in a standard OnClick event. The example below opens the User Editor ActivitySpace as the Administrator user in View mode. <INPUT value="Opener Click" type="Button" name="btnSubmit" onClick="PTCommonOpener.openInSameWindow(PTCommonOpener.getOpe nerURLOpenObjID(1,1,'null',2));"/> You can execute custom functionality whenever the Common Opener is used to open an object or direct to an ActivitySpace through the IOpenerActions PEI. For more details on PTCommonOpener and its functions, see the Common Opener API documentation.
Custom ActivitySpaces and Non-ALI Pages
As noted earlier, PTCommonOpener functions can be called from within any ALI-based portal page. You can also use these functions in a custom editor or browsing page by making a call to the Opener ActivitySpace. The Common Opener functionality can be implemented in a variety of ways; the method explained here is the easiest and most commonly used. Note: To use the following method, first import the package that contains the Opener ActivitySpace (com.plumtree.portaluiinfrastructure.classtypedescriptors.classframework). Within the DisplayJavaScript method in the View class of your custom ActivitySpace, make a call to GetOpenerJavascript as shown in the code snippet below. This function requires one parameter: the ActivitySpace that contains the JavaScript function (inherited from the top level AActivitySpace object (m_asOwner)). The HTMLScript element returned contains Common Opener JavaScript functions. public HTMLScript DisplayJavascript() { HTMLScript myScript; myScript = new HTMLScript("text/javaScript"); myScript = PTOpenerLinks.GetOpenerJavascript(m_asOwner); return myScript; } This code creates a new HTMLScript element, initializes it, and makes a call to GetOpenerJavascript. Other methods for generating JavaScript code on the server are described in the API documentation for PTOpenerLinks in the portaluiinfrastructure package.
65
Plumtree Development Documentation
Using ASURL and Redirect
The ASURL and Redirect objects are used throughout the portal application to access different ActivitySpaces and their Controls. Although they provide similar functionality, each serves a specific purpose. The ASURL class supports automated creation of ALI-specific URLs as Strings or HTMLAnchor objects. The Redirect object can return any URL, and handles the page change to the new URL.
ASURL
The URLs created using the ASURL class are always based on the BaseURL obtained from the config.xml file. ASURL methods allow you to append the necessary arguments to the base URL and create a complete ASURL object. Once the ASURL object has been created, it can return the URL in a variety of ways. You can generate an HTMLAnchor element that contains the full URL, which can be used within an ActivitySpace. You can also provide the URL as a String to be used in an OnClick event, or as a document.location URL for use in client-side JavaScript. For example, within the LoginView class that makes up the Login screen of the portal, the CreateAccount button automatically redirects to the CreateAccount ActivitySpace. The code that creates the ASURL is shown here: myHRef = new ASURL(); myHRef.SetLinkGetSpaceIfCached(CreateAccountAS.STR_MVC_CLASS_N AME, this.m_asOwner); myHRef.SetControl(CreateAccountControl.STR_MVC_CLASS_NAME); myHRef.AddInnerHTMLString(m_asOwner.GetString(637, "ptmsgs_portalbrowsingmsgs")); myCell.addInnerHTMLElement(myHRef.GetURLAsHTMLElement()); The code above begins by creating a new instance of the ASURL object. The object initializes itself by grabbing the BaseURL and using it to start the URL. Method calls on the ASURL object append the query string parameters required by the application to determine the target ActivitySpace. SetLinkGetSpaceIfCached The most important parameters that must be added to the URL are the ActivitySpace name and cache ID. ActivitySpaces are cached on the HTTP Session and retrieved for re-use through a cache ID. The name and ID parameters in the ASURL can be populated by passing the ActivitySpace into the SetLinkGetSpaceifCached method. This creates a URL to that particular ActivitySpace. If you do not have access to the ActivitySpace, pass in the ActivitySpace name. This creates a URL that will search the cache for the named ActivitySpace, or create a new ActivitySpace if the referenced one cannot be found. This is very useful for ActivitySpaces such as the MyPage ActivitySpace, which is usually cached on the HTTP Session; you can retrieve a cache ID even if you do not have access to the ActivitySpace itself.
66
Using Portal Component Replacement SetLinkCreateNewSpace If the ActivitySpace is not cached, you can add it using the SetLinkCreateNewSpace method. SetControl Set the Control name for the URL using the SetControl method call. AddInnerHTMLString Once the two primary parameters are set, the URL can be generated, and you can add HTMLElements or Strings to the anchor as needed. In this example, the message corresponding to ID 637 in the portalbrowsingmsgs language file (Create an account) is added using the AddInnerHTMLString method. For details on language files, see Using String Replacement. AddInnerHTMLElement Once the entire URL is complete, place it into an HTMLAnchor element using the AddInnerHTMLElement method, as shown in the code snippet. In this example, the returned HTMLAnchor is used in the View class of the Create Account Editor (not shown). GetURLAsString You can also choose to return the URL as a String using the GetURLAsString method. For a full list of ASURL methods, see the Common Opener API documentation.
Redirect
The Redirect object is very similar to ASURL, but can return any URL, and handles the page change to the new URL. (ASURL can only be used for ALI URLs and only returns the URL as a String or HTMLAnchor.) The portal uses the Redirect object to redirect control flow from one ActivitySpace or Control to another. In many cases, the redirect happens internally, and no HTTP redirect (status code 302) is sent to the browser. One redirect can chain to another. In conditions when you need the browser to change pages, you can force an HTTP redirect using the SetIsHTTPRedirect method (covered below). As with ASURL, a variety of different methods allow you to set query string parameters for ALI-specific URLs, as shown in the sample code below: Redirect repostURL = new Redirect(); repostURL.SetLinkCreateNewSpace(FolderEditorAS.STR_MVC_CLASS_N AME, m_asOwner); repostURL.SetControl(EditorStartControl.STR_MVC_CLASS_NAME); repostURL.AddControlArgument(EditorStartControl.QS_EDITOR_TYPE , String.valueOf(EditorStartControl.EDITOR_START_FLAG_EDIT));
67
Plumtree Development Documentation repostURL.AddControlArgument(ObjEditorModel.EDITOR_QS_INT_CLAS S_ID, String.valueOf(PT_CLASSIDS.PT_CATALOGFOLDER_ID)); repostURL.AddControlArgument(ObjEditorModel.EDITOR_QS_INT_QS_O BJECT_ID, String.valueOf(((IDirModelRO) m_dirModel).GetCurrentFolderID())); SetRedirect(repostURL); The code above begins by creating a new instance of the Redirect object. The method calls made to the object append the query string parameters required by the application to determine the target. SetLinkCreateNewSpace Set the ActivitySpace name through the SetLinkCreateNewSpace method. SetControl Set the Control name for the URL through the SetControl method. AddControlArgument If the control requires query string parameters, add them through calls to the AddControlArgument method. SetRedirect Once the entire URL has been built, the redirect call is returned through the SetRedirect method, inherited from the RepostControl class. If you need to show an external page in the browser or set a cookie (which requires a full HTTP 302 redirect), you can still use the Redirect object by using SetIsHTTPRedirect and SetLinkToExternalURL. SetIsHTTPRedirect Call SetIsHTTPRedirect to set the redirect type: True will force a full HTTP 302 redirect. False will cause a server-side redirect. After forcing a 302 redirect, you must handle the redirect back to the portal. SetLinkToExternalURL To redirect to a page outside the portal, call the SetLinkToExternalURL method and pass in the target URL as a String. Note: To redirect outside the portal, SetIsHTTPRedirect must be set to True and the URL must be encoded (you can use one of the standard encoding methods in the HTMLElements package).
68
Using Portal Component Replacement
Using VarPacks
A Variable Package (VarPack) is essentially a set of name-value pairs stored on the Application. VarPacks are mainly used to store the values from an xml file (e.g., PT_HOME\settings\portal\j_config.xml, n_config.xml, or device.xml) in memory so the data can be used easily without directly accessing the xml file. AquaLogic Interaction (formerly called the Plumtree Portal) ships with a variety of VarPacks that are used throughout the portal. These are loaded into the portal through the PT_HOME\settings\portal\VarPacks.xml file. For an example, see PTConfigVarPack (com.plumtree.portaluiinfrastructure.application.varpacks). As with Models, Views, and Controls, VarPacks can be deployed using Dynamic Discovery, which allows the framework to be completely extensible. All you need to do is extend the XMLBaseVarPack or BaseVarPack class, as shown in Step 1: Implementing the VarPack. Custom VarPacks can be used in PEIs or custom Views, among other things, to simplify the details of accessing an xml data file. Note: Custom VarPacks are only supported in portal 5.0.2 and above. Prerequisite: The ALI Development Environment: Setting Up the Development Portal These pages provide examples and instructions on how to use a custom VarPack, and include step-by-step instructions and sample code for creating and implementing a new Hello World VarPack. Example VarPack Uses Step 1: Implementing the VarPack Step 2: Deploying a Custom Project Step 3: Debugging and Troubleshooting
Example VarPack Uses
As explained on the previous page, custom VarPacks are used to provide access to configuration variables stored in an xml file. Two common places to use the VarPack would be a custom View (or Control) or a PEI. For example, a custom VarPack could provide table cell width sizes. The code snippet below shows how to retrieve a value from the VarPack. (If you cannot see the code snippet you need, reset the language filter at the top of the page. No VB sample is provided for this lesson.) Java: HelloWorldVarPack varPack; varPack = (HelloWorldVarPack)
69
Plumtree Development Documentation
m_asOwner.GetVarPack(HelloWorldVarPack.VARPACK_ID); String strWidth=varPack.GetValueAsString("HelloWorldData","HelloWorldCellWidth "); myCell.SetWidth(strWidth); C#: HelloWorldVarPack varPack; varPack = (HelloWorldVarPack) m_asOwner.GetVarPack(HelloWorldVarPack.VARPACK_ID); StringstrWidth = varPack.GetValueAsString("HelloWorldData","HelloWorldCellWidth "); myCell.SetWidth(strWidth); A custom VarPack could also be used in an ILoginActions PEI to do custom processing based on the current administrative folder. For example, you could do something like the code shown below. Java: IPTSessionptSession = (IPTSession) _oUserSession; IApplicationapp = appData.GetApplication(); XMLBaseVarPack varPack; varPack = app.GetVarPackManager().GetVariablePackage(HelloWorldVarPack.VARPACK_ID ); intnFolderID = varPack.GetValueAsInt("HelloWorldData","HelloWorldFolderID"); if (ptSession.GetSessionInfo().GetCurrentUserAdminFolderID() == nFolderID) { // Custom login code. } C#: IPTSession ptSession = (IPTSession) _oUserSession; IApplication app = appData.GetApplication(); XMLBaseVarPack varPack; varPack = app.GetVarPackManager().GetVariablePackage(HelloWorldVarPack.VARPACK_I D);
70
Using Portal Component Replacement
int nFolderID = varPack.GetValueAsInt("HelloWorldData", "HelloWorldFolderID"); if (ptSession.GetSessionInfo().GetCurrentUserAdminFolderID() == nFolderID) { // Custom login code. }
Step 1: Implementing the VarPack
To create a custom VarPack, create a class that extends XMLBaseVarPack or BaseVarPack. XMLBaseVarPack handles the reading of xml files for you. For more detailed information, see the portal API Documentation. (The XMLBaseVarPack class was based on the latest VarPacks. Current VarPacks use the BaseVarPack class.) To create a custom VarPack, follow the steps below. For a simplified example, see the Hello World VarPack sample code that follows. 1. Create a custom project and custom VarPack class (e.g., a CustomVarPack project and a CustomVarPack class in com.yourcompany.application.varpacks that extends XMLBaseVarPack). For instructions on creating a custom project, see ALI Development Environment: Creating a Custom Project (Java | .NET). 2. Edit the new class in your custom project as needed. 3. Compile the new class into a new JAR/DLL file with an intuitive name. All VarPack file names should follow the standard naming convention and end with "VarPack" (e.g., CustomLoginVarPack). Note: XMLBaseVarPack only reads in xml files that are two levels deep with the data in the value attribute of the lowest tag (<root><section><sub-section value=data>). It can be customized to read other formats, as explained below.
Example: Hello World VarPack
In this example, the HelloWorldVarPack class extends XMLBaseVarPack and reads in the contents of the helloworld.xml file and stores them on the application. As noted above, the name of the file is important; it ends with "VarPack". Note: These instructions apply to AquaLogic Interaction (formerly called the Plumtree Portal) version 6.0. For details on the differences between versions, see the portal API documentation. This example uses the sample code from the Developer Center: SampleProjects-60.zip. For details, see Installing UI Customization Sample Projects (Java | .NET). 1. Install the files in the SampleProjects-50x.zip package and add the samplevarpack project to your IDE. (You must also set up your IDE
71
Plumtree Development Documentation for portal development as explained in Setting Up the Development Portal.) 2. Open the HelloWorldVarPack file (.java or .cs) in the samplevarpack project in the src/com/plumtree/sampleui/application/varpacks directory (which is under the prod directory in Java). This file extends XMLBaseVarPack class (com.plumtree.uiinfrastructure.application.varpacks). 3. The GetVarPackID() method provides the name that will be used to store this VarPack on the Application. The method returns a public static variable containing the name of the VarPack. The VARPACK_ID variable is is used to get the name of the VarPack so it can be retrieved from the Application. (If you cannot see the code snippet you need, reset the language filter at the top of the page. No VB sample code is provided for this example.) Java: /** The string ID of this variable package. */ public static final String VARPACK_ID = "HelloWorldVarPack"; public String GetVarPackID() { return VARPACK_ID; } C#: /// <summary> /// The string ID of this variable package. /// </summary> public const String VARPACK_ID = "HelloWorldVarPack"; public override String GetVarPackID() { return VARPACK_ID; } 4. The GetVarPackXMLFileName() method provides the name of the xml file to be read and stored in this VarPack. Java: public String GetVarPackXMLFileName()
72
Using Portal Component Replacement
{ // The name of the file to read into the VarPack. return "helloworld.xml"; } C#: public override String GetVarPackXMLFileName() { // The name of the file to read into the VarPack. return "helloworld.xml"; } 5. As noted above, XMLBaseVarPack only supports the specific xml format <root><section><sub-section value=data>. To use xml files formatted in other ways, override the LoadSettingsIntoXPHashtable() method. Once you have written the code for your new VarPack, you must deploy it for use by the portal, described in the next step.
Step 2: Deploying a Custom Project
After you create a custom project as explained in Step 1: Implementing the VarPack, you must deploy it to the portal using Dynamic Discovery. For detailed information and instructions, see ALI Development Environment : Deploying Custom Code Using Dynamic Discovery. To deploy a VarPack, use Jar or DLL-Based Dynamic Discovery. The example below deploys the Hello World VarPack sample code on the previous page. Once you have deployed your code, confirm that it was deployed correctly as explained in Viewing Your Customization in the Portal at the bottom of this page.
Example: Hello World VarPack
These instructions use Visual Studio in .NET and Ant scripts in Java to deploy your custom code. For details on requirements for using Ant scripts, see ALI Development Environment: Setting Up the Development Portal. First, add the library containing the new HelloWorld VarPack class to the CustomVarPacks.xml file so it can be deployed by Dynamic Discovery as explained below. 1. Navigate to PT_HOME\settings\portal and open CustomVarPacks.xml in a text editor. 2. Add the name of your new VarPack (e.g., HelloWorldVarPack) to the existing XML as shown below. Make sure that the spelling and capitalization is exactly the same as the full class name.
73
Plumtree Development Documentation
<root> <interface name="IVarPack"/> <interfaceassembly name="httpmemorymanagement"/> <class name="com.plumtree.sampleui.application.varpacks.HelloWorldVarP ack"/> </root>
3. Create the new XML file that will be read by HelloWorldVarPack: open a text editor and create a new file named helloworld.xml and save it in PT_HOME\settings\portal. 4. Add the xml describing the data as shown below and save the file. <?xml version="1.0"?> <HelloWorldConfig> <HelloWorldData> <Hello value="World"/> <HelloWorld value="Hello World!"/> <HelloWorldCellWidth value="50"/> <HelloWorldFolderID value="1"/> </HelloWorldData> </HelloWorldConfig>
Once you have created the required files, you must run a clean build to deploy the custom code, as explained below. (The process is different for Java and .NET; if you cannot see the instructions you need, reset the language filter at the top of the page. No VB sample code is provided in this example.) Java: 1. Open a command prompt and change the directory to the \ptwebui directory where you installed the UICI. 2. Run a clean build using the following Ant script: ant build 3. Generate a new WAR file for the application server using the following Ant script: ant install Note: This target deletes and rebuilds all jar files associated with all the UI source projects (as well as the custom projects in the ptwebui folder). See Creating a Custom Project (Java) for details on adding your projects to the build script. C#: 1. Build the project in Visual Studio. 2. Visual Studio should copy the samplevarpack.dll file from SOURCE_HOME\samplevarpack\dotnet\prod\bin to PORTAL_HOME\webapp\portal\bin for you. If there are problems with Dynamic Discovery on startup, you might need to do this step 74
Using Portal Component Replacement manually. This is necessary to allow Dynamic Discovery to find the new library.
Viewing Your Customization in the Portal
Once you have deployed your code, view the changes in the portal to confirm that they were loaded correctly. Use ALI Logging Spy (formerly called Plumtree Logging Spy) to catch any obvious errors. 1. Click Start | Programs | plumtree | PT Logging Utilities | Logging Spy or navigate to PORTAL_HOME\ptlogging\6.0\bin to open ALI Logging Spy. For details on using ALI Logging Spy, see Configuring ALI Logging Utilities. 2. Click the Set Filters button to open the Filter Settings dialog. Make sure the Debug checkbox is checked. (You will not be able to see the customization run if this logging level is not enabled.) 3. Start the portal and view ALI Logging Spy. During startup, ALI Logging Spy should display a message regarding loading Custom VarPacks, as shown in the image below. Earlier in the startup process, standard VarPacks are loaded from VarPacks.xml. Be careful not to get these two confused. If no Custom VarPacks were loaded, check the spelling and capitalization of HelloWorldVarPack in the CustomVarPacks.xml file.
4. Open a new browser window and navigate to the portal. Log in as Administrator. 5. Go to the following URL in your browser: http://portal.sample.plumtree.com/portal/server.pt?space=MemoryDeb ug (replace portal.sample.plumtree.com is replaced with your portal address). 6. Scroll down to the Variable Packages section; you should see the HelloWorldVarPack listed as shown below.
75
Plumtree Development Documentation
7. Click the View button next to HelloWorldVarPack to view the data stored in the VarPack.
76
Using Portal Component Replacement
If you were unable to view the HelloWorldVarPack, see the next page for debugging instructions.
Step 3: Debugging and Troubleshooting
This page lists technical tips for common problems and provides instructions on how to debug your new VarPack.
Technical Tips
If your custom VarPack is not loaded correctly, first check the following items: Be careful to list the full class name of the HelloWorldVarPack class in CustomVarPacks.xml exactly as it is spelled in the code. It will not load if spelled or capitalized incorrectly. This might not produce errors during startup. One way to check that the VarPack is loaded correctly is to make sure that ALI Logging Spy (formerly called Plumtree Logging Spy) says the correct number were loaded (i.e., 1). For instructions, see the View Customization section of Step 2: Deploying a Custom Project. Make sure that the name of the xml data file (HelloWorld.xml) is the same as the file name returned by the GetVarPackXMLFileName() method, and that the xml data file is located in the PT_HOME\settings\portal directory.
77
Plumtree Development Documentation Check the syntax of the xml data in HelloWorld.xml. If there are syntax errors or the file is formatted incorrectly, it will not load. The XMLBaseVarPack class can only read in xml files that have a single root node with multiple section nodes underneath it. The section nodes contain multiple name/value pair nodes where the name of the node is the name and the value attribute is the value (i.e. <NodeName value="NodeValue"/>). If you need to use a different format, you must override the LoadSettingsIntoXPHashtable() method. If none of these tips solve the problem, debug your code using the instructions below.
Debugging
These instructions use the HelloWorldVarPack class created on the previous pages as an example. (If you cannot see the instructions you need, reset the language filter at the top of the page. No VB sample code is provided for this example.) Java If your Java Eclipse debugger is not currently set up for Tomcat, see Setting Up the Development Portal for instructions on how to add the samplevarpack project to the debugger. 1. In Eclipse, stop the Tomcat debugging session and open HelloWorldVarPack.java. 2. Add a breakpoint as shown below.
3. In the Eclipse menu, click Run | Debug and select the Tomcat application. 4. Choose the Classpath tab, select Add Projects, and add the samplevarpack project. 5. Hit Debug (and Save to retain your changes). 6. Start the portal.
78
Using Portal Component Replacement 7. You should hit this breakpoint once during startup, when the XMLBaseVarPack class asks the HelloWorldVarPack what xml file to load. C# 1. Stop the Visual Studio debugger (and close your browser if it is still open) and open HelloWorldVarPack.cs in Visual Studio. 2. Add a breakpoint as shown below.
3. Start the Visual Studio debugger (F5 or Start | Debug) and wait for the portal to start up. 4. You should hit this breakpoint once during startup, when the XMLBaseVarPack class asks the HelloWorldVarPack what xml file to load.
79
Plumtree Development Documentation
Customizing Portal Navigation
Customizing portal navigation allows you to change the look and feel of the entire portal browsing experience. Portal navigation includes links to available portal pages and resources, including My Pages, Communities, the Knowledge Directory and Portal Administration as shown in the standard navigation scheme below. Navigation schemes can also include links to external resources. A navigation scheme defines: the location of the navigation pane on the portal page the look and feel of the navigation pane, including layout, color scheme and the type of navigation links (i.e., pure HTML links, combobox menus or dropdown menus).
Portal administrators select the navigation scheme for each experience definition. The scheme selected in the Experience Rules Manager is implemented throughout the entire experience definition. In AquaLogic Interaction (formerly called Plumtree Portal) G6, there are three ways to customize portal navigation: Built-in navigation options provide a wide range of possibilities. Many customizations can be implemented without writing any code. Adaptive Tags allow you to build and customize navigation in portlets using only HTML and provided HTML tags representing navigation elements and data. You can even build your own HTML tags to create very advanced and highly customized navigations. Custom navigation schemes are an advanced customization that requires custom code.
Built-In Navigation Options
The AquaLogic Interaction Adaptive Navigation Framework provides a wide range of possibilities. Many customizations can be implemented without writing any code. Navigation Pane Locations Built-in Display Options
Navigation Pane Locations
There are seven possible locations for the navigation pane, as shown in the image below. For an introduction to the portal page, see Portal Layout.
80
Using Portal Component Replacement Top Bar Above Header Below Header Above Body Below Body Right Left
The portal provides eight built-in Navigation Schemes: Horizontal Dropdown Navigation (default) is implemented in the Above Header navigation pane using JavaScript-driven dynamic menus. Horizontal Combobox Dropdown Navigation is implemented in the Above Header navigation pane using combobox menus. Tabbed Section Left Vertical Navigation combines links in the Left navigation pane and tabs in the Above Header navigation pane. Left Vertical Navigation displays HTML links in the Left navigation pane. Low Bandwidth and Accessibility Navigation is similar to left vertical navigation but conforms to 508 accessibility standards. Mandatory Links Only shows mandatory links if present (including Administration), but no Communities, MyPages, or directory links. This scheme is not intended for use in a deployed portal. Portlet-Ready Navigation disables all navigation panes and leaves the header and footer enabled. (The header should contain all navigation since there is no other way to navigate.) This option is intended for use with Adaptive Tags. No Navigation shows no links at all except for Administration (users can log in and out). This scheme is not intended for use in a deployed portal. Some examples are shown in the images that follow. The portal below uses the standard Horizontal Dropdown Navigation Scheme.
81
Plumtree Development Documentation
The Experience Definition below uses the Left Vertical Navigation Scheme.
The location of the navigation pane can be combined with a different look and feel to provide a completely unique portal experience, as shown in the SOXA Accelerator below. In this portal implementation, the custom navigation appears below the header.
82
Using Portal Component Replacement
Even if one of the standard navigation options does not meet your needs, always use one of the built-in schemes as a starting place for navigation design.
Built-in Display Options
Some portal page components can disabled or modified without creating a custom navigation scheme: Header and Footer: The header and footer are configured in the Experience Definition editor. You can also choose to disable the header and footer. Color Scheme: The color scheme for navigation schemes is configured in the Experience Definition editor. For details, see the portal online help. For details on creating custom color schemes, see Modifying Portal Style Sheets. My Pages, Communities and Knowledge Directory: The links to portal areas displayed in a navigation scheme can be disabled for the associated Experience Definition, on the main page of the Experience Rules Manager. For details, see the portal online help. Portlet Preference links: The icons displayed in each portlet that link to the associated User Preferences page can be removed using a setting in the portalconfig.xml file. For details, see Changing Built-In Display Options below. Navigation Pane layout: You can customize the spacing and width of the navigation panes by modifying the settings in the portalconfig.xml file. For details, see Changing Built-In Display Options below. You can also choose to disable the standard navigation panes and provide customized navigation in another component using portlets and Adaptive Tags.
Changing Built-In Display Options (portalconfig.xml)
You can customize basic display options for any navigation scheme by modifying the settings in the portalconfig.xml file (PT_HOME\settings\portal) in the Navigation section. The settings in this file include toggling the Edit button in portlet banners and changing the spacing or width of the navigation
83
Plumtree Development Documentation panes. You can also add settings to this file for your custom navigation schemes. Note: You must restart the portal after making changes to the portalconfig.xml file. Some settings can be different for each navigation scheme. Navigation schemes are referenced by the NavID defined within the associated INavType class (for details on the INavType class, see the next page, Creating a Navigation Scheme). Standard navigation schemes use negative numbers to avoid collisions with custom schemes. The NavIDs for the standard schemes are listed in the table below. Navigation Scheme Horizontal Dropdown (legacy) Horizontal Combobox Dropdown Tabbed Section Left Vertical Left Vertical Mandatory Links Only No Navigation Horizontal Dropdown JavaScript 508 Navigation Portlet-Ready Navigation NavID -1 -2 -3 -4 -5 -6 -7 -8 -9
The Horizontal Dropdown JavaScript option (-7) is provided to support legacy 5.0 navigation and requires additional settings. For information, see Horizontal Dropdown Navigation Settings later in this section. Edit Portlet Preferences Icon By default, each portlet with an associated User Preferences page includes an icon that links to the Preferences page for that portlet. To remove the Edit Portlets Preferences icon from all portlets on a portal page, use the intMyPortletPrefButtonInPortletHeader setting. If this value is set to 1, the icon is displayed; if it is 0, the icon is not shown. <intMyPortletPrefButtonInPortletHeader value="1" /> Table Spacing Table spacing refers to the space between the different navigation panes (not between portlets). The default table spacing provides a 10-pixel gap between panes. This setting can be different for each navigation scheme. To set the table spacing, use the intPlumtreeDPTableSpacing setting. You must
84
Using Portal Component Replacement append the NavID of the navigation scheme you are modifying. For example, the code below sets the cell spacing for the Tabbed Section Left Vertical scheme (-3) to 15 pixels. <intPlumtreeDPTableSpacing-3 value="15" /> <!-- table spacing --> Navigation Pane Width The Left and Right navigation panes have a fixed width. If only one pane is specified (i.e., only Left or only Right), the width is 200 pixels. If both panes are specified, the width of each is 100 pixels. This layout works well for most applications. To override the default width settings, there are four separate settings that allow you to set different widths depending on whether or not both panes are specified: intPlumtreeDPLeftWidth and intPlumtreeDPRightWidth are used if both panes are specified; intPlumtreeDPLeftWidthAlone and intPlumtreeDPRightWidthAlone are used if only one pane is specified. To change these values, uncomment the settings you want to change and enter the appropriate pixel values. As with table spacing, these settings are set separately for each navigation scheme. You must append the NavID of the navigation scheme you are modifying. The example below sets the column width for the Left Vertical scheme (-4). <intPlumtreeDPLeftWidth-4 value="100" /> <!-- left view width when a right view is present --> <intPlumtreeDPRightWidth-4 value="100" /> <!-- right view width when a left view is present --> <intPlumtreeDPLeftWidthAlone-4 value="200" /> <!-- left view width when there is no right view --> <intPlumtreeDPRightWidthAlone-4 value="200" /> <!-- right view width when there is no left view --> Horizontal Dropdown Navigation Settings The rest of the navigation settings in the portalconfig.xml file are specific to the Horizontal Dropdown Navigation Scheme. Standard navigation works dynamically and does not use these settings. Note: These settings only apply to the Horizontal Dropdown Navigation Scheme (NavID -7). The intISCDropDownMenuTruncationWidth setting limits the number of characters shown in a dropdown menu. <intISCDropDownMenuTruncationWidth value="27" /> The intISCDropDownMenuWidth setting limits the pixel width of a dropdown menu. <intISCDropDownMenuWidth value="188" /> The intHorizontalNavTabTruncationWidth setting limits the number of characters in the tabs used to access navigation menus. <intHorizontalNavTabTruncationWidth value="18" />
85
Plumtree Development Documentation The intHorizontalNavTabWidth setting limits the pixel width for the tabs used to access navigation menus. <intHorizontalNavTabWidth value="150" /> Once you have decided on the design of your Navigation Scheme, you can write the code to implement the scheme for use in the portal.
Using Adaptive Tags: Navigation
In AquaLogic Interaction (formerly Plumtree Portal) 6.0, customizing navigation can be done without coding against the portal UI. Navigation Tags are used with Data Tags to build complete navigation solutions. You can also use UI Tags to add UI elements to custom navigation schemes. The 6.0 portal is shipped with a Navigation Tags Header Portlet that implements navigation using tags. Navigation Tags Library (pt:plugnav) The Navigation Tags library is used to manage display of navigation elements. These tags must be used with data tags from the Data Tags library described below. Tag Function Manages the display and positioning of navigation tabs that activate dropdown menus. (Only accepts ddmenutab or ddmenusimpletabs or equivalent as data.) Defines a list of simple tabs using the data provided. (Must be used with ddmenurowcontainer or equivalent.) Defines a tab that activates a dropdown menu with the data provided. (Must be used with ddmenurowcontainer or equivalent.) Generates and displays HTML for dynamic horizontal menus. (Only accepts horizontalrowtab or equivalent as data.) Defines a horizontal menu tab that displays a row of links using the data provided. (Must be used with horizontalrowcontainermenu or equivalent.)
pt:plugnav.ddmenurowcontainer
pt:plugnav.ddmenusimpletabs
pt:plugnav.ddmenutab
pt:plugnav.horizontalrowcontainermenu
pt:plugnav.horizontalrowtab
86
Using Portal Component Replacement For more information and sample code, see the examples on the next page. For a full list of tags, see the TagDocs. Data Tags Library (pt:ptdata) The Data Tags library provides access to URLs for most navigation-related components, such as a users my pages, my communities, subcommunities, my account page or administration. Each data tag requires an ID that is set with an attribute and returns a single URL, a collection of URLs, or nothing. Data tags might return no URL at all if a user does not have access to the referenced page. You can also create a collection of data tags by setting the same ID on multiple data tags. <pt:ptdata.mypageactionsdata pt:id="mypagemenu" /> <pt:ptdata.mypagesdata pt:id="mypagemenu" /> In addition to the URL, each navigation data tag also provides additional information, such as the title of the URL and the icon associated with the URL. Certain types of URLs also contain objectIDs, classIDs, or a current page flag. It is also possible to get values for individual query string parameters from an URL. The URL and all other data is stored as a dataobject (DO) component. Each DO component can be accessed through a text replacement syntax. Data tags take in the following URL attributes: title, url, uri, img, imgwidth, imgheight, and params. For example, the following code gets the title and URL component from the mydata URL. <pt:ptdata.administrationdata pt:id="mydata" /> <pt:logic.value pt:value="$mydata.title"/> <pt:logic.value pt:value="$mydata.url"/> After transformation, this code generates the following data: Administration http://servername/portal/server.pt?open=space&name=ObjMgr&parentid =7&parentname=ObjMgr&control=AdminRedirect&in_hi_userid=1&cache d=true Data tags return URL attributes as data; they must be used in conjunction with a display tag (i.e., pt:plugnav or pt:core.html). For more details, see the examples on the next page. The table below is broken up into four sections: Basic Portal Components: These tags provide URLs to access standard portal components, including login/logoff, Administration, Knowledge Directory, search, and online help. MyPages: These tags provide URLs to MyPage components, including editors. Experience Definitions: These tags provide URLs to experience-specific components as specified in the experience definition associated with the current user.
87
Plumtree Development Documentation Communities: These tags provide URLs to community components, and lists of URLs for community pages that meet specific conditions, including subcommunities, related communities, and a user's current communities.
(For an alphabetical list of data tags, see the TagDocs.) Tag Basic Portal Components pt:ptdata.loginlogoffdata pt:ptdata.myaccountdata pt:ptdata.administrationdata Returns URL to Login/Logoff action based on the current state of the user. (If the user is logged in, the URL executes logoff; if the user is not logged in, the URL executes login.) Returns URL to current user's My Account page. Returns URL to portal Administration. The URL is only returned if the user has permission to access Administration. Returns URL to the portal Knowledge Directory in browse mode. Returns URL to the portal Knowledge Directory in edit mode. Returns URL to the Advanced Search page. Returns URL to the Federated Search page. Returns URL to the portal online help. Returns URL based on parameters set in tag attributes. Function
pt:ptdata.directorybrowsedata pt:ptdata.directoryeditdata pt:ptdata.advancedsearchdata pt:ptdata.federatedsearchdata pt:ptdata.helppagedata pt:ptdata.genericurl MyPages pt:ptdata.mypagesdata pt:ptdata.mypageactionsdata pt:ptdata.editmypageactionsdata pt:ptdata.editmypageportletprefsdata
Returns a list of URLs to the user's MyPages. Returns a list of URLs to the user's MyPage-related actions. Returns URL to launch the Edit MyPage editor. Returns URL to launch the Edit MyPage Portlet Preferences editor. Returns URL to launch the Create New MyPage editor. The URL is not returned if the user already has the maximum number of MyPages. Returns URL to launch the Add Portlets to MyPages editor. Returns URL to the Delete MyPage action. The URL is not returned if the user is on the main MyPage.
pt:ptdata.createnewmypagedata pt:ptdata.addmypageportletsdata pt:ptdata.deletemypagedata
88
Using Portal Component Replacement
Experience Definitions pt:ptdata.myhomedata pt:ptdata.mandatorylinksdata pt:ptdata.mandatorylinksnamedata Communities pt:ptdata.mycommunitiesdata pt:ptdata.communitypagesdata pt:ptdata.currcommunitypagesdata pt:ptdata.subcommunitiesdata pt:ptdata.currsubcommunitiesdata pt:ptdata.relatedcommunitiesdata pt:ptdata.currrelatedcommunitiesdata pt:ptdata.communitykddata pt:ptdata.communityactionsdata pt:ptdata.editcommunitydata Returns a list of URLs to the communities in the user's My Communities list. Returns a list of URLs to the pages in the specified community. Returns a list of URLs to the pages in the current community. Returns a list of URLs to the subcommunities for the specified community. Returns a list of URLs to the subcommunities for the current community. Returns a list of URLs to the related communities for the specified community. Returns a list of URLs to the related communities for the current community. Returns the URL to the community Knowledge Directory Returns a list of URLs to the user's community-related actions. Returns URL to launch the Community Editor for the current community. Returns URL to launch the Create New Community Page page of the Community Editor. The URL is returned only if the user has permission to edit the community. Returns URL to launch the Add Portlets page of the Community Editor. The URL is returned only if the user has permission to edit the community. Returns URL to launch Join Communities editor. Returns URL to launch Join Communities editor for the parent Community of the current Community. Returns URL to current user's Home page as specified in the associated experience definition. Returns a list of URLs to the user's Mandatory Links as specified in the associated experience definition. Returns the name of the Mandatory Links folder as a string.
pt:ptdata.createnewcommpagedata
pt:ptdata.addcommunityportletsdata pt:ptdata.joincommunitiesdata pt:ptdata.joinparentcommunitydata
89
Plumtree Development Documentation
pt:ptdata.joincurrcommunitydata pt:ptdata.joincurrparentcommunitydata pt:ptdata.unsubscribecommunitiesdata pt:ptdata.navsettingvalue
Returns URL to the Join Current Community action. Returns URL to the Join Current Community action for the parent Community of the current Community. Returns URL to the Unsubscribe Communities editor. Returns a list of URLs to the communities listed in the NavigationSettings.xml file, specified by the commID attribute.
The example on the next page creates a left vertical navigation bar using tags. For more information on specific tags, see the TagDocs.
Adaptive Tag Example: Implementing Custom Navigation
As noted on the previous page, Navigation Tags are used with Data Tags to build complete navigation solutions. You can also use UI Tags to add UI elements to custom navigation schemes. The examples below use simple HTML and Adaptive Tags. For details on registering portlets in the portal, see Portlet Configuration. First, initialize the menus by retrieving the navigation links using data tags. As noted on the previous page, you can create a collection by setting the same ID on multiple data tags. <span xmlns:pt='http://www.plumtree.com/xmlschemas/ptui/'> <html> <!-- Links to my communities are stored in commenu --> <pt:ptdata.communityactionsdata pt:id="commmenu" /> <pt:ptdata.mycommunitiesdata pt:id="commmenu" /> <!--Links to administration and mandatory communites are stored in menutabs --> <pt:ptdata.administrationdata pt:id="menutabs" /> <pt:ptdata.mandatorycommunitiesdata pt:id="menutabs" /> <!-- Links to my pages are stored in mypagemenu --> <pt:ptdata.mypageactionsdata pt:id="mypagemenu" /> <pt:ptdata.mypagesdata pt:id="mypagemenu" /> <!-- Links to directory are stored in directorymenu --> <pt:ptdata.directorybrowsedata pt:id="directorymenu" /> <pt:ptdata.directoryeditdata pt:id="directorymenu" /> <!-- Mandatory links are stored in mandlinks --> <pt:ptdata.mandatorylinksdata pt:id="mandlinks" /> <pt:ptdata.mandatorylinknamedata pt:key="mandlinksname" /> Next, use a display tag with HTML to create the UI for the portlet using the data retrieved above. The code below creates a table for use in a left vertical navigation bar that displays all the community links. This code uses a logic tag
90
Using Portal Component Replacement to loop through the data collection and display each link using the core.html tag. <table cellpadding="0" cellspacing="0" width="200" border="0"> <tr> <td height="2" colspan="3"> </td> </tr> <tr class="menuHeaderBg"> <td align="left" valign="middle" height="20" colspan="3" class="navSidebarSectionHeader"> My Communities </td> </tr> <!-- links to communities are entered here --> <pt:logic.foreach pt:data="commmenu" pt:var="temp"> <tr class="navMidtabBg"> <td height="16" colspan="2" class="navMidtabBtn"> <table cellpadding="0" cellspacing="0" width="100%"> <tr> <td height="20" width="100%" nowrap="nowrap" colspan="1" class="objectBtn"> <span class="actionbarBanText"> <pt:core.html pt:tag="img" src="$temp.img" alt="" border="0" align="absmiddle" height="20" width="20" /> <pt:core.html pt:tag="a" href="$temp.url"> <pt:logic.value pt:value="$temp.title" /> </pt:core.html> </span> </td> </tr> </table> </td> </tr> </pt:logic.foreach> </table> If you were implementing the navigation in a header portlet to replace standard navigation, you could use navigation tags to handle display as shown in the code below. This code is from the Navigation Tags Header Portlet included with the portal (6.0). <!-- Dropdown menus section begin --> <pt:plugnav.ddmenurowcontainer pt:menuvar="midrowmenu" pt:hideemptymenus="true" > <pt:plugnav.ddmenutab pt:containervar="midrowmenu" pt:datavar="mypagemenu" pt:text="$#1840.ptmsgs_portalbrowsingmsgs" /> <pt:plugnav.ddmenutab pt:containervar="midrowmenu" pt:datavar="commmenu" pt:text="$#1841.ptmsgs_portalbrowsingmsgs" /> <pt:plugnav.ddmenutab pt:containervar="midrowmenu" pt:datavar="directorymenu" pt:text="$#1842.ptmsgs_portalbrowsingmsgs" /> <pt:plugnav.ddmenutab pt:containervar="midrowmenu"
91
Plumtree Development Documentation pt:datavar="mandlinks" pt:text="$mandlinksname" /> <pt:plugnav.ddmenusimpletabs pt:containervar="midrowmenu" pt:datavar="menutabs" /> </pt:plugnav.ddmenurowcontainer> <!-- Dropdown menus section end --> As noted above, you can also add portal UI elements to custom navigation using UI Tags.
Creating a Custom Navigation Scheme
If the built-in navigation schemes and display options do not meet your needs, you can create a custom navigation scheme. The Adaptive Navigation Framework allows you to create a new look and feel, disable portal components, and add functionality. Top Bar, Header and Footer: The top bar (including the login and search functionality), the header, and/or the footer can be disabled using the IsFeatureEnabled method in the INavTypes interface. JavaScript: You can use custom JavaScript in your Navigation Schemes through the JavaScriptIncludes method of the INavTypes interface. Look and Feel: You can change the display of navigation components through the IView interface.
The Adaptive Navigation Framework is designed for interface-based development. To create a custom navigation scheme, you must implement two interfaces: INavTypes and IView (com.plumtree.portaluiinfrastructure.navtypes). The methods in these classes are detailed in the example that follows. For more information, see the Pluggable Navigation API documentation (Java | .NET). This page also provides instructions on generating navigation links. Note: Never change existing source code. The best way to modify an existing navigation scheme is to extend it and override the methods that you want to change. This way you can reuse the original code for the parts of the scheme that will stay the same. To facilitate upgrades, write a new class that corresponds to the navigation scheme you want to modify, and make it available through Dynamic Discovery (explained on the next page). Dynamic Discovery handles multiple versions of the same navigation scheme by giving precedence to the last version loaded. When you upgrade to a new release of the portal, it is very important to check all customized files to see if the original versions have been modified in the upgrade. This way you can migrate any new features and bug fixes into your modified version. Prerequisite: Setting Up the Development Portal Installing UI Customization Sample Projects (Java | .NET)
92
Using Portal Component Replacement
Example: Hello World Navigation Scheme
The sample customization below removes the My Pages and Communities tabs in the left navigation pane and replaces them with a "Hello World" string. For details on navigation pane locations, see Step 1: Choosing Navigation Options. These instructions apply to AquaLogic Interaction (formerly called Plumtree Portal) version 6.0. For details on the differences between versions, see the API documentation. Note: This example uses sample code from the Developer Center. For details, see Installing UI Customization Sample Projects (Java | .NET). If you were creating a new navigation scheme, you would create your own custom project and custom navigation class with a unique ID (e.g., a CustomNav project and a CustomNav class in com.yourcompany.navigation), and compile the new class into a new JAR/DLL file with an intuitive name (e.g., CustomNav). HelloWorldNavType (INavTypes) The HelloWorldNavType class implements INavTypes and defines a new navigation scheme to be used by the portal by giving it a name, assigning an ID, and defining the View modules for the sections of the UI that display navigation. (All customizable classes follow the naming convention of ending with the name of the interface that they implement.) 1. Open the HelloWorldNavType file (.java or .cs) in the sampleplugnav project in the src/com/plumtree/sampleui/navigation directory (under the /prod directory in Java). 2. The GetID() method provides a unique ID for the navigation scheme. This ID is used to order the list of navigation schemes available for Experience Definitions. The standard navigation schemes in the portal use negative numbers for NavIDs (-1 through -7) to avoid collisions with custom schemes. Be sure to pick a unique ID so that you do not cause conflicts with existing custom navigation schemes. The Hello World example uses 200. You can also use the base ID available from the NavTypeConstants class. Set the ID for your custom schemes equal to NavTypeConstants.NAV_TYPE_ID_BASE + N, where N is an integer greater than or equal to zero, as shown in the code below. (If you cannot see the code snippet you need, reset the language filter at the top of the page. No VB sample is provided for this lesson.) Java: public int GetID() { return NavTypeConstants.NAV_TYPE_ID_BASE + 1; } C#:
93
Plumtree Development Documentation
public virtual int GetID() { return NavTypeConstants.NAV_TYPE_ID_BASE + 1; } 3. The GetName() method returns the name for the navigation scheme. This name is displayed in the Experience Rules Manager on the Choose Navigation Scheme page. The _strLangID argument contains the two letter language code of the current language (i.e., en for English, jp for Japanese). Java: public String GetName(String _strLangID) { return "Hello World" ; } C#: public virtual String GetName(String _strLangID) { return "Hello World"; } 4. The GetScope() method returns the description for the navigation scheme. This description can be any kind of text, but it must be stored in a String variable. The _strLangID argument contains the two letter language code of the current language (i.e. en for English, jp for Japanese). Java: public String GetScope(String _strLangID) { return "Hello World Navigation" ; } C#: public virtual String GetScope(String _strLangID) { return "Hello World Navigation"; }
94
Using Portal Component Replacement 5. The GetNavAreaView() method defines the View for each section of the page, and returns the name of the View class that builds the navigation scheme (i.e., the name returned by View.GetName). In this example, the HelloWorldNavView is displayed to the left of the body, and nothing is displayed in the other sections. See Step 1: Choosing Navigation Options for more information on navigation pane locations. Java: public String GetNavAreaView(NavAreaEnum area) { if (area.equals(NavAreaEnum.LEFTOFBODY)) { return HelloWorldNavView.STR_MVC_CLASS_NAME; }
return null; } C#: public virtual String GetNavAreaView(NavAreaEnum area) { if (area.Equals(NavAreaEnum.LEFTOFBODY)) { return HelloWorldNavView.STR_MVC_CLASS_NAME; } return null; } You can also reuse Views from other navigation schemes in your custom scheme. For example, the code below reuses the Community Section navigation (below the header) from the Horizontal Dropdown navigation scheme. ... else if (area.equals(NavAreaEnum.BELOWBANNER)) { return NavigationCommSectionDropDownView.S TR_MVC_CLASS_NAME; }
95
Plumtree Development Documentation ...
6. The IsFeatureEnabled() method returns a boolean to tell the portal whether or not a specific navigation feature is enabled. Using this method you can disable the Top Bar (search field and login buttons), header, or footer. In this example, all three features are enabled. This method is the only way to disable these components. If you try to turn off a header or footer in a navigation scheme by not assigning a portlet, the portal will show the default header or footer. Using the IsFeatureEnabled method, you can ensure that no header or footer is shown, even if one is assigned. This method is called repeatedly for each component: TOPBAR, HEADER, and FOOTER. You must return True or False for each item. Java: public boolean IsFeatureEnabled(NavFeatureEnum feature) { return true; } C#: public virtual bool IsFeatureEnabled(NavFeatureEnum feature) { return true; } 7. The JavaScriptIncludes() method allows you to include any custom JavaScript needed for menus or dropdowns. The method returns a collection of HTMLScript elements that either contain JavaScript or include .js files. To use JavaScript in menus or dropdowns, simply wrap the JavaScript in an HTMLScript element and return an HTMLScriptCollection that contains all the required HTMLScript elements for the navigation scheme. This example returns null because it does not use custom JavaScript. 8. Note: JavaScript that is specific to only one View can be included in the DisplayJavascript method of your View instead of in JavaScriptIncludes. Do not call a Views DisplayJavascript methods within JavaScriptIncludes; these methods are called within PlumtreeDP. Java:
96
Using Portal Component Replacement
public HTMLScriptCollection JavaScriptIncludes(AActivitySpace owner) { return null; } C#: public virtual HTMLScriptCollection JavaScriptIncludes(AActivitySpace owner) { return null; } HelloWorldNavView (IView) To create a working navigation scheme, you must build a valid View module class that displays all the necessary portal sections (MyPages, Communities, Directories, and Mandatory Communities) and components (drop-downs or submenus). Because a navigation scheme View is used throughout an entire Experience Definition, it extends from the top level View class within the UI Architecture, the IView interface. The GetNavAreaView method in INavTypes tells the portal which View class to use for each section of the portal page. For more information on Views, see Using View Replacement. As noted above, the HelloWorldNavView class example implements the IView interface and displays the HTML output for the navigation scheme. 1. Open the HelloWorldNavView file (.java or .cs) in the sampleplugnav project in the src/com/plumtree/sampleui/navigation directory (under the /prod directory in Java). As with all MVC modules, this example creates a public variable at the top of the View class that sets the name of the class. public static final String STR_MVC_CLASS_NAME = "HelloWorldNavView"; 2. The Create() method is used to get a new instance of the View when it is needed. It is very important to update this method if you are copying a file; otherwise your custom class will return an instance of the original class, and your custom View will not appear in the portal. Java: public Object Create() { return new HelloWorldNavView(); }
97
Plumtree Development Documentation C#: public virtual Object Create() { return new HelloWorldNavView(); } 3. The GetName() method returns the name of the View, which is used to store and retrieve it in the portal and in the ActivitySpace. When overriding an existing View, this method must return the same value as the View to be overridden. Java: public String GetName() { return STR_MVC_CLASS_NAME; } C#: public virtual String GetName() { return STR_MVC_CLASS_NAME; } 4. The Init() method provides the View with access to the model and parent ActivitySpace. Java: public void Init(IModelRO model, AActivitySpace parent) { m_model = (NavigationModel) model; m_asOwner = parent; } C#: public virtual void Init(IModelRO model, AActivitySpace parent) { m_model = (NavigationModel) model; m_asOwner = parent;
98
Using Portal Component Replacement
} 5. The DisplayJavascript() method is used to add JavaScript to the page. Since this example does not use JavaScript, the code below returns null. Note: The DisplayJavaScript method is called for each View in your navigation scheme by PlumtreeDP and its JavaScript is displayed in the Head of page. If you use JavaScript that is common to more than one View in a navigation scheme, it should be included in the JavaScriptIncludes method of your NavType class instead of in DisplayJavaScript. You could get JavaScript errors if the same code is included more than once. (This example does not use JavaScript.) For details on JavaScript navigation, see Advanced JavaScript Navigation Elements. Java: public HTMLScript DisplayJavascript() { return null; } C#: public virtual HTMLScript DisplayJavascript() { return null; } 6. The Display() method is the primary method in the View class and creates the HTML for display to the user. This example outputs a table containing the string HELLO WORLD by creating an HTMLElementCollection, adding a table to it, adding a row to it, adding a cell to the row, and printing the string in the cell.) Java: public HTMLElement Display() { HTMLElementCollection result = new HTMLElementCollection();
HTMLTable myTable = new HTMLTable(); result.AddInnerHTMLElement(myTable);
HTMLTableRow myRow = new HTMLTableRow();
99
Plumtree Development Documentation
myTable.AddInnerHTMLElement(myRow);
HTMLTableCell myCell = new HTMLTableCell(); myRow.AddInnerHTMLElement(myCell);
myCell.AddInnerHTMLString( "HELLO WORLD" );
return result; } C#: public virtual HTMLElement Display() { HTMLElementCollection result = new HTMLElementCollection();
HTMLTable myTable = new HTMLTable(); result.AddInnerHTMLElement(myTable);
HTMLTableRow myRow = new HTMLTableRow(); myTable.AddInnerHTMLElement(myRow);
HTMLTableCell myCell = new HTMLTableCell(); myRow.AddInnerHTMLElement(myCell); myCell.AddInnerHTMLString("HELLO WORLD");
return result; } 7. In working navigation schemes, the Display method only defines the overall layout and structure of the navigation scheme. Internal methods are used to build each section and process the data required to create each menu item. These Write*Section methods control how each menu and submenu item is built for the corresponding section of the navigation pane. This includes the text, ASURL, and icon required for each item. All Write*Section functions defined within the scope of a View class should use the IPluggableNavModelRO to gather the correct enumerators for a given menu item, then use the ICPLIstEntryIterator and CListURLMediator to process each
100
Using Portal Component Replacement individual item and create an HTMLElement to be displayed within the portal. For details, see the next section.
Generating Navigation Links
Navigation schemes or Views within the same scheme can display links in different ways. One View might use HTML anchors, while another could use a JavaScript array to populate DHTML menus. The Navigation Framework uses a set of classes called mediators to store and format navigation links. Mediator classes ensure consistency in both appearance and functionality. You can also include links to resources on remote servers; for details, see Creating Gatewayed URLs at the end of this section. (If you are adding navigation links to a portlet, use Adaptive Tags.) URL Mediators The NavigationModel is the source of data for all navigation Views. The ASCompoundList class is a linked list that provides links to the appropriate Views. Individual links are stored as ListEntry objects, a container with member variables for all possible elements of a link, including page ID, community ID, ActivitySpace, page name and other control parameters. The ASCompoundList is returned as an ICPListEntryIterator, an interface that allows you to iterate over list entries. Mediator classes are wrappers for ICPListEntryIterators that convert each link into the appropriate form. In addition, mediators allow you to set a maximum display string width before truncation, and control link images. There are two types of mediators: TemplateMediators use a template to represent a link. A template is a comma-separated String with the type of URL and its parameters. For example, "C,200,-201" where C stands for a Community link template, 200 for the community ID., and 201 for the page ID. The purpose of using a template is to reduce the size of the data sent to the client. The common use for this mediator is for ListView menus, in which the onclick event calls a function that constructs the full URL and then redirects the browser. Note: These classes require that the user's browser support JavaScript. FullMediators generate a full href URL link instead of just a URL template. The resulting link is 508 and low-bandwidth compatible. There are five URLMediator classes included in the Adaptive Navigation library: CListURLFullMediator creates ASURLs with target URLs in href, display string and image (if assigned). CListURLFullLinkMediator is an extension of CListURLFullMediator that generates HTMLAnchors using target URLs as the onclick action. CListURLTemplateMediator takes values from ASCompoundList and returns URL templates. This mediator is used by ISC Horizontal Dropdown Navigation. CListURLTemplateLinkMediator is an extension of CListURLTemplateMediator that generates HTMLAnchors using URL templates as the onclick action.
101
Plumtree Development Documentation CListURLMediator is not truly a mediator class, but delegates link generation requests to the appropriate link medator. If the user is accessing the 508 or low-bandwidth portal, the class delegates to CListURLFullMediator. Otherwise, it delegates to CListURLTemplateLinkMediator. As noted above, all mediators implement the ICPListEntryIterator interface. To get the data from a mediator, simply iterate over the items in the list. The code snippet below retrieves the links available on a MyPage and uses CListURLMediator to create HTMLElements.
// // // // // // //
ICPListEntryIterator contains a listing of all actions and links for the referenced navigation section for the current user. IPluggableNavModelRO Model provides access to all information about users navigation. (The m_model variable is defined higher in the inheritance structure to avoid allocating another object.) GetCategoryLinks retrieves the list of available actions and links The boolean parameter determines which links are returned
ICPListEntryIterator iterActions = m model.GetCategoryLinks(NavCategoryType.MY if (SectionVisible(NavVisibility.VISIBILITY_MYPAGESACTIONS_SECTION)) // Before HTMLElements can be created, the ICPListEntryIterator must // be transformed into a CListURLMediator {
//create a mediator based on the ICPListEntryIterator of URLs CListURLMediator mediator = new CListURLMediator(m asOwner, iterActions) mediator.SetImageSize(25, 25); mediator.SetLabelMaxLength(30); int i = 0; // Take each entry from the Mediator, cast it to an // HTMLAnchor, and pass it to AddActionListRow while (mediator.Next()) {
AddActionListRow(table,(HTMLAnchor)mediator.GetEntry(),((i == 0) ? GetActionCollapseURL(NavVisibility.VISIBILITY MYPAGESACTIONS SECTI null)); i++; } }
You can add links to the set provided by IPluggableNavModelRO by casting the ICPListEntryIterator to an ASCompoundList, which provides methods to add links to the list. Refer to the API documentation for ASCompoundList for more detailed instructions. You can also add links to content hosted on a remote server to your navigation panes, as detailed in the next section. Creating Gatewayed URLs
102
Using Portal Component Replacement In some cases, you might want to include content hosted on a remote server in your navigation scheme. To include links to remote content, the content must be part of a remote portlet. For example, a bug-tracking portlet might include a link to a page that shows the total number of open bugs, and you want to include the same link in a custom navigation scheme. You cannot point to the page directly, since the remote server might not be available to the outside users; you must gateway the link to make it available to all users. To generate the correct gateway URL, call the following method (and pass PT_CLASSIDS.PT_GADGET_ID as the iClassID argument). portaluiinfrastructure.statichelpers.GatewayHelpers.Con structPrefPageLink(AActivitySpace asOwner, int iPortletID, int iCommunityID, int iPageID, int iPrefType, int iClassID) The iPrefType argument determines whether the page is displayed in a popup window or in the main browser window. To display the page in a popup, pass GatewayHelpers.POPUPFLAG. To display the page in the main browser window, pass GatewayHelpers.NOFLAGS. You must create a window for the popup. The result of this call is a string that you can use as a prefix to generate the gateway URL. For example, to generate a link to the "http://myserver/portlet134/page.asp" that is part of a portlet with ID 134, the call would look something like the following: String strGWURL = GatewayHelpers.ConstructPrefPageLink(m_asOwner, 134, iCurrentCommunityID, iCurrentPageID, GatewayHelpers.NOFLAGS, PT_CLASSIDS.PT_GADGET_ID) + GatewayHelpers.CreateGatewayFriendlyURL(http://myserver /gadget134/page.asp); In addition to the settings in the methods above, you can configure gateway pages to be hosted or non-hosted. Non-hosted pages just show the content that the remote server sent back. Hosted pages include the portal banner, footer and navigation links, so that the remote page looks like it came from the portal. This configuration is defined by the portlet code that contains the link. Once you have written the code for your navigation scheme, you must deploy it for use by the portal, as described in the next step.
Advanced JavaScript Navigation Elements (JSPortalmenus)
To implement advanced JavaScript functionality in your navigation elements, you can use the JSPortalmenu framework. The JSPortalmenus framework provides native JavaScript objects to create menu tabs and dropdown menus. The framework uses common jscomponent functionality in jsutil, reducing the size of JavaScript files downloaded by the browser. The total download size of the JSPortalmenus JavaScript and CSS files is approximately 85 KB.
103
Plumtree Development Documentation The major feature of the JSPortalmenus framework is that form elements do not burn through the dropdown menus in Internet Explorer browsers, a typical problem with most other dropdown menu frameworks. This behavior is not an issue in Netscape 7.x and Firefox browsers. The JSPortalmenus framework also supports older Netscape browsers, (4.x and 6.x) but burn-through of form elements does happen in these browsers. The portal uses JSPortalmenus in main portal navigation and in portlet title bars. To create a single tab with a dropdown menu, follow the steps below: 1. Include JavaScript files on the page. JSPortalmenu files must be included through the jsincluder component. On the server side, as in a navigation scheme, use ConfigHelper.GetJSIncluderJSComponentInclude with ConfigHelper.JSCOMPONENT_JSPORTALMENU as the component name. In a portlet, use the jsincluder adaptive tag: <pt:ui.include pt:name="jsportalmenus"/> Both methods will generate JavaScript to include the jsportalmenus. Manually adding the generated JavaScript is not supported since it might change in future releases. 2. Define an HTML Container element with an ID where the menu should be displayed. For example: <table><tr><td ID="menuCell1"></td></tr></table> 3. Create a menu object, add entries to the menu, add the menu to a menu tab object, and associate the HTML block ID with the menu tab object. Create a menu object: var menu = new PTPMMenuContainer(); Add entries to the menu (container menuItems is an array): for (var j = 0; j < somearray.length; j++) { var strTitle = ...; var strImgSrc = ...; var strImgWidth = ...; var strURL = ...; menu.menuItems[j] = new PTPMSimpleMenuItem(); menu.menuItems[j].text = strTitle; menu.menuItems[j].image = new PTPMImage(); menu.menuItems[j].image.imgSrc = strImgSrc; menu.menuItems[j].image.imgWidth = strImgWidth; menu.menuItems[j].action = new PTPMJavaScriptAction(); menu.menuItems[j].action.js = 'window.location = "'+strURL+'"'; } Set tab content (HTML is allowed): 104
Using Portal Component Replacement var buttonText = "My Menu"; Add the menu to a menu tab object (static call). Assign tab content and provide the ID of the HTML element where the tab HTML should be inserted. PTPMSelectMenu.init(menu, strDivID, buttonText); This function should only be called after the HTML container has been rendered on the page. For information on how the JSPortalmenus framework is used in standard portal navigation, see the Knowledge Base article Plumtree Portal JSPortal Menu Framework.
Deploying a Custom Navigation Scheme
After you create a custom project (Creating a Custom Navigation Scheme), you must deploy it to the portal using Dynamic Discovery. For detailed information and instructions, see Deploying Custom Code Using Dynamic Discovery. For navigation schemes, only the Jar or DLL-Based Dynamic Discovery section is necessary. Always confirm that your code was deployed correctly, explained in Viewing Your Customizations in the Portal at the bottom of this page.
Example: Hello World Navigation Scheme
The example below deploys the Hello World sample code from the previous page. These instructions use Visual Studio in .NET and Ant scripts in Java to deploy your custom code. For details on requirements for using Ant scripts, see the Setting Up the Development Portal. First, add the library containing the new class to the CustomActivitySpaces.xml file so it can be deployed by Dynamic Discovery. 1. Navigate to PT_HOME\settings\portal and open CustomActivitySpaces.xml in a text editor (you might have to make the file writable). Note: Do not modify the ActivitySpaces.xml file. The CustomActivitySpaces.xml file is functionally identical to the ActivitySpaces.xml file and allows you to enumerate custom components without modifying the code used by standard portal components. For more detailed information, see Deploying Custom Code Using Dynamic Discovery. 2. Find the <AppLibFiles> tag and add an entry for your project: <libfile name="sampleplugnav"/>. <AppLibFiles> <libfile name="sampleplugnav"/> </AppLibFiles> You must also run a clean build in order to deploy the custom code. The process is different based on your portal platform; see the appropriate set of instructions below.
105
Plumtree Development Documentation Java: 1. Open a command prompt and change the directory to the \ptwebui directory where you installed the UICI. 2. Run a clean build using the following Ant script: ant build 3. Generate a new WAR file for the application server using the following Ant script: ant install Note: This target deletes and rebuilds all jar files associated with all the UI source projects (as well as the custom projects in the ptwebui folder). See Creating a Custom Project (Java) for details on adding your projects to the build script. C#: 1. Build the project in Visual Studio. 2. Visual Studio should copy the sampleplugnav.dll file from SOURCE_HOME\sampleplugnav\dotnet\prod\bin to PORTAL_HOME\webapp\portal\bin for you. If there are problems with Dynamic Discovery on startup, you might need to do this step manually. This is necessary to allow Dynamic Discovery to find the new library. 3. See Creating a Custom Project for details on adding your projects to the build script.
Viewing Your Customizations in the Portal
Once you have deployed your code, view the changes in the portal to confirm that they were loaded correctly. Use ALI Logging Spy to catch any obvious errors. 1. Click Start | Programs | plumtree | PT Logging Utilities | Logging Spy or navigate to PORTAL_HOME\ptlogging\6.0\bin to open ALI Logging Spy. For details on using ALI Logging Spy, see Configuring ALI Logging Utilities. 2. Start up the portal. In ALI Logging Spy, you should see your sample navigation load up with ID 200.
106
Using Portal Component Replacement
3. This simplified navigation scheme cannot be applied to the administrator's portal view because administrators will not be able to successfully navigate the portal. Instead, you must create an Experience Definition that uses the new navigation scheme. Log in as the administrator and navigate to portal Administration. 4. Create a new Administrative folder (Create Object | Administrative Folder) and name it Navigation. 5. Open the Experience Rules Manager (Select Utility | Experience Rules Manager). 6. Create a new Experience Definition (Create Object | Experience Definition). 7. On the first page of the Experience Definition Editor, click Add Folder.
8. Select the Navigation folder created in step 4 and click OK. 9. In the left menu of the Experience Definition Editor, click Edit Navigation Options. 10. Select the Hello World navigation scheme and click Finish. When prompted for a name for the new Experience Definition, enter Hello World Pluggable Nav.
107
Plumtree Development Documentation
11. Return to portal Administration and open the Navigation folder created in step 4. 12. Create a new user (Create Object | User) in the Navigation folder and name the new user Navigator. Click Finish to save the user.
13. Log out of the portal and log in as the new Navigator user. You should see the new Hello World navigation scheme.
108
Using Portal Component Replacement
Debugging and Troubleshooting
This page lists technical tips for common problems and provides instructions on how to debug your new navigation scheme.
Technical Tips
If your custom navigation scheme does not function correctly, first check the following: The GetID() method in INavTypes must return a unique ID for the navigation scheme. If you use the same ID as another navigation scheme, only one of the schemes will be available. The standard portal navigation schemes use negative numbers for NavIDs (-1 through -7) to avoid collisions with custom schemes. The JavaScriptIncludes () method in INavTypes must return the JavaScript for all Views included in the navigation scheme. If it does not, the Views will not work correctly and might produce JavaScript errors. The Create() method in a View must return a new instance of the custom class (i.e., return new CustomView()). If this is not done, when the portal attempts to instantiate a new instance of the custom View using the Create() method it will not work. A common problem is cutting and pasting code from an existing View and then forgetting to update this method. Your customization will be loaded by the portal, but the original View will still be displayed.
If this does not solve the problem, debug your code using the instructions below.
Debugging
These instructions use the Hello World navigation scheme created on the previous pages as an example. Java If your Java Eclipse debugger is not currently set up for Tomcat, see Setting Up the Development Portal for instructions on how to add the sampleplugnav project to the debugger. 1. In Eclipse, stop the Tomcat debugging session and open HelloWorldNavView.java. 2. Add a breakpoint as shown below:
109
Plumtree Development Documentation
3. In the Eclipse menu, click Run | Debug and select the Tomcat application. 4. Choose the Classpath tab, select Add Projects, and add the sampleplugnav project. 5. Hit Debug (and Save to retain your changes). 6. In ALI Logging Spy you should see the system load up. 7. Open a browser and navigate to your Java portal. Log in and you should hit the breakpoint. C# 1. Stop the Visual Studio debugger (and close your browser if it is still open) and open HelloWorldNavView.cs in Visual Studio. 2. Add a breakpoint as shown below:
3. Start the Visual Studio debugger (F5 or Start | Debug). 4. Navigate back to your portal and log in; you should hit the breakpoint.
110
Das könnte Ihnen auch gefallen
- Hidden Figures: The American Dream and the Untold Story of the Black Women Mathematicians Who Helped Win the Space RaceVon EverandHidden Figures: The American Dream and the Untold Story of the Black Women Mathematicians Who Helped Win the Space RaceBewertung: 4 von 5 Sternen4/5 (895)
- Why Some Website Unable To Login With Incognito ModeDokument3 SeitenWhy Some Website Unable To Login With Incognito ModemiraclejustinNoch keine Bewertungen
- The Subtle Art of Not Giving a F*ck: A Counterintuitive Approach to Living a Good LifeVon EverandThe Subtle Art of Not Giving a F*ck: A Counterintuitive Approach to Living a Good LifeBewertung: 4 von 5 Sternen4/5 (5794)
- Bet365 - Online Sports BettingDokument1 SeiteBet365 - Online Sports BettingAmirulla QuliyevNoch keine Bewertungen
- Shoe Dog: A Memoir by the Creator of NikeVon EverandShoe Dog: A Memoir by the Creator of NikeBewertung: 4.5 von 5 Sternen4.5/5 (537)
- AGCO Enterprise Privacy and Data StatementDokument7 SeitenAGCO Enterprise Privacy and Data StatementJose darwinNoch keine Bewertungen
- Grit: The Power of Passion and PerseveranceVon EverandGrit: The Power of Passion and PerseveranceBewertung: 4 von 5 Sternen4/5 (588)
- Web SecurityDokument36 SeitenWeb SecuritybirukNoch keine Bewertungen
- The Yellow House: A Memoir (2019 National Book Award Winner)Von EverandThe Yellow House: A Memoir (2019 National Book Award Winner)Bewertung: 4 von 5 Sternen4/5 (98)
- Import OVA As Proxmox VM - It's Full of Stars!Dokument26 SeitenImport OVA As Proxmox VM - It's Full of Stars!marco contrerasNoch keine Bewertungen
- Infraestructura de ComunicacionesDokument184 SeitenInfraestructura de ComunicacionesJulián GonzálezNoch keine Bewertungen
- Community Health Nursing Exam 1 (145 Items) - Nurseslabs PDFDokument46 SeitenCommunity Health Nursing Exam 1 (145 Items) - Nurseslabs PDFBaber Amin84% (19)
- The Little Book of Hygge: Danish Secrets to Happy LivingVon EverandThe Little Book of Hygge: Danish Secrets to Happy LivingBewertung: 3.5 von 5 Sternen3.5/5 (400)
- Dissertation Topics UomDokument8 SeitenDissertation Topics UomBuyCollegePapersClearwater100% (1)
- Never Split the Difference: Negotiating As If Your Life Depended On ItVon EverandNever Split the Difference: Negotiating As If Your Life Depended On ItBewertung: 4.5 von 5 Sternen4.5/5 (838)
- Architectural Lettering How To Write Like An Architect GuideDokument11 SeitenArchitectural Lettering How To Write Like An Architect GuideMaru PabloNoch keine Bewertungen
- Elon Musk: Tesla, SpaceX, and the Quest for a Fantastic FutureVon EverandElon Musk: Tesla, SpaceX, and the Quest for a Fantastic FutureBewertung: 4.5 von 5 Sternen4.5/5 (474)
- Detection and Evasion of Web Application Attacks: K. K. MookheyDokument66 SeitenDetection and Evasion of Web Application Attacks: K. K. Mookheyggst81Noch keine Bewertungen
- A Heartbreaking Work Of Staggering Genius: A Memoir Based on a True StoryVon EverandA Heartbreaking Work Of Staggering Genius: A Memoir Based on a True StoryBewertung: 3.5 von 5 Sternen3.5/5 (231)
- Homework Not Done Note ParentsDokument8 SeitenHomework Not Done Note Parentsafnaoabfuddcdf100% (1)
- Change LogDokument33 SeitenChange LogHarshitNoch keine Bewertungen
- The Emperor of All Maladies: A Biography of CancerVon EverandThe Emperor of All Maladies: A Biography of CancerBewertung: 4.5 von 5 Sternen4.5/5 (271)
- Explore The Cambridge Dictionary: SearchDokument3 SeitenExplore The Cambridge Dictionary: SearchfhjhkhvNoch keine Bewertungen
- Feature Flag Best PracticesDokument41 SeitenFeature Flag Best PracticesEbu100% (1)
- Devil in the Grove: Thurgood Marshall, the Groveland Boys, and the Dawn of a New AmericaVon EverandDevil in the Grove: Thurgood Marshall, the Groveland Boys, and the Dawn of a New AmericaBewertung: 4.5 von 5 Sternen4.5/5 (266)
- Cookie StuffingA 2 ZDokument18 SeitenCookie StuffingA 2 Zmyfaithwalk1343100% (2)
- The Hard Thing About Hard Things: Building a Business When There Are No Easy AnswersVon EverandThe Hard Thing About Hard Things: Building a Business When There Are No Easy AnswersBewertung: 4.5 von 5 Sternen4.5/5 (345)
- Core Spring Framework AnnotationsDokument27 SeitenCore Spring Framework AnnotationsJosé Alexandre Oliveira de SouzaNoch keine Bewertungen
- On Fire: The (Burning) Case for a Green New DealVon EverandOn Fire: The (Burning) Case for a Green New DealBewertung: 4 von 5 Sternen4/5 (74)
- Crear BSP Desde CeroDokument222 SeitenCrear BSP Desde CeroCarlos DedNoch keine Bewertungen
- The World Is Flat 3.0: A Brief History of the Twenty-first CenturyVon EverandThe World Is Flat 3.0: A Brief History of the Twenty-first CenturyBewertung: 3.5 von 5 Sternen3.5/5 (2259)
- How To Configure Siteminder Single Sign-On (Sso) : Barracuda Web Application FirewallDokument6 SeitenHow To Configure Siteminder Single Sign-On (Sso) : Barracuda Web Application FirewallHoyamu BalamuNoch keine Bewertungen
- Team of Rivals: The Political Genius of Abraham LincolnVon EverandTeam of Rivals: The Political Genius of Abraham LincolnBewertung: 4.5 von 5 Sternen4.5/5 (234)
- The Ultimate Guide To Web CookiesDokument5 SeitenThe Ultimate Guide To Web Cookieszija100% (1)
- The Unwinding: An Inner History of the New AmericaVon EverandThe Unwinding: An Inner History of the New AmericaBewertung: 4 von 5 Sternen4/5 (45)
- En 2.0.0 PDFDokument20 SeitenEn 2.0.0 PDFPIKA ASADOSNoch keine Bewertungen
- The Gifts of Imperfection: Let Go of Who You Think You're Supposed to Be and Embrace Who You AreVon EverandThe Gifts of Imperfection: Let Go of Who You Think You're Supposed to Be and Embrace Who You AreBewertung: 4 von 5 Sternen4/5 (1090)
- Developing ASP - Net MVC4 ApplicationsDokument22 SeitenDeveloping ASP - Net MVC4 ApplicationsMitar MiricNoch keine Bewertungen
- How To Register On DepEd Online Application 2Dokument10 SeitenHow To Register On DepEd Online Application 2Bagnes Indicio MaribelNoch keine Bewertungen
- Securing Apache Part 1Dokument10 SeitenSecuring Apache Part 1ksenthil77Noch keine Bewertungen
- CRM On Demand Web Service LoginDokument19 SeitenCRM On Demand Web Service LoginSankalp DameleNoch keine Bewertungen
- Project PDFDokument100 SeitenProject PDFdahunNoch keine Bewertungen
- SmartPVMS V300R006C00 Interface ReferenceDokument88 SeitenSmartPVMS V300R006C00 Interface Referencewbwfalwcbggsr logicstreakNoch keine Bewertungen
- 28 9 11Dokument27 Seiten28 9 11Nived KansalNoch keine Bewertungen
- Amazon Web Services NotesDokument37 SeitenAmazon Web Services NotesTarun100% (6)
- Opera Web Browser - Faster, Safer, Smarter - OperaDokument18 SeitenOpera Web Browser - Faster, Safer, Smarter - OperaAndrewnelaonNoch keine Bewertungen
- The Sympathizer: A Novel (Pulitzer Prize for Fiction)Von EverandThe Sympathizer: A Novel (Pulitzer Prize for Fiction)Bewertung: 4.5 von 5 Sternen4.5/5 (121)
- CIS Microsoft IIS 10 Benchmark v1.1.1Dokument141 SeitenCIS Microsoft IIS 10 Benchmark v1.1.1auraNoch keine Bewertungen
- Her Body and Other Parties: StoriesVon EverandHer Body and Other Parties: StoriesBewertung: 4 von 5 Sternen4/5 (821)