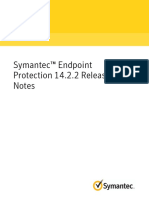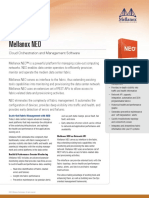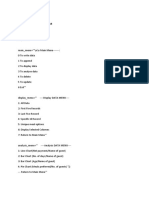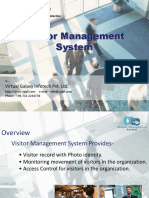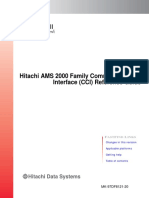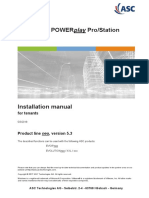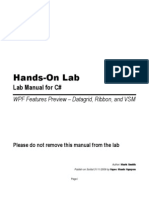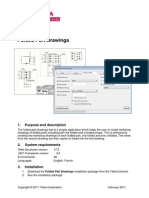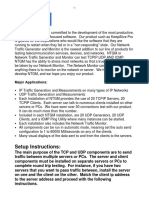Beruflich Dokumente
Kultur Dokumente
Driver Instructions 2000 XP 2003
Hochgeladen von
Carlos LidioOriginalbeschreibung:
Copyright
Verfügbare Formate
Dieses Dokument teilen
Dokument teilen oder einbetten
Stufen Sie dieses Dokument als nützlich ein?
Sind diese Inhalte unangemessen?
Dieses Dokument meldenCopyright:
Verfügbare Formate
Driver Instructions 2000 XP 2003
Hochgeladen von
Carlos LidioCopyright:
Verfügbare Formate
Note: Windows 2000 or Windows XP Installation Instructions begin on page 2 Windows 2003 Server Installation Instructions begin on page
3 To Install the ENCAD driver in Windows NT : 1. If the Add New Hardware Wizard appears on boot up of your computer, click CANCEL 2. Uninstall any ENCAD drivers that you have currently installed in your Printers folder. 3. Save the driver file to your Desktop 4. Double Click on compressed driver file to extract the driver 5. Go into the PRINTERS folder of your Operating System, which can be accessed by going to START, SETTINGS, PRINTERS. 6. Choose ADD A PRINTER. 7. Designate what port to which the printer is connected whether it is a print server address or an LPT parallel port. 8. At the list of Manufacturers and Models, Choose HAVE DISK. 9. Choose BROWSE and direct the Wizard to the folder C:\ENCAD\Drivers\Version 6111. 10. Click OK twice to bring up the revised list of Manufacturers and Models. 11. Choose your ENCAD printer from the list. 12. Continue the install as you would any printer. 13. Click Finish. 14. After the driver is installed, go into Printing Preferences, click on About This Printer, and verify that the version number next to the file ENW2KUD.DLL is 6.1.11.
To Install the ENCAD driver in Windows 2000 or Windows XP : 1. If the Add New Hardware Wizard appears on boot up of your computer, click CANCEL 2. Uninstall any ENCAD drivers that you have currently installed in your Printers folder. 3. Save the driver file to your Desktop 4. Double Click on downloaded file to expand the driver files to C:\ENCAD\Drivers\ Version 6111. 5. Go into the PRINTERS folder of your Operating System, which can be accessed by going to START, SETTINGS, PRINTERS. 6. Choose ADD A PRINTER. 7. Designate what port to which the printer is connected whether it is a print server address or an LPT parallel port. 8. At the list of Manufacturers and Models, Choose HAVE DISK. 9. Choose BROWSE and direct the Wizard to the folder C:\ENCAD\Drivers\ Version 6111. 10. Click OK twice to bring up the revised list of Manufacturers and Models. 11. Choose your ENCAD printer from the list. 12. Continue the install as you would any printer. 13. When you click Finish, a digital signature or compatibility message box will appear, choose Yes. 14. Click Finish. 15. After the driver is installed, go into Printing Preferences, click on About This Printer, and verify that the version number next to the file ENW2KUD.DLL is 6.1.11.
To Install the ENCAD driver in Windows 2003 Server: In Windows 2003, installation of the so-called kernel-mode drivers is blocked by default in the systems Group Policy. In order to install the ENCAD drivers the Group Policy need to be changed to allow installation of the kernel-mode printer drivers. Changing the policy does not affect the existing printer drivers, and after installing the ENCAD driver it can be switched back to its default setting. Here are the steps to change the kernel-mode Group Policy: 1. Open Group Policy as follows: click Start, click Run, type gpedit.msc, and then press ENTER. 2. Under Local Computer Policy, double-click Computer Configuration. 3. Double-click Administrative Templates, and then double-click Printers. 4. Right-click Disallow installation of printers using kernel mode drivers, and then click Properties. 5. On the Setting tab, click Disable to allow kernel-mode printer driver installation and then click OK. Now run the Add Printer Wizard and install the ENCAD printer driver per these instructions: 1. If the Add New Hardware Wizard appears on boot up of your computer, click CANCEL 2. Uninstall any ENCAD drivers that you have currently installed in your Printers folder. 3. Save the driver file to your Desktop 4. Double Click on downloaded file to expand the driver files to C:\ENCAD\Drivers\ Version 6111. 5. Go into the PRINTERS folder of your Operating System, which can be accessed by going to START, SETTINGS, PRINTERS. 6. Choose ADD A PRINTER. 7. Designate what port to which the printer is connected whether it is a print server address or an LPT parallel port. 8. At the list of Manufacturers and Models, Choose HAVE DISK. 9. Choose BROWSE and direct the Wizard to the folder C:\ENCAD\Drivers\ Version 6111. 10. Click OK twice to bring up the revised list of Manufacturers and Models. 11. Choose your ENCAD printer from the list. 12. Continue the install as you would any printer.
13. When you click Finish, a digital signature or compatibility message box will appear, choose Yes. 14. Click Finish. 15. After the driver is installed, go into Printing Preferences, click on About This Printer, and verify that the version number next to the file ENW2KUD.DLL is 6.1.11.
Das könnte Ihnen auch gefallen
- The Subtle Art of Not Giving a F*ck: A Counterintuitive Approach to Living a Good LifeVon EverandThe Subtle Art of Not Giving a F*ck: A Counterintuitive Approach to Living a Good LifeBewertung: 4 von 5 Sternen4/5 (5794)
- The Little Book of Hygge: Danish Secrets to Happy LivingVon EverandThe Little Book of Hygge: Danish Secrets to Happy LivingBewertung: 3.5 von 5 Sternen3.5/5 (400)
- Shoe Dog: A Memoir by the Creator of NikeVon EverandShoe Dog: A Memoir by the Creator of NikeBewertung: 4.5 von 5 Sternen4.5/5 (537)
- Hidden Figures: The American Dream and the Untold Story of the Black Women Mathematicians Who Helped Win the Space RaceVon EverandHidden Figures: The American Dream and the Untold Story of the Black Women Mathematicians Who Helped Win the Space RaceBewertung: 4 von 5 Sternen4/5 (895)
- The Yellow House: A Memoir (2019 National Book Award Winner)Von EverandThe Yellow House: A Memoir (2019 National Book Award Winner)Bewertung: 4 von 5 Sternen4/5 (98)
- The Emperor of All Maladies: A Biography of CancerVon EverandThe Emperor of All Maladies: A Biography of CancerBewertung: 4.5 von 5 Sternen4.5/5 (271)
- A Heartbreaking Work Of Staggering Genius: A Memoir Based on a True StoryVon EverandA Heartbreaking Work Of Staggering Genius: A Memoir Based on a True StoryBewertung: 3.5 von 5 Sternen3.5/5 (231)
- Never Split the Difference: Negotiating As If Your Life Depended On ItVon EverandNever Split the Difference: Negotiating As If Your Life Depended On ItBewertung: 4.5 von 5 Sternen4.5/5 (838)
- Grit: The Power of Passion and PerseveranceVon EverandGrit: The Power of Passion and PerseveranceBewertung: 4 von 5 Sternen4/5 (588)
- On Fire: The (Burning) Case for a Green New DealVon EverandOn Fire: The (Burning) Case for a Green New DealBewertung: 4 von 5 Sternen4/5 (73)
- Elon Musk: Tesla, SpaceX, and the Quest for a Fantastic FutureVon EverandElon Musk: Tesla, SpaceX, and the Quest for a Fantastic FutureBewertung: 4.5 von 5 Sternen4.5/5 (474)
- Devil in the Grove: Thurgood Marshall, the Groveland Boys, and the Dawn of a New AmericaVon EverandDevil in the Grove: Thurgood Marshall, the Groveland Boys, and the Dawn of a New AmericaBewertung: 4.5 von 5 Sternen4.5/5 (266)
- The Unwinding: An Inner History of the New AmericaVon EverandThe Unwinding: An Inner History of the New AmericaBewertung: 4 von 5 Sternen4/5 (45)
- Team of Rivals: The Political Genius of Abraham LincolnVon EverandTeam of Rivals: The Political Genius of Abraham LincolnBewertung: 4.5 von 5 Sternen4.5/5 (234)
- The World Is Flat 3.0: A Brief History of the Twenty-first CenturyVon EverandThe World Is Flat 3.0: A Brief History of the Twenty-first CenturyBewertung: 3.5 von 5 Sternen3.5/5 (2259)
- The Gifts of Imperfection: Let Go of Who You Think You're Supposed to Be and Embrace Who You AreVon EverandThe Gifts of Imperfection: Let Go of Who You Think You're Supposed to Be and Embrace Who You AreBewertung: 4 von 5 Sternen4/5 (1090)
- The Hard Thing About Hard Things: Building a Business When There Are No Easy AnswersVon EverandThe Hard Thing About Hard Things: Building a Business When There Are No Easy AnswersBewertung: 4.5 von 5 Sternen4.5/5 (344)
- The Sympathizer: A Novel (Pulitzer Prize for Fiction)Von EverandThe Sympathizer: A Novel (Pulitzer Prize for Fiction)Bewertung: 4.5 von 5 Sternen4.5/5 (121)
- Her Body and Other Parties: StoriesVon EverandHer Body and Other Parties: StoriesBewertung: 4 von 5 Sternen4/5 (821)
- LPC Stick UmDokument25 SeitenLPC Stick UmkartheekroyalNoch keine Bewertungen
- Windows Update ProviderDokument11 SeitenWindows Update Providerleslewis65Noch keine Bewertungen
- Release Notes SEP14.2.2Dokument11 SeitenRelease Notes SEP14.2.2DahakaNoch keine Bewertungen
- Datasheet: Unibox U-500Dokument5 SeitenDatasheet: Unibox U-500manafppNoch keine Bewertungen
- (12.1.4) BR - 4 - PB - Mellanox - NEODokument2 Seiten(12.1.4) BR - 4 - PB - Mellanox - NEOKharisma MuhammadNoch keine Bewertungen
- Surface ComputingDokument15 SeitenSurface ComputingGigi_P_Babu_4688100% (1)
- MSCIT Ojbective Questions and AnswersDokument5 SeitenMSCIT Ojbective Questions and Answersgameof gaming100% (1)
- VSPlayer User Manual V6.0.0.4Dokument17 SeitenVSPlayer User Manual V6.0.0.4alfhoyNoch keine Bewertungen
- ICT Grade 4 ExamDokument4 SeitenICT Grade 4 ExamBright AmoakoNoch keine Bewertungen
- SilkTest TRGDokument76 SeitenSilkTest TRGbiswajit800Noch keine Bewertungen
- HotelmanDokument8 SeitenHotelmanSwagata SharmaNoch keine Bewertungen
- Visitor Management System Infor Basic GuidDokument12 SeitenVisitor Management System Infor Basic GuidSuyash Kumar SinghNoch keine Bewertungen
- Ams 2000Dokument262 SeitenAms 2000Vương NhânNoch keine Bewertungen
- Genexpert® DX System Installation Qualification ReportDokument2 SeitenGenexpert® DX System Installation Qualification ReportBryan GonzalesNoch keine Bewertungen
- Price List SoftwareDokument1 SeitePrice List Softwaremejic22Noch keine Bewertungen
- Installation Powerplay Pro/Station: For TenantsDokument25 SeitenInstallation Powerplay Pro/Station: For TenantsRiky FitriadiNoch keine Bewertungen
- WPF Features Data Grid, Ribbon - VSMDokument50 SeitenWPF Features Data Grid, Ribbon - VSMNguyễn Ngọc MạnhNoch keine Bewertungen
- Weinmannadjust Manual WM 96721I 01/2019Dokument97 SeitenWeinmannadjust Manual WM 96721I 01/2019Tamo NekoNoch keine Bewertungen
- xv6 Rev9Dokument100 Seitenxv6 Rev9GauravJainNoch keine Bewertungen
- Cara Install Far CryDokument1 SeiteCara Install Far Crymr. kNoch keine Bewertungen
- Pactware Process Automation Configuration Tool Edition 5.0 FDT 1.2.1 and FDT 2.0Dokument93 SeitenPactware Process Automation Configuration Tool Edition 5.0 FDT 1.2.1 and FDT 2.0Hamed YadegariNoch keine Bewertungen
- Folded Part DrawingsDokument4 SeitenFolded Part DrawingsCraciun PaulNoch keine Bewertungen
- Click2try Redmine TutorialDokument17 SeitenClick2try Redmine TutorialSud fertNoch keine Bewertungen
- Steps To Install Graphics.H in CodeblocksDokument46 SeitenSteps To Install Graphics.H in Codeblocksvaibhav pandeyNoch keine Bewertungen
- IIS Chapter 3Dokument20 SeitenIIS Chapter 3VimalNoch keine Bewertungen
- ZN17 James Forshaw Bypassing UACDokument54 SeitenZN17 James Forshaw Bypassing UACgnarly tired0% (1)
- Setup Instructions:: Major ApplicationsDokument9 SeitenSetup Instructions:: Major ApplicationsLuisrojasNoch keine Bewertungen
- License Spiv 16090327 AusDokument3 SeitenLicense Spiv 16090327 AusGyana SahooNoch keine Bewertungen
- FBZP: A) All Company Codes:: Automatic Payment Program - ACH (DME)Dokument17 SeitenFBZP: A) All Company Codes:: Automatic Payment Program - ACH (DME)Satyaranjan SwainNoch keine Bewertungen
- JUniper SRX Upgrade - OptionsDokument29 SeitenJUniper SRX Upgrade - OptionsCatalin SecaraNoch keine Bewertungen