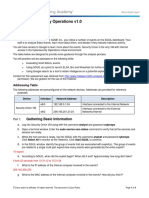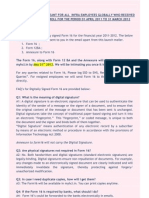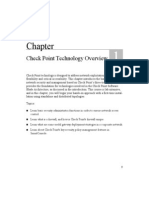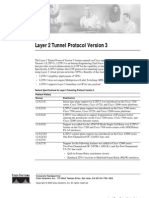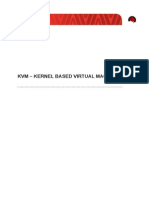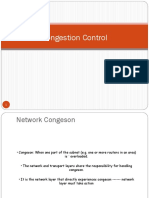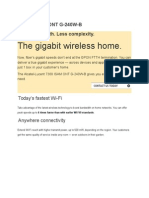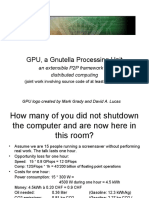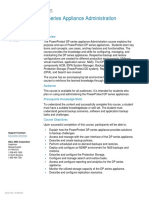Beruflich Dokumente
Kultur Dokumente
Monitor Waas
Hochgeladen von
berwal1916Originalbeschreibung:
Copyright
Verfügbare Formate
Dieses Dokument teilen
Dokument teilen oder einbetten
Stufen Sie dieses Dokument als nützlich ein?
Sind diese Inhalte unangemessen?
Dieses Dokument meldenCopyright:
Verfügbare Formate
Monitor Waas
Hochgeladen von
berwal1916Copyright:
Verfügbare Formate
C H A P T E R
15
Monitoring and Troubleshooting Your WAAS Network
This chapter describes the monitoring and troubleshooting tools available in the WAAS Central Manager GUI that can help you identify and resolve issues with your WAAS system.
Note
Throughout this chapter, the term WAAS device is used to refer collectively to the WAAS Central Managers and WAEs in your network.
This chapter contains the following sections:
Using the System Status Bar, page 15-2 Using the Show and Clear Commands from the WAAS Central Manager GUI, page 15-4 Viewing Device Information, page 15-5 Configuring System Logging, page 15-7 Configuring Transaction Logging, page 15-10 Viewing the System Message Log, page 15-15 Viewing the Audit Trail Log, page 15-17 Viewing the Device Log, page 15-18 Using the Traffic Statistics Report to Monitor Applications, page 15-18 Viewing CPU Utilization for a Device, page 15-26 Enabling the Kernel Debugger, page 15-26 Troubleshooting Using the CLI, page 15-26
Cisco Wide Area Application Services Configuration Guide OL-8921-01
15-1
Chapter 15 Using the System Status Bar
Monitoring and Troubleshooting Your WAAS Network
Using the System Status Bar
The WAAS Central Manager GUI displays the system status above the navigation tabs in every window. The system status bar presents the overall device and content health of the system. You can use this feature to monitor devices in your WAAS network. The system status bar helps you immediately identify any problems on the network, allowing you to act and respond to problems quickly. (See Figure 15-1.)
Figure 15-1 System Status Bar
The system status reporting mechanism uses four alarm lights to identify problems that need to be resolved. Each light represents a different alarm level, as follows:
GreenNo alarms (the system is in excellent health) YellowMinor alarms OrangeMajor alarms RedCritical alarms
When you roll your mouse over an alarm light in the system status bar, a popup message provides further details about the device. (See Figure 15-2.)
Figure 15-2 Status Details
When you click the alarm light, the Troubleshooting Devices window appears, listing the individual devices that need attention. (See Figure 15-3.) When you roll your mouse over an item under the Alarm Information column in the Troubleshooting Devices window, a contextual popup menu appears. The popup menu provides links to the troubleshooting and monitoring windows in the WAAS Central Manager GUI. For more information on using the Troubleshooting Devices window, see the Troubleshooting Devices Using the System Status Bar section on page 15-3.
Cisco Wide Area Application Services Configuration Guide
15-2
OL-8921-01
Chapter 15
Monitoring and Troubleshooting Your WAAS Network Using the System Status Bar
Figure 15-3
Troubleshooting Devices Window
Device Alarms
Device alarms are associated with device objects and pertain to applications and services running on your WAEs. Device alarms are defined by the reporting application or service. Device alarms can also reflect reporting problems between the device and the WAAS Central Manager GUI. Table 15-1 describes the various device alarms that can appear.
Table 15-1 Device Alarms for Reporting Problems
Alarm Device is offline Device is pending Device is inactive
Alarm Severity Critical Major Minor
Device Status Offline Pending Inactive Online
Description The device has failed to communicate with the WAAS Central Manager. The device status cannot be determined. The device has not yet been activated or accepted by the WAAS Central Manager. The device is not interoperable with the WAAS Central Manager because it has an earlier software version.
Device has lower software Minor version
Troubleshooting Devices Using the System Status Bar
To troubleshoot a device from the system status bar, follow these steps:
Step 1
In the system status bar, click the Devices alarm light or click the alarm message next to the Devices alarm light panel. The Troubleshooting Devices window pops up as a separate window. (See Figure 15-3 on page 15-3.) In the Alarm Information column, hold your mouse over the alarm message until the Troubleshooting tools menu appears.
Step 2
Cisco Wide Area Application Services Configuration Guide OL-8921-01
15-3
Chapter 15 Using the Show and Clear Commands from the WAAS Central Manager GUI
Monitoring and Troubleshooting Your WAAS Network
Step 3
Choose the troubleshooting tool that you want to use, and click the link. The link takes you to the appropriate window in the WAAS Central Manager GUI. Table 15-2 describes the tools available for all device alarms.
Table 15-2 Troubleshooting Tools for Device Alarms
Item Edit/Monitor Device Telnet to Device View Device Logs Run Show Commands
Description Displays device home window for configuration. Opens a Telnet window Initiates a Telnet session using the device IP address. Devices > Monitoring > Logs Displays system message logs filtered for this device. Devices > Monitoring > Displays device show command tool. Show/Clear Commands > Show For more information, see the Using Commands the Show and Clear Commands from the WAAS Central Manager GUI section on page 15-4.
Navigation Device Home
Using the Show and Clear Commands from the WAAS Central Manager GUI
To use the WAAS Central Manager GUI show and clear command tool, follow these steps:
Step 1 Step 2 Step 3 Step 4 Step 5 Step 6 Step 7
From the WAAS Central Manager GUI, choose Devices > Devices. Click the Edit icon next to the device for which you want to issue a show or clear command. Click Show Advanced to display all the menu items in the Contents pane. From Contents pane, choose Monitoring > Show/Clear Commands and then click either Show Commands or Clear Commands. From the drop-down list, choose a show or clear command. Enter arguments for the command, if any. Click Submit to display the command output. A window appears, displaying the command output for that device.
You can also use the show EXEC commands from the CLI. For more information, see the Cisco Wide Area Application Services Command Reference.
Cisco Wide Area Application Services Configuration Guide
15-4
OL-8921-01
Chapter 15
Monitoring and Troubleshooting Your WAAS Network Viewing Device Information
Viewing Device Information
The WAAS Central Manager GUI allows you to view basic and detailed information about a device from the following two windows:
Devices WindowDisplays a list of all the devices in your WAAS network along with basic information about each device such as the device status and the current software version installed on the device. Device Home WindowDisplays detailed information about a specific device, such as the installed software version and whether the device is online or offline.
Each window is explained in the sections that follow.
Devices Window
The Devices window lists all the WAAS devices that are registered with the WAAS Central Manager. To view this list, choose Devices > Devices in the WAAS Central Manager GUI. Figure 15-4 shows an example of the Devices window.
Figure 15-4 Devices Window
This window displays the following information about each device:
Services enabled on the device. See Table 15-3 for a description on these services. Status (online or offline). Location associated with the device. For more information about locations, see Chapter 3, Using Device Groups and Device Locations. Software version installed and running on the device.
Cisco Wide Area Application Services Configuration Guide OL-8921-01
15-5
Chapter 15 Viewing Device Information
Monitoring and Troubleshooting Your WAAS Network
Table 15-3
Service Descriptions
Service Edge
Description The device has been enabled with Edge services so it can accelerate data stored on a remote file server. For information on enabling Edge services, see Chapter 11, Configuring Wide Area File Services (WAFS). The device has been enabled with Core services so it can accelerate data stored on a remote file server. For information on enabling Core services, see Chapter 11, Configuring Wide Area File Services (WAFS). The device has been enabled as the primary WAAS Central Manager. For information on setting up a primary Central Manager device, see the Cisco Wide Area Application Services Quick Configuration Guide. The device has been enabled as a secondary WAAS Central Manager. For information on setting up a secondary Central Manager device, see the Cisco Wide Area Application Services Quick Configuration Guide. The device has been enabled with print services so it can act as print server to branch office clients. For information on setting up a secondary Central Manager device, see Chapter 13, Configuring and Managing WAAS Print Services.
Core
CM (Primary)
CM (Secondary)
Device Home Window
The Device Home window provides detailed information about a WAAS device such as the installed software version and whether the device is online or offline. (See Figure 15-5.) To access the Device Home window, go to Devices > Devices and click the Edit icon next to the device that you want to view.
Figure 15-5 Device Home Window
Cisco Wide Area Application Services Configuration Guide
15-6
OL-8921-01
Chapter 15
Monitoring and Troubleshooting Your WAAS Network Configuring System Logging
From the Device Home window you can perform the following tasks:
View basic details such as whether the device is online, the devices IP address and hostname, and the software version running on the device. View the device groups that the device belongs to. For more information about device groups, see Chapter 3, Using Device Groups and Device Locations. View the number of policies that reside on the device. You can also click the policies link to view the names of these policies. Click Update Software to update the software on the device. For more information, see Chapter 14, Maintaining Your WAAS System. Click Telnet to establish a Telnet session into the device and issue CLI commands. Click Device GUI to open the WAE Device Manager. For more information on managing a device using this GUI, see Chapter 10, Using the WAE Device Manager GUI. Assign and unassign the device to baseline groups. For more information, see Chapter 3, Using Device Groups and Device Locations. View the Application Traffic Mix chart and the Reduction chart. The Application Traffic Mix chart displays the nine applications with the highest percentage of traffic on the device. The Traffic Reduction chart displays the ten applications with the highest percent reduction for this device. The percent calculation includes pass-through traffic. To change the report options for these charts, click View Detailed Report under the chart. For information, see the Viewing the Traffic Statistics Report for a Device section on page 15-19.
Note
The Device Home window for the WAAS Central Manager only supports a subset of the tasks listed. For example, the Application Traffic Mix chart and the Reduction chart are not displayed for the WAAS Central Manager because this type of WAAS device does not optimize traffic.
Configuring System Logging
Use the WAAS system logging feature to set specific parameters for the system log file (syslog). This file contains authentication entries, privilege level settings, and administrative details. The system log file is located on the system file system (sysfs) partition as /local1/syslog.txt. To enable system logging, follow these steps:
Step 1 Step 2 Step 3 Step 4
From the WAAS Central Manager GUI, choose Devices > Devices or Devices > Device Groups. Click the Edit icon next to the device or device group for which you want to enable system logging. The Contents pane appears on the left. Click Show Advanced to display the advanced menu items in the Contents pane. From the Contents pane, choose General Settings > Notification and Tracking > System Logs. The System Log Settings window appears. (See Figure 15-6.)
Cisco Wide Area Application Services Configuration Guide OL-8921-01
15-7
Chapter 15 Configuring System Logging
Monitoring and Troubleshooting Your WAAS Network
Figure 15-6
System Log Settings Window
Step 5 Step 6 Step 7
Under the System Log Settings section, check the Enable check box to enable system logging. By default, this option is disabled. From the Facility drop-down list, choose the appropriate facility. Enable system log files to be sent to the console, by following these steps:
a. b.
In the Console Settings section, check the Enable check box. From the Priority drop-down list, choose the severity level of the message that should be sent to the specified remote syslog host. The default priority-code is warning (level 4). Each syslog host is capable of receiving a different level of event messages. (See Table 15-4 on page 15-9 for a list of priority levels.) In the Disk Settings section, check the Enable Disk Settings check box. In the File Name field, enter a path and a filename where the syslog files will be stored on disk. From the Priority drop-down list, choose the severity level of the message that should be sent to the specified remote syslog host. The default priority-code is warning (level 4). Each syslog host is capable of receiving a different level of event messages. (See Table 15-4 on page 15-9 for a list of priority levels.) In the Recycle field, specify the size of the syslog file (in bytes) that can be recycled when it is stored on disk. The default value of the file size is 10000000.
Step 8
Enable syslog files to be sent to disk, by following these steps:
a. b. c.
d.
Cisco Wide Area Application Services Configuration Guide
15-8
OL-8921-01
Chapter 15
Monitoring and Troubleshooting Your WAAS Network Configuring System Logging
Whenever the current log file size surpasses the recycle size, the log file is rotated. (The default recycle size for the log file is 10,000,000 bytes.) The log file cycles through at most five rotations, and each rotation is saved as log_file_name.[1-5] under the same directory as the original log. The rotated log file is configured in the File Name field (or by using the logging disk filename command).
Step 9
Enable syslog files to be sent to a host, by following these steps:
a.
In the Host Settings section, check the Enable check box. You can configure up to four hosts to which syslog messages can be sent. For more information, see the Multiple Hosts for System Logging section on page 15-10. In the Hostname field, enter a host name or IP address of the remote syslog host. Specify up to three more remote syslog hosts in the Hostname fields 2 through 4. You must specify at least one host name if you have enabled system logging to a host. From the Priority drop-down list, choose the severity level of the message that should be sent to the specified remote syslog host. The default priority-code is warning (level 4). Each syslog host is capable of receiving a different level of event messages. (See Table 15-4 for a list of priority levels.) In the Port field, specify the destination port on the remote host to which the WAAS device should send the message. The default port number is 514. In the Rate Limit field, specify the number of messages per second that are allowed to be sent to the remote syslog host. To limit bandwidth and other resource consumption, messages to the remote syslog host can be rate limited. If this limit is exceeded, the specified remote syslog host drops the messages. There is no default rate limit, and by default all syslog messages are sent to all of the configured syslog hosts.
b.
c.
d. e.
Step 10
Click Submit.
To configure system logging from the CLI, you can use the logging global configuration command.
Priority Levels
Table 15-4 lists the different priority levels of detail to send to the recipient of the syslog messages for a corresponding event.
Table 15-4 System Logging Priority Levels and Descriptions
Priority Code 0 1 2 3 4 5 6 7
Condition Emergency Alert Critical Error Warning Notice Information Debug
Description System is unusable. Immediate action needed. Critical condition. Error conditions. Warning conditions. Normal but significant conditions. Informational messages. Debugging messages.
Cisco Wide Area Application Services Configuration Guide OL-8921-01
15-9
Chapter 15 Configuring Transaction Logging
Monitoring and Troubleshooting Your WAAS Network
Multiple Hosts for System Logging
Each syslog host can receive different priority levels of syslog messages. You can configure different syslog hosts with a different syslog message priority code to enable the WAAS device to send varying levels of syslog messages to the four external syslog hosts. For example, a WAAS device can be configured to send messages that have a priority code of error (level 3) to the remote syslog host that has an IP address of 10.10.10.1 and messages that have a priority code of warning (level 4) to the remote syslog host that has an IP address of 10.10.10.2. If you want to achieve syslog host redundancy or failover to a different syslog host, you must configure multiple syslog hosts on the WAAS device and assign the same priority code to each configured syslog host (for example, assigning a priority code of critical (level 2) to syslog host 1, syslog host 2, and syslog host 3). In addition to configuring up to four logging hosts, you can also configure the following for multiple syslog hosts:
A port number different from the default port number, 514, on the WAAS device to send syslog messages to a logging host. A rate limit for the syslog messages, which limits the rate at which messages are sent to the remote syslog server (messages per second) to control the amount of bandwidth used by syslog messages.
Configuring Transaction Logging
This section contains the following topics:
Enabling Transaction Logging, page 15-10 Transaction Logs, page 15-13 Real-Time Transaction Logging, page 15-14
Enabling Transaction Logging
To enable transaction logging, follow these steps:
Step 1 Step 2 Step 3 Step 4
From the WAAS Central Manager GUI, choose Devices > Devices or Devices > Device Groups. Click the Edit icon next to the device or device group for which you want to enable system logging. The Device Home window or the Modifying Device Group window appears. Click Show Advanced to display the advanced menu items in the Contents pane. From the Contents pane, choose General Settings > Notification and Tracking > Transaction Logs. The Transaction Log Settings window appears. (See Figure 15-7.)
Cisco Wide Area Application Services Configuration Guide
15-10
OL-8921-01
Chapter 15
Monitoring and Troubleshooting Your WAAS Network Configuring Transaction Logging
Figure 15-7
Transaction Log Settings Window
Step 5
Under the General Settings heading, check the TFO Transaction Log Enable check box to enable transaction logging. The fields on the window become active. Under the Archive Settings heading, specify values for the following fields:
Step 6
Max Size of Archive FileMaximum size (in kilobytes) of the archive file to be maintained on the local disk. This value is the maximum size of the archived file to be maintained on the local disk. Archive Occurs Every (interval)Interval at which the working log data is cleared and moved into the archive log.
Step 7
Configure the fields in the Export Settings section to export the transaction log file to an FTP server. Table 15-5 describes the fields in the Export Settings section.
Table 15-5 Export Settings
Field Function Enable Export Enables transaction logging to be exported to an FTP server. Compress Files before Export Enables compression of archived log files into gzip format before exporting them to external FTP servers.
Cisco Wide Area Application Services Configuration Guide OL-8921-01
15-11
Chapter 15 Configuring Transaction Logging
Monitoring and Troubleshooting Your WAAS Network
Table 15-5
Export Settings (continued)
Field Export occurs ever (interval) Export Server
Function Interval at which the working log should be cleared by moving data to the FTP server. The FTP export feature can support up to four servers. Each server must be configured with a username, password, and directory that are valid for that server.
Export ServerThe IP address or hostname of the FTP server. NameThe user ID of the account used to access the FTP server. Password/Confirm PasswordThe password of the FTP user account specified in the Name field. You must enter this password in both the Password and Confirm Password fields. DirectoryThe name of a working directory that will contain the transaction logs on the FTP server. The user specified in the Name field must have write permission to this directory. SFTPIf the specified FTP server is a secure FTP server, place a check in the SFTP check box.
Step 8
Configure the settings in the Logging Settings section to configure real-time transaction logging. Table 15-6 describes the fields in the Logging Settings section. For more information about real-time transaction logging, see the Real-Time Transaction Logging section on page 15-14.
Table 15-6 Logging Settings
GUI Parameter Enable
Facility
Function Enables real-time transaction logging. You can retain the logging host configuration for transaction logs even if you temporarily disable real-time transaction logging by unchecking the check box. This new logging option applies only to the caches HTTP transaction log entries. The real-time transaction logging feature is disabled by default. Choose the appropriate transaction log facility. This drop-down list is set to an initial value of Do not set. This setting denotes that the facility sent to the syslog host will be the facility on the local host that is sending the syslog message. For instance, in the case of the transaction logging module that sends the real-time transaction log message, the facility is the user facility. Enables the transaction log files to be sent to a remote syslog host. The hostname or IP address of the remote syslog server to which transaction logs must be sent. No remote syslog server is specified by default.
Enable Host Settings Hostname
Cisco Wide Area Application Services Configuration Guide
15-12
OL-8921-01
Chapter 15
Monitoring and Troubleshooting Your WAAS Network Configuring Transaction Logging
Table 15-6
Logging Settings (continued)
GUI Parameter Port
Rate Limit
Function The destination port on the remote syslog host to which the WAAS device should send the transaction log files. The default port number is 514. This port is a well-known port for system logging. The number of messages per second that are allowed to be sent to the remote syslog host. To limit bandwidth and other resource consumption, messages to the remote syslog host can be rate-limited. If this limit is exceeded, the specified remote syslog host drops the messages. There is no default rate limit (rate-limit is set to 0), and by default all syslog messages are sent to all of the configured syslog hosts. The range is 1 to 10,000 messages per second.
Step 9
Click Submit. A Click Submit to Save message appears in red next to the Current Settings line when there are pending changes to be saved after you have applied default or device group settings. You can also revert to the previously configured settings by clicking Reset. The Reset button is visible only when you have applied default or group settings to change the current device settings but have not yet submitted the changes. If you try to leave this window without saving the modified settings, a warning dialog box prompts you to submit the changes. This dialog box only appears if you are using the Internet Explorer browser.
To enable and configure transaction logging from the CLI, you can use the transaction-logs tfo logging global configuration command.
Transaction Logs
Depending upon where the sysfs is mounted, transactions are logged to a working log on the local disk in one of these files:
/local1/logs/working.log /local2/logs/working.log
When you enable transaction logging, you can specify the interval at which the working log should be cleared by moving the data to an archive log. The archive log files are located on the local disk in the directory /local1/logs/ or /local2/logs/, depending upon where the sysfs is mounted. Because multiple archive files are saved, the filename includes the time stamp when the file was archived. Because the files can be exported to an FTP/SFTP server, the filename also contains the IP address of this WAAS device. The archive file name use this format: celog_IPADDRESS_YYYYMMDD_HHMMSS.txt.
Cisco Wide Area Application Services Configuration Guide OL-8921-01
15-13
Chapter 15 Configuring Transaction Logging
Monitoring and Troubleshooting Your WAAS Network
Real-Time Transaction Logging
You can monitor transaction logs in real-time for particular errors such as authentication errors. By sending HTTP transaction log messages to a remote syslog server, you can monitor the remote syslog server for HTTP request authentication failures in real-time. This real-time transaction log feature allows you to monitor transaction logs in real-time for particular errors such as HTTP request authentication errors. The existing transaction logging to the local file system remains unchanged. For this purpose, you must configure the WAAS device to send transaction log messages to a remote syslog server using UDP as the transport protocol. Because UDP is an unreliable transport protocol, message transport to remote syslog host is not reliable and you must monitor the syslog messages received at the remote syslog server. You can limit the rate at which the transaction logging module is allowed to send messages to the remote syslog server. The format of the syslog message is in standard syslog message format with the transaction log message as the payload of the syslog message. Real-time transaction logging to a remote syslog server uses the standard syslog message format with the message payload as the transaction log entry. A new syslog error identifier is defined for this type of real-time transaction log message. You can configure a WAAS device to send transaction log messages in real-time to one remote syslog host. The message format of the transaction log entry to the remote syslog host is the same as in the transaction log file and prepended with Ciscos standard syslog header information. The following is an example of the format of the real-time syslog message sent from the transaction logging module (WAAS device) to the remote syslog host: fac-pri Apr 22 20:10:46 wae-host cache: %WAAS-TRNSLG-6-460012: translog formatted msg The fields in the message are described as follows:
fac-pri denotes the facility parameter and priority for transaction log messages encoded (as in standard syslog format) as a 32-bit decimal value between 0 and 1023 (0x0000 and 0x03FF). The least significant three bits indicate priority (0 to 7) and the next least significant seven bits indicate facility (0 to 127). The facility parameter used by the transaction logging module when a real-time transaction log message is logged to the remote syslog host is user. The same facility is sent to the remote syslog host unless you configure a different facility parameter for transaction logging. The priority field is always set to LOG_INFO for real-time transaction log messages. In the above example, the default value of fac-pri is 14 (0x000E) where facility = user (LOG_USER (1)) and priority = LOG_INFO (6).
The next field in the message is the date, which follows the format as shown in the above example. wae-host is the hostname or IP of the WAAS device that is sending the message. cache is the name of the process on the WAAS device that is sending the message. %WAAS-TRNSLG-6-460012 is the Cisco standard formatted syslog header on the WAAS device for a real-time transaction log message. This identifier indicates a priority level of 6, which indicates informational messages.
Note
The WAAS device system syslog messages report communication errors with the remote syslog host that is configured for transaction logging. These syslog messages are in the error message range: %WAAS-TRNSLG-6-460013 to %WAAS-TRNSLG-3-460016. The last error message (%WAAS-TRNSLG-3-460016), shows level 3 (for error-level messages) instead of 6 (for information-level messages). Information-level messages are reported when messages are dropped due to rate limiting and the number of dropped messages are reported.
Cisco Wide Area Application Services Configuration Guide
15-14
OL-8921-01
Chapter 15
Monitoring and Troubleshooting Your WAAS Network Viewing the System Message Log
translog formatted msg is the transaction log message as it appears in the transaction log file.
Note
The total length of the real-time syslog message is 1024 characters. If the actual transaction log entry exceeds this limit, it is truncated.
When the remote syslog server logs this message to a file, the format appears as follows: Apr 22 20:10:46 wae-host cache: %WAAS-TRNSLG-6-460012: translog formatted msg wae-host is the host name of the WAAS device that sent the real-time transaction log message to the remote syslog server. The configuration of host settings for transaction logs is identical to the configuration settings for syslog messages except that you need not specify the priority level of the message for real-time transaction logs. All messages are associated with the priority level of 6 (LOG_INFO). You are not required to filter messages based on priority levels.
Viewing the System Message Log
Using the system message log feature of the WAAS Central Manager GUI, you can view information about events that have occurred in your WAAS network.
Note
The WAAS Central Manager logs messages only of the severity level critical or higher from registered devices. To view logged information for your WAAS network, follow these steps:
Step 1
From the WAAS Central Manager GUI, choose System > Logs > System Messages. The System Message Log window appears. (See Figure 15-8.)
Cisco Wide Area Application Services Configuration Guide OL-8921-01
15-15
Chapter 15 Viewing the System Message Log
Monitoring and Troubleshooting Your WAAS Network
Figure 15-8
System Message Log
Step 2
From the System Message Log drop-down list, choose one of the following types of messages to display:
All CLI Critical Database
Step 3
(Optional) Click a column heading by node type, node name, module, or message text to sort the messages. By default, messages are listed chronologically.
Note
If no name is available for a node, the name displayed is Unavailable. This might occur if the node has been deleted or has been reregistered with Cisco WAAS software.
Step 4
(Optional) Truncate the message log so that not as many messages appear in the table, by completing the following steps:
a. b.
Click the Truncate icon in the taskbar. The Truncate System Message Log window appears. Choose one of the following options:
Size TruncationLimits the messages in the log to the number you specify. The log uses a first
in, first out process to remove old messages once the log reaches the specified number.
Date TruncationLimits the messages in the log to the number of days you specify. Message TruncationRemoves messages from the log that match the specified pattern. c.
Click Submit when finished specifying the truncation parameters.
Cisco Wide Area Application Services Configuration Guide
15-16
OL-8921-01
Chapter 15
Monitoring and Troubleshooting Your WAAS Network Viewing the Audit Trail Log
Step 5
If you have many event messages, you may need to view multiple pages to view the activity in which you are interested. Click the forward (>>) and back (<<) buttons to move between pages. Alternatively, click the link for a specific page number to jump to that page.
Viewing the Audit Trail Log
The WAAS Central Manager logs user activity in the system. The only activities that are logged are those that change the WAAS network. This feature provides accountability for users actions by describing the time and action of the task. Logged activities include the following:
Creation of WAAS network entities Modification and deletion of WAAS network entities System configurations
To view audit trail logs, follow these steps:
Step 1
From the WAAS Central Manager GUI, choose System > Logs > Audit Trail Logs. The Audit Log window appears. (See Figure 15-9.) All logged transactions in the WAAS Central Manager are listed by date and time, user, actual transaction that was logged, and the IP address of the machine that was used.
Figure 15-9 Audit Log Window
Step 2
Choose a number from the Rows drop-down list to determine the number of rows that you want to display.
Cisco Wide Area Application Services Configuration Guide OL-8921-01
15-17
Chapter 15 Viewing the Device Log
Monitoring and Troubleshooting Your WAAS Network
Viewing the Device Log
To view information about events that have occurred on a specific device in your WAAS network, you can use the system message log feature available in the WAAS Central Manager GUI. To view events that have occurred on your entire WAAS network, see the Viewing the System Message Log section on page 15-15. To view the logged information for a WAAS device, follow these steps:
Step 1 Step 2 Step 3 Step 4 Step 5
From the WAAS Central Manager GUI, choose Devices > Devices. The Devices window appears. Click the Edit icon next to the device for which you want to view the system message log details. The Device Home window appears with the Contents pane on the left. Click Show Advanced to display all the menu items in the Contents pane. In the Contents pane, choose Monitoring > Logs. The System Message Log for Device window appears. Choose the type of messages to be displayed from the System Message Log drop-down list. You can view the following types of messages in the system log:
All (default) CLI Critical Database
Step 6
Click a column heading to arrange the messages chronologically by node type, node name, or module. By default, messages are displayed chronologically. If no name is available for a node because the node has been deleted or reregistered with the Cisco WAAS software, the message displayed is Unavailable.
Step 7
If you have many event messages, you may need to use the forward (>>) and back (<<) buttons to move between pages. Alternatively, click the link for a specific page number to move to that particular page.
Using the Traffic Statistics Report to Monitor Applications
The Traffic Statistics report provides charts and detailed statistics about the application traffic processed by your WAAS system. You can view this report for an individual WAE or for your entire WAAS network.
Note
The clock on each WAE device must be synchronized within half hour of the WAAS Central Manager clock for statistics to be displayed. This section contains the following topics:
Viewing the Traffic Statistics Report for a Device, page 15-19 Viewing the Traffic Statistics Details Report for a Device, page 15-21 Viewing the Systemwide Traffic Statistics Report, page 15-21 Charts in the Traffic Statistics Report, page 15-24
Cisco Wide Area Application Services Configuration Guide
15-18
OL-8921-01
Chapter 15
Monitoring and Troubleshooting Your WAAS Network Using the Traffic Statistics Report to Monitor Applications
Viewing the Traffic Statistics Report for a Device
The WAAS Central Manager GUI allows you to view the Traffic Statistics report for a specific WAE device. This report provides various charts that each show a different view of the application traffic for a specified time period. To view the Traffic Statistics report for a WAE device, complete the following steps:
Step 1 Step 2 Step 3
From the WAAS Central Manager GUI, choose Devices > Devices. Click the Edit icon next to the device for which you want to view a report. The Device Home window is displayed. From the Contents pane, choose Acceleration > Statistics > Traffic Statistics. The Application Traffic Statistics window is displayed. Alternatively, you can also click View Detailed Report on the Device Home window to display the Application Traffic Statistics window.
Step 4
From the Chart drop-down list, choose one of the following chart types:
Reduction (incl. pass-through)Displays the percent of total traffic that was reduced on the WAE device using the WAAS optimization techniques. This chart includes pass-through traffic in the total results. Reduction (excl. pass-through)Displays the percent of total traffic that was reduced on the WAE device using the WAAS optimization techniques. This chart excludes pass-through traffic in the total results. Application Traffic MixDisplays the top nine applications with the most traffic on the WAE device. Application TrafficAllows you to compare the traffic associated with specific applications to the total traffic processed on the WAE device. Pass-through Traffic Mix Displays the most common reason that traffic passed through the WAE device unoptimized. This chart allows you to show traffic statistics for all applications or for one specific application. Pass-through TrafficDisplays the most common reason that traffic passed through the WAE device unoptimized. This chart allows you to show traffic statistics for multiple applications that you specify.
For an example of each of these charts, see the Charts in the Traffic Statistics Report section on page 15-24.
Step 5 Step 6
From the Chart Size drop-down list, choose Small, Medium, or Large. From the Time Zone drop-down list, choose one of the following options:
WAE Local TimeSets the time zone of the report to the time zone of the WAAS device. CM Local Time (default)Sets the time zone of the report to the time zone of the WAAS Central Manager. UTCSets the time zone of the report to UTC.
Note
Changing the time-zone does not affect the data plotted on the graph. It only modifies the time-scale displayed to be based on the chosen time-zone.
Cisco Wide Area Application Services Configuration Guide OL-8921-01
15-19
Chapter 15 Using the Traffic Statistics Report to Monitor Applications
Monitoring and Troubleshooting Your WAAS Network
Step 7
From the Time Frame drop-down list, choose one of the following options:
Last HourDisplays data for the past hour (in five-minute intervals). You can change this interval using the System.monitoring.collectRate configuration setting described in the Modifying the Default System Configuration Properties section on page 9-10. Last DayDisplays data for the past day (in hourly intervals). Last WeekDisplays data for the past week (in daily intervals). Last MonthDisplays data for the past month (in daily intervals). CustomDisplays data for the time interval you specify. After choosing this option, enter the start and ending dates for the report in the fields provided. You can also click the calendar icon next to each field to choose dates from a pop-up calendar. OutboundIncludes traffic traveling from a client to the WAN through this WAAS device. InboundIncludes traffic from the WAN to the client through this WAAS device Bi-directionalIncludes LAN to WAN traffic as well as WAN to LAN traffic traveling through this WAAS device.
Step 8
From the Direction drop-down list, choose one of the following options:
The data displayed on the graph and the summary table will be for the chosen direction.
Step 9
Choose the applications to include in the chosen chart. Table 15-7 describes how to choose applications based on the chart type you chose in Step 4.
Table 15-7 Choosing Applications for Various Chart Types
Chart Type Reduction chart, Application Traffic chart, or Pass-through Traffic chart Application Traffic Mix chart
Pass-through Traffic Mix chart
Action Place a check next to each application that you want to include from the list of applications displayed at the bottom of the page. The report automatically displays the top nine applications with the most traffic. You cannot choose specific applications to include in this report. Use the Application drop-down list to choose the application that you want to include in the report. This drop-down list is only available for the Pass-through Traffic Mix report. To include all applications, choose All Traffic from the Application drop-down list.
Step 10
Click Update. A new report is displayed based on the report options that you choose.
Cisco Wide Area Application Services Configuration Guide
15-20
OL-8921-01
Chapter 15
Monitoring and Troubleshooting Your WAAS Network Using the Traffic Statistics Report to Monitor Applications
Viewing the Traffic Statistics Details Report for a Device
The Traffic Statistics Details Report provides statistical information about the traffic transmitted on a particular WAE device. For example, you can use this report to view the total amount of traffic that a device passed-through unoptimized for the last week. Many of the statics provided in this report are used to create the charts in the Traffic Statistics report. To view traffic statistics details for a device, follow these steps:
Step 1 Step 2 Step 3 Step 4 Step 5
From the WAAS Central Manager GUI, choose Devices > Devices. Click the Edit icon next to the device for which you want to view traffic statistics details. The Device Home window is displayed. From the Contents pane, choose Acceleration > Statistics > Traffic Statistics Details. The Application Traffic Statistics Detail Report window is displayed. From the Select Application drop-down list, choose the application for which you want to view statistics. By default, statistics for all applications is displayed. From the Time Frame drop-down list, choose one of the following options:
Last HourDisplays data for the past hour (in five-minute intervals). Last DayDisplays data for the past day (in hourly intervals). Last WeekDisplays data for the past week (in daily intervals). Last MonthDisplays data for the past month (in daily intervals). CustomDisplays data for the time interval you specify. After choosing this option, enter the start and ending dates for the report in the fields provided. You can also click the calendar icon next to each field to choose dates from a pop-up calendar. OutboundIncludes traffic traveling from a client to the WAN through this WAAS device. InboundIncludes traffic from the WAN to the client through this WAAS device Bi-directionalIncludes LAN to WAN traffic as well as WAN to LAN traffic traveling through this WAAS device.
Step 6
From the Direction drop-down list, choose one of the following options:
Step 7
Click Update. The traffic statistics at the bottom of the window are updated based on your selections.
Viewing the Systemwide Traffic Statistics Report
When you first log into the WAAS Central Manager GUI, the System Home window displays the two charts that are part of the systemwide Traffic Statics Report. These charts contain aggregated data for all the WAE devices in your WAAS network. The procedures in this section describe how to change the report options for the systemwide report. To configure report options for the systemwide traffic statistics report, complete the following steps:
Step 1
From the WAAS Central Manager GUI, click the Cisco icon in the upper left corner. The System Home window appears. (See Figure 15-10.)
Cisco Wide Area Application Services Configuration Guide OL-8921-01
15-21
Chapter 15 Using the Traffic Statistics Report to Monitor Applications
Monitoring and Troubleshooting Your WAAS Network
Figure 15-10
System Home Window
This window displays the following information:
Number of WAAS devices in your network The WAAS software versions running on your network. You can use this list to determine if any of your WAAS devices need to be upgraded to a more recent software version.
The information displayed in the System Home window is based on a snapshot of your WAAS network that represents the state of your WAE devices at the end of every two polling periods. You can configure the interval between polls in the WAAS Central Manager GUI (System > Configuration > System Properties > System.datafeed.pollRate). The default polling rate is 300 seconds (5 minutes).
Step 2
Click View Detailed Report located below either of the two displayed reports to change the report options. The report is displayed with parameters that allow you to choose a different report and change basic properties of the report such as the time frame and size of the report.
Step 3
From the Chart drop-down list, choose one of the following chart types:
Reduction (incl. pass-through)Displays the percent of total traffic that was reduced on your entire WAAS network using the WAAS optimization techniques. This chart includes pass-through traffic in the total results. Reduction (excl. pass-through)Displays the percent of total traffic that was reduced on your entire WAAS network using the WAAS optimization techniques. This chart excludes pass-through traffic in the total results. Application Traffic MixDisplays the top nine applications with the most traffic for your entire WAAS network.
Cisco Wide Area Application Services Configuration Guide
15-22
OL-8921-01
Chapter 15
Monitoring and Troubleshooting Your WAAS Network Using the Traffic Statistics Report to Monitor Applications
Pass-through Traffic Mix Displays the most common reason that traffic passed through your WAAS network unoptimized. This chart allows you to show traffic statistics for all applications or for one specific application.
For an example of each of these reports, see the Charts in the Traffic Statistics Report section on page 15-24.
Step 4 Step 5
From the Chart Size drop-down list, choose Small, Medium, or Large. From the Time Zone drop-down list, choose one of the following options:
CM Local Time (default)Sets the time zone of the report to the time zone of the WAAS Central Manager. UTCSets the time zone of the report to UTC.
Note
Changing the time-zone does not affect the data plotted on the graph. It only modifies the time-scale displayed to be based on the chosen time-zone.
Step 6
From the Time Frame drop-down list, choose one of the following options:
Last HourDisplays data for the past hour (in five-minute intervals). Last DayDisplays data for the past day (in hourly intervals). Last WeekDisplays data for the past week (in daily intervals). Last MonthDisplays data for the past month (in daily intervals). CustomDisplays data for the time interval you specify. After choosing this option, enter the start and ending dates for the report in the fields provided. You can also click the calendar icon next to each field to choose dates from a pop-up calendar.
Step 7
Choose the applications to include in the report. If you chose one of the Reduction reports in step 3, place a check next to each application that you want to include from the list of applications displayed at the bottom of the page. To include all applications, click All located above the application list. If you chose the Pass-through Traffic Mix report in step 3, use the Application drop-down list to choose the application that you want to include in the report. This drop-down list is only available for the Pass-through Traffic Mix report. To include all applications, choose All Traffic from the Application drop-down list. If you chose Application Traffic Mix report in step 3, the report automatically displays the top nine applications with the most traffic. You cannot choose specific applications to include in this report.
Step 8
Click Update. A new report is displayed based on the report options you chose.
Cisco Wide Area Application Services Configuration Guide OL-8921-01
15-23
Chapter 15 Using the Traffic Statistics Report to Monitor Applications
Monitoring and Troubleshooting Your WAAS Network
Charts in the Traffic Statistics Report
This section describes the charts in the Traffic Statistics report and shows an example of each chart.
Application Traffic Mix Chart
Each section in the Application Traffic Mix chart represents an application as a percent of the total traffic on your network or device. By default, only the top nine applications with the highest percent of traffic are displayed. Nonclassified and nonmonitored applications are grouped together into the Other category. Figure 15-11 shows an example of this chart. In this example, the Backup application is responsible for most of the traffic on the network or device.
Figure 15-11 Application Traffic Mix Chart
Pass-through Traffic Mix Chart
The Pass-through Traffic Mix chart shows the most common reason that traffic passed through your network or device unoptimized. WAAS devices will pass-through traffic unoptimized for the following reasons:
No peerAt least two WAAS devices are required to optimize traffic over a WAN. If only one WAAS device exists along the traffics route, then the traffic is not optimized because there is no peer WAAS device to participate in the optimization. PolicyAn application policy specifies that the traffic should pass-through your network unoptimized. For information about creating and configuring application policies, see the Creating a New Traffic Application Policy section on page 12-2. IntermediateWhen a WAE exists between two other WAEs involved in an optimized connection, traffic going through the middle WAE is passed through unoptimized. OtherIf your WAAS devices are overloaded and did not have the resources to create an optimized connection, traffic will pass-through your network unoptimized.
Figure 15-12 shows an example of this chart. In this example, the most common reason that traffic is passed through unoptimized is due to the application policies that reside on the WAEs.
Cisco Wide Area Application Services Configuration Guide
15-24
OL-8921-01
Chapter 15
Monitoring and Troubleshooting Your WAAS Network Using the Traffic Statistics Report to Monitor Applications
Figure 15-12
Pass-through Traffic Mix Chart
Traffic Reduction Chart
The Traffic Reduction chart shows the percent of total traffic that was reduced on your network or device using the WAAS optimization techniques. You have the option to either include pass-through traffic in this report, or to exclude pass-through traffic. If you include pass-through traffic then the total percent of reduction is less because pass-through traffic is unoptimized (not reduced). Figure 15-13 shows an example of this chart. In this example, total network traffic was reduced by 85 percent each day over a five-day period. On the last day of the report, the total network traffic was reduced by about 30 percent.
Figure 15-13 Percent Reduction (including Pass-through Traffic) Report
Cisco Wide Area Application Services Configuration Guide OL-8921-01
15-25
Chapter 15 Viewing CPU Utilization for a Device
Monitoring and Troubleshooting Your WAAS Network
Viewing CPU Utilization for a Device
To view the CPU Utilization report and configure the reporting options, follow these steps:
Step 1 Step 2 Step 3
From the WAAS Central Manager GUI, choose Devices > Devices. Click the Edit icon next to the WAAS device for which you want to view CPU utilization. In the Contents pane, choose Acceleration > Statistics > CPU Utilization. The CPU Utilization Report window appears, displaying the statistical data.
To change the report parameters and display characteristics, modify the report options as needed. To generate a new report based on the modified report options, click Update.
Enabling the Kernel Debugger
The WAAS Central Manager GUI allows you to enable or disable access to the kernel debugger (kdb). Once enabled, kernel debugger is automatically activated when kernel problems occur. To enable the kernal debugger, follow these steps:
Step 1 Step 2 Step 3 Step 4 Step 5
From the WAAS Central Manager GUI, choose Devices > Devices. Click the Edit icon next to the WAAS device that you want to debug. Click Show Advanced to display the advanced menu items in the Contents pane. In the Contents Pane, choose General Settings > Troubleshooting > Kernal Debugger. The Kernal Debugger window appears. Check the Enable check box to enable the kernal debugger, and click Submit. By default, this option is enabled.
Troubleshooting Using the CLI
You can use network-level tools to intercept and analyze packets as they pass through your network. Two of these tools are TCPdump and Tethereal, which you can access from the CLI by using the tcpdump and tethereal EXEC commands. The WAAS device also supports multiple debugging modes, reached with the debug EXEC command. These modes allow you to troubleshoot problems from configuration errors to print spooler problems. We recommend that you use the debug command only at the direction of Cisco TAC. For more details on these CLI commands, see the Cisco Wide Area Application Services Command Reference.
Cisco Wide Area Application Services Configuration Guide
15-26
OL-8921-01
Das könnte Ihnen auch gefallen
- A Heartbreaking Work Of Staggering Genius: A Memoir Based on a True StoryVon EverandA Heartbreaking Work Of Staggering Genius: A Memoir Based on a True StoryBewertung: 3.5 von 5 Sternen3.5/5 (231)
- The Sympathizer: A Novel (Pulitzer Prize for Fiction)Von EverandThe Sympathizer: A Novel (Pulitzer Prize for Fiction)Bewertung: 4.5 von 5 Sternen4.5/5 (121)
- Grit: The Power of Passion and PerseveranceVon EverandGrit: The Power of Passion and PerseveranceBewertung: 4 von 5 Sternen4/5 (588)
- Never Split the Difference: Negotiating As If Your Life Depended On ItVon EverandNever Split the Difference: Negotiating As If Your Life Depended On ItBewertung: 4.5 von 5 Sternen4.5/5 (838)
- The Little Book of Hygge: Danish Secrets to Happy LivingVon EverandThe Little Book of Hygge: Danish Secrets to Happy LivingBewertung: 3.5 von 5 Sternen3.5/5 (400)
- Devil in the Grove: Thurgood Marshall, the Groveland Boys, and the Dawn of a New AmericaVon EverandDevil in the Grove: Thurgood Marshall, the Groveland Boys, and the Dawn of a New AmericaBewertung: 4.5 von 5 Sternen4.5/5 (266)
- The Subtle Art of Not Giving a F*ck: A Counterintuitive Approach to Living a Good LifeVon EverandThe Subtle Art of Not Giving a F*ck: A Counterintuitive Approach to Living a Good LifeBewertung: 4 von 5 Sternen4/5 (5794)
- Her Body and Other Parties: StoriesVon EverandHer Body and Other Parties: StoriesBewertung: 4 von 5 Sternen4/5 (821)
- The Gifts of Imperfection: Let Go of Who You Think You're Supposed to Be and Embrace Who You AreVon EverandThe Gifts of Imperfection: Let Go of Who You Think You're Supposed to Be and Embrace Who You AreBewertung: 4 von 5 Sternen4/5 (1090)
- The World Is Flat 3.0: A Brief History of the Twenty-first CenturyVon EverandThe World Is Flat 3.0: A Brief History of the Twenty-first CenturyBewertung: 3.5 von 5 Sternen3.5/5 (2259)
- The Hard Thing About Hard Things: Building a Business When There Are No Easy AnswersVon EverandThe Hard Thing About Hard Things: Building a Business When There Are No Easy AnswersBewertung: 4.5 von 5 Sternen4.5/5 (345)
- Shoe Dog: A Memoir by the Creator of NikeVon EverandShoe Dog: A Memoir by the Creator of NikeBewertung: 4.5 von 5 Sternen4.5/5 (537)
- The Emperor of All Maladies: A Biography of CancerVon EverandThe Emperor of All Maladies: A Biography of CancerBewertung: 4.5 von 5 Sternen4.5/5 (271)
- Team of Rivals: The Political Genius of Abraham LincolnVon EverandTeam of Rivals: The Political Genius of Abraham LincolnBewertung: 4.5 von 5 Sternen4.5/5 (234)
- Hidden Figures: The American Dream and the Untold Story of the Black Women Mathematicians Who Helped Win the Space RaceVon EverandHidden Figures: The American Dream and the Untold Story of the Black Women Mathematicians Who Helped Win the Space RaceBewertung: 4 von 5 Sternen4/5 (895)
- Elon Musk: Tesla, SpaceX, and the Quest for a Fantastic FutureVon EverandElon Musk: Tesla, SpaceX, and the Quest for a Fantastic FutureBewertung: 4.5 von 5 Sternen4.5/5 (474)
- On Fire: The (Burning) Case for a Green New DealVon EverandOn Fire: The (Burning) Case for a Green New DealBewertung: 4 von 5 Sternen4/5 (74)
- The Yellow House: A Memoir (2019 National Book Award Winner)Von EverandThe Yellow House: A Memoir (2019 National Book Award Winner)Bewertung: 4 von 5 Sternen4/5 (98)
- The Unwinding: An Inner History of the New AmericaVon EverandThe Unwinding: An Inner History of the New AmericaBewertung: 4 von 5 Sternen4/5 (45)
- Ariba Cig PocDokument7 SeitenAriba Cig PocParesh GanganiNoch keine Bewertungen
- Cisco Next-Generation Security Solutions All-In-One Cisco ASA Firepower Services, NGIPS, and AMPDokument547 SeitenCisco Next-Generation Security Solutions All-In-One Cisco ASA Firepower Services, NGIPS, and AMPTuan Anh Nguyen100% (1)
- TitusElian SBACyberOps FGADTS2019 Batch2Dokument4 SeitenTitusElian SBACyberOps FGADTS2019 Batch2Titus Elian50% (2)
- Implement MP-BGP EVPN VxLAN Control Plane v1 Demo GuideDokument24 SeitenImplement MP-BGP EVPN VxLAN Control Plane v1 Demo Guideberwal1916Noch keine Bewertungen
- IT Daily Activities ChecklistDokument5 SeitenIT Daily Activities Checklisterjem26350% (2)
- Chapter 4 Lab 4-3, Redistribution Between Eigrp For Ipv6 and Ospfv3 TopologyDokument11 SeitenChapter 4 Lab 4-3, Redistribution Between Eigrp For Ipv6 and Ospfv3 TopologyHarrison HayesNoch keine Bewertungen
- 5g ArchitectureDokument7 Seiten5g Architectureb krishna vamsiNoch keine Bewertungen
- Ltrarc 3500Dokument91 SeitenLtrarc 3500Daniel VieceliNoch keine Bewertungen
- WP Wan Macsecdep Aug2016Dokument48 SeitenWP Wan Macsecdep Aug2016berwal1916Noch keine Bewertungen
- ASR Licensing Csa Xe 16 6 BookDokument116 SeitenASR Licensing Csa Xe 16 6 Bookberwal1916Noch keine Bewertungen
- Form 16 Instructions-InfraDokument6 SeitenForm 16 Instructions-Infraberwal1916Noch keine Bewertungen
- Any Transporte Over MPLSDokument96 SeitenAny Transporte Over MPLSmonchoNoch keine Bewertungen
- Ccsa r70Dokument44 SeitenCcsa r70mikecosoNoch keine Bewertungen
- L2TP v3Dokument102 SeitenL2TP v3berwal1916Noch keine Bewertungen
- RH KVMDokument11 SeitenRH KVMOnno ManushNoch keine Bewertungen
- Mobile Computing Lab FileDokument17 SeitenMobile Computing Lab FileSimarjot SinghNoch keine Bewertungen
- Checkpoint SMS Migration ProcessDokument3 SeitenCheckpoint SMS Migration ProcessDave CullenNoch keine Bewertungen
- Cisco Aironet 2800 Series Access PointsDokument11 SeitenCisco Aironet 2800 Series Access Pointsreshma rapoleNoch keine Bewertungen
- Leaky BucketDokument19 SeitenLeaky BucketIzharNoch keine Bewertungen
- Alu - 7368 Isam Ont G-240w-b InfoDokument7 SeitenAlu - 7368 Isam Ont G-240w-b InfodcooverNoch keine Bewertungen
- Application Performance Analysis - Sharkfest - WiresharkDokument58 SeitenApplication Performance Analysis - Sharkfest - WiresharktaicyberNoch keine Bewertungen
- NSS GPRS PDFDokument154 SeitenNSS GPRS PDFJason2017Noch keine Bewertungen
- PFS3006-4ET-60 Datasheet 20230315Dokument2 SeitenPFS3006-4ET-60 Datasheet 20230315citesteNoch keine Bewertungen
- GPU, A Gnutella Processing UnitDokument27 SeitenGPU, A Gnutella Processing UnitMengotti Tiziano FlavioNoch keine Bewertungen
- The Total Identity Management SolutionDokument44 SeitenThe Total Identity Management SolutionFary NdongNoch keine Bewertungen
- SAILOR H4122 Iridium Ship Security Alert System: User & Installation ManualDokument20 SeitenSAILOR H4122 Iridium Ship Security Alert System: User & Installation ManualParul MehtaNoch keine Bewertungen
- KPI Calculations SheetDokument24 SeitenKPI Calculations Sheetdheerajg2005Noch keine Bewertungen
- CPwE Architecture Summary PanduitDokument7 SeitenCPwE Architecture Summary Panduitbab_ooNoch keine Bewertungen
- FUJITSU Storage ETERNUS DX S3 Series Windows 8 iSCSI Single Path ConnectionDokument6 SeitenFUJITSU Storage ETERNUS DX S3 Series Windows 8 iSCSI Single Path ConnectionAmine SEMRANINoch keine Bewertungen
- Podio Security WhitepaperDokument6 SeitenPodio Security WhitepaperJester Alem Chávarry OtárolaNoch keine Bewertungen
- Cisco Networking Academy3Dokument6 SeitenCisco Networking Academy3Ridho GaulzNoch keine Bewertungen
- 03-HUAWEI BSC6000V900R008 Hardware Structure - TC&BM Combination ConfigurationDokument75 Seiten03-HUAWEI BSC6000V900R008 Hardware Structure - TC&BM Combination ConfigurationNấm Trường SinhNoch keine Bewertungen
- Bandwidth Requirement For Carrying Out SAP TransactionsDokument3 SeitenBandwidth Requirement For Carrying Out SAP TransactionsLaura Sainz DiazNoch keine Bewertungen
- ProxySG Quick Start GuideDokument2 SeitenProxySG Quick Start GuideAnh Dung NguyenNoch keine Bewertungen
- Device Control - Documentation - Support - Falcon PDFDokument12 SeitenDevice Control - Documentation - Support - Falcon PDFAngelo Fabian PavezNoch keine Bewertungen
- FortiGate WAN Load Balancing - NullhausDokument14 SeitenFortiGate WAN Load Balancing - NullhausTrioNoch keine Bewertungen
- Soho Product Catalog: Ip-Pbx Small and Medium BusinessesDokument12 SeitenSoho Product Catalog: Ip-Pbx Small and Medium Businessessumansonu23Noch keine Bewertungen
- Reset A Cisco 2960 Switch To Factory Default SettingsDokument7 SeitenReset A Cisco 2960 Switch To Factory Default SettingsSuporte [CS Telecom]Noch keine Bewertungen
- Powerprotect DP Series Appliance Administration: Course DescriptionDokument3 SeitenPowerprotect DP Series Appliance Administration: Course DescriptionSajuNoch keine Bewertungen