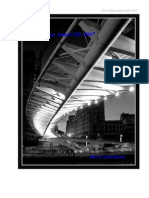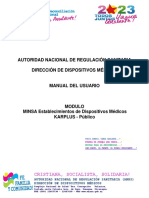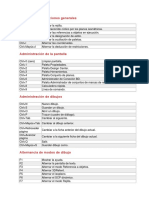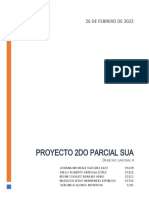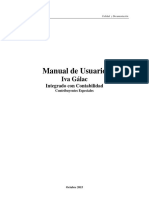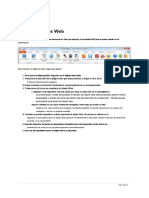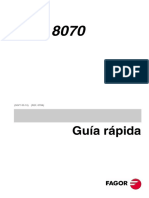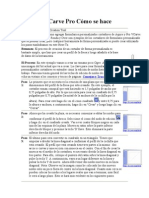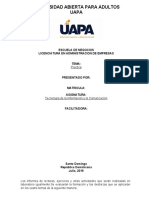Beruflich Dokumente
Kultur Dokumente
Tutoriales Irfanview, Photo Cube 3d, Jing, Photovisi
Hochgeladen von
aulashospitalariasOriginaltitel
Copyright
Verfügbare Formate
Dieses Dokument teilen
Dokument teilen oder einbetten
Stufen Sie dieses Dokument als nützlich ein?
Sind diese Inhalte unangemessen?
Dieses Dokument meldenCopyright:
Verfügbare Formate
Tutoriales Irfanview, Photo Cube 3d, Jing, Photovisi
Hochgeladen von
aulashospitalariasCopyright:
Verfügbare Formate
Intervenciones en las reuniones de los das 6 y 15 de Marzo de 2012 Salvador Hernndez Carballo Lugar: Hospital 12 de Octubre.
Hora: 13,30 a 15h. Da 6 de Marzo Contenidos trabajados: 1.-Instalacin del Editor de fotografa Irfanview y caractersticas ms importantes del mismo. He elegido IrfanView porque es un sencillo editor grfico que nos permite: visualizar imgenes de una forma sencilla y rpida; cambiar y retocar el formato de las imgenes y porque es un programa gratuito de libre distribucin. Los pasos seguidos fueron los siguientes: 1.-Instalacin del programa y cambiar su lenguaje al castellano ya que viene por defecto en Ingls. Podemos bajar el programa de forma gratuita desde la pgina web del mismo http://www.irfanview.com. al igual que el plugins correspondiente para cambiar el idioma.
Irfanview en ingls
Irfanview en Castellano
2.- Trabajo por lotes
Una de la potencialidades de IrfanView es la posibilidad de renombrar, redimensionar o cambiar el formato a conjuntos de imgenes. La aplicacin de modificaciones a conjuntos de archivos se denomina trabajo por lotes. Para acceder al panel de Conversin por lotes, haga clic en el men desplegable Archivo y seleccione la opcin Conversin/Renombrado por lotes, o pulse la tecla de la letra "b" que es su atajo de teclado.
Esta ventana est un tanto concentrada y puede desorientar al principio, pero permite ejecutar modificaciones muy tiles.
Origen de datos: lo primero es indicarle al programa dnde se hallan las imgenes a modificar, en el ejemplo, la carpeta PNG (se asume que el usuario sabe cmo llegar a una carpeta concreta de su ordenador) en el campo Buscar en:. Lista de archivos a modificar: columna de la izquierda llamada Archivos originales. A continuacin se explica la funcin de los controles ms importantes:
Agregar (botn): transfiere a Archivos originales los ficheros seleccionados en Buscar en. Para seleccionar ms de un archivo, mantenga pulsada la tecla Control. Agregar todo (botn): se procesarn todas las imgenes de la carpeta seleccionada en Buscar en. Quitar (botn): elimina de la lista de Archivos originales los archivos seleccionados. Para seleccionar ms de un archivo, mantenga pulsada la tecla Control. Quitar todo (botn): elimina de la lista de Archivos originales todos los archivos que contenga. Incluir subdirectorios (cuadro de seleccin): modifica los archivos sitos en las carpetas que se hallen bajo la carpeta seleccionada en Buscar en. Usar directorio actual como destino (botn): cuando se deseen almacenar los archivos modificados en la misma carpeta en que se hallan los originales. Directorio de destino-Examinar (botn): indica al programa dnde almacenar las imgenes modificadas. Usar opciones avanzadas (cuadro de seleccin): permite acceder a la ventana de opciones avanzadas denominada Configuracin para todas las imgenes. Este es el lugar donde le indicarremos a Irfanview qu modificacin se desea llevar a cabo sobre el grupo seleccionado.
Las modificaciones que se explican a continuacin se basan en esta ventana.
3.-Redimensin de imgenes
Las cmaras digitales generan archivos cada vez ms grandes. Los archivos grandes:
Contienen imgenes de gran calidad. Permiten imprimir copias impecables a gran formato. Permiten extraer detalles pequeos que an pueden ser imgenes de calidad aceptable. En la medida de lo posible es muy recomendable guardar las fotografas que haga a la mxima calidad.
Sin embargo, cuando hay que enviar imgenes por correo electrnico, confeccionar un DVD de presentacin, insertarlas en un telfono mvil o en un marco digital o publicarlas en una pgina web como por ejemplo la galera que Google pone a disposicin de sus usuarios, los archivos han de ser reducidos porque:
El monitor de un ordenador, el telfono mvil o el marco digital no necesitan imgenes de calidad, los ficheros grandes slo ocuparn espacio innecesariamente reduciendo el nmero de fotos que puedan albergar los dispositivos. Las imgenes grandes necesitan ms tiempo para cargarse y los mensajes electrnicos tardarn ms tiempo en ser enviados y recibidos.
Una vez seleccionado el grupo de imgenes a redimensionar, acceda a la ventana Configuracin para todas las imgenes tal y marque el cuadro de seleccin REDIMENSIONAR.
Establecer nuevo tamao: se indica una dmensin exacta. o Cambiar ambos lados: se indican las dos dimensiones, altura y anchura. En el ejemplo 250 por 250 pxeles. o Cambiar lado mayor a: el lado mayor (sea la altura o la anchura) de las imgenes resultantes ser igual a la dimensin introducida. o Cambiar lado menor a: el lado menor (sea la altura o la anchura) de las imgenes resultantes ser igual a la dimensin introducida. Nuevo tamao como porcentaje del original: permite, por ejemplo, reducir las imgenes a la mitad de su tamao introduciendo 50 en anchura y/o altura. Mantener relacin de aspecto (proporcional): obliga a redimensionar manteniendo las proporciones de las imgenes originales. Usar la funcin de Remuestrear (mejor calidad): interesa marcarlo para dar ms calidad a las imgenes redimensionadas, el proceso toma ms tiempo. No estirar las imgenes ms pequeas: impide que se amplien imgenes si sus dimensiones son menores a las propuestas. No se recomienda la ampliacin de imgenes, sobre todo si el salto es grande, porque pierden mucha calidad.
4.-Aplicacin de efectos
Los efectos son los equivalentes de los filtros de otros programas de edicin de imgenes: son alteraciones sobre la imagen de base. Desde el men desplegable Imagen, acceda a la opcin Efectos. Seleccione la primera de las posibilidades: Explorador de Efectos (puede acceder directamente mediante el atajo de teclado Control+E).
Haga clic en los efectos de la columna de la izquierda y compare la imagen original con la alterada. Hay efectos muy uilizados como Sharpen que enfoca la imagen, ideal tras la reduccin de las dimensiones en la que es normal observar un cierto desenfoque o falta de nitidez, o Red Eye Reduction. 5.- Otros aspectos trabajados: Encadenar imgenes Muestra de lo aprendido se puede ver en el blog creado:
Otro ejemplo de aplicacin de encadenamiento de imgenes la podemos ver en la cabecera del blog:
Presentaciones para el blog con Photo Cube 3D .
Se trata de un programa en lnea localizado en la pgina.: http://www.photocube3d.com/ Partiendo de seis imgenes diferentes con las extensiones .gif, .png .jpg. que se suben desde el ordenador se pueden realizar los efectos siguientes: Un resplandor un resplandor en torno al cubo de fotos 3D. Cambiar el alfa para hacer las fotos slido o transparente. Ajustar la rotacin para controlar la forma en que gira. Una vez realizado el diseo del cubo de fotos se copia el cdigo .html generado y se pega en una Nueva entrada del blog o pgina web. Una muestra de este ejercicio son las varias presentaciones realizadas y presentadas en el blog:
Lugar: Hospital de la Paz. Hora: 13,30 a 15h. Da 15 de Marzo Contenidos trabajados
1.- Capturador de pantallas JING
Jing es un producto creado por TechSmith Corporation, los desarrolladores de Camtasia. Esta aplicacin para Windows y Mac OS X, permite crear capturas de pantallas y grabaciones de vdeo del rea de nuestra pantalla que seleccionemos. En cuanto a la captura, podemos aadir textos, lneas y bordes en los colores que elijamos, por si tenemos que resaltar algo. Esta aplicacin se coloca en una esquina de nuestra pantalla y desde ah podemos acceder a sus herramientas, que son pocas y sencillas de configurar.
Instalacin: Para descargar este programa debemos ir a la web http://www.jingproject.com/. Nos aparece la siguiente ventana:
Tras hacer clic en Download nos aparece el gestor de descarga de nuestro navegador y procedemos a su instalacin:
y tras ello hacemos clic en Ejecutar:
Nos aparece la ventana de instalacin de Jing, en la que debemos seleccionar I accept para que se active la opcin Install:
Options permite elegir si se quiere empezar la ejecucin de Jing tras la finalizacin de la instalacin y si se quiere ejecutar el programa cada vez que se inicie Windows. Tambin permite elegir la carpeta por defecto de instalacin:
Tras hacer clic en Install comienza la instalacin del programa con la informacin de su progreso:
Al finalizar el mismo, nos aparece en la parte superior de la pantalla, en el centro, una bola amarilla:
Tambin nos indica si queremos colaborar con este proyecto y si es as, la informacin que enviamos. Hacemos clic en Contine y nos pide los datos para enviar nuestra informacin, si as lo hemos dicho:
Tras realizar estos pasos Jing est ejecutndose y listo para usarse.
2.- Programa en lnea PHOTOVISI
Una de las mejores alternativas a la hora de crear collages online con fotografas,es: Photovisi. Una aplicacin web la cual posee 60 diferentes plantillas con las cuales se pueden dar a las fotografas un toque llamativo y diferente.
Esto a travs de una aplicacin web la cual es fcil de usar y sobre todo gratis.
Caractersticas de Photovisi
Entre las caractersticas para crear collages online que Photovisi ofrece. Se encuentran:
Agregar imgenes. Agregar y cambiar fondo. Agregar y editar texto. Enviar imagen al frente o al fondo. Cambiar el color de fondo.
A final de cuenta, Photovisi puede definirse como una gran alternativa para todos aquellos que buscan crear collages online gratis. Adjunto alguno de los trabajos realizados y subidos al blog:
Sin lugar a dudas ha sido una experiencia muy gratificante haber compartido con los diferentes compaeros la utilidad de estas sencillas herramientas para la aplicacin de nuestro blog.
Salvador Hernndez Carballo Profesor del SAED Hospital de la Paz
Das könnte Ihnen auch gefallen
- Slack PresentacionDokument20 SeitenSlack PresentacionFenrrir BritoNoch keine Bewertungen
- Ejercicios 1 2 y 5Dokument44 SeitenEjercicios 1 2 y 5Sulmi CallejasNoch keine Bewertungen
- Curso Autocad 2007 BasicoDokument86 SeitenCurso Autocad 2007 BasicoMiguel Flores94% (34)
- Jaren Pazmiño - Segunda Parte - DesarrolloDokument16 SeitenJaren Pazmiño - Segunda Parte - DesarrolloALESSANDRO JASSER ARREAGA SANTANANoch keine Bewertungen
- Manual Tutorial Blender Tercera Parte Con LibrecadDokument24 SeitenManual Tutorial Blender Tercera Parte Con LibrecadRoberston Albornoz RomeroNoch keine Bewertungen
- Manual de Usuario Karplus - Licencia de Dispositivos MedicosDokument57 SeitenManual de Usuario Karplus - Licencia de Dispositivos MedicoskeniaNoch keine Bewertungen
- Manual SeconDokument47 SeitenManual SeconDavid Villarrubia EstayoNoch keine Bewertungen
- Comandos Autocad Por DescripciónDokument9 SeitenComandos Autocad Por Descripciónbiotech666Noch keine Bewertungen
- SPSS 25 - Guia de InstalacionDokument12 SeitenSPSS 25 - Guia de InstalacionK Mendez LeonNoch keine Bewertungen
- Manual Ecotec Español - Parte1Dokument10 SeitenManual Ecotec Español - Parte1Julio OchoaNoch keine Bewertungen
- Tutorial de CronosDokument20 SeitenTutorial de Cronoscarin569Noch keine Bewertungen
- Sem 1. Revisar DocumentosDokument20 SeitenSem 1. Revisar DocumentosCONTABILIDAD TULUANoch keine Bewertungen
- Menús y Opciones de ExcelDokument15 SeitenMenús y Opciones de ExcelSOLE cabreraNoch keine Bewertungen
- SUA Equipo 1.15Dokument15 SeitenSUA Equipo 1.15Natalie EspinozaNoch keine Bewertungen
- Manual de IVA GalacCespecialesDokument127 SeitenManual de IVA GalacCespecialescarlos garciaNoch keine Bewertungen
- Libro ManualdeprogramacinLabVIEW9.0 Julin 2018 PDFDokument80 SeitenLibro ManualdeprogramacinLabVIEW9.0 Julin 2018 PDFdalton villamarinNoch keine Bewertungen
- Tutorial Partition MagicDokument20 SeitenTutorial Partition Magicapi-3715173100% (3)
- Manual ISpring Pro - En.esDokument59 SeitenManual ISpring Pro - En.esarmando100% (1)
- Configuración de Permisos para Compartir Archivos en RedDokument1 SeiteConfiguración de Permisos para Compartir Archivos en Reddse666Noch keine Bewertungen
- Escritura para GuitarraDokument12 SeitenEscritura para Guitarrajasz81Noch keine Bewertungen
- Fagor 8070 CNC Quick Reference Manual SpanishDokument44 SeitenFagor 8070 CNC Quick Reference Manual SpanishAnonymous 2SQDbt2Noch keine Bewertungen
- GayserDokument21 SeitenGayserWily Chavez100% (1)
- Atajos de Teclado en ExcelDokument6 SeitenAtajos de Teclado en ExcelJavi LopezNoch keine Bewertungen
- Introducción Al Excel 2016Dokument16 SeitenIntroducción Al Excel 2016Sinahi MadridNoch keine Bewertungen
- Manual Excel Intermedio 2010 - ListoDokument104 SeitenManual Excel Intermedio 2010 - ListoCristian Sarras LetelierNoch keine Bewertungen
- Manual Operacion - FleetboardDokument482 SeitenManual Operacion - FleetboardPelotudoPeloteroNoch keine Bewertungen
- Manual Rapido de KinoDokument11 SeitenManual Rapido de KinoNoemi GodoyNoch keine Bewertungen
- Manual Tecnico 2009Dokument75 SeitenManual Tecnico 2009joel contantino50% (2)
- Crear Tool Cut 3D (Español)Dokument3 SeitenCrear Tool Cut 3D (Español)camel2003Noch keine Bewertungen
- Practicas Tecnologia de La InformacionDokument16 SeitenPracticas Tecnologia de La InformacionJuanNoch keine Bewertungen