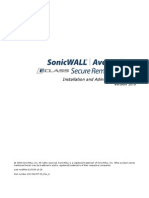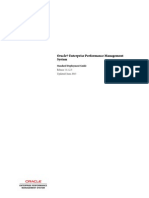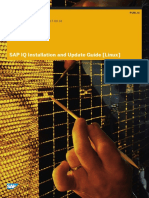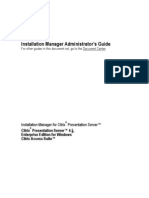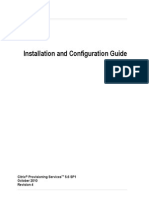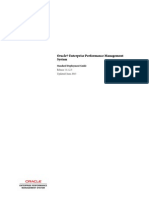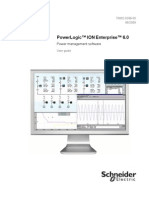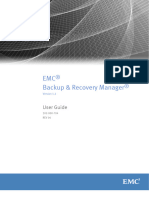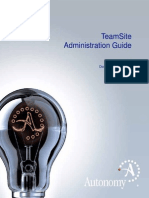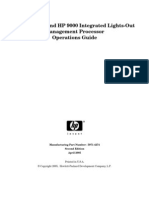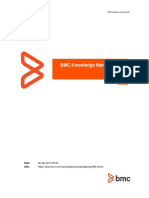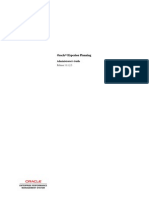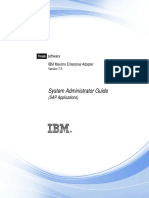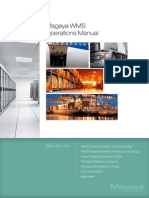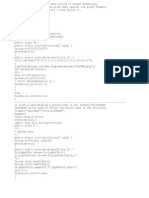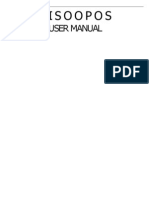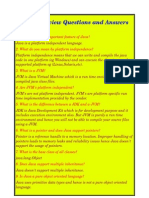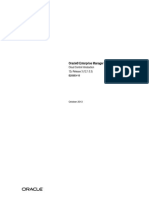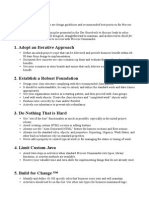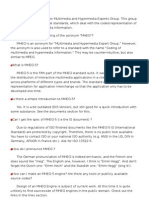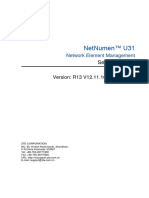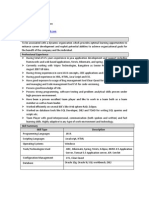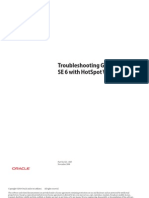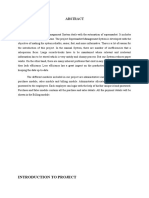Beruflich Dokumente
Kultur Dokumente
Emgr THB R5 Ur2 en
Hochgeladen von
Anthony FellOriginalbeschreibung:
Originaltitel
Copyright
Verfügbare Formate
Dieses Dokument teilen
Dokument teilen oder einbetten
Stufen Sie dieses Dokument als nützlich ein?
Sind diese Inhalte unangemessen?
Dieses Dokument meldenCopyright:
Verfügbare Formate
Emgr THB R5 Ur2 en
Hochgeladen von
Anthony FellCopyright:
Verfügbare Formate
MITEL
Enterprise Manager
Technicians Handbook Release 5.0 UR2
NOTICE The information contained in this document is believed to be accurate in all respects but is not warranted by Mitel Networks Corporation (MITEL). The information is subject to change without notice and should not be construed in any way as a commitment by Mitel or any of its affiliates or subsidiaries. Mitel and its affiliates and subsidiaries assume no responsibility for any errors or omissions in this document. Revisions of this document or new editions of it may be issued to incorporate such changes. No part of this document can be reproduced or transmitted in any form or by any means - electronic or mechanical - for any purpose without written permission from Mitel Networks Corporation.
Mitel, SX-200, SX-2000, LIGHTWARE and NuPoint Messenger are trademarks of Mitel Networks Corporation. Microsoft and Windows are trademarks of Microsoft Corporation. Java is a trademark of Sun Microsystems, Inc. Pentium is a trademark of Intel Corporation. Crystal Reports is a trademark of Business Objects SA. Other product names mentioned in this document may be trademarks of their respective companies and are hereby acknowledged. Other product names mentioned in this document may be trademarks of their respective companies and are hereby acknowledged.
Mitel Enterprise Manager Technicians Handbook Release 5.0 UR2
58009714 January, 2009
, Trademark of Mitel Networks Corporation Copyright 2009, Mitel Networks Corporation All rights reserved
Table of Contents
Chapter 1: Introduction
About this Chapter . . . . . . . . . . . . . . . . . . . . . . . . . . . . . . . . . . . . . . . . . . . . . . . . . . . . . . . . . . . . 11 Whats New in this Release? . . . . . . . . . . . . . . . . . . . . . . . . . . . . . . . . . . . . . . . . . . . . . . . . . . . . 11 Enterprise Manager: Release 5.0 UR2 . . . . . . . . . . . . . . . . . . . . . . . . . . . . . . . . . . . . . . . . . . . 11 OPS Manager: Release 8.0 UR2 . . . . . . . . . . . . . . . . . . . . . . . . . . . . . . . . . . . . . . . . . . . . . . . . 11 Enterprise Manager: Release 5.0 . . . . . . . . . . . . . . . . . . . . . . . . . . . . . . . . . . . . . . . . . . . . . . . 11 OPS Manager: Release 8.0 . . . . . . . . . . . . . . . . . . . . . . . . . . . . . . . . . . . . . . . . . . . . . . . . . . . . 12 About this Handbook . . . . . . . . . . . . . . . . . . . . . . . . . . . . . . . . . . . . . . . . . . . . . . . . . . . . . . . . . . 13 Purpose . . . . . . . . . . . . . . . . . . . . . . . . . . . . . . . . . . . . . . . . . . . . . . . . . . . . . . . . . . . . . . . . . . . 13 Symbols Used in this Guide . . . . . . . . . . . . . . . . . . . . . . . . . . . . . . . . . . . . . . . . . . . . . . . . . . . . 13 Getting Started . . . . . . . . . . . . . . . . . . . . . . . . . . . . . . . . . . . . . . . . . . . . . . . . . . . . . . . . . . . . . . . 14 What You Received . . . . . . . . . . . . . . . . . . . . . . . . . . . . . . . . . . . . . . . . . . . . . . . . . . . . . . . . . . 14 About Enterprise Manager . . . . . . . . . . . . . . . . . . . . . . . . . . . . . . . . . . . . . . . . . . . . . . . . . . . . . . 15 Management Solution . . . . . . . . . . . . . . . . . . . . . . . . . . . . . . . . . . . . . . . . . . . . . . . . . . . . . . . . 15 Configuration and Management Tools . . . . . . . . . . . . . . . . . . . . . . . . . . . . . . . . . . . . . . . . . . . . 15 Node Support and Licensing . . . . . . . . . . . . . . . . . . . . . . . . . . . . . . . . . . . . . . . . . . . . . . . . . . . 17 LAN/WAN Requirements . . . . . . . . . . . . . . . . . . . . . . . . . . . . . . . . . . . . . . . . . . . . . . . . . . . . . . 19 Platform Requirements . . . . . . . . . . . . . . . . . . . . . . . . . . . . . . . . . . . . . . . . . . . . . . . . . . . . . . . 19 Enterprise Manager File Structure . . . . . . . . . . . . . . . . . . . . . . . . . . . . . . . . . . . . . . . . . . . . . . . 26 Additional Documentation . . . . . . . . . . . . . . . . . . . . . . . . . . . . . . . . . . . . . . . . . . . . . . . . . . . . . 26 About OPS Manager. . . . . . . . . . . . . . . . . . . . . . . . . . . . . . . . . . . . . . . . . . . . . . . . . . . . . . . . . . . 28 OPS Manager Solution . . . . . . . . . . . . . . . . . . . . . . . . . . . . . . . . . . . . . . . . . . . . . . . . . . . . . . . 28 OPS Manager Tools . . . . . . . . . . . . . . . . . . . . . . . . . . . . . . . . . . . . . . . . . . . . . . . . . . . . . . . . . 29 OPS Manager Additional LAN Requirements . . . . . . . . . . . . . . . . . . . . . . . . . . . . . . . . . . . . . . 30 OPS Manager Additional Platform Software Requirements . . . . . . . . . . . . . . . . . . . . . . . . . . . 30 OPS Manager File Structure . . . . . . . . . . . . . . . . . . . . . . . . . . . . . . . . . . . . . . . . . . . . . . . . . . . 32 Additional Documentation . . . . . . . . . . . . . . . . . . . . . . . . . . . . . . . . . . . . . . . . . . . . . . . . . . . . . 33 Mitel OnLine . . . . . . . . . . . . . . . . . . . . . . . . . . . . . . . . . . . . . . . . . . . . . . . . . . . . . . . . . . . . . . . . . 35 Contacting Mitel . . . . . . . . . . . . . . . . . . . . . . . . . . . . . . . . . . . . . . . . . . . . . . . . . . . . . . . . . . . . . 35
Chapter 2: Installation
About this Chapter . . . . . . . . . . . . . . . . . . . . . . . . . . . . . . . . . . . . . . . . . . . . . . . . . . . . . . . . . . . . 39
EMGR Technicians Handbook
Installing Enterprise Manager . . . . . . . . . . . . . . . . . . . . . . . . . . . . . . . . . . . . . . . . . . . . . . . . . . . . 40 Installation Checklist . . . . . . . . . . . . . . . . . . . . . . . . . . . . . . . . . . . . . . . . . . . . . . . . . . . . . . . . . 40 Before You Begin . . . . . . . . . . . . . . . . . . . . . . . . . . . . . . . . . . . . . . . . . . . . . . . . . . . . . . . . . . . . 40 Software Installation . . . . . . . . . . . . . . . . . . . . . . . . . . . . . . . . . . . . . . . . . . . . . . . . . . . . . . . . . . 42 New Enterprise Manager Service . . . . . . . . . . . . . . . . . . . . . . . . . . . . . . . . . . . . . . . . . . . . . . . 45 Setting Up the Enterprise Manager Client Station . . . . . . . . . . . . . . . . . . . . . . . . . . . . . . . . . . . . 46 Install the Java Plug-in . . . . . . . . . . . . . . . . . . . . . . . . . . . . . . . . . . . . . . . . . . . . . . . . . . . . . . . . 46 Configure User Administration Rights (Windows Vista only) . . . . . . . . . . . . . . . . . . . . . . . . . . . 47 Disable or Configure Internet Explorer Enhanced Security (Windows 2003 only) . . . . . . . . . . . 48 Other Modifications to Support Enterprise Manager . . . . . . . . . . . . . . . . . . . . . . . . . . . . . . . . . 48 Install Enterprise Manager Client as an Application . . . . . . . . . . . . . . . . . . . . . . . . . . . . . . . . . 52 Set Up OPS Manager . . . . . . . . . . . . . . . . . . . . . . . . . . . . . . . . . . . . . . . . . . . . . . . . . . . . . . . . 52 Install Other Tools . . . . . . . . . . . . . . . . . . . . . . . . . . . . . . . . . . . . . . . . . . . . . . . . . . . . . . . . . . . 53 Installing OPS Manager . . . . . . . . . . . . . . . . . . . . . . . . . . . . . . . . . . . . . . . . . . . . . . . . . . . . . . . . 57 OPS Manager Installation Checklist . . . . . . . . . . . . . . . . . . . . . . . . . . . . . . . . . . . . . . . . . . . . . 57 Before You Begin . . . . . . . . . . . . . . . . . . . . . . . . . . . . . . . . . . . . . . . . . . . . . . . . . . . . . . . . . . . . 58 Connect the components . . . . . . . . . . . . . . . . . . . . . . . . . . . . . . . . . . . . . . . . . . . . . . . . . . . . . . 59 Configure the server . . . . . . . . . . . . . . . . . . . . . . . . . . . . . . . . . . . . . . . . . . . . . . . . . . . . . . . . . 59 Install the OPS Manager software . . . . . . . . . . . . . . . . . . . . . . . . . . . . . . . . . . . . . . . . . . . . . . . 60 Program the FTP user account and password . . . . . . . . . . . . . . . . . . . . . . . . . . . . . . . . . . . . . 68 Install the Java Plug-in . . . . . . . . . . . . . . . . . . . . . . . . . . . . . . . . . . . . . . . . . . . . . . . . . . . . . . . . 87 Configure Windows not to reuse browser windows . . . . . . . . . . . . . . . . . . . . . . . . . . . . . . . . . . 87 Assign serial ports to VT100 access and pagers . . . . . . . . . . . . . . . . . . . . . . . . . . . . . . . . . . . . 88 Configure the network elements . . . . . . . . . . . . . . . . . . . . . . . . . . . . . . . . . . . . . . . . . . . . . . . . 89 Load and distribute the network element software . . . . . . . . . . . . . . . . . . . . . . . . . . . . . . . . . . 89 Uninstalling software. . . . . . . . . . . . . . . . . . . . . . . . . . . . . . . . . . . . . . . . . . . . . . . . . . . . . . . . . . . 90 Uninstalling Enterprise Manager . . . . . . . . . . . . . . . . . . . . . . . . . . . . . . . . . . . . . . . . . . . . . . . . 90 Uninstalling OPS Manager . . . . . . . . . . . . . . . . . . . . . . . . . . . . . . . . . . . . . . . . . . . . . . . . . . . . . 90
Chapter 3: Configuration
About this Chapter . . . . . . . . . . . . . . . . . . . . . . . . . . . . . . . . . . . . . . . . . . . . . . . . . . . . . . . . . . . . 95 Enterprise Manager Configuration . . . . . . . . . . . . . . . . . . . . . . . . . . . . . . . . . . . . . . . . . . . . . . . . 96 Pre-Configuration Steps . . . . . . . . . . . . . . . . . . . . . . . . . . . . . . . . . . . . . . . . . . . . . . . . . . . . . . . 96 About Autodiscovery . . . . . . . . . . . . . . . . . . . . . . . . . . . . . . . . . . . . . . . . . . . . . . . . . . . . . . . . . 96 Configuring on the Enterprise Manager Server . . . . . . . . . . . . . . . . . . . . . . . . . . . . . . . . . . . . . 97
Table of Contents
OPS Manager Configuration. . . . . . . . . . . . . . . . . . . . . . . . . . . . . . . . . . . . . . . . . . . . . . . . . . . . . 99 Configuring Integrated User Management (IUM) . . . . . . . . . . . . . . . . . . . . . . . . . . . . . . . . . . . . 99 IUM Configuration checklist . . . . . . . . . . . . . . . . . . . . . . . . . . . . . . . . . . . . . . . . . . . . . . . . . . . . 99 Exporting the OPS Manager User List File . . . . . . . . . . . . . . . . . . . . . . . . . . . . . . . . . . . . . . . . 99 Updating the OPS Manager Connector to include PNI digits . . . . . . . . . . . . . . . . . . . . . . . . . 100 Configuring IUM for Speech Server . . . . . . . . . . . . . . . . . . . . . . . . . . . . . . . . . . . . . . . . . . . . . 100 Configuring IUM for Messaging Server . . . . . . . . . . . . . . . . . . . . . . . . . . . . . . . . . . . . . . . . . . 101
Chapter 4: Upgrades
About this Chapter . . . . . . . . . . . . . . . . . . . . . . . . . . . . . . . . . . . . . . . . . . . . . . . . . . . . . . . . . . . 105 Enterprise Manager Software and Hardware Upgrades. . . . . . . . . . . . . . . . . . . . . . . . . . . . . . . 106 Upgrade Enterprise Manager Base Software . . . . . . . . . . . . . . . . . . . . . . . . . . . . . . . . . . . . . 106 Upgrade Enterprise Manager to Another Drive Location . . . . . . . . . . . . . . . . . . . . . . . . . . . . . 107 Upgrade Enterprise Manager Options . . . . . . . . . . . . . . . . . . . . . . . . . . . . . . . . . . . . . . . . . . . 108 Upgrade Enterprise Manager with Voice Quality Manager Software . . . . . . . . . . . . . . . . . . . 109 Upgrade Enterprise Manager Server Hardware . . . . . . . . . . . . . . . . . . . . . . . . . . . . . . . . . . . 109 Move Enterprise Manager to a New Platform . . . . . . . . . . . . . . . . . . . . . . . . . . . . . . . . . . . . . 110 OPS Manager Software and Hardware Upgrades . . . . . . . . . . . . . . . . . . . . . . . . . . . . . . . . . . . 111 Upgrading the OPS Manager Software . . . . . . . . . . . . . . . . . . . . . . . . . . . . . . . . . . . . . . . . . . 111 Upgrade from OPS Manager Release 7.3 or later . . . . . . . . . . . . . . . . . . . . . . . . . . . . . . . . . . 111 Upgrade from OPS Manager Release 7.2 or earlier . . . . . . . . . . . . . . . . . . . . . . . . . . . . . . . . 112 Upgrade from OPS Manager Standard version to OPS Manager Enhanced version . . . . . . . 113 Upgrade OPS Manager to Another Drive Location . . . . . . . . . . . . . . . . . . . . . . . . . . . . . . . . . 115
Chapter 5: Maintenance
About this Chapter . . . . . . . . . . . . . . . . . . . . . . . . . . . . . . . . . . . . . . . . . . . . . . . . . . . . . . . . . . . 119 Startup and Shutdown . . . . . . . . . . . . . . . . . . . . . . . . . . . . . . . . . . . . . . . . . . . . . . . . . . . . . . . . 120 Enterprise Manager Server . . . . . . . . . . . . . . . . . . . . . . . . . . . . . . . . . . . . . . . . . . . . . . . . . . . 120 OPS Manager Server . . . . . . . . . . . . . . . . . . . . . . . . . . . . . . . . . . . . . . . . . . . . . . . . . . . . . . . 122 Enterprise Manager Client Applet . . . . . . . . . . . . . . . . . . . . . . . . . . . . . . . . . . . . . . . . . . . . . . 123 Enterprise Manager Client Application . . . . . . . . . . . . . . . . . . . . . . . . . . . . . . . . . . . . . . . . . . 123 OPS Manager Client . . . . . . . . . . . . . . . . . . . . . . . . . . . . . . . . . . . . . . . . . . . . . . . . . . . . . . . . 124 MiXML Server . . . . . . . . . . . . . . . . . . . . . . . . . . . . . . . . . . . . . . . . . . . . . . . . . . . . . . . . . . . . . 125 Alarm Monitor . . . . . . . . . . . . . . . . . . . . . . . . . . . . . . . . . . . . . . . . . . . . . . . . . . . . . . . . . . . . . 125 3300 ICP Software Installer . . . . . . . . . . . . . . . . . . . . . . . . . . . . . . . . . . . . . . . . . . . . . . . . . . . 125 5
EMGR Technicians Handbook
IP Phone Analyzer . . . . . . . . . . . . . . . . . . . . . . . . . . . . . . . . . . . . . . . . . . . . . . . . . . . . . . . . . . 126 Audio File Manager . . . . . . . . . . . . . . . . . . . . . . . . . . . . . . . . . . . . . . . . . . . . . . . . . . . . . . . . . 126 ISDN Maintenance and Administration Tool (IMAT) . . . . . . . . . . . . . . . . . . . . . . . . . . . . . . . . 127 Enterprise Manager Maintenance. . . . . . . . . . . . . . . . . . . . . . . . . . . . . . . . . . . . . . . . . . . . . . . . 128 Maintenance Tips . . . . . . . . . . . . . . . . . . . . . . . . . . . . . . . . . . . . . . . . . . . . . . . . . . . . . . . . . . . 128 Changing Passwords . . . . . . . . . . . . . . . . . . . . . . . . . . . . . . . . . . . . . . . . . . . . . . . . . . . . . . . . 128 Clearing the Cache on the Java Plug-in Control Panel . . . . . . . . . . . . . . . . . . . . . . . . . . . . . . 128 Working with Logs . . . . . . . . . . . . . . . . . . . . . . . . . . . . . . . . . . . . . . . . . . . . . . . . . . . . . . . . . . 129 Backing Up the Database . . . . . . . . . . . . . . . . . . . . . . . . . . . . . . . . . . . . . . . . . . . . . . . . . . . . 139 Restoring the Database . . . . . . . . . . . . . . . . . . . . . . . . . . . . . . . . . . . . . . . . . . . . . . . . . . . . . . 140 OPS Manager Maintenance . . . . . . . . . . . . . . . . . . . . . . . . . . . . . . . . . . . . . . . . . . . . . . . . . . . . 143 Is the Managed Network Healthy? . . . . . . . . . . . . . . . . . . . . . . . . . . . . . . . . . . . . . . . . . . . . . . 143 Maintaining the Network . . . . . . . . . . . . . . . . . . . . . . . . . . . . . . . . . . . . . . . . . . . . . . . . . . . . . 143 Scheduling Automatic System Reboots . . . . . . . . . . . . . . . . . . . . . . . . . . . . . . . . . . . . . . . . . . 144 About the Mitel Service Recovery Manager . . . . . . . . . . . . . . . . . . . . . . . . . . . . . . . . . . . . . . . 145 Setting Security Access Privileges . . . . . . . . . . . . . . . . . . . . . . . . . . . . . . . . . . . . . . . . . . . . . . 149 Printing Maintenance Information from Network Elements . . . . . . . . . . . . . . . . . . . . . . . . . . . 151 Backing Up OPS Manager Data . . . . . . . . . . . . . . . . . . . . . . . . . . . . . . . . . . . . . . . . . . . . . . . 155 Restoring OPS Manager Data . . . . . . . . . . . . . . . . . . . . . . . . . . . . . . . . . . . . . . . . . . . . . . . . . 157 Verifying Database Migration . . . . . . . . . . . . . . . . . . . . . . . . . . . . . . . . . . . . . . . . . . . . . . . . . . 157 Checking Services . . . . . . . . . . . . . . . . . . . . . . . . . . . . . . . . . . . . . . . . . . . . . . . . . . . . . . . . . . 158 Setting the Environment Variable . . . . . . . . . . . . . . . . . . . . . . . . . . . . . . . . . . . . . . . . . . . . . . 159
Chapter 6: Troubleshooting
About this Chapter . . . . . . . . . . . . . . . . . . . . . . . . . . . . . . . . . . . . . . . . . . . . . . . . . . . . . . . . . . . 163 Enterprise Manager Troubleshooting . . . . . . . . . . . . . . . . . . . . . . . . . . . . . . . . . . . . . . . . . . . . . 164 Installation and Upgrade . . . . . . . . . . . . . . . . . . . . . . . . . . . . . . . . . . . . . . . . . . . . . . . . . . . . . 164 IP Set Data and Voice Quality Statistics . . . . . . . . . . . . . . . . . . . . . . . . . . . . . . . . . . . . . . . . . 165 Startup and Shutdown . . . . . . . . . . . . . . . . . . . . . . . . . . . . . . . . . . . . . . . . . . . . . . . . . . . . . . . 166 Performance . . . . . . . . . . . . . . . . . . . . . . . . . . . . . . . . . . . . . . . . . . . . . . . . . . . . . . . . . . . . . . 167 Printing . . . . . . . . . . . . . . . . . . . . . . . . . . . . . . . . . . . . . . . . . . . . . . . . . . . . . . . . . . . . . . . . . . . 168 Sync to OPS Manager . . . . . . . . . . . . . . . . . . . . . . . . . . . . . . . . . . . . . . . . . . . . . . . . . . . . . . . 168 Remote Method Invocation (RMI) Login Problems . . . . . . . . . . . . . . . . . . . . . . . . . . . . . . . . . 168 OPS Manager Troubleshooting . . . . . . . . . . . . . . . . . . . . . . . . . . . . . . . . . . . . . . . . . . . . . . . . . 172 Fixing application errors . . . . . . . . . . . . . . . . . . . . . . . . . . . . . . . . . . . . . . . . . . . . . . . . . . . . . . 172
Table of Contents
Enhancing alarms paging delivery time . . . . . . . . . . . . . . . . . . . . . . . . . . . . . . . . . . . . . . . . . . 173 Recovering from a corrupted hard disk . . . . . . . . . . . . . . . . . . . . . . . . . . . . . . . . . . . . . . . . . . 174 Index . . . . . . . . . . . . . . . . . . . . . . . . . . . . . . . . . . . . . . . . . . . . . . . . . . . . . . . . . . . . . . . . . . . . . . 175
EMGR Technicians Handbook
Chapter 1
Introduction
EMGR Technicians Handbook
10
About this Chapter
About this Chapter
This chapter provides information about the following items: Whats New in this Release? (see page 11) About this Handbook (see page 13) Getting Started (see page 14) Node Support and Licensing (see page 17) LAN/WAN Requirements (see page 19) Platform Requirements (see page 19) About Enterprise Manager (see page 15) About OPS Manager (see page 28)
Whats New in this Release?
Enterprise Manager: Release 5.0 UR2
The following features and functionality have been introduced in this release: Windows 2003 SP2 and Windows 2003 R2 SP2 support VMware support 64 bit systems running 64-bit OS in 32 bit emulation mode
OPS Manager: Release 8.0 UR2
The following features and functionality have been introduced in this release: Windows 2003 SP2 support and Windows 2003 R2 SP2 support
Enterprise Manager: Release 5.0
The following features and functionality have been introduced in this release: Support for the Audio Web Conferencing application Support for 5304 IP Phones
11
EMGR Technicians Handbook
OPS Manager: Release 8.0
The following features and functionality have been introduced in this release: Chinese character support for personal key labels on supported device types Centralized administration of the 5330 and 5340 IP Phones Phone lock
12
About this Handbook
About this Handbook
Purpose
This handbook provides instructions about how to install, configure, upgrade, maintain, and troubleshoot the Mitel Enterprise Manager and OPS Manager systems. This handbook is written for technicians who have completed the following Mitel courses: Enterprise Manager with OPS Manager Installation and Maintenance; 3300 ICP Installation and Maintenance (pre-requisite to the course above).
Symbols Used in this Guide
The symbols below are used to indicate the following information: Tip: Provides useful information about a task or item. Time: Indicates the time it takes to complete a procedure. Note: Provides additional information about a specific task or item.
Caution:Indicates a potentially hazardous situation that could result in damage to the equipment.
WARNING:Provides instructions to avoid a potentially hazardous situation that could result in damage to the equipment.
13
EMGR Technicians Handbook
Getting Started
What You Received
If you have purchased an Enterprise Manager standalone package, then you received the following: Enterprise Manager software CDs (3). Note: The Enterprise Manager Technicians Handbook is included on the first software CD. If you have purchased an Enterprise Manager system with the OPS Manager package, then you have received the following: Enterprise Manager software CDs (3); OPS Manager software CD. Note: The OPS Manager Online Help files are provided with the OPS Manager software.
Contents of Enterprise Manager CD #1
The following image shows the contents of Enterprise Manager CD #1, which includes some of the product documentation: Note: All other supporting documentation is available on Mitel OnLine.
Figure 1: Enterprise Manager CD #1 Contents Documents folderContains a PDF of the Enterprise Manager Technicians Handbook. Help folderContains a copy of the Enterprise Manager Administrator Guide Online Help. Redist folderContains installation programs for the Java Plug-In and Tight VNC. Tools folderContains additional tools such as the HP OpenView Plug-In. Setup.exe fileEnterprise Manager software installation executable file.
14
About Enterprise Manager
About Enterprise Manager
Management Solution
Enterprise Manager provides consolidated administration of Mitels product portfolio. The management solution consists of two layers of manageability: System Management for local system administration; and Enterprise Management for consolidated manageability of the Mitel product portfolio deployed within a customers environment.
Figure 2: Enterprise Management Solution
Configuration and Management Tools
Enterprise Manager offers a number of programming and management tools and capabilities: System Configuration (of Enterprise Manager) consists of the following: Security Administration Tool that enables you to configure and manage Enterprise Manager users. System Administration Tool that enables you to view Enterprise Manager and system logs that are stored on the server and also to shutdown the server. Policies Tool that enables you to configure and schedule the Enterprise Manager Backup, Event Logging, Escalation, and Report Generation policies. This tool also allows you to export all the collected Voice Quality statistics available in the database.
15
EMGR Technicians Handbook
Enterprise Configuration (of subnets and nodes to be managed by Enterprise Manager) consists of the following: Autodiscovery Configuration Application that enables you to configure parameters for network and node discovery, as well as enable discovery. As a result, IP Sets will be discovered and displayed. Node Properties Configuration dialog that enables you to manually enter nodes into the database and modify properties of autodiscovered nodes.
Enterprise Management (of subnet and nodes managed by Enterprise Manager) consists of the following: Network Maps and Inventory enable you to view and manage subnets and nodes that are managed by Enterprise Manager. Alarm List, Alarm Filters, Alarm Escalation, and Alarm Archiving enable you to monitor and manage alarms, set up alarm notification, escalate alarms, and archive alarm history. Mitel Alarm Monitor is a standalone application that you install on the client PC. This application enables you to monitor alarms on an Enterprise Manager server without having to log in to the Enterprise Manager client. Event List, Event Filters, and Event Logging enable you to monitor and manage events, set up event notification, and keep track of event history. Trap Forwarding allows you to forward traps to up to five other management servers. MIB Browser Application allows you to browse MIBs on SNMP-enabled nodes.
OPS Manager for Enterprise Manager enables you to control the maintenance of network elements. With OPS Manager, you can manage a network telephone directory; schedule move, add, change, and delete user operations; and, optionally integrate the network telephone directory with a directory service database. You purchase and install OPS Manager in addition to Enterprise Manager, but you launch it from the Enterprise Manager client or directly from the Enterprise Manager login page. Report Generation is a purchasable option that allows you to generate detailed reports from data stored on the Enterprise Manager server. ISDN Maintenance and Administration Tool (IMAT) allows you to program and maintain PRI interfaces and R2 protocols on 3300 ICP and TDM PBX systems. Note: Mitel does not support IMAT in a Windows Vista operating system environment.
ICP Software Installer Tool expedites the distribution of 3300 ICP software to 3300 ICPs. You download this tool from the Enterprise Manager server onto the Enterprise Manager client PC, and you start it from the Enterprise Manager client. IP Phone Analyzer allows you to collect performance information about the IP devices connected to a 3300 ICP. You download this tool from the Enterprise Manager server onto the Enterprise Manager client PC, and start it from the Enterprise Manager client. Audio File Manager allows you to distribute an audio file to multiple 3300 ICPs. You start this tool from the Enterprise Manager client. Voice Quality Manager enables you to collect and manage data from IP sets and consoles on 3300 ICPs in the network.
16
About Enterprise Manager
Tip: For information about installing and launching tools, see Chapter 2: Installation on page 37 and Chapter 5: Maintenance on page 117. For information about using tools and applications, refer to the Enterprise Manager Administrator Guide Online Help.
Node Support and Licensing
Enterprise Manager supports the Mitel nodes and applications listed in Table 1: "Mitel Node Support and Licensing", on page 18. The table also indicates the minimum supported releases, the recommended releases, as well as which of these nodes consume a device license in Enterprise Manager. Note: The level of support and management extended to nodes in Enterprise Manager varies from visibility only to autodiscovery, alarm management, and OPS Manager support. Many nodes are supported, but not all can be fully managed from Enterprise Manager. For details about the level of support or management available for different nodes, refer to the Enterprise Manager Administrator Guide Online Help. The need for a device license is based on the device type of node. A device license is consumed when you add a node that requires a license to the Enterprise Manager inventory (database). You can purchase a licensing package that is based on the number of nodes you intend to manage. Tip: Only the purchased number of nodes can be added to the database. Tip: Report Generation is a purchasable option. Tip: The Voice Quality Manager is a purchasable option. If you purchase this option, then you must first upgrade your existing Enterprise Manager to use the application. For more information, refer to Upgrade Enterprise Manager with Voice Quality Manager Software on page 109 and Upgrade Enterprise Manager Server Hardware on page 109. Tip: Enterprise Manager also provides visibility of other systems in the network. For information about these systems, refer to the Enterprise Manager Administrator Guide Online Help.
17
EMGR Technicians Handbook
Table 1: Mitel Node Support and Licensing
System
IP Set and Console Inventory Mitel 3300 ICP Mitel SX-200 ICP Mitel SX-2000 (LIGHT, MicroLIGHT, Redundant) Mitel Managed Application Server Mitel Teleworker Solution Mitel Office Server Suite Mitel Mobile Extension Mitel Managed VPN Mitel Contact Center Management Mitel Interactive Contact Center Mitel Intelligent Queue Mitel Speech Server Mitel Messaging Server VCON Media Xchange Manager (MXM) with Mitel Voice First NuPoint Messenger Mitel Management Access Point (MAP) Spectralink
Minimum Release
3300 ICP Release 6.1 Release 6.1 Release 3.0 LIGHTWARE 34.1 Release 6.1 Release 2.0 Release 6.0.6 Release 1.0 (UR1) Release 6.1.0 Release 5.0 Release 5.0 Release 3.1 Release 4.5 Release 2.0 Release 4.1
Recommended Release
3300 ICP Release 9.0 Release 9.0 Release 4.0 LIGHTWARE 35.1 Release 8.5 Release 4.5.41 Release 6.0.17 Release 1.6 Release 6.1.3 Release 5.1 Release 5.1 Release 4.0 Release 5.0 (UR) Release 3.0 Release 4.1
Requires Device License? N Y N Y Y N N N N N N N Y Y N
Release 8.5 Release 1.2 Refer to website for details (http://www.spectralink.com/ products/pdfs/72-9000-00.pd f) Release 2.2.5 Release 2.2.5 RFC 16.28 compliant version Release 2.0 Release 1.0
Release 12.0 Release 2.0 Refer to website for details (http://www.spectralink.com/ products/pdfs/72-9000-00.pd f) Release 2.2.5 Release 2.2.5 RFC 16.28 compliant version Release 3.0 Release 2.0
Y N N
DeTeWe DECT Wireless Access Point (WAP) DeTeWe DECT WAP with OMM UPS Your Assistant (YA) Server Quick Conference
N N N N N
Note: Nodes not listed in Table 1 do not consume a license.
18
About Enterprise Manager
LAN/WAN Requirements
IEEE 802.3 standard 10 Mbs Ethernet interface (minimum) Static IP address assigned for the Enterprise Manager server. Note: OPS Manager must meet Enterprise Manager LAN/WAN requirements. For more information about OPS Manager Additional LAN requirements, see page 30.
Platform Requirements
Enterprise Manager is installed on a server. Once installed, the application is accessible from the server and any client stations. Note: An administrator account is required for the user installing the application. OPS Manager is installed on an Enterprise Manager server and shares the same platform requirements as Enterprise Manager. Once installed, the OPS Manager application is accessible from the server and any client stations. For additional OPS Manager software requirements, see page 30. For information about Enterprise Manager and OPS Manager server and client minimum requirements, refer to the tables below. Refer to the appropriate table to determine the hardware and software requirements based on your purchased software option(s). See Platform Requirements for Enterprise Manager Standard Software on page 20 if you purchased Enterprise Manager with OPS Manager and with the Voice Quality Manager option. See Platform Requirements for Enterprise Manager with Report Generation on page 23 if you purchased Enterprise Manager with OPS Manager and with the Report Generation option. Tip: The server PC should not be running a MySQL database or an Apache Web server before you install Enterprise Manager because they could conflict with the versions that Enterprise Manager installs. Note: The Enterprise Manager server must be configured to not go into Hibernate or Standby mode as it affects the operation of the OPS Manager and Enterprise Manager services. Tip: Only server configurations with a single network interface card (NIC) are supported. Server configurations featuring dual NICs are no longer supported.
19
EMGR Technicians Handbook
Platform Requirements for the Enterprise Manager Standard Software
The following hardware and software requirements apply when you have purchased Enterprise Manager with OPS Manager and with the Voice Quality Manager option. Table 2: Platform Requirements for Enterprise Manager Standard Software
Configuration 2 Managed Nodes Minimum Hardware Requirements Pentium III, 733 MHz 512 MB RAM 40 GB hard drive space for managing nodes 300 MB free hard drive space for installation CD drive Minimum Software Level Requirements Windows 2003 Server R2, Windows 2000 Server SP4 UR1, or Windows XP Pro SP2 Microsoft Internet Explorer 5.5 SP2 (see Enterprise Manager Note 2) TightVNC 1.2.9 Recommended Software Level Windows 2003 Server R2, Windows 2000 Server SP4 UR1, or Windows XP Pro SP2 (see Enterprise Manager Note 9) Microsoft Internet Explorer 7.0 SP (see Enterprise Manager Note 3) TightVNC 1.2.9 50 Managed Nodes Pentium IV, 1GHz 1 GB RAM 120 GB hard drive space for managing nodes 300 MB free hard drive space for installation CD drive Windows 2003 Server R2, or Windows 2000 Server SP4 UR1 Microsoft Internet Explorer 5.5 SP2 (see Enterprise Manager Note 2) TightVNC 1.2.9 Windows 2003 Server R2, or Windows 2000 Server SP4 UR1 (see Enterprise Manager Note 9) Microsoft Internet Explorer 7.0 SP (see Enterprise Manager Note 3) TightVNC 1.2.9 1000 Managed Nodes Pentium IV, 2.8 GHz 1 GB RAM 120 GB hard drive space for managing nodes 300 MB free hard drive space for installation CD drive Windows 2003 Server R2, or Windows 2000 Server SP4 Microsoft Internet Explorer 5.5 SP2 (see Enterprise Manager Note 2) TightVNC 1.2.9 Windows 2003 Server R2, or Windows 2000 Server SP4 (see Enterprise Manager Note 9) Microsoft Internet Explorer 7.0 SP (see Enterprise Manager Note 3) TightVNC 1.2.9 Page 1 of 3
20
About Enterprise Manager
Table 2: Platform Requirements for Enterprise Manager Standard Software (continued)
Configuration Enterprise Manager Client Minimum Hardware Requirements Pentium III, 733 MHz 512 MB RAM Minimum Software Level Requirements Windows 2003 Server R2, Windows 2000 Professional SP4, Windows XP Professional SP2, XP Home SP2, or Windows Vista Home Premium (see Enterprise Manager Note 8) Microsoft Internet Explorer 5.5 SP2 (see Enterprise Manager Note 2) Java Runtime Environment 6.0_01 (see Enterprise Manager Note 4) TightVNC 1.2.9 (available on the installation CD) Recommended Software Level Windows 2003 Server R2, Windows 2000 Professional SP4, Windows XP Professional SP2, or Windows Vista Ultimate (see Enterprise Manager Note 8, 9) Microsoft Internet Explorer 6.0 (Internet Explorer 7.0 SP is also supported) (see Enterprise Manager Note 3) Java Runtime Environment 6.0_01 (see Enterprise Manager Note 4) TightVNC 1.2.9 (available on the installation CD) OPS Manager Client Pentium III, 733 MHz 2.5 GB RAM 17 inch SVGA (1024 x 768) Monitor Windows 2000 Professional SP4, Windows 2003 SP 1, Windows XP Professional SP2, XP Home SP2, or Windows Vista Home Premium (see Enterprise Manager Note 8, OPS Notes 1, 4, 5 and 6) Microsoft Internet Explorer 5.5 SP2 (see OPS Notes 3 and 4) Java Runtime Environment 6.0_01 (see Enterprise Manager Note 4) TightVNC 1.2.9 (available on the installation CD) Windows 2000 Professional SP4, Windows 2003 SP 1, Windows XP Professional SP2, or Windows Vista Ultimate (see Enterprise Manager Note 8, OPS Notes 1, 4, 5, and 6) Microsoft Internet Explorer 7.0 SP (see OPS Notes 3 and 4) Java Runtime Environment 6.0_01 (see Enterprise Manager Note 4) TightVNC 1.2.9 (available on the installation CD) Page 2 of 3
21
EMGR Technicians Handbook
Table 2: Platform Requirements for Enterprise Manager Standard Software (continued)
Configuration Minimum Hardware Requirements Minimum Software Level Requirements Recommended Software Level
Notes: 1. The Enterprise Manager server and client(s) do not have to be connected to the Internet. See Installing on a Server with No Internet Connection? on page 41 for more information. 2. If you are using Enterprise Manager to manage 3300 ICPs with release 5.2 or greater, you must have minimum Internet Explorer version 6.0.3. 3. For Microsoft Internet Explorer 7.0, the service pack (SP) number depends on the operating system installed. No service pack is required for the Windows 2003 Server, while SP1 is required for the Windows 2000 Server, and SP2 is required for the Windows XP Pro server. 4. Both Java Runtime Environment (JRE) version 1.6.0_01 and 6.0_01 identify the current release of the Java 2 Platform Standard Edition. JRE Version 6.0_01 is the product version, while 1.6.0_01 is the developer version. You may see both naming conventions in the Java Control Panel. 5. Windows XP Pro support as a server for Enterprise Manager is limited to no more than 2 managed systems and OPS Manager without IDS. 6. Windows 2003 supports multiple processor configurations. Enterprise Manager supports a server configured with dual-processors. 7. Enterprise Mgr supports 64 bit platform servers. OPS Manager will only support those servers on which IIS is running in 32 bit emulation mode. Please refer to Microsoft for further information regarding running IIS in 32 bit emulation mode. 8. Mitel does not support Vista on the client workstations unless they are configured with Administrator accounts. 9. Windows Server 2003 R2 is the highest supported version for Enterprise Manager. Notes: 1. OPS Manager must be installed on a Microsoft Windows operating system, English version only. 2. For additional OPS Manager software requirements, see page 30. 3. If you are using OPS Manager to manage 3300 ICPs with release 5.2 or greater, you must have minimum Internet Explorer version 6.0.3. 4. For Microsoft Internet Explorer 7.0, the service pack (SP) number depends on the operating system installed. No service pack is required for the Windows 2003 Server, while SP1 is required for the Windows 2000 Server, and SP2 is required for the Windows XP Pro server. 5. To use Windows 2003 with Service Pack 1 (SP1) as the operating system for your OPS Manager server or client, you must change the default Windows Firewall configuration before OPS Manager can function. By default, this firewall blocks incoming traffic from TCP/IP ports used by OPS Manager. You must either turn this firewall off (done through the Control Panel in Windows XP), or if you decide to leave it on or use another firewall, contact Mitel Technical Support for assistance. 6. If the OPS Manager server or client has pop-up blocker software installed, OPS Manager will not run. Windows 2003 and Windows XP operating systems block pop-ups by default. Other stand-alone pop-up blocker software may also prevent OPS Manager from running. See Disable the Internet Explorer Pop-up Blocker on page 42. 7. For OPS System option, use Windows XP Professional SP 2 only. 8. OPS Manager cannot be installed on a dual boot PC. 9. The OPS Manager Network Manager must be installed on a Windows Server configured as Member Server. 10. 22 OPS Manager has only been verified operating on a dedicated server platform. 11. Hardware must conform to Microsoft standards. If necessary, verify the hardware compatibility data that Microsoft publishes.
About Enterprise Manager
Platform Requirements for Enterprise Manager with Report Generation
The following hardware and software requirements apply when you have purchased Enterprise Manager with OPS Manager and with the Report Generation option. The minimum server Hardware Requirements are higher in order to support the additional hard drive space requirements and RAM memory requirements for Crystal Reports. Table 3: Platform Requirements for Enterprise Manager with Report Generation
Configuration 2 Managed Nodes Minimum Hardware Requirements Pentium III, 733 MHz 1 GB RAM 40 GB hard drive space for managing nodes 2.5 GB free hard drive space for installation CD drive Minimum Software Level Requirements Windows 2003 Server R2, Windows 2003 Server SP1, Windows 2000 Server SP4, or Windows XP Pro SP2 Microsoft Internet Explorer 5.5 SP2 (see Enterprise Manager Note 2) TightVNC 1.2.9 Recommended Software Level Windows 2003 Server R2, Windows 2003 Server SP1, Windows 2000 Server SP4, or Windows XP Pro SP2 (see Enterprise Manager Note 9) Microsoft Internet Explorer 7.0 SP (see Enterprise Manager Note 3) TightVNC 1.2.9 50 Managed Nodes Pentium IV, 1GHz 1 GB RAM 120 GB hard drive space for managing nodes 2.5 GB free hard drive space for installation CD drive Windows 2003 Server R2, Windows 2003 Server SP1, or Windows 2000 Server SP4 Microsoft Internet Explorer 5.5 SP2 (see Enterprise Manager Note 2) TightVNC 1.2.9 Windows 2003 Server R2, Windows 2003 Server SP1, or Windows 2000 Server SP4 (see Enterprise Manager Note 9) Microsoft Internet Explorer 7.0 SP (see Enterprise Manager Note 3) TightVNC 1.2.9 1000 Managed Nodes Pentium IV, 2.8 GHz 2 GB RAM 160 GB hard drive space for managing nodes 2.5 GB free hard drive space for installation CD drive Windows 2003 Server R2, Windows 2003 Server SP1, or Windows 2000 Server SP4 Microsoft Internet Explorer 5.5 SP2 (see Enterprise Manager Note 2) TightVNC 1.2.9 Windows 2003 Server R2, Windows 2003 Server SP1, or Windows 2000 Server SP4 (see Enterprise Manager Note 9) Microsoft Internet Explorer 7.0 SP (see Enterprise Manager Note 3) TightVNC 1.2.9 Page 1 of 3
23
EMGR Technicians Handbook
Table 3: Platform Requirements for Enterprise Manager with Report Generation (continued)
Configuration Enterprise Manager Client Minimum Hardware Requirements Pentium III, 733 MHz 512 MB RAM Minimum Software Level Requirements Windows 2003 Server R2, Windows 2000 Professional SP4, Windows XP Professional SP2, XP Home SP2, or Windows Vista Home Premium (see Enterprise Manager Note 8) Microsoft Internet Explorer 6.0 SP1 (see Enterprise Manager Note 2) Java Runtime Environment 6.0_01 (see Enterprise Manager Note 4) TightVNC 1.2.9 (available on the installation CD) OPS Manager Client Pentium III, 733 MHz 2.5 GB RAM 17 inch SVGA (1024 x 768) Monitor Windows 2000 Professional SP4, Windows 2003 SP 1, Windows XP Professional SP2, XP Home SP2, or Windows Vista Home Premium (see Enterprise Manager Note 8, OPS Notes 1, 4, 5 and 6) Microsoft Internet Explorer 5.5 SP2 (see OPS Notes 3 and 4) Java Runtime Environment 6.0_01 (see Enterprise Manager Note 4) TightVNC 1.2.9 (available on the installation CD) Recommended Software Level Windows 2003 Server R2, Windows 2000 Professional SP4, Windows XP Professional SP2, or Windows Vista Ultimate (see Enterprise Manager Note 8, 9) Microsoft Internet Explorer 7.0 SP (see Enterprise Manager Note 3) Java Runtime Environment 6.0_01 (see Enterprise Manager Note 4) TightVNC 1.2.9 (available on the installation CD) Windows 2000 Professional SP4, Windows 2003 SP 1, Windows XP Professional SP2, or Windows Vista Ultimate (see Enterprise Manager Note 8, OPS Notes 1, 4, 5, and 6) Microsoft Internet Explorer 7.0 SP (see OPS Notes 3 and 4) Java Runtime Environment 6.0_01 (see Enterprise Manager Note 4) TightVNC 1.2.9 (available on the installation CD) Page 2 of 3
24
About Enterprise Manager
Table 3: Platform Requirements for Enterprise Manager with Report Generation (continued)
Configuration Minimum Hardware Requirements Minimum Software Level Requirements Recommended Software Level
Notes: 1. The Enterprise Manager server and client(s) do not have to be connected to the Internet. See Installing on a Server with No Internet Connection? on page 41 for more information. 2. If you are using Enterprise Manager to manage 3300 ICPs with release 5.2 or greater, you must have minimum Internet Explorer version 6.0.3. 3. For Microsoft Internet Explorer 7.0, the service pack (SP) number depends on the operating system installed. No service pack is required for the Windows 2003 Server, while SP1 is required for the Windows 2000 Server, and SP2 is required for the Windows XP Pro server. 4. Both Java Runtime Environment (JRE) version 1.6.0_01 and 6.0_01 identify the current release of the Java 2 Platform Standard Edition. JRE Version 6.0_01 is the product version, while 1.6.0_01 is the developer version. You may see both naming conventions in the Java Control Panel. 5. Windows XP Pro support as a server for Enterprise Manager is limited to no more than 2 managed systems and OPS Manager without IDS. 6. Windows 2003 supports multiple processor configurations. Enterprise Manager supports a server configured with dual-processors. 7. Enterprise Mgr supports 64 bit platform servers. OPS Manager will only support those servers on which IIS is running in 32 bit emulation mode. Please refer to Microsoft for further information regarding running IIS in 32 bit emulation mode. 8. Mitel does not support Vista on the client workstations unless they are configured with Administrator accounts. 9. Windows Server 2003 R2 is the highest supported version for Enterprise Manager. Notes: 1. OPS Manager must be installed on a Microsoft Windows operating system, English version only. 2. For additional OPS Manager software requirements, see page 30. 3. If you are using OPS Manager to manage 3300 ICPs with release 5.2 or greater, you must have minimum Internet Explorer version 6.0.3. 4. For Microsoft Internet Explorer 7.0, the service pack (SP) number depends on the operating system installed. No service pack is required for the Windows 2003 Server, while SP1 is required for the Windows 2000 Server, and SP2 is required for the Windows XP Pro server. 5. To use Windows 2003 with Service Pack 1 (SP1) as the operating system for your OPS Manager server or client, you must change the default Windows Firewall configuration before OPS Manager can function. By default, this firewall blocks incoming traffic from TCP/IP ports used by OPS Manager. You must either turn this firewall off (done through the Control Panel in Windows XP), or if you decide to leave it on or use another firewall, contact Mitel Technical Support for assistance. 6. If the OPS Manager server or client has pop-up blocker software installed, OPS Manager will not run. Windows 2003 and Windows XP operating systems block pop-ups by default. Other stand-alone pop-up blocker software may also prevent OPS Manager from running. See Disable the Internet Explorer Pop-up Blocker on page 42. 7. For OPS System option, use Windows XP Professional SP 2 only. 8. OPS Manager cannot be installed on a dual boot PC. 9. The OPS Manager Network Manager must be installed on a Windows Server configured as Member Server. 10. OPS Manager has only been verified operating on a dedicated server platform. 25 11. Hardware must conform to Microsoft standards. If necessary, verify the hardware compatibility data that Microsoft publishes.
EMGR Technicians Handbook
Support for Virtual Environments
Mitel Enterprise Manager is fully supported in virtualized environments. Product testing has been limited to VMWare ESX Server 3.5. For more information and downloads, please visit http://www.vmware.com/products/vi/esx/. While Enterprise Manager is expected to function properly in a virtual environment, there may be unknown performance implications which can invalidate the minimum system requirements as outlined in Tables 2 and 3 above.
Enterprise Manager File Structure
The Enterprise Manager files are installed in the following directory: C:\Program Files\Mitel\Enterprise Manager\ The following sub-directories are of interest to the system administrator: .\bin contains all the executable scripts. .\conf contains the configuration files required by Enterprise Manager. .\help contains all the html files required for the online help. .\icons contains various icons for network equipment nodes. .\images contains icons and images for the Enterprise Manager managed nodes. .\images\maps contains images that can be used as the background for the map view. .\jre contains the files required by the Java Runtime Environment. .\logs contains the log files which contain maintenance and software logs generated by Enterprise Manager. .\mibs contains the MIB files that are used by Enterprise Manager. .\mysql contains the database engine and the database files. .\reports contains the canned reports and any user defined reports or scheduled reports. .\users contains a directory per user for the Enterprise Manager application which contains user-specific configuration files.
Additional Documentation
The Enterprise Manager documentation suite includes the following components: General Information Guide
26
About Enterprise Manager
Technicians Handbook (this document) Administrator Guide Online Help Engineering Guidelines Note: All supporting documentation is available on Mitel OnLine.
27
EMGR Technicians Handbook
About OPS Manager
OPS Manager Solution
OPS Manager is an option on Enterprise Manager and is available as two versions: OPS Manager Standard OPS Manager Enhanced
OPS Manager enables you to control the maintenance of network elements. With OPS Manager Standard version, you can manage a network telephone directory; schedule move, add, change, and delete user operations. OPS Manager Standard version includes the Mitel Utilities. With OPS Manager Enhanced version, you can integrate the network telephone directory with a directory service database using the capability of Integrated Directory Services (IDS). You purchase and install OPS Manager in addition to Enterprise Manager, but you launch it from the Enterprise Manager client or directly from the Enterprise Manager login page. OPS Manager provides system and network management for SX-2000 systems and Mitel 3300 Integrated Communications Platform (ICP) systems across an ethernet local area network (LAN). OPS Manager provides network-wide administration and maintenance through standard Ethernet to the following network elements: SX-2000 LIGHT systems 3300 ICP systems 3300 ICP voice-mail-only systems Combination of single systems, networks, clusters, and gateways. NuPoint Messenger and Messaging Server.
The LAN connects to MCIIIe control cards that are installed in the main control planes of the SX-2000 LIGHT PBXs. On 3300 ICP systems, the LAN connects to the standard network interface card (NIC) in the server. Figure 3 shows an OPS Manager configuration. Note that only the LAN connections and the WAN connections are shown.
28
About OPS Manager
The diagram below illustrates a typical OPS Manager configuration.
Figure 3: Typical OPS Manager configuration
OPS Manager Tools
OPS Manager is a software application that you install on your Enterprise Manager server, and that offers additional software options. The OPS Manager CD contains: OPS Manager application Integrated Directory Service application Integrated User Management application Java Plug-In by Sun Microsystems application Help Files (in compiled HTML help and rich text format) Note: The Integrated Directory Service (IDS) and Integrated User Management (IUM) applications are optional items. IDS is included in the Enhanced version and is shipped on the OPS Manager CD. If you purchased the IDS option, your license key will enable you install the IDS automatically at the end of the OPS Manager installation process. The IUM option is a separate application and is not included on the OPS Manager CD. If you purchased the IUM option, you will need to configure it with OPS Manager. See Chapter 3, Configuration, for details.
29
EMGR Technicians Handbook
A separate SX-2000 software CD-ROM disk contains the operating software for the SX-2000 LIGHT network elements. After you load this software into the OPS Manager server, you can distribute it to the SX-2000 LIGHT network elements by using the Automatic Software Distribution application. Integrated user management (IUM) is a user data synchronization mechanism used between Mitel voice mail, messaging, and speech server systems. OPS Manager makes use of IUM to automate the addition, deletion, and modification of user accounts between OPS Manager and the Mitel Messaging Server and Mitel Speech Server. OPS Manager requires that the IUM connector be installed on the Mitel Messaging Server and/or Speech Server systems. In the specific case of the Mitel Speech Server, the IUM Connector, IUM Coordinator, and IUM Administrator software must also be installed on the OPS Manager server.
OPS Manager Additional LAN Requirements
OPS Manager must meet the Enterprise Manager LAN/WAN requirements. See LAN/WAN Requirements on page 19 for details. The LAN on which you install the OPS Manager station also must have the following characteristics: The SX-2000 LIGHT systems must have software version LIGHTWARE 33, Release 1.0 or later (URs must be OPS Manager-compatible) The 3300 ICP systems must have software version 4.0 or later (URs must be OPS Manager-compatible). Tip: A Mitel Regional System engineer or Mitel North American System engineer must assess the OPS Manager resources required for your network. 10 MB Ethernet connection for each SX-2000 LIGHT system control plane and one for the OPS Manager for Windows server Static IP address for each element in the network. Redundant SX-2000 LIGHT systems require an IP address for each MCIIIe control card Static IP address for the OPS Manager server 3300 ICP NuPoint Messenger Messaging Server (6510) Speech Server
OPS Manager Additional Platform Software Requirements
OPS Manager is installed on a server with Enterprise Manager and shares the same platform requirements as Enterprise Manager. See Platform Requirements on page 19 for a complete list of platform requirements.
30
About OPS Manager
The OPS Manager product software may be purchased and installed on a dealer- or customerprovided platform. Table 4: Additional OPS Manager software dependencies
OPS Manager required version External Software COMM-DRV/Lib Expect TCL/TK Powerp32.dll V20.0 5.2 8.0 2.03 Comments
External Software Dependencies (Server) Java Runtime Environment Microsoft Active Directory Microsoft Exchange Lotus Notes/Domino Novell eDirectory Novell ConsoleOne 6.0_01 2000 or 2003 5.5 SP4 5.09a 8.6.2 1.3.3 Replaces Novell NDS. Replaces Netware Administrator.
Note: Specifications are subject to change without notice.
Mitel 3300 ICPs
Software 3300 ICP, Release 4.0 or later (URs must be OPS Manager-compatible) Microsoft Internet Explorer 5.5 or later
Hardware LX, MX, MXe, CX, CXi, AX platform
Mitel SX-2000 LIGHT PBXs
Software LIGHTWARE 33, Release 1.0 or later (URs must be OPS Manager-compatible) PBX software options are enabled.
Hardware MCIIIe (MC215AD) main controller cards are installed, configured, and connected to the LAN. Refer to the Ethernet Upgrade Kit Installation Guide. 31
EMGR Technicians Handbook
Integrated Directory Service server
For the Integrated Directory Services option, Windows Messaging requires one of the following directory servers: Microsoft Active Directory Windows 2000 Server or 2003 Server Microsoft Exchange 5.5 SP4 Novell eDirectory 8.6.2 with ConsoleOne 1.3.3. Lotus Notes/Domino 5.09a Note: Note that the Integrated Directory Services option also requires that Windows Messaging is installed in the Windows system 32 directory. If this file is not installed, you will receive the following error message during the installation: A pre-requisite system file, mapi32.dll has not been installed on this machine. This situation may be remedied by installing Windows Messaging component after completing this installation. Do you wish to continue the installation? Yes, No.
Mitel NuPoint Messenger (Mitel Mail) server
NuPoint Messenger Release 10.0 is supported.
OPS Manager File Structure
The OPS Manager files are installed in the following directory: c:\Program Files\Mitel\OPSManager\ The following sub-directories are of interest to the system administrator: .\Bin contains all application binaries that do not need to be placed in the Windows System32 directory. .\Bin\JRE is the location of the version of the Java Runtime Environment (JRE) that is known to work with OPS Manager. .\Data is the location of OPS Manager database backups (backupmnms.tar), data saves, data restores, DBMS Saves, DBMS downloads, log files, and so forth. .\Import contains any files to be imported. .\Export contains any exported files (this used to be Data). .\Config contains system configurations files. .\Sx2000 contains backup, upgrade, and smdr files.
32
About OPS Manager
.\Sx2000\backup contains the data_save and dbms_save directories that are used by Automatic Software Distribution (ADS) to save information for each PBX. .\Sx2000\software stores the upgrade files for upgrading the PBXs. These files are used by ASD. .\Sx2000\upgrade stores the log files from ASD operations. .\Sx2000\smdr stores the smdr files that are collected from the network elements by the Maintenance Task Scheduler application. .\Temp contains the temporary files used by OPS Manager. .\Java contains the Java classes that are used by OPS Manager that are not part of the JRE. .\Java\help\en_us contains the English OPS Manager HTML online documentation files and a printable version (.rtf) of the help system. .\Java\help\fr_ca contains the French OPS Manager HTML online documentation files and a printable version (.rtf) of the help system. .\MTCETask contains the Maintenance Task Scheduler scripts. .\SCHEDMac contains the comma separated (.csv) files of scheduled MAC data. .\Client contains the files that are available at the client resources page.
Additional Documentation
OPS Manager Online Help - provides instructions on how to perform network administration; telephone directory management; alarms management; moves, adds & changes; and use the integrated directory services and Mitel NuPoint Messenger options. A printable version (.rtf) of the help system, complete with a Table of Contents, is available on the OPS Manager server in the following files: English version: c:\ProgramFiles\Mitel\OPSManager\Java\help\en_us\OPSManager.rtf French version: c:\ProgramFiles\Mitel\OPSManager\Java\help\fr_ca\OPSManager.rtf
Ethernet Upgrade Kit Installers Guide - provides instructions on how to connect SX-2000 LIGHT systems to an ethernet local-area-network (LAN). Mitel 3300 ICP Documentation - provides instructions on how to install and program the Mitel 3300 Integrated Communications Platform (ICP) system. Please visit the Mitel OnLine website at http://edocs.mitel.com and download the documentation for the 3300 ICP.
33
EMGR Technicians Handbook
Mitel Technical Documentation CD-ROM - provides instructions on how to install and program the SX-2000 system. It also provides information on Customer Data Entry (CDE) forms. The Ethernet Upgrade Kit Installers Guide is shipped with the MCIIIe ethernet upgrade kit; the Mitel Technical Documentation CD-ROM is shipped with the SX-2000 system. Tip: The online help files are provided in the OPS Manager application and can also be copied from the OPS Manager software CD-ROM.
34
Mitel OnLine
Mitel OnLine
You can access Mitel OnLine from www.mitel.com. Tip: You must be a registered user to access Mitel OnLine.
Access Product and Technical Documentation
1. Go to www.mitel.com, and click Login. 2. Log in to Mitel OnLine. 3. Click Services and Support->Technical Resources. 4. Under Related Links, click Product Documentation. Note: For Technical Bulletins (TB) and Release Notes (RN), click Technical Support from the title bar menu at the top of the page.
View or Download a Document
To view a document: Click the document title.
To download a document: Right-click on the document title, and then click Save Target As. OR When viewing a PDF document, click the disk icon.
Contacting Mitel
Sending Us Feedback
If you have suggestions about how to improve this documentation, please contact us at techpubs@mitel.com.
Order Desk
Mitel NA Order Desk: 1-800-796-4835. Mitel UK Order Desk: +44 870 160 0471. Mitel EMEA Order Desk: +44 1291 426071.
Repair Department
You must get a Return of Merchandise Authorization (RMA) form from the Repairs Department before sending equipment back to Mitel. Mitel NA Repairs Department: 1-888-222-6483.
35
EMGR Technicians Handbook
Mitel EMEA Repairs Department: +44 1291 437666.
Technical Support
Please contact Mitel Technical Support if you require technical assistance. If you cannot resolve the problem with the Troubleshooting chapter (page 161), please collect the required information listed in the applicable section(s) of the Troubleshooting chapter before calling Mitel Technical Support. Mitel NA Technical Support: 1-800-561-0860 or 1-613-592-2122. (Please have your Technical Support ID ready when calling). Mitel EMEA Customer Management Center: +44 1291 436888. (Please have your Channel Support Agreement/Contract Number and password ready when calling.) Mitel Asia-Pacific Technical Support: ap_productsupport@mitel.com. (Please include your Technical Support ID Code).
36
Chapter 2
Installation
EMGR Technicians Handbook
38
About this Chapter
About this Chapter
This chapter provides information about the following items: Installing Enterprise Manager (see page 40) Report Generation Installation (see page 44) New Enterprise Manager Service (see page 45) Setting Up the Enterprise Manager Client Station (see page 46) Installing OPS Manager (see page 57) Uninstalling software (see page 90)
39
EMGR Technicians Handbook
Installing Enterprise Manager
Installation Checklist
Ensure that you are ready to begin the installation (see Before You Begin on page 40). Software Installation (see page 42). These procedures cover installing Enterprise Manager and OPS Manager server software. Set up the client station: Install the Java Plug-in (see page 46). Configure Windows to Not Reuse Browser Windows (see page 49). (Optional) Install Enterprise Manager Client as an Application (see page 52). If you have OPS Manager, Set Up OPS Manager (see page 52). (Optional) Install 3300 ICP Software Installer (see page 54). (Optional) Install IP Phone Analyzer (see page 54). (Optional) Install TightVNC (see page 55). (Optional) Install ISDN Maintenance and Administration Tool (IMAT) (see page 56)
(Optional) Install Alarm Monitor (see page 53) Configure Printing Settings (see page 97). (Optional) Change Log Levels (see page 136).
Before You Begin
Before you install Enterprise Manager, you must: Ensure that your server meets the minimum requirements (see Platform Requirements on page 19). Tip: If you are installing on a server with no Internet Connection, see Installing on a Server with No Internet Connection? on page 41. Determine the Application Record ID (supplied with order confirmation). You will be prompted to enter this number during installation. Note: If the Application Record ID was used in a previous installation and you are now performing a new installation, then the Hardware ID associated with the Application Record will need to be cleared at the Applications Management Centre (AMC) before you begin. Determine a destination folder on the server. Tip: The default destination folder is c:\Program Files\Mitel\Enterprise Manager. You can change the installation destination to another folder or drive. Determine if you will be running in a virtual environment. Mitel Enterprise Manager is fully supported in virtualized environments. Product testing has
40
Installing Enterprise Manager
been limited to VMWare ESX Server 3.5. For more information and downloads, please visit http://www.vmware.com/products/vi/esx/.
Caution: While Enterprise Manager is expected to function properly in a virtual environment, there may be unknown performance implications which can invalidate the minimum system requirements as outlined in Platform Requirements for the Enterprise Manager Standard Software on page 20 and Platform Requirements for Enterprise Manager with Report Generation on page 23.
Installing on a Server with No Internet Connection?
If you are installing Enterprise Manager on a server that is behind a firewall that blocks outbound SSH or is not connected to the Internet, then during the installation you will be prompted to create a floppy disk, which you can transfer to another computer in order to complete the online portion of the license activation procedure. Before you begin the installation procedure, ensure that you have a 3 1/2" floppy disk (or another type of removable media), and access to a computer with an Internet connection for the online portion of the license activation procedure.
Running Windows XP Service Pack 2?
Microsoft has introduced several new security features which are automatically enabled when you install Windows XP Service Pack 2. Among these new features, two in particular can cause problems with Enterprise Manager and OPS Manager: The Windows Firewall can prevent OPS Manager FTP features from functioning properly if it is not either disabled or configured to allow OPS Manager traffic. The simplest way to correct the Windows firewall problem is to disable it (see Disable the Windows Firewall on page 41). You can also Configure the Windows Firewall to Allow Traffic (see page 41) if you prefer to retain the firewall.
5. The Internet Explorer pop-up blocker (or any other third-party pop-up blocker) prevents the launching of Help, System Administration, OPS Manager, IP Phone Analyzer, and the 3300 Software Installer. See Disable the Internet Explorer Pop-up Blocker on page 42. Note: In certain cases where third-party toolbar add-ins have been installed on the client machines, a Java Exception Error results and Enterprise Manager will not launch. Disabling those toolbars will allow you to launch Enterprise Manager successfully. Disable the Windows Firewall 1. Click Start, click Control Panel, and then click Windows Firewall. 2. On the General tab, select the OFF radio button. Configure the Windows Firewall to Allow Traffic 1. Click Start, click Control Panel, and then click Windows Firewall.
41
EMGR Technicians Handbook
2. On the General tab, select the ON radio button, and then clear the Dont Allow Exceptions check box. 3. On the Advanced tab, enable Local Area Connection, and then click Settings. 4. Configure entries for the required ports. (Refer to the Engineering Guidelines for configuration information on the required ports). Disable the Internet Explorer Pop-up Blocker 1. Launch Internet Explorer. 2. Click Tools > Pop-up Blocker, and then click Turn off Pop-up Blocker.
Software Installation
The Enterprise Manager software is available on CD and can also be downloaded from Mitel Online. OPS Manager is a purchasable option and is delivered on a separate CD. You can install OPS Manager for Enterprise Manager only if you have purchased the license within Enterprise Manager. Note: You need to have Enterprise Manager installed before you can install OPS Manager. If you are currently running OPS Manager, see also Installing OPS Manager on page 57. There are three installation scenarios: Note: if you will be running in a virtual environment, product testing has been limited to VMWare ESX Server 3.5. Install WMware first according to its instructions, then install Enterprise Manager. New Installation: This scenario covers the brand new installation of Enterprise Manager. Proceed to New Installation on page 43 for instructions. Install New Version of Enterprise Manager: This scenario covers the installation of Enterprise Manager Release 5.0 software on a system that is currently running either Release 1.0, 1.1, 2.0, 2.1, 3.0, or 3.1 software. Proceed to Upgrade Enterprise Manager Base Software on page 106 for instructions. Note: To upgrade to Enterprise Manager Release 5.0, you must be running Enterprise Manager 2.1 or later. If you are running Release 1.0, 1.1, or 1.2, then you first need to upgrade to either Release 2.1, 3.0, or 3.1 and then upgrade to Release 5.0. Install Enterprise Manager on a New Platform: This scenario covers the installation of Enterprise Manager on a new Windows platform when you have a previous version of Enterprise Manager running on an old (unsupported) Windows system. Proceed to Move Enterprise Manager to a New Platform on page 110 for instructions. Note: Refer to Platform Requirements on page 19 for a detailed list of supported hardware and software.
42
Installing Enterprise Manager
New Installation
Time: This installation should take approximately 10-15 minutes to complete on a standard server configuration with appropriate RAM (refer to Platform Requirements on page 19 for the detailed RAM requirements). To install the Enterprise Manager software on a new Windows system when an existing version of OPS Manager is not currently used on site, follow the steps below: 1. Insert the Enterprise Manager CD into the CD drive, and wait for the setup program to autorun. - OR Run the setup.exe file from Mitel Online. 2. The InstallShield Wizard appears. Click Next to continue with the installation. 3. The License Agreement window appears. Read the license agreement, select the I accept the terms of the license agreement radio button and then click Next. 4. The Choose Destination Location window appears. Select a location for the Enterprise Manager files and then click Next. Note: It is recommended that you accept the default installation drive. 5. The Application Record ID window appears. Enter the Application Record ID number that you received when you purchased Enterprise Manager and then click Next. The license files are downloaded from the Applications Management Centre (AMC). Note: If the Application Record ID was used in a previous installation and you are now performing a new installation, then the Hardware ID associated with the Application Record will need to be cleared at the AMC first in order to successfully download the license files. 6. A confirmation window with the installation setup appears. Review the installation information and then click Next. The installation process begins and a progress window appears. 7. When the installation is complete, the InstallShield Wizard Complete window appears. You need to restart the server to complete the installation. You can choose to restart the server now or later. Select the appropriate option and then click Finish. 8. If you purchased OPS Manager, install the OPS Manager software (see Installing OPS Manager on page 57). Note: You will be required to restart the server as part of the OPS Manager installation procedure.
43
EMGR Technicians Handbook
Report Generation Installation
The Report Generation feature of Enterprise Manager is a purchasable option and can be installed on the system once a license has been purchased. Note: The hardware and software requirements are slightly different for Enterprise Manager systems with the Report Generation option installed. Refer to Platform Requirements for Enterprise Manager with Report Generation on page 23 for specification details. Crystal Reports and Crystal Reports Developer applications are installed as part of the purchased Enterprise Manager Report Generation option. The Crystal Reports and Crystal Reports Developer applications are installed on the Enterprise Manager server in the following default location: C:\Program Files\Mitel\Business Objects Note: If you have changed the default installation destination for Enterprise Manager, then the Crystal Reports and Crystal Reports Developer applications are installed in a directory that is relative to the Enterprise Manager installation. Report Generation can be installed on the Enterprise Manager in several ways: Install Report Generation during a new installation of Enterprise Manager: In this scenario, you have no previous version of Enterprise Manager installed and have bought the report plug-in option along with Enterprise Manager 5.0. The Enterprise Manager installation utility automatically installs the Report Generation option on the Enterprise Manager server as part of the regular Enterprise Manager server software installation. See New Installation on page 43. Install Report Generation during an upgrade from a previous version of Enterprise Manager. In this scenario, you already have a previous version of Enterprise Manager installed and plan to upgrade to Enterprise Manager 5.0 with the Report Generation option. The Enterprise Manager installation utility automatically installs the Report Generation option on the Enterprise Manager server, as part of the Enterprise Manager upgrade. See Upgrade Enterprise Manager Base Software on page 106. Add Report Generation to an existing Release 5.0 version of Enterprise Manager. In this scenario, you already have Enterprise Manager 5.0 installed and have bought the Report Generation plug-in to add to the system. The license key must first be updated from the Mitel Application Management Centre (AMC) to include the Report Generation option. The original installation can then be run again (either from the CD, from the files downloaded from Mitel Online, or from the Add/Remove programs feature in the Control Panel) and the Report Generation option will be added by choosing the "Update License File" option from the InstallShield Wizard dialog window (see Upgrade Enterprise Manager Options on page 108" for more information).
44
Installing Enterprise Manager
Once the license key is validated from the AMC server, the new license file is downloaded and the user is notified that the Report Generation has been purchased. The regular Enterprise Manager installation will then resume. Note: The End User License Agreement (EULA) will not appear during a Report Generation plug-in update since you have already accepted the EULA previously, either at the time of a new installation or during an upgrade. Note: The Report Generation plug-in update will require a reboot of the Enterprise Manager server.
New Enterprise Manager Service
With the migration of OPS Manager to the MySQL database, a new Enterprise Manager service is required to manage the MySQL database, which is now shared between the two applications. The new service is called Enterprise Manager MySQL. It starts automatically after the successful installation of Enterprise Manager Release 2.1 or later. To verify that the new Enterprise Manager service is installed and started, perform the following steps: 1. Right-click on My Computer and select Manage. 2. From the Computer Management window, select Services and Applications. 3. Then select Services to view the status of the new Enterprise Manager service. There are no changes to the existing two Enterprise Manager services (Enterprise Manager Apache and Enterprise Manager Server). As part of the installation of this new service, a new file called "my.ini" will be copied to the WINDIR folder (WINDIR is a default environment variable that points to the C:\WINDOWS or C:\WINNT folder based on the OS version). This file contains the absolute path to where the MySQL files reside and is used to install and start the "Enterprise Manager MySQL" service. "Enterprise Manager MySQL" has no dependencies on other services. The existing "Enterprise Manager Server" service will depend on the new "Enterprise Manager MySQL" service. All OPS Manager services will depend on "Enterprise Manager MySQL" service. Because of the dependencies, stopping "Enterprise Manager MySQL" service will stop both the Enterprise Manager server and OPS Manager server. Stopping any Enterprise Manager service or OPS Manager service will not stop "Enterprise Manager MySQL" service.
45
EMGR Technicians Handbook
Setting Up the Enterprise Manager Client Station
This section provides the following procedures for setting up an Enterprise Manager client station. Complete the procedures in the following order: 1. Install the Java Plug-in (see page 46) 2. Configure User Administration Rights (Windows Vista only) (see page 47) 3. Configure Windows to Not Reuse Browser Windows (see page 49) 4. (Optional). Install Enterprise Manager Client as an Application (see page 52) 5. Set Up OPS Manager (see page 52) 6. Install Other Tools (see page 53).
Install the Java Plug-in
The Sun Java Plug-in for the Windows platform must be installed before the client can be launched. Note: Enterprise Manager Release 5.0 and higher requires JRE 6.0. Note: Both Java Runtime Environment (JRE) version 1.6.0_01 and 6.0_01 identify the current release of the Java 2 Platform Standard Edition. JRE Version 6.0 is the product version, while 1.6.0 is the developer version. You may see both naming conventions in the Java Control Panel. Tip: If the Java Plug-in is already installed, you should clear the cache on the Java Plug-in control panel on a regular basis and immediately after an upgrade (see Clearing the Cache on the Java Plug-in Control Panel on page 128). To install the Java Plug-in, follow the steps below: 1. Click Client Resources from the Help drop-down menu to access the Client Resources web page. 2. Click Install Java Plug-In. You will also need to increase the memory allocation on the client PC for the Java Plug-in.
Increase the Memory Allocation for the Java Plug-in
Follow the steps below to set the Java Plug-in maximum heap size to 256 MB. 1. Ensure that the Enterprise Manager Client session is closed and that all open Internet Explorer browser sessions are closed. 2. Open the Java Plug-in Control Panel by clicking Start>Settings>Control Panel>Java Plug-in. 3. Click on the Java tab.
46
Setting Up the Enterprise Manager Client Station
4. Click View in the Java Applet Runtime Settings in the upper area of the window.
5. Click on the appropriate Java version (if there is more than one version displaying), and double-click in the Java Runtime Parameters field. 6. In the Java Runtime Parameters field, enter Xmx256m. 7. Click OK, and click OK again to close the Java Plug-in Control Panel. 8. Start the Enterprise Manager client. The Java Plug-in on the Client PC will now have a maximum heap size of 256 MB allocated to it.
Configure User Administration Rights (Windows Vista only)
User security rights and privileges in Windows Vista are more restrictive than compared to Windows XP. A Standard user in Vista has the same access rights and privileges as a Restricted or Standard user in Windows XP. To overcome this restriction, users must be set up as an Administrator, or as belonging to the Administrator group on the client workstations. Mitel does not support Vista on the client workstations unless they are configured with Administrator accounts.
47
EMGR Technicians Handbook
Disable or Configure Internet Explorer Enhanced Security (Windows 2003 only)
Windows 2003 Server activates the Internet Explorer Enhanced Security option by default. This option prevents the Enterprise Manager console interface from launching, since it is not by default, a member of the list of trusted sites that enhanced security recognizes. This is also true for any other devices such as routers or 3300 ICPs that you would normally be able to log in to using Enterprise Manager. If you try to launch Enterprise Manager on a un-configured Windows 2003 server, you will see a security alert. If you choose to proceed, a blank browser window will be displayed because Enhanced Security will block the page. To fix this problem, you can: Disable Enhanced Security (Windows 2003) (see page 48). (This is the simplest solution.), or Add the IP address of the Enterprise Manager server and each node that you will be administering to Enhanced Securitys list of trusted sites. See Configure Enhanced Security with Trusted Sites (Windows 2003) on page 48.
Disable Enhanced Security (Windows 2003)
1. In an Internet Explorer browser window, click Tools, and then click Internet Options.... 2. Click the Advanced tab. 3. Clear the Display enhanced security configuration dialog. 4. Click OK.
Configure Enhanced Security with Trusted Sites (Windows 2003)
1. In an Internet Explorer browser window, click Tools, and then click Internet Options.... 2. Click the Security tab. 3. Click the Trusted Sites icon. 4. Click Sites. 5. For the Enterprise Manager server itself and each device that you will be administering through it, enter the IP address in the Add this Web site to the zone field, then click Add. For example to add a server with IP address 12.234.45.10 you would add http://12.234.45.10
Other Modifications to Support Enterprise Manager
This section provides the following procedures that modify the settings of other applications so that Enterprise Manager can operate properly. Complete the procedures in the following order: 1. Disable Port Blocking on Servers with McAfee VirusScan 8.0 (Windows Server 2003 only) (see page 49) 2. Configure Windows to Not Reuse Browser Windows (see page 49)
48
Setting Up the Enterprise Manager Client Station
Disable Port Blocking on Servers with McAfee VirusScan 8.0 (Windows Server 2003 only)
One of the default port blocking attributes of the Access Protection option prevents emails from being transferred from the servers. You can enable email transmission (SMTP forwarding) from the server by removing the option that prevents mass mailing worms from sending mail over the port 25. 1. From the Start menu, click All Programs, click, Network Associates, and then click VirusScan Console. The VirusScan Console window opens. 2. Click Access Protection. The Access Protection Properties window opens with the Port Blocking tab on display. 3. In the Ports to block: window, clear the Prevent mass mailing worms from sending mail check box for port 25. 4. Click OK.
Configure Windows to Not Reuse Browser Windows
By default, Windows applications are configured to reuse an existing browser window. If you double-click on an html file, such as a report file, the file will open in the current browser window. If the OPS Manager application is running in the current browser, the OPS Manager application will stop. Therefore, you must configure the Windows Explorer at the OPS Manager server and at each client station to use a new browser each time you open an html file. 1. From the Start menu, point to Programs, and click Windows Explorer. 2. From the Tools menu, click Folder Options. 3. Click the File Types tab. 4. From the Registered file types list, select HTML Document. 5. Ensure that the Extension for the selected file type includes HTM and HTML. 6. Click Advanced. The Edit File Type dialog box opens. 7. Select open from the Actions list. 8. Click Edit. The Editing action for type: . . . . dialog box opens. 9. Clear the Use DDE check box. 10. Click OK. 11. Close the Edit File Type and Options dialog boxes.
49
EMGR Technicians Handbook
Install the Mitel Root Certificate
If the trusted Mitel root certificate is not installed on your PC, you will receive Internet Explorer security certificate warnings when you access Mitel applications such as Enterprise Manager. If you are using Internet Explorer 7.0 and the certificate is not installed, a "Certificate Error: Navigation Blocked" window is displayed. You must click Continue to use this website (not recommended) to proceed. If you are using Internet Explorer 6.0 and the certificate is not installed, a security alert dialog box is displayed. You must click Yes to proceed. To stop these warnings from appearing, install the certificate: 1. Click Client Resources on the Enterprise Manager login page to access the Client Resources web page. 2. Click Mitel Root Certificate to download the installation file. 3. The File Download dialog appears, click Open 4. Click Install Certificate.
50
Setting Up the Enterprise Manager Client Station
5. The Certificate Import Wizard begins. Click Next. 6. The Certificate Store dialog appears. Select Place all certificates in the following store, and click Browse.
7. The Select Certificate Store dialog appears. Click on Trusted Root Certification Authorities. Click OK.
8. Follow the prompts to install the certificate. 9. After the certificate is installed, exit Internet Explorer and then restart Internet Explorer. You will no longer receive the security certificate warnings. 51
EMGR Technicians Handbook
Install Enterprise Manager Client as an Application
You can install the Enterprise Manager client as an application to significantly reduce client startup time. This procedure requires software to be installed on the client PC. Note: It is recommended to clear the cached web pages prior to installing or upgrading the Enterprise Manager client application. In Internet Explorer, select View>Internet Options, and then under "Temporary Internet Files", click Delete Files. 1. Click Client Resources from the Help drop-down menu to access the Client Resources web page. 2. Click Install Enterprise Manager Client. 3. Click Save to save the installation file to the hard drive. 4. Specify the location you want to save the file to, and then click Save. Note: The default location is C:\Program Files\Mitel\Enterprise Manager Client. 5. After the file download is complete, click Open to run the installation. 6. For instructions on how to startup the client application, see Enterprise Manager Client Application on page 123.
Set Up OPS Manager
When you set up OPS Manager to run within Enterprise Manager, you use the same security setup (user groups) as in Enterprise Manager Security Administration. (Refer to the Enterprise Manager Administrator Guide Online Help and see Installing OPS Manager on page 57). Note: You need to have Enterprise Manager installed before you can install OPS Manager. To set up OPS Manager on the Enterprise Manager client station, follow the steps below: 1. Click Client Resources from the Help drop-down menu to access the Client Resources web page. 2. Follow the on-screen instructions related to the OPS Manager downloads. Tip: You do not need an NT account to launch OPS Manager from Enterprise Manager since authentication is done from the Enterprise Manager authentication page. You do, however, need an NT account to:
view the Data Directory, Unused Circuits, Unused Directory Numbers, and Telephone Directory Editor Reports from the Client Resources Web page use any printing functionality from within the OPS Manager applet do OPS Manager database backups and restores. If the setup for OPS Manager has not been performed, you will be prompted for an NT account login when you attempt to do any of the above OPS Manager activities.
52
Setting Up the Enterprise Manager Client Station
Install Other Tools
The following tools can be installed locally on the client workstation from Enterprise Manager: Alarm Monitor 3300 ICP Software Installer IP Phone Analyzer
These files are placed on the server during the Enterprise Manager software installation, but they are not installed on the client. You must manually install the tools on the client. The following tools can be installed locally on the client workstation from a separate location: TightVNC Client ISDN Maintenance and Administration Tool (IMAT)
Alarm Monitor
The Alarm Monitor is a standalone application that runs on the Enterprise Manager client PC. You download the installation files for the application from the Enterprise Manager Client Resources page and then install the application on the client PC. The application is installed for use by one system user only. It cannot be enabled for all users. Note: For information about using the Alarm Monitor, refer to the Enterprise Manager Administrator Guide Online Help. Installation Requirements for Client PC One of the following Windows-based operating systems only: - Windows 2000 family - Windows XP Pro - Windows XP Home - Windows 2003 (only when the client PC is also the server PC) Java Runtime Environment 6.0_01
Install the Application To Install the Alarm Monitor, follow the steps below: 1. Click Client Resources from the Help drop-down menu to access the Client Resources web page. 2. Under Enterprise Manager, click Install Mitel Alarm Monitor Application. 3. Run the executable file, and follow the instructions provided by the installation wizard. The files are installed in the following default directory: C:\Program Files\Mitel\Alarm Monitor. During the installation, you can select another location for the files. The Run this program on system startup option is selected. This option starts the application each time the user logs into their operating system. If you do not want the
53
EMGR Technicians Handbook
application to start automatically, clear this check box to require the user to manually start the application from the Windows Start menu. For information about starting the application manually, see Start the Alarm Monitor on page 125.
3300 ICP Software Installer
Note: The Mitel 3300 ICP Software Installer tool supports a connection to 3300 ICPs through both Network Address Translation (NAT) and Firewalls. You must ensure that the firewall administrator has provisioned the firewall ports to support the 3300 ICP Software Installer tool. Refer to the Engineering Guidelines for more details. To install the Software Installer Tool on the Enterprise Manager client, follow the steps below: Note: The installation of the 3300 Software Installer is not supported over the WAN. Note: This procedure requires you to restart the client. 1. In the top-level client menu, click Maintenance, and then click 3300 Software Installer, or click Client Resources from the Help drop-down menu to access the Client Resources web page. Note: Once the tool is installed on the client, step 1 will launch the tool. When it is not yet installed, step 1 directs you to the Client Resources page, which enables you to download and install the tool. 2. On the Client Resources page, click Install 3300 ICP Software Installer. 3. Click Yes to install the tool. 4. Click Save to save the installation.zip file to the hard drive. 5. Exit the client. 6. Navigate to the .zip file, unzip the file, and run the setup.exe file. Tip: It is recommended that you install the 3300 Software Installer in the default directory. If it is installed in a non-default directory the tool cannot be reinstalled (if uninstalled) without restarting the PC. 7. Restart the client.
IP Phone Analyzer
Note: This procedure requires you to exit and restart the client. To install the IP Phone Analyzer on the Enterprise Manager client, follow the steps below: 1. In the top-level client menu, click Diagnostics, and then click IP Phone Analyzer, or click Client Resources from the Help drop-down menu to access the Client Resources web page.
54
Setting Up the Enterprise Manager Client Station
2. On the Client Resources page, click Install IP Phone Analyzer. 3. Click Yes to install the tool. 4. Click Save to save the installation.zip file to the hard drive. 5. Exit the client. 6. Navigate to the .zip file, unzip the file, and run the setup.exe file. 7. Restart the client.
TightVNC
TightVNC server and viewer software installation files are available on the Enterprise Manager software CD. These files are for installing TightVNC viewer software on a remote Enterprise Manager client PC, where no such server software has already been installed and also for installing TightVNC server software on the Enterprise Manager or Mitel application server you wish to VNC to. TightVNC enables Enterprise Manager clients to remotely access a server. It also allows clients to reach through to administration sessions on the Mitel 6510 Messaging Server and VCON MXM. Tip: You can install TightVNC server and viewer software on the same PC. Install TightVNC Viewer on a Client PC To install TightVNC viewer software on the Enterprise Manager client PC, follow the steps below: 1. Close all the applications running on the PC. 2. Insert the Enterprise Manager software CD in the CD-ROM drive. Tip: If you do not have the Enterprise Manager software CD, you can download the VNC software installation files from the Internet. If you use this method of installation, download the files and then proceed to see step 5. 3. Open the Redist folder, and then the TightVNC folder. 4. Double-click the tightvnc-1.2.9-setup.exe file. The installation program starts. 5. Follow the prompts to install TightVNC viewer software (you can accept defaults). Tip: In the Select Components dialog of the installation program, ensure that you select TightVNC Viewer. 6. Set Microsoft Windows environment variables: Click Start, click Settings, and then click Control Panel. Depending on your operating system, click or double-click System, and then in the System Properties dialog, click the Advanced tab. In the Environment Variables section, click Environment Variables.... In the User variables for <user name> section, click New. In the Variable Name field, type VNC_VIEWER_EXE (must be upper case).
55
EMGR Technicians Handbook
In the Variable Value field, enter the full path to the TightVNC viewer.exe file (for example, c:\Program Files\TightVNC\vncviewer.exe). Click OK, click OK, and then click OK again to exit the system settings and apply the new variable.
7. Shutdown the client, and close all browser windows used to launch the client. 8. Startup the client in a new browser window. Install TightVNC Server Software on the Enterprise Manager or Application Server PC TightVNC server software must be installed locally on the Enterprise Manager server or the application server PC. To install TightVNC server software on the Mitel Enterprise Manager server, Messaging Server (6510), or Collaboration Server (VCON MXM), follow the steps below: 1. Close all the applications running on the PC. 2. Insert the Enterprise Manager software CD in the CD-ROM drive. Tip: If you do not have the Enterprise Manager software CD, you can download the VNC software installation files from the Internet. If you use this method of installation, download the files and then proceed to see step 5. 3. Open the Redist folder, and then the TightVNC folder. 4. Double click the tightvnc-1.2.9-setup.exe file. The installation program starts. 5. Follow the prompts to install TightVNC server software (you can accept defaults). Tip: In the Select Components dialog of the installation program, ensure that you select TightVNC Server. 6. Enable TightVNC as a service on the server PC.
ISDN Maintenance and Administration Tool (IMAT)
Note: Mitel does not support IMAT in a Windows Vista operating system environment. The ISDN Maintenance and Administration Tool (IMAT) is a Windows-based application that allows you to program and maintain PRI interfaces and R2 protocols on ICP and TDM PBX systems. The ISDN Maintenance and Administration Tool (IMAT) is available for download from Mitel Online. Once you have installed the software on your Enterprise Manger client PC, you can launch the tool from the Maintenance menu. Note: The ISDN Maintenance and Administration Tool (IMAT) is installed on the Enterprise Manager client PC only.
56
Installing OPS Manager
Installing OPS Manager
The OPS Manager application is available as two versions: OPS Manager Standard OPS Manager Enhanced
The Standard version includes the OPS Manager software and associated Mitel Utilities. The Enhanced version also includes the Integrated Directory Services (IDS) application. The license key provided with the installed version of Enterprise Manager recognizes which version of OPS Manager you purchased. The appropriate version of the software is shipped with the OPS Manager CD. The CD also includes the MySQL database software and the Java Plug-in. Note: For a list of the platform hardware and software requirements, refer to LAN/WAN Requirements on page 19 and OPS Manager Additional Platform Software Requirements on page 30.
OPS Manager Installation Checklist
1. Ensure you are ready to begin the installation. See Before You Begin on page 58. 2. Connect the server components (page 59). 3. Configure the server (page 59). 4. Configure the FTP and WWW services by completing one of the following: Set up FTP and WWW user account and services for Windows 2000 on page 68 Set up FTP and WWW user account and services for Windows 2003 on page 73 Set up FTP and WWW user account and services for Windows XP Professional on page 78.
5. Program the FTP user account and password (page 68). 6. Install the OPS Manager software (page 60). 7. Connect the network elements to the LAN (page 87). 8. Install the Java Plug-in (page 87). 9. Copy the Applet file to each client station (set up trusting). 10. Configure Windows not to reuse browser windows (page 87). 11. Assign serial ports to VT100 access and pagers (page 88). 12. Enable FTP access. 13. Configure the network elements (page 89). 14. Load and distribute network element software (page 89).
57
EMGR Technicians Handbook
Before You Begin
Before you install OPS Manager, you must: Ensure that your server meets the minimum requirements (see OPS Manager Additional Platform Software Requirements on page 30). Ensure that you have installed Enterprise Manager. See Installing Enterprise Manager on page 40. Ensure that Enterprise Manager options match those options chosen for OPS Manager. For example, if OPS Manager options include Networking, Enterprise Manager options must be "Enterprise Manager with Enhanced OPS Manager". Refer to your Mitel dealer or sales representative for more information. Configure the Network Interface Card (NIC) on the server. Verify that your Windows TMP or TEMP system variables have been defined to an absolute path (for example, C:\WINDOWS\TEMP or C:\WINDOWS\TMP). If these variables are set to a relative path (for example, \TEMP or \TMP), installation problems may occur. To check these settings, please refer to your Windows operating system documentation. Determine a destination folder on the server. Tip: The default destination folder is c:\Program Files\Mitel\OPS Manager. You can accept the default drive (c:\), or you can select any drive\folder location to install the files. Ensure that the installation drive is formatted with NT File System (NTFS) only. Ensure you have Windows Administration rights.
If you are installing the Enhanced version, the installation will begin automatically once the Mitel Utilities have been installed. Ensure you have the following information: Login information (for example: Domain, User Account, and Password) Location of the Default container where OPS Manager should add new entries to the directory server. The location is specified as follows: Active Directory: name of the Domain Controller, for example: dc=mitel,dc=com Microsoft Exchange: name of the Organization folder, Site folder, and Recipients Container Lotus: the "cn", "ou", and "o" names in Lotus. To derive these names from Lotus refer to the following examples:
Example 1: John Smith/Mitel/ where cn =John Smith and o=Mitel Example 2: John Smith/Kanata/Mitel where cn =John Smith, ou =Kanata, and o= Mitel
Novell: name of any organization units (ous) and the name of the organization in your NDS tree from Novell eDirectory Host names of the OPS Manager servers (maximum of 10). If you have purchased the Mitel Mail Administration option, you will also require the names of the Mitel Mail server containers.
58
Installing OPS Manager
Connect the components
Install optional serial port cards
If your server requires extra serial ports to support alarm pagers, an uninterrupted power supply, modems (for remote maintenance terminal access) or VT100 terminal connections you must install a serial port card. Ensure that the serial port card is on the Microsoft hardware compatibility list. Refer to the manufacturers installation guide for instructions on how to install the card.
WARNING: When you connect components, do not force a cable connector into an interface connector. If you have difficulty making a connection, make sure the cable connector is properly aligned with the interface connector, the keys or slots align with their mates, and the connector pins are straight.
Configure the server
Before you configure the server onto the LAN, ensure that a Mitel Regional System engineer or Mitel North American System engineer has profiled your LAN. To install or reconfigure TCP/IP, you will need the Internet (IP) address of the server. Each device on a network has a unique 32-bit number, for example: 192.135.2.32 Internet subnet mask that specifies the sub-network mask if sub-networks are used. Use the default subnet mask if there are remote terminals or computers on the same sub-network that require access to the server Gateway address to which all packets that are destined for remote networks are sent IP addresses and host names of the SX-2000 MCIIIe cards IP addresses and host names of the client stations (only required if your network does not have a DNS server or WIN server).
Get these addresses from your network administrator. In addition, your network administrator must configure the server onto the LAN. To configure the server onto the TCP/IP LAN, your network administrator must Configure the TCP/IP properties (Note that host name to IP-resolution is required) Enter the IP addresses and host names of the SX-2000 MCIIIe cards and clients in the Hosts file of the server (only required if your network does not use a DNS server or WIN server) Set up OPS Manager user accounts (browser accounts to the OPS application). See Setting Security Access Privileges on page 149.
59
EMGR Technicians Handbook
Install the OPS Manager software
The OPS Manager software is shipped on a separate CD-ROM disk. Note: The CD-ROM disk will contain both the Standard and Enhanced version of OPS Manager. The installed version depends on which option was purchased. The Enhanced version contains the Integrated Directory Services (IDS) application. IDS installation will begin automatically once the Mitel Utilities have been installed. Note: The netbios name (hostname) of the OPS Manager server cannot begin with a number; for example: 2OPSMAN. Tip: If you upgrade to OPS Manager Release 8.0, you must upgrade the Java Plug-in on the client stations. If the Java Plug-in is not installed, or an older version is detected at the client station, you will be prompted to automatically install the current version of the plug-in (see OPS Manager Additional Platform Software Requirements on page 30). It is recommended that you re-boot your computer after installing the plug-in. 1. Verify that Enterprise Manager Release 5.0 or later software is installed. Ensure that the Enterprise Manager MySQL service is running. 2. Log in to Windows with Administration rights. 3. Exit all Windows programs. 4. Insert the OPS Manager CD-ROM disk in the CD-ROM drive. 5. Open Explorer and double-click the OPSSetup.exe file in the root directory of the CD-ROM drive. The installation program verifies that the server has the required software installed. If the server does not have the required software installed (for example, Microsoft Active Service Pages), an error message appears. You must exit the installation, remove the CD-ROM disk, install the required software, and start the installation again.
6. Read the Welcome dialog and click Next. 7. Read the Software License Agreement and select to accept the license agreement. Note: The Software License Agreement will not appear if you are upgrading from an earlier version. 8. If you purchased the Enhanced version, the Purchased Options dialog appears. Click Next. 9. The Customer Information dialog appears. Click Next. Notes: These fields are pre-populated with their corresponding system variables values. You can update these values if you wish. This dialog will not appear if you are upgrading from an earlier version. 10. The Choose Destination Location dialog appears. Click Next to select the default destination folder. Click Change to select any drive\folder location to install the files. Note: Do not install OPS Manager in the root directory of any drive (e.g. C:\ or D:\ etc.). Note: If you are installing an upgrade, you will not be prompted to select the destination folder; the software will be installed to the existing OPS Manager folder.
60
Installing OPS Manager
11. The Ready to Install the Program dialog appears. Click Install to begin installation. The Setup Status dialog appears. Note: The Ready to Install the Program dialog will not appear if you are upgrading from an earlier version. Tip: If the WWW Service is running, you will be prompted to stop the service. Click Yes to stop the service. The WWW service will be restarted automatically after the installation is complete. If you do not stop the service you may have to restart Windows after the installation is complete.
WARNING:If OPS Manager installation detects any processes running from previous OPS Manager releases, a dialog appears indicating that the detected process(es) must stop before the installation can proceed. Use Windows Task Manager to check the status of the process, then either wait until the process finishes, or manually stop the process.
To exit the dialog Select Yes if you wish to re-attempt the installation immediately. If any of the processes are still running, the dialog reappears with the remaining processes listed. If all processes have stopped, the installation continues. Select No to end the installation.
WARNING:To avoid seeing this dialog when you re-attempt the installation, ensure all scheduled and OPS Manager server-invoked processes have stopped before proceeding.
Tip: The OPS Manager installation program will automatically install the *Expect* for Windows program. 12. If you are installing OPS Manager on a server that has no previous versions of OPS Manager installed, proceed to Step 14. 13. If OPS Manager installation detects a previous version of OPS Manager with Oracle database running on the server, it prompts you to do one of the following: a. Click Yes to start migrating existing data to the new OPS Manager database, and then proceed with the installation. A dialog box appears and indicates the data migration progress. Click No to skip the data migration, create a new, blank database, and proceed with the installation.
b.
Tip: If you select No and skip the data migration, you can still migrate data manually after you have installed the latest version of OPS Manager. See Manually migrate Oracle database to MySQL database on page 62, for details.
61
EMGR Technicians Handbook
Caution:If you select No and skip the migration step, do not delete the existing Oracle database until you are certain that you no longer need the data.
Tip: If OPS Manager detects a previous version of OPS with MySQL database running on the server, it prompts you to choose Recreate or Upgrade. Choose Recreate if you want to discard all the existing data and create a blank database. Choose Upgrade if you want to upgrade existing data to the new OPS Manager database. Note: If you inadvertently choose Recreate instead of Upgrade as per the above tip, the MySQL data is lost. To restore your database in this case, you must go back and re-install the same OPS Manager version that you created the backup file in (backupmnms.tar file), specify a blank database, restore your saved database, then try to upgrade again. Note: The OPS Manager MySQL database shares the same MySQL database engine that is used by Enterprise Manager for data storage. An upgrade of Enterprise Manager software will not affect the data stored in the OPS Manager section of the MySQL database. Conversely, an upgrade of OPS Manager software will not affect the data stored in the Enterprise Manager section of the MySQL database. 14. The Welcome dialog for Mitel Utilities displays. Click Next. 15. The Ready to Install the Program dialog for Mitel Utilities displays. Click Install. 16. Once the Mitel Utilities installation is complete and you are installing the Standard version of OPS Manager, click Finish. The Setup has completed dialog appears. Click Finish to reboot the computer. 17. If you are installing the Enhanced version of OPS Manager, the InstallShield Wizard Completed dialog appears. Click Next. The IDS installation will begin. Go to Install Integrated Directory Services on page 64. Tip: To review the installation directory structure, refer to OPS Manager File Structure on page 32 for a definition of the directories created. Tip: If Setup encounters errors, OPS installation prompts you. The log file will be located in C:\Migration\impdetails.log.
Manually migrate Oracle database to MySQL database
After you have installed OPS Manager, you may wish to manually migrate data from an existing Oracle database to the MySQL database. You cannot migrate a database from OPS Manager Release 7.2 and earlier directly to Release 8.0. Database migration is supported from Release 7.2 and earlier to Release 7.3, and from Release 7.3 and later to Release 8.0. Tip: If you selected Yes in step 13 of Installing the OPS Manager software, you do not need to complete this procedure because the setup has already migrated the data for you.
62
Installing OPS Manager
WARNING:The Oracle-to-MySQL database migration overwrites any existing MySQL data with the data from the Oracle database. It is recommended that you perform the migration only once so that you do not inadvertently overwrite current data with out-of-date data.
Prerequisites Before manually migrating the Oracle database to the MySQL database, verify that you have installed Enterprise Manager. installed OPS Manager on the same server as Enterprise Manager. Note: OPS Manager Release 7.3 or later does not support a database restore of backup files that were backed up on an Oracle database. To manually migrate the Oracle database to the MySQL database: 1. Open Explorer and double-click the OPSDataConversionSetup.exe self-executable file located in the C:\Program Files\Mitel\OPSManager\BIN directory. 2. Read the Welcome dialog and click Next. 3. Read the Software License Agreement and click Yes to agree. 4. Select Next to install the database conversion utilities in the default destination folder and begin the migration of the OPS Manager Oracle data to the OPS Manager MySQL database. Note: It is recommended that you install the utilities to the default drive and destination folder; however, you can specify a different drive and destination, if required. To install the utilities in a different folder, click Browse and select a folder. Time: The time needed to complete the database migration depends on the size of the OPS Manager database being migrated. A typical database migration may take from 2 to 15 minutes to complete. 5. Click Finish when the set up is complete. If you are prompted to reboot your computer, select Yes to reboot, and then click Finish. 6. Perform an OPS Manager database backup immediately. See Backing Up OPS Manager Data on page 155. Tip: Once you are confident the database migration completed successfully, you may choose to delete the old Oracle database from the server. See Verifying Database Migration on page 157, for more information about verifying the migrated data.
Caution:Do NOT delete the old OPS Manager Oracle database until you are certain that the Oracle to MySQL database migration was successful. Once you delete the old Oracle database, you cannot perform a database migration to MySQL. You do NOT need to delete the Oracle database to complete the OPS Manager database migration.
63
EMGR Technicians Handbook
Install Integrated Directory Services
This software module is included in the Enhanced version of OPS Manager and is shipped on the OPS Manager CD-ROM disk. If you have purchased this version, the installation program begins automatically once the Mitel Utilities have been installed. To install the Integrated Directory Services: 1. Read the Welcome dialog box; click Next. 2. If you are installing IDS with no previous versions of IDS installed, proceed to Step 4 below. 3. If the IDS installation detects a previous version of IDS, it prompts you to do one of the following: a. Click Yes to continue with the installation and your current Directory Server configuration. Proceed to Step 5 below. Click No exit the installation. You will need to uninstall your current IDS configuration and run the installation again.
b.
4. The Server Type dialog appears. Select the directory service that your organization uses (for example: Microsoft Exchange); click Next. 5. If you selected Microsoft Exchange Server 5.5 as your server type, the Edit Data dialog box for the Organization and Site for Microsoft Exchange Server 5.5 Configuration appears. Enter the Organization and Site name for the directory service. Click Next. 6. In the Edit Data dialog box for the Default Container (see Figure 4), specify the location on the directory server where this OPS Manager should add new entries. Note: The Default Container identifies the location where OPS Manager adds (propagates) the new entries during a synchronization event or full propagation. For Active Directory, you specify the default container and the search base in the following format: cn=users,dc=mitel,dc=com For the default container users is the user folder on the directory server mitel is the first part of the Domain Controller name. Specify the name of your Domain Controller com is second part of the Domain Controller name. Specify the name of your Child Controller.
For Microsoft Exchange, you specify the default container in the following format: cn=Recipients, ou=Site, o=Organization (See Figure 4 on page 65) Recipients is the name of the Recipients folder on the directory server. Site is the name of the directory server Exchange site. Organization is the name of the Exchange organization.
For Lotus Notes, you specify the path to the default container. For example
64
Installing OPS Manager
Example 1: John Smith/Mitel/ where cn =John Smith and o=Mitel Example 2: John Smith/Kanata/Mitel where cn =John Smith, ou =Kanata, and o= Mitel
For Novell eDirectory, you specify the path to the default container using the names of any organization units and the organization in your NDS tree.
For example: ou=Organization Units,o=Organization
Note: Make note of the Default Container location since it is typically the same location entered in the Search Base screen that next appears. After you have specified the default container, click Next.
Figure 4: Specifying the Default Container for Microsoft Exchange 7. In the Edit Data dialog for the Search Base, specify the location from where the Directory Sever starts (for a typical installation, the Search Base location should be the same as the Default Container location), and click Next. Tip: The Search Base identifies the location that the OPS Manager application searches for new entries during a synchronization event. 8. In the Edit Data dialog for the MitelMail Server Container, specify the location on the directory server where this OPS Manager should read the Mitel Mail data. Tip: The MitelMail Server Container identifies the location where OPS Manager reads the Mitel Mail data during a synchronization event or full propagation. For Active Directory, you specify this information in the following format:
65
EMGR Technicians Handbook
cn=MitelVMServers,cn=system,dc=mitel,dc=com MitelVMServers is the name of the folder where you create your voice mail server objects. Do not modify this entry. system is the name of the system folder. Do not modify this entry. mitel is the first part of the Domain Controller name. Enter the first part of your Domain Controller name. com is second part of the Domain Controller name. Enter the second part of your Domain Controller name.
For Microsoft Exchange, you specify this information in the following format: cn=Servers,cn=Configuration,ou=Site,o=Organization Servers is the name of the folder where you created your voice mail server objects Configuration is the name of the Configuration site for the site Site is the name of the directory server Exchange site Organization is the name of the Exchange organization.
For Lotus Domino, leave the MitelMail Server Container field blank. For Novell eDirectory, you specify this information in the following format: ou=Organization Unit,o=Organization OR o=Organization Organization Unit is the organization unit in the NDS tree. Organization is the organization in the NDS tree.
After you have specified the container, click Next. 9. In the Edit Data dialog for Host Name and LDAP Port: Enter the host name of your directory server. Leave the LDAP Port number at the default of "389" unless your directory service administrator specifies a different port. Click Next.
10. In the Edit Data dialog that appears next, enter the following information for the OPS Manager user account: For Microsoft Exchange enter the - Domain, - Username - Password. Then, click Next. For Novell eDirectory, enter the following information: - Distinguished Name, DN, (for example, ch=<OPS Manager user account name>,o=organization)
66
Installing OPS Manager
- Password Then, click Next. 11. The Start Copying Files dialog box appears. Review your settings. Then, click Next to begin copying the files to the OPS Manager server. The Installing Mitel IDS Configuration dialog box appears. 12. Once the installation is complete, click Finish. 13. The Setup has completed dialog appears. Click Finish to reboot the computer.
Load network element software for ASD
Network element software for Automatic Software Distribution (ASD) is shipped on a CD-ROM disk. To load the network element software onto the server 1. Insert the SX-2000 software CD-ROM into the CD-ROM drive. 2. Open the folder with the SX-2000 PBX software (for example: W01 or LW3.1.1.1). 3. Double-click on the Setupex.exe file, and follow the prompts to install the SX-2000 PBX software on the OPS Manager server. 4. See Network Administration in the OPS Manager online help for instructions on how to distribute the software to the network elements.
Enabling optional software
The license key provided with the installed version of Enterprise Manager recognizes which version of OPS Manager you purchased, and which optional software is available. To purchase software options, such as the Enhanced version of OPS Manager with Integrated Directory Services, call the Mitel Order Desk, provide them with your Application Record ID, and order the desired optional software. Your existing license will be updated to allow you to enable the optional software. To enable optional software: 1. Re-install your original Enterprise Manager Release 5.0. Note: You can re-install Enterprise Manager Release 5.0 from:
the original CD-ROM files downloaded from Mitel Online the Add/Remove programs feature in the Windows Control Panel
2. Select the Update option from the dialog. This will update your existing license. Follow the instructions to reboot your computer. 3. The OPS Manager Setup dialog displays. Select Modify and click Next. 4. Follow the installation instructions. 5. When the upgrade is complete, click Finish to reboot the computer.
67
EMGR Technicians Handbook
Program the FTP user account and password
FTP is used to transfer data between OPS Manager and the network element. You must program a user account and password for the FTP services. For example, you need an account user name and password for FTP services in order to perform a data save or data restore from an OPS Manager. How you set up your FTP and WWW user account and services depends on which supporting operating system software you installed in Step 4, Configure the server on page 59. Complete one of the following procedures: Set up FTP and WWW user account and services for Windows 2000 on page 68 Set up FTP and WWW user account and services for Windows 2003 on page 73 Set up FTP and WWW user account and services for Windows XP Professional on page 78
WARNING: The FTP user name and password that you program for the FTP services on the OPS Manager server must be identical to the FTP user name and password that you program on the MCIIIe card of each managed SX-2000 and in the Controller Registry Configuration form of each managed 3300 ICP. You assign an FTP user name and password to an MCIIIe card with the IPCONFIG USERNAME and IPCONFIG PASSWORD commands. You enter these commands from an SX-2000 maintenance session. For 3300 ICPs, you configure the FTP user name and password in the OPSMgrFtpPassword" and "OPSMgrFtpUsername" fields, in the Controller Registry Configuration form.
Set up FTP and WWW user account and services for Windows 2000
Note: The SX2000 folder must allow mnms read/write/execute/modify properties to allow ftp backups to proceed. Follow these procedures for Windows 2000 operating systems. Program the FTP user account to support FTP services 1. Click Start, click Programs, click Administrative Tools, and then click Computer Management. 2. Click Local Users and Groups. 3. Click Users.
68
Installing OPS Manager
Figure 5: Local Users and Groups window (Windows 2000) 4. Click Action on the tool bar, and then click New User.
Figure 6: Adding a New User (Windows 2000) 5. Complete the user information and ensure that the User cannot change password and Password never expires boxes are both selected. 6. Click Create. 7. Set the SX2000 folder to allow mnms read/write/execute/modify permission by performing the following steps: a. b. Navigate to C:\Program Files\Mitel\OPSManager\SX2000. Right-click on the SX2000 folder and select Properties.
69
EMGR Technicians Handbook
Figure 7: SX2000 Security Permissions (Windows 2000) c. d. e. f. Click the Security tab, select mnms, and ensure full control is allowed. Click Advanced. Ensure that the box Reset permissions on all child objects and enable propagation of inheritable permissions is selected as shown in Figure 8. Click OK or Apply.
Figure 8: Advanced Security Settings for SX2000 (Windows 2000)
70
Installing OPS Manager
Assign Domain Accounts to OPS Manager Groups You must assign domain accounts to the OPS Manager Groups (MitelOPSMGR1 to MitelOPSMGR6). See Setting Security Access Privileges on page 149, for information about access privileges available to each group. 1. Click Start, click Programs, click Administrative Tools, and then click Computer Management. 2. Click Local Users and Groups. 3. Click Groups. 4. Double click on the OPS Manager group (for example, MitelOPSMGR2). The Local Properties window appears.
Figure 9: Local Properties window (Windows 2000) 5. Click Add and add your users and groups. 6. Click OK. Configure FTP and WWW services 1. Click Start, click Programs, click Administrative Tools, and then click Internet Service Manager. 2. Right-click on the site for FTP services, and click Properties. The FTP site properties window opens (see Figure 10). 3. Click the Security Accounts tab.
71
EMGR Technicians Handbook
4. Ensure that the Allow Anonymous Connections and the Allow only Anonymous Connections check boxes are NOT selected, and then click OK. Note: Anonymous FTP access can pose a security risk by exposing authentication credentials to network sniffing attacks. Ensure that anonymous FTP is disabled on the server.
Figure 10: FTP Site Properties window (Windows 2000) 5. Right-click on the site for Web Services, and click Properties. The Web Site properties window opens (Figure 11). 6. Click the Directory Security tab. 7. Under Anonymous Access and Authentication Control, click Edit.
72
Installing OPS Manager
8. Ensure that the boxes are selected as shown in Figure 11, and then click OK.
Figure 11: Web Site Properties window (Windows 2000)
Set up FTP and WWW user account and services for Windows 2003
Note: The SX2000 folder must allow mnms read/write/execute/modify properties to allow FTP backups to proceed. Follow these procedures for Windows 2003 operating systems. Program the FTP user account to support FTP services 1. Click Start, click Programs, click Administrative Tools, and then click Computer Management. 2. Click Local Users and Groups. 3. Click Users.
73
EMGR Technicians Handbook
Figure 12: Local Users and Groups window (Windows 2003) 4. Click Action, and then click New User.
Figure 13: Adding a New User (Windows 2003) 5. Complete the user information and ensure that the User cannot change password and Password never expires boxes are both selected. 6. Click Create. 7. Set the SX2000 folder to allow mnms read/write/execute/modify permission by performing the following steps: a. b. Navigate to C:\Program Files\Mitel\OPSManager\SX2000. Right-click on the SX2000 folder and select Properties.
74
Installing OPS Manager
Figure 14: SX2000 Security Permissions (Windows 2003) c. d. e. f. Click the Security tab, select mnms and ensure full control is allowed. Click Advanced. Ensure that the box Replace permission entries on all child objects with entries shown here that apply to child objects is selected as shown in Figure 15. Click OK or Apply.
Figure 15: Advanced Security Settings for SX2000 (Windows 2003)
75
EMGR Technicians Handbook
Install IIS 1. Click Start. 2. Select Manage Your Server. 3. Select Add or Remove a Role. 4. Choose Application Server as the type of role to be added.
Figure 16: IIS Configuration (Windows 2003) Install the FTP server 1. Once IIS is installed, access the Control Panel. 2. Click Add/Remove Programs. 3. Click Add/Remove Windows Components. 4. Select Application Server. 5. Click Details. 6. Select Internet Information Services. 7. Click Details.
76
Installing OPS Manager
8. Verify that the File Transfer Protocol service is selected.
Figure 17: FTP Server Setup (Windows 2003) Enable web dynamic content to facilitate OPS Manager.ASP information 1. Click Start. 2. Select Manage Your Server. 3. In the Application Server section of the window, click Manage this application server. 4. Click Web Service Extensions. 5. Select Active Server Pages. 6. Click Allow.
Figure 18: Web Service Extensions (Windows 2003)
77
EMGR Technicians Handbook
Enable permissions for the IIS web server 1. Click Start, click Programs, click Administrative Tools, and then click IIS Web Manager. 2. Select Web Service Extensions. 3. In the Application Server section of the window, click Manage this application server. 4. Right-click on Default Web Site. This will display the Default Web Site Properties window. 5. Click on the Home Directory tab. 6. Verify that the Read check box is selected. 7. Verify that Execute Permissions have been set to Scripts Only.
Figure 19: Web Site Properties (Windows 2003)
Set up FTP and WWW user account and services for Windows XP Professional
Note: The SX2000 folder must allow mnms read/write/execute/modify properties to allow ftp backups to proceed. Follow these procedures for Windows XP Professional operating systems. Before you begin Windows XP Professional has two Start menu interfaces. To change the interface: 1. Right-click the desktop toolbar (to the right of the Start button), and click Properties. 2. Click the Start Menu tab. 3. Select the Start menu (default) or Classic Start menu radio button, and click OK.
78
Installing OPS Manager
Program the FTP user account to support FTP services 1. For the Start menu interface, click Start, click Control Panel, double-click Administrative Tools, and then double-click Computer Management. For the Classic Start menu interface, click Start, point to Programs, point to Administrative Tools, and then click Computer Management. 2. Expand Local Users and Groups, and double-click Users.
Figure 20: Local Users and Groups window (Windows XP Professional) 3. Click Action on the tool bar menu, and then click New User....
Figure 21: Adding a New User (Windows XP Professional)
79
EMGR Technicians Handbook
4. Complete the user and password information as shown in Figure 21, and ensure that User cannot change password and Password never expires are both selected. 5. Click Create. 6. Set the SX2000 folder to allow mnms read/write/execute/modify permission by performing the following steps: a. b. Navigate to C:\Program Files\Mitel\OPSManager\SX2000. Right-click on the SX2000 folder and select Properties.
Figure 22: SX2000 Security Permissions (Windows XP Professional) c. d. Click the Security tab, select mnms, and ensure full control is allowed. Click Advanced.
80
Installing OPS Manager
e.
Ensure that the box Replace permissions entries on all child objects with entries shown here that apply to child objects is selected as shown in Figure 23:
Figure 23: Advanced Security Settings for SX2000 (Windows XP Professional) Assign Domain Accounts to OPS Manager Groups You must assign domain accounts to the OPS Manager Groups (MitelOPSMGR1 to MitelOPSMGR6). See Setting Security Access Privileges on page 149 for information about access privileges available to each group. 1. For the Start menu interface, click Start, click Control Panel, double-click Administrative Tools, and then double-click Computer Management. For the Classic Start menu interface, click Start, point to Programs, point to Administrative Tools, and then click Computer Management. 2. Expand Local Users and Groups, and double-click Groups. 3. Double-click the OPS Manager group (for example, MitelOPSMGR6). The group properties window appears (Figure 24).
81
EMGR Technicians Handbook
Figure 24: Mitel OPS Manager Group Properties window (Windows XP Professional) 4. Click Add, and add users or groups to the MitelOPSMGRx group. 5. Click OK. Configure FTP and WWW services 1. For the Start menu interface, click Start, click Control Panel, double-click Administrative Tools, and then double-click Internet Information Services. For the Classic Start menu interface, click Start, point to Programs, point to Administrative Tools, and then click Internet Information Services. 2. Double-click the local computer name. 3. Double-click the FTP Sites folder. 4. Right-click on the FTP site that will be used for OPS Manager, and then click Properties. The FTP site properties window opens (see Figure 25).
82
Installing OPS Manager
Figure 25: FTP Site Properties window (Windows XP Professional) 5. Click the Security Accounts tab. 6. Ensure that the Allow Anonymous Connections and the Allow only anonymous connections check boxes are cleared (not selected), and then click OK. 7. In the Internet Information Services window, double-click the Web Sites folder. 8. Right-click the Web site that will be used for OPS Manager, and then click Properties. The Web site properties window opens. 9. Click the Directory Security tab. 10. Under Anonymous access and authentication control, click Edit. The Authentication Methods window opens (see Figure 26). 11. Ensure the Anonymous access check box is selected, and then click OK.
83
EMGR Technicians Handbook
Figure 26: Authentication Methods window (Windows XP Professional)
IIS Lockdown
The IIS Lockdown Wizard is used to secure a web server environment by turning off unnecessary features and reducing opportunities for unauthorized access and network attacks. To launch and configure the IIS Lockdown Wizard for use with OPS Manager: 1. Download the latest version of the IIS Lockdown Wizard from the Microsoft web site at http://www.microsoft.com. Refer to instructions provided by Microsoft on any specific issues regarding downloading the software or system compatibility. 2. Start the Wizard by double-clicking on the executable file that you have downloaded. 3. Click Dynamic Web server (ASP enabled), and then click Next.
84
Installing OPS Manager
Figure 27: Server Templates (IIS Lockdown Wizard) 4. Ensure Web service (HTTP) and File Transfer service (FTP) are selected, and then click Next.
Figure 28: Internet Services (IIS Lockdown Wizard) 5. Disable Active Server Pages (.asp), and then click Next.
Figure 29: Script Maps (IIS Lockdown Wizard)
85
EMGR Technicians Handbook
6. Ensure that IISHelp, Running system utilities, Writing to content directories, and WebDAV are all selected, and then click Next.
Figure 30: Additional Security (IIS Lockdown Wizard) 7. Ensure that Install URLScan filter on the server is not selected, and then click Next.
Figure 31: URLScan (IIS Lockdown Wizard) 8. Click Finish to complete the Wizard. Note: To remove any configuration settings the IIS Lockdown Wizard has made, simply start the executable file again.
Figure 32: Completion window (IIS Lockdown Wizard) 86
Installing OPS Manager
Install the Java Plug-in
The Java Plug-in by Sun Micro-Systems improves the performance of the OPS Manager application in the browser. The Java Plug-in software is shipped on the OPS Manager CD-ROM. WARNING: Ensure that your client PCs have browsers that support the required Java Plug-in. See Table 2, Platform Requirements for Enterprise Manager Standard Software, on page 20, for details.
WARNING: If you are upgrading OPS Manager, you must update the Java Plug-in that is installed on the client stations. At each client station, you must un-install the existing plug-in, install the updated version of the plug-in, and then reboot the client station.
WARNING: In the Java Plugin Properties page, do not set Network Access to Unrestricted because security could be compromised.
Note: OPS Manager Release 8.0 and higher requires JRE 6.0. Note: Both Java Runtime Environment (JRE) version 1.6.0_01 and 6.0_01 identify the current release of the Java 2 Platform Standard Edition. JRE Version 6.0 is the product version, while 1.6.0 is the developer version. You may see both naming conventions in the Java Control Panel. Install the Java Plug-in at the OPS Manager server and at each client station. You can access the Java Plug-in from a browser at the following URL: http://server/opsclient/ where server is the netbios name or the IP address of the OPS Manager server. Note: You will need to disable update verification once it is installed. In the Java console, click on the Update tab and ensure that the Check For Updates Automatically box is not selected.
Configure Windows not to reuse browser windows
By default, Windows applications are configured to reuse an existing browser window. If you double-click on an html file, such as a report file, the file will open in the current browser window. If the OPS Manager application is running in the current browser, the OPS Manager application will stop. Therefore, you must configure the Windows Explorer at the OPS Manager server and at each client station to use a new browser each time you open an html file. 1. From the Start menu, point to Programs, and click Windows Explorer. 2. From the Tools menu, click Folder Options. The Options dialog box opens.
87
EMGR Technicians Handbook
3. Click the File Types tab. 4. From the Registered file types list, select HTML Document. 5. Ensure that the Extension for the selected file type includes HTM and HTML. 6. Click Advanced. The Edit File Type dialog box opens. 7. Select open from the Actions list. 8. Click Edit. The Editing action for type: . . . . dialog box opens. 9. Clear the Use DDE check box, and then click OK. 10. Close the Edit File Type and Options dialog boxes.
Assign serial ports to VT100 access and pagers
You must assign serial ports for VT100 access - to allow you to access a maintenance terminal session through a modem connection to a network element Pager access - to allow the OPS Manager application to forward messages to pagers.
To assign serial ports to these OPS Manager applications: 1. From the Start menu, point to Programs, Mitel Utilities, and then click Ports for OPS Manager. The OPS Manager Serial Port Assignment dialog box opens.
Figure 33: Serial Port Assignment 2. Highlight the desired port (for example: COM1 or COM2). 3. Click Assign. The Assign Port Dialog box opens. 4. Select VT100 or Pager. 5. Click OK.
88
Installing OPS Manager
6. Click Configure. The Device Manager window opens. a. b. c. d. e. f. g. Expand Ports (COM & LPT). Double-click Communications Port (COM1). Click the Port Settings tab. Enter the required setting, or keep the default setting. Click OK. Close the Device Manager window. In the OPSManager Serial Port Assignment window, click OK.
Configure the network elements
Use Enterprise Manager to configure the network elements.
Load and distribute the network element software
Typically a new installation of OPS Manager software also includes an upgrade of the operating software on the network elements. The SX-2000 LIGHT operating software for the network elements is shipped on a CD-ROM. You must load this software onto the OPS Manager platform and then distribute the software to the network elements. For instructions on how to load the SX-2000 LIGHT software onto the server, see Load network element software for ASD on page 67. For instructions on how to distribute the software by using the Automatic Software Distribution application, see Network Administration in the OPS Manager online help. Note: To function properly, OPS Manager client and server software must be the same version.
89
EMGR Technicians Handbook
Uninstalling software
Uninstalling Enterprise Manager
Uninstalling Enterprise Manager software also uninstalls the shared MySQL database, and makes OPS Manager unusable. Only uninstall Enterprise Manager if it is necessary. Note: In order to run OPS Manager after uninstalling Enterprise Manager, you must reinstall both Enterprise Manager and OPS Manager. If you must uninstall Enterprise Manager, follow the steps below: 1. Perform a backup of OPS Manager data, to avoid losing data. You can restore this backup data upon reinstallation if desired. 2. Uninstall the OPS Manager software, as described below. 3. Uninstall the Enterprise Manager software, as described below. You can uninstall the software from the Add/Remove Programs in the Control Panel, or you can insert the software CD and choose the Remove option. The uninstall deletes all files, NT services, and registry settings that were created during the install. To remove all traces of Enterprise Manager files, delete the Enterprise Manager directory from your hard disk drive. Note: Uninstalling Enterprise Manager software will also remove the Crystal Reports files.
Caution:If you do not perform a backup of OPS Manager data before uninstalling Enterprise Manager, you will lose your database information.
Caution:If you uninstall Enterprise Manager, then you will also uninstall the shared MySQL database and therefore make OPS Manager unusable. Make sure that you back up all OPS Manager data before uninstalling Enterprise Manager. See Backing Up OPS Manager Data on page 155.
Uninstalling OPS Manager
To uninstall the OPS Manager software, follow the steps below: Note: Uninstalling OPS Manager will also uninstall the Mitel Utilities and Integrated Directory Services (if installed as part of OPS Manager Enhanced version). 1. Click Start, click Settings, and then click Control Panel.
90
Uninstalling software
2. Double-click the Add/Remove Programs icon. 3. Select Mitel OPS Manager from the list: 4. Click Add/Remove. 5. The Mitel OPS Manager Setup window displays. Select Remove, and click Next. The unInstallShield removes the software. If some of the components could not be removed, you will receive an error message. Click Details to determine what components could not be removed. You must remove these components manually.
91
EMGR Technicians Handbook
92
Chapter 3
Configuration
EMGR Technicians Handbook
94
About this Chapter
About this Chapter
This chapter provides information about the following items: Enterprise Manager Configuration (see page 96) Configuring on the Enterprise Manager Server (see page 97) OPS Manager Configuration (see page 99) Configuring Integrated User Management (IUM) (see page 99) Updating the OPS Manager Connector to include PNI digits (see page 100)
95
EMGR Technicians Handbook
Enterprise Manager Configuration
Pre-Configuration Steps
Before you begin to configure Enterprise Manager, familiarize yourself with the Enterprise Manager Administrator Guide Online Help. To configure Enterprise Manager, follow the steps below: 1. Start up the Enterprise Manager server (see page 120). 2. Start up an Enterprise Manager client session (see page 123). 3. In the top-level client menu, click Help, and then click Contents to launch the online help. 4. Follow the instructions in the online help to configure Enterprise Manager. Upon initial startup of the Enterprise Manager server, you start up a client session to configure the following: Security Administration Policies Alarm and event filtering (notification) Autodiscovery of nodes Manual entry of non-autodiscoverable nodes Autodiscovery of IP Sets
For information about configuring Enterprise Manager, refer to the Enterprise Manager Administrator Guide Online Help. This guide is available on the client, the installation CD, and Mitel Online.
About Autodiscovery
You configure autodiscovery of SNMP-enabled nodes and IP Sets with the Discovery Configurator, on the Enterprise Manager client. Enterprise Manager only discovers subnets that are specified in the Discovery Configurator. Enterprise Manager only discovers IP Sets that belong to discovered 3300 ICPs of the subnets that are specified in the Discovery Configurator.
Autodiscovery and Manual Entry
Nodes can be autodiscovered or manually entered into the database. For information about autodiscovery, manual entry, and the interaction between autodiscovery and manual entry, refer to the Enterprise Manager Administrator Guide Online Help.
96
Enterprise Manager Configuration
Autodiscovery and Licenses
If the total number of autodiscovered and manually entered Mitel nodes exceeds the number of licenses purchased, only nodes that are counted against a valid license are added to the database. An event and a log are generated to indicate any devices that are not managed and whether more licenses need to be purchased. For information about licenses, see LAN/WAN Requirements on page 19.
Configuring on the Enterprise Manager Server
The following elements of Enterprise Manager can be configured on the server: Printing Settings (see Configure Printing Settings on page 97) Log Levels (see Changing Log Levels on page 136) Note: After completing any configuration file changes on the Enterprise Manager server, you must restart the server to apply the changes.
Configure Printing Settings
Enterprise Manager supports printing of events and alarms from the Enterprise Manager client, by a printer that is connected to the same network as the Enterprise Manager server. Before you can print from the client, you must configure printing settings on the server. Note: The Report Generation feature requires no configuration for printing, and allows you to directly send the generated reports to any network connected printer. Files are saved to a temporary directory before they are printed. By default, this is the <EnterpriseManagerHome>\state directory. For Windows 2000 Tip: This procedure requires you to restart the Enterprise Manager server. Ensure that no client sessions are running when you restart the server. 1. On the server PC, navigate to the <EnterpriseManagerHome>/conf directory, and open the NmsProcessesBE.conf file. 2. In the file, modify [SAVE_DIR save_dir] as follows: SAVE_DIR state Tip: The save directory is the directory to which the file containing saved events and alarms (printfile.tmp) is saved before printing. 3. In the file, modify [PRINT_COMMAND print_command] as follows: PRINT_COMMAND lpr -S <servername> -P <printername> <filename>, where -S <servername> is the server name of the host that is providing IPD service. -P <printername> is the name of the print queue that is maintained by the printer.
97
EMGR Technicians Handbook
<filename> is the name of the file referenced in the SAVE_DIR directory, and it must be written as follows <value of SAVE_DIR>\\printfile.tmp Tip: The print command must be inside quotation marks.
For example, where: -S Duplex 1 is the servername, -P test is the name of the print queue, and state\\printfile.tmp is the filename,
the PRINT_COMMAND would be as follows: PRINT_COMMAND "lpr -S Duplex1 -P test state\\printfile.tmp". For this example, the full save directory and print command would read as follows: SAVE_DIR state PRINT_COMMAND "lpr -S Duplex1 -P test state\\printfile.tmp". Tip: For a server that is using a shared printer, the entry for the PRINT_COMMAND would read PRINT_COMMAND cmd /c copy state\\printfile.tmp \\\\user1\HPLaserJ, where printfile.tmp is the saved file to be printed, and is saved in the state directory. user1 is the device to which the printer is connected. HPLaserJ is the name of the shared printer.
4. Ensure that no Enterprise Manager client sessions are running, and then restart the Enterprise Manager server.
98
OPS Manager Configuration
OPS Manager Configuration
Configuring Integrated User Management (IUM)
Integrated User Management (IUM) is a separate optional application, and it is not included on the OPS Manager CD.
IUM Configuration checklist
1. Create and export the OPS Manager User List File (page 99). 2. Determine the users extension length by updating the OPS Manager Connector to include PNI digits (page 100). 3. Configure IUM by completing the following: Configure IUM for Speech Server (page 100) Configure IUM for Messaging Server (page 101).
Exporting the OPS Manager User List File
To export the OPS Manager User List File, from within OPS Manager: 1. On the Configuration menu, choose Directory Management, and then click Export Setup. 2. In the Export Settings dialog box, click New, and then enter UUDMConnector.out in the Format Name field. 3. Click Custom, and then click Specify. 4. In the Export Fields dialog box, ensure that only the following information appears in the Selected field in the following order: Name Number Global Unique ID Department Location Note: Department and Location fields are optional. If values are missing, blanks are used as default values. When exporting, the department field is supported by NuPoint Messenger, Messaging Server and Speech Server. In addition, the location field is supported by Speech Server. 5. Under Field Delimiter, click Other, and then enter a semi-colon ( ; ). 6. Click Commit, Control, and then click Exit. 7. On the Configuration menu, choose Directory Management, and then click Telephone Directory Export. 99
EMGR Technicians Handbook
8. On the Schedule menu, click New. 9. From the Interval drop-down list, select Daily, enter the Time, and then click OK. It is recommended that the daily interval occur at 3:00 a.m. 10. In the Scheduled Events dialog box, click Specify File, and then select UUDMConnector.out. 11. Click OK. 12. Click Commit. 13. If you want to export the file, click Export Now. 14. On the Control menu, click Exit.
Updating the OPS Manager Connector to include PNI digits
The OPS Manager Connector has a default setting for the number of digits that need to be extracted when exporting the directory numbers. You must change this value to include the PNI digits. For example, if the extension is five digits long and the PNI is three digits, the Connector should be configured to extract eight digits. If mailboxes are created with the same names as in the OPS Manager telephone directory, the mailbox numbers can contain PNI digits and there can also be matches with directory numbers that do not contain PNI digits. To change the OPS Manager Connector to include PNI digits, see step 4 in Configuring IUM for Speech Server on page 100.
Configuring IUM for Speech Server
Integrated User Management (IUM) is configured using the IUM Configuration Wizard. To launch the wizard, click Start, Programs, Mitel Networks, Integrated User Management and then click IUM Configuration Wizard. To configure IUM for the Speech Server, use the following procedure. Note: You need to have the Integrated Directory Services (IDS) option installed on OPS Manager in order to configure IUM for the Speech Server. 1. In the Administration section, on the left, click General and enter the following information: Coordinator Host Name: the PC name or IP Address Coordinator Port: default 12300 Coordinator Password: this is the password used to configure the Coordinator and the Connectors and to log in to the IUM Administrator Console
2. In the Administration section, click Email Contact, and then enter the Administrator Email Address and the SMTP Server name. Significant IUM messages will be mailed to the Administrator Email Address. These fields are optional but highly recommended.
100
OPS Manager Configuration
Note: The Email Contact option is only available when the Coordinator is installed. 3. For the 3300 ICP, click 3300 ICP Connector under Connectors, and then enter the 3300 ICP Host Name or IP Address. 4. For OPS Manager, click Start->All Programs->Mitel Networks->Integrated User Management->IUM Configuration Wizard, and then enter the following information: Export File Location. For OPS Manager user list file configuration instructions, see Exporting the OPS Manager User List File on page 99. Extension Length, to allow the OPS Manager Connector to determine a users extension from the OPS Manager user list file. If it is necessary to add digits to accommodate PNI, refer to Updating the OPS Manager Connector to include PNI digits on page 100.
5. Click Apply Changes. 6. To exit the Integrated User Management Configuration Wizard, click File, and then click Close.
Configuring IUM for Messaging Server
To configure IUM for the Messaging Server, refer to the OPS Manager Online Help. Note: To access additional OPS Manager documentation online, see Additional Documentation on page 33.
101
EMGR Technicians Handbook
102
Chapter 4
Upgrades
EMGR Technicians Handbook
104
About this Chapter
About this Chapter
This chapter provides information about the following items: Upgrade Enterprise Manager Base Software (see page 106) Upgrade Enterprise Manager to Another Drive Location (see page 107) Upgrade Enterprise Manager Options (see page 108) Upgrade Enterprise Manager with Voice Quality Manager Software (see page 109) Upgrade Enterprise Manager Server Hardware (see page 109) Move Enterprise Manager to a New Platform (see page 110) Upgrading the OPS Manager Software (see page 111) Upgrade OPS Manager to Another Drive Location (see page 115)
105
EMGR Technicians Handbook
Enterprise Manager Software and Hardware Upgrades
Upgrade Enterprise Manager Base Software
You can upgrade the Enterprise Manager Release 3.0, 3.1, and 4.0 software to Release 5.0 software in one of two ways: Run the InstallShield Wizard from the Setup.exe file provided on the Release 5.0 CD-ROM. The Wizard automatically replaces software components and updates licenses. Manually back up your existing data, install the Release 5.0 software, and then restore your data on the Release 5.0 system. Note: To upgrade Enterprise Manager Release 1.0 or 1.1 to Release 5.0, you first need to upgrade to Release 3.0 or 3.1, upgrade to 4.0, and then upgrade to Release 5.0. Tip: If you are upgrading a server with no Internet connection, see Installing on a Server with No Internet Connection? on page 41. Note: The software upgrade takes somewhat longer than a fresh install of Enterprise Manager. During a software upgrade, any changes made to the Default Reports.rpt file will overwrite the existing files restored from the previous release. A backup copy will be made of the overwritten .rpt files and copied to the following directory: <EntMgr_Server>/reports/Backup/Default Reports/Release_<version>/<Report Name>.rpt If you have made any customizations to the default report, the customizations will need to be manually reapplied to the updated .rpt files. A dialog indicating the location of the backup files and instructing you to manually reapply the changes will appear at the end of the upgrade operation if any .rpt files have been updated. Follow the steps below to perform the software upgrade: 1. As a precaution, perform a backup of your existing database and copy it to a directory other than that used by Enterprise Manager. If the upgrade fails for some reason, this backup can be used should you need to reinstall it. 2. Insert the Enterprise Manager 5.0 CD-ROM into the CD drive. The Enterprise Manager InstallShield Wizard starts automatically. Click Next to continue with the upgrade. Note: If Enterprise Manager is currently running, the Wizard shuts down the server, then performs the upgrade. The software upgrade starts automatically and a progress window appears. The Upgrade Complete window appears when the software upgrade has been completed. 3. Click Finish to complete the software upgrade. Note: The View README checkbox is selected by default and will launch the README file once the window is closed. If you do not want to view the README file, deselect this checkbox.
106
Enterprise Manager Software and Hardware Upgrades
4. When the upgrade is completed, clear the cache on the Java Plug-in Control Panel, on the Enterprise Manager client (see Clearing the Cache on the Java Plug-in Control Panel on page 128). Note: The upgrade wizard does not delete data files. It backs up the configuration and database files, updates files managed by Setup.exe, restores the data that was backed up, and then restarts the server. Note: Once the upgrade has been completed, we recommend that you perform a backup as described in the Enterprise Manager Administrator Guide Online Help (Maintenance section). Note: All upgrades require reconfirmation of licensing information that is stored on the Mitel AMC license server (this process requires your server to use the internet to connect to the AMC). If this connectivity is not available due to firewall or other issues, refer to Installing on a Server with No Internet Connection? on page 41. Note: When the upgrade is complete, a new sub-folder is created in the Enterprise Manager directory called EntMgrUpgrade. This folder contains the previous version backup files. Note: The output of the upgrade process is captured in a log file in the <EnterpriseManagerHome>/EntMgrUpgrade directory. If you have problems with the upgrade, you can attach the file to an email and send it to Mitel Technical Support.
Upgrade Enterprise Manager to Another Drive Location
Although Enterprise Manager can be installed on any specified drive, upgrading the software to a different drive is not supported. If you want to use your existing database with a new version of the software installed in a new drive location, use the following manual procedure: 1. Backup your existing database (see Backing Up the Database on page 139), and copy it to a folder in the new drive location. 2. Shut down the Enterprise Manager Server (see Shutdown Enterprise Manager Server (Local or Remote) on page 122). 3. Uninstall the existing version of Enterprise Manager (see Uninstalling Enterprise Manager on page 90). 4. Install the new version of Enterprise Manager in the new drive location (see Installing Enterprise Manager on page 40). 5. Manually copy the backup files (from Step 1 above) to a \backup directory in the new drive location where Enterprise Manager is installed. 6. Restore the database by manually running the restore batch file at the command line prompt. For example: <Enterprise Manager home directory>\bin\backup> RestoreDBbackup_jan31_2008_15_04.zip backup_jan31_2008_15_04.data
107
EMGR Technicians Handbook
Upgrade Enterprise Manager Options
You can upgrade Enterprise Manager to add the following: Nodal licenses (see Node Support and Licensing on page 17) OPS Manager (see Installing OPS Manager on page 57) Voice Quality Manager (see Upgrade Enterprise Manager with Voice Quality Manager Software on page 109) Report Generation (see Report Generation Installation on page 44).
When you order new options, the Order Entry Desk communicates the purchased options to the Applications Management Center (AMC) and creates the appropriate license files. To upgrade the Enterprise Manager options, follow the steps below: 1. Insert the original installation CD-ROM into the CD drive, and wait for the setup program to autorun. - OR Run Setup.exe from Mitel Online. Note: You can also go to the Add/Remove Programs Control Panel, select Enterprise Manager, and click on Change. The Enterprise Manager Setup screen appears with the Update License Files option selected.
2. Click Next. The Purchased Options dialog appears.
108
Enterprise Manager Software and Hardware Upgrades
3. Click Next to install the purchased options. Note: You will need to reboot the server after a nodal license or third party tool upgrade is completed. Note: The Report Generation license update requires a reboot of the Enterprise Manager server. 4. If you are adding OPS Manager, install the OPS Manager software (see Install the OPS Manager software on page 60).
Upgrade Enterprise Manager with Voice Quality Manager Software
To upgrade an existing Enterprise Manager with the Voice Quality Manager software, follow the steps below: 1. Purchase the Voice Quality Manager option from your Mitel Dealer. The license associated with your ID is updated. 2. Insert your original Enterprise Manager CD into the CD drive, or you can use Add/Remove Programs to upgrade the software. To use Add or Remove Programs: Click Start, click Control Panel, and then double-click Add or Remove Programs. Select Mitel Enterprise Manager, and then click Change/Remove. Select Update License Files, and click Next. Follow the prompts until you can click Finish. The license files are downloaded.
3. Startup the Enterprise Manager Server (see page 120). At this point, you are authorized to use the XML interface. You must have an XML license to use the XML interface.
Upgrade Enterprise Manager Server Hardware
Note: This procedure is for upgrading hardware on the existing Enterprise Manager server. For information on moving the Enterprise Manager database to a new platform, see Move Enterprise Manager to a New Platform on page 110. To upgrade server hardware on an existing server, follow the steps below: 1. Contact the Order Desk to reset the Application Record ID. Tip: You should only reset the Application Record ID when you are ready to re-synchronize with the AMC. If the Application Record ID is reset too soon, it may expire before you re-synchronize. 2. Upgrade the server hardware. 3. Run the utility ResetAMC.bat in the C:\Program Files\Mitel\Enterprise Manager\bin directory.
109
EMGR Technicians Handbook
4. Insert the original installation CD into the CD drive, and wait for the setup program to autorun. - OR Run Setup.exe from Mitel Online. 5. Follow the on-screen prompts to re-synchronize with the AMC.
Move Enterprise Manager to a New Platform
Follow the steps below to move the Enterprise Manager software to a new Windows platform when you have a previous version of Enterprise Manager running on an old (unsupported) Windows system: Note: Refer to Platform Requirements on page 19 for a detailed list of supported hardware and software. 1. Back up the Enterprise Manager database (see Backing Up the Database on page 139) on the old Windows system. 2. Contact the Order Entry Desk to reset the Application Record ID. Tip: You should only have the Application Record ID reset when you are ready to re-synchronize with the AMC. If the Application Record ID is reset too soon, it may expire before you re-synchronize. 3. Install the Enterprise Manager Release 5.0 software on the new Windows system (see page 106). 4. Restore the database from the backup file (see Restoring the Database on page 140). 5. If you purchased OPS Manager, install the OPS Manager software (Install the OPS Manager software on page 60).
110
OPS Manager Software and Hardware Upgrades
OPS Manager Software and Hardware Upgrades
Upgrading the OPS Manager Software
OPS Manager Release 8.0 must be installed after Enterprise Manager Release 5.0 is installed. Release 7.3 and later uses the MySQL Pro 4.0 database instead of the Oracle database. You cannot directly upgrade to OPS Manager Release 8.0 from OPS Manager Release 7.2 or earlier. You will need to upgrade to OPS Manager Release 7.4, 7.5, or 7.6 first, then upgrade to Release 8.0 by selecting the procedure that applies: Upgrade from OPS Manager Release 7.3 or later on page 111 Upgrade from OPS Manager Release 7.2 or earlier on page 112 Upgrade from OPS Manager Standard version to OPS Manager Enhanced version on page 113.
If you are installing OPS Manager and are not currently running a previous version of OPS Manager, see Installing OPS Manager on page 57 to begin the installation. Note: All upgrades to OPS Manager Release 8.0 require that you install or upgrade to Enterprise Manager Release 5.0. See Enterprise Manager Software and Hardware Upgrades on page 106.
Upgrade from OPS Manager Release 7.3 or later
OPS Manager Release 8.0 uses MySQL Pro database. If you are upgrading from Release 7.3 or later, you are already using MySQL database (that is, you have already chosenat installation of Release 7.3 or afterwardsto either migrate Oracle data to the MySQL database, or to use a blank MySQL database. Therefore, you do not need to complete any additional steps for MySQL database migration). The MySQL data is upgraded automatically during an upgrade from release 7.3 or later to Release 8.0. To upgrade to Release 8.0 from Release 7.3 or later: 1. Perform a backup of your existing OPS Manager database, then save the backupmnms.tar file to a disk (or other type of removable media) or to a network drive. If the upgrade fails for some reason, this backup can be used should you need to reinstall it. Note: If your upgrade fails, you must re-install the same release the backup file was created in, specify a blank database; restore the good database you saved in the backupmnms.tar file, then try to upgrade again. 2. If you have OPS Manager Release 7.4 and later, Install the Enterprise Manager Release 5.0 software. See Installing Enterprise Manager on page 40. If you have OPS Manager Release 7.3, first install Enterprise Manager Release 4.0, then upgrade to Enterprise Manager Release 5.0. See Upgrade Enterprise Manager Base Software on page 106.
111
EMGR Technicians Handbook
3. If you have OPS Manager Release 7.4 and later, install the OPS Manager Release 8.0 software. See Install the OPS Manager software on page 60. If you have OPS Manager Release 7.3, install OPS Manager Release 7.6, then upgrade to OPS Manager Release 8.0. 4. Restore your data on the Release 8.0 system. See Restoring OPS Manager Data on page 157.
Upgrade from OPS Manager Release 7.2 or earlier
OPS Manager Release 7.2 and earlier use the Oracle database. OPS Manager Release 7.3 and later use the MySQL Pro database instead of Oracle. To upgrade to OPS Manager Release 8.0 from Release 7.2 or earlier: Tip: In this upgrade procedure, the term "migrate" refers to the action of converting Oracle data so that it is compatible with the new OPS Manager MySQL database. This migration is an optional part of the procedure to upgrade from OPS Manager Release 7.2 and earlier to Release 8.0. 1. Perform a backup of your existing OPS Manager database, then save the backupmnms.tar file to a disk (or other type of removable media) or to a network drive. If the upgrade fails for some reason, this backup can be used should you need to reinstall it. 2. Install Enterprise Manager software Release 2.1, 3.0, or 3.1. 3. Install OPS Manager software Release 7.3, 7.4, or 7.5 (as appropriate with the Enterprise Manager software release). When you install one of these releases, you can: Automatically migrate Oracle data to the MySQL database during the upgrade (if you wish to use the data from an existing Oracle database). or Create a new, blank MySQL database during the installation process (if you do not wish to use the data from an existing Oracle database). If you create a blank MySQL database, you can manually migrate existing data after you have installed the OPS Manager software. Tip: When upgrading from earlier stand-alone versions (6.9 6.11) of OPS Manager, you will need to synchronize the OPS Manager node inventory with Enterprise Manager. Run the command line migration tool (OPSToEntMgr.bat), which is located in the C:\Program Files\Mitel\Enterprise Manager\bin directory.
4. (Optional) Manually migrate Oracle data to the MySQL database. See Manually migrate Oracle database to MySQL database on page 62. 5. Install the OPS Manager Release 8.0 software by following the procedure Upgrade from OPS Manager Release 7.3 or later on page 111.
112
OPS Manager Software and Hardware Upgrades
Upgrade from OPS Manager Standard version to OPS Manager Enhanced version
The OPS Manager application is available as two versions: OPS Manager Standard OPS Manager Enhanced
The Standard version includes the OPS Manager software and associated Mitel Utilities, and the Enhanced version also includes the Integrated Directory Services (IDS) application. The Application Record ID provided with the installed version of Enterprise Manager recognizes which version of OPS Manager you purchased. To purchase the Enhanced version of OPS Manager, call the Mitel Order Desk, provide them with your Application Record ID, and order the upgrade. Your existing license will be updated to allow you to upgrade to the Enhanced version. To upgrade to OPS Manager Enhanced version from an existing OPS Manager Standard version: 1. Re-install your original Enterprise Manager Release 5.0. Note: You can re-install Enterprise Manager Release 5.0 from:
the original CD-ROM files downloaded from Mitel Online the Add/Remove programs feature in the Windows Control Panel
2. Select the Update option from the Enterprise Manager Maintenance Welcome dialog. 3. The OPS Manager for Enterprise Manager Setup dialog displays. Select Modify and click Next. Note: You can re-install OPS Manager Release 7.6 from:
the original CD-ROM files downloaded from Mitel Online the Add/Remove programs feature in the Windows Control Panel
4. Read the Welcome dialog and click Next. 5. The Purchased Options dialog appears.Click Next. 6. The Setup Status dialog appears. Tip: If the WWW Service is running, you will be prompted to stop the service. Click Yes to stop the service. The WWW service will be restarted automatically after the installation is complete. If you do not stop the service you may have to restart Windows after the installation is complete.
WARNING:If OPS Manager installation detects any processes running from previous OPS Manager releases, a dialog appears indicating that the detected process(es) must stop before the installation can proceed. Use Windows Task Manager to check the status of the process, then either wait until the process finishes, or manually stop the process.
113
EMGR Technicians Handbook
To exit the dialog Select Yes if you wish to re-attempt the installation immediately. If any of the processes are still running, the dialog reappears with the remaining processes listed. If all processes have stopped, the installation continues. Select No to end the installation.
WARNING:To avoid seeing this dialog when you re-attempt the installation, ensure all scheduled and OPS Manager server-invoked processes have stopped before proceeding.
Tip: The OPS Manager installation program will automatically install the *Expect* for Windows program. Tip: If OPS Manager detects a previous version of OPS with MySQL database running on the server, it prompts you to choose Recreate or Upgrade. Choose Recreate if you want to discard all the existing data and create a blank database. Choose Upgrade if you want to upgrade existing data to the new OPS Manager database. Note: If you inadvertently choose Recreate instead of Upgrade as per the above tip, the MySQL data is lost. To restore your database in this case, you must go back and re-install the same OPS Manager version that you created the backup file in (backupmnms.tar file), specify a blank database, restore your saved database, then try to upgrade again. Note: The OPS Manager MySQL database shares the same MySQL database engine that is used by Enterprise Manager for data storage. An upgrade of Enterprise Manager software will not affect the data stored in the OPS Manager section of the MySQL database. Conversely, an upgrade of OPS Manager software will not affect the data stored in the Enterprise Manager section of the MySQL database. 7. You will see the following pop-up messages: Upgrading Mitel Utilities Upgrading Integrated Directory Services Configuration (this will appear only if you are re-configuring your Directory Server) Installing Integrated Directory Services Configuration
8. Continue with installing the IDS upgrade. See Install Integrated Directory Services on page 64 9. When the upgrade is complete, click Finish to reboot the computer.
114
OPS Manager Software and Hardware Upgrades
Upgrade OPS Manager to Another Drive Location
Although OPS Manager can be installed on any specified drive, upgrading the software to a different drive is not supported. If you want to use your existing database with a new version of the software installed in a new drive location, use the following manual procedure: Notes: 1. Use the following procedure to restore the backup file for OPS Manager Release 7.6 UR4 and 8.0 only. 2. The tar utility should be available on the computer and its path set. 3. The corresponding version of Enterprise Manager has been installed. 4. Unless otherwise noted, commands in the following procedure are executed at the command prompt. 1. Copy the backupmnms.tar file from the existing location to the new drive location, for example D:\Untar. 2. Change the directory to the new drive location, for example: CD D:\Untar. 3. Type tar -xvf bacupmnms.tar to untar the backupmnm.tar file. Make note of the previous OPS Manager directory location, which will be displayed 4. Change the directory to the previous OPS Manager location (from Step 3). 5. Type tar -cvf backupmnms.tar temp Config sx2000 to create bacupmnms.tar. This tar file will be created in the same relative path as the previous OPS Manager location. 6. Manually copy the backupmnms.tar file from <Previous_OPS_Manager_location> (as in Step 5) to <New_OPS_Manager_location\Data>. Notes: 1. If a "No such file or directory" error appears after executing the tar command in Step 3, you will need to substitute a folder on the computer with another drive letter as follows: SUBST [drive1: [drive2:] path] where drive1: specifies a virtual drive to which you want to assign a path [drive2:]path: specifies a physical drive and path to which you want to assign a virtual drive Example: SUBST E: D:\Test 2. You will need to repeat steps 3 to 6 after substituting the drive.
115
EMGR Technicians Handbook
116
Chapter 5
Maintenance
EMGR Technicians Handbook
118
About this Chapter
About this Chapter
This chapter provides the following startup and shutdown procedures: Enterprise Manager Server (see page 120) Enterprise Manager Client Applet (see page 123) Enterprise Manager Client Application (see page 123) OPS Manager Client (see page 124) MiXML Server (see page 125) Alarm Monitor (see page 125) 3300 ICP Software Installer (see page 125) IP Phone Analyzer (see page 126) Audio File Manager (see page 126) ISDN Maintenance and Administration Tool (IMAT) (see page 127)
This chapter also provides the following Enterprise Manager maintenance information: Maintenance Tips (see page 128) Changing Passwords (see page 128) Clearing the Cache on the Java Plug-in Control Panel (see page 128) Working with Logs (see page 129) Backing Up the Database (see page 139) Restoring the Database (see page 140)
This chapter also provides the following OPS Manager maintenance information: Maintaining the Network (see page 143) Scheduling Automatic System Reboots (see page 144) Setting Security Access Privileges (see page 149) Printing Maintenance Information from Network Elements (see page 151) Restoring OPS Manager Data (see page 157) Verifying Database Migration (see page 157) Checking Services (see page 158) Setting the Environment Variable (see page 159)
119
EMGR Technicians Handbook
Startup and Shutdown
Enterprise Manager Server
Tip: Do not allow the Enterprise Manager server to go into Hibernate or Standby mode. See OPS Manager Maintenance on page 143.
Startup Enterprise Manager Server (Local)
The Enterprise Manager server is started as a service; as a result, it starts when the PC starts up. If the server is shut down, use the Services application to manually restart it. This startup can only be performed locally. Note: Certain anti-virus applications prevent the Enterprise Manager Service from starting up. Use the following procedure to ensure that the service starts properly. You can re-start the Enterprise Manager server immediately, or on the next PC re-boot. To re-start the Enterprise Manager server immediately, follow the steps below: 1. Navigate to the Services application (click Start, click Settings, click Control Panel, click Administrative Tools, and then click Services). 2. Select Enterprise Manager Server, click on the Action menu item, and then click Start. To re-start the Enterprise Manager server on the next PC re-boot, follow the steps below: 1. Navigate to the Services application (click Start, click Settings, click Control Panel, click Administrative Tools, and then click Services). 2. Select Enterprise Manager Server, right-click and select Properties. 3. In the Enterprise Manager Sever Properties dialog that appears, click on the Recovery tab.
120
Startup and Shutdown
4. In the First failure field, select Restart the Service from the drop down menu.
5. In the Restart service after: field, enter 3 minutes. 6. Click Apply, then OK. The next time you re-boot the PC, the Enterprise Manager Server will re-start a few minutes after the re-boot.
Startup Enterprise Manager Server (Remote)
To perform a remote startup of Enterprise Manager services from a client, you must have VNC installed on both the client and the server. To install VNC software, see TightVNC on page 55. Note: Certain anti-virus applications prevent the Enterprise Manager Service from stopping properly, and therefore not launch properly upon start-up. Use the following procedure to ensure that the service stops and starts properly.
121
EMGR Technicians Handbook
To perform a remote startup, follow the steps below: 1. From the client, VNC to the server. 2. Navigate to the Services application (click Start, click Settings, click Control Panel, click Administrative Tools, and then click Services). 3. Select Enterprise Manager Server, right-click and select Properties. 4. In the Enterprise Manager Sever Properties dialog that appears, click on the Recovery tab. 5. In the First failure field, select Restart the Service from the drop down menu. 6. Click Apply, then OK. 7. Select Enterprise Manager Server (EMS/NMS), click Action menu item, and then click Start.
Shutdown Enterprise Manager Server (Local or Remote)
You can shut down the Enterprise Manager server, using the System Administration tool on a local or remote Enterprise Manager client. You must have the requisite user privileges to shut down the server. Tip: OPS Manager does not function when the Enterprise Manager server is shut down. To shut down the Enterprise Manager server (locally or remotely), perform the following steps: 1. In the top-level client menu, click Tools, and then click System Administration. 2. Click Shut Down Server. 3. Click Yes. Tip: The Enterprise Manager server can also be shut down from the Services application in the Windows operating system. This shutdown can only be performed locally.
OPS Manager Server
Shut down the OPS Manager server
1. Close any system management sessions (for example: SX-2000 maintenance sessions or 3300 ICP system management sessions). 2. Ensure that you have an up-to-date backup of the OPS Manager database. See Network Administration in the OPS Manager online help. Exit the OPS Manager application.
WARNING:If you do not shut down properly, file corruption could occur. This file corruption could prevent you from starting up the system.
122
Startup and Shutdown
3. Shut down the computer. 4. Wait for the prompt that instructs you to turn off the power. 5. Turn off the server power switch. 6. Unplug the power cord from the rear panel of the server.
Start up the OPS Manager server
1. Connect the external ac power cord at the rear panel of the server. 2. Turn on the server power switch.
Enterprise Manager Client Applet
The Enterprise Manager client can be launched as an applet from a Web browser. The client can also be launched as a local application on a remote client PC (see Enterprise Manager Client Application on page 123). Tip: A maximum of 15 client applets or applications can access the server at the same time.
Start Client Applet
To start the client applet, perform the following steps: 1. In a Web browser, type the URL for the Enterprise Manager login page: http://<server IP address or DNS name>:9090. Tip: Do not use localhost to launch the client from the server PC. Use either the server IP address or DNS name. 2. Enter your User Name and Password. Note: The default User Name is administrator, and the default password is password. 3. Click Login.
Quit Client Applet
To quit the Enterprise Manager client applet, click File, and then click Exit.
Enterprise Manager Client Application
The Enterprise Manager client can be started as a local application on your PC. It can also be started as a Web applet from a local or remote PC (see Enterprise Manager Client Applet on page 123).You must install the application software before you can start the application (see Install Enterprise Manager Client as an Application on page 52). Tip: A maximum of 15 client applets or applications can access the server at the same time.
123
EMGR Technicians Handbook
Start Client Application
To start the client application as a local application on your PC, perform the following steps: 1. Click Start > All Programs > Mitel > Enterprise Manager, and then click Enterprise Manager Client. Or use the shortcut that was created on your desktop during the installation of the Enterprise Manager client. 2. In the Enterprise Manager Address field, enter the IP address of the Enterprise Manager host server. 3. Enter your User Name and Password, and then click Connect. Note: The default User Name is administrator, and the default password is password.
Quit Client Application
To quit the Enterprise Manager client application, click File, and then click Exit.
OPS Manager Client
Start OPS Manager Client from Enterprise Manager
To start the OPS Manager client, perform the following steps: 1. Login to Enterprise Manager. 2. Click Configuration, and then click OPS Manager. Tip: If OPS Manager is installed, the OPS Manager client resources are displayed along with the Enterprise Manager client resources (on the login page).
Start OPS Manager Client Outside of Enterprise Manager
1. In the Enterprise Manager login page, enter your Enterprise Manager User Name and Password, and then click Options. 2. Select Login to: OPS Manager only. 3. Click Login.
Quit OPS Manager Client
To quit OPS Manager, click File, and then click Exit.
124
Startup and Shutdown
MiXML Server
MiXML is the XML interface through which Enterprise Manager discovers IP sets on the 3300 ICP and collects voice quality statistics for those sets from the 3300 ICP. The service starts up automatically when you start up the Enterprise Manager server PC, and it stops when you shutdown the PC. If you encounter problems such as IP sets not being discovered or statistics not being collected, you may need to stop and restart the service manually. Use the procedures below for these tasks. Tip: It is recommended that you stop and start the MiXML service from the Control Panel, as instructed in the following procedures. If you stop and start the service from the Services window, you will see the following error message: Error 1053: The service did not respond to the start or control request in a timely fashion.. Click OK. The service will have stopped.
Stop MiXML Service
1. Click Start, click Control Panel, then double-click MiXML. The MiXML Server window opens. 2. Click Stop MiXML Service, and then click OK.
Start MiXML Service
1. In the MiXML Service window, click Start MiXML Service, and then click OK.
Alarm Monitor
Start Alarm Monitor
To manually start the Alarm Monitor: Click Start > All Programs > Mitel > Enterprise Manager, and then click Alarm Monitor.
Quit Alarm Monitor
To quit the Alarm Monitor: Right-click the application icon in the Windows system tray, and then click Exit.
3300 ICP Software Installer
For information about how to use the 3300 ICP Software Installer tool, refer to the Software Installer Tool Help on Mitel Online.
125
EMGR Technicians Handbook
Start 3300 ICP Software Installer
To start 3300 Software Installer, in the top-level Enterprise Manager client menu, click Tools, and then click 3300 Software Installer.
Quit 3300 ICP Software Installer
To quit 3300 Software Installer, in the 3300 Software Installer top-level menu, click the Close button.
IP Phone Analyzer
Start IP Phone Analyzer
To start IP Phone Analyzer, in the top-level Enterprise Manager client menu, click Diagnostics, and then click IP Phone Analyzer. Tip: One session can be launched per client.
Quit IP Phone Analyzer
To quit IP Phone Analyzer, in the IP Phone Analyzer top-level menu, click File, and then click Exit.
Audio File Manager
Start Audio File Manager
To start Audio File Manager from the Enterprise Manager client, use either of the following methods: In Network Map, right-click a node, then select Manage Audio Files. The node name and IP address of the node are automatically added to the distribution list. OR Click Maintenance, and then click Audio File Manager. You must manually add at least one node to the distribution list, which is blank by default.
Quit Audio File Manager
To quit Audio File Manager, click Close. The window and application close without saving any fields.
126
Startup and Shutdown
ISDN Maintenance and Administration Tool (IMAT)
Note: Mitel does not support IMAT in a Windows Vista operating system environment.
Start IMAT
To start IMAT, in the top-level Enterprise Manager client menu, click Maintenance, and then click IMAT.
Quit IMAT
To quit IMAT, in the top-level menu, click File, and then click Exit.
127
EMGR Technicians Handbook
Enterprise Manager Maintenance
Maintenance Tips
Note: Ensure that all Enterprise Manager scheduled events are disabled while 3300 ICP upgrades are occurring. All scheduled activities related to the 3300 ICP need to be stopped during the upgrade; otherwise the upgrade could be corrupted. Tip: Do not allow the Enterprise Manager server to go into Hibernate or Standby mode. If it goes into one of these modes, the Enterprise Manager and OPS Manager services must be restarted in order for Enterprise Manager to synchronize node properties to OPS Manager. Tip: It is recommended that you regularly clear the cache on the Java Console Control Panel and that you clear the cache immediately after every Enterprise Manager upgrade. See Clearing the Cache on the Java Plug-in Control Panel on page 128.
Changing Passwords
Passwords are stored in an encrypted file in the database. Only a user with system administrator privileges or the password owner can change the password and password expiration date. You change passwords from the Enterprise Manager client application (refer to the Enterprise Manager Administrator Guide Online Help). The default Enterprise Manager client user name is administrator, and the default password is password.
Clearing the Cache on the Java Plug-in Control Panel
Clearing the Java cache (Windows 2000)
You must clear the cache on the Java Plug-in Control Panel immediately after an Enterprise Manager upgrade for all clients. It is recommended that you also clear the cache on a regular basis. To clear the cache on the Java Plug-in Control Panel, perform the following steps: 1. Click Start, click Settings, and then click Control Panel. 2. Double -click Java Plug-in. The Java Plug-in Control Panel opens. 3. Click the Cache tab. 4. Click Clear, and then click Yes Tip: To ensure that the cache has been cleared, click View on the Cache tab. The cache window should be empty.
128
Enterprise Manager Maintenance
Clearing the Java cache (Windows 2003 and Windows XP)
You must clear the cache on the Java Plug-in Control Panel immediately after an Enterprise Manager upgrade for all clients. It is recommended that you also clear the cache on a regular basis. To clear the cache on the Java Plug-in Control Panel, perform the following steps: 1. Click Start and then click Control Panel. 2. Click the Java icon. The Java Control Panel opens with the General tab displayed. Note: In Windows XP, you may need to click Other Control Panel Options in the Control Panel window to view the Java icon. 3. Click Settings under Temporary Internet Files. The Temporary Files Settings dialog box appears. 4. Click Delete Files. The Delete Temporary Files dialog box appears. 5. Click the check boxes next to the following options, if you wish to delete them: Downloaded Applets Downloaded Applications Other Files
6. Click OK in the Delete Temporary Files dialog box after making your selection. Note: This method of deleting files removes all the applets, applications, and files in the cache, if the appropriate check box is selected. Tip: If you want to delete a specific applet or application from the cache rather than all of them, click View Applications or View Applets in the Temporary Files Settings dialog box and select a specific item from the list before clicking Remove or Delete. 7. Click OK in the Temporary Files Settings dialog box. Tip: To ensure that the Java Application and Applet caches have been cleared, click View Applications and View Applets in the Temporary Files Settings dialog box. The cache viewer windows should be empty.
Working with Logs
Enterprise Manager logs are generated on the server for server-side components and server-related activities. Logs are not generated for the client. A maximum of 10 log files are generated for each type of log. After 10 files are generated, the server overwrites the oldest file with the next new file that is generated. Tip: Event logs are not overwritten. See Purging Old Logs on page 138.
129
EMGR Technicians Handbook
Types of Log Files
Enterprise Manager generates seven log files, all of which are stored on the server. For filenames, descriptions, and locations, see Table 5: Log Files. For a list of what logs are contained in these log files and for descriptions of the logs, see Table 6, Log Descriptions, on page 132. Table 5: Log Files
Filename Description & Location
Mitel Log Files
AudioFileManager.txt
Description: Contains all Audio File Manager logs. Location: <EnterpriseManagerHome>\logs\EnterpriseManager Description: Mitel-specific file. Default file for all Enterprise
Manager backups logs.
Backups.txt
Location: <EnterpriseManagerHome>\logs\EnterpriseManager
EnterpriseManager.txt
Description: Contains all Mitel custom logs (including Mitel-specific discovery logs) and any other logs generated by Enterprise Manager that are not described below. Location: <EnterpriseManagerHome>\logs\EnterpriseManager
EntMgrMiXMLSOAPClientFor33 Description: Contains information about voice quality statistics and 00ICP.txt IP inventory that is collected from the 3300 ICP by the MiXML Soap Client, using the XML interface.
Location: <EnterpriseManagerHome>\logs\EnterpriseManager
MiXML.txt
Description: Contains all XML access logs. Location: <EnterpriseManagerHome>\logs\EnterpriseManager Description: Contains error, warning, and information messages
for the trace route operation for a 3300 ICP.
PerformanceAndDiagnostics.txt
Location: <EnterpriseManagerHome>\logs\EnterpriseManager
System.txt
Description: Contains all system logs pertaining to discovery,
provisioning, events, alarms, policies, polling, maps and tables.
Location: <EnterpriseManagerHome>\logs
VoiceQualityManagerLog.txt
Description: Contains all Voice Quality Manager logs. Location: <EnterpriseManagerHome>\logs\EnterpriseManager
Page 1 of 2
130
Enterprise Manager Maintenance
Table 5: Log Files (continued)
Filename Description & Location
System Log Files
nativeping_logs.txt
Description: Contains system information regarding any ping
queries to a node (for example, during a status update).
Location: <EnterpriseManagerHome>\logs
stderr.txt
Description: Default file for all system error messages. Location: <EnterpriseManagerHome>\logs Description: Default file for all system output messages. Location: <EnterpriseManagerHome>\logs Description: Each time a client console connects to the Enterprise Manager server, a check for compatibility of Enterprise Manager version between server and client is performed. Information pertaining to this check is logged in this file. Location: <EnterpriseManagerHome>\logs
Page 2 of 2
stdout.txt
SUMLog.txt
Viewing Log Files
You can view log files from the server PC or from the System Administration Tool on the Enterprise Manager client PC. View Log Files from the Server PC Navigate to the log directory on the server that contains the file you want to view, and open the file. Tip: For the location of log files on the server, see Table 5, Log Files, on page 130. View Log Files from the Client PC 1. Click Tools, and the click System Administration. 2. Click Server Logs. 3. In the Server Logs window: click logs to view an the index of system logs. click logs/EnterpriseManager to view the index of Mitel-specific logs.
4. Click the file you want to view.
Interpreting Logs
Logs are recorded in either Mitel log files or general, system log files (for information about which files are Mitel-specific or system-related, see Table 5, Log Files, on page 130).
131
EMGR Technicians Handbook
Mitel Logs Logs in Mitel log files contain the following information components (in order): Time/Date (for example, Tue Aug 10 15:39:53 EDT) Log Source (see Table 6, Log Descriptions, on page 132) Log Level (see Table 7, Log Levels, on page 136) Log Type (software, maintenance, or debug) Log Message (for example, SX2000DiscoveryFilter - Discovered an SX200010.37.43.99) Tip: The tilde (~) can be used as a delimiter to export logs to a Microsoft Excel Spreadsheet (see Sorting and Manipulating Log Files on page 137) In the EnterpriseManager.txt and System.txt log files, logs are identified by a source tag. The source tag indicates the application that generated the log. For example, in the System.txt file, you might see the following log tag: ~DISC~INFO~, which would indicate an information log about Mitel discovery. For information about source tags, see Table 6, Log Descriptions, on page 132, and for information about severity tags, see Table 7, Log Levels, on page 136. Table 6: Log Descriptions
Log AudioFileManager.txt AUDIO_FILE_MANAGER 1 MAINTENANCE Backups.txt BACKUP_POLICY 1 MAINTENANCE Records information relating to the configuration and execution of the Enterprise Manager Backup Policy. Records information relating to Audio File Manager. Default Log Level Description.
EnterpriseManager.txt ALARMS CLIENT_SIDE_LOGS COMM_PIPE DB_MIGRATION 1 MAINTENANCE 1 MAINTENANCE 1 MAINTENANCE 1 MAINTENANCE Records information about status polling for alarms on Mitel nodes. These are logs posted by client components to the Enterprise Manager server. These are logs posted by the client-server communication protocol. These are logs posted by a database migration process that runs when upgrading to a later version of Enterprise Manager. Page 1 of 4
132
Enterprise Manager Maintenance
Table 6: Log Descriptions (continued)
Log DB_OPERATIONS Default Log Level 1 MAINTENANCE Description. Records information about database utilities and operations such as attempts made to login to a Mitel system administration tool. Records information about discovery filters. Records information about the operations performed related to Grouping. Records information relating to the configuration and execution of the Escalation Policy. These logs are posted during Event Filter configuration and event generations. ~GENERAL~INFO~ GENERIC_APP HMSR_CSV_MGMT 1 MAINTENANCE 1 MAINTENANCE 1 MAINTENANCE Records miscellaneous information. These are logs posted by the generic client-server data transfer mechanism. These logs are posted when Health Management System Reports are generated (alarm and event data export operations). LICENSING 1 MAINTENANCE Records information about licensing for Enterprise Manager product and options.
DISCOVERY ENTMGR_ENUM_ GROUP_OPERATION ESCALATION_POLICY EVENTS
2 SOFTWARE 1 MAINTENANCE
1 MAINTENANCE 1 MAINTENANCE
EnterpriseManager.txt (continued) LOGGING_UTILS 1 MAINTENANCE Records information about Enterprise Manager logging utilities. Records information about nodes managed by Enterprise Manager. Records information about the rediscovery of manually entered nodes. Records information about the activities performed during policy scheduling. Records information about modifications to the node Properties sheet during manual configuration of nodes. Records information about the migration of NE Properties in OPS Manager to Enterprise Manager, during an upgrade from OPS Manager to Enterprise Manager. Records information about synchronization to OPS Manager (when a sync is performed or fails) Records information about the activities performed during the generation of reports. Page 2 of 4
MANAGED_RESOURCE 1 MAINTENANCE MANUAL_NODES_ REDISCOVERY MITEL_POLICY NE_PROPERTIES 1 MAINTENANCE
1 MAINTENANCE 1 MAINTENANCE
OPS_MIGRATION
1 MAINTENANCE
OPS_SYNC REPORT_MODULE
1 MAINTENANCE 1 MAINTENANCE
133
EMGR Technicians Handbook
Table 6: Log Descriptions (continued)
Log SECURITY_ADMIN SEEDFILE Default Log Level 1 MAINTENANCE 1 MAINTENANCE Description. Records information about Enterprise Manager Security Administration. Records information relating to synchronization between the topology database and the Discovery Configurator. Records information about traps forwarded from Enterprise Manager to another system manager.
TRAP_FORWARDING
1 MAINTENANCE
EntMgrMiXMLSOAPClientFor3300ICP.txt MIXML_SOAP_CLIENT 1 MAINTENANCE Records information about data retrieval from the 3300 ICP using the XML interface.
PerformanceAndDiagnostics.txt TRACE_ROUTE 1 MAINTENANCE Records information about the trace route for a 3300 ICP.
System.txt ~AGENT~INFO~ ~AGENT~ERROR~ ALARM_FILTER System.txt (continued) ~ALERTAUDIT~INFO~ ~ALERT~INFO~ ~ALERT~ERROR~ ~CLI~INFO~ ~CLI~ERROR~ ~CONFIG~INFO~ ~CONFIG~ERROR~ ~DISCOVERY~INFO~ 1 MAINTENANCE 1 MAINTENANCE 1 MAINTENANCE 1 MAINTENANCE 1 MAINTENANCE 1 MAINTENANCE 1 MAINTENANCE 1 MAINTENANCE Records information about new alarms, alarms that are updated through events, and deleted alarms. Records information about alarms received by Enterprise Manager. Records errors relating to alarms received by Enterprise Manager. Records information about command line interface (CLI) commands that are executed. Records errors relating to command line interface (CLI) commands that are executed. Records information about configuration activities. Records errors relating to configuration activities. Records information about discovery-related occurrences including addition/deletion of networks and nodes and the starting of a network search for discovered networks or nodes. Records information about events received by Enterprise Manager. Page 3 of 4 1 MAINTENANCE 1 MAINTENANCE 1 MAINTENANCE Records information relating to SNMP agents. Records errors relating to SNMP agents. Records information about Mitel alarms.
~EVENT~INFO~
1 MAINTENANCE
134
Enterprise Manager Maintenance
Table 6: Log Descriptions (continued)
Log ~EVENT~ERROR~ ~MAP~INFO~ ~MISC~INFO~ ~MISC~ERROR~ ~MSF~INFO~ ~MSF~ERROR~ ~POLICY~INFO~ ~POLICY~ERROR~ ~POLL~INFO~ ~POLL~ERROR~ Default Log Level 1 MAINTENANCE 1 MAINTENANCE 1 MAINTENANCE 1 MAINTENANCE 1 MAINTENANCE 1 MAINTENANCE 1 MAINTENANCE 1 MAINTENANCE 1 MAINTENANCE 1 MAINTENANCE Description. Records errors relating to events received by Enterprise Manager. Records information about Map manipulation. Records information generated from no particular source. Records errors generated from no particular source. Records information about the Management Server Framework such as initialization and startup. Records errors relating to the Management Server Framework such as initialization and startup. Records information about updated policies. Records errors relating to policies. Records information about status polling activities on the server. Records errors relating to status polling activities on the server.
System.txt (continued) ~PROVISION~INFO~ ~PROVISION~ERROR~ ~TOPO~INFO~ ~TOPO~ERROR~ ~TRACE~INFO~ 1 MAINTENANCE 1 MAINTENANCE 1 MAINTENANCE 1 MAINTENANCE OFF Records information about provisioning activities Records errors relating to provisioning activities. Records information about topology updates. Records errors relating to topology updates. Records information about detailed debug information for Mitel Technical Support. Disabled by default.
VoiceQualityManager.txt VQ_STATS VQM_CSV_EXPORT 1 MAINTENANCE 1 MAINTENANCE Records information about voice quality statistics collected from the 3300 ICP. Records information about voice quality management data exports. Page 4 of 4
System Logs System logs (see Table 5, Log Files, on page 130) contain only the following information components: Date/Time Log Message
135
EMGR Technicians Handbook
Changing Log Levels
You can change log levels by updating the logging_parameters.conf file in the <EnterpriseManagerHome>/conf directory and restarting the server. The following sample entry from the conf file includes a key, the text displayed in the log file, the log level and whether logging is enabled or not: <KEY Name="AGENTERR" DisplayName="~AGENT~ERROR~" Logging="true" LogLevel="1" /> The log level value is used to categorize the log messages into either Maintenance (Log level 1), Software (Log level 2) or Debug (Log level 3) logs. If you choose to record the messages belonging to a certain level, messages with levels equal to and lower than the level chosen will be recorded. For example, if you choose Log Level 3 (Debug), then all the Log Messages belonging to the levels 1 (Maintenance), 2 (Software), and 3 (Debug) will be recorded. For information about log levels (see Table 7: Log Levels). Also see Table 6, Log Descriptions, on page 132. By default, Mitel log levels are either 1 or 2. You can Change Log Levels (see page 136) for any of the logs configured in the logging_parameters.conf file. By default, the log level for all other general system logs is 3. This level cannot be changed.
Change Log Levels
1. On the Enterprise Manager server PC, navigate to <EnterpriseManagerHome>\conf\logging_parameters.conf, and open the configuration file. 2. Modify the LogLevel= 1 or 2 tag(s), by replacing it with the desired log level (see Table 7: Log Levels). 3. Ensure that no client session is running, and then restart the Enterprise Manager server. Table 7: Log Levels
Log Level 1 MAINTENANCE Description Maintenance logs are used to record all maintenance-related information, including anything that affects the functioning or capacity of the system in any way. Examples of typical Maintenance Log entries are those reporting configuration changes to the system or scheduled activities. These logs are targeted toward Product Support technicians. Software logs are used to record unusual activities within the system and are targeted toward software designers. Debug logs are used to trace the execution of software sequences for the sake of tracing bugs or unexpected logic in the code.
2 SOFTWARE 3 DEBUG
136
Enterprise Manager Maintenance
Sorting and Manipulating Log Files
The System Administration Tool in the Enterprise Manager client provides a basic logs viewing application; however, you can also manipulate and sort Mitel logs by importing Mitel log files into a Microsoft Excel spreadsheet (for Mitel log files, see Table 5, Log Files, on page 130). The tilde (~) within the log tag functions as a delimiter to organize the log information into the following columns: Date/Time, Log Source, Log Level, Log Type, and Log Message. Within the spreadsheet, you can sort the logs according to any of these columns. To export log files, perform the following steps: 1. On the Enterprise Manager server, open a new Microsoft Excel spreadsheet. 2. Click File, and then click Open. 3. Browse to the log file you want to import (for example, <EnterpriseManagerHome>\logs\EnterpriseManager\EnterpriseManager4.txt), select the file, and click Open. 4. Follow the prompts in the Text Import Wizard to configure delimitation and column data formats. Tip: Ensure that you specify the delimiter as ~ to separate the log information into the columns specified above.
Figure 34: Exported Logs
137
EMGR Technicians Handbook
Backing Up Log Files
All log files are located in the <EnterpriseManagerHome>/logs or the <EnterpriseManagerHome>/logs/EnterpriseManager directory. These files are not backed up during an Enterprise Manager backup. You can delete these files or archive them to another directory. Files archived in an alternate directory will also not be backed up.
Purging Old Logs
Tip: You may want to periodically purge old event logs generated by the Event Logging Policy to prevent buildup. These log files do not get automatically overwritten or deleted.
Audit Trail Logs
Audit trail logs track the actions and activities of Enterprise Manager clients and help to detect any misuse or access violations to Enterprise Manager and the nodes in the Network Inventory. While performing any user activities in Enterprise Manager, these activities are logged in the audit trail with the users name, the name of the operation performed, the date and time of the action, and whether a particular action was a "Success" or "Failure". Audit Trail Logs are stored in a table in the database and can be accessed through the Enterprise Manager interface. For information on viewing Audit Trail Logs, refer to the Enterprise Manager Administrator Guide Online Help. Note: Audit trail logs are not purged or overwritten by the system. There are two types of Audit Trail Logs: System Activity Logs and User Activity Logs. System Activity Logs track the following operations: Login attempt to Enterprise Manager; Note: Unsuccessful login attempts using an unknown username are not logged. Failed login access attempts using an incorrect password; Activities while adding a new user or a new user group; Client log out; Start and stop discovery; Activities for autodiscovery configuration; Launch of OPS Manager; Clear audit trails.
User Activity Logs track the following operations: Get Details/Annotation/History of Alerts; Add/Modify/Delete Alarm Filter operations; Add/Modify/Delete Event Filter operations;
138
Enterprise Manager Maintenance
Add/Modify/Delete Trap Forwarding operations; Add/Modify Policy operations; Login to a managed node; Manual Add/Modify/Delete operation on a node including IP Set; Telnet launch to a node.
The following screen shows several examples of Audit Trail Logs:
Figure 35: Audit Trail Logs
Backing Up the Database
Tip: It is very important to maintain current database backups. Backups should be done on a regular basis. You schedule backups with the Enterprise Manager Backup Policy (refer to the Enterprise Manager Administrator Guide Online Help). Backed up data is stored in the <EnterpriseManagerHome>\logs\EnterpriseManager directory. To restore a backed up database, see Restoring the Database on page 140. This backup includes the IP Set data. Backup logs are stored in text files, in the following directory and format: <EnterpriseManagerHome>\logs\Backups<number>.txt.
139
EMGR Technicians Handbook
For example, <EnterpriseManagerHome>\logs\EnterpriseManager\Backup1.txt. To view backups logs, see Viewing Log Files on page 131. The backup/restore functionality also backs up files created from the Report Generation feature (if installed on the system). Report Generation backup configuration files are stored in the following directory: <EnterpriseManagerHome>/conf/
Report backup files are stored in the following directory: <EnterpriseManagerHome>/Reports/
Restoring the Database
Caution:When data is restored, all existing data in the database is deleted.
Note: The Enterprise Manager Server and Enterprise Manager Apache services must be stopped before you can restore the database. The new "Enterprise Manager MySQL" service does not need to be stopped for a database restore. Note: The restore will fail if you are attempting to restore a database from Release 2.0 or earlier. You must upgrade to release 2.1 or later to restore the database successfully. You restore backed-up data from the RestoreDB.bat file, in the c:\<EnterpriseManagerHome>\bin\backup directory. Execute the RestoreDB.bat file with the filenames of the backed up contents. There are two files to restore: a .zip file; and a .data file. Tip: To avoid typing errors, you can drag and drop these files into a command prompt. To restore the database, perform the following steps: 1. Stop Enterprise Manager services (see Shutdown under Enterprise Manager Server on page 120). 2. Launch a command prompt, and navigate to the bin\backup directory under Enterprise Manager (for example, C\:Program Files\Mitel\Enterprise Manage\bin\backup). 3. In the command prompt window, enter the full path to the directory where you want to restore the backup file, in the following format: - Enter the drive and directory, type restoredb.bat, insert a space, then drag and drop the .zip file, insert a space, then drag and drop the .data file. Note: The .zip file must precede the .data file.
140
Enterprise Manager Maintenance
For example, if the backup file names are BackUp_Jan31_2004_03_11.zip and BackUp_Jan31_2004_03_11.data, and they are stored in c:\ProgramFiles\Mitel\EnterpriseManager\Backup, and you want to restore to the Enterprise Manager application installed in: c:\ProgramFiles\Mitel\EnterpriseManager, then change the directory to: c:\ProgramFiles\Mitel\EnterpriseManager\bin\backup, and then run the restore command as follows: Note: The following requirements apply when entering the restore command: the command is case-sensitive, the path of the files must be in quotations, and spaces are required within the command as indicated in the example below.
restoredb.bat "c:\Program Files\Mitel\EnterpriseManager\Backup\BackUp_Jan31_2004_03_11.zip" "c:\Program Files\Mitel\EnterpriseManager\Backup\BackUp_Jan31_2004_03_11.data"
The following screen shows an example of the restore command:
4. Click anywhere on the command prompt window to make it active, and then press ENTER. 5. A series of progress screens appears. Press any key to continue with the restore operation. 6. Restart services once the restore operation is complete (see Enterprise Manager Server on page 120). Note: Restored events that are more than 7 days old are deleted on startup. During a database restore, any changes made to the Default Reports.rpt file will overwrite the existing files restored from the previous release. A backup copy will be made of the overwritten .rpt files and copied to the following directory: <EntMgr_Server>/reports/Backup/Default Reports/Release_<version>/<Report Name>.rpt
141
EMGR Technicians Handbook
If you have made any customizations to the default report, the customizations will need to be manually reapplied to the updated .rpt files. A dialog indicating the location of the backup files and instructing you to manually reapply the changes will appear at the end of the restore operation if any .rpt files have been updated. The following screen shows an example of the dialog that appears during the restore operation when the default reports have been customized:
Restore and Upgrade Logs
The output of the restore or upgrade operations is captured in a log file in the <EnterpriseManagerHome>/backup directory. The name of the log file is similar to the zip filename, except that the .zip extension is replaced with .log. If the zip file extension is not recognized by the system (it is neither .zip nor .data), the system will store the logs in the default filename RestoreDb.log. For example, BackUp_APR11_2005_15_03.data_restore.log This file is useful should you need to troubleshoot the upgrade or restore process (you can attach the file to an email, then send it to Mitel Technical Support).
142
OPS Manager Maintenance
OPS Manager Maintenance
Is the Managed Network Healthy?
The OPS administrator should review the items in the following checklist to help maintain a healthy system. OPS Manager database backed up Network elements customer databases backed up (DATA SAVE) No alarms at network elements Regular alarm audits scheduled Alarm thresholds set Telephone directories are synchronized Telephone directory synchronizations are scheduled Directory service database and OPS Manager database are synchronized (IDS option only) Directory server database synchronizations are scheduled (IDS option only) All detained entries have been resolved Element clocks are synchronized Windows Event Viewer logs have been checked for errors Automatic reboot scheduled.
Maintaining the Network
Note: Ensure that all OPS Manager scheduled events are disabled while 3300 ICP upgrades are occurring. All scheduled activities related to the 3300 ICP need to be stopped during the upgrade; otherwise the upgrade could be corrupted. 1. Back up the OPS Manager database. See Network Administration in the OPS Manager online help. 2. Back up the database of each network element. See Network Administration in the OPS Manager online help. 3. Ensure that no alarms are present at the network elements. See Alarms Management in the OPS Manager online help. 4. Ensure that regular alarm audits are scheduled. See Alarms Management in the OPS Manager online help. 5. Ensure that regular Telephone Directory synchronizations are scheduled. See Telephone Directory Management in the OPS Manager online help.
143
EMGR Technicians Handbook
6. Ensure that regular Directory Service synchronizations are scheduled. See Integrated Directory Services in the OPS Manager online help. 7. Ensure that regular collections of unused directory number and unused circuits are scheduled. 8. Resolve all detained user update directory entries and any failed telephone directory entry propagations. See Moves, Adds & Changes and Telephone Directory Management in the OPS Manager online help. 9. Ensure that the element clocks are synchronized with the OPS Manager server clock. See Network Administration in the OPS Manager online help. 10. Check the Event Viewer logs on the OPS Manager server for any errors. See Network Administration in the OPS Manager online help. 11. Schedule an automatic reboot to occur at least once a week. See Scheduling Automatic System Reboots on page 144. Ensure that the scheduled reboot does not conflict with other applications; for example, OPS Manager synchronization events, full collections, data saves, and so forth.
Scheduling Automatic System Reboots
You can schedule the system to automatically reboot the OPS Manager server on a daily or weekly basis. Automatic system reboots are not required for OPS Manager servers.
WARNING:Schedule system reboots to occur after hours. Do not program automatic login.
To schedule automatic system reboots 1. Click Start, click Programs, click Mitel, click Mitel Utilities, and then click Reboot Scheduler. The Reboot Scheduler window opens.
Figure 36: Reboot Scheduler
144
OPS Manager Maintenance
2. Select the Schedule check box. 3. Click the desired day(s) of the week. 4. Enter the time in 24-hour format. 5. Select the Message check box. In the Display box, type the message that you want displayed on the screen before the reboot occurs. Enter the length of time (0 to 3600 seconds) that you want this message displayed before the system reboots. Tip: If you select the Allow the user to abort reboot check box, after the reboot message is launched, you can still abort the reboot by typing the <Esc> key. 6. Select the Auto logon check box. By default, the system will use the user name and password of the logged in user. WARNING:If you change the password, be aware that you are changing the login password for the user account.
Tip: The user name must be known by the server, and the user must have Windows Administration rights. 7. Click OK. To disable a scheduled reboot 1. Clear the Reboot check box. 2. Click OK. To disable the displayed message 1. Clear the Display check box. 2. Click OK. To disable automatic log on 1. Clear the Automatically log on as check box. 2. Click OK. After the scheduled reboot, the system will not automatically log on; instead, the standard logon prompt (Press Ctrl-Alt-Delete to log on) is displayed.
About the Mitel Service Recovery Manager
Each time you start the OPS Manager server, it automatically starts the Service Recovery Manager (SRM) service. This service initiates a guardian process (SRMGUARD.EXE) that interfaces with the Windows Service Control Manager (SCM) to Start up and shut down services in a specific order, and Continuously monitor the performance of critical applications.
145
EMGR Technicians Handbook
If a failure occurs in one or more services, the guardian detects the failure, creates an event log message, then resets the faulty service to restore functionality. Depending on the extent of the problem, the guardian may bring down all active calls in order to perform the system reset and recovery. If recovery is not possible, the guardian will log a message, then shut down the faulty service or services.
What services are managed?
The following services are guarded by SRM. They should be set to automatic start-up and have a status of started. OPS Alarm Notification for Pager - Receives messages from the alarms server and forwards them to the OPS Alarm Paging Message Queue Server. OPS Alarm Paging Message Queue - Receives messages from OPS Alarm Notification for Pager and sends the messages to the programmed devices; for example, a beeper. OPS Alarm Server - Receives messages from the UDT Handler, makes the MNMS connection to the SX-2000 system, audits the alarms, saves the alarms in the database, and forwards the alarm to the Alarm Notification for Pager service. OPS DBA Server - provides SX-2000 database access for applications such as Moves, Adds & Changes. OPS Java Virtual Machine - handles all Java client requests. If this service is not running, you cannot access the OPS Manager application (graphical user interface). OPS UDT Handler - handles UDT messages from the SX-2000 system.
The following OPS Manager service runs during boot up and stops shortly after the system has booted: OPS Initialization - starts all other OPS Manager processes.
Use the Mitel Service Recovery Manager
From the Mitel Services Recovery Manager application, you can Check the status of the service Set the refresh interval (how frequently the window information is updated) Install and remove Service Recovery Manager configuration files Guard and unguard services Start and stop the guardian Configure the guardian Start and stop individual services Start and stop all services together Change the start mode
146
OPS Manager Maintenance
Opening the Mitel Service Recovery Manager application
The Mitel Service Recovery Manager (SRM) application window lists the Services that are monitored by the Mitel SRM application State of each service (active, stopped, or starting) Process identifier (PID) for the services that the guardian is currently guarding Number of failures since the last time the guardian was started Start mode (automatic, manual, or disabled) Mode of the service dependency (dependent or independent) Tip: The progress of the guardian is displayed in the lower right corner of the window. Tip: To update the information in the Mitel Service Recovery Manager application, click Refresh on the Guardian menu. To open the Mitel Service Recovery Manager application 1. Click Start and then click Windows Explorer. 2. Navigate to the following file: C:/Program Files/Mitel/Shared/Bin/SRMWIN.exe 3. Double-click on SRMWIN.exe The Service Recovery Manager window opens (see Figure 37). It lists the status of all the Mitel services.
WARNING:Do not make changes to Guardian (for example, installing or removing services, guarding or unguarding services, starting or stopping the guardian) unless you are instructed to do so by Mitel Product Support.
Figure 37: Mitel Service Recovery Manager
147
EMGR Technicians Handbook
About service dependencies
Dependent and Interdependent services are restarted only after all services in their dependency list have been started. Dependent and Interdependent services are stopped and recovered if any service in their dependency list fails. If a service that is higher in the dependency list fails, the services that are dependent on it are not restarted unless they are set to Interdependent. For example, a failure in the MySQL Service MNMS program will cause the OPS Alarm Server program to restart because they are set to Interdependent. If they were not set to Interdependent, the OPS Alarm Server program would not be restarted if the MySQL Service MNMS program failed.
Setting the refresh rate
The refresh rate determines how frequently the information in the window is updated. To set the refresh rate 1. On the File menu, click Properties. 2. Enter the refresh rate in seconds (integer between 5 and 30).
Starting and stopping services
You can start and stop the services that are listed in the window.
WARNING:If you stop a service that other OPS Manager services depend on, then those services will also be stopped.
WARNING:If you start a service that depends on other OPS Manager services, then those services will be started in the correct sequence.
To start or stop a service 1. Click on the service. 2. On the Subsystems menu, click Start or Stop. To start or stop all services 1. On the Guardian menu, click Start All or Stop All. WARNING:Any or all OPS Manager services that are dependent on a stopped service will also be stopped.
148
OPS Manager Maintenance
Changing the service startup type
When a service fails it can be restarted automatically by the SRM, or you can configure it to remain down until you manually restart it. To make services Manual/automatic start: 1. Select the services. 2. Pull-down the Service/Start Mode menu. 3. Select the appropriate option from the menu.
Setting Security Access Privileges
There are six security levels using Windows Local Groups on the OPS Manager Server. Local users, Domain users and Domain GLOBAL groups from trusted domains can be included in these LOCAL groups. Local group membership determines the security level of a user.
WARNING:Assign each OPS Manager user with only one level of security access (for example: MitelOPSMGR1). If you assign more than one level of security access to a user, the system applies the lower (more restrictive) level.
Tip: To provide increased security for the Maintenance Task Scheduler application, restrict access to the following directory c:\Program Files\Mitel\OPSManager\MTCETask To restrict access, set the Windows permissions. Table 8: Security Access Privileges
Function CONFIGURATION Directory Management Moves, Adds, & Changes Detained User Updates Telephone Directory Editor Telephone Directory Utilities Telephone Directory Import Telephone Directory Export Synchronize With Network Elements yes no yes no no yes Page 1 of 3 yes yes yes yes yes yes no no yes no no no yes yes yes yes yes yes no no no no no no no no yes no no no yes yes yes yes yes yes
Mitel OPSMGR1 Mitel OPSMGR2 Mitel OPSMGR3 Mitel OPSMGR4 Mitel OPSMGR5 Mitel OPSMGR6
149
EMGR Technicians Handbook
Table 8: Security Access Privileges (continued)
Function Directory Server Full Propagate To Network Elements Directory Server Full Collect From Network Elements Directory Server Portable Directory Group Setup Distribution List Setup Export Setup Network Elements Collect Unused DNs/Circuits View Unused Circuits View Unused Directory Numbers Automated Software Distribution Time Synchronization Editor Directory Server Setup FAULT Alarms Viewing Network History Configuration Alarms Audit Alarms Paging Demand Paging Device Configuration Service Configuration yes yes yes no no no no no no yes yes yes no no no yes yes yes Page 2 of 3 yes yes yes yes yes yes yes yes no no no no yes yes yes yes no no no no yes yes yes yes yes yes yes yes yes yes yes yes yes yes no no no no yes yes yes no no no yes no no no no no no no yes yes yes no no no no yes yes yes yes yes yes yes no no yes yes yes no no no no yes no no yes yes yes no no no no no no no no no yes yes yes yes yes yes no no no no no no no no no no yes yes
Mitel OPSMGR1 Mitel OPSMGR2 Mitel OPSMGR3 Mitel OPSMGR4 Mitel OPSMGR5 Mitel OPSMGR6
yes
no
yes
no
no
yes
150
OPS Manager Maintenance
Table 8: Security Access Privileges (continued)
Function UTILITIES Maintenance Terminal Access Maintenance Task Scheduler Scheduled Events Viewer Backup OPS Manager Data SX-2000 Data Restore OPS Manager Data SX-2000 Data yes yes no no no no no no no no yes yes Page 3 of 3 yes yes no no no no no no no no yes yes yes yes yes yes no yes yes no yes yes no yes no no yes yes yes yes
Mitel OPSMGR1 Mitel OPSMGR2 Mitel OPSMGR3 Mitel OPSMGR4 Mitel OPSMGR5 Mitel OPSMGR6
Printing Maintenance Information from Network Elements
Information from remote network elements can be viewed and printed from the OPS Manager station. The output is stored in a temporary file. After all the output has been collected, the file is sent to the printer. The following guidelines apply: The behavior is NOT exactly the same as when printing the output through the auxiliary port on-site. The output is first collected and then sent to the printer so that there will be a delay. When the user uses ENABLE PRINT with the NONQUEUED option, the output is temporarily stored at the OPS Manager station and the user must enter <CTRL> C before the output is actually sent to the OPS Manager printer. Do not print when multiple terminals are accessing the same port. The VT100 printing rate is controlled by the VT100 terminal auxiliary port speed. This rate is more apparent in a cluster where the local VT100 maintenance terminal is always active. The hardware was designed in such a way that the characters are received by both the local and remote maintenance terminals. To maximize VT100 printing throughput, set the local terminal auxiliary port speed to its highest baud rate. When a local printer is attached to the local maintenance terminal, the VT100 printing rate is controlled by the printer speed. In this case printing will occur at both the local and remote end. This dual printing may not be desired.
Print CDE forms
From OPS Manager, you can print an SX-2000 elements CDE forms to its LPR3 printer. LPR3 is a system port connected through the elements maintenance terminal. 1. Access the desired SX-2000 network elements maintenance port.
151
EMGR Technicians Handbook
2. In the maintenance session window, log into maintenance mode. 3. From the Specific menu, click Capture on. The Print Dialog Box<Subscript> appears. Select the printer (or file) to which the output is to be printed and press the appropriate button. The dialog box disappears. 4. Enter FORMPRINT followed by the name of the CDE form that is to be printed and port LPR3. For example, to print the Telephone Directory form, enter FORMPRINT Telephone Directory /PORT LPR3 The maintenance session window displays: FORMPRINT: Request is in progress. Note: Refer to the SX-2000 Tech Handbook for more information on printing CDE forms. 5. To view LPR3s print job queue, enter SHOW PRINT LPR3 The maintenance session window displays: PrintSys Info: SHOW PRINT --------------------------------------------------------------------------------------------------PORT NAME TYPE BAUD JOBS ACTIVE JOB FILE NAME LPR3 auxiliary 1200 1 6 6 *.FORMS.FP0001 ------------------------------------------------------------------------------------------------------------6. To print the form, enter ENABLE PRINT /NONQUEUED. The following message is displayed in the lower half of the maintenance session window: Auxiliary port (LPR3) mode. Returns to maintenance terminal mode when printing has completed. Strike <CTRL> c to abort printing and return to maintenance terminal mode. "ENABLE PRINT /NONQUEUED" may be terminated only with <CTRL> c. ** WARNING ** Auxiliary port is unpredictable at baud rates above 2400. 7. The data that will be printed is displayed in the upper half of the maintenance session window. After all the data is received, it is routed to the specified printer or file. The maintenance window displays FORMPRINT: Request completed normally. 8. From the Specific menu, click Capture off.
Print session logs
To print session logs from an SX-2000 element 1. Access the desired Network Elements maintenance port. 2. In the maintenance session window, log into maintenance mode. 3. From the Specific menu, click Capture on.
152
OPS Manager Maintenance
The Print Dialog Box<Subscript> appears. Select the printer (or file) to which the output is to be printed and press the appropriate button. The dialog box disappears. 4. Enter SESSION START to enter the session logging facility and to start saving the session logs: The maintenance session window displays: Session logging started, using file - *.MAINTENANCE.SESSION_LOG 5. Complete your session activities; all output is captured. 6. Enter SESSION END to exit from the session logging facility. The maintenance session window displays Session logging ended, closed file - .MAINTENANCE.SESSION_LOG 7. Route the file to LPR3s print job queue by entering PRINT .MAINTENANCE.SESSION_LOG /PORT LPR3 The maintenance session window displays: PrintSys Info: Queued Job 15 Port LPR3 File .MAINTENANCE.SESSION_LOG 8. To view LPR3s print job queue enter SHOW PRINT LPR3 The maintenance session window displays: PrintSys Info: SHOW PRINT ------------------------------------------------------------------------------------------------PORT NAME TYPE BAUD JOBS ACTIVE JOB FILE NAME LPR3 auxiliary 1200 1 15 15 .MAINTENANCE.SESSION_LOG ---------------------------------------------------------------------------------------------------To print the output, enter ENABLE PRINT The maintenance port responds with the following message in the lower half of the Maintenance Session Window: Auxiliary port (LPR3) mode. Returns to maintenance terminal mode when printing completed. Strike <CTRL> c to abort printing and return to maintenance terminal mode. "ENABLE PRINT /NONQUEUED" may be terminated only with <CTRL> c. ** WARNING ** Auxiliary port is unpredictable at baud rates above 2400. 9. All output to be printed is displayed in the upper half of the Maintenance Session window. When all output to be printed has been received, it is routed to the specified printer or file. The maintenance screen is refreshed and responds with: PrintSys Info: Completed Job 15 Port LPR3 File *.MAINTENANCE.SESSION_LOG 10. From the Specific menu, click Capture off.
153
EMGR Technicians Handbook
Printing Logs
Use the following procedure to print network element logs, such as SMDR logs or Maintenance logs from the OPS Manager station. This procedure also demonstrates the use of the ENABLE PRINT /NONQUEUED command: 1. Access the desired Network Elements maintenance port. 2. In the maintenance session window, log into maintenance mode. 3. From the Specific menu, click Capture on. The Print Dialog Box<Subscript> appears. Select the printer (or file) to which the output is to be printed and press the appropriate button. The dialog box disappears. 4. Use the LOGSYS READ command to specify the type of logs needed and store them into a temporary file. In the following example the 5 latest maintenance logs are being stored into the file .logs.tmp. LOGSYS READ MAINTENANCE INTO .logs.tmp NEWEST 5 The maintenance port responds with: LOGSYS info: READ completed for MAINTENANCE log with 5 entries. 5. Route the file to LPR3s print job queue. PRINT .logs.tmp /PORT LPR3 The maintenance port responds with an informational message: PrintSys Info: Queued Job 35 Port LPR3 File .LOGS.TMP 6. Use the Show Print command to view LPR3s print job queue. SHOW PRINT LPR3 The maintenance port responds with: PrintSys Info: SHOW PRINT --------------------------------------------------------------------------------------------------PORT NAME TYPE BAUD JOBS ACTIVE JOB FILE NAME LPR3 auxiliary 1200 1 35 35 *.LOGS.TMP -------------------------------------------------------------------------------------------------------------7. Use the ENABLE PRINT command with the /NONQUEUED option to print the output at the OPS Manager station: ENABLE PRINT /NONQUEUED The maintenance port responds with the following message in the lower half of the Maintenance Session Window: Auxiliary port (LPR3) mode. Returns to maintenance terminal mode when printing completed. Strike <CTRL> c to abort printing and return to maintenance terminal mode. "ENABLE PRINT /NONQUEUED" may be terminated only with <CTRL> c. WARNING Auxiliary port is unpredictable at baud rates above 2400. 154
OPS Manager Maintenance
8. All output to be printed is displayed in the upper half of the Maintenance Session window. When all output to be printed has been received, type <CTRL> C to indicate that there is no more to be printed. <CTRL> C The output is routed to the specified printer or file, the maintenance screen is refreshed and responds with: PrintSys Info: Completed Job 35 Port LPR3 File .LOGS.TMP 9. From the Specific menu, click Capture off. The printed output has the following layout:
------------------------------------------------------------------------------PRINTSYS JOB : 35 1981-MAR-31 11:15:28 TU -------------------------------------------------------------------------------
SYSTEM PRINTER FILE NAME COPIES
: : LPR3 : *.LOGS.TMP : 1
PRINT PLANE : A (ACTIVE) FILE PLANE : A 1981-MAR-31 02:56:43 MAINTENANCE A/Active *Major* MC323BB COV Line at location 01 3 02 12 The set is OUT OF SERVICE due to loss of communication with it. 1981-MAR-31 02:56:42 MAINTENANCE A/Active *Major* MC323BB COV Line at location 01 3 02 11 The set is OUT OF SERVICE due to loss of communication with it. 1981-MAR-31 02:56:41 MAINTENANCE A/Active *Major* MC323BB COV Line at location 01 3 02 10 The set is OUT OF SERVICE due to loss of communication with it. 1981-MAR-31 02:56:40 MAINTENANCE A/Active *Major* MC323BB COV Line at location 01 3 02 09 The set is OUT OF SERVICE due to loss of communication with it. #005
#005
#005
#005
Backing Up OPS Manager Data
Before you schedule a backup, ensure that: The time of the backup event does not coincide with a period of high system activity; it may affect system performance The backup is not scheduled to occur too soon after a previous backup; it may fail if the first backup is not yet finished The backup is not scheduled to occur at the same time as any other scheduled events; for example, telephone directory collection or propagation, or alarms audits.
155
EMGR Technicians Handbook
You can back up the following OPS Manager information to a floppy disk, tape drive, or file on the hard drive: Alarm History PBX Data SMDR Data Programmable Data
WARNING: Keep a copy of the customer database as protection against database loss.
To perform a scheduled or immediate backup of OPS Manager data: 1. On the Utilities menu, point to Backup, and then click OPS Manager Data. The Backup OPS Manager Data window is displayed. 2. On the Schedule menu, click New. 3. In the Event Schedule window, define the Interval and Start for the backup event. 4. In the Comment field, record the volume name of the backup medium. 5. Click OK to commit the event definition. 6. If required, modify the list of data in the Backup window that is to be backed up by moving between the Selected and Not Selected boxes. 7. In the Backup - OPS Manager window, move the pointer to the Backup To list and select the medium to be used for the backup. 8. Click Commit. 9. If you selected Floppy Disk or Tape as the backup medium, label the backup medium and insert it into the drive, then perform these steps: a. b. Once the drive is idle, click OK. Click Backup Now to start the backup. The volume dialog box is displayed if the floppy or tape is full but the backup is not complete; insert another floppy or tape and click Backup Now to continue. As soon as the backup is complete and before the next scheduled backup, remove the floppy or tape from the drive. The Backup Completed dialog box is displayed when all the data has been backed up. Store the floppy or tape in a safe location. Keeping three backups allows you to go further back in time to find an error-free database. Always back up the database to the floppy or tape that has the oldest backup file.
c.
d.
10. If you selected Hard Disk, the database will be saved to the following directory: Program Files/Mitel/OPSManager/Data/Backupmnms.tar. The Backup Completed dialog box is displayed when all the data has been backed up.
156
OPS Manager Maintenance
Restoring OPS Manager Data
Use this procedure to correct OPS Manager database errors. Note: If you are attempting to restore a database after a failed attempt to upgrade your database from Release 7.3 to a later release, you must re-install the same release the backup file was created in, specify a blank database; restore the good database you saved in the backupmnms.tar file per procedures below, then try to upgrade again. To restore backed up OPS Manager data to the OPS Manager database: 1. Access the OPS Manager application. 2. On the Utilities menu, point to Restore and then click OPS Manager Data. The Restore - OPS Manager Data window opens. 3. In the Restore window, move the pointer to the Restore from list and select Hard Disk, Tape, or Floppy Disk as the backup medium from the menu. 4. Click Restore.The OPS Manager station displays a dialog box that requests you to load the first volume of the data to be restored. 5. Load the floppy into the drive. Wait until the drive is idle. Then, click OK in the dialog box. 6. Use the selection lists in the Restore Selection window to select the parts of the database to restore; otherwise, all selected items are restored. 7. Click OK to start the restoration. A warning dialog box is displayed: WARNING:The next step commits to restore the database. The user cannot cancel the restore once it has started. All applications stop during database restore and the OPS Manager station reboots at the end of the process.
8. Click OK in the warning dialog box. The database and files are restored and a series of messages follow the progress of the restoration. The reboot dialog box is displayed when all data has been restored successfully. 9. Click OK in the reboot dialog box to reboot the OPS Manager server. The system is available for use when the reboot is completed.
Verifying Database Migration
If the database migration is performed either as part of the OPS Manager installation process, or by manually running the OPSDataConversionSetup.exe application, you can verify the status of the migration. If the database migration process fails, an error dialog window displays a message to indicate the failure (such as "Setup cannot complete the data migration") and refers you to the log files in the following location: C:\Program Files\Mitel\OPS 7.4 Database Conversion
157
EMGR Technicians Handbook
To verify that Oracle data was properly migrated to the MySQL database 1. Verify all OPS Manager services start. See Checking Services on page 158. 2. Verify that all Enterprise Manager services start. In particular, verify that the Enterprise Manager MySQL is Started and is set to Automatic startup mode. See Checking Services on page 158. 3. Launch OPS Manager and verify that data contained in the previous Oracle database now appears in OPS Manager.
Checking Services
On OPS Manager systems, you check the status of the OPS Manager services from the Mitel Service Recovery Manager. To start the Service Recovery Manager 1. Open the Mitel Service Recovery Manager application. See Opening the Mitel Service Recovery Manager application on page 147. This application lists the status of the Mitel services. 2. Ensure that the status and startup type of each Mitel Service is as listed in Table 9. Table 9: OPS Manager and Enterprise Manager Services
Service OPS Alarm Notification for Pager OPS Alarm Paging Message Queue Server OPS Alarm Server OPS DBA Server OPS Initialization OPS Java Virtual Machine OPS UDT Handler OracleServiceMNMS OracleStartMNMS Service Recovery Manager Enterprise Manager Apache Enterprise Manager MySQL Enterprise Manager Server State or Status Started Started Started Started Started Started Started Started Started Started Started Started Started Startup Type or Startup Mode Automatic Automatic Automatic Automatic Automatic Automatic Automatic Automatic Automatic Automatic Automatic Automatic Automatic
3. Restart any Mitel service that should be running but has stopped. See Starting and stopping services on page 148.
158
OPS Manager Maintenance
If the service fails to start, check the Mitel Log Viewer and the Windows Event Viewer for error logs. Note: By default, OracleServiceMNMS and OracleStartMNMS are set to Started and Automatic. OracleServiceMNMS and OracleStartMNMS display Stopped status and Manual startup type if you stopped these services after migrating your data from Oracle to MySQL. See Manually migrate Oracle database to MySQL database on page 62, for more details. 4. Ensure the Startup Type is set correctly. See Changing the service startup type on page 149. 5. Note the number of failures associated with each service. A high number of failures can indicate a problem with the service. Tip: The Mitel Service Recovery Manager will ensure that you start any dependent services in the correct order. If you must start a dependent service first, you will receive a message.
Setting the Environment Variable
To set the environment variable on the OPS Manager server 1. Click Start, Settings, then Control Panel. 2. Click System and select the Advanced tab. 3. Click Environment Variables, then click New. 4. Create the new environment variable. For example, a new environment variable have the following name and value: Variable Name: DSController_Init Variable Value: -localPortBase 7500 -localPortRange 20
5. Restart the OPS Manager server.
159
EMGR Technicians Handbook
160
Chapter 6
Troubleshooting
EMGR Technicians Handbook
162
About this Chapter
About this Chapter
This chapter provides Enterprise Manager troubleshooting information for the following scenarios: Installation and Upgrade (see page 164) IP Set Data and Voice Quality Statistics (see page 165) Startup and Shutdown (see page 166) Performance (see page 167) Printing (see page 168) Sync to OPS Manager (see page 168) Remote Method Invocation (RMI) Login Problems (see page 168)
This chapter provides OPS Manager troubleshooting information for the following scenarios: Fixing application errors (see page 172) Java Console Errors (see page 172) Enhancing alarms paging delivery time (see page 173) Recovering from a corrupted hard disk (see page 174)
163
EMGR Technicians Handbook
Enterprise Manager Troubleshooting
Installation and Upgrade
Table 10: Installation and Upgrade Troubleshooting
Symptom Install Fails Possible Cause The server doesnt have enough disk space. Corrective Action Verify how much space is left on the C:\ drive. You need at least 300 MB. Clean up temporary directories and empty the recycle bin. If you still need space, free up at least 300 MB. The server already has OPS Manager installed, but you havent purchased the OPS Manager option. Services were not shut down correctly Call the Mitel Order Desk to purchase the OPS Manager option (see Order Desk on page 35). Restart the server, then shut down the services manually, and restart the upgrade process. If the problem persists, contact Mitel Technical Support for assistance (see Technical Support on page 36). Contact Mitel Technical Support for assistance (see Technical Support on page 36). Contact Mitel Product Support.
Error Message
Application Record ID is invalid or the AMC cannot be reached or is not responding. If you are upgrading to a later version of Enterprise Manager on a server with two available NICs, Enterprise Manager may not be able to validate the existing Application Record ID with the Mitel AMC. The AMC was already contacted and the license files downloaded before you pressed the back button on the Summary of the Installation page. No Internet connection.
Cannot validate existing Application Record ID with the Mitel AMC
License Information Incorrect
Contact the Mitel Order Desk to confirm your Application Record ID (see Order Desk on page 35).
Cannot contact AMC
See Installing on a Server with No Internet Connection? on page 41. If you have further difficulty, contact Mitel Technical Support for assistance (see Technical Support on page 36).
164
Enterprise Manager Troubleshooting
IP Set Data and Voice Quality Statistics
Table 11: IP Set Data & Voice Quality Statistics
Symptom IP Sets are not being discovered or rediscovered. Possible Cause Autodiscovery is not enabled for IP Sets. MiXML Application interface is not enabled on the 3300 ICP. Corrective Action Enable discovery for IP Sets. Refer to the
Enterprise Manager Administrator Guide Online Help.
Ensure that the application is enabled on the 3300 ICP. 1. In the System Administration Tool on the 3300 ICP, click System Administration. 2. Open the User Authorization Profiles form. 3. Ensure that System Admin and Application access is enabled for the profile you have configured Enterprise Manager to use. Refer to the Enterprise Manager Administrator Guide Online Help for more details.
AND/OR Voice quality statistics are not being collected.
User name and password are not configured in the Enterprise Manager properties sheet for the 3300 ICP that you are attempting to discover sets or collect IP set data from.
Ensure that the User name and Password for the 3300 ICP are configured in the Node Access section of the Properties sheet for the 3300 ICP in Enterprise Manager. To open the properties sheet and verify the node access properties: 1. In a map or inventory table, right-click the 3300 ICP, and then click Properties. 2. Ensure the User name and Password for the 3300 ICP are configured and correct. If they are not, enter or correct them, and click OK.
Problem with MiXML interface to 3300 ICP. Unable to collect voice quality statistics. Voice Quality Management is not enabled on the 3300 ICP you are attempting to collect statistics from.
Stop and then restart the MiXML server. See Stop MiXML Service on page 125 and Start MiXML Service on page 125. Enable Voice Quality Management on the 3300 ICP: 1. In the 3300 ICP System Administration Tool, click Maintenance and Diagnostics. 2. Open the Voice Quality Configuration form, and set Voice Quality Monitoring to True. Page 1 of 2
165
EMGR Technicians Handbook
Table 11: IP Set Data & Voice Quality Statistics (continued)
Symptom Attempted to stop MiXML service from Services window and the following error message is displayed: Error 1053: The service did not respond to the start or control request in a timely fashion. Failed XML Login to Enterprise Manager and the following error is displayed: "MissRC-ICP-Commu nication-Failure error: MiXML Server failed to connect to 3300 - Login failed". Possible Cause This Microsoft Windows error is displayed when a service takes longer than 30 seconds to stop. In the case of MiXML, the service is stopped, but you will still see the error. Corrective Action Click OK. The service is stopped.
Note: It is recommended that you stop and start the MiXML service from the Control Panel. See MiXML Server on page 125.
Enterprise Manager server is configured to support more than one IP address.
Ensure that the Enterprise Manager server is configured to support only one IP Address. You can verify this by issuing the ipconfig command from a DOS prompt to display the IP Addresses for the server.
The Third Party application is not using the IP Address of the MiXML server.
Ensure that the IP Address of the Third Party application matches that of the MiXML server.
Page 2 of 2
Startup and Shutdown
Table 12: Startup and Shutdown Troubleshooting
Symptom OPS Manager is not accessible outside of Enterprise Manager client. Possible Cause Enterprise Manager installation deletes the OPS Manager HTML and ASP start pages to disable the current version of OPS Manager. When launching the Enterprise Manager client applet from the server PC, localhost may have been used in the URL. Corrective Action Launch OPS Manager from Enterprise Manager (see Enterprise Manager Client Application on page 123).
Cannot launch OPS Manager from Enterprise Manager.
Shutdown and/or restart the client, using either the IP address or the DNS name of the Enterprise Manager server.
Insufficient space on hard drive. Free up space on hard drive. Page 1 of 2
166
Enterprise Manager Troubleshooting
Table 12: Startup and Shutdown Troubleshooting (continued)
Symptom Possible Cause The Enterprise Manager server has two Network Interface cards. Corrective Action Start the Enterprise Manager client on the other network interface. For example, if the IP addresses of the two NIC cards are 10.37.114.10 and 10.37.114.20, and you failed to launch OPS Manager when the Enterprise Manager client points to 10.37.114.10:9090, then re-launch the client pointing it to 10.37.114.20:9090. Shutdown and/or restart the client, using either the IP address or the DNS name of the Enterprise Manager server. In the error dialog, click OK. The MiXML service is stopped. You can now close the progress dialog. To restart the service, click Start or Restart.
Cannot open Alarm Filters dialog. Cannot start up the client. When attempting to stop the MiXML service from Administrative Tools --> Services, the following error is displayed: Error 1053: The service did not respond to the start or control request in a timely fashion. Enterprise Manager Services do not start when server re-booted or at start-up.
When launching the Enterprise Manager client applet from the server PC, localhost may have been used in the URL. This is a Microsoft Windows error that appears when a service is not stopped within 30 seconds.
Certain anti-virus applications prevent the service from starting properly, and therefore will not launch upon start-up.
Refer to Chapter 5: Startup Enterprise Manager Server (Local) on page 120 for instructions on setting the service to start properly. Page 2 of 2
Performance
Table 13: Troubleshooting Performance
Symptom Performance of 3300 ICPs, network, or Enterprise Manager begins to or has deteriorated. Alarm level status is not reported accurately (alarm level in the Property sheet does not match the alarm state of the icon). Possible Cause Voice Quality Statistics monitoring is affecting performance. The Java cache has not been cleared on the client computer. Corrective Action Monitor portions of the network only.
Clear the Java cache on the client computer (see Clearing the Cache on the Java Plug-in Control Panel on page 128 for instructions).
167
EMGR Technicians Handbook
Printing
Table 14: Troubleshooting Printing
Symptom When trying to print, a TimedOutException is thrown. When the Print icon is clicked in the client, the following error message is displayed: Server Printing not Configured. Possible Cause The PRINT_COMMAND may not have been properly configured. The SAVE_DIR and/or PRINT_COMMAND have not been configured. Corrective Action Ensure that the PRINT_COMMAND in NmsProcessesBE.conf is specified inside quotation marks (see Configure Printing Settings on page 97). Configure the SAVE_DIR and PRINT_COMMAND (see Configure Printing Settings on page 97).
Sync to OPS Manager
Table 15: Troubleshooting Sync to OPS Manager
Symptom When a node is created/discovered, modified, deleted, an OPS Manager Failure message displayed. Entry is created in Enterprise Manager database, but not synced to OPS Manager. Possible Cause Enterprise Manager server went into Hibernate or Standby mode. Corrective Action 1. Restart the Enterprise Manager and OPS Manager services. 2. In the Enterprise Manager client, manually sync to OPS (Click Configuration, and then click Sync to OPS Manager.
Remote Method Invocation (RMI) Login Problems
Several login problems may be encountered due to Remote Method Invocation (RMI) issues.
Symptoms
The following are the most common symptoms of the RMI problem: The Enterprise Manager login webpage is launched, but the user is unable to login to Enterprise Manager with a valid username and password. The Enterprise Manager login webpage is launched, but the user is unable to login to OPS Manager with a valid username and password. The user is able to login to Enterprise Manager, but cannot login to OPS Manager automatically (from the Configuration>OPS Manager menu item). The user is unable to view the VQM statistics for an IP Set (i.e. the statistics dialog does not get displayed).
168
Enterprise Manager Troubleshooting
Problem Identification
Perform the following steps to identify if these problems are a result of RMI port issues: 1. Go to the Enterprise Manager Logs directory (for example, C:\Program Files\Mitel\Enterprise Manager\logs) and locate the latest stderr.txt file. It is typically the highest incremented number (for example, stderr17.txt). 2. Ensure that the beginning of the stderr.txt log file contains the text "Logging started" that is followed by a date (see Figure 39 below).
Figure 38: Sample stderr.txt log file Note: If there were more than 10,000 lines of log messages since the startup of the Enterprise Manager server, then you need to determine the first stderr.txt log file for this session. To find the first stderr.txt log file, go back sequentially (for example, stderr16.txt, stderr15.txt, etc.) until you find the file that contains the "Logging started" text. 3. In the stderr.txt file, look (or search) for the text "rmi registry port 36000 is not free. server startup shall be aborted". This text typically exists within the first 50 lines of the log file. If the above text exists in the log file, then this indicates that the RMI port is already taken up by another process other than the current Enterprise Manager process, or it was not properly closed during the last Enterprise Manager server shutdown. If the RMI port is taken up by another process, then you will need to identify the process that is using the RMI port so that you can close it to solve the Enterprise Manager issues.
169
EMGR Technicians Handbook
Identifying the Process that is using the RMI port (Windows 2003 and Windows XP) Perform the steps below to identify the process that is using the RMI port (port 36000) for Windows 2003 and Windows XP systems. Note: The "netstat" command identified below cannot be used to retrieve information about the processes running on the Windows 2000 operating system. A third-party network utility such as FPort or TCPView can be used to identify the processes. 1. Run the following command on the Windows command prompt: netstat -nbavp TCP. Note: The sub-options "b" and "v" (in the options nbavp) provide the information on the process that has taken up port 1099. These two options are not supported in all the versions of the Windows operating system. Windows 2003 and Windows XP support these two options. However, Windows 2000 does not support these options. The support for these two options may also vary between the service packs of these operating systems. In case of doubt, issue the help command (netstat /?) to determine which options are supported in the respective operating system. The command will display the ports along with the processes that are using the ports, as illustrated below:.
Figure 39: Output of netstat command (with options -nbav) Note: The amount of process information displayed may vary from one operating system to another. 2. Look for an entry where port 36000 is displayed (typically 0.0.0.0:36000).
170
Enterprise Manager Troubleshooting
The information following this port 36000 entry provides information about the process. The information typically contains the executable name and other relevant information on the process. Note: The length of time to display the information will vary from one operating system to another.
Recovering from RMI Issues
Once you have determined that the Enterprise Manager problems are due to issues with the RMI port as indicated above, perform the following steps to resolve the problem: 1. If port 36000 is taken up by another process other than Enterprise Manager, then close the corresponding application or process and reboot the Enterprise Manager server. It is recommended not to run any applications that require port 36000 (other than Enterprise Manager). Note: If port 36000 is used by a service, then you should disable this service from starting up when the server is restarted. 2. If port 36000 is taken up by an Enterprise Manager process, then reboot the server PC.
171
EMGR Technicians Handbook
OPS Manager Troubleshooting
Fixing application errors
Error when starting an application
If the application cannot be started for any reason, the desktop displays a System Error dialogue box containing the message: <application> could not be launched. Please see logs for details. Use the Windows Event Viewer to view system error logs to determine the cause of the error.
Progress and error messages
A message area is included in OPS Manager windows to display progress and error messages. The message area is at the bottom of the window and can accommodate three one-line messages. If more than three messages are received, the message area provides a scrolling facility which allows you to display any three consecutive messages. Clear the message area by clicking Clear Messages on the Control menu.
Inactivity timer
Several windows are under the control of a two-stage inactivity timer. If the user makes a change to the window and does not Commit or Cancel the change within three minutes, the following message is displayed in the message area of the window: Inactive form Respond or changes will be cancelled If you respond, either by committing the changes in the window or by making more changes, the station displays: Activity Acknowledged After five minutes of inactivity in the window, a warning dialogue box is displayed and the changes are cancelled. The time restriction prevents an application from locking up for long periods if you forget to commit or to cancel changes. To continue, select OK from the dialogue box and enter the changes again.
Java Console Errors
When launching OPS Manager from Enterprise Manager, a java.lang.NullPointerException error may appear in the Java Console. OPS Manager successfully launches and functions properly.
172
OPS Manager Troubleshooting
The cause for this error is that an attempt is made to download the Wpad.dat (Web Proxy Autodiscovery Protocol) file from the local area network, and process it as an automatic proxy configuration script. This attempt is made only when the Automatically detect setting checkbox is selected in the Internet Explorer LAN settings. To correct this problem: 1. In Internet Explorer, click Tools -> Internet Options. . . . 2. Click on the Connections tab. 3. Click on LAN Settings. . . . 4. Deselect Automatically detect settings. 5. Click OK.
Enhancing alarms paging delivery time
To determine whether better performance is possible, first determine whether the problem is within the control of the OPS Manager station (the problem could be at the service providers end). Isolate and possibly rectify the problem as follows: Determine the frequency at which pages are being generated (the logs viewer will help to quantify this). Some things to look for include Are pages being generated by problems relating to a single PABX in the Network? Are pages being generated in groups, for example at a certain time each day? How many pages were successful/unsuccessful? Are failed pages caused by problems at the far end? (busy destination at the paging service provider device)? Are the failures due to hardware problems at the local end (OPS Manager platform or modem)?
Determine whether the delay being experienced is legitimate; for example, are the pages from various elements and at various times of the day. If the problem is the sheer volume of pages being generated, the user should define a second serial port/modem for the paging application to reduce resource contention. If the pages are in groups or relate to a single element, the problem may be at a particular site. Investigate further to determine what is causing the alarms (it is best to correct the problem at the site). If correcting the problem will take considerable time, turn off alarm notifications from the PBX until completed. If the pages are due to the PBX toggling between two alarm states (clear and minor), disable pages for the offending alarm level until the problem is corrected. If turning off notifications is unacceptable, reduce the volume by removing the offending PABX from as many pagers selected lists as possible (only one pager should keep the PABX in its list) to reduce the number of notifications that are sent each time the PABX reports an alarm transition.
173
EMGR Technicians Handbook
Another solution is to change the PABX thresholds for the particular category that causes the alarm until the fault is repaired (other problems will still be reported). If the problem is caused by the far end (such as busy destination devices), contact the service provider.
Recovering from a corrupted hard disk
If you have a recent backup of the server hard drive on a network drive, you can restore the server software to a replacement hard drive. If the hard drive is faulty, replace the hard drive; then, reinstall the server software and restore the database.
174
Index
Index
NUMERICS
3300 Software Installer installing 54 shutdown 126 startup 126
A
Accounts, for OPS 59 Active Service Pages 60 Address gateway 59 internet 59 Administration rights, Windows 58 Alarm Monitoring Application installing 53 Applet file, downloading to clients 87 Applications Alarm Monitoring Application 53 supported 17 Audio File Manager shutdown 126 startup 126
show print 152, 153 Configuration Enterprise Manager 96 OPS Manager 99 Configure Windows browser option 49 Configuring management domain 59 network elements 89 server 59 Contacting Mitel order desk 35 repairs 35 sending feedback 35 technical support 35 Controlling the OPS Manager printer 172 Crystal Reports installation 44 Customer data entry practice, 34
D
Default container 64, 65 Dependencies, for services 148 Detained entries 144 Directory service synchronization 144 Disk CD-ROM 64 Displaying progress and error messages 172 Distributing software to network elements 89 Documentation accessing see Mitel Online 26 Enterprise Manager documentation set 26 OPS Manager documentation 33
B
Backing up the database 139 Browser, user new window 49
C
CDE printing forms 151 CD-ROM disk 64 Certificate root 50 Changing a password 172 Client PC requirements see Platform Requirements set up OPS Manager on 52 setting up 46 Client Station See Client PC Clocks, element 143 Commands enable print 152 logsys read 154 session end 153 session start 153
E
Element clocks 143 Enable print command 152 Engineer North American 30 regional system 30 Enterprise Manager about 15 documentation 26 installing server software 40 management solution 15 server shutdown 122 server startup 120 set up OPS Manager on client PC 52 supported systems and applications 17
175
EMGR Technicians Handbook
F
Figure typical configuration 29 File structure OPS Manager 32 File transfer protocol 68 FTP 68
L
LAN specifications 57 LAN/WAN Requirements 19 Licensing 17 Loading software for ASD 67 for network elements 89 Logs audit trail 138 changing levels 136 descriptions 132 errors 144 importing, sorting, and manipulating 137 interpreting 131 maintaining files 138 printing session logs 152 types of files 130 viewing 131 Logsys read command 154 LPR3 printer 151
G
Gateway address 59 Guardian 145
H
Handbook about 11 purpose of 13 symbols used in 13 Help, provided on-line, 34 host names 59
I
IDS server, platform requirements 32 IDS, as option 57, 113 IMAT 56, 127 Inactivity timer 172 Installing client as an application 52 Enterprise Manager software 40 Java Plug-in 46 Mitel tools 3300 ICP Software Installer 54 Alarm Monitoring Application 53 IP Phone Analyzer 54 on a server with no Internet connection 41 server platform 59 turn-key platform 57 Integrated Directory Services 57, 113 Internet address 59 Internet subnet mask 59 IP addresses 59 IP Phone Analyzer installing 54 shutdown 126 startup 126 ISDN Maintenance and Administration Tool 56, 127
M
Maintenance backups (See Backing up the database) changing passwords 128 restoring (See Restoring the database) working with logs (See Logs) Management domain 59 Messages, progress and error 172 Mitel North American system engineer 30 regional system engineer 30 service recovery manager 145 Mitel Online accessing documentation on 35 Mitel Root Certificate 50 Mitel See Contacting Mitel
N
Network elements configuring 89 loading software for 67, 89 Network specifications 57 Nodes licensing 17 supported 17
J
Java Plugin, installing 87
176
Index
O
On-line help, 34 Opening the SRM 147 OPS Manager About 28 configuration figure 29 documentation 33 installation 57 set up on a client PC 52 user accounts 59 OPS Manager Server shut down 122 start up 123 Organization folder 64, 66
Restoring the database 140 Root Certificate 50
S
Serial ports, assigning 88 Server configuring 59 platform requirements 30 powering up 59 remote restart 121 shutdown 122 startup 120 Server platform installing 59 Service recovery manager 145 Services about dependencies 148 guardian 145 managed by SRM 146 starting and stopping 148 Session end command 153 Session logs, printing 152 Session start command 153 Setting refresh rate 148 Show print command 152, 153 Site folder 64, 66 Software for SX-2000 30 installing 42 loading for ASD 67 uninstalling Enterprise Manager 90 uninstalling OPS Manager 90 upgrading Enterprise Manager 106 upgrading OPS Manager 111 Specifications, for network 57 SRM description 145 opening 147 setting the refresh rate 148 starting and stopping services 148 window, figure of 147 Subnet mask 59 SX-2000 software load 30 Symbols See Handbook Synchronization directory service 144 telephone directory 143
P
Pager access, assigning ports 88 Passwords changing (see Maintenance) PBX software version 30 PC shut down 122 start up 123 Platform installing 59 requirements 30 shut down 122 start up 123 Platform Requirements 19 Platform requirements IDS server 32 Ports, assigning serial ports 88 Printing CDE forms 151 LPR3 printer 151 session logs 152 VT100 printing rate 151 Programming FTP password 68 Progress and error messages 172 PS 28
R
Recipients folder 64, 66 Refresh rate, setting for SRM 148 Regional system engineer 30 Report Generation installation 44 Requirements of IDS server platform 32
177
EMGR Technicians Handbook
Systems supported 17
T
Telephone Directory Management 172 Telephone Directory synchronizations 143 Timer, inactivity 172 Troubleshooting Enterprise Manager 164 Enterprise Manager installation and upgrade 164 IP Set Data, Troubleshooting Voice Quality Statistics 165 OPS Manager 172 Performance 167 Printing 168 startup and shutdown 166 Turn-key platform installing 57
Enterprise Manager 90 OPS Manager 90 Upgrading move Enterprise Manager to a new server 110 options 108 server hardware 109 URL, for Java Plug-in 87 User accounts, for OPS 59
V
Voice Quality Management upgrade Enterprise Manager with VQM software 109 VT100 printing rate 151 terminal 151 VT100 access, assigning ports 88
W U
Uninstalling software Windows administration rights 58 WWW Service 61, 113
178
Das könnte Ihnen auch gefallen
- Epo 450 Product Guide En-Us PDFDokument298 SeitenEpo 450 Product Guide En-Us PDFmishur18Noch keine Bewertungen
- Microsoft Windows Server 2008 R2 Administrator's Reference: The Administrator's Essential ReferenceVon EverandMicrosoft Windows Server 2008 R2 Administrator's Reference: The Administrator's Essential ReferenceBewertung: 4.5 von 5 Sternen4.5/5 (3)
- SyteLine ERP Installation Guide Version 900Dokument220 SeitenSyteLine ERP Installation Guide Version 900SutajiTar80% (5)
- 232-001497-00 SonicWALL Aventail v10 0 Installation and Administration GuideDokument418 Seiten232-001497-00 SonicWALL Aventail v10 0 Installation and Administration Guided3v3shNoch keine Bewertungen
- EPM System Standard Deployment Guide 11.1.2.3Dokument100 SeitenEPM System Standard Deployment Guide 11.1.2.3suchaiNoch keine Bewertungen
- Xi31 Sp2 Install Win enDokument154 SeitenXi31 Sp2 Install Win enborneriiNoch keine Bewertungen
- SAP IQ Installation and Configuration Linux enDokument232 SeitenSAP IQ Installation and Configuration Linux enJavier PainemalNoch keine Bewertungen
- Mcafee Network Security Platform 10.1.x Installation Guide 9-6-2022Dokument289 SeitenMcafee Network Security Platform 10.1.x Installation Guide 9-6-2022Lam Khê PhạmNoch keine Bewertungen
- McAfee Epolicy Orchestrator 4.5 Product GuideDokument278 SeitenMcAfee Epolicy Orchestrator 4.5 Product GuideesvijaikrishnaNoch keine Bewertungen
- Processor Expert GuideDokument156 SeitenProcessor Expert GuideDiego VelascoNoch keine Bewertungen
- Getting Started For PingFederate 6 0Dokument68 SeitenGetting Started For PingFederate 6 0fghghjyeeNoch keine Bewertungen
- CompTIA Linux+ Certification Study Guide (2009 Exam): Exam XK0-003Von EverandCompTIA Linux+ Certification Study Guide (2009 Exam): Exam XK0-003Noch keine Bewertungen
- User's Guide: ESP Workload ManagerDokument450 SeitenUser's Guide: ESP Workload ManagerAmarr KannthhNoch keine Bewertungen
- AppManager HelpDokument1.198 SeitenAppManager HelpFarha AzadNoch keine Bewertungen
- Alarmpoint For BMC Impact Manager: Confidential & ProprietaryDokument61 SeitenAlarmpoint For BMC Impact Manager: Confidential & ProprietaryJon TrotterNoch keine Bewertungen
- Syclo ImplAdmin GuideDokument149 SeitenSyclo ImplAdmin GuidePrabir DasNoch keine Bewertungen
- Installation Manager GuideDokument54 SeitenInstallation Manager GuideRobert HamiltonNoch keine Bewertungen
- Hs Windows InstallDokument203 SeitenHs Windows InstallSagar Reddy KNoch keine Bewertungen
- Pvs InstallationDokument95 SeitenPvs InstallationShine Sam ShineNoch keine Bewertungen
- Microsoft Virtualization: Master Microsoft Server, Desktop, Application, and Presentation VirtualizationVon EverandMicrosoft Virtualization: Master Microsoft Server, Desktop, Application, and Presentation VirtualizationBewertung: 4 von 5 Sternen4/5 (2)
- Hyperion Planning Admin Guide 11.1.1.3Dokument326 SeitenHyperion Planning Admin Guide 11.1.1.3love2tin100% (1)
- Manual Retail SAP 1Dokument116 SeitenManual Retail SAP 1Guillermo RodriguezNoch keine Bewertungen
- Replay Manager™: Administrator's GuideDokument100 SeitenReplay Manager™: Administrator's GuidezepolkNoch keine Bewertungen
- Sage SalesLogix Implementation GuideDokument162 SeitenSage SalesLogix Implementation GuidepmaldonatoNoch keine Bewertungen
- Epm Standard DeployDokument100 SeitenEpm Standard DeployArun KumarNoch keine Bewertungen
- ION Enterprise 6.0 User GuideDokument344 SeitenION Enterprise 6.0 User GuideOvidiu FatiNoch keine Bewertungen
- MachineShop Getting Started GuideDokument122 SeitenMachineShop Getting Started GuideJano GuerreroNoch keine Bewertungen
- Centrify DC Direct Manage Express Admin GuideDokument69 SeitenCentrify DC Direct Manage Express Admin GuidezahirhussianNoch keine Bewertungen
- Digital Persona Pro Enterprise 5 Administrator Guide 20140421Dokument296 SeitenDigital Persona Pro Enterprise 5 Administrator Guide 20140421Marcos DoniNoch keine Bewertungen
- SAP Asset ManagerDokument122 SeitenSAP Asset ManagerAnuji MunasingheNoch keine Bewertungen
- Epm Install Troubleshooting 11121Dokument164 SeitenEpm Install Troubleshooting 11121YiannisZormpasNoch keine Bewertungen
- Backup & Recovery ManagerDokument182 SeitenBackup & Recovery Managermanish.puri.gcpNoch keine Bewertungen
- Securing Windows Server 2008: Prevent Attacks from Outside and Inside Your OrganizationVon EverandSecuring Windows Server 2008: Prevent Attacks from Outside and Inside Your OrganizationNoch keine Bewertungen
- Mcafee Agent 5.7.x Product GuideDokument75 SeitenMcafee Agent 5.7.x Product Guidenic moreNoch keine Bewertungen
- PAN OS 6.0 Admin Guide PDFDokument348 SeitenPAN OS 6.0 Admin Guide PDFalexanderNoch keine Bewertungen
- Dell Compellent Enterprise Manager: 2014 R1 Administrator's GuideDokument636 SeitenDell Compellent Enterprise Manager: 2014 R1 Administrator's GuidezepolkNoch keine Bewertungen
- GRC12 AdministrationDokument46 SeitenGRC12 AdministrationalNoch keine Bewertungen
- Ts 72 Admin enDokument302 SeitenTs 72 Admin enGautam PopliNoch keine Bewertungen
- P840 TroubleshootingDokument96 SeitenP840 Troubleshootingmastoi786Noch keine Bewertungen
- HPDokument118 SeitenHPjama99Noch keine Bewertungen
- Epm Install Troubleshooting 11121Dokument164 SeitenEpm Install Troubleshooting 11121arunchandu23Noch keine Bewertungen
- VeriCentre Technical Reference ManualDokument152 SeitenVeriCentre Technical Reference ManualRaihan FadillaNoch keine Bewertungen
- BMCKnowledgeManagement90SpacePDF PDFDokument251 SeitenBMCKnowledgeManagement90SpacePDF PDFBabajan BaigNoch keine Bewertungen
- 1702 PAC Display Users GuideDokument402 Seiten1702 PAC Display Users Guidejotaruiz30100% (1)
- Epm Install Troubleshooting 11121Dokument156 SeitenEpm Install Troubleshooting 11121mattman_80210Noch keine Bewertungen
- KL 002.11.6 en Unit1 v1.0.7Dokument137 SeitenKL 002.11.6 en Unit1 v1.0.7LuizCannalongaNoch keine Bewertungen
- Oracle Hyperion Planning Administration Guide 11.1.2.3Dokument494 SeitenOracle Hyperion Planning Administration Guide 11.1.2.3suchaiNoch keine Bewertungen
- Dell™ Enterprise Reporter 2.6: Installation and Deployment GuideDokument68 SeitenDell™ Enterprise Reporter 2.6: Installation and Deployment GuidePupsikNoch keine Bewertungen
- Parallels Mac Management For SCCM Administrators GuideDokument202 SeitenParallels Mac Management For SCCM Administrators Guidetrec100% (1)
- TIBEMAdvisor UsrDokument120 SeitenTIBEMAdvisor UsrclustersciNoch keine Bewertungen
- PAN OS 6.0 Web Interface RefDokument451 SeitenPAN OS 6.0 Web Interface Refsofyankp mtmNoch keine Bewertungen
- Erpi Admin 11123510Dokument416 SeitenErpi Admin 11123510prakash9565Noch keine Bewertungen
- K1000 AdminGuideDokument328 SeitenK1000 AdminGuidejt_bakNoch keine Bewertungen
- Maximo Adapters For SAP PDFDokument324 SeitenMaximo Adapters For SAP PDFtenyNoch keine Bewertungen
- Wms Operations ManualDokument369 SeitenWms Operations ManualJorge MatiasNoch keine Bewertungen
- Veritas Netbackup 6.0 Media Manager: System Administrator'S GuideDokument450 SeitenVeritas Netbackup 6.0 Media Manager: System Administrator'S GuideCesar AlmadaNoch keine Bewertungen
- NSP 83 Installation Guide RevO En-UsDokument200 SeitenNSP 83 Installation Guide RevO En-UsDavid VillanuevaNoch keine Bewertungen
- Programming the Intel Galileo: Getting Started with the Arduino -Compatible Development BoardVon EverandProgramming the Intel Galileo: Getting Started with the Arduino -Compatible Development BoardBewertung: 5 von 5 Sternen5/5 (1)
- Java - Quick Reference - Part - IDokument2 SeitenJava - Quick Reference - Part - IbhuvangatesNoch keine Bewertungen
- Proxies in SAP To SetupDokument3 SeitenProxies in SAP To SetupSOUMEN DASNoch keine Bewertungen
- Glassfish Security GuideDokument184 SeitenGlassfish Security Guidemesutyeter1Noch keine Bewertungen
- OpenNLP - Quick Guide PDFDokument60 SeitenOpenNLP - Quick Guide PDFtata kingNoch keine Bewertungen
- SilkDokument98 SeitenSilkKavitha Devasahayam100% (1)
- Software Reverse Engineering EducationDokument122 SeitenSoftware Reverse Engineering EducationMichael Williams100% (1)
- Multi Threading NotesDokument10 SeitenMulti Threading NotesPàwánîsm Jalsa KàlyánNoch keine Bewertungen
- Lecture 1Dokument3 SeitenLecture 1Vikram BhuskuteNoch keine Bewertungen
- Misoo Systems Pos User ManualDokument76 SeitenMisoo Systems Pos User Manualsdw_rnNoch keine Bewertungen
- Core Java - Interview Questions and AnswersDokument17 SeitenCore Java - Interview Questions and AnswersratneshmicroNoch keine Bewertungen
- SAP Download Manager InstallationDokument9 SeitenSAP Download Manager InstallationdeepakNoch keine Bewertungen
- Web Services ArchitecturesDokument15 SeitenWeb Services Architecturesapi-3728532Noch keine Bewertungen
- Study Time - An Android Based Mobile Learning Application: Oriyomi OladeleDokument64 SeitenStudy Time - An Android Based Mobile Learning Application: Oriyomi OladeleFrederick bonsuNoch keine Bewertungen
- Oracle® Enterprise Manager: Cloud Control Introduction 12c Release 3 (12.1.0.3)Dokument110 SeitenOracle® Enterprise Manager: Cloud Control Introduction 12c Release 3 (12.1.0.3)Martin CarrozzoNoch keine Bewertungen
- Pega GuardrailsDokument2 SeitenPega Guardrailssharmanidhi8143100% (2)
- How To Add Multiple Values To Same KeyDokument11 SeitenHow To Add Multiple Values To Same Keyشازب الماسNoch keine Bewertungen
- What Is MHEGDokument7 SeitenWhat Is MHEGWebdog DogwebNoch keine Bewertungen
- OnetabDokument42 SeitenOnetabKshitij KohliNoch keine Bewertungen
- Usb Cam LogDokument3 SeitenUsb Cam LogKunal GaikwadNoch keine Bewertungen
- Weblogic Installation StepsDokument5 SeitenWeblogic Installation StepsBhaskar KNoch keine Bewertungen
- Introduction To Programming With Java: by G. RidoutDokument145 SeitenIntroduction To Programming With Java: by G. RidoutFang Guo100% (1)
- Netnumen™ U31: Network Element ManagementDokument43 SeitenNetnumen™ U31: Network Element ManagementOrlando Enrique Jimenez MurilloNoch keine Bewertungen
- Crash 2020 03 23 - 08.27.12 ServerDokument4 SeitenCrash 2020 03 23 - 08.27.12 ServerMarc BenNoch keine Bewertungen
- Assignment 3 - Fibonacci NumbersDokument2 SeitenAssignment 3 - Fibonacci NumbersZakaria Ghrissi alouiNoch keine Bewertungen
- Crash 2019 09 15 - 14.33.26 ServerDokument2 SeitenCrash 2019 09 15 - 14.33.26 ServerGutierrez MateoNoch keine Bewertungen
- Vinit Kumar - ResumeDokument4 SeitenVinit Kumar - ResumeAnurag KumarNoch keine Bewertungen
- Troubleshooting Guide For Java SE6 With HotSpot VMDokument154 SeitenTroubleshooting Guide For Java SE6 With HotSpot VMThillakan SabanayakamNoch keine Bewertungen
- Abstract - Online SupermarketDokument38 SeitenAbstract - Online SupermarketManoj Kumar MohanNoch keine Bewertungen
- Revised CS8383 (Eee) Oop Lab ManDokument85 SeitenRevised CS8383 (Eee) Oop Lab ManKeerthi VarmanNoch keine Bewertungen
- Quiz 1Dokument33 SeitenQuiz 1sashiniNoch keine Bewertungen