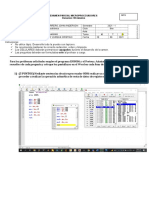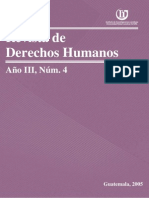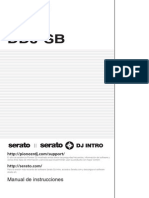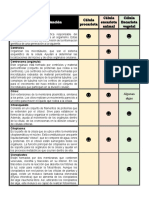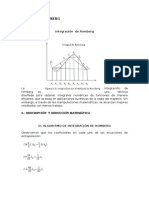Beruflich Dokumente
Kultur Dokumente
Manual Soft 1
Hochgeladen von
Javier GutierrezCopyright
Verfügbare Formate
Dieses Dokument teilen
Dokument teilen oder einbetten
Stufen Sie dieses Dokument als nützlich ein?
Sind diese Inhalte unangemessen?
Dieses Dokument meldenCopyright:
Verfügbare Formate
Manual Soft 1
Hochgeladen von
Javier GutierrezCopyright:
Verfügbare Formate
Manual preventivo de software
INDICE MANTENIMIENTO DE SOFTWARE .............................................................. 3 MATERIAL O HERRAMIENTAS NECESARIAS .......................................... 4 COMO SE DESFRAGMENTA UN DISCO DURO. ...................................... 6 LIBERAR ESPACIO DE DISCO DURO EN WINDOWS ........................... 20 ANTIVIRUS O VACUNA ................................................................................ 37 COPIA DE SEGURIDAD ................................................................................ 40 SCANDISCK .................................................................................................... 42
MATERIAL O HERRAMIENTAS NECESARIAS Para que nuestras computadoras trabajen de manera eficiente es necesario tomar ciertas medidas que nos ayuden a mantenerla en buen estado, para ello existen diversas herramientas que nos permiten realizar ciertas acciones para un mantenimiento preventivo al software. El mantenimento preventivo es periodicamente cada ciertos dias o semanas, para poder evitar los daos que puede sufrir y mas si el equipo es usado
con mucha frecuencia o mas de una persona tiene acceso a la PC. Entre las mencionadas en las anteriores entradas nos encontramos con: El Desfragmentador, la cual nos permite poner de manera continua los archivos y reducir el espacio y facilita el acceso a los archivos. El Depurador de archivos nos permiten borrar archivos innecesarios( como historiales, cookies, etc), los cuales nos ocupan espacio o alentan la PC; las ventajas que tiene es que vuelve mas rapida la computadora
y libera espacio. Detector de errores, previene errores del sistema operativo, asi como nos permite analizar y corregr archivos defectuosos. Los Antivirus, son software especializados en la deteccin, analisis, eliminacin y reparacin de archivos infectados por virus, ademas de prevenir posibles amenazas de dispositivos externo e Internet a causa de virus y codigos malisiosos. Las otras utilerias como ya se ha mencionado son programas que se utilizan para complementar la
funcionalidad de una computadora cubriendo las necesidades de los usuarios en todas las reas, entre estas herramientas nos encontramos con: Firewall. Tambien conocido como Cortafuego, el cual controla las comunicaciones entre una red a otra, ademas permite o niegan el paso de cierta informacin. Compresin de Archivos. Las ventajas de comprimir es que reduce la cantidad de espacio ocupado de un archivo para que se pueda trasnportar o compartir ciertos archivos. El descomprimir
es el proceso contrario el cual consiste en extraer un archivo que anteriormente fue comprimido. Los Software mas comunes son WinZIP y WinRAR. Recuperacin de Archivos. Nos permite recuperar archivos eliminados o modificados ya sea por error del usuario o por virus. Esto se puede mientras no se halla sobreescrito nada sobre el lugar donde se escuentra el archivo. Agregar o quitar programas. Se refiere a la instalacin de software por medio de un asistente de un
CD O manualmente desde el Panel de Control. Tambien podemos eliminar o cambiar programas desde ahi. Copias de seguridad. Es la creacin de una replica de un archivo como respaldo en caso de un error y eliminacin accidentalmente. COMO SE DESFRAGMENTA UN DISCO DURO. Quizs el momento de mayor eficacia y rendimiento de un ordenador sea el de la primera vez que arranca despus de instalar el sistema operativo, pero
al mismo tiempo es cuando ms intil nos resulta ya que hay muy pocas cosas que podamos hacer con l. Normalmente nos decantamos por la instalacin de un paquete ofimtico que nos permita redactar documentos, crear hojas de clculo y otras cuanto miles de cosas ms que probablemente nunca usemos. Tambin instalamos el reproductor multimedia, vamos a pasar muchas horas con nuestro equipo, que se nos harn ms llevaderas
escuchando nuestra msica favorita. Claro que tambin habr que poder ver pelculas, no todo va a ser trabajo, hay que divertirse. Si adems nos pica el gusanillo, podemos instalar algn juego que nos permita convertirnos en los ases del teclado, programas de utilidad y pequeas ''curiosidades'' que nos envan los amigos por correo, etc., etc. El problema es que poco a poco vamos agotando el espacio del
disco, y cuando esto ocurre pasamos a la prctica contraria, nos cansamos de los programas y los desinstalamos, borramos ficheros, hacemos limpieza de archivos temporales, algn que otro mal apagado del ordenador, etc. De alguna manera vamos ''deteriorando'' la estructura de ficheros en el disco duro, vamos fragmentando los archivos al guardarlos. Por qu se produce este deterioro? Muy fcil, mientras el disco duro tiene suficiente
espacio, la informacin de los diferentes archivos, sean del tipo que sean (programas, msica, imgenes, etc.), se almacena en sectores contiguos. A medida que se borran los ficheros y/o programas estos sectores se liberan para que puedan ser usados para guardar otros archivos, pero ya el ordenador realiza las grabaciones de los ficheros en diferentes sectores que estn libres y que no tienen que estar contiguos. El problema es que cuando los ficheros estn almacenados en el disco en
sectores contiguos la lectura se realiza de manera ms rpida, de la misma forma cuando en el disco hay espacio suficiente para almacenar los archivos en sectores continuos, las escrituras son ms rpidas y se pierde menos tiempo. En definitiva, despus de esta extensa introduccin, el resumen es que cuanto mejor est organizado nuestro disco duro, mejor y ms rpido va a trabajar el ordenador Por tanto, cuando este sistema empieza a
deteriorarse (fragmentarse) debemos empezar a plantearnos desfragmentar el disco duro. Afortunadamente esta operacin es una de las utilidades que ofrece el sistema operativo y vamos a explicar como realizarla de manera sencilla. Para desactivar el protector de pantalla hay que ir al Escritorio, y hacer click con el botn derecho del ratn sobre un espacio libre (no sobre algn icono) y elegir Propiedades en el men que aparece.
10
Ahora, en la ventana que se abre, hay que seleccionar la pestaa Protector de pantalla, y es dicha opcin, se accede al desplegable Ninguno. Tambin hay que tener en cuenta que, aparte de desactivar el protector, hay que seleccionar pulsar en el botn Energa que nos desplegar otro cuadro de dialogo.
En el que debemos seleccionar Nunca en las listas Pasar a inactividad y Desactivar los discos duros. Pulsamos aceptar y ya est.
11
de varias formas.
Primera forma de acceder: - Pulsamos en el botn de inicio de la barra de tareas. - Seleccionamos Programas. Como en muchas otras operaciones, se puede entrar en el desfragmentador de disco duro - Seleccionamos Accesorios.
Cmo ejecutar el desfragmentador:
12
- Seleccionamos Herramientas del Sistema. - Seleccionamos Desfragmentador de disco.
Segunda forma de acceder: Despus de hacer doble click sobre el icono MiPC se abre un ventana con la informacin de nuestro PC, incluyendo las unidades de almacenamiento.
Pinchamos con el botn derecho del ratn sobre el disco duro que queramos desfragmentar y en el men que se despliega elegimos Propiedades.
13
Se abrir otra ventana con diferentes pestaas en la que tenemos que seleccionar Herramientas.
Por ltimo se pulsa el botn Desfragmentar ahora.
Tercera forma de acceder: Esta tercera es una variante de la anterior, la diferencia estriba en que se puede acceder desde una ventana del explorador de
14
archivos de Windows, pulsando con el botn derecho sobre la unidad. A partir de ah el proceso es similar al anterior.
Usando el desfragmentador: Una vez que hemos arrancado el programa por cualquiera de los tres sistema anteriormente descritos, nos encontramos con una nueva ventana como la que aparece a continuacin:
15
informacin que se va a presentar. No nos vamos a extender explicando todas y cada una de las funciones de la barra de men, sino que nos vamos a ir directamente al grano. Lo primero que debemos realizar es un anlisis de los disco duros que tenemos en el sistema, esto nos permitir conocer el grado de fragmentacin de los archivos que est grabados en el disco duro. Para comenzar el anlisis pinchamos en la unidad que
En el caso del ejemplo vemos que nos aparece informacin de las dos unidades de disco duro disponibles en el sistema, C: y D: , la tpica barra de men, y en la parte inferior unos botones de accin y los cdigos de color de la
16
vamos a analizar (en este caso est seleccionada la unidad C ) y pulsamos con el ratn el botn Analizar. Veremos como en la barra informativa de Uso de disco aproximado antes de la fragmentacin aparece el mensaje (C:) Analizando.
Pulsando en el botn Presentar Informes aparece una ventana con la informacin obtenida durante el anlisis, tanto de la unidad como de los archivos, y podemos ver en la imagen su formato:
Al cabo de unos segundos aparecer el mensaje que vemos en la imagen:
17
anlisis, disponemos de toda la informacin del disco de manera grfica y en la parte inferior todos los botones de las posibles acciones a realizar tal y como se muestra en la imagen:
Si hemos cerrado la ventana anterior, o en su momento pulsamos en el botn Cerrar en el mensaje que present el desfragmentador despus del
18
Si pulsamos en el botn Desfragmentar comienza el proceso y aparece en la barra de Uso de disco aproximado despus de la desfragmentacin el estado del disco durante el proceso de desfragmentacin, que va variando a medida que avanza el proceso: La operacin de desfragmentacin es una operacin que lleva bastante tiempo realizarla, dependiendo del
19
tamao libre del disco, del ndice de fragmentacin de los archivos y de las caractersticas del propio equipo. Debemos tener en cuenta que no podremos usar el ordenador durante el proceso de fragmentacin, por lo que habr que pensar el momento ms adecuado para una desfragmentacin, la hora de la comida, la hora del desayuno, mientras realizamos cualquier otra actividad que no necesitemos el ordenador o, si fuera necesario, por la noche mientras dormimos.
Una vez finalizada la desfragmentacin se nos presenta el siguiente mensaje:
20
Podremos ver un informe similar al que se nos present durante el anlisis de la desfragmentacin del disco, pero ya con la desfragmentacin realizada,
al cerrar la ventana, o despus de visualizar el informe podemos ver la diferencia del estado del disco duro antes y despus de desfragmentarlo:
LIBERAR ESPACIO DE DISCO DURO EN WINDOWS
21
Si estas usando Windows habrs notado que de un momento a otro te quedas sin espacio en el disco duro -a menos que tengas un disco mostruoso-, esto sucede porque el SO siempre te genera respaldos, puntos de restauracin y muchas cosas ms que lo nico que provocan es reducir el espacio en tu disco. Ahora te daremos unos sencillos pasos con los que podrs liberar todo ese espacio que Windows te quita sin pedirte permiso: 1. Inicio>Todos los Programas>Accesorios>Herramie ntas del Sistema>Liberador de Espacio en Disco. De esta
manera accedes a la aplicacin que te permitir borrar los archivos indeseados de Windows. 2. Vas a darle click donde dice LIMPIAR ARCHIVOS DE SISTEMA, te enviar a una ventana similar a la del inicio; solo que te agrega una pestaa nueva. 3. Posterior a esto vas a seleccionar cada una de las casillas que aparecen, para eliminar todos esos archivos; pero esto no para aqu. 4. En la pestaa que dice MS OPCIONES, vas a darle click al botn que dice Liberar en el cuadro de abajo Restaurar
22
sistema e instantneas eso eliminar los puntos de restauracin que se crean automticamente que llegan a ocupar de 1GB en adelante de memoria. 5. Y por ltimo le das aceptar. Con estos sencillos pasos podras liberar una buena cantidad de espacio. Te recomendamos que lleves a cabo este proceso peridicamente. COMO ELIMINAR LOS ARCHIVOS TEMPORALES DEL PC. Estos archivos temporales se
crean por muy diferentes motivos (antivirus, instalaciones, actualizaciones, inicio de sesiones, uso de un programa, etc.), pero se deberan eliminar al terminar la operacin que los ha creado. Esto es precisamente lo que en demasiadas ocasiones no ocurre, llegando a tener a veces un nmero elevadsimo de archivos temporales (he visto ordenadores con ms de 10.000 archivos temporales).
23
Otras veces se vaca el archivo de contenido, pero este queda (aunque a 0 KB) en la carpeta. Debemos tener presente que un archivo, aunque est a 0 Kb, por el simple hecho de existir, nos est ocupando un clster (que dependiendo del sistema de archivos y capacidad del disco duro representa entre un mnimo de 512 bytes y, para discos de ms de 2Gb de capacidad, un mnimo de 4 Kb). Las causas de que estos temporales no se eliminen pueden
ser muy variadas. Desde algunos programas que realmente dejan una serie de informacin de su instalacin en los temporales hasta programas que no hemos cerrado bien, reinicios, apagados del sistema mal realizados, instalaciones o desinstalaciones mal hechas y en muchos casos simplemente porque Windows no es capaz de eliminarlos. Estos directorios temporales son tambin muy utilizados por mucho malware para dejar instalado el archivo que contiene este
24
malware, haciendo que aunque lo eliminemos se reinstale a partir del archivo alojado en el directorio temporal. Aunque hay muchos sitios en los que se puede alojar un archivo del tipo .tmp, la mayor cantidad (y los que ms ralentizan nuestro ordenador) se suelen alojar en cinco ubicaciones bien definidas: - Archivos temporales de Internet. - Carpeta TEMP de la carpeta
Windows. - Carpeta PREFETCH de la carpeta Windows. - Carpeta RECYCLER del disco que contenga la carpeta Windows (es una carpeta de sistema). - Carpeta TEMP de la carpeta Configuracin Local de Documents and Setting. No debe preocuparnos eliminar estos temporales, ya que aunque hay muchos programas que
25
necesitan tener creada una carpeta en alguna de estas carpetas temporales para funcionar, en cuanto ejecutemos dicho programa la prxima vez va a crear esta carpeta al no encontrarla, pero la va a crear ya con la informacin que necesita actualizada. Vamos a ver la forma de eliminar estos archivos temporales manualmente. Esta operacin de mantenimiento se debera hacer al menos una vez al mes (dependiendo, claro est, del uso
que le demos al ordenador). Lo primero que tenemos que hacer es entrar en Modo seguro a Windows para que no cargue controladores ni algn posible temporal. A continuacin, como podemos ver en las imgenes inferiores, abrimos el Explorador de Windows y nos vamos a Herramientas y dentro de estas a Opciones de carpeta...
26
Vamos a la pestaa Ver y dentro de esta pestaa, en el apartado Archivos y carpetas, Archivos y carpetas ocultos, activamos la opcin Mostrar todos los archivos y carpetas ocultos.
Una vez realizado este paso, ya podemos empezar la limpieza. Vamos a ver cmo hacer esta limpieza en los diferentes lugares
27
donde debemos hacerla: Temporales de Internet. ** Estas instrucciones estn basados en el Internet Explorer 7. Para versiones anteriores las opciones son las mismas, pero su ubicacin puede ser algo diferente. Para limpiar los temporales de Internet abrimos Opciones de Internet (da igual de donde las abramos, desde el Explorador de Internet, desde Panel de control -
>Opciones de Internet o desde el acceso al Explorador de Internet). Una vez abierta la ventana de Opciones de Internet vamos a la opcin Archivos temporales de Internet. No debe preocuparnos eliminar estos temporales, ya que aunque hay muchos programas que necesitan tener creada una carpeta en alguna de estas carpetas temporales para funcionar, en cuanto ejecutemos dicho programa la prxima vez va a crear esta carpeta al no
28
encontrarla, pero la va a crear ya con la informacin que necesita actualizada. Vamos a ver la forma de eliminar estos archivos temporales manualmente. Esta operacin de mantenimiento se debera hacer al menos una vez al mes (dependiendo, claro est, del uso que le demos al ordenador). Lo primero que tenemos que hacer es entrar en Modo seguro a Windows para que no cargue controladores ni algn posible
temporal. A continuacin, como podemos ver en las imgenes inferiores, abrimos el Explorador de Windows y nos vamos a Herramientas y dentro de estas a Opciones de carpeta...
29
archivos y carpetas ocultos.
Vamos a la pestaa Ver y dentro de esta pestaa, en el apartado Archivos y carpetas, Archivos y carpetas ocultos, activamos la opcin Mostrar todos los
Una vez realizado este paso, ya podemos empezar la limpieza.
30
Vamos a ver cmo hacer esta limpieza en los diferentes lugares donde debemos hacerla: Temporales de Internet. ** Estas instrucciones estn basados en el Internet Explorer 7. Para versiones anteriores las opciones son las mismas, pero su ubicacin puede ser algo diferente. Para limpiar los temporales de Internet abrimos Opciones de Internet (da igual de donde las
abramos, desde el Explorador de Internet, desde Panel de control >Opciones de Internet o desde el acceso al Explorador de Internet). Una vez abierta la ventana de Opciones de Internet vamos a la opcin Archivos temporales de Internet.
31
empleado en la carpeta TEMP.
Archivos de la carpeta PREFETCH de Windows. A continuacin nos vamos a la carpeta PREFETCH y seguimos con su contenido el mismo procedimiento que hemos
La carpeta PREFETCH contiene archivos que podramos considerar temporales, pero se trata de informacin sobre los programas utilizados para
32
acelerar la carga de stos, por lo que eliminar la indormacin contenida en esta carpeta produce un mayor tienpo en la utilizacin de estos programas la prxima vez que los abramos. Ya es cuestin de cada cual decidir si debe eliminar esta informacin o no. Hasta el momento hemos limpiado tanto los temporales de Internet como los de Windows. Vamos a proceder ahora a eliminar los temporales de la carpeta Documents and Setting.
Temporales de Documents and Setting. Para la eliminacin de estos temporales si que es necesario tener activada la opcin de mostrar las carpetas ocultas, ya que los temporales se encuentran dentro de la carpeta Configuracin Local, que es una carpeta oculta. Para acceder a dicha carpeta tenemos que seleccionar la carpeta del usuario
33
correspondiente.
Dentro de la carpeta de dicho usuario, seleccionamos la carpeta Configuracin local.
Y dentro de esta, la carpeta Temp.
34
efectuarla en TODOS los usuarios, ya que si bien para los problemas relacionados con posible malware tan solo nos va a afectar lo que se encuentre en nuestro usuario, para el tema de limpieza del PC y recuperacin de espacio en el disco duro si que afectan TODOS los usuarios. Ya solo nos resta seguir los mismos pasos que en la eliminacin de Temporales de Windows (Edicin - Seleccionar todo y Archivo - Eliminar). Esta operacin deberamos Bueno, una vez eliminados todos los temporales nos quedan un par de acciones que llevar a cabo. En primer lugar vaciamos la Papelera de reciclaje. Para ello,
35
clicamos sobre el icono de Papelera de reciclaje, vamos a Inicio y ejecutamos la opcin Vaciar papelera de reciclaje.
A continuacin vamos a eliminar cualquier rastro que pudieran haber dejado estos archivos eliminados, para lo que procederemos de la siguiente forma: Archivos de la carpeta RECYCLER. Una vez eliminados los archivos de la Papelera de reciclaje, vamos a la carpeta RECYCLER para eliminar su contenido.
36
Se trata de una carpeta de sistema que se encuentra en el directorio raz, por lo que debemos desmarcar la lnea Ocultar archivos protegidos del sistema operativo (recomendado).
Para completar la operacin de limpieza, vamos al men Inicio, Todos los programas, Accesorios, Herramientas del sistema y Desfragmentador de disco.
Para eliminar estos archivos es necesario que mantengamos presionada la tecla Maysculas mientras damos a Eliminar, para evitar que enve este contenido a la Papelera de reciclaje.
Desfragmentamos el disco donde tenemos el sistema operativo Windows (normalmente C).
37
mostrarlos, pero eligiendo la opcin No mostrar archivos ni carpetas ocultos), volver a ocultar los archivos protegidos del sistema y (esto muy recomendable, aunque no obligatorio) pasar nuestro antivirus a TODO el sistema. Una vez terminada la operacin de desfragmentado, reiniciamos, esta vez ya en modo normal. Cuando reinicie ya solo nos queda volver a ocultar los archivos y carpetas ocultos (por el mismo proceso que hemos utilizado para ANTIVIRUS O VACUNA Muy reconmendable Nod32
38
Complementa su accionar con un antispyware como Ad-Aware, que puedes obtener en la pgina http://ad-aware.softonic.com/ Una vez instalados en tu sistema, procede segn lo siguiente: 1- Actualiza el antivirus y el antispyware. 2- Desconecta tu Pc de Internet. 3- Ejecuta la utilidad de liberacin de espacio en disco. Esta utilidad
la tienes en las herramientas del sistema. Llegas a ella siguiendo el camino: inicio>>todos los programas>>accesorios>> >>herramientas del sistema>>liberador de espacio en disco. Selecciona tu disco rgido y en la ventana que aparece, tilda las casillas de verificacin correspondientes a archivos temporales de Internet y archivos temporales. Aplicas y aceptas. 4- Borra los Archivos Temporales
39
de Internet, cookies, e historial. Esta operacin la llevas a cabo en las opciones de Internet del panel de control. 5- Verifica en el panel de control, agregar o quitar programas, si existe alguno que tu no hayas instalado. Si es as, desinstlalo y reinicia el equipo. 6- Ejecuta el antivirus actualizado. Elimina o enva al bal o cuarentena, cualquier elemento que fuera detectado durante el escaneo, de acuerdo a las opciones que se presenten segn se detecten virus, archivos
infectados o cdigos malignos para el sistema. 7- Corre el AntiSpyware tambin actualizado. Elimina los elementos encontrados. 8- Elimina todos los elementos que se pudieran haber puesto en cuarentena o en el bal del antivirus, si se detectaron virus y de la correspondiente a la del antispyware, si se encontraron spywares.
40
COPIA DE SEGURIDAD 1. Abra Copia de seguridad (haga clic en Inicio, Todos los programas, Accesorios, Herramientas del sistema y Copia de seguridad). 2. Si no est desactivado, el Asistente para copia de seguridad o restauracin se iniciar de forma predeterminada. Si no se inicia el Asistente para copia de seguridad o restauracin de forma predeterminada, puede seguir realizando la copia de seguridad haciendo clic en el men
Herramientas y en Asistente para copia de seguridad. 3. Haga clic en el botn Modo avanzado en el Asistente para copia de seguridad o restauracin. 4. Haga clic en la ficha Copia de seguridad y, a continuacin, en el men Trabajo, seleccione Nuevo. 5. Para especificar los archivos y carpetas que desea incluir en la copia de seguridad, seleccione la casilla de verificacin situada a la izquierda del archivo o carpeta en Para hacer copia de seguridad de una unidad, carpeta o archivo, haga clic en su casilla de
41
verificacin. 6. En Destino de la copia de seguridad, realice una de estas acciones: Si desea realizar la copia de seguridad de los archivos y carpetas en un archivo, haga clic en Archivo. Esta opcin est seleccionada de forma predeterminada. Si desea realizar la copia de seguridad de los archivos y carpetas en una cinta, haga clic en un dispositivo de cinta. 7. En Hacer copia de seguridad del medio o del archivo, realice una de
las siguientes acciones: Si desea copiar los archivos y carpetas en un archivo, escriba la ruta y el nombre del archivo de copia de seguridad (.bkf) o haga clic en el botn Examinar para buscar un archivo. 8. Para especificar las opciones de copia de seguridad que desee, tales como el tipo de copia de seguridad y el tipo de archivo de registro, haga clic en el men Herramientas y, a continuacin, en Opciones. Cuando haya especificado todas las opciones
42
necesarias, haga clic en Aceptar. 9. Haga clic en Iniciar copia de seguridad y realice los cambios pertinentes en el cuadro de dilogo Informacin sobre el trabajo de copia de seguridad. 10. Si desea establecer alguna opcin avanzada de copia de seguridad, como pueda ser la verificacin de los datos o la compresin de hardware, haga clic en Avanzado. Cuando haya establecido las opciones que desee, haga clic en Aceptar. 11. Para dar comienzo a la operacin
de copia de seguridad, haga clic en Iniciar copia de seguridad. SCANDISCK Procedimiento Abre con doble clic el icono de mi PC Selecciona el disco C: con doble clic sobre su nombre Del men selecciona propiedades ,luego herramientas
43
escogecomprobacin deErrores Oprime el botn COMPROBAR AHORA. Puedes especificar la opcin a utilizar La operacin puede tardar hasta una hora Conclusin Esta opcin como dice al inicio sirve para dar una revisin a cada sector para detectar sihay un error y dao
y trata de proporcionar una reaparicin.
Das könnte Ihnen auch gefallen
- Pro-Li-Eq-1-F21 Cartilla de Mantenimiento Preventivo 1000 Horas Motor Jumbo Dd321Dokument6 SeitenPro-Li-Eq-1-F21 Cartilla de Mantenimiento Preventivo 1000 Horas Motor Jumbo Dd321javierNoch keine Bewertungen
- El CerebroDokument20 SeitenEl CerebroRoberto Montaña BeltranNoch keine Bewertungen
- Procedimiento de EppDokument17 SeitenProcedimiento de EppJennifer MinaNoch keine Bewertungen
- Examen Parcial UnfvDokument9 SeitenExamen Parcial UnfvJohn Marin GuerreroNoch keine Bewertungen
- Tema 6. Desarrollo Socioafectivo en La Primera InfanciaDokument64 SeitenTema 6. Desarrollo Socioafectivo en La Primera InfanciaNaran MCNoch keine Bewertungen
- Manual Hard 1Dokument8 SeitenManual Hard 1Javier GutierrezNoch keine Bewertungen
- Manual Preventivo de Hardware y Software 2Dokument19 SeitenManual Preventivo de Hardware y Software 2Javier GutierrezNoch keine Bewertungen
- Manual Preventivo de SofrwareDokument10 SeitenManual Preventivo de Sofrwarejavieer_011Noch keine Bewertungen
- Manual Preventivo de Hardware y Software 2 (1) EFSDGSDGDGDokument8 SeitenManual Preventivo de Hardware y Software 2 (1) EFSDGSDGDGJavier GutierrezNoch keine Bewertungen
- Manual Preventivo de Hardware y Software 2 (1) EFSDGSDGDGDokument8 SeitenManual Preventivo de Hardware y Software 2 (1) EFSDGSDGDGJavier GutierrezNoch keine Bewertungen
- Manual Preventivo de SoftwareDokument2 SeitenManual Preventivo de SoftwareJavier GutierrezNoch keine Bewertungen
- Manual Software Alexis ManriquezDokument12 SeitenManual Software Alexis Manriquezjavieer_011Noch keine Bewertungen
- M. HardwareDokument4 SeitenM. HardwareJavier GutierrezNoch keine Bewertungen
- M. HardwareDokument4 SeitenM. HardwareJavier GutierrezNoch keine Bewertungen
- Revista de Derechos Humanos, Año III, No. 4, 2005Dokument336 SeitenRevista de Derechos Humanos, Año III, No. 4, 2005Nadia Noemí Franco Bazán0% (1)
- Glosarios ADokument2 SeitenGlosarios ADiego Porras EstevezNoch keine Bewertungen
- Formato PaeDokument4 SeitenFormato PaeConsuelito TomaláNoch keine Bewertungen
- Cono de ArenaDokument17 SeitenCono de ArenaABELNoch keine Bewertungen
- Clasificacion de SemillasDokument6 SeitenClasificacion de SemillasJACOBO LOPEZNoch keine Bewertungen
- Tesis - Alva MejiaDokument181 SeitenTesis - Alva MejiaJazmin Sanchez LaraNoch keine Bewertungen
- Descripción Anatómica Del Estómago de CaninoDokument4 SeitenDescripción Anatómica Del Estómago de CaninoDeep CutNoch keine Bewertungen
- Filosofía medieval cristianismoDokument3 SeitenFilosofía medieval cristianismoSandra Paola Serrano AmadoNoch keine Bewertungen
- Una Ventana Entra La Vida y La BibliaDokument75 SeitenUna Ventana Entra La Vida y La BibliaJunior Javier Tasayco RodriguezNoch keine Bewertungen
- Tipos baldes excavadoraDokument21 SeitenTipos baldes excavadoraCRISS RYUZAKYNoch keine Bewertungen
- PerAltuDokument1 SeitePerAltuFredy Miguel OrtizNoch keine Bewertungen
- Amadeus Fact Sheet ESP Post IPODokument3 SeitenAmadeus Fact Sheet ESP Post IPOHector Leon GarciaNoch keine Bewertungen
- Walter Riso Ama y No SufrasDokument89 SeitenWalter Riso Ama y No SufrasCess VilcasNoch keine Bewertungen
- Mper - 46742 - Ciencias Taller Grado 9 Tercer PeriodoDokument5 SeitenMper - 46742 - Ciencias Taller Grado 9 Tercer PeriodoRubielaNoch keine Bewertungen
- Aplicaciones de La ElectrostáticaDokument5 SeitenAplicaciones de La Electrostáticafdiaz_642417Noch keine Bewertungen
- Pioneer DDJ-SB Manual EspañolDokument22 SeitenPioneer DDJ-SB Manual EspañolAlfredo PérezNoch keine Bewertungen
- Informe de LecturaDokument4 SeitenInforme de LecturacristinaNoch keine Bewertungen
- Presentacion Transferencia de Tecnologia SENADokument45 SeitenPresentacion Transferencia de Tecnologia SENAjuan albaNoch keine Bewertungen
- Cuestionario de RompeolasDokument6 SeitenCuestionario de RompeolasAbraham Rosas HernándezNoch keine Bewertungen
- Plan de Manejo AmbientalDokument31 SeitenPlan de Manejo AmbientalYajhaira Mirshall Salvatierra PalianNoch keine Bewertungen
- Cuadro Estructura CelularDokument3 SeitenCuadro Estructura CelularAndrea Trujillo CardosoNoch keine Bewertungen
- Taller Cuentas Contables SIIGO OkDokument4 SeitenTaller Cuentas Contables SIIGO OkEdgar villarrealNoch keine Bewertungen
- Modulo de Español 2 PeriodoDokument70 SeitenModulo de Español 2 Periodocristhian francoNoch keine Bewertungen
- Refranes y orígenes en Eyiko IrosoDokument6 SeitenRefranes y orígenes en Eyiko IrosoJesus GonzalezNoch keine Bewertungen
- Metodo de RombertDokument17 SeitenMetodo de RombertMarianita LisiNoch keine Bewertungen