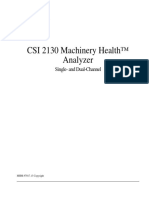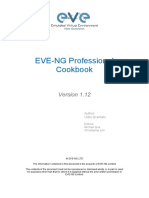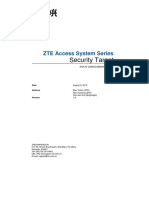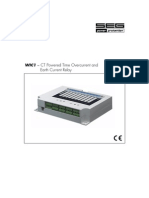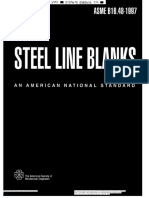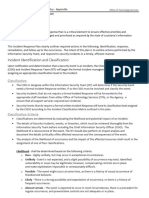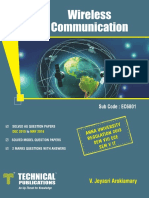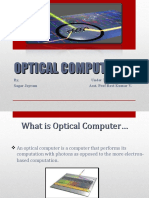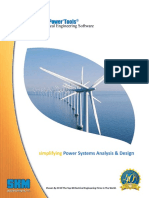Beruflich Dokumente
Kultur Dokumente
Internal Course Mail v2 Product Guide - Student
Hochgeladen von
Chris MackieOriginalbeschreibung:
Originaltitel
Copyright
Verfügbare Formate
Dieses Dokument teilen
Dokument teilen oder einbetten
Stufen Sie dieses Dokument als nützlich ein?
Sind diese Inhalte unangemessen?
Dieses Dokument meldenCopyright:
Verfügbare Formate
Internal Course Mail v2 Product Guide - Student
Hochgeladen von
Chris MackieCopyright:
Verfügbare Formate
Product Guide
Internal Course Mail Tool Version 2.0
Pearson eCollege Product Guide Internal Course Mail Tool
Table of Contents
OVERVIEW .................................................................................................................................................... 3
FEATURES ..................................................................................................................................................... 4
INBOX ............................................................................................................................................................ 4
VIEW A MESSAGE ........................................................................................................................................... 5
SEND A MESSAGE ........................................................................................................................................... 6
FREQUENTLY ASKED QUESTIONS ....................................................................................................... 8
Internal Course Mail Tool Product Guide
Page 2
Last Updated: 10/06/2011
Pearson eCollege Product Guide Internal Course Mail Tool
Overview
The Course Mail Tool is an internal messaging system that allows students, professors and teaching assistants the ability to communicate within an eCollege Course. The tool looks and acts very much like a traditional email program, allowing users to create and send new messages and to respond or forward an existing message. Depending on the users institutions configuration, the tool also has the ability to send a notification message to a users external email account, add attachments to a message, BCC recipients and delete messages from the Deleted Items mailbox. Unlike regular email, however, the Mail Tool does not rely on the use of the users email address. All messages are contained within the course (they are not delivered to an external email program with the exception of the notification that can be sent to a users external email account). To access this tool, click on the Email tab found in the toolbar at the top of any page in a course. This will bring you to the Course Mail inbox.
Internal Course Mail Tool Product Guide
Page 3
Last Updated: 10/06/2011
Pearson eCollege Product Guide Internal Course Mail Tool
Features
Inbox
The inbox provides a list of all the messages sent to a user by other members of the class.
The same features found in the Inbox are also available from the Sent Items and Deleted Items folders. These include: Check Mail This link will refresh the Inbox and check for new messages.
Delete Selected Messages
Read/Unread
A user can select one or many messages (using the check boxes on the left) and click delete to send these items to the Deleted Items folder. (Note: If the user is deleting an item that is already in the Deleted Items folder the message will be permanently removed from the mailbox. Note: This feature is only available in the Deleted Items folder when configured by the institution.) The small envelope icon identifies whether a message is Read or Unread. A user can change the status of a message manually by clicking the envelope next to that item. Messages can be resorted by Sender, Subject, Attachments, Date/Time by selecting the appropriate label in the mailbox header bar. Messages can be grouped by Read/Unread, Sender, Subject, Attachments, Date/Time by dragging the appropriate column to the row with text that reads Drag a column header and drop it here to group by that column. Clicking the red x next to that item will remove that field from the grouping selection.
Sorting
Grouping
Internal Course Mail Tool Product Guide
Page 4
Last Updated: 10/06/2011
Pearson eCollege Product Guide Internal Course Mail Tool
View a Message
To view a message, simply click on that item in the Inbox, Sent Items or Deleted Items folder. The contents of the message will display on the page. From here the user can Reply, Reply All, Forward or Delete this message. The user can also navigate through messages by clicking on the Previous and Next buttons.
The features found in the message view area include: Reply Respond to the current message. The original sender will automatically be listed as the recipient of the email. The contents of the original message will be included in the response. Send a response to all the recipients and the sender of the current message. These individuals will automatically be listed as the recipients of the email. The contents of the original message will be included in the response. Forward the current message to a new individual or multiple individuals. Delete the current message. User will be asked to confirm this action before it is complete. Deleted messages are moved to the Delete Items folder. (Note: Deleting from the Deleted Items folder is only available when configured by the institution.) The Previous and Next buttons will take the user to the next or previous message in the mailbox list. Previous and Next will be determined by the current sort order of the mailbox.
Reply All
Forward Delete
Navigation
Internal Course Mail Tool Product Guide
Page 5
Last Updated: 10/06/2011
Pearson eCollege Product Guide Internal Course Mail Tool
Send a Message
To create and send a message, a user will click on the New Message link from anywhere in the Email Tool. Users can also respond to or forward an existing message from their Inbox, Sent Items or Deleted Items. Any time a user sends a message a copy is delivered to the Sent Items folder. A user will then choose the recipients that they would like the message to be sent to. The options are To (all recipients displayed), BCC (BCC recipients will not be known to other message recipients) and External (users will be sent a predefined message). (Note: If External is chosen, To is automatically selected. Note: BCC and External are only available when configured by the institution.)
The features found in the message creation area include: Recipient List The recipient list includes a list of all the individuals enrolled in the course. Professors and Teaching Assistants will be labeled for easy identification. If a user is a member of any course groups, those will appear in the recipient list. (Professors and Teaching Assistants will see all course groups.) Users can also select the To checkbox in the All Recipients line to send a message to the entire class. Users can also choose to send a message discreetly to another user by using the BCC option. Finally, users can choose to send a message to a users external email account. Sending externally will send a predefined message that is defined by the institution. The contents of the original message will not be sent. (Note: BCC and External are only available when configured by the institution.) Subject Attachments The subject of the message goes here, just like a traditional email program. Users can click on the Select button under Attachments at which time a file chooser will be displayed and the user can choose an attachment to add to the message. The per attachment size limit is 10MB. (Note:
Page 6 Last Updated: 10/06/2011
Internal Course Mail Tool Product Guide
Pearson eCollege Product Guide Internal Course Mail Tool
Message Body Send Message Spell Check Cancel
Sending attachments is only available when configured by the institution.) Type the contents of the message in the message body area, or copy and paste a message from another program. Click this button to deliver the email message. Click this button to check the spelling in the email message. If a user clicks cancel the tool will cancel the current message. User will be asked to confirm before the cancel is complete.
Internal Course Mail Tool Product Guide
Page 7
Last Updated: 10/06/2011
Pearson eCollege Product Guide Internal Course Mail Tool
Frequently Asked Questions
General Functionality How do I access the Mail Tool? How does the Mail Tool work? Which role types can access the mail tool? Email Folders What folders are available? Can users move items between folders? Can users create new folders? Can users save a draft of a message? Is there a storage limit? Composing Messages Can users CC: or BCC: other members of the class? How do users spell check emails? Can users attach documents to an email? What are the field limits for mail messages? Which fields are required to send a message? What is the message that is sent externally? Message Access and Retrieval Can users retrieve items deleted from the Deleted Items folder? Are messages accessible across courses? How long can I access my messages? Can I search for messages? Interaction with the Course What about the Email link in the Threaded Discussion area? What about Whats New? How does the Help work with the Email Tool? Does the Internal Course Email tool work with tabbed courses?
Internal Course Mail Tool Product Guide
Page 8
Last Updated: 10/06/2011
Pearson eCollege Product Guide Internal Course Mail Tool
How do I access the Mail Tool? The Mail tool will be accessed from the EMAIL tab within the eCollege course. It is replacing the functionality of the standard email program. (Users will not have access to the standard eCollege email tool.) Top How does the mail tool work? The mail tool works very much like a regular email program, without the email address. All messages are delivered and accessed from within the mail program in the course. Users are linked to their mailbox(es) by the Course ID and their User ID. Top Which role types can access the mail tool? The mail tool is accessible to all PROF, TAST and STUD role types. All other role types will be given the following error if they click on the Email link in the course: We are sorry, but you do not have a mailbox in this course. Top What folders are available? There is an Inbox, Sent Items and Deleted Items folder. All items I send are automatically copied to my Sent Items folder. This cannot be overwritten. Items deleted from the Inbox or Sent Items are sent to the Deleted Items Folder. Items Deleted from Deleted Items are removed from the message UI. (Note: Deleting from the Deleted Items folder is only available when configured by the institution.) Top Can users move items between folders? You cannot move items out of the Deleted Items folder, or between the Inbox and Sent Items. TIP: To move an item from Deleted Items back to your Inbox / Sent Items, open the message and forward a copy to yourself. Top Can users create new folders? Users do not have the ability to create new folders at this time. Can users save a draft of a message? Users do not have the ability to save message drafts at this time. TIP: It is easy to copy and paste text from another document (such as MS Word) into an email message. If you want to save a draft, compose and save the message in another format, then copy and paste it into an email when you are ready. Or To save a draft write the email and send it to yourself. (You can put the word DRAFT in the message title for easy identification later on.) You will receive a copy of the message in your inbox. When you are ready to deliver it, just open the message, make any changes and then click Forward to send it on to the desired recipient(s).
Internal Course Mail Tool Product Guide Page 9 Last Updated: 10/06/2011
Pearson eCollege Product Guide Internal Course Mail Tool
Top
Is there a storage limit? No, there is not currently a storage limit for any users mailbox. Top Can users CC: or BCC: other members of the class? If configured by the user's institution, users do have the ability to BCC recipients. Users do not have the ability to CC people at this time. Top How do users spell check emails? To spell check a message, click one of the Spell Check buttons that are located on the top and bottom of the create new message screen. Top Can users attach documents to an email? If configured by the users institution, users have the ability to attach documents to their messages. The size limit per attachment is 10MB. Top What are the field limits for mail messages? Subject 100 Characters Message Content 20,000 Characters Top Which fields are required to send a message? A recipient and subject are required for a message. The Send button will be disabled until both of these fields are populated. Top What is the message that is sent externally? The message that is sent to a users external email account is a canned message that is defined by their institution. The contents of the message that the user typed are not sent externally. The external message is used to notify the user that they have received a message in their eCollege course and that they need to login to the course to view the message. Top Can users retrieve items deleted from the Deleted Items folder? No, a user cannot retrieve an item that has been deleted from the Deleted Items folder. However, that message is still being stored in the eCollege system (and will be retained for a period of 3 years). At the request of a client-Administrator eCollege can retrieve messages for emergency purposes. Top
Internal Course Mail Tool Product Guide
Page 10
Last Updated: 10/06/2011
Pearson eCollege Product Guide Internal Course Mail Tool
Are messages accessible across courses? No, users are linked to their mailbox(es) by a combination of the Course ID and their User ID. Mailboxes are course specific so messages sent from Biology 101 will not appear in my mailbox in English 101. Top How long can I access my messages? A user can access their messages for as long as they have access to the course. If a user needs to access a message after that date has passed, they should contact a clientadministrator. Top Can I search for messages? No, there is not currently a way to search for a specific mail message. Top What about the Email link in the Threaded Discussion area? The email link in threaded discussion will now link the user to their email inbox. The system does not currently auto-populate an email message with content from the threaded discussion area. (It just takes them to the Inbox). Top What about Whats New? The Whats New area will display to the user the number of unread messages they have in their inbox. This is not sensitive to the users last login date or to the date range selected in the Whats New area. The system will always display the total number of unread messages. Top How does the Help work with the Email Tool? We can replace the information related to Email in the clients Help Pages with content specific to this new Mail Tool. If a user clicks on Help while viewing the Mail Tool they will be given instructions for viewing and sending messages. Top Does the Internal Course Email tool work with tabbed courses? No. If you have more than one course open in multiple browser tabs, you will need to click on the Email tab to refresh your mailbox. Top
Internal Course Mail Tool Product Guide
Page 11
Last Updated: 10/06/2011
Das könnte Ihnen auch gefallen
- The Sympathizer: A Novel (Pulitzer Prize for Fiction)Von EverandThe Sympathizer: A Novel (Pulitzer Prize for Fiction)Bewertung: 4.5 von 5 Sternen4.5/5 (121)
- A Heartbreaking Work Of Staggering Genius: A Memoir Based on a True StoryVon EverandA Heartbreaking Work Of Staggering Genius: A Memoir Based on a True StoryBewertung: 3.5 von 5 Sternen3.5/5 (231)
- Grit: The Power of Passion and PerseveranceVon EverandGrit: The Power of Passion and PerseveranceBewertung: 4 von 5 Sternen4/5 (588)
- Devil in the Grove: Thurgood Marshall, the Groveland Boys, and the Dawn of a New AmericaVon EverandDevil in the Grove: Thurgood Marshall, the Groveland Boys, and the Dawn of a New AmericaBewertung: 4.5 von 5 Sternen4.5/5 (266)
- Never Split the Difference: Negotiating As If Your Life Depended On ItVon EverandNever Split the Difference: Negotiating As If Your Life Depended On ItBewertung: 4.5 von 5 Sternen4.5/5 (838)
- The Emperor of All Maladies: A Biography of CancerVon EverandThe Emperor of All Maladies: A Biography of CancerBewertung: 4.5 von 5 Sternen4.5/5 (271)
- The Little Book of Hygge: Danish Secrets to Happy LivingVon EverandThe Little Book of Hygge: Danish Secrets to Happy LivingBewertung: 3.5 von 5 Sternen3.5/5 (400)
- The Subtle Art of Not Giving a F*ck: A Counterintuitive Approach to Living a Good LifeVon EverandThe Subtle Art of Not Giving a F*ck: A Counterintuitive Approach to Living a Good LifeBewertung: 4 von 5 Sternen4/5 (5794)
- The World Is Flat 3.0: A Brief History of the Twenty-first CenturyVon EverandThe World Is Flat 3.0: A Brief History of the Twenty-first CenturyBewertung: 3.5 von 5 Sternen3.5/5 (2259)
- Shoe Dog: A Memoir by the Creator of NikeVon EverandShoe Dog: A Memoir by the Creator of NikeBewertung: 4.5 von 5 Sternen4.5/5 (537)
- The Gifts of Imperfection: Let Go of Who You Think You're Supposed to Be and Embrace Who You AreVon EverandThe Gifts of Imperfection: Let Go of Who You Think You're Supposed to Be and Embrace Who You AreBewertung: 4 von 5 Sternen4/5 (1090)
- The Hard Thing About Hard Things: Building a Business When There Are No Easy AnswersVon EverandThe Hard Thing About Hard Things: Building a Business When There Are No Easy AnswersBewertung: 4.5 von 5 Sternen4.5/5 (344)
- Team of Rivals: The Political Genius of Abraham LincolnVon EverandTeam of Rivals: The Political Genius of Abraham LincolnBewertung: 4.5 von 5 Sternen4.5/5 (234)
- Her Body and Other Parties: StoriesVon EverandHer Body and Other Parties: StoriesBewertung: 4 von 5 Sternen4/5 (821)
- Hidden Figures: The American Dream and the Untold Story of the Black Women Mathematicians Who Helped Win the Space RaceVon EverandHidden Figures: The American Dream and the Untold Story of the Black Women Mathematicians Who Helped Win the Space RaceBewertung: 4 von 5 Sternen4/5 (895)
- The Unwinding: An Inner History of the New AmericaVon EverandThe Unwinding: An Inner History of the New AmericaBewertung: 4 von 5 Sternen4/5 (45)
- Elon Musk: Tesla, SpaceX, and the Quest for a Fantastic FutureVon EverandElon Musk: Tesla, SpaceX, and the Quest for a Fantastic FutureBewertung: 4.5 von 5 Sternen4.5/5 (474)
- On Fire: The (Burning) Case for a Green New DealVon EverandOn Fire: The (Burning) Case for a Green New DealBewertung: 4 von 5 Sternen4/5 (74)
- The Yellow House: A Memoir (2019 National Book Award Winner)Von EverandThe Yellow House: A Memoir (2019 National Book Award Winner)Bewertung: 4 von 5 Sternen4/5 (98)
- Data Science EssayDokument2 SeitenData Science EssayAbdelhak100% (1)
- SM ADT Small Mk7 RevBDokument495 SeitenSM ADT Small Mk7 RevBBiswajit DasNoch keine Bewertungen
- LPG For Heavy Duty Engines 2017Dokument116 SeitenLPG For Heavy Duty Engines 2017Neagoie SergiuNoch keine Bewertungen
- As Built ScheduleDokument7 SeitenAs Built ScheduleDayana Romero MonroyNoch keine Bewertungen
- How Does A MOOG Servo Valve OperatesDokument5 SeitenHow Does A MOOG Servo Valve OperatesMikoto Rifky100% (1)
- Single Line Diagram Adw C Blri Ka DWG 001 - SLD - r04Dokument1 SeiteSingle Line Diagram Adw C Blri Ka DWG 001 - SLD - r04Design and Estimation DepartmentNoch keine Bewertungen
- Harnessing The Power of IoTDokument50 SeitenHarnessing The Power of IoTMazlan AbbasNoch keine Bewertungen
- Toyota Hybrid SystemDokument32 SeitenToyota Hybrid SystemSherman KillerNoch keine Bewertungen
- CSI 2130 Reference Manual - Emerson Process ManagementDokument360 SeitenCSI 2130 Reference Manual - Emerson Process ManagementPeter VerhulstNoch keine Bewertungen
- EVE COOK BOOK Chap1Dokument10 SeitenEVE COOK BOOK Chap1mona_mi8202Noch keine Bewertungen
- 4.development of Electricity Theft Detection Using Smart Meter in Power Distribution Network Based On Wireless TechnologyDokument9 Seiten4.development of Electricity Theft Detection Using Smart Meter in Power Distribution Network Based On Wireless Technology1382aceNoch keine Bewertungen
- ZTE Access Systems Series ZXA10 C300 C300M C350M v1 0 PDFDokument26 SeitenZTE Access Systems Series ZXA10 C300 C300M C350M v1 0 PDFRonaldo YoupLoadNoch keine Bewertungen
- Control Properties: Visual ControlsDokument4 SeitenControl Properties: Visual Controlssterik alertNoch keine Bewertungen
- Wic1 eDokument28 SeitenWic1 edinakaran2020Noch keine Bewertungen
- Asme B16.48Dokument35 SeitenAsme B16.48kkobaseNoch keine Bewertungen
- Samsung Galaxy J2 Pro (2018) ManualDokument127 SeitenSamsung Galaxy J2 Pro (2018) ManualBruno CoutoNoch keine Bewertungen
- Isp Incident Response PlanDokument15 SeitenIsp Incident Response PlanrafahuesoNoch keine Bewertungen
- PRODUCT ANALYSIS ExampleDokument2 SeitenPRODUCT ANALYSIS ExampleKyjuan T. KingNoch keine Bewertungen
- Omnisphere 2Dokument4 SeitenOmnisphere 2Seo StudioNoch keine Bewertungen
- HUAWEI P10 Lite Quick Start Guide (WAS-LX1, 02, 21 Lans, Dual, NEU) PDFDokument188 SeitenHUAWEI P10 Lite Quick Start Guide (WAS-LX1, 02, 21 Lans, Dual, NEU) PDFritastoicaNoch keine Bewertungen
- AFCI Technical White PaperDokument16 SeitenAFCI Technical White PaperSon NguyenNoch keine Bewertungen
- EC8652 - Wireless Communication (Ripped From Amazon Kindle Ebooks by Sai Seena)Dokument466 SeitenEC8652 - Wireless Communication (Ripped From Amazon Kindle Ebooks by Sai Seena)Iniyan VenkatesanNoch keine Bewertungen
- AE 24 Business Analysis ProjectsDokument23 SeitenAE 24 Business Analysis ProjectsJyle Mareinette ManiagoNoch keine Bewertungen
- B2B Exchanges Info Sys MGTDokument8 SeitenB2B Exchanges Info Sys MGTmaha yousefNoch keine Bewertungen
- Final PPT Optical ComputersDokument24 SeitenFinal PPT Optical Computersvidwathgowda75% (8)
- Siddartha ResumeDokument3 SeitenSiddartha ResumeSasi KalaNoch keine Bewertungen
- Diagrama de Caja de Fusibles Ford f150 Año 1992Dokument3 SeitenDiagrama de Caja de Fusibles Ford f150 Año 1992Oscar Gutiérrez100% (2)
- Quiz WC PDFDokument3 SeitenQuiz WC PDFHarith NawfelNoch keine Bewertungen
- Very GoodDokument5 SeitenVery GoodManjulya YeddiNoch keine Bewertungen
- SKM Product BrochureDokument48 SeitenSKM Product BrochureicaroNoch keine Bewertungen