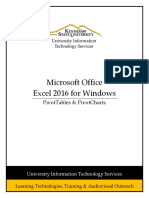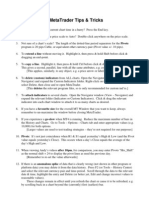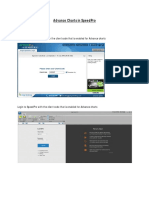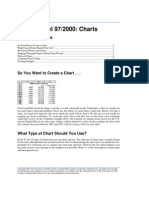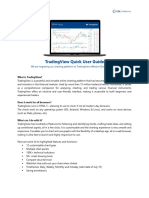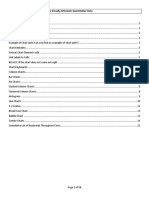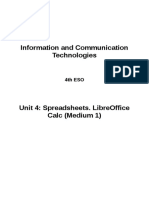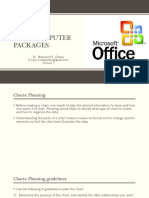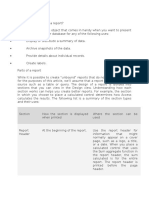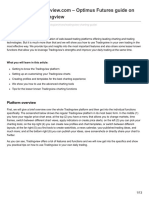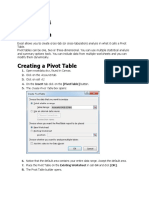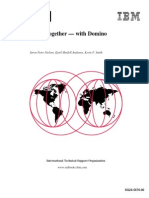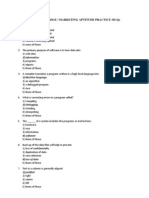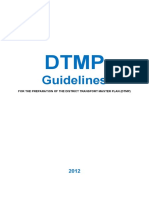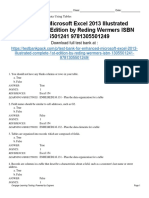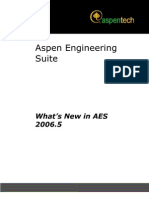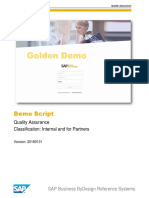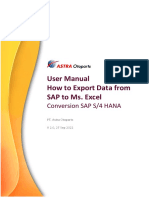Beruflich Dokumente
Kultur Dokumente
XC-X114 Reuters 3000 Xtra 1
Hochgeladen von
John CunninghamOriginalbeschreibung:
Originaltitel
Copyright
Verfügbare Formate
Dieses Dokument teilen
Dokument teilen oder einbetten
Stufen Sie dieses Dokument als nützlich ein?
Sind diese Inhalte unangemessen?
Dieses Dokument meldenCopyright:
Verfügbare Formate
XC-X114 Reuters 3000 Xtra 1
Hochgeladen von
John CunninghamCopyright:
Verfügbare Formate
XC-X114 Reuters 3000 Xtra: Analysing Data Using Charts and Pre-built Models
Reuters Academy Global Workshop Participants Guide
Workshop purpose: Learn how to quickly create and customise charts in Reuters 3000 Xtra and how to access and utilise the comprehensive set of analytical tools. Discover intuitive pre-built models to analyse instruments such as stocks, yield curves and FX rates. Content: 1 Overview of the available tools 2 Creating charts in the Metastock Object 3 Adding analyses and trendlines 4 Editing charts and changing chart properties 5 Saving charts and chart templates 6 Exporting charts and the underlying data into Microsoft Word and Excel 7 Displaying charts using Quick Charts 8 Analysing data using pre-built models 9 Getting help 10 Summary and Close
Version: 3 Last Authorised: 21/07/2008 Printed: 29 August 2008
This section contains: What tools are available Benefits of the charting tools in Reuters 3000 Xtra
1 Overview of the available tools
What tools are available This workshop focusses on how to analyse data. We will cover tools for technical analyses (i.e. charts) as well as pre-built models which enable you to analyse specific financial market instruments and/or market segments. This is intended to be an overview and an invitation to investigate these models further. We offer a number of workshops which explain these tools in more detail. Please visit our Customer Zone to view our offer and sign up for the workshops most relevant to you. The workshop will cover the following features of Reuters 3000 Xtra: 1) Charting and technical analysis in Metastock Charts 2) Charting and technical analysis in Quick Charts 3) Pre-built models and Calculators
Benefits of the charting tools in Reuters 3000 Xtra In Reuters 3000 Xtra you have access to two market-leading charting tools: Metastock Charts and Quick Charts. Metastock Charts is a tool which provides powerful charting and analysis capabilities making it easy and convenient to display customised charts and perform technical analysis. You can display charts by the day, hour, minute or tick in realtime. Some instrument's history goes back as far as 20 years. Using the pre-defined templates and user-defined preferences, you can quickly create a charting environment tailored to your needs. Quick Charts enables you to access pre-defined charts and create/display analyses such as yield curves, spread charts and economic indicators. Quick Charts are easy to use and you do not need to know any codes and functionalities. We will now discuss how to create and customise charts as well as how to use the tools to perform technical analysis.
This section contains: Creating a chart Adding a target cursor to view price and news Hands-on Exercise: Creating bar and line charts
2 Creating charts in the Metastock Object
Creating a chart In this section you will learn how to create a chart in just a few easy steps. For this example we will display the chart for the Euro against the US Dollar FX rate. Open up a new Kobra Flex screen - File > New > Flex Document Activate a window so that the yellow boarder appears Go to the Insert menu at the top of the screen and select Metastock Chart (in version 5.1: "Chart") Type the RIC (Reuters Instrument code) EUR= into the command line You should be viewing a chart similar to the one below.
Another quick way of creating a chart is to drag and drop the RIC from a Quote Object in Kobra. In the Quote window leftclick on the RIC and with your mouse drag it to the Metastock Chart. A chart will automatically be created for the RIC. As you can see the default analysis is a Bar OHLC (open, high, low, close) chart. If you would like to change this to a Line chart simply click on the analysis (the actual bar chart) and the icon the icon and select Line from the drop-down menu. If you would like to change the interval then click on Daily icon interval from the drop-down menu. should appear in the chart tool-bar. Click on
in the chart tool-bar and select the required
Note: if you want to set the default analysis type to "Line" go to "Tools" > "Options" > "Objects" > "MetaStock Chart" > "User Preferences". Alternatively contact your local trainer to ask for assistance.
Adding a target cursor to view price and news To view a price from the chart click on the target cursor icon in the chart toolbar and select Vertical cursor from the drop-down list. With your mouse drag the cursor to the required date on the chart. The price(s) for that date will be displayed in the top left of the chart.
You may wish to view news relating to an instrument on a specfic date e.g. there may have been a large price movement. Move the cursor to the required date then right-click and select Related News. A news browser will appear displaying news for that date. Please note the news database provides 13 months of historical news. To remove the cursor simply click on the cursor icon in the chart toolbar.
Hands-on Exercise: Creating bar and line charts Step 1: Open a new flex screen and insert a Quote Object and a Metastock Chart. Enter the constituents of the DAX into the quote <0#.GDAXI>. Step 2: Drag & drop the code for BASF into the Metastock Chart frame. Question 1: What type of analysis is displayed by default?
Step 3: Change the analysis to CandleStick. (Note: you have to select the analysis first, otherwise the "Select Analysis" button is greyed out.) Step 4: Add a target cursor at the latest peak. Question 2: What was the date and the corresponding price?
Question 3: What happened on that day?
This section contains: Adding additional analsyes to your Metastock Chart Adding multiple instruments Adding and editing a trendline Hands-on exercise: Adding analyses and trendlines
3 Adding analyses and trendlines
Adding additional analsyes to your Metastock Chart Now you have created a simple chart you may wish to add further analyses to your chart. Metastock offers a wide range of analyses with over 100 to choose from. For this example we will add a 30 and 100 day moving average to the chart. To add an analysis, click on the Insert Analysis icon in the chart tool-bar. A pop-up window will appear with a list of available analyses. Scroll down the list and select Moving Average - Simple. Now we can set the analysis parameters in the right-hand side of the window. Change the period to 30 and click on Add:
A 30 day Moving Average has been added to your chart. We want to add the 100 day Moving Average as well. Keep the Insert Analysis window open and change the Period to 100. Click on Add and then Close to remove the window. Your chart should resemble the image below.
As you can see the two moving averages have been over-laid on the bar chart. For some analyses it may be appropriate to view them as a sub-chart e.g. Momentum, as it will have a different scale. To view as a sub-chart, first create the analysis. Then click on the analysis line and with the mouse drag the cursor to the bottom right of the chart and release. A sub-chart has now been created:
To delete an analysis from the chart simply click on the analysis line and press the Delete key. As you have seen it is very quick and easy to add additional analsyes to your chart. If you would like to learn more about any of the analyses e.g. the formula used, just click on the analysis line and press the F1 key to open the on-line help for a specific analysis.
Adding multiple instruments So far we have learnt how to create and customise a chart as well as adding additional analyses. In this section we will learn how to add multiple instruments to one chart.
You may require to display two or more instruments in one chart e.g. view two companies in the same sector so for this example we will chart the share price for BP and BG Group. In Kobra activate a blank window so that the yellow boarder appears. Go to the Insert menu at the top of the screen and select Metastock chart. Type the RIC BP.L into the command line, you should be viewing the BP.L Bar OHLC chart. Now we need to add the second instrument so click on the Insert Analysis icon and select BAR OHLC from the drop-down list. Change the RIC to BG.L and click on Add and then Cancel to remove the pop-up. Your chart should resemble the screen below:
As you can see BG.L has been added to the left y-axis of the chart. If you would like both instruments on the same axis simply click on the left-y axis and with your mouse drag your cursor to the right-y axis and release. There is no limit to the number of instruments you may have in one chart.
Adding and editing a trendline One of the essential elements of Technical Analysis is to identify trends. Adding and customising trendlines in Metastock Chart is simple and easy to do. Metastock Chart offers a range of trendlines to choose from and for this example we are going to add a Line to the chart. Click on the icon in the chart toolbar and select Line from the drop-down list then move the cursor back into the chart. Click into the chart and hold the left mouse key to place the start of the trendline. Keep the mouse selected to draw the line and release the mouse where you wish the Line to finish. You have now added a trendline to the chart. It is possible to draw multiple trendlines on the chart, just select the desired tredlines from the drop-down list and draw in the same way. If you would like to edit your trendline simply click on the Line and use the mouse to re-position, extend or shorten the Line. To delete the trendline left mouse click on the Line and press the Delete key. If you would like to learn more about trendlines or any aspect of Metastock just click into the chart and press the F1 key to access the comprehensive on-line help.
Hands-on exercise: Adding analyses and trendlines Step 1: Create the line chart for Cable (GBP=) in a new Metastock Chart window. Step 2: Add two Simple Moving Averages: 7 days and 30 days. Step 3: Add horizontal resistance and support lines, i.e. lines that touch a recent peak and a recent trough.
Question: At what level do you see support and resistance for the exchange rate, i.e. what price levels are displayed for your horizontal lines?
This section contains: In place editing Hands-on exercise: Changing the date range
4 Editing charts and changing chart properties
In place editing Once you have created your chart you may wish to customise it e.g change the start and end date, time-zone, currency or instrument etc. In-place-editing enables you to make these changes with just a few easy clicks. Just click on the section you wish to change e.g. if you wish to change the instrument click on the RIC in the top left of the chart and select another RIC from the drop-down list. If you wish to change the analysis just click on the analysis name in the legend and select an alternative from the dropdown list:
The start and end dates are controlled by the two cells at the top right of the chart:
If you would like to change the start date, click on the first date and select the desired date from the calendar. Similarly, if you would like to change the end date click on the second date and make the change. As you can see in-place editing is very quick and easy to use. You may wish to explore what else may be changed using this feature by simply clicking on different areas of the chart.
Hands-on exercise: Changing the date range Go back to your GBP chart and change the date range so that you display the rates since the beginning of this year. Change the analysis type to bar chart (OHLC). Question: On what day was Cable trading at the lowest point? What was the corresponding price?
This section contains: Saving a chart How to save and access a chart template
5 Saving charts and chart templates
Saving a chart Once you have created a Metastock Chart you may wish to save it. If you save the Flex sheet the chart will automatically be saved as part of the sheet. If you would like to save the chart as an independent file, allowing you to use it in other Flex Sheets then right-mouse click in the chart, select Chart then Save As. To retrieve the saved chart right-mouse click in a chart window, select Chart and then Open to select the appropriate file. Please note saving via the right-click menu is available from version 5.0 onwards.
How to save and access a chart template Within the Metastock Chart a set of instrument/market specific templates are available which provide a pre-defined set of analyses relevant for the instrument or market area. You can also create, save and apply your own templates.
This section contains: Exporting the chart to Word and Excel Hands-on exercise: Exporting data into Microsoft Excel
6 Exporting charts and the underlying data into Microsoft Word and Excel
Exporting the chart to Word and Excel You may wish to use the chart image in a presentation or document. If so, it is easy to export the Metastock Chart to Word or Excel. Simply right-click and select Edit, Copy as image and paste into Word or Excel:
Rather than viewing the image you may need to analyse the data behind the chart. If you would like to export the raw data to Excel then select the analysis, right-click and select Edit, Copy and paste into Excel. Alternatively select the analysis and use the mouse to drag and drop the data behind the chart into Excel. (Note, this is not possible if you are using Reuters 3000 Xtra in a Citrix/Hosted environment.) Its important to be aware that this is a non-updating export to Excel compared with a dynamic (realtime) export that can be achieved using PowerPlus Pro.
Hands-on exercise: Exporting data into Microsoft Excel Step 1: Open Excel and/or a new spreadsheet. Step 2: Create a bar chart for the ADIDAS share price <ADSG.DE> in the Metastock Chart. Step 3: Drag & drop the chart (data points) into Excel. Question 1: How far back does the history go, i.e. what is the first date displayed?
Question 2: What field names are displayed?
Question 3: What field names are displayed when you drag & drop a line chart?
Question 4: Does the table in Excel update, i.e. will todays close be listed tomorrow?
This section contains: Introduction to Quick charts Hands-on exercise: Creating a deposit curve
7 Displaying charts using Quick Charts
Introduction to Quick charts Quick charts provide a very easy and quick method of displaying a variety of curves including yield curves, economic indicator charts, spread charts and FX forecast charts. The advantage is that you do not need to know any code (you can select the instrument from drop-down menus) and the charts are displayed in a convenient template that does not require modification. To display a Quick Chart in Kobra, select a frame and insert the Object Your screen should resemble the following: Quick Charts.
Simply select the chart of your choice and use the drop-down menus to select the appropriate instrument(s).
Hands-on exercise: Creating a deposit curve Question 1: Which type of Quick Chart do you need to select when creating a deposit curve?
Question 2: How many contributors/brokers are available?
Question 3: Is it possible to chart interest rate swap and forward starting swaps?
Exercise: Using the drop-down menus create a chart displaying the current and historic (one year ago) composite USD
deposit curve.
Note: Using the Quick Charts toolbar, You can view the numerical data and/or export the data and chart to Microsoft Excel. Additional exercise 1: Using the drop-down menus create a chart displaying the German Consumer Price Index. Additional exercise 2: Using the drop-down menus create a chart displaying the Forecast for the currency pair CHF vs. JPY.
Question 4: Which type of Quick Chart enables you to display the estimated EPS for Thomson Reuters (TRIL.L)?
This section contains: What are the key benefits of using pre-built models Accessing and navigating pre-built models Hands-on exercise: The Equity Sector Browser Hands-on exercise: Studying Yield Curves Pre-built models in the Excel environment
8 Analysing data using pre-built models
What are the key benefits of using pre-built models Pre-built models enable you to display and analyse specific financial instruments and/or market segments without having any in-depth knowledge of functionality and databases. Their navigation and formal lay-outs are consistent and very intuitive making it easy for you to use the models even if you open them for the first time. The suite of models is often referred to as Cross Market or Xtra Market Suite "XMS". Models are divided broadly into categories: Equities, Fixed Income, FX/Money Market, Commodities and Energy, General. As already mentioned, the first thing you see when you open your new Reuters 3000 Xtra will be Get Going Reuters 3000 Xtra's Home page. This is a navigation model that is used for exploring the main features of Reuters 3000 Xtra. Reuters 3000 Xtra uses two different working environments, so some models have been built in Kobra and others in PowerPlus Pro The models within Kobra are generally used to display data in a very clear and useful way. The models in PowerPlus Pro are generally used to calculate and analyse data. Note in version 5.1 some analytical PowerPlus Pro models have been replaced with "Calculators". These can be integrated into your Kobra flex screen. Although the lay-out looks slightly different and simplified, the key funtionalities have remained unchanged. They are just as powerful as their relatives (the related XMS model) but even more user friendly. You can access these calculators from Get Going or selecting the relevant one from your object selector in Kobra
The "old" XMS models are still available. You can access them from Get Going > Model Browser > Archive
Accessing and navigating pre-built models There are a number of methods to access the pre-built screens and calculators contained in the Xtra Market Suite (XMS) in Reuters 3000 Xtra. One of the most convenient is by using the home page Get Going . When selecting a relevent job role, the model will display information and calculators that we believe are most relevant to you. Please note that Analytics and Calculators are listed in the left column. When you hover with your mouse over the name of the model, a pop-up text will display a brief description of the model and whether this model is based in Kobra or in the Excel environment (PowerPlus Pro - PPPro). If the analysis you are interested in is not listed, click on "Model Browser" in the left most column and search for your model by typing in a keyword. For example, when we select the jobe role "Interest Rate Swap Trader" we can easily access pre-built models such as the Xtra Menu, FX and Interest Rate Gateway and Swap Focus.
Analytical models and calculators are generally based in the Excel environment and contain calculations as well as real-
time, fundamental and historical data. Searching for models Reuters 3000 Xtra contains over 100 XMS models. The best way to find a model is to use the model browser via Get Going. For this example we will search for the Economic Overview model. 1 Click on Model Browser on the left hand side of the screen 2 Type Economic Overview in Search for Models box 3 Click GO 4 Click on the title to open the model If you do not know the full name of the model you can either type in a single word or you can browse by market category.
You will notice that models built in Kobra are identified by the "K" symbol in the title (see above screen shot). Those that open in PowerPlus Pro have an Excel symbol in the title:
The models are being reviewed and updated on a regular basis. New upgrades are indicated in the Model Browser and you can download the newest version by clicking on "Download Update". This does only take a few seconds.
To learn more about the model or to access the help files please go to "Help" > "Help on Sheet".
Hands-on exercise: The Equity Sector Browser Find the model "Equity Sector Browser" in the Model Browser. Question 1: What does the model do?
Open the model and enter the code for IBM (IBM.N)
Question 2: In what tab can you find the ROE ratio?
Question 3: How many stocks are compared to IBM when you select the FTSE index?
Hands-on exercise: Studying Yield Curves Open the model "Yield curves" from Get Going. Enter the currencies USD, CAD and AUD and display the benchmark curve for each currency.
Question 1: What instruments are used as "Benchmarks"?
Question 2: What is the AUD yield for the10 year sector?
Question 3: What is the 5 year yield spread between CAD and USD?
Pre-built models in the Excel environment Let's open one of the models in PowerPlus Pro, e.g. "Swap Points and Outrights". This is a model which enables us to calculate cross currency forward rates for broken dates and it is one of the most widely used models of Xtra. In this workshop, however, we will not focus on the purpose and content of this model but on the formal lay-out of the screen. To find out more about how this model works, you can join us for the workshop "Monitor and analyse FX Swaps and Forwards" and/or read the comprehensive on-line help file (top right corner of the display).
The pre-built models in PPPro have a few basic features in common : The font colour of the data indicates what type of data it is i.e.: - black font indicates real-time or fundamental data, - blue font indicates calculated data and - orange font indicates user input. The fields with orange borders can be over-written to allow for user input and simulations. You can re-establish the previous formula/data by either double clicking in the cell or by selecting "Revert All" from the Reuters drop-down list. You can access "tips" if there is a red triangle displayed in the top right corner of the cell (equivalent to Excel "comments"). These tips reveal for example what formats the model accepts for broken date input. You can show/hide tips by selecting it from the Reuters drop-down menu. A "Help" file can be accessed from the top right corner. It provides detailed information and assistance regarding the model. In 3000 Xtra v.5.1 the model looks like this and can be integrated as an object into your Kobra flex screen.
Fields that allow user input or selectoion from a drop-down menu are indicated with a black border around the cell.
This section contains: Contact us and object specific help
9 Getting help
Contact us and object specific help As you have learnt already, the F1 key provides the Metastock on-line help facility. Select the Metastock chart and press F1 to obtain help on all of the available analyses and get access to a comprehensive help index and search facility. Alternatively you can ask for personal assistance by clicking on the "Contact Us " button at the top of your screen. A member of our Thomson Reuters Support Staff will contact you immediately.
Comprehensive help files are also available for the pre-built displays and models. The "Help" buttons are located in the top right corner of the model.
This section contains: Review Summary of key learning points Close
10 Summary and Close
Review Complete the following sentences by filling in the missing words: Regarding Charts: 1) A quick way of creating a chart in Kobra is to __________ and ________ the RIC from a Quote Object into Metastock. 2) If you want to view the news headlines for a specific point in the past you first have to insert a target ____________. 3) You can add analyses by clicking on the analysis __________ in the toolbar. 4) To access online _______ and detailed information regarding the analyses, press the _____ function key. 5) Using pre-defined ______________ , you can quickly create charts which display relevant analyses for the displayed instrument. 6) You can easily customise the start and end date, time-zone, currency or instrument using "In-place __________". 7) You can easily export the raw data to _________ by selecting the analysis and using the mouse to drag and drop the data behind the chart. It is important to be aware that the data does not _________. A dynamic (realtime) export can only be achieved using _______________. 8) Metastock Charts is a tool which provides powerful charting and analysis capabilities making it easy and convenient to display __________ charts and perform technical analysis whereas Quick Charts enables you to access ___________ charts. 9) In Quick Charts you do not need to know any codes and functionalities. You can select instruments and other criteria from ___________________. 10) To view a chart regarding the Swiss CPI, you can use the ________________ chart. Regarding pre-built models and Calculators: 11) Pre-built models can be accessed from the Reuters 3000 Xtra home page _____________. Models which are more display oriented and provide market overviews are usually based in the ____________ environment, whereas analytical models are based in _____________. 12) In analytical models, the font colour ___________ indicates cells where user input is required or possible. 13) To view a brief description of the model, you can ___________ over the title in Get Going.
Summary of key learning points During this class you have learnt how to quickly create and customise Metastock charts, add additional analyses, chart mutliple instruments and export the chart image as well as the raw data to Excel. You have learnt how to access Quick Charts and what pre-defined charts are available. You have also learnt how to access and navigate pre-built displays to analyse financial market instruments. These "models" can be accessed from your home page Get Going. They offer comprehensive on-line help files.
Close You can learn more about how to use Reuters 3000 Xtra by visiting the following classes: - Reuters 3000 Xtra: Introduction to the Key Components and Data - Reuters 3000 Xtra: Searching for Data and News - Reuters 3000 Xtra: Displaying Data and Screen Design
- Reuters 3000 Xtra: Retrieving Data in Excel These workshops are the main components of the Reuters 3000 Xtra certification programme. For more details please visit our Customer Zone.
Where to get further help...
Please use the URL links below to contact one of our Reuters specialists.
Customer Zone
www.reuters.com/customers
Contact us
www.reuters.com/contacts
Guide to Reuters Data
http://customers.reuters.com/support/data/
Reuters training
www.reuters.com/academy
Reuters 2005. All rights reserved. Reuters and the sphere logo are the trademarks or registered trademarks of the Reuters group of companies around the world. Published by Reuters Limited, The Reuters Building, South Colonnade, Canary Wharf, London, E14 5EP. Reuters, by publishing this document, does not guarantee that any information contained herein is and will remain accurate or that use of the information will ensure correct and faultless operation of the relevant service or equipment. Reuters, its agents and employees, shall not be held liable to or through any user for any loss or damage whatsoever resulting from reliance on the information contained herein. This document contains information proprietary to Reuters and may not be reproduced, or used in whole or part without the express written permission of Reuters. Any Software, including but not limited to, the code, screen, structure, sequence, and organisation thereof, and Documentation are protected by national copyright laws and international treaty provisions. This manual is subject to U.S. and other national export regulations. Reuters uses your data in accordance with Reuters privacy policy in the privacy footer at www.reuters.com. Reuters Limited is primarily responsible for managing your data. As Reuters is a global company your data will be transferred and available internationally, including in countries which do not have privacy laws but Reuters seeks to comply with its privacy policy. If you wish to see or correct data held on you or no longer wish to receive information about developments in Reuters Group products and services, such as free trials or events or you wish to change your preferred method of receiving communication, please email esupport@reuters.com writing "Personal Details" in the subject title. For more information: Send us a sales enquiry at www.reuters.com/salesenquiry Read more about our products at www.reuters.com/productinfo Find out how to contact your local office www.reuters.com/contacts Access customer services at www.reuters.com/customers
Das könnte Ihnen auch gefallen
- Microsoft Excel: Microsoft Excel User Interface, Excel Basics, Function, Database, Financial Analysis, Matrix, Statistical AnalysisVon EverandMicrosoft Excel: Microsoft Excel User Interface, Excel Basics, Function, Database, Financial Analysis, Matrix, Statistical AnalysisNoch keine Bewertungen
- TRE Modules 3-4-5-6Dokument13 SeitenTRE Modules 3-4-5-6Mahdi SellamiNoch keine Bewertungen
- Microsoft Office Productivity Pack: Microsoft Excel, Microsoft Word, and Microsoft PowerPointVon EverandMicrosoft Office Productivity Pack: Microsoft Excel, Microsoft Word, and Microsoft PowerPointNoch keine Bewertungen
- Presentation 2Dokument34 SeitenPresentation 2Zeleke GeresuNoch keine Bewertungen
- Top Secrets Of Excel Dashboards: Save Your Time With MS ExcelVon EverandTop Secrets Of Excel Dashboards: Save Your Time With MS ExcelBewertung: 5 von 5 Sternen5/5 (1)
- Technical Analysis User Guide: August 2010Dokument14 SeitenTechnical Analysis User Guide: August 2010Candace JonesNoch keine Bewertungen
- KNIME Report Designer Quick Start Guide: ContentDokument20 SeitenKNIME Report Designer Quick Start Guide: ContentOnixSantosNoch keine Bewertungen
- Making Charts With Excel 2003: Income & ProfitDokument9 SeitenMaking Charts With Excel 2003: Income & ProfitArunNoch keine Bewertungen
- Advanced Excel - Excel 2016 DashboardsDokument18 SeitenAdvanced Excel - Excel 2016 DashboardsMuhammad AsifNoch keine Bewertungen
- Excel - Create A Speedometer Chart TutorialsDokument7 SeitenExcel - Create A Speedometer Chart Tutorialsnvc_vishwanathanNoch keine Bewertungen
- Creating and Formatting Charts:: Create A ChartDokument10 SeitenCreating and Formatting Charts:: Create A ChartDimpleNoch keine Bewertungen
- How to create a Gantt chart in ExcelDokument27 SeitenHow to create a Gantt chart in Excelmickozara100% (1)
- Microsoft Office Excel 2016 For Windows: Pivottables & PivotchartsDokument19 SeitenMicrosoft Office Excel 2016 For Windows: Pivottables & Pivotchartswahyudi yahyaNoch keine Bewertungen
- Creating Charts and Graphs: Calc GuideDokument29 SeitenCreating Charts and Graphs: Calc Guidedebojit.dasNoch keine Bewertungen
- Display and Share Data: Lesson Skill MatrixDokument25 SeitenDisplay and Share Data: Lesson Skill MatrixRyan WattsNoch keine Bewertungen
- QI Macros User GuideDokument19 SeitenQI Macros User Guiderick.pepper3948Noch keine Bewertungen
- Creating Charts and Graphs: Calc GuideDokument36 SeitenCreating Charts and Graphs: Calc GuideE.a. MirandaNoch keine Bewertungen
- What'S New in Sap Businessobjects Xcelsius 2008 Sp3?: Timo Elliott 31 CommentsDokument14 SeitenWhat'S New in Sap Businessobjects Xcelsius 2008 Sp3?: Timo Elliott 31 CommentsAmanda NandamNoch keine Bewertungen
- Factset - Quick Start Guide2Dokument21 SeitenFactset - Quick Start Guide2satish sNoch keine Bewertungen
- ALA2018 ALCTS Retooling HandoutPacket PDFDokument27 SeitenALA2018 ALCTS Retooling HandoutPacket PDFjorugesan_xNoch keine Bewertungen
- Mt4 Qick Tips and TricksDokument3 SeitenMt4 Qick Tips and TricksJR TiTiNoch keine Bewertungen
- Advance Charts in SpeedPro: Top FeaturesDokument14 SeitenAdvance Charts in SpeedPro: Top FeaturesPrasad GondalaNoch keine Bewertungen
- Beginners Guide MT4Dokument5 SeitenBeginners Guide MT4ktlogesh48Noch keine Bewertungen
- Excel 97/2000: Charts: Help - Unc.eduDokument10 SeitenExcel 97/2000: Charts: Help - Unc.edusalarr2001Noch keine Bewertungen
- Excel 2013: Pivot TablesDokument18 SeitenExcel 2013: Pivot TablesKhuda BukshNoch keine Bewertungen
- Excel Chapter - 10Dokument20 SeitenExcel Chapter - 10Shahwaiz Bin Imran BajwaNoch keine Bewertungen
- Getting Started With BBG ChartsDokument19 SeitenGetting Started With BBG Chartsseng086Noch keine Bewertungen
- Charts DocumentDokument4 SeitenCharts DocumentJohnny TabioNoch keine Bewertungen
- Dashboard Planning and OutliningDokument11 SeitenDashboard Planning and OutliningMazhar MahadzirNoch keine Bewertungen
- Chapter 5CALCDokument17 SeitenChapter 5CALCMj ReyesNoch keine Bewertungen
- Trading View User GuideDokument5 SeitenTrading View User Guiderizal.serreonNoch keine Bewertungen
- Highline Excel 2016 Class 15: Effectively Visualize Quantitative Data with ChartsDokument16 SeitenHighline Excel 2016 Class 15: Effectively Visualize Quantitative Data with ChartseneNoch keine Bewertungen
- Excel ChartsDokument19 SeitenExcel ChartsRajesh KumarNoch keine Bewertungen
- REUTERS 3000 XTRA QUICK START EXCELDokument4 SeitenREUTERS 3000 XTRA QUICK START EXCELTurcan Ciprian SebastianNoch keine Bewertungen
- How To Add Trendline in Excel Chart Excel Trendline Types, Equations and FormulasDokument31 SeitenHow To Add Trendline in Excel Chart Excel Trendline Types, Equations and FormulasNimish MadananNoch keine Bewertungen
- Create sophisticated charts directly from the command lineDokument15 SeitenCreate sophisticated charts directly from the command line即墨容之Noch keine Bewertungen
- Create Charts and Graphs in ExcelDokument33 SeitenCreate Charts and Graphs in ExcelRITESH RANJANNoch keine Bewertungen
- Infromática CalcDokument7 SeitenInfromática CalcCristina ChivaNoch keine Bewertungen
- Lec 7Dokument10 SeitenLec 7Mariam AbdelalimNoch keine Bewertungen
- What Can You Do With A Report-AccessDokument8 SeitenWhat Can You Do With A Report-AccessSysy ZallNoch keine Bewertungen
- Excel User Tips - Chart - and - GraphicDokument15 SeitenExcel User Tips - Chart - and - GraphicLeon FouroneNoch keine Bewertungen
- Bloomberg 15 ChartingAndTechnicals NEXT 2065187 Updatefor13Dokument34 SeitenBloomberg 15 ChartingAndTechnicals NEXT 2065187 Updatefor13Roman El FhalNoch keine Bewertungen
- Graphs: Converting A Columnar Report To A GraphDokument4 SeitenGraphs: Converting A Columnar Report To A GraphMohd BilalNoch keine Bewertungen
- Microsoft Excel 2010: Charts and Graphs TutorialDokument13 SeitenMicrosoft Excel 2010: Charts and Graphs Tutorialsuresh_prkNoch keine Bewertungen
- JohnRouda's Microsoft Office Excel 2007 TrainingDokument318 SeitenJohnRouda's Microsoft Office Excel 2007 TrainingSisa RuwanNoch keine Bewertungen
- Trading ViewDokument13 SeitenTrading ViewfendyNoch keine Bewertungen
- TRADING VIEW Guide PDFDokument13 SeitenTRADING VIEW Guide PDFNIKOT2100% (1)
- 10 Notes 2 MS ExcelDokument21 Seiten10 Notes 2 MS Excelsaad younasNoch keine Bewertungen
- IT Skill Lab-2: Raj School of Management & SciencesDokument38 SeitenIT Skill Lab-2: Raj School of Management & Sciencesindia cybercafeNoch keine Bewertungen
- Pivot TablesDokument8 SeitenPivot TablesTapan JainNoch keine Bewertungen
- Data VisualizationDokument76 SeitenData VisualizationM MohanNoch keine Bewertungen
- Creating Charts and GraphsDokument40 SeitenCreating Charts and Graphsvishminu95Noch keine Bewertungen
- Section 1: Opening Market AnalystDokument80 SeitenSection 1: Opening Market Analysthumblepie123Noch keine Bewertungen
- pract_1Dokument19 Seitenpract_1ram ramNoch keine Bewertungen
- Supplementary Materials Introduction To STATISTICADokument23 SeitenSupplementary Materials Introduction To STATISTICAEstanislao Martin IrigoyenNoch keine Bewertungen
- Portfolio File No. v7bDokument6 SeitenPortfolio File No. v7bUsama Riaz VlogsNoch keine Bewertungen
- QI Macros User GuideDokument19 SeitenQI Macros User Guidejuande69Noch keine Bewertungen
- Charts Case StudyDokument6 SeitenCharts Case StudyAdrian SoareNoch keine Bewertungen
- Getting Started With Winest: Sample Exercise V11Dokument25 SeitenGetting Started With Winest: Sample Exercise V11Perla MartinezNoch keine Bewertungen
- CIMON - SCADA - UltimateAccess - 2015 - Opt PDFDokument3 SeitenCIMON - SCADA - UltimateAccess - 2015 - Opt PDFRolando Nunez del Prado B.Noch keine Bewertungen
- Lotus Domino and Visual Basic PDFDokument164 SeitenLotus Domino and Visual Basic PDFmarcin823100% (1)
- Financial AnalysisDokument2 SeitenFinancial AnalysisDemi Jamie LaygoNoch keine Bewertungen
- Statistics: Statistics Conjures Up An Image of An Endless List of Facts and Figures. Where DoDokument103 SeitenStatistics: Statistics Conjures Up An Image of An Endless List of Facts and Figures. Where DoMel Asuelo BrusasNoch keine Bewertungen
- 5965-1701076971548-Unit 2 AssignmentDokument10 Seiten5965-1701076971548-Unit 2 Assignmentishansuranjaya99Noch keine Bewertungen
- 1301 Excel Assignment Fall 2016Dokument2 Seiten1301 Excel Assignment Fall 2016shreyansh jainNoch keine Bewertungen
- MS Excel Notes (NITISHA, DHRUVRAJ)Dokument27 SeitenMS Excel Notes (NITISHA, DHRUVRAJ)Ayush UpadhyayNoch keine Bewertungen
- Structural Design Software ListDokument8 SeitenStructural Design Software ListCheng Por EngNoch keine Bewertungen
- Computer Knowledge & Marketing MCQsDokument22 SeitenComputer Knowledge & Marketing MCQsBhaskar KothariNoch keine Bewertungen
- MS Excel Shortcut KeysDokument1 SeiteMS Excel Shortcut KeysMirza Adeeb SalehNoch keine Bewertungen
- Computer Science 1: Quarter 3 - Module 3Dokument26 SeitenComputer Science 1: Quarter 3 - Module 3Irene PunzalanNoch keine Bewertungen
- Advanced MCQs For ExamDokument34 SeitenAdvanced MCQs For Exambeemagani9Noch keine Bewertungen
- Group 7 - Kong Zhe How - 18WVR12802 (Report)Dokument25 SeitenGroup 7 - Kong Zhe How - 18WVR12802 (Report)hihi123Noch keine Bewertungen
- File ExtensionsDokument16 SeitenFile ExtensionsAkib JavNoch keine Bewertungen
- Returning Zero When A Referenced Cell Is Blank (Microsoft Excel)Dokument4 SeitenReturning Zero When A Referenced Cell Is Blank (Microsoft Excel)rajeevup2004Noch keine Bewertungen
- Flight Vehicle Design - III YearDokument51 SeitenFlight Vehicle Design - III Yeargvsmsurya100% (1)
- Computer Applications in Final)Dokument3 SeitenComputer Applications in Final)zainabusmanNoch keine Bewertungen
- Richardson IDAA 1e Ch01Dokument28 SeitenRichardson IDAA 1e Ch01venustay01Noch keine Bewertungen
- Guidelines: For The Preparation of The District Transport Master Plan (DTMP)Dokument32 SeitenGuidelines: For The Preparation of The District Transport Master Plan (DTMP)Pradeep ShresthaNoch keine Bewertungen
- St. Louis College Excel ModuleDokument84 SeitenSt. Louis College Excel ModuleJess ArceoNoch keine Bewertungen
- Enhanced Microsoft Excel 2013 Illustrated Complete 1st Edition Reding Test Bank DownloadDokument15 SeitenEnhanced Microsoft Excel 2013 Illustrated Complete 1st Edition Reding Test Bank DownloadDavid Markowitz100% (20)
- Evans Analytics3e PPT 02 Accessible v2Dokument64 SeitenEvans Analytics3e PPT 02 Accessible v2Aarti HaswaniNoch keine Bewertungen
- Performance Management For The Cement IndustryDokument12 SeitenPerformance Management For The Cement Industrybhatia_rkNoch keine Bewertungen
- Course Syllubus and Overview Ica 2016Dokument1 SeiteCourse Syllubus and Overview Ica 2016api-320371724Noch keine Bewertungen
- Crit PathDokument6 SeitenCrit PathSanjay TiwariNoch keine Bewertungen
- Psycho Py ManualDokument326 SeitenPsycho Py ManualrahulNoch keine Bewertungen
- 20 EngineeringSuite2006Dokument217 Seiten20 EngineeringSuite2006Prathak JienkulsawadNoch keine Bewertungen
- Demo Script: Quality Assurance Classification: Internal and For PartnersDokument22 SeitenDemo Script: Quality Assurance Classification: Internal and For PartnersVikas SharmaNoch keine Bewertungen
- User Manual - Export Data From SAP To Excel v2.0Dokument12 SeitenUser Manual - Export Data From SAP To Excel v2.0Jenny DwiNoch keine Bewertungen
- Financial Modeling - All Reading Material (1-16)Dokument16 SeitenFinancial Modeling - All Reading Material (1-16)uk_mak926497100% (1)