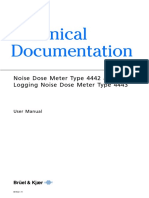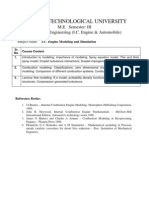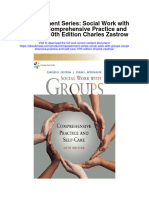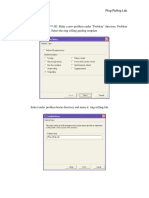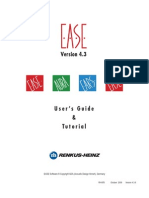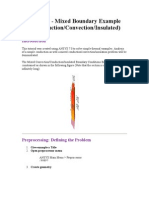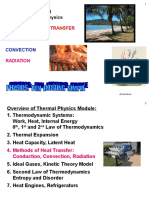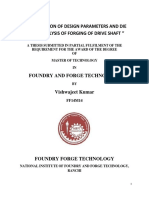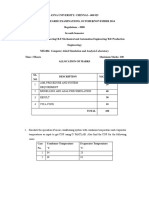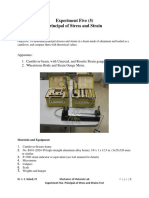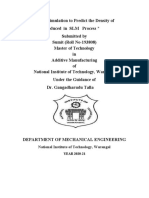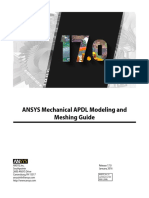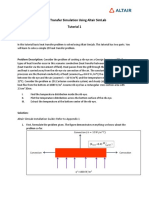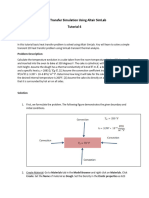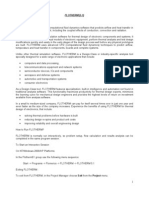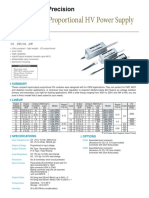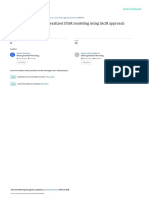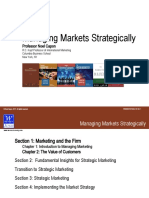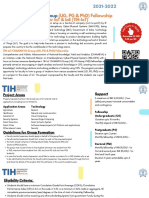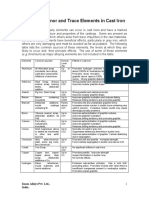Beruflich Dokumente
Kultur Dokumente
DEFORM 2D V10 Heat Treat Wizard Lab 2
Hochgeladen von
قتيبة قربعOriginalbeschreibung:
Copyright
Verfügbare Formate
Dieses Dokument teilen
Dokument teilen oder einbetten
Stufen Sie dieses Dokument als nützlich ein?
Sind diese Inhalte unangemessen?
Dieses Dokument meldenCopyright:
Verfügbare Formate
DEFORM 2D V10 Heat Treat Wizard Lab 2
Hochgeladen von
قتيبة قربعCopyright:
Verfügbare Formate
DEFORM-Heat Treatment Wizard Lab
TWO STAGE TEMPERING HEAT TREATMENT : LAB 2
1. Starting a new problem 2. Initialization 3. Import geometry 4. Generate mesh 5. Material definition 6. Workpiece initialization 7. Medium definition 8. Schedule definition 9. Simulation control 10. Submit simulation 11. Post processing 1 2 2 2 3 5 5 8 9 11 11
DEFORM-Heat Treatment Wizard Labs
Problem Summary:
This lab will demonstrate how to simulate a complex tempering heat treatment problem of a steel part. This lab can also help users understand the capabilities and limitations of DEFORM-HT's phase transformation calculation scheme. In this lab, the problem is set up using the Heat Treatment Wizard, as multiple stages are involved in the heat treatment. Theoretically, this type of problem can also be set up in the regular Pre-Processor, but with less convenience and greater flexibility.
1.
Starting a new problem
Start a new Heat Treatment Wizard problem with problem ID "Tempering". You can do so by clicking the New problem button and choose Heat treatment (See Figure 1). Alternatively, you can right click on the directory tree to create an empty directory and click Heat treatment on the right side of the main window.
Figure 1: GUI-MAIN Window
DEFORM-Heat Treatment Wizard Lab
2.
Initialization
In the "Initialization" dialog, set the "Unit System" to SI, and set "Geometry Type" to Axisymmetric. Turn on "Deformation", "Diffusion", and "Phase Transformation" (See Figure 2). Click "Next".
Figure 2: GUI-PRE with Initialization Window
3.
Import geometry
In page Geometry, choose import from a geometry, KEY, or DB file and click Next. Go to directory Labs/HeatTreat, and load geometry file TemperingPart.GEO. Click "Next".
4.
Generate mesh
In page Mesh Generation, use 300 for unstructured mesh. Use 2 layers of structured surface layer, set "Thickness mode" to be "ratio to object overall dimension", and 0.005 and 0.01 for thickness of layer 1 and 2, respectively (See Figure 3). Click Next. (The structured surface mesh helps provide better thermal solution accuracy with less computing time.)
DEFORM-Heat Treatment Wizard Labs
Figure 3: Mesh Generation Window
5.
Material definition
In page Material, choose Import from .DB and .KEY (See Figure 4) and click Next. Import material "Demo_Temper_Steel.KEY" from directory Lab/Heat Treat. You can click button "Advance" to view and edit the material and transformation data (See Figure 4). Note that this is a complex mixture material with eight constituents (phases), including Austenite (A), Pearlit+Banite (PB), Martensite (B), Ferrite (F), Lowcarbon Martensite (LM), Temper Banite (TB), Temper Ferrite+Cementite (TFC). The transformation kinetics between the phases include A->F, A->PB, A->TB, A>M, PB->A, M->LM, M->A, LM->TFC, TB->A, and TFC->A. Among these kinetics, A->F, A->PB, A->TB, M->LM, and LM->TFC are diffusion-controlled defined by TTT curves. A->M uses Martensitic transformation model, and PB->A, M->A, TB->A, and TFC->A use simplified diffusion model. In addition, A->F has an equilibrium volume fraction that depends on carbon contents. We are going to use the default values for this lab, hence close the Phase Transformation window by clicking on Close button and then Click Next.
DEFORM-Heat Treatment Wizard Lab
Figure 4: Material Window
Figure 5: GUI-PRE with Phase Transformation Window
DEFORM-Heat Treatment Wizard Labs
6.
Workpiece initialization
In page "Workpiece initialization", for "Temperature", choose "Uniform" and set 20 C. For "Atom", choose "Uniform" and input 0.2. For "Phase volume fraction", choose "Uniform" and set 1.0 for "Pearlite + Banite", and zero for the rest (See Figure 6). Click 'Next'.
Figure 6: Work Piece Initialization Window
7.
Medium definition
In page Media details, you will define various media and heat transfer zones associated with them (See Figure 7). 1) Rename the first media to Furnace and set the default heat transfer coefficient (HTC) to constant 0.1.
DEFORM-Heat Treatment Wizard Lab
Figure 7: Media details Window
2) Add a media Polymer Solution. For its "default" zone, define the HTC as a function of temperature as follows: Temperature 20 400 700 900 HTC 3.5 8.5 15 5.2
3) Add a heat transfer zone to the media Polymer Solution. Click on the workpiece boundary to specify this zone using the "start-and-end-point" selection mode. The zone should be on the bottom of the workpiece as shown in the Figure 8. Define HTC as a function of temperature as follows: Temperature 20 200 400 700 900 HTC 3.5 4.5 8.8 3.5 2.8
4) For media Polymer Solution, deactivate "Radiation". Specify the "Diffusion Surface Reaction Rate" as a function of temperature as follows:
DEFORM-Heat Treatment Wizard Labs
Temperature 20 500 1000
RRC 0.1 0.2 0.6
5) Add one more media Air. Input 0.02 for the default HTC (See Figure 9). Turn on Radiation. Click 'Next'.
Figure 8: Showing zone#1 Selection
DEFORM-Heat Treatment Wizard Lab
Figure 9: Media Details Window showing an addition of Air as a Media
8.
Schedule definition
In Schedule page, click on 'Add' button and input a five-stage schedule as explained below (See Figure 10)
Figure 10: Schedule Window 1) One hour (3600 s) of furnace heating. The temperature of the furnace is specified as a function of time. This function can be input by clicking the corresponding "Define" cell in the "Advance" column (See Figure 11).
DEFORM-Heat Treatment Wizard Labs
Figure 11: Advanced Process set-up Window
Here, the furnace temperature function is as follows: Time (s) 0 600 1200 3600 Temperature 20 600 880 880
2) 10 minutes (600 s) of quenching in the polymer solution. Specify the "Atom" content to be 0.8 at 30C 3) 30 minutes (1800 s) of tempering at 250C. 4) 30 minutes (1800 s) of tempering at 350C. 5) One hour (3600 s) of cooling in the air at 20C) click 'Next'
9.
Simulation control
In "Step Definition", change "Temp. Change per step" to 2. Accept other default settings (See Figure 12). In this simulation, elasto-plastic deformation will be computed. Thus, additional boundary conditions need to be specified here. To do so, you need to select a boundary condition item and then assign it to appropriate boundary nodes or edges by picking the start and end points. Alternatively, you can let the program generate boundary conditions for you by clicking "Auto" buttons. Make sure to
9
DEFORM-Heat Treatment Wizard Lab
double-check the boundary conditions before you proceed. Here, we will accept automatically generated boundary conditions.
Figure 12:GUI-PRE with Simulation Window
Click "Finish" button and click Ok in the pop-up message to generate Database file and multiple operation control file (See Figure 13).
Figure 13: File Generated Page
10
DEFORM-Heat Treatment Wizard Labs
10. Submit simulation
Exit Heat Treatment Wizard and click "Run" in the Main window, just as submitting a regular simulation. DEFORM simulation engine will detect the multiple operation control file and execute accordingly.
11. Post processing
Use Post Processor to view the simulation results. The temperature min-max history should look like the lower-left graph below:( See Figure 14)
Figure 14: Post Processor with Volume Fraction as a State Variable There are a few interesting points to observe in the simulation: 1. In this problem, A->F transformation has equilibrium volume fraction that depends on atom content. The carbon content is high near the surface due to diffusion from the environment, therefore, very low F is formed there. In the interior, more F is formed, and A->F transformation competes with A->PB. (This is because in our kinetics data, both are diffusion controlled and active within the similar time-temperature range.) 2. Maximum residual stress was high after quench (~1320 MPa), and reduced after tempering
11
DEFORM-Heat Treatment Wizard Lab
3. After quench, M is near 0.8 on the surface. It reduced to 0.03 after tempering. Most of M has become LM and TFC.
12
Das könnte Ihnen auch gefallen
- Manual Dosimetro 4442 - 4443Dokument28 SeitenManual Dosimetro 4442 - 4443PabloPelaez0% (1)
- EDEM+CFD+2Phase Entrainment TutorialDokument13 SeitenEDEM+CFD+2Phase Entrainment Tutorialbresler_lin100% (1)
- Deform ManualDokument98 SeitenDeform ManualAhmed Hasan33% (3)
- I.C. Engine Modeling and SimulationDokument1 SeiteI.C. Engine Modeling and SimulationChirag AminNoch keine Bewertungen
- Skirmishes Graham Harman PDFDokument383 SeitenSkirmishes Graham Harman PDFparaiaNoch keine Bewertungen
- Empowerment Series Social Work With Groups Comprehensive Practice and Self Care 10Th Edition Charles Zastrow Full ChapterDokument67 SeitenEmpowerment Series Social Work With Groups Comprehensive Practice and Self Care 10Th Edition Charles Zastrow Full Chapterruby.levi441100% (5)
- Ring-Rolling LabDokument19 SeitenRing-Rolling Labvincent02hk_57881301Noch keine Bewertungen
- Open DEFORM™-3D. Make A New Problem Under "Problem" Directory. Problem Setup Window Will Open. Select The Ring Rolling Guiding TemplateDokument13 SeitenOpen DEFORM™-3D. Make A New Problem Under "Problem" Directory. Problem Setup Window Will Open. Select The Ring Rolling Guiding Templatevincent02hk_57881301Noch keine Bewertungen
- DEFORM F2 V10 PC Installation Notes PDFDokument19 SeitenDEFORM F2 V10 PC Installation Notes PDFAnonymous TExy5Y0bsv100% (4)
- EASE 4.3 TutorialDokument287 SeitenEASE 4.3 Tutorialboldy00Noch keine Bewertungen
- EASE 4.3 Tutorial English PDFDokument281 SeitenEASE 4.3 Tutorial English PDFlesoundNoch keine Bewertungen
- Thermal AnsysDokument5 SeitenThermal Ansysrajeshkumar247500Noch keine Bewertungen
- Badea Combinatia FatalaDokument592 SeitenBadea Combinatia FatalaAdelina ElenaNoch keine Bewertungen
- EASE Focus 3 User's GuideDokument78 SeitenEASE Focus 3 User's GuideRoy Huck ReichNoch keine Bewertungen
- Assignment3 TER1Y PDFDokument2 SeitenAssignment3 TER1Y PDFBogdan ŞipoşNoch keine Bewertungen
- Vibration: Core Body of Knowledge For The Generalist OHS ProfessionalDokument25 SeitenVibration: Core Body of Knowledge For The Generalist OHS ProfessionalAlbert PerezNoch keine Bewertungen
- Arduino DAQ SystemDokument34 SeitenArduino DAQ SystemVesa RäisänenNoch keine Bewertungen
- CAD & Parameters: Chapter NineDokument50 SeitenCAD & Parameters: Chapter NineNshuti Rene Fabrice100% (1)
- Modeling Material Damping Properties in AnsysDokument16 SeitenModeling Material Damping Properties in AnsysNono_geotec100% (1)
- CFD Nozzle AnalysisDokument70 SeitenCFD Nozzle Analysisboj VillanuevaNoch keine Bewertungen
- ANSYS Tips and ANSYS TricksDokument74 SeitenANSYS Tips and ANSYS Tricksjulio1114Noch keine Bewertungen
- Computational Fluid and Solid Mechanics: Series EditorDokument418 SeitenComputational Fluid and Solid Mechanics: Series EditorJeffrey GuevaraNoch keine Bewertungen
- Solved HT ProblemsDokument34 SeitenSolved HT ProblemsRavichandran GNoch keine Bewertungen
- Moving Wall Fluent TutorialDokument107 SeitenMoving Wall Fluent TutorialZahoor Hussain Rana100% (2)
- Iht PracticeDokument3 SeitenIht PracticeJoselyn González PeñafielNoch keine Bewertungen
- M.tech ThesisDokument69 SeitenM.tech ThesisVishwajeet Kumar Jha50% (2)
- MEC701 Lab Manual W2016Dokument36 SeitenMEC701 Lab Manual W2016Akash PatelNoch keine Bewertungen
- Verification of CFD Based Computation of Thermal Comfort IndicesDokument16 SeitenVerification of CFD Based Computation of Thermal Comfort IndicesWill MunnyNoch keine Bewertungen
- Mathcad Tutorial: by Colorado State University StudentDokument51 SeitenMathcad Tutorial: by Colorado State University StudentDiana ScodreanuNoch keine Bewertungen
- Density, Thermal Expansivity, and Compressibility of Liquid Water From 0° To 150°CDokument9 SeitenDensity, Thermal Expansivity, and Compressibility of Liquid Water From 0° To 150°CJuan Daniel Vallejo BernalNoch keine Bewertungen
- Me2404 Set2Dokument11 SeitenMe2404 Set2என் கருத்துNoch keine Bewertungen
- Chapter Ring Rolling enDokument34 SeitenChapter Ring Rolling enskrolek_854403784100% (1)
- Thermal - Mixed Boundary Example (Conduction/Convection/Insulated)Dokument21 SeitenThermal - Mixed Boundary Example (Conduction/Convection/Insulated)Srini RaoNoch keine Bewertungen
- Discrete Phase Modeling: Srikanth ThorlikondaDokument41 SeitenDiscrete Phase Modeling: Srikanth ThorlikondaCharan JavvadiNoch keine Bewertungen
- Gunt 122Dokument2 SeitenGunt 122SaurabhChoudharyNoch keine Bewertungen
- Alef0 Vol. I Plan Afin, Plan VectorialDokument114 SeitenAlef0 Vol. I Plan Afin, Plan VectorialLucian Lazar100% (1)
- Lab Manual For Principal of Stress and Strain LAb 5Dokument6 SeitenLab Manual For Principal of Stress and Strain LAb 5bmz00000Noch keine Bewertungen
- GUNT CE 4000 Gas AbsorptionDokument2 SeitenGUNT CE 4000 Gas AbsorptiontoansNoch keine Bewertungen
- Install - Update AutoPIPE Vessel-33.01.00.11Dokument14 SeitenInstall - Update AutoPIPE Vessel-33.01.00.11plj0001Noch keine Bewertungen
- Logp-H R134a Ref AshraeDokument1 SeiteLogp-H R134a Ref AshraenotasdelingenieroNoch keine Bewertungen
- Experiments With An Axial Fan: Page 1/3 10/2010Dokument3 SeitenExperiments With An Axial Fan: Page 1/3 10/2010Priyam ParasharNoch keine Bewertungen
- Melt Pool Simulation in Additive ManufacturingDokument18 SeitenMelt Pool Simulation in Additive ManufacturingSUMIT SUMITNoch keine Bewertungen
- Advanced WB Techniques PDFDokument27 SeitenAdvanced WB Techniques PDFArkana AllstuffNoch keine Bewertungen
- Challenges in The Design of Separators: Separation/meteringDokument3 SeitenChallenges in The Design of Separators: Separation/meteringsterlingNoch keine Bewertungen
- ANSYS Mechanical APDL Modeling and Meshing GuideDokument242 SeitenANSYS Mechanical APDL Modeling and Meshing GuideSPUTNIKNoch keine Bewertungen
- Spider8 ManualDokument132 SeitenSpider8 ManualskedonkiNoch keine Bewertungen
- EDEM Tutorial: Heat TransferDokument11 SeitenEDEM Tutorial: Heat TransferPakorn PrimeNoch keine Bewertungen
- EDEM Heat TransferDokument7 SeitenEDEM Heat Transfergurpinder.rajgarh1331Noch keine Bewertungen
- Thermal Analysis Using Imported CAD Geometry: Exercise 5Dokument16 SeitenThermal Analysis Using Imported CAD Geometry: Exercise 5qdqd7923Noch keine Bewertungen
- 3D Lab08 Spike DieChangeAndBlow2Dokument7 Seiten3D Lab08 Spike DieChangeAndBlow2vincent02hk_57881301Noch keine Bewertungen
- Ansys WB TransientDokument10 SeitenAnsys WB Transientkiran_wakchaureNoch keine Bewertungen
- Tutorial - 1 - Heat Transfer Simulation Using Altair SimLabDokument17 SeitenTutorial - 1 - Heat Transfer Simulation Using Altair SimLabklausoshoNoch keine Bewertungen
- Lesson: Thermal Stress Analysis of A Disk Brake RotorDokument11 SeitenLesson: Thermal Stress Analysis of A Disk Brake RotorRinu SathyanNoch keine Bewertungen
- 3D Tool Wear Lab : Using Archard'S ModelDokument9 Seiten3D Tool Wear Lab : Using Archard'S ModelMohamedKamalNoch keine Bewertungen
- Tutorial 4 Heat Transfer Simulation Using Altair SimLabDokument21 SeitenTutorial 4 Heat Transfer Simulation Using Altair SimLabJULIO PASTOR RESTREPO ZAPATANoch keine Bewertungen
- RD-1085 Linear Steady State Heat Convection Analysis PDFDokument8 SeitenRD-1085 Linear Steady State Heat Convection Analysis PDFalex100% (1)
- DEFORM2D3D v11 ALE Extrusion Example 3Dokument29 SeitenDEFORM2D3D v11 ALE Extrusion Example 3Nikolay ll100% (1)
- MSC - Patran Thermal Thermal Block: Supplementary Exercise - 4Dokument20 SeitenMSC - Patran Thermal Thermal Block: Supplementary Exercise - 4Humayun NawazNoch keine Bewertungen
- Infoplc Net Configuracion Opc en IfixDokument6 SeitenInfoplc Net Configuracion Opc en Ifixlorgio_moroNoch keine Bewertungen
- Caepipe: Tutorial For Modeling and Results Review Problem 2Dokument93 SeitenCaepipe: Tutorial For Modeling and Results Review Problem 2FRANCISCONoch keine Bewertungen
- FLOTHERM TutorialDokument18 SeitenFLOTHERM Tutorialsantu740Noch keine Bewertungen
- 3DD5036 Horizontal.2Dokument6 Seiten3DD5036 Horizontal.2routerya50% (2)
- Dayco-Timing Belt Training - Entrenamiento Correa DentadaDokument9 SeitenDayco-Timing Belt Training - Entrenamiento Correa DentadaDeiby CeleminNoch keine Bewertungen
- World English 2ed 1 WorkbookDokument80 SeitenWorld English 2ed 1 WorkbookMatheus EdneiNoch keine Bewertungen
- Dredge Yard Gate Valve BrochureDokument5 SeitenDredge Yard Gate Valve BrochureFederico BabichNoch keine Bewertungen
- CTRLX Automation BrochureDokument60 SeitenCTRLX Automation BrochureNinja do SofáNoch keine Bewertungen
- SoundsDokument61 SeitenSoundsJemabel RosarioNoch keine Bewertungen
- Aectp 300 3Dokument284 SeitenAectp 300 3AlexNoch keine Bewertungen
- 00.diesel Engine Power Plant Design PDFDokument4 Seiten00.diesel Engine Power Plant Design PDFmardirad100% (1)
- Matsusada DC-DC ConvertersDokument4 SeitenMatsusada DC-DC ConvertersAP SinghNoch keine Bewertungen
- Stress: Problem SetDokument2 SeitenStress: Problem SetDanielle FloridaNoch keine Bewertungen
- Romano Uts Paragraph Writing (Sorry For The Late)Dokument7 SeitenRomano Uts Paragraph Writing (Sorry For The Late)ទី ទីNoch keine Bewertungen
- ANNEXESDokument6 SeitenANNEXESKyzer Calix LaguitNoch keine Bewertungen
- A New Procedure For Generalized Star Modeling Using Iacm ApproachDokument15 SeitenA New Procedure For Generalized Star Modeling Using Iacm ApproachEdom LazarNoch keine Bewertungen
- Chemical Engineering & Processing: Process Intensi Fication: ArticleinfoDokument9 SeitenChemical Engineering & Processing: Process Intensi Fication: Articleinfomiza adlinNoch keine Bewertungen
- Headlight Washer System: Current Flow DiagramDokument3 SeitenHeadlight Washer System: Current Flow DiagramLtBesimNoch keine Bewertungen
- All Worksheets MYSQLDokument33 SeitenAll Worksheets MYSQLSample1Noch keine Bewertungen
- READMEDokument2 SeitenREADMEtushar patelNoch keine Bewertungen
- Combinational Logic-Part-2 PDFDokument25 SeitenCombinational Logic-Part-2 PDFSAKSHI PALIWALNoch keine Bewertungen
- GP 09-04-01Dokument31 SeitenGP 09-04-01Anbarasan Perumal100% (1)
- Moc3040 MotorolaDokument3 SeitenMoc3040 MotorolaBryanTipánNoch keine Bewertungen
- Managing Markets Strategically: Professor Noel CaponDokument49 SeitenManaging Markets Strategically: Professor Noel CaponChristiandeuxNoch keine Bewertungen
- Group 4 - When Technology and Humanity CrossDokument32 SeitenGroup 4 - When Technology and Humanity CrossJaen NajarNoch keine Bewertungen
- Centrifugal Pumps: Turbo Machines Amit Pathania Roll No:09309 Mechanical EngineeringDokument4 SeitenCentrifugal Pumps: Turbo Machines Amit Pathania Roll No:09309 Mechanical EngineeringAmit PathaniaNoch keine Bewertungen
- (Ug, PG & PHD) Fellowship: Tih-Iot Chanakya GroupDokument3 Seiten(Ug, PG & PHD) Fellowship: Tih-Iot Chanakya GroupVijay M.MNoch keine Bewertungen
- Mining Discriminative Patterns To Predict Health Status For Cardiopulmonary PatientsDokument56 SeitenMining Discriminative Patterns To Predict Health Status For Cardiopulmonary Patientsaniltatti25Noch keine Bewertungen
- 74 Series Logic ICsDokument6 Seiten74 Series Logic ICsanon-466841Noch keine Bewertungen
- Namagunga Primary Boarding School: Primary Six Holiday Work 2021 EnglishDokument10 SeitenNamagunga Primary Boarding School: Primary Six Holiday Work 2021 EnglishMonydit santinoNoch keine Bewertungen
- Effect of Minor and Trace Elements in Cast IronDokument2 SeitenEffect of Minor and Trace Elements in Cast IronsachinguptachdNoch keine Bewertungen