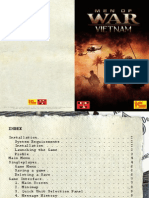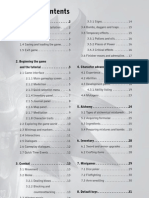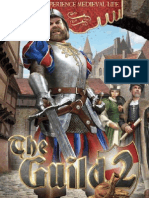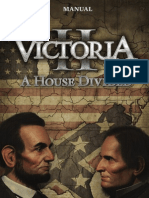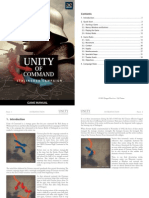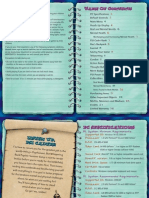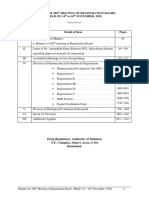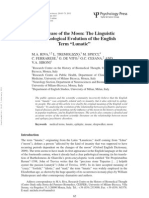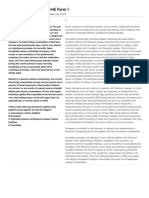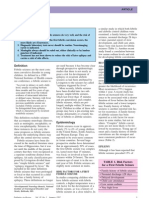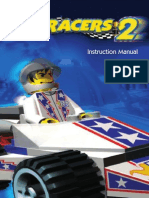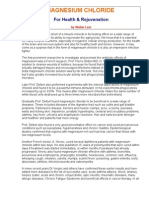Beruflich Dokumente
Kultur Dokumente
World of Tanks Game Manual
Hochgeladen von
NewMaxx0 Bewertungen0% fanden dieses Dokument nützlich (0 Abstimmungen)
3K Ansichten95 SeitenRevised as of 05/10/2014 (9.0.1)
Copyright
© Attribution Non-Commercial (BY-NC)
Verfügbare Formate
PDF, TXT oder online auf Scribd lesen
Dieses Dokument teilen
Dokument teilen oder einbetten
Stufen Sie dieses Dokument als nützlich ein?
Sind diese Inhalte unangemessen?
Dieses Dokument meldenRevised as of 05/10/2014 (9.0.1)
Copyright:
Attribution Non-Commercial (BY-NC)
Verfügbare Formate
Als PDF, TXT herunterladen oder online auf Scribd lesen
0 Bewertungen0% fanden dieses Dokument nützlich (0 Abstimmungen)
3K Ansichten95 SeitenWorld of Tanks Game Manual
Hochgeladen von
NewMaxxRevised as of 05/10/2014 (9.0.1)
Copyright:
Attribution Non-Commercial (BY-NC)
Verfügbare Formate
Als PDF, TXT herunterladen oder online auf Scribd lesen
Sie sind auf Seite 1von 95
PHOTOSENSI TI VE SEI ZURE WARNI NG
2008-2014 Wargaming.Net. All rights reserved. ii
Photosensitive Seizure Warning
Important Health Warning About Playing Video Games
A very small percentage of people may experience a seizure when exposed to certain visual
images, including flashing lights or patterns that may appear in video games. Even people who
have no history of seizures or epilepsy may have an undiagnosed condition that can cause these
"photosensitive epileptic seizures" while playing or watching video games.
These seizures may have a variety of symptoms, including light-headedness, altered vision, eye
or face twitching, jerking or shaking of arms or legs, disorientation, confusion, or momentary
loss of awareness. Seizures may also cause loss of consciousness or convulsions that can lead
to injury from falling down or hitting oneself on nearby objects.
Immediately stop playing and consult a doctor if you experience any of these symptoms. Par-
ents should watch for or ask their children about the above symptoms - children and teenagers
are more likely than adults to experience these seizures.
The risk of photosensitive epileptic seizures may be reduced by taking the following pre-
cautions:
Do not sit too close to the screen.
Preferably play the game on a small screen.
Avoid playing if you are tired or have not had much sleep.
Make sure that the room in which you are playing is well lit.
Rest for at least 10 to 15 minutes per hour while playing a video game.
CONTENTS
2008-2014 Wargaming.Net. All rights reserved. iii
Contents
Getting Started . . . . . . . . . . . . . . . . . . . . . . . 6
System Requirements . . . . . . . . . . . . . . . . . . . . . . . . . . . . 6
Installation . . . . . . . . . . . . . . . . . . . . . . . . . . . . . . . . . . . . . 7
Updates . . . . . . . . . . . . . . . . . . . . . . . . . . . . . . . . . . . . . . . . 7
Setting up the Game . . . . . . . . . . . . . . . . . . . . . . . . . . . . .8
Game . . . . . . . . . . . . . . . . . . . . . . . . . . . . . . . . . . . . . . . . . .8
Graphics. . . . . . . . . . . . . . . . . . . . . . . . . . . . . . . . . . . . . . . . 9
Sound. . . . . . . . . . . . . . . . . . . . . . . . . . . . . . . . . . . . . . . . . 10
Controls . . . . . . . . . . . . . . . . . . . . . . . . . . . . . . . . . . . . . . . 11
Reticle . . . . . . . . . . . . . . . . . . . . . . . . . . . . . . . . . . . . . . . . 12
Marker . . . . . . . . . . . . . . . . . . . . . . . . . . . . . . . . . . . . . . . .13
Control Reference . . . . . . . . . . . . . . . . . . . . . . . . . . . . . .14
Battle Mode . . . . . . . . . . . . . . . . . . . . . . . . . . . . . . . . . . . . 14
Camera Controls . . . . . . . . . . . . . . . . . . . . . . . . . . . . . . . .15
Minimap. . . . . . . . . . . . . . . . . . . . . . . . . . . . . . . . . . . . . . . 15
Chat Mode . . . . . . . . . . . . . . . . . . . . . . . . . . . . . . . . . . . . .15
Chat Shortcuts . . . . . . . . . . . . . . . . . . . . . . . . . . . . . . . . . . 15
Replay Mode . . . . . . . . . . . . . . . . . . . . . . . . . . . . . . . . . . .16
Basics. . . . . . . . . . . . . . . . . . . . . . . . . . . . . . 17
Garage. . . . . . . . . . . . . . . . . . . . . . . . . . . . . . . . . . . . . . . .17
Selecting Your Battle Tank. . . . . . . . . . . . . . . . . . . . . . . 18
Vehicle Types and Categories . . . . . . . . . . . . . . . . . . . . . .19
Vehicle Types . . . . . . . . . . . . . . . . . . . . . . . . . . . . . . . . . 19
Vehicle Categories . . . . . . . . . . . . . . . . . . . . . . . . . . . . . 19
Vehicle Characteristics . . . . . . . . . . . . . . . . . . . . . . . . . . . 20
Recruiting Crew Members . . . . . . . . . . . . . . . . . . . . . . . 21
Modules. . . . . . . . . . . . . . . . . . . . . . . . . . . . . . . . . . . . . . . 22
Mounting Modules . . . . . . . . . . . . . . . . . . . . . . . . . . . . . .22
Ammunition . . . . . . . . . . . . . . . . . . . . . . . . . . . . . . . . . . .24
Shell Types . . . . . . . . . . . . . . . . . . . . . . . . . . . . . . . . . . . . 24
Resupplying Ammunition . . . . . . . . . . . . . . . . . . . . . . . . . 25
Repairs . . . . . . . . . . . . . . . . . . . . . . . . . . . . . . . . . . . . . . .26
In Action. Random Battle . . . . . . . . . . . . . . . . . . . . . . . .27
Standard Battle . . . . . . . . . . . . . . . . . . . . . . . . . . . . . . . . . 28
Assault . . . . . . . . . . . . . . . . . . . . . . . . . . . . . . . . . . . . . . . .28
Encounter Battle . . . . . . . . . . . . . . . . . . . . . . . . . . . . . . . .28
Confrontation. . . . . . . . . . . . . . . . . . . . . . . . . . . . . . . . . . .29
Battle Screen . . . . . . . . . . . . . . . . . . . . . . . . . . . . . . . . . . 30
Battle Controls . . . . . . . . . . . . . . . . . . . . . . . . . . . . . . . . .31
Move . . . . . . . . . . . . . . . . . . . . . . . . . . . . . . . . . . . . . . . . .31
Fire. . . . . . . . . . . . . . . . . . . . . . . . . . . . . . . . . . . . . . . . . . . 31
Auto-Aim. . . . . . . . . . . . . . . . . . . . . . . . . . . . . . . . . . . . . . 31
Camera. . . . . . . . . . . . . . . . . . . . . . . . . . . . . . . . . . . . . . . .31
Shells/Consumables. . . . . . . . . . . . . . . . . . . . . . . . . . . . . . 31
Battle Chat Controls . . . . . . . . . . . . . . . . . . . . . . . . . . . . . 32
Radial Command Menu. . . . . . . . . . . . . . . . . . . . . . . . . . . 32
Minimap. . . . . . . . . . . . . . . . . . . . . . . . . . . . . . . . . . . . . . . 32
Complaints. . . . . . . . . . . . . . . . . . . . . . . . . . . . . . . . . . . . . 32
Exit Battle . . . . . . . . . . . . . . . . . . . . . . . . . . . . . . . . . . . . . 32
Shooting Modes . . . . . . . . . . . . . . . . . . . . . . . . . . . . . . . . 33
Arcade Mode . . . . . . . . . . . . . . . . . . . . . . . . . . . . . . . . . . . 33
Sniper Mode . . . . . . . . . . . . . . . . . . . . . . . . . . . . . . . . . . . 33
Artillery Mode . . . . . . . . . . . . . . . . . . . . . . . . . . . . . . . . . . 33
Reticle Indicators. . . . . . . . . . . . . . . . . . . . . . . . . . . . . . . 34
Base Capture . . . . . . . . . . . . . . . . . . . . . . . . . . . . . . . . . . 35
Base capture points . . . . . . . . . . . . . . . . . . . . . . . . . . . . . . 35
Tactics Hints. . . . . . . . . . . . . . . . . . . . . . . . . . . . . . . . . . . 36
Heavy Tanks . . . . . . . . . . . . . . . . . . . . . . . . . . . . . . . . . . . 36
Medium Tanks. . . . . . . . . . . . . . . . . . . . . . . . . . . . . . . . . . 36
Light Tanks . . . . . . . . . . . . . . . . . . . . . . . . . . . . . . . . . . . . 36
Tank Destroyers. . . . . . . . . . . . . . . . . . . . . . . . . . . . . . . . . 36
SPGs (Artillery). . . . . . . . . . . . . . . . . . . . . . . . . . . . . . . . . 36
Terrain . . . . . . . . . . . . . . . . . . . . . . . . . . . . . . . . . . . . . . . . 36
Ramming Trees . . . . . . . . . . . . . . . . . . . . . . . . . . . . . . . . . 36
Postmortem . . . . . . . . . . . . . . . . . . . . . . . . . . . . . . . . . . . 37
Battle Results . . . . . . . . . . . . . . . . . . . . . . . . . . . . . . . . . . 38
Service Record . . . . . . . . . . . . . . . . . . . . . . . . . . . . . . . . . 39
Summary . . . . . . . . . . . . . . . . . . . . . . . . . . . . . . . . . . . . . . 39
Awards. . . . . . . . . . . . . . . . . . . . . . . . . . . . . . . . . . . . . . . . 40
Statistics. . . . . . . . . . . . . . . . . . . . . . . . . . . . . . . . . . . . . . . 41
Vehicles . . . . . . . . . . . . . . . . . . . . . . . . . . . . . . . . . . . . . . . 41
Battle Recording and Replay . . . . . . . . . . . . . . . . . . . . . 42
Experience . . . . . . . . . . . . . . . . . . . . . . . . . . . . . . . . . . . . 43
Free Experience . . . . . . . . . . . . . . . . . . . . . . . . . . . . . . . . 44
In-Game Currency . . . . . . . . . . . . . . . . . . . . . . . . . . . . . 45
Credits . . . . . . . . . . . . . . . . . . . . . . . . . . . . . . . . . . . . . . . . 45
Gold . . . . . . . . . . . . . . . . . . . . . . . . . . . . . . . . . . . . . . . . . . 45
Converting Currency . . . . . . . . . . . . . . . . . . . . . . . . . . . . . 45
Advanced . . . . . . . . . . . . . . . . . . . . . . . . . . . 46
Premium Account . . . . . . . . . . . . . . . . . . . . . . . . . . . . . . 46
Researching Vehicles and Modules . . . . . . . . . . . . . . . . 47
Researching Modules for the Current Vehicle . . . . . . . . . 47
Tech Tree. . . . . . . . . . . . . . . . . . . . . . . . . . . . . . . . . . . . . . 48
Equipment and Consumables. . . . . . . . . . . . . . . . . . . . . 50
Equipment . . . . . . . . . . . . . . . . . . . . . . . . . . . . . . . . . . . . . 50
Mounting Equipment . . . . . . . . . . . . . . . . . . . . . . . . . . . 50
Demounting Equipment . . . . . . . . . . . . . . . . . . . . . . . . . 51
Consumables . . . . . . . . . . . . . . . . . . . . . . . . . . . . . . . . . . . 51
Loading Consumables . . . . . . . . . . . . . . . . . . . . . . . . . . 51
Unloading Consumables . . . . . . . . . . . . . . . . . . . . . . . . 52
Vehicle Exterior . . . . . . . . . . . . . . . . . . . . . . . . . . . . . . . . 53
Camouflage . . . . . . . . . . . . . . . . . . . . . . . . . . . . . . . . . . . . 53
Emblems and Inscriptions . . . . . . . . . . . . . . . . . . . . . . . . . 54
Managing Crew . . . . . . . . . . . . . . . . . . . . . . . . . . . . . . . . 55
Barracks. . . . . . . . . . . . . . . . . . . . . . . . . . . . . . . . . . . . . . . 56
CONTENTS
2008-2014 Wargaming.Net. All rights reserved. iv
Transferring a Tanker to the Barracks . . . . . . . . . . . . . 56
Recruiting a Tanker in the Barracks . . . . . . . . . . . . . . . 57
Dismissing a Tanker . . . . . . . . . . . . . . . . . . . . . . . . . . . 57
Replacing Personal Data. . . . . . . . . . . . . . . . . . . . . . . . 58
Enlarging Barracks . . . . . . . . . . . . . . . . . . . . . . . . . . . . 58
Major Qualification, Competence, and Training . . . . . . . 59
Training Crew . . . . . . . . . . . . . . . . . . . . . . . . . . . . . . . . 59
Accelerating Crew Training . . . . . . . . . . . . . . . . . . . . . 60
Retraining . . . . . . . . . . . . . . . . . . . . . . . . . . . . . . . . . . . 60
Skills and Perks. . . . . . . . . . . . . . . . . . . . . . . . . . . . . . . . . 61
Selecting Skills or Perks . . . . . . . . . . . . . . . . . . . . . . . . 61
Dropping Skills or Perks . . . . . . . . . . . . . . . . . . . . . . . . 61
Viewing Service Record. . . . . . . . . . . . . . . . . . . . . . . . . . 62
Ranks . . . . . . . . . . . . . . . . . . . . . . . . . . . . . . . . . . . . . . . 62
Achievements . . . . . . . . . . . . . . . . . . . . . . . . . . . . . . . . . 62
Battle Modes . . . . . . . . . . . . . . . . . . . . . . . . . . . . . . . . . . 63
Team Training . . . . . . . . . . . . . . . . . . . . . . . . . . . . . . . . . 63
Joining a Training Room. . . . . . . . . . . . . . . . . . . . . . . . 63
Creating a Training Room. . . . . . . . . . . . . . . . . . . . . . . 64
Modifying a Training Room . . . . . . . . . . . . . . . . . . . . . 66
Deleting a Training Room. . . . . . . . . . . . . . . . . . . . . . . 66
Platoon . . . . . . . . . . . . . . . . . . . . . . . . . . . . . . . . . . . . . . . 67
Joining a Platoon. . . . . . . . . . . . . . . . . . . . . . . . . . . . . . 67
Leaving a Platoon . . . . . . . . . . . . . . . . . . . . . . . . . . . . . 67
Managing a Platoon . . . . . . . . . . . . . . . . . . . . . . . . . . . 68
Dismissing a Platoon. . . . . . . . . . . . . . . . . . . . . . . . . . . 68
Team Battle. . . . . . . . . . . . . . . . . . . . . . . . . . . . . . . . . . . . 69
Basic Rules . . . . . . . . . . . . . . . . . . . . . . . . . . . . . . . . . . 69
Searching and Joining a Team . . . . . . . . . . . . . . . . . . . 70
Leaving a Team . . . . . . . . . . . . . . . . . . . . . . . . . . . . . . . 72
Creating a Team . . . . . . . . . . . . . . . . . . . . . . . . . . . . . . 72
Managing a Team . . . . . . . . . . . . . . . . . . . . . . . . . . . . . 73
Dismissing a Team. . . . . . . . . . . . . . . . . . . . . . . . . . . . . 76
Tank Company . . . . . . . . . . . . . . . . . . . . . . . . . . . . . . . . . 76
Joining a Tank Company. . . . . . . . . . . . . . . . . . . . . . . . 76
Creating a Tank Company . . . . . . . . . . . . . . . . . . . . . . . 77
Managing a Tank Company . . . . . . . . . . . . . . . . . . . . . . 78
Dismissing a Tank Company . . . . . . . . . . . . . . . . . . . . . 78
Historical Battle. . . . . . . . . . . . . . . . . . . . . . . . . . . . . . . . . 79
Basic Rules . . . . . . . . . . . . . . . . . . . . . . . . . . . . . . . . . . . 79
Customizing Vehicles . . . . . . . . . . . . . . . . . . . . . . . . . . . 80
Joining Battle . . . . . . . . . . . . . . . . . . . . . . . . . . . . . . . . . 81
Exiting Mode . . . . . . . . . . . . . . . . . . . . . . . . . . . . . . . . . 81
Store . . . . . . . . . . . . . . . . . . . . . . . . . . . . . . . . . . . . . . . . . 82
Purchasing Vehicles . . . . . . . . . . . . . . . . . . . . . . . . . . . . . 82
Purchasing Modules . . . . . . . . . . . . . . . . . . . . . . . . . . . . . 84
Purchasing Shells . . . . . . . . . . . . . . . . . . . . . . . . . . . . . . . 85
Purchasing Equipment and Consumables . . . . . . . . . . . . . 86
Depot. . . . . . . . . . . . . . . . . . . . . . . . . . . . . . . . . . . . . . . . . 87
Selling Vehicles. . . . . . . . . . . . . . . . . . . . . . . . . . . . . . . . . 87
Selling Modules. . . . . . . . . . . . . . . . . . . . . . . . . . . . . . . . . 89
Selling Shells. . . . . . . . . . . . . . . . . . . . . . . . . . . . . . . . . . . 90
Selling Equipment and Consumables . . . . . . . . . . . . . . . . 91
Channels and Chats. . . . . . . . . . . . . . . . . . . . . . . . . . . . . 92
General Chat . . . . . . . . . . . . . . . . . . . . . . . . . . . . . . . . . . . 92
Battle Chat . . . . . . . . . . . . . . . . . . . . . . . . . . . . . . . . . . . . . 92
Training Chat. . . . . . . . . . . . . . . . . . . . . . . . . . . . . . . . . . . 92
Platoon Chat . . . . . . . . . . . . . . . . . . . . . . . . . . . . . . . . . . . 92
Tank Company Chat . . . . . . . . . . . . . . . . . . . . . . . . . . . . . 92
Voice Chat . . . . . . . . . . . . . . . . . . . . . . . . . . . . . . . . . . . . . 92
Notification Center . . . . . . . . . . . . . . . . . . . . . . . . . . . . . . 93
User Channels . . . . . . . . . . . . . . . . . . . . . . . . . . . . . . . . . . 93
Searching and Joining User Channels. . . . . . . . . . . . . . 93
Creating a User Channel . . . . . . . . . . . . . . . . . . . . . . . . 93
Deleting a User Channel . . . . . . . . . . . . . . . . . . . . . . . . 93
Contact List . . . . . . . . . . . . . . . . . . . . . . . . . . . . . . . . . . . . 94
Searching and Adding Players to Contact List . . . . . . . 94
Removing Players from Contact List . . . . . . . . . . . . . . . 94
Viewing Player Details. . . . . . . . . . . . . . . . . . . . . . . . . . 95
Creating Private Channels with Players . . . . . . . . . . . . 95
2008-2014 Wargaming.Net. All rights reserved. 5
ABOUT WORLD OF TANKS
About World of Tanks
World of Tanks is a team-based massively multiplayer online game dedicated to armored warfare of the
mid-20th century. The game gives you a unique opportunity to feel like a real tank commander taking part in a
furious armored offensive!
The game features various types of battles, which allows you either to fight against random opponents of your
skill level, or form teams and prove your worth in combat against other teams, or train together with your
friends, sharpening various combat skills. All battles are staged on diverse detailed battlefields which offer not
only an impressive spectacle, but also the tactical challenge of a variety of battle conditions.
You start your tank career in World of Tanks with a selection of five basic vehicles of each nation Germany,
U.S.A., U.S.S.R., France, Great Britain, and China at your disposal. Select a tank, choose a desired battle
type and roll out! Your main goal is to receive as much experience and credits in battles as possible.
Use credits to repair your vehicles and resupply ammunition, and to enhance your vehicles performance on the
battlefield by mounting various additional equipment and consumables or training the crew members of your
tanks.
Use experience to advance in the game by researching and upgrading your tanks and modules and unlocking
more sophisticated vehicles. Thanks to an advanced system of vehicle upgrade and development, you have the
possibility to try out virtually all the vehicles and weapons featured in the game! The enormous tank fleet at
your disposal features American, German, Soviet, French, British, and Chinese light, medium, and heavy tanks,
as well as Self-Propelled Guns (SPG) and Tank Destroyers. All are historically authentic and include both leg-
endary tanks and experimental prototypes.
There is nothing that can stop you on your way to becoming a true tank ace!
Good luck and enjoy!
2008-2014 Wargaming.Net. All rights reserved. 6
GETTI NG STARTED
Getting Started
Read this chapter to learn how to install/update the game and customize the game settings.
System Requirements
The client size is about 6 GB. Make sure you meet the following system requirements and have the latest drivers for
your video card and sound card installed:
Minimum system requirements:
Operating system: Windows XP/Vista/7/8
Processor: 2.2 GHz with SSE2 support
RAM: 1.5 GB for Windows XP, 2 GB for Windows Vista/7/8
Free Disk Space: 12GB or more
Graphics: GeForce 6800GT with 256 MB of RAM / Radeon X1800 with 256 MB RAM, DirectX 9.0c
Audio card: DirectX 9.0c compatible
Connection speed: 256 Kbps or faster
Recommended system requirements:
Operating system: Windows XP/Vista/7/8 x64
Processor: Intel Core i5-3330
RAM: 4 GB or more
Free Disk Space: 12GB or more
Graphics: GeForce GTX660 (2 GB) / Radeon HD 7850 (2 GB)
Audio card: DirectX 9.0c compatible
Connection speed: 1024 Kbps or faster
2008-2014 Wargaming.Net. All rights reserved. 7
GETTI NG STARTED
Installation
It doesnt take much to start playing right away!
1. Create a unified Wargaming.net ID account.
2. Download and run the game.
3. Enter the email address and password you used when
registering with World of Tanks.
4. Click Connect!
Updates
When you start World of Tanks, you are presented with the game launcher. The launcher is your gateway into the
game. Each time you run the game, the launcher will check for updates and automatically install available updates no
more hunting around on the Internet for the latest update information! Once the updates are installed successfully,
click Play to start the game.
!To access all Wargaming.net services, use your unified Wargaming.net ID account.
!To access Wargaming.net fan resources and partner websites, use an easy and secure Wargaming.net OpenID
system.
!To recover you password, use Reset Password feature. If you have any problems, contact Customer Service.
2008-2014 Wargaming.Net. All rights reserved. 8
GETTI NG STARTED
Setting up the Game
Use the Settings menu to customize the volume, graphics, sound, controls, chat, reticle, and marker settings. To access
the game settings, click Menu > Settings.
Game
Go to the Game tab to customize chat settings and a number of other parameters including the Team panel, Gametrix
jetseat (if connected), and Minimap transparency settings, as well as to enable post-effects in Postmortem, battle
recording, server reticle, and saving message recipient for Battle chat.
To modify Game settings:
1. Click Menu > Settings > Game.
2. Make any necessary adjustments.
3. Click Apply > OK.
!Select Enable battle recording to record your battles for later replay. Logging into the game is not required
when replaying battles. See also Battle Recording and Replay.
!Select Enable server reticle to aim more accurately. The server reticle indicates the actual position of your
accuracy indicator. See also Reticle Indicators.
2008-2014 Wargaming.Net. All rights reserved. 9
GETTI NG STARTED
Graphics
Use the Graphics settings to set optimal graphics quality and screen resolution, enable full-screen mode, vertical
synchronization, and other parameters.
To modify Graphics settings:
1. Click Menu > Settings > Graphics.
2. Make any necessary adjustments.
3. For best performance, set the Graphics Quality setting to Low or Medium.
4. Click Apply > OK.
To set up optimal brightness:
1. Click Menu > Settings > Graphics.
2. Check the Full-screen mode box (otherwise the Gamma option is disabled).
3. Move the Gamma slider to adjust brightness settings.
4. Click Apply > OK.
!Use the Auto-Detect option to automatically adjust graphics quality settings according to your system settings.
!Select Colorblind mode to exclude red and orange colors from the Battle screen palette.
2008-2014 Wargaming.Net. All rights reserved. 10
GETTI NG STARTED
Sound
Go to the Volume tab to modify the volume of music, voice messages, tanks, effects, interface sound effects, ambi-
ance, general volume of the game and other parameters, as well as to enable voice chat and customize its settings.
To modify Volume settings:
1. Click Menu > Settings > Volume.
2. Move the slider to adjust the desired level of volume next to the selected parameter.
3. Click Apply > OK.
To set up Voice chat:
1. Check Enable voice chat.
2. Select your microphone from the list of devices.
3. Make any necessary adjustments.
4. Click Apply > OK.
!Press and hold Q to use Voice chat and talk to your teammates.
2008-2014 Wargaming.Net. All rights reserved. 11
GETTI NG STARTED
Controls
Go to the Controls tab to assign key combinations to in-game functionality, set mouse sensitivity in different modes,
and adjust camera position and minimap size.
To modify Controls settings:
1. Click Menu > Settings > Controls.
2. Make any necessary adjustments. Use the scroll bar to view all available settings.
3. Click Apply > OK.
! Click Default to restore Controls settings to defaults. Click Apply > OK to save changes.
2008-2014 Wargaming.Net. All rights reserved. 12
GETTI NG STARTED
Reticle
Use the Reticle tab to select and modify various reticle markers and indicators in both Arcade and Sniper Modes.
To modify Reticle settings:
1. Click Menu > Settings > Reticle.
2. Select the desired reticle type and markers from the menus.
3. Use the appropriate sliders to adjust the intensity of indicator and marker display. Make other necessary adjust-
ments.
4. Click Apply > OK.
2008-2014 Wargaming.Net. All rights reserved. 13
GETTI NG STARTED
Marker
Use the Marker tab to customize the display of various vehicle marker parameters. Select desired settings for Default
mode and customize Alternative mode settings for allied, enemy, and destroyed vehicles respectively. Use Alt to
switch between modes when in battle.
To modify Marker settings:
1. Click Menu > Settings >Marker.
2. Make any necessary adjustments in Default and Alternative fields of the screen.
3. Click Apply > OK.
2008-2014 Wargaming.Net. All rights reserved. 14
GETTI NG STARTED
Control Reference
On the battlefield, there is a slim margin for error. Learn the following commands until they are second nature, and use
them to operate your vehicle as necessary.
Note that you can customize some of the controls exactly the way you like them in the Controls tab, or just use the
defaults shown here:
Battle Mode
F1 Press for help in battle or in the Garage
W, A, S, D
Move a vehicle:
W: forward
A: left
S: backward
D: right
R, F Enable cruise control
X
SPGs and Tank Destroyers:
Lock hull
LMB Fire
RMB
Hold: Prevent turret from following reticle
With reticle on target: Enable Auto-aim
With no target in reticle: Disable Auto-aim
E Disable Auto-aim
Space Stop and Fire
Keys 1-6 (upper row) Switch between shell types (1-3), use consumables (4-6)
Q
Hold:
Enable voice chat
C Reload shell container
Ctrl
Hold:
Enable cursor
Ctrl + LMB
On the minimap:
Send an attention message to the team by highlighting a square on the minimap
Ctrl + RMB
On the minimap (for artillery):
Aim artillery at a square on the minimap by selecting it
Left Shift Turn sniper (or artillery) mode on/off
Tab + Ctrl Hide/show team lists
Alt Switch between Default and Alternative marker modes
Z Toggle Radial Command Menu
Ctrl + PrtScn Capture screen image
Insert Switch between Logitech keyboard modes
Esc Back to Game menu
V Hide Battle interface (Team panels, minimap, etc.)
2008-2014 Wargaming.Net. All rights reserved. 15
GETTI NG STARTED
Camera Controls
Minimap
Chat Mode
Chat Shortcuts
Mouse scroll or
PgUp/PgDn
Zoom camera in/out
Mouse movement
or cursor control
keys
Rotate turret and/or camera
= Zoom minimap in
- Zoom minimap out
M Hide minimap
Enter Enter chat mode. Send your message.
Tab Switch between message recipients: your team / all players
Esc Exit chat mode
Key Chat messages
F4 Defend the base!
F5 Affirmative!
F6 Negative!
F7 Help!
F8 Reloading!
T
With reticle on ally:
<player name>, follow me!
With reticle on enemy:
Requesting fire at <player name>!
2008-2014 Wargaming.Net. All rights reserved. 16
GETTI NG STARTED
Replay Mode
Right arrow key Fast forward 20 seconds
Left arrow key Rewind 20 seconds
Up arrow key Increase replay speed
Down arrow key Decrease replay speed
Home Jump back to the beginning
End Jump forward to the end
Shift Increase rewind/fast-forward speed by x2
Space Pause/continue the replay
LMB Switch between free and fixed camera
BASI CS: GARAGE
2008-2014 Wargaming.Net All rights reserved. 17
Basics
If you are eager to get started right away, skip this section, select a tank,
click Battle! and roll out! For more options, read below.
The Basics section provides you with everything you need to get started with
World of Tanks. If you are new to the game, take a few minutes to read this
section and learn how to prepare your vehicle for a battle: recruit crew,
mount modules, resupply ammunition, and perform repairs.
Once you are ready, check out the Advanced section for more info on
World of Tanks.
Garage
After logging in, you will see the Garage screen. To see interface element description, point the cursor to a framed area
on the screen below.
I n this chapter:
Garage
Selecting Your Battle Tank
Vehicle Characteristics
Recruiting Crew Members
Modules
Ammunition
Repairs
BASI CS: SELECTI NG YOUR BATTLE TANK
2008-2014 Wargaming.Net All rights reserved. 18
Selecting Your Battle Tank
To get ready for battle, you first need to select a battle vehicle. All vehicles available to you are displayed in the Vehi-
cles panel.
Scroll the Vehicles panel to view all available vehicles. Note that vehicles you select may have different status. You
may also filter the Vehicles panel content by nation, vehicle type, or status if the panel becomes too large.
To select a vehicle, left-click the required vehicle in the
Vehicles panel. The selected vehicle appears on the main
screen, with its characteristics and crew information dis-
played next.
To rotate the selected vehicle, left-click on the vehicle
image and move the mouse while holding the left button
down. Use mouse scroll to zoom in/out.
To set a vehicle as primary, right-click a vehicle in the
Vehicles panel and select Set as Primary. The selected
tank will be moved to the front of your Vehicles panel.
!Note that your vehicle will not be allowed in battle in
the following cases:
The vehicle crew is incomplete.
See Recruiting Crew Members.
The vehicle has been damaged in a previous
battle. To enter battle on this vehicle, repair it.
See Repairs.
Basic statuses of a vehicle
Ready for battle. Your current
vehicle must be ready for battle
to participate in combats.
Tank in battle. This status
appears when you leave an
active battle or your vehicle is
destroyed. To join a new battle
on this vehicle, wait until the
current battle is over.
Repairs required. The vehicle
was damaged badly in a previ-
ous battle and requires repairs
before joining new battles.
Your primary vehicle is
marked with a yellow ribbon. A
primary vehicle is moved to the
front of your Vehicles panel.
Elite vehicles are marked with a
special icon. Elite status is
awarded to vehicles with all
available modules and technical
branches researched.
A vehicle awaiting its first bat-
tle today. Winning a battle on
this vehicle will bring you dou-
ble experience.
Your current vehicle crew is
incomplete. To join a battle on
this vehicle, recruit missing
tankers.
BASI CS: SELECTI NG YOUR BATTLE TANK
2008-2014 Wargaming.Net All rights reserved. 19
Vehicle Types and Categories
In World of Tanks you can choose between different vehicle types and categories.
Vehicle Types
Light tank. Fast and maneuverable. Ideal scout, but extremely
vulnerable due to thin armor.
Medium tank. Greatly balanced on maneuverability vs. gun-
power. May perform differently on the battle field depending on
your strategy.
Heavy tank. Heavily armored with powerful gun, but rather
slow with low maneuverability.
SPG. Impressively powerful gun, ability to hit targets from
nearly any position, but thin armor.
Tank Destroyers. Immense firepower, thick front armor,
ability to damage any type of armor even at long distances while
remaining unspotted.
A vehicle of each type has a unique marker. This marker appears as
type identifier on the minimap, on the Battle screen as well as in
the Garage, Depot, and Store.
Marker display varies depending on marker mode selected. You
can choose between default and alternative vehicle marker modes.
To customize settings for each of the marker modes, go to
Menu > Settings > Marker. To switch between these two modes in battle, press Alt. See also Marker.
Vehicle Categories
Basic vehicle. A basic tank available to all players from the beginning of the game. Each nation is repre-
sented by one basic vehicle. Basic tanks are free and are automatically repaired after battle. Once you have
researched all available modules for a basic vehicle, you can unlock and purchase more sophisticated vehi-
cles of this nation.
Standard vehicle. A standard configuration vehicle can be purchased for credits after researching
required modules. Experience earned on standard vehicles is bound to these particular tanks and can be dis-
tributed only towards researching these vehicles.
Premium vehicle. Available for gold. Premium vehicles do not require additional research, however,
they cannot be upgraded. Experience earned on a Premium vehicle can be converted to Free Experience
(see Free Experience) or distributed towards accelerating crew training (see Accelerating Crew
Training).
Elite vehicle. A vehicle with all available modules and technical branches already researched. An Elite
vehicle receives all capabilities of a Premium vehicle.
Vehicle Markers
Light tank
Medium tank
Heavy tank
SPG
Tank Destroyer
BASI CS: SELECTI NG YOUR BATTLE TANK
2008-2014 Wargaming.Net All rights reserved. 20
Vehicle Characteristics
When choosing one vehicle over another, consider characteristics that best suit your strategy.
General vehicle characteristics are displayed next to your current vehicle in the Garage. For more details, right-click
on a vehicle in the Vehicles panel and select Vehicle details.
To view brief summary on vehicle characteristics, hover the mouse cursor over a vehicle in the Vehicles panel.
Vehicle characteristics include:
Hit Points: Determine vehicle ability to
absorb damage.
Weight/Load limit (t): Determines vehicle
maneuverability. In this respect light tanks
have an advantage over medium and heavy
tanks.
Engine Power (h.p.): Determines vehicle
acceleration capacity.
Speed Limit (km/h): Determines vehicle
top speed.
Traverse Speed (deg/sec): Determines
speed of hull rotation.
Hull Armor (front/sides/rear, mm):
Determines resistance of vehicle parts to
damage.
Turret Armor (front/sides/rear, mm):
Determines damage resistance of the vehi-
cle turret.
Standard Shell Damage: Measured in Hit Points. Determined by gun and shell types. Powerful guns deal more
damage.
Standard Shell Penetration (mm): Determines the maximum penetration by a standard Armor-Piercing shell.
Rate of Fire (rounds/min): Determines the number of shells a specific gun can fire per minute. Guns with a better
rate of fire are advantageous at close range, while guns with a slower rate of fire are best suited for long-range
combat and sniping.
Turret Traverse Speed (deg/sec): Determines how fast the turret will rotate and detect the target.
View Range (m): Determines view range of the turret.
Signal Range (m): Determines signal range between vehicles.
!A number of vehicle characteristics differ from their historical prototypes. Some of the characteristics (e.g.,
rate of fire or turret traverse speed) were intentionally changed for all vehicles, in order to improve gameplay
and balance.
BASI CS: RECRUI TI NG CREW MEMBERS
2008-2014 Wargaming.Net All rights reserved. 21
Recruiting Crew Members
Each vehicle is operated by a crew, which may consist of a Commander,
Gunner, Loader, Radio Operator, and Driver. Note that different vehicle types
have different number of crew members. For more info on crew, see
Managing Crew in the Advanced section.
The crew of your current vehicle is displayed in the Crew panel in the
Garage. Use it to recruit or replace tankers.
To recruit a tanker from the Crew panel:
1. Click a vacant slot in the Crew panel.
2. Select Recruit.
3. Select a training level. For details, see Training Crew.
4. Click Recruit. The new tanker appears in the Crew panel.
The cost of the selected training level is charged from your
balance.
!You can start a battle only if the crew is complete.
!You can also recruit crew members in the Barracks. See Recruiting a Tanker in the Barracks.
See also:
Recruiting a Tanker in the
Barracks
Training Crew
BASI CS: MODULES
2008-2014 Wargaming.Net All rights reserved. 22
Modules
Modules are replaceable parts of a vehicle. Each module has specific charac-
teristics (for example, speed, rate of fire, view range, etc.), which influence
the vehicle overall technical performance on the battlefield. To enhance your
vehicles characteristics and unlock more advanced vehicles for research,
upgrade the modules of your vehicle.
Generally, a vehicle consists of the following modules:
Gun: Have different penetration, damage, accuracy, and rate of fire characteristics.
Turret: Determines vehicle endurance and view range.
Suspension: Determines vehicle terrain crossing capacity, traverse speed, and load limit.
Engine: Determines vehicle dynamic performance.
Radio: Determines vehicle signal range.
Mounting Modules
Please note that before mounting new modules on a
vehicle, you first need to research and purchase them
(see chapters Researching Vehicles and Modules
and Purchasing Modules).
Once the module is purchased, it becomes available
for mounting on the current vehicle from the Modules
panel in the Garage.
To view the list of upgrades available for your vehi-
cle modules, left-click the required module in the
Modules panel.
!You cannot enter battle with a vehicle that is missing one or more modules.
!The configuration of most SPGs and Tank Destroyers includes four modules: gun, engine, suspension, and radio.
The turret cannot be replaced.
!Each vehicle has a specific weight. Total weight of all modules mounted on a vehicle must not exceed the load
limit of the vehicles suspension.
See also:
Researching Modules for the
Current Vehicle
Purchasing Modules
BASI CS: MODULES
2008-2014 Wargaming.Net All rights reserved. 23
To mount a module:
1. Click a module in the Modules panel to view the
list of available upgrades.
2. To view more details, right-click the required
module.
3. Click a module in the list of available upgrades.
Make sure that the module you select is available for
purchase.
4. Click Purchase to confirm. The selected module
is purchased and mounted on the current vehicle. A
notification about successful mounting is displayed
in the system channel. The module cost is charged from your balance.
To view current module complete characteristics,
right-click the required module in the Modules panel,
in the Store, or in the Depot to activate information
dialog.
The Characteristics dialog displays the following
module information:
General characteristics. Basic characteristics
specific to each module that influence module per-
formance.
Compatible shells/vehicles. Components and
vehicles compatible with the current module. The
number of compatible components may vary
depending on a module type.
Current vehicle type/model and mounted modules are
displayed in green.
To get a brief overview of the module characteristics, hover the mouse over a module in the Modules panel, in the
Store, or in the Depot. The tooltip displays the following module characteristics:
General characteristics. Basic characteristics specific to each module that influence module performance.
Module price. The price of the module purchase (for researched but not mounted modules) and research
(for unresearched modules).
Number of modules. Number of modules of the current type purchased and available for mounting.
Vehicle. The name of the vehicle on which this module is mounted (for mounted modules only).
This module requires research.
This module is reseached and available for
purchase (the price is displayed).
This module has been researched and
purchased and is available for mounting.
This module is mounted on the current
vehicle.
BASI CS: AMMUNI TI ON
2008-2014 Wargaming.Net All rights reserved. 24
Ammunition
The amount of ammunition that can be loaded on each vehicle depends on its
gun caliber, current turret, and the total weight. The shells are placed in slots
in the Shells panel in the Garage and in the Ammunition and Consumables
panel on the Battle screen. See Resupplying Ammunition.
Make sure that your ammunition is fully loaded before you join a battle.
Shell Types
There are four types of shells for you to choose from. Each type of ammo serves a specific purpose and is designed
for different combat situations. Shell types differ in amount, penetration and damage.
Armor-Piercing (AP)
High armor penetration, moderate damage
The AP shell remains the preferred round in tank warfare, as it has a greater "first-hit kill" probability than
a high-explosive anti-tank (HEAT) round, especially against a target with composite armor. Due to its
higher muzzle velocity (the speed at which the projectile leaves the muzzle of the gun), it is also more accurate than
a HEAT round.
High-Explosive (HE)
Low armor penetration, serious damage
At close range, can heavily damage a tank even without penetrating the armor (can easily damage the
tracks). Well armored tanks and SPGs are quite resistant to HE damages. Most of the damage to soft targets
such as unprotected personnel is caused by shell fragments rather than by the blast. However, large-caliber shells can
cause severe damage both to light and heavy vehicles.
Armor-Piercing Composite Rigid (APCR)
High penetration at close range, minor damage
APCR shells are light in weight and therefore fast. The kinetic energy of the shot is concentrated in the
core and hence on a smaller impact area, which improves its chances of penetrating the target armor. How-
ever, because these shells are lighter but still the same overall size, they have poorer ballistic qualities, and lose
velocity and accuracy at longer range.
High-Explosive Anti-Tank (HEAT)
High penetration, moderate damage
HEAT shells need short barrels. The effectiveness of the shell is independent of its velocity and, therefore,
the firing range. It is as effective at 1000 meters as at 100 meters. Such shells cannot be employed together
with the APCR shells in some vehicles.
See also:
Purchasing Shells
Selling Shells
BASI CS: AMMUNI TI ON
2008-2014 Wargaming.Net All rights reserved. 25
Resupplying Ammunition
To resupply ammunition:
1. Go to Garage.
2. Click a shell icon in the Shells panel or click Service to open the Service window.
3. Use sliders to adjust the number of shells you want to resupply.
4. Check Resupply automatically to restore the ammunition
settings to the previous state after each battle automatically.
5. Click Accept to resupply ammunition. The cost of the pur-
chased ammo is charged from your balance.
The order of shell slots is not fixed and you are free to change the
sequence of shells in the ammo. By changing the slot sequence
you can adjust the controls for switching between available shell
types in the battle. See Shells/Consumables.
To change the order of shells:
1. Left click a shell slot in the Service window.
2. Select a shell type to place in this slot. The shells change the order of allocation, as well as the controls for
switching.
To view shell characteristics right-click a
shell in the Shells panel in the Garage or in
the Service window.
!You can also purchase shells from the
Store. See Purchasing Shells.
The number of shells of each type
available in the Depot (purchased
previously).
The number and cost per shell of
ammo available for credits.
The number and cost per shell of
Premium ammo available for gold or
credits. The total cost is displayed in
the Price section.
The number of shells of each type
loaded on your current vehicle.
BASI CS: REPAI RS
2008-2014 Wargaming.Net All rights reserved. 26
Repairs
After a battle your vehicle is likely to be damaged or destroyed. Before joining a new battle on the same vehicle make
sure it is repaired. You can join a new battle only in a fully repaired vehicle.
To make necessary repairs:
1. Click Service on the Garage screen. The Service window is displayed.
2. Click Repair in the Repairs field. Vehicle health restores to 100% and the bar turns green. The vehicle is repaired.
The cost of repairs is charged from your balance.
3. Check Repair automatically to repair the vehicle automatically after each battle.
4. Click Accept > Close to apply changes.
You can also use the Service window:
To resupply vehicle ammunition.
To purchase desired consumables for the current vehicle.
See also:
Resupplying Ammunition
Purchasing Shells
Loading Consumables
BASI CS: I N ACTI ON. RANDOM BATTLE
2008-2014 Wargaming.Net All rights reserved. 27
In Action. Random Battle
Once you have selected a vehicle and it is ready for battle (see Selecting Your
Battle Tank), prove your skills with experienced soldiers in a random battle. World
of Tanks provides you with a challenging possibility to polish your commander
skills in a random battle of the following four types:
Standard Battle
Assault
Encounter Battle
Confrontation
Each battle type has its own specifics to make your gaming experience more exiting. See Standard Battle, Assault,
Encounter Battle, and Confrontation.
In a Random Battle, the map, battle type, and players are selected randomly.
To start a Random Battle, click Battle! or select Random Battle from the Battle! menu in the Garage. The Pre-bat-
tle Lobby is displayed, followed by the Battle screen of the randomly selected battle type.
!To disable certain battle types, go to Menu > Settings > Game. See Game for more details.
I n this chapter:
Standard Battle
Assault
Encounter Battle
Battle Screen
Confrontation
BASI CS: I N ACTI ON. RANDOM BATTLE
2008-2014 Wargaming.Net All rights reserved. 28
The Random Battle screen provides the following information:
The name of the battle type.
The title and preview image of the map randomly selected for the current battle.
Victory conditions.
Lists of the two competing teams with players names, as well as models and icons of the participating vehicles.
The battle load bar. The Battle screen appears once the loading completes. The battle starts immediately after a
30-second countdown expires.
Random tips on combat tactics.
Standard Battle
Standard Battle features two opposing teams, each defending its own base.
To win a Standard Battle, either destroy all enemies or capture the enemy base. Do both to ensure the victory.
The maximum battle time is 15 minutes.
A standard battle ends at a draw if none of the teams manages to capture the base or destroy all enemy vehicles, or
both teams accomplish the battle mission at the same time.
Assault
Assault features two opposing teams and a single base belonging to the defensive team.
To achieve victory:
For defensive team: keep the base or destroy all attacking vehicles.
For attacking team: capture the base or destroy all defensive vehicles.
Encounter Battle
The encounter battle type features two opposing teams and a single neutral base located in between initial positions
of the teams. The neutral base does not belong to any of the teams.
The battle lasts until all enemy vehicles are destroyed or the neutral base is captured.
To capture the neutral base, score 100 capture points. See Base Capture for more details on the base capture rules.
!If the attacking team fails to capture the base or destroy all defensive vehicles before the battle time elapses,
the defensive team wins the combat.
!If vehicles of both teams occupy the neutral base, the capture progress ceases but does not return to zero.
The capture resumes when either of the teams regains its sole control over the base.
BASI CS: I N ACTI ON. RANDOM BATTLE
2008-2014 Wargaming.Net All rights reserved. 29
Confrontation
Opposing teams represent two different nations. The battle mission is identical to that of a Standard Battle: destroy
all enemy vehicles or capture the enemy base.
To be granted access to a Confrontation battle:
Nations must have all vehicle types in their Tech Tree. Currently, the eligible nations are:
USSR
Germany
USA
France
UK
See Vehicle Types and Categories.
Platoons must contain vehicles from the same nation. See Platoon.
BASI CS: BATTLE SCREEN
2008-2014 Wargaming.Net All rights reserved. 30
Battle Screen
After the battle starts, the Battle screen is displayed. This is the screen where youll spend most of your game time.
The Standard battle screen looks as follows. To see an interface element description, point the cursor to a designated
area on the screen below.
!The Battle screen may look slightly different depending on a random battle type.
BASI CS: BATTLE CONTROLS
2008-2014 Wargaming.Net All rights reserved. 31
Battle Controls
To move your vehicle, aim, fire, and perform other actions on the battlefield,
use the controls listed below. See Control Reference for a complete list of
controls.
Move
Use keys W, A, S, D to move your vehicle.
Press R/F to enable cruise control.
Press R twice to switch to full speed forward.
Press F twice to switch to full reversing speed.
Fire
Left-click to fire.
Press Space to stop and fire while moving.
Auto-Aim
Right-click a target to enable auto-aim.
Right-click outside the target or press E to disable auto-aim.
Camera
Move the mouse or use cursor keys to control the camera.
Scroll the mouse wheel or press PgUp/PgDn to zoom in/out.
Hold RMB to prevent the turret from following the reticle.
Shells/Consumables
Use keys 1-3 to switch between shells.
Use keys 4-6 to select consumables. Select the damaged module or the injured crew member to repair the mod-
ule or heal the tanker.
!Press F1 to display the help screen when in battle. To close the help screen press F1 once again or press Esc.
!The turret and the gun of your vehicle follow the camera as you move it, although with a small lag. Watch the
gun position indicator and the accuracy markers around it on the screen to see where your gun is aimed.
!Pressing the key once causes the gun to fire the current shell type and only then switch to a new one.
Press the key twice to start loading the new shell type immediately (loading will take the standard amount
of time) without firing the already loaded shell.
!Consumables that activate automatically or that function throughout the battle appear without a number.
See also:
Controls
Control Reference
BASI CS: BATTLE CONTROLS
2008-2014 Wargaming.Net All rights reserved. 32
Battle Chat Controls
Press Enter to activate the Battle chat. Also press Enter to send your message.
Press Tab to switch between message recipients: your team or all players.
Press Esc or left-click once outside the Chat window to exit chat mode.
Radial Command Menu
Press and hold Z to display Radial Command Menu.
Select the command using hotkey or mouse.
Minimap
Press = to zoom the minimap in.
Press - to zoom the minimap out. This option is available only when the minimap is zoomed in.
Press M to hide/display the minimap.
Complaints
If you feel that a player violates the rules of the game or is abusive in any way, you may report this issue.
To complain while in battle:
1. Press and hold Ctrl.
2. Right-click the player name on the Team panel.
3. Select a complaint type that best suits the issue. The notification on the complaint reported appears in the Battle
chat.
Exit Battle
You are free to exit the battle any time you wish. In this case your vehicle will be destroyed at the end of the battle
even though you left the vehicle intact.
To exit a battle press Esc then click Back to Garage > Yes.
!Each player may report up to 5 complaints per day.
BASI CS: SHOOTI NG MODES
2008-2014 Wargaming.Net All rights reserved. 33
Shooting Modes
Use one of the three shooting modes featured in the game: arcade, sniper, or artillery. Choose the mode which best
suits the combat situation or your strategy.
Arcade Mode
This is a standard mode available to all vehicles. Arcade mode is best suited for dynamic short- and middle-range
battles.
Sniper Mode
Sniper mode is available to all vehicle types, except SPGs.
Use sniper mode to hit long-range targets.
To switch to Sniper mode, do either of the following:
Scroll the mouse wheel three clicks forward.
Press LShift.
To exit Sniper mode, do either of the following:
Scroll the mouse wheel three clicks backward.
Press LShift.
Artillery Mode
Artillery mode is available to SPGs only.
To switch to Artillery mode, press LShift.
To exit Artillery mode, press LShift.
To aim the artillery at a square on the minimap, right-click the
required square while holding Ctrl. The map will be aligned
so that the selected square is displayed in the center of the
screen.
!When switching between arcade and sniper modes, the camera stays focused on the same target.
BASI CS: RETI CLE I NDI CATORS
2008-2014 Wargaming.Net All rights reserved. 34
Reticle Indicators
The reticle is displayed in the center of the Battle screen. Use it to aim the gun, see target details, etc.
To customize reticle settings, see Reticle.
Vehicle Icon. Icon of the target vehicle.
Range to Target. Distance to the target (another vehicle or a landscape element).
Vehicle Tier. Tier of the target.
Vehicle Model / Player Name. Your opponents name and vehicle model.
Health Indicator. Target condition.
Target Health (%/HP left/total). Target health in HP or percentage.
Vehicle Type Marker. Type of the target. See also Vehicle Types.
Fire Direction. Direction from which your vehicle is being attacked by fire.
Loading. Gun loading progress. After a shot was made, wait for the gun to reload and the indicator turn green before
firing again.
BASI CS: BASE CAPTURE
2008-2014 Wargaming.Net All rights reserved. 35
Shells Remaining. The amount of ammo remaining in your vehicle.
Point of Aim. The center of the reticle is used to aim the gun. When the tar-
get vehicle is outlined, it can be hit with direct gun shot.
Player Health. Your vehicle condition and amount of health left.
Accuracy. Your gun firing accuracy. The accuracy decreases when the vehicle is moving, the turret is rotating, the gun
is damaged, or the Gunner is injured.
Gun Position. The current gun position.
Base Capture
At the start of a battle your friendly team appears within or
close to your base, with the flagpole in the center. Enemy
base is located on the opposite side of the map. Neutral base
is usually located between the opposing teams.
Base capture points
As you occupy a base you gain capture points. Note that
the more friendly vehicles occupy the enemy base, the
faster the base is captured.
Also note the following when capturing a base:
If an occupying vehicle leaves the enemy base, the
base capture progress returns to zero.
If an occupying vehicle is damaged during capture,
the progress returns to zero, but the capture continues.
If a vehicle is destroyed while capturing a base, the
progress returns to zero, and capture discontinues.
You can capture the enemy base even if enemy tanks
appear within the base circle (if you manage to repel the
attack and survive long enough).
!Victory conditions and base location vary depending on
the battle type. See also Standard Battle, Assault, and
Encounter Battle.
!Click Menu > Settings > Graphics > Colorblind mode to switch to the colorblind mode. Under this mode the
Battle screen does not rely on red and green color, and the flag-indicator of the enemy base is displayed in blu-
ish color. See also Graphics.
See also:
Reticle
Shooting Modes
BASI CS: TACTI CS HI NTS
2008-2014 Wargaming.Net All rights reserved. 36
Tactics Hints
Victory in a battle can only be achieved through the com-
bined efforts of every member of the team, each playing their
own role on the battlefield.
Protect your SPGs, preventing your opponents from penetrat-
ing your lines. Destroy opposing artillery, detect enemy vehi-
cles, and capture bases. Attack cooperatively, devise
strategies, and keep your base safe at all times!
See below for basic scenarios for various vehicle models.
Heavy Tanks
Move forward, shooting targets and eliminating medium
and light enemy tanks. Protect friendly SPGs or remain in
the background to cover your comrades in an emergency.
Medium Tanks
Attack the enemy heavy tanks and Tank Destroyers by aiming at their sides and rear, or eliminate light tanks. Punch
deep into enemy lines and destroy opposing SPGs or protect friendly artillery.
Light Tanks
Light tanks are the eyes and ears of the team. Use them to detect and neutralize opposing artillery and tanks and
deliver their coordinates to friendly SPGs. The main advantage of light tanks is their maneuverability. Exhaust your
foes in close-range combats. If you are lucky, you can even capture the enemy base.
Tank Destroyers
Tank Destroyers are intended for ambush operations. Hide in the bushes, switch to sniper mode and wait for easy tar-
gets. But do not drop guard! Move to find a new position at the slightest scent of danger.
Tank Destroyers are also perfect for protecting other vehicles. Their guns are powerful and the front armor is very
thick, which makes them hard to destroy.
SPGs (Artillery)
SPGs are slow and clumsy but have immense firepower. Use their unique artillery shooting mode to destroy targets
in any square of the map.
SPGs send shells in parabolic arcs which allows you to fire from behind cover. Seek out a good position and hope
that enemy vehicles do not detect you. Timely use of direct fire may provide artillery a good chance of survival even
in close combats.
Terrain
Various types of terrain featured in the game influence your vehicle speed:
Vehicles move at a full speed on asphalt and roads.
Vehicles move at a medium speed on grass, level ground, and ploughed fields.
Vehicles move at a low speed on swamps and marshes.
Ramming Trees
The success of ramming a tree is determined by the weight of your vehicle.
Vehicles do not sustain any damage from ramming trees (nor from colliding with destroyed vehicles).
Vehicles cannot ram bushes.
Fallen trees do not affect vehicle view range or movement.
Basic Tactics Hints:
The higher your speed, the lower your accuracy.
A vehicles armor is thinner on sides and rear.
The closer to the target, the easier to penetrate its
armor.
A stationary tank is more difficult to detect, but
shooting reveals your position.
Buildings and destroyed vehicles are a good
shield against enemy fire, unlike trees and bushes.
Use bushes and trees to make your vehicle
harder to detect.
Vehicle can be destroyed when falling from the
height or immersing deep into the water.
BASI CS: POSTMORTEM
2008-2014 Wargaming.Net All rights reserved. 37
Postmortem
If your vehicle is destroyed during a battle, there are two options for you to choose from: return to the Garage and start
another battle (remember that you cannot use the same vehicle as long as it stays in battle or is damaged, see Selecting
Your Battle Tank) or stay on the battlefield and watch your comrades in arms fight to the end in the Postmortem
mode.
The Postmortem mode is activated immediately after your vehicle gets destroyed. To enable the post-effect in the Post-
mortem, go to Menu > Settings > Game (see also Game). With the post-effect enabled, the screen turns darker after
the destruction of your vehicle.
Postmortem mode allows you to use the chat and the minimap, e.g., send attention messages to team by highlighting a
square on the minimap.
Right-click to cycle among allies remaining on the battlefield to watch the battle from their point of view.
Left-click to return to the previous allied vehicle.
Press and hold Ctrl and left-click the square on the map to send attention message to your teammates.
Press and hold Ctrl and left-click a player name in the Team panel to watch the battle from this players point of
view.
Press Esc and click Back to Garage > Yes to return to the Garage.
BASI CS: BATTLE RESULTS
2008-2014 Wargaming.Net All rights reserved. 38
Battle Results
The Battle Results screen appears once the battle is over. This screen shows your personal and team achievements, the
amount of credits and experience you received in the battle (see Experience and Credits), as well as the list of
detected, damaged, and destroyed enemy vehicles and received awards.
Go to the Detailed Report tab for detailed battle statistics: number of shots and hits, damage caused to enemies and
allies, base capture points and other useful data.
BASI CS: SERVI CE RECORD
2008-2014 Wargaming.Net All rights reserved. 39
Service Record
The Service Record screen displays all your battle achievements. The screen
provides access to the following screens:
Summary. Summary of major battle achievements.
Awards. All in-game awards with detailed description.
Statistics. Overall battle statistics.
Vehicles. Statistics on each vehicle.
Summary
The Summary screen displays your major battle achievements:
Personal Rating. Your overall performance rating. Depends on the following factors:
Victories
Damage due to your assistance
Average Damage per Battle
Average Experience per Battle (excluding benefits from Premium Account and bonuses)
Battles survived
Battle performance. The major battle performance categories:
Number of Battles Fought
Victories/Battles Ratio
Average Damage per Battle
Hit Ratio
Mastery Badges
Maximum Number of Vehicles Destroyed per Battle
Average Experience per Battle
Maximum Experience per Battle
Valuable awards. Your most significant awards.
Subsequent awards. Awards you are only a few steps away from.
I n this chapter:
Summary
Awards
Statistics
Vehicles
BASI CS: SERVI CE RECORD
2008-2014 Wargaming.Net All rights reserved. 40
Awards
The Awards screen displays all the in-game
awards. All your battle awards are highlighted.
Customize the current view of the section using
the following filters:
All. All the in-game awards are displayed.
Received. Only your unlocked awards are
displayed.
Not received. Only the locked awards are
displayed.
To view the detailed description, hover a mouse
cursor over an award.
Award indicators:
Award count indicator.
Number of identical awards received. Available
for the medals which can be awarded more than
once.
Record combo indicator.
A record-breaking result for the selected award.
(e.g., penetrating hits combo).
Award progress bar.
Visual indicator of the award unlocking prog-
ress.
BASI CS: SERVI CE RECORD
2008-2014 Wargaming.Net All rights reserved. 41
Statistics
The Statistics screen features:
Your overall battle statistics.
Number of battles fought on your vehicles broken down into types, nations, and tiers.
Vehicles
Once you fought a battle on a vehicle, the statistics on the vehicle is displayed on the Vehicles screen.
To view your battle achievements on a vehicle:
1. Select a vehicle from the list in the Vehicles section.
2. Switch between the Statistics and Awards tabs:
Statistics tab. Use to view detailed battle statistics on the selected vehicle.
Awards tab. Use to view all the awards for the selected vehicle.
BASI CS: BATTLE RECORDI NG AND REPLAY
2008-2014 Wargaming.Net All rights reserved. 42
Battle Recording and Replay
The battle recording and replay feature enables you to review previous battle, share your experience, or simply watch
and enjoy your triumphs. Recording feature allows you to:
Replay a recorded battle many times.
Replay the recording up to 16 times faster.
Pause the replay.
Switch between free and fixed camera modes.
To record a battle click Menu > Settings > Game > Enable battle recording.
All recorded battles appear in the Replays folder located in the World of Tanks game folder on your computer. The
Replays folder is created automatically once the battle record finishes. The file in .wotreplay format appears in this
folder. By default the file name contains the name of the map and vehicle you played on.
To replay the battle:
1. Close the game client once the battle is over.
2. Navigate to the Replays folder.
3. Open the .wotreplay file.
The replay starts automatically. No registration is required in the Replay mode. The battle record starts with the load
screen and stops once the battle is over.
When replaying, you can switch between the following two camera modes:
Fixed camera mode, showing where you aimed the camera during the battle.
Free camera mode, which allows you to adjust the view angle.
!For information on Replay controls see Replay Mode.
BASI CS: EXPERI ENCE
2008-2014 Wargaming.Net All rights reserved. 43
Experience
Information on your experience is displayed on the Garage screen next to
the Research button.
Nearly everything you do on the battlefield destroying enemy vehicles, attack-
ing targets by fire, obtaining achievements, etc. brings you experience points
(XP). You even earn experience for losing a combat, as long as you keep fighting
to the bitter end!
Experience is used for upgrading modules and vehicles and advancing in the
game (see Researching Vehicles and Modules).
The amount of experience you receive after each battle depends on various parameters, including:
Your teams overall performance during the battle
Your vehicle survival
Your combat activity: actively attacking targets and being attacked by enemies
Number of targets detected (SPGs bring more than regular tanks)
Number of targets destroyed (including the difference in the tier between your tank and the target)
Amount of critical damage caused to enemy (including the tier difference)
Amount of enemy base capture points received. For details, see Base Capture.
!Battle experience is bound to the vehicle on which it was earned and can be distributed towards upgrading that
specific vehicle only.
!Players with Premium Account receive 50% more of experience for each battle, which allows them to develop
faster. See Premium Account for details.
I n this chapter:
Experience
Free Experience
BASI CS: FREE EXPERI ENCE
2008-2014 Wargaming.Net All rights reserved. 44
Free Experience
Information on your total Free Experience earned on all Elite and Premium vehicles is displayed in the
Garage screen next to Convert Experience button.
Experience received in battles on Premium and Elite vehicles can be converted to Free Experience, which is not bound
to a particular vehicle, unlike common battle experience, and can be spent on unlocking any modules and vehicles.
Free Experience also makes up to 5% of the general battle experience received on standard vehicles in each battle.
You can continue by accumulating Free Experience with each battle on a standard vehicle or obtain a Premium tank
and proceed with upgrades much faster.
To convert experience to Free Experience:
1. Click Convert Experience.
2. Select the vehicles you wish to convert experience from.
3. Enter the amount of experience you wish to convert.
4. Click Convert.
5. Click Transfer in the dialog box to confirm experience conver-
sion. The specified amount of experience is converted to Free
Experience. The specified amount of gold is charged from your
balance.
!When researching modules and vehicles, Free Experience is spent last.
!Also use Free Experience to accelerate crew training. This training mode is available to Premium and Elite vehi-
cles only. All experience received in battles on such tanks can be distributed towards crew training. See
Accelerating Crew Training.
BASI CS: I N-GAME CURRENCY
2008-2014 Wargaming.Net All rights reserved. 45
In-Game Currency
World of Tanks features two in-game currencies: credits and
gold. The amount of gold and credits on your balance is dis-
played in the upper right corner across all screens.
Credits
Credits are the main in-game currency that can be earned in battles, received
for selling modules and vehicles, or purchased for gold. Use credits to repair
your vehicles, purchase modules and vehicles, and other game needs.
The amount of credits you receive after each battle depends on certain conditions, including:
The battle outcome (victory brings more credits than defeat)
The tier of your battle vehicle (higher-tier vehicles receive more credits)
The amount of damage caused to enemy
The number of targets detected (SPGs bring more than regular tanks).
Gold
Gold is an additional in-game currency used for purchasing Premium Accounts, premium shells, and other premium
content. Gold is purchased for real money and can be converted to credits.
Click Get Gold to purchase gold on the World of Tanks website. Follow the instructions on the site to refill your bal-
ance.
Converting Currency
Dont worry if you are running out of credits. You can easily
exchange gold for credits at any time:
1. Click Garage > Exchange Gold.
2. Select the amount of gold you wish to convert to credits.
3. Click Exchange > Exchange. A notification about successful
conversion is displayed in the System channel. The specified
amount of credits appears on your balance.
!A certain amount of credits will be charged from your account if you damage or destroy a friendly vehicle.
The amount of credits charged appears in the System channel and in the Battle Results window.
!You cannot buy gold for credits.
!You cannot use gold outside World of Tanks or convert it to
any real or virtual currency.
I n this chapter:
Credits
Gold
Converting Currency
ADVANCED: PREMI UM ACCOUNT
2008-2014 Wargaming.Net. All rights reserved. 46
Advanced
If you are already familiar with World of Tanks basics and feel ready to dig
deeper into the game, read on for more exciting options.
Check out this section to learn how to research vehicles and modules, man-
age your crew, participate in advanced battle types, purchase and sell vehi-
cles and components, and use chats and channels.
Premium Account
To advance in the game and unlock more sophisticated vehicles more quickly, consider purchasing the Premium
Account. The Premium Account provides 50% more credits and experience per battle and allows you to purchase var-
ious premium content that makes your time in the game more enjoyable. The Premium Account is purchased for gold
(see Gold).
To buy Premium Account:
1. Click Buy Premium.
2. Select the desired period:
For 12 months (360 days)
For 6 months (180 days)
For a month (30 days)
For a week (7 days)
For three days (72 hours)
For a day (24 hours)
3. Click Purchase > Purchase. The related cost is charged
from your balance.
A notification about a successful purchase of the Premium
Account along with its expiry date is displayed in the System channel.
Once the Premium Account expires, extend it or continue playing with the
Standard Account. To extend the Premium Account, click Extend Pre-
mium and repeat the steps specified above.
I n this chapter:
Premium Account
Researching Vehicles and
Modules
See also:
Gold
Vehicle Types and Categories
ADVANCED: RESEARCHI NG VEHI CLES AND MODULES
2008-2014 Wargaming.Net. All rights reserved. 47
Researching Vehicles and Modules
Research new vehicles and modules to advance in the game and broaden your vehicle fleet, and, therefore, obtain
more capabilities on the battlefield and have more fun. Use experience earned in battles to unlock advanced modules
and vehicles (see Experience).
There are two ways of researching vehicles:
Research modules for the current vehicle. Unlock and
purchase advanced modules to upgrade a specified vehicle.
Research vehicles successively moving down the Tech
Tree from one vehicle to another. The Tech Tree is a hier-
archical representation of all possible sequences of vehicle
upgrades.
Researching Modules for the Current Vehicle
To research modules for the current vehicle:
1. Click Garage > Research or right-click a vehicle in the Vehicles panel
and select Research. The Research Modules window appears. The win-
dow provides information on all available upgrades for the current vehi-
cle modules, as well as the vehicles following the current vehicle in the
Tech Tree.
2. Left-click green plate on a module or right-click a module and select Research. The Confirm Research dialog
appears.
!You cannot purchase new high-level vehicles
without research or move to Tech Trees of other
nations.
!Basic configuration modules are modules
mounted on a vehicle during purchase. Basic mod-
ules do not require research.
See also:
Purchasing Modules
Mounting Modules
ADVANCED: RESEARCHI NG VEHI CLES AND MODULES
2008-2014 Wargaming.Net. All rights reserved. 48
3. Click Yes. The specified amount of experience is charged
from your balance.
To purchase researched module and mount it on current
vehicle:
1. Left click yellow plate on a researched module.
2. Click Purchase in the confirmation dialog to buy and
mount the module on the current vehicle. The specified
amount of credits is charged from your balance.
Researched modules are also available for purchase in the Store
and Modules Panel in Garage (see Mounting Modules and
Purchasing Modules).
A vehicle with all modules researched acquires Elite status. For
more information see Vehicle Types and Categories.
Tech Tree
Tech Tree is a hierarchical visual representation of all possible sequences of vehicle upgrades you can research. It
features all available tech branches of each nation and displays the overall picture of the research progress.
To research a vehicle module in the Tech Tree:
1. Go to Tech Tree.
!Right-click a module and select Characteristics to view
module details.
!Click the nation flag to quickly go to this nation tech tree.
The module is not available for
research.
The module is available for
research. The amount of experi-
ence required is displayed on the
green plate.
The researched module available for
purchase. The amount of credits
required is displayed on a yellow plate.
The module is researched.
The module is researched and mounted
on the vehicle.
ADVANCED: RESEARCHI NG VEHI CLES AND MODULES
2008-2014 Wargaming.Net. All rights reserved. 49
2. Click the U.S.S.R., Germany, U.S.A., France, Great Britain, or China flag to view the Tech Tree for each nation.
The vehicles available for research are marked with green plates. Right-click a vehicle and select Vehicle details to
view its characteristics.
3. Left-click a vehicle to open the Research Modules window. The mod-
ules available for research are marked with green plates with the amount
of experience required for research indicated.
4. Left-click green plate on a module or right-click a module and select
Research.
5. Click Yes. The module is researched and becomes available for pur-
chase (see Purchasing Modules). The specified amount of experience is charged from your balance.
6. To purchase and mount a module, left click yellow plate on a module.
7. Click Buy in the confirmation dialog to purchase and mount module on the vehicle. The specified amount of
credits is charged from your balance.
The Tech Tree can be used for researching and purchasing vehicles as well.
To research a vehicle using the Tech Tree:
1. Click the U.S.S.R., Germany, U.S.A., France, Great Britain, or China flag to view the Tech Tree for each nation.
The vehicles available for research are marked with green plates.
2. Right-click a vehicle and select Research or left-click green plate to research the vehicle.
3. Click Yes. The vehicle is researched and becomes available for purchase. The specified amount of experience is
charged from your balance.
4. To purchase researched vehicle left-click yellow plate on the vehicle.
5. Click Buy in the dialog window to purchase the vehicle. The specified amount of credits is charged from your
balance. See also Purchasing Vehicles.
!To mount a module on a vehicle, research and purchase it first. See Purchasing Modules.
!To use a researched vehicle, purchase it first. See Purchasing Vehicles.
See also:
Purchasing Vehicles
Purchasing Modules
Mounting Modules
ADVANCED: EQUI PMENT AND CONSUMABLES
2008-2014 Wargaming.Net. All rights reserved. 50
Equipment and Consumables
Smart tank commanders keep their vehicles well equipped. That means
enhancing your vehicle characteristics and performance on the battlefield by
mounting various equipment and consumables. Select the equipment or con-
sumables that best fit the trouble youre expecting or the trouble you want to
cause.
Equipment
Equipment improves various vehicle characteristics. Equipment doesnt require research and cannot be bartered.
Each vehicle has a list of available equipment. The list of such equipment depends on the vehicles nation, model,
type, and tier.
Equipment influences the vehicles permanently. Some equipment items need certain conditions to take effect (e.g., a
vehicle must be stationary for the Camouflage Net or the Binocular Telescope to activate, etc.).
Equipment can be either basic or complex. Basic equipment can be mounted and demounted from vehicles freely,
while complex equipment is destroyed when replaced. See also Demounting Equipment.
Mounting Equipment
You can mount equipment only on fully repaired
vehicles. Each vehicle has three slots for the equip-
ment.
The equipment is purchased for gold or credits in the
Store or from the Equipment panel in the Garage.
To purchase and mount equipment on the current
vehicle:
1. Go to Garage.
2. Select a slot in the Equipment panel. The list of
available equipment is displayed.
3. Select an equipment item from the list.
4. Click Purchase to confirm. The selected equip-
ment is purchased and mounted on your current
vehicle. The specified cost is charged from your bal-
ance.
!Vehicles of a higher tier have access to more advanced equipment.
I n this chapter:
Equipment
Consumables
!See also Purchasing Equipment and Consumables.
!Click Mount > Purchase to mount complex equipment.
ADVANCED: EQUI PMENT AND CONSUMABLES
2008-2014 Wargaming.Net. All rights reserved. 51
Demounting Equipment
Basic equipment items can be freely demounted, but complex items are non-demountable. Such equipment
can only be removed for gold.
To demount basic equipment:
1. Select an equipment item in the Equipment
panel in the Garage.
2. Click Demount. The equipment is
demounted and placed in the Depot.
To destroy complex equipment:
1. Select a non-demountable equipment item in the Equipment panel in the Garage.
2. Click Destroy.
3. Click Destroy to confirm.
To demount complex equipment:
1. Select a complex equipment item in the
Equipment panel in the Garage.
2. Click Demount > Demount. The equipment
is demounted and placed in the Depot. The cost
of the operation is charged from your balance.
Consumables
Consumables enhance various crew or vehicle characteristics. Consumables are for single use only.
The list of available consumables is different for each nation. All consumables are available to all vehicles within the
nation, regardless of tier and model. Consumables do not require research and cannot be bartered.
For details on activating consumables during battle, see Shells/Consumables.
Loading Consumables
The consumables are placed in slots in the Consumables panel in the Garage and in the Ammunition and
Consumables panel on the Battle screen. Each vehicle has three slots for consumables.
Consumables are purchased for credits or gold in the Service window or in the Store.
!Both basic and complex equipment is available for quick demount when selling the vehicle. See also
Depot.
ADVANCED: EQUI PMENT AND CONSUMABLES
2008-2014 Wargaming.Net. All rights reserved. 52
To purchase and load consumables:
1. Go to Garage.
2. Click a slot in the Consumables panel or
click Service to open the Service window.
3. Click one of the slots in the Consumables
field to view the list of available consum-
ables.
4. Select a consumable.
5. Click Accept to purchase and load the
selected consumables. The specified cost is
charged from your balance.
6. Check Resupply automatically to auto-
matically restore the consumables settings to
the previous state after each battle.
The order of consumables slots is not fixed
and you are free to change the order of the
consumables. By changing the slot sequence you can adjust the controls for switching between available
consumables in the battle.
To change the order of consumables allocation:
1. Click a required slot in the Service window.
2. Select a consumable you wish to place in this slot.
You can change the order of the loaded consumables only.
Unloading Consumables
You can freely load and unload consumables.
To unload consumables:
1. Click a consumable in the Consumables panel or click Service.
2. Right-click a consumable you wish to unload.
3. Select Send to Depot to unload the consumable.
4. Click Accept to confirm. The selected consumable is unloaded and placed in the Depot.
!To apply all the changes made in the Service window at once, click Accept > Close.
ADVANCED: VEHI CLE EXTERI OR
2008-2014 Wargaming.Net. All rights reserved. 53
Vehicle Exterior
You can customize the exterior of your vehicle by applying Camouflage, Emblems, and Inscriptions.
Camouflage
Apply Camouflage to reduce visibility of your vehicle.
Three types of Camouflage (summer, winter, and desert) are
available for each vehicle and are automatically selected
depending on the map you are going to battle on. You can
apply Camouflage either for a short period of time or per-
manently.
Once the Exterior Appearance window opens, the Garage
screen adjusts appropriately to display the selected Camou-
flage on your vehicle!
To apply Camouflage:
1. Click Exterior in the Garage.
2. Select winter, summer or desert type of Camouflage.
3. Select a Camouflage.
4. Choose whether to apply Camouflage temporarily or
permanently.
5. Click Accept > Purchase to apply the changes and
return to the standard Garage mode.
To remove Camouflage:
1. Click Exterior in the Garage.
2. Click x on the thumbnail of the current Camouflage.
3. Click Delete > Close.
The type of Camouflage adjusts to the map automatically:
Summer Camouflage:
Desert Camouflage:
Airfield
El Halluf
Sand River
Abbey
Cliff
Dragon Ridge
Ensk
Fishermans Bay
Fjords
Highway
Himmelsdorf
Karelia
Komarin
Lakeville
Live Oaks
Malinovka
Mines
Mountain Pass
Murovanka
Pearl River
Port
Prokhorovka
Province
Redshire
Ruinberg
Serene Coast
Siegfried Line
South Coast
Steppes
Swamp
Tundra
Westfield
Widepark
ADVANCED: VEHI CLE EXTERI OR
2008-2014 Wargaming.Net. All rights reserved. 54
Winter Camouflage:
Arctic Region
Erlenberg
Sacred Valley
Severogorsk
Emblems and Inscriptions
You can apply various Emblems and Inscriptions to your vehicle. Unlike the Camouflage, they dont provide you
with any bonuses, but allow you to customize the exterior of your vehicle.
To apply Emblem or Inscription:
1. Click Exterior in the Garage.
2. Go to Emblem 1, Emblem 2, Inscription 1 or Inscription 2 tab.
3. Select an Emblem or Inscription.
4. Choose whether to apply it temporarily or permanently.
5. Click Accept > Purchase to apply the changes and return to the standard Garage mode.
To remove Emblem or Inscription:
1. Click Exterior in the Garage.
2. Go to the tab of the Emblem or Inscription you want to remove.
3. Click x on the thumbnail of the current Emblem or Inscription.
4. Click Delete > Close.
!Available Inscriptions depend on the nation of the vehicle.
!Available Emblems are the same for all nations.
ADVANCED: MANAGI NG CREW
2008-2014 Wargaming.Net. All rights reserved. 55
Managing Crew
Each vehicle is operated by a crew which may include a Commander,
Gunner, Loader, Radio Operator, and Driver. The crew size is deter-
mined by the vehicle type, thus different vehicles have different num-
ber of tankers.
The crew is necessary for the vehicle to function properly and con-
tributes to its technical performance. To enhance the vehicle charac-
teristics, increase the crew level of the major qualification or take up
additional skills/perks (see Major Qualification, Competence, and
Training and Skills and Perks).
Below is an example of how the Crew panel might look. Each crew member slot provides quick access to the tankers
personal data.
You can also select the Accelerate crew training option to distribute all experience earned on this vehicle towards
crew training.
If a crew member gets injured or knocked out, the qualification
and competence level becomes effective only after you heal the
tanker.
If all crew members are injured, the vehicle is considered
knocked out regardless of any other circumstances.
To heal crew members, use the First Aid Kit consumable.
To replace a crew member:
1. Left-click a tanker you wish to replace in the Crew panel.
2. Select another tanker of the same nation and competence. The tanker is replaced. The previous tanker appears in
the Barracks (see Recruiting a Tanker in the Barracks).
Competence level
Major qualification
The tanker reached 100% competence level and can be
trained for a skill/perk.
Rank
Skill or perk of the tanker. The skill/perk level is indi-
cated to the right.
I n this chapter:
Barracks
Major Qualification, Competence,
and Training
Skills and Perks
Viewing Service Record
See also:
Major Qualification, Competence,
and Training
Skills and Perks
Consumables
Shells/Consumables
ADVANCED: MANAGI NG CREW
2008-2014 Wargaming.Net. All rights reserved. 56
Barracks
The Barracks screen contains all tankers available to you. Here you can perform any operations with crew members
of any of your vehicles, including recruiting and dismissing tankers, viewing personal files, etc.
Transferring a Tanker to the Barracks
To transfer a tanker from a vehicle to the Barracks:
1. Go to Garage and select a vehicle.
2. Right-click a tanker in the Crew panel.
3. Select Send to Barracks. The selected crew member is transferred to the Barracks.
To transfer a tanker to the Barracks from the Personal File dialog:
1. Right-click a tanker in the Crew panel.
2. Select Personal File.
3. Click Send to Barracks. The selected crew member is transferred to the Barracks.
To transfer the entire crew to the Barracks:
1. Right-click a tanker in the Crew panel.
2. Select Send entire crew to Barracks. The entire crew is transferred to the Barracks. Incomplete crew
status appears below your current vehicle image in the Garage.
!You cannot enter battle with an incomplete crew.
ADVANCED: MANAGI NG CREW
2008-2014 Wargaming.Net. All rights reserved. 57
Recruiting a Tanker in the Barracks
To recruit a tanker in the Barracks:
1. Go to Barracks.
2. Click a vacant slot. The Recruit a Crew Member window is displayed.
3. To filter the tankers list by nation, location, vehicle type, and qualification, set the desired radio button.
4. Select the level to which you wish to train the new tanker. See Major Qualification, Competence, and
Training.
5. Click Recruit. The new tanker is displayed in the Barracks. The cost of the selected training level is
charged from your balance.
Dismissing a Tanker
To dismiss a tanker:
1. Go to Barracks.
2. Use filters to find a tanker. Select a nation, location, competence, and qualification. The list of the avail-
able tankers is sorted according to the specified parameters.
3. Click Dismiss next to the tanker you wish to remove.
4. Click OK to confirm. The tanker is removed from the Barracks forever.
ADVANCED: MANAGI NG CREW
2008-2014 Wargaming.Net. All rights reserved. 58
To dismiss a tanker from the Crew panel in the Garage:
1. Right-click a tanker in the Crew panel.
2. Select Dismiss.
3. Click OK to confirm.
To dismiss a tanker when in tankers Personal File:
1. Right-click a required tanker in the Crew panel and select Personal File, or right-click on a tanker in the
Barracks to open Personal File.
2. Click Dismiss > OK.
Replacing Personal Data
You can replace any tankers image, name, or
last name:
1. Right-click a tanker in the Crew panel and
select Personal File, or right-click a tanker in
the Barracks to open Personal File.
2. Go to Personal Data.
3. Select another image, name, or last name.
4. Click Replace Personal Data.
5. Click Replace to confirm. The personal data
of the selected tanker is replaced. The specified
amount of gold is charged from your balance.
Enlarging Barracks
All tankers in the Barracks are placed in bunks. Once you run out of available bunks, you cannot recruit new
crew members. Either dismiss several tankers to make room for the new ones or enlarge the Barracks by pur-
chasing additional bunks.
To purchase additional bunks in the Barracks:
1. Go to Barracks.
2. Scroll down the list of tankers.
3. Click Enlarge Barracks > Enlarge to con-
firm purchase. 16 additional bunks appear in
the Barracks. The related amount of gold is
charged from your game account.
ADVANCED: MANAGI NG CREW
2008-2014 Wargaming.Net. All rights reserved. 59
Major Qualification, Competence, and Training
Each crew member has a specific vehicle competence and
major qualification.
Competence represents tankers ability to operate a specific
vehicle type. Competence is set during recruiting, but can be
changed later for another vehicle. For details, see
Retraining.
Major qualification represents tankers role in the crew and is
defined by the amount of experience received by the crew
member in battles. The level of major qualification greatly
influences vehicle effectiveness in battles. A tanker may per-
form several roles in a crew (for example, a Commander and
a Gunner). In this case only the initial major qualification is
indicated in the Crew panel in the Garage.
If a crew member combines several qualifications at a time,
the efficiency of the rest of qualifications depends on the
level of the tankers initial major qualification.
Default level of the major qualification equals 50%, but can
be increased in battles. See Training Crew and
Accelerating Crew Training.
Training Crew
To enhance a vehicles battle performance,
increase the level of major qualification of
the vehicle crew. When recruiting tankers,
you can directly train them to 50%, 75%, or
100% level of major qualification.
To train a tanker to a higher level:
1. Right-click a required tanker in the Crew
panel to open the Personal File window.
2. Go to the Training tab.
3. Select a vehicle type and model, and the
level to which you wish to train the tanker.
4. Click Train. The tankers characteristics
change according to the selected parameters.
The cost of training is charged from your
balance.
Major Qualifications:
Commander determines view range.
Commanders skills influence the skills
of the whole crew: the higher the train-
ing level of the Commander is, the
more efficiently the whole crew oper-
ates.
Gunner determines the vehicles gun
accuracy and aiming speed. A skilled
Gunner aims the gun more accurately.
Radio Operator determines the vehi-
cle signal range. An expert Radio
Operator is able to communicate over
longer distances.
Driver determines the vehicles speed.
A skilled Driver makes more effective
use of engine power.
Loader determines the vehicles gun
!Achieving 100% level of major qualification unlocks skills and perks. See Skills and Perks.
ADVANCED: MANAGI NG CREW
2008-2014 Wargaming.Net. All rights reserved. 60
Accelerating Crew Training
This training mode is specific for Elite and Premium vehicles only (see Vehicle Types and Categories). In
this mode all experience is spent on crew training. Disable accelerated crew training to resume accumulating
experience.
Accelerate crew training for the current vehicle:
1. Select an Elite or Premium vehicle in the Vehi-
cles panel in the Garage.
2. Check Accelerate crew training over the
Crew panel.
3. Click ON to confirm. All experience received
on this vehicle in new battles will be spent on
crew training.
Retraining
While you cannot change a tankers major qualifi-
cation, you can freely change the tankers compe-
tence by retraining a tanker for another vehicle.
To retrain a tanker:
1. Right-click on a crew member in the Crew
panel and select Personal File, or right-click on a
required tanker in the Barracks to open Personal
File.
2. Go to the Training tab.
3. Select the vehicle type and model for which
you wish to retrain the tanker
4. Select a desired training level.
5. Click Retrain. The tankers characteristics
change according to the selected parameters.
!A tanker can be retrained only for previously researched and purchased vehicles.
!Retraining for a new vehicle decreases the level of major qualification. The tankers skills and perks
cease to have an effect till you regain basic level 100%.
ADVANCED: MANAGI NG CREW
2008-2014 Wargaming.Net. All rights reserved. 61
Skills and Perks
Along with major qualification, a crew member can also
have various skills and perks which become available
upon achieving basic level 100%.
Both skills and perks improve gradually with each bat-
tle. Skills become effective, as soon as training starts,
while perks take effect only after reaching 100%.
A tanker may take up any number of skills/perks. Other
skills/perks become available once a tanker is fully
trained for a previously chosen skill/perk.
The list of available skills and perks depends on tankers
major qualification. However, there are four common
skills available to all tankers regardless of their major
qualification. If a tanker performs several duties at a
time, this tanker may take up any skill or perk available
to these major qualifications.
Selecting Skills or Perks
To select a skill/perk:
1. Right-click a tanker in the Crew panel and
select Personal File, or right-click a tanker in
the Barracks to open Personal File.
2. Go to the Skills tab.
3. Select one of the available skills/perks.
4. Click Select. Training for the selected skill/
perk will begin. The skill/perk icon appears in
the Skills and Perks field in the Personal File
window.
Dropping Skills or Perks
You train a tanker one skill/perk at a time. To
train a tanker for another skill/perk, drop the
current one. Later you can restore this skill/perk
to a selected level. A tanker may take up any
number of skills/perks.
To drop a skill/perk:
1. Open tankers Personal File.
2. Click Drop.
3. Select the desired restore level in the Drop Skills and Perks window.
4. Click Drop > Drop. The specified cost (if applicable) is charged from your balance.
To restore the skill/perk, follow the steps for selecting skills/perks. The skill/perk level is restored to the
level you selected during the skill/perk dropping.
Skills available to all tankers:
Firefighting
Firefighting abilities are enhanced as this skill
increases.
Repair
Accelerates repairs to damaged modules.
Camouflage
Your vehicle will become less visible as this
skill increases.
Brothers in Arms
This skill improves the level of major qualifi-
cation and of all skills and perks of the entire
crew.
!Batch dropping is performed for a tanker with multiple skills/perks.
ADVANCED: MANAGI NG CREW
2008-2014 Wargaming.Net. All rights reserved. 62
Viewing Service Record
For spectacular performance on the battlefield your tankers can be rewarded with various medals and achievements.
Tankers can also hold ranks and be promoted.
Ranks
All tankers in the game hold ranks and can be pro-
moted. The initial rank depends on the tankers major
qualification. See also Major Qualification,
Competence, and Training.
A crew member is promoted for increasing the training
level of the major or skills/perks. See also Major
Qualification, Competence, and Training and Skills
and Perks
Achievements
To view tankers achievements:
1. Right-click a tanker in the Crew panel and select
Personal File, or right-click a tanker in the Barracks to
open Personal File.
2. Go to the Service Record tab to view the battle
record and all the achievements of the selected tanker.
For details, see also chapter Service Record.
ADVANCED: BATTLE MODES
2008-2014 Wargaming.Net. All rights reserved. 63
Battle Modes
World of Tanks provides a wide selection of battle modes to make the gaming
experience even more exciting. To start a battle, select a battle mode from the
Battle! menu:
Random Battle. The battle runs until either of the teams meets the vic-
tory conditions. Maps and players are selected on a random basis. See In
Action. Random Battle.
Team Training. This mode enables you to select maps and invite friends
to sharpen your combat skills. Note that team training will earn you neither
credits nor experience, while repairs, except shells and equipment, are free.
For details, see Team Training.
Platoon. This mode allows you to form units up to 3 players to fight in
Random battles. For details, see Platoon.
Team Battle. This mode brings you all the excitement and experience of
the eSports. Team up with 5 to 7 players and get into action with a peer
Team. For details, see Team Battle.
Tank Company. This mode allows you to form units up to 15 players.
Also, this mode lets you select Tank Company level according to your vehi-
cle tier. For details, see Tank Company.
Special Battle. This mode is used for battles in Clan Wars, a browser-
based multiplayer military and geopolitical component of World of Tanks.
Historical Battle. This mode features a series of legendary tank battles
recreated with historical accuracy. Only historical tanks with historical con-
figuration and authentic exterior engage in reconstructed battles.
For details, see Historical Battle.
Team Training
Team Training is an opportunity to sharpen your combat skills together
with your comrades in arms. Unlike in random battle, experience, credits
and achievements are not awarded, while repairs and everything else,
except shells and equipment, are free.
Joining a Training Room
You are welcome to join already existing Training Rooms or create your own. Note that before joining other
Training Rooms you first have to delete your own room.
You are free to leave a Training Room at any time (for example, to select another tank in the Garage). If you
leave a room and then reenter it during a battle, you will be assigned to a team for the next battle.
I n this chapter:
Joining a Training Room
Creating a Training Room
Modifying a Training Room
Deleting a Training Room
ADVANCED: BATTLE MODES
2008-2014 Wargaming.Net. All rights reserved. 64
There are two ways of joining a Training Room created by another player:
Accept an invitation from another player to join a closed
Training Room. All invitations are received in the Invitation
channel. When an invitation is available, the Invitation channel
button is highlighted.
Join an open Training Room, in which case no invitation is
required.
To join a room by invitation:
1. After an invitation is received, click . The window containing the invitation link is displayed.
2. Click the link to view the invitation text.
3. Click Accept to join the Training Room. You have now
joined the Training Room and appear in the list of undistributed
players. Wait for Commander to assign you to a team and start a
battle.
4. To decline the invitation, click Decline.
To join an open Training Room:
1. Select Team Training from the Battle! menu. The Team Training screen with a list of all current Training
Rooms and participants is displayed.
2. Select a room from the list. You have joined the room and appear in the list of undistributed players. Wait
for the Commander to assign you to a team and start a battle.
Creating a Training Room
Create your own Training Room and invite your friends to train together! Once youve created a room, you
are assigned the room Commander. The Commander distributes players to teams and modifies the room set-
tings. The Commander can also grant his permissions to another player in the room.
ADVANCED: BATTLE MODES
2008-2014 Wargaming.Net. All rights reserved. 65
To create a Training Room:
1. Select Team Training from the Battle! menu.
2. Click Create Room. The Create a Training Room window is displayed. Use this window to set up your
room.
3. Select a map from the list. The selected map is displayed to the right.
4. Specify battle duration.
5. Check by invitation if you wish to make the Training Room accessible only by invitations.
6. Enter a short description (for example, specify the skills that will be practiced).
7. Click Create. The room is created. The Training Room screen appears.
ADVANCED: BATTLE MODES
2008-2014 Wargaming.Net. All rights reserved. 66
Now its time to invite players to your newly created room! Invite players from your contact list or find and
invite any other players who are currently online and are not in your Ignore list:
1. Click Invite...
2. To invite a player from your contact or clan list, go to Contact/Clan List, select a player and click .
3. To find and invite players that are not in your contact list, Find Contacts.
4. Enter the initial letters or the full name of the player you
want to invite and click Find.
5. Use arrows to add players to the invitation list or remove
them.
6. To add more players, repeat steps 11-12.
7. Enter an invitation text.
8. Click Invite. The invitations are sent to all the selected
players.
Players who have accepted your invitation appear in the list
of undistributed players. Only players assigned to teams can
participate in battles.
To assign the players to teams:
1. Drag and drop player names to respective teams until you distribute all players.
2. Click Start Battle to join battle. See also In Action. Random Battle.
Modifying a Training Room
To modify Training Room settings:
1. Click Modify Room.
2. Select another map. The selected map is displayed on the right.
3. Change the battle duration.
4. Check by invitation box to make the room private. Clear the box to make the room available to all
players.
Deleting a Training Room
Each Training Room exists for a certain period of time. If a battle does not start after that time expires, the
Training Room is deleted automatically.
To delete a Training Room, click Delete Room > OK.
!To remove a player from the Invitation list, click .
!To join a Training Room created by other players you have to delete your own room first.
ADVANCED: BATTLE MODES
2008-2014 Wargaming.Net. All rights reserved. 67
Platoon
Buddy up with up to 3 friends to form a Platoon and take on any battle
together! Note that unlike standard battle, you can choose players to join
your team by inviting them to your Platoon. However, you cannot choose a
map or your opponents.
Joining a Platoon
You can join a Platoon by invitation from another player.
To join a Platoon by invitation:
1. After an invitation is received, click .
The window containing the invitation link is
displayed.
2. Click the link to view the invitation text.
3. Click Accept to join the Platoon. You have
now joined the Platoon. The Platoon chat
appears on the screen (see also Platoon Chat).
4. To decline the invitation, click Decline.
To enter a battle as a member of a Platoon:
1. Click the Platoon tab to open Platoon chat.
2. Set your status to Ready! Your current
vehicle is locked for the battle. To select another
vehicle or make other preparations for the battle,
set your status to Not Ready!
The battle starts after all the Platoon members set
their statuses to Ready! and the Platoon com-
mander clicks Battle!
Leaving a Platoon
To leave a Platoon:
Select Leave Platoon in the Battle! menu.
Click Leave Platoon in the Platoon chat.
I n this chapter:
Joining a Platoon
Leaving a Platoon
Managing a Platoon
Dismissing a Platoon
ADVANCED: BATTLE MODES
2008-2014 Wargaming.Net. All rights reserved. 68
Managing a Platoon
As a Commander you can create, prepare, and dismiss your Platoon.
To create a Platoon:
1. Select Create Platoon from the Battle! menu.
The Invite to Platoon window and the Platoon
chat appear.
2. Select players you want to invite from your
contact or clan list, otherwise use the Find Con-
tacts tool to find players who are not in your
contact list.
3. Enter the initial letters or the full name of the
player you want to invite and click Find. Check
Show only Online to see players who are
online.
4. Use arrows to add or remove players.
5. Enter the invitation text.
6. Click Invite to send Platoon invitations to all
selected players.
To prepare your Platoon for a battle:
1. Wait until the invited players accept your invitation and set their status to Ready!
2. Set your status to Ready!
3. Click Battle! in the Garage to join a standard battle together with your Platoon mates.
Dismissing a Platoon
To dismiss your Platoon:
Select Dismiss Platoon from the Battle!
menu.
Click Dismiss Platoon in the Platoon chat.
ADVANCED: BATTLE MODES
2008-2014 Wargaming.Net. All rights reserved. 69
Team Battle
This mode simulates the 7/42 format of the eSports tournaments, where
two Teams of up to 7 players and up to 42 tier points each are pitted
against each other. See also Basic Rules.
Basic Rules
Teams of equally skilled players engage in battles by the following rules:
Team Personnel. Each Team consists of 5 to 7 players. Only complete Team is allowed to join battle.
The limit of players is set by the Leader. See Changing Team Settings.
Battle Time. The maximum battle time is 10 minutes.
Battle Type. Only Standard battle is available.
Map Pool. Teams battle on the following maps selected randomly:
Vehicles. The vehicle tier limit is VIII. Each vehicle is worth a certain amount of points equal to this
vehicle tier:
The tier point limit depends on the number of players in a Team:
7 players 42 points
6 players 41 points
5 players 40 points
I n this chapter:
Basic Rules
Searching and Joining a Team
Leaving a Team
Creating a Team
Managing a Team
Dismissing a Team
Abbey
Airfield
Cliff
Ensk
Himmelsdorf
Komarin
Live Oaks
Lakeville
Mines
Prokhorovka
Ruinberg
Sand River
Serene Coast
Siegfried Line
Steppes
Swamp
Tundra
Vehicle Tier Points
I 1
II 2
III 3
IV 4
V 5
VI 6
VII 7
VIII 8
!A player in a team is free to select a vehicle of any tier within the allowed tier range providing the total
number of the team tier points meets the tier point limit.
ADVANCED: BATTLE MODES
2008-2014 Wargaming.Net. All rights reserved. 70
Searching and Joining a Team
You can join a Team created by another player:
By Invitation. Accept an invitation from another player to join a closed Team. Only Team Leaders can
invite players.
By Search. Join a Team by search if the Leader makes the selected Team accessible. See Changing
Team Settings.
Automatically. Use the Autosearch feature to find a Team of players with roughly equal ratings. See
Service Record.
To join a Team by invitation:
1. Once you have received an invitation, click (Invitation Channel).
2. Click the link to view the invitation.
3. Click Accept. You are transferred to the list of volunteers. Wait for the Leader to assign you to the Team.
To join a Team by search:
1. Select Team Battle from the Battle! menu.
2. Click Search. The Team Battle window with a list of all current Teams is displayed. To view the
detailed description of a Team, click a Team name.
ADVANCED: BATTLE MODES
2008-2014 Wargaming.Net. All rights reserved. 71
3. Click Take place in a slot. The Team window is displayed. Your name in the selected slot is highlighted.
4. Click Select Vehicles.
5. Select a vehicle to join battle on.
6. Click Select to confirm the choice.
7. Click Ready! The battle starts once all teammates set the status to Ready! and the Leader clicks Bat-
tle! See Joining Battle.
To join a Team automatically:
1. Select Team Battle from the Battle! menu.
2. Click (Select Vehicles).
3. Select a vehicle to battle on.
4. Click Select. Use filters to sort the vehicle list by nation and vehicle
type, or to show primary vehicles only.
5. Click Autosearch. A Team that meets the criteria is searched for auto-
matically.
6. Click:
Ready! to confirm joining the Team.
Cancel to decline joining the Team.
!To apply for a position in a closed or complete Team, join the Team as a volunteer. The Leader can
assign you to the Team when recruiting players from the list of volunteers. To join the Team as a volun-
teer, click Join in the Team description. Your name appears in the list of volunteers.
ADVANCED: BATTLE MODES
2008-2014 Wargaming.Net. All rights reserved. 72
Leaving a Team
To leave a Team, click (Leave) > Yes.
Creating a Team
To create a Team:
1. Select Team Battle from the Battle! menu.
2. Click Create. The Team is created and the Team window appears.
!If the Leader leaves the Team, the next player in the list occupies the Leader position.
!A player who creates a Team becomes the Team Leader.
ADVANCED: BATTLE MODES
2008-2014 Wargaming.Net. All rights reserved. 73
Managing a Team
As a Team Leader you are authorized to:
Recruit players to the Team
Dismiss players from the Team
Send the Team to battle
Change Team settings.
Recruiting Players
To recruit players to the Team, use one of the following ways:
By Invitation. Recruit a particular player. You must know the player name to send invitations.
From Volunteers. Only volunteers who applied to join the Team can be recruited.
Automatically. Use Autosearch feature to complete the team with players who meet the specified
requirements.
To invite players to the Team:
1. Open the Team window.
2. Click Invite players. The Invite to Team window is dis-
played.
3. Select the players to invite from your contact list. Use Find
Contacts to search for players who are not in your contact
list.
4. Enter the invitation text.
5. Click Invite. The invitations are sent to all the selected
players.
To recruit players from volunteers, drag and drop a player name to a vacant slot. The selected player
is assigned to the Team.
!To join the team, a volunteer vehicle must meet the slot requirements. To add volunteers on vehi-
cles that fall out of the slot requirements, change vehicle requirements for the slot. See
Changing Team Settings.
ADVANCED: BATTLE MODES
2008-2014 Wargaming.Net. All rights reserved. 74
To recruit players automatically:
1. When all teammates set their status to Ready!, click
Select Vehicles.
2. Select a vehicle to battle on.
3. Click Select > Battle! The window offering to search
for players automatically is displayed.
4. Click Yes. The vacant slots are occupied by automati-
cally selected players.
Dismissing Players
As a Team Leader you can remove any player from the Team.
To dismiss a player:
1. Right-click the player name.
2. Select Dismiss from team. The player is removed from the Team and becomes unavailable for
fighting a battle in the Team.
J oining Battle
For the Leader to send the Team to battle, all teammates are to set their status to Ready!.
To join battle:
1. Click Select Vehicles once all teammates set their status to Ready!.
2. Select a vehicle to join battle on.
3. Click Select > Battle! The Team is sent to battle.
!You can also leave your Team open and wait for the players to occupy vacant slots. To allow
players join the Team, make sure the Team is not hidden or frozen. See Changing Team
Settings.
!Only complete Teams are allowed to join battle. To complete a Team
either invite players or search for players automatically.
ADVANCED: BATTLE MODES
2008-2014 Wargaming.Net. All rights reserved. 75
Changing Team Settings
As a Leader you can change the following Team settings:
Hide the Team from other players
Freeze the Team
Limit the number of players in the Team
Set vehicle requirements
Create a chat channel.
To hide the Team from other players, click Hide in the Team window. The Team is removed from
the list of available Teams. The only way to join a hidden Team is to accept an invitation from the
Leader of this Team.
To prevent players from filling vacant slots, click
(Slots are frozen). All slots in the Team become frozen.
Only the Leader is authorized to assign players to the
Team.
To limit the number of players in the Team, click
(Lock slot) in one or two bottom slots.
To set vehicle requirements:
1. Click (Set Requirements). The window with two alterna-
tive requirements for each slot is displayed.
2. Click Add. The Set Requirements window is displayed.
3. Select a tab to specify requirements:
Vehicles. Specify a vehicle to be used in the slot.
Range. Specify a vehicle range by nation, vehicle type, and
tier to be used in the slot.
4. Specify the requirements.
5. Click Select to save the changes. Only players on vehicles that
meet slot requirements can join the Team.
!At least 5 players are required for a Team to join
battle.
ADVANCED: BATTLE MODES
2008-2014 Wargaming.Net. All rights reserved. 76
To create a chat channel:
1. Open Team window.
2. Click (Create Channel).
3. Enter chat channel name.
4. Press Enter. A chat channel for your Team is created. See
Voice Chat.
Dismissing a Team
To dismiss the Team:
1. Dismiss all the players from the Team. See Dismissing Players.
2. Click (Leave) > Yes. The Team is dismissed.
Tank Company
A Tank Company is a group of players (up to 15 participants) headed by a
Commander. The total tier of all the Tank Company vehicles cannot be
less than 20.
Depending on the total tier of the vehicles, the Tank Company can be of
the following levels:
Junior. Total tier: 2040. The highest tier for SPGs, tank destroyers,
medium and heavy tanks is IV, while the highest tier for light tanks is III.
Medium. Total tier: 4060. The highest tier for SPGs, tank destroyers, medium and heavy tanks is VI, while the
highest tier for light tanks is IV.
Champion. Total tier: 6090. The highest tier for all types of vehicles is VIII.
Absolute. Total tier: 90150. The highest tier for all types of vehicles is X.
You can create your own Tank Company or join an existing one.
Joining a Tank Company
The Tank Company feature is a great choice for both company Commanders and those wanting to join a
Tank Company. This feature allows you to quickly see the list of all available Tank Companies and find a
company looking for new members.
I n this chapter:
Joining a Tank Company
Creating a Tank Company
Managing a Tank Company
Dismissing a Tank Company
ADVANCED: BATTLE MODES
2008-2014 Wargaming.Net. All rights reserved. 77
To join a Tank Company:
1. Select Tank Company from the Battle! menu. The Tank Companies window appears.
2. Use the Search tool or scroll the list to find a desired Tank Company. Check Not in battle to view only
the Tank Companies that currently are not in a battle. Select All, Junior, Medium, Champion, or Absolute
level to filter the list of Tank Companies.
3. Click a Tank Company. The Military Personnel window appears. The window displays the list of all
Tank Company participants.
4. Select Click to join. The Tank Company window appears. Wait for the Commander to assign you to the
Tank Company for the next battle. Set your status to Ready! and join a battle as a member of the selected
Tank Company.
To leave the company, click Leave Tank Company.
Creating a Tank Company
To create a Tank Company:
1. Select Tank Companies from the Battle! menu or click the
Tank Companies button located at the bottom of the Garage
window. The Tank Company window appears.
2. Click Create Tank Company. The Invite to Tank Company
window and Your Tank Company window appear.
3. In your contact or clan list, select the players you want to
invite to your Tank Company, otherwise use the Find Contacts
tool to find players who are not in your contact list.
4. Enter the initial letters or full name of the player you want to
invite and click Find. Select Show only Online to see play-
ers who are online.
5. Use the arrows to add or remove players.
6. Enter an invitation text.
7. Click Invite to send invitations to all of the selected players. The Invite to Tank Company window
appears automatically.
ADVANCED: BATTLE MODES
2008-2014 Wargaming.Net. All rights reserved. 78
To restore the Invite to Tank Company window:
1. Click the Tank Company chat tab.
2. Click the Invite button.
Managing a Tank Company
You can make your Tank Company accessible by invitations or open to all players, or add a short description
of the company and prepare the Tank Company for a battle.
To prepare your Tank Company for a battle:
1. Click Tank Company to open the Tank Company window.
2. Check Open Tank Company to make your Tank Company available to all players, or use the Invite
button to invite players.
3. Select players to participate in the next battle from Tank Company Personnel list. Use the arrows to add
or remove players.
4. Set your status to Ready!
5. When all the players, selected for the next battle, set their status to Ready!, click Battle! in the Garage.
The Tank Company will join a random battle. All Tank Company members will be allocated to the same
team.
Dismissing a Tank Company
Click Dismiss in the Tank Company window to dismiss your Tank Company.
ADVANCED: BATTLE MODES
2008-2014 Wargaming.Net. All rights reserved. 79
Historical Battle
The Historical Battle mode features a series of legendary tank battles
recreated with historical accuracy. Only historical tanks with historical
configuration and authentic exterior engage in reconstructed battles.
See also Basic Rules.
Basic Rules
Historical Battles comply with the following rules:
Seasonal Campaign. Each Historical Battle is available for a limited time span. See Joining Battle.
Vehicles. Only historical vehicles can engage in Historical Battles. To enter battle, you must have a his-
torical vehicle in your Garage. See Joining Battle.
Configuration. All vehicles on the battlefield have historical configuration and authentic exterior.
See Customizing Vehicles.
Team Size. Team size varies per battle.
Battle Type. Available battle types:
Standard Battle
Assault
See also In Action. Random Battle.
Battle Time. Each battle lasts up to 15 minutes.
I n this chapter:
Basic Rules
Customizing Vehicles
Joining Battle
Exiting Mode
!At least one Historical Battle is always available.
!Opposing teams can be unequal in size to preserve power balance.
ADVANCED: BATTLE MODES
2008-2014 Wargaming.Net. All rights reserved. 80
Customizing Vehicles
Since all vehicles in the mode are historically authentic, most vehicle features are historical and cannot be
modified. Some features, though, are left customizable and allow you to enhance your vehicle battle perfor-
mance:
Historical features:
Modules. Historical modules are installed automatically
and do not require research or purchase.
See Modules.
Ammunition. Historical ammunition is purchased auto-
matically and cannot be customized. After the battle, the cost
of unspent shells is credited back to your account.
See Ammunition.
Camouflage. Historical camouflage is applied automatically
if the current type of camouflage suits the map.
See Camouflage.
Example:
Emblems. All previously applied emblems are replaced with the nation emblems.
See Emblems and Inscriptions.
Customizable features:
Equipment and Consumables. All mounted equipment and loaded consumables are retained and
can be utilized in battle. See Equipment and Consumables.
Inscriptions. All previously applied inscriptions are retained. See Emblems and Inscriptions.
Crew. Current crew is retained. Crew members earn experience, receive training, and develop the
level of proficiency. See Managing Crew.
!Historical modules are installed for the duration of the
battle only.
!Ammunition cost varies per Historical Battle. To join
battle, you must have sufficient funds in your account to
purchase historical ammunition.
See In-Game Currency.
Current type of camouflage Summer, desert Winter
Map season Summer Summer
Historical camouflage Applied automatically Not applied
ADVANCED: BATTLE MODES
2008-2014 Wargaming.Net. All rights reserved. 81
Joining Battle
To join a Historical Battle:
1. Select Historical Battle from the Battle! menu. The Historical Battle window appears.
2. Select a Historical Battle from the list.
3. Select a vehicle to battle on.
4. Select the in-game currency to pur-
chase historical ammunition.
See Customizing Vehicles and
In-Game Currency.
5. Click Battle! The Pre-battle Lobby
appears followed by the Battle loading
screen.
Exiting Mode
To exit the Historical Battle mode:
1. Select Historical Battle from the Battle! menu.
2. Click Yes. You exit the mode and return to the Garage.
!Each Historical Battle is available for a time span specified beside the battle name.
!To learn about the historical background of the current battle, read the historical reference provided.
!All historical vehicles for the cur-
rent battle are listed under the battle
name.
Vehicle status:
Unavailable. The vehicle is not available in
the Garage.
Not ready. The vehicle cannot enter battle.
The status appears if:
Vehicle is in battle
Vehicle is damaged
Crew is incomplete
Ready for battle. The vehicle is ready for
battle.
Selected. The vehicle is selected for battle.
ADVANCED: STORE
2008-2014 Wargaming.Net. All rights reserved. 82
Store
Use the Store to purchase vehicles, modules, shells, and equipment for credits or
for gold (Premium vehicles and shells).
Purchasing Vehicles
Please note that you need to research a vehicle before purchasing it (see
Researching Vehicles and Modules). Premium vehicles are purchased for
gold and do not require research.
To purchase a vehicle:
1. Click Buy a vehicle in the Vehicles panel in the Garage screen or go to Store >Vehicles. The Store screen list-
ing all available vehicles appears.
!At least one vacant slot is required in the Garage to purchase a vehicle. If you have no free slots left, the game
prompts you to buy an additional slot.
To buy a slot:
1. Click Buy a slot in the Vehicles panel in the Garage.
2. Click Purchase to confirm. An additional slot is displayed in the Vehicles panel and its cost is charged from
your balance.
You can also purchase the vehicle together with an additional slot. Check Buy additional slot in Garage in
the Purchase window to buy a slot for the vehicle.
I n this chapter:
Purchasing Vehicles
Purchasing Modules
Purchasing Shells
Purchasing Equipment
and Consumables
ADVANCED: STORE
2008-2014 Wargaming.Net. All rights reserved. 83
2. To find a vehicle, use filters to sort the list by the fol-
lowing parameters:
By nation: select All Nations, U.S.S.R., U.S.A., Ger-
many, France, U.K., or China in the Nation menu.
By vehicle type: check the required type in the Vehi-
cle Type list.
Check Unresearched vehicles in the Display field to
include unresearched vehicles in the list.
Check In Garage to display the vehicles from your
Vehicles panel in the list of available vehicles.
3. Left-click a vehicle to open the Purchase window.
Along with purchasing a vehicle you can:
Purchase an additional slot in the Vehicles panel for
the new vehicle.
Load standard ammunition to the new vehicle.
Select the training level for the new vehicles tankers
or purchase the vehicle without crew.
4. Click Purchase. The purchased vehicle is displayed in
the Vehicles panel in the Garage and in the Depot. The
specified cost is charged from your balance.
See also:
Researching Vehicles and Modules
Selling Vehicles
ADVANCED: STORE
2008-2014 Wargaming.Net. All rights reserved. 84
Purchasing Modules
Purchase desired modules and mount them directly on the current tank in the Garage (see Mounting Modules) or
buy them in the Store and mount them later on any of your vehicles. Before purchasing a module you need to
research it (see Researching Vehicles and Modules).
To purchase a module in the Store:
1. Go to Store > Modules.
2. Use filters to sort the list of modules.
3. Do either of the following to select a vehicle for which you want to purchase a module:
Select one of your vehicles in the Compatible with menu.
Select My vehicles (to view modules available for all your vehi-
cles).
Select All vehicles (to view the list of modules compatible with
all vehicles).
4. Click a desired module.
5. Set the number of items to purchase and click Purchase. The purchased module is displayed in the Depot with
the related cost charged from your balance.
See also:
Researching Vehicles and
Modules
Mounting Modules
Selling Modules
ADVANCED: STORE
2008-2014 Wargaming.Net. All rights reserved. 85
Purchasing Shells
Purchase shells while resupplying the current vehicles ammo (see Ammunition) or get ammunition from the Store
and load later on any of your vehicles. Note that shells do not require research before purchasing.
To purchase shells in the Store:
1. Go to Store > Shells.
2. Use the filters to sort the list of shells.
3. Select the shells compatible with:
Current gun on (to view shells compatible with the current gun on the
selected vehicle)
All my guns (to view all shells compatible with all guns on your vehi-
cles)
All guns (to view all shells compatible with all guns).
4. Click a required shell.
5. Set the number of items to purchase.
6. Select the game currency (see In-Game Currency).
7. Click Purchase to confirm. The purchased shells appear in the Depot, and the specified cost is charged from
your balance.
See also:
Ammunition
Resupplying Ammunition
Selling Shells
ADVANCED: STORE
2008-2014 Wargaming.Net. All rights reserved. 86
Purchasing Equipment and Consumables
Purchase equipment/consumables and mount them directly on the current vehicle in the Garage (see Mounting
Equipment and Loading Consumables), or purchase them in the Store to mount those later on any of your vehi-
cles.
To purchase equipment or consumables in the Store:
1. Go to Store > Equipment or Store > Consumables.
2. Use filters to sort the list of equipment/consumables.
3. Do either of the following to select a vehicle for which you wish to purchase equipment/consumables:
Select one of your vehicles in the Compatible with menu.
Select My vehicles (to view equipment/consumables available for all your vehicles).
Select All vehicles (to view the list of equipment/consumables
compatible with all vehicles).
4. Click an equipment/consumables.
5. Set the number of items to purchase.
6. Select the game currency (see In-Game Currency).
7. Click Purchase to confirm. Purchased equipment/consumables are
displayed in the Depot. The specified cost is charged from your balance.
See also:
Selling Equipment and
Consumables
Equipment
Consumables
ADVANCED: DEPOT
2008-2014 Wargaming.Net. All rights reserved. 87
Depot
Go to Depot to sell vehicles, modules, shells, equipment, or consumables.
You can sell up to 5 vehicles each day. The vehicles and their components
can be sold for credits only.
Selling Vehicles
Sell the vehicles in the Depot or from the Vehicles panel in the Garage.
To sell a vehicle in the Depot:
1. Go to Depot > Vehicles.
2. Use filters to sort the vehicles in the list.
3. Click the vehicle you wish to sell.
4. In the Sell Vehicle dialog that appears, you can do any of the follow-
ing:
Send the crew to the Barracks or dismiss all crew members
Demount the complex equipment for gold and sell it or send to the
Depot
Sell or send to the Depot the current vehicles ammunition and consumables.
5. Click Sell. The selected vehicle is sold and removed from the Depot.
!The amount of credits you receive is displayed under Total > Received.
!The amount of credits charged from your balance is displayed under Total > Spent.
I n this chapter:
Selling Vehicles
Selling Modules
Selling Shells
Selling Equipment and
Consumables
See also:
Researching Vehicles and
Modules
Purchasing Vehicles
ADVANCED: DEPOT
2008-2014 Wargaming.Net. All rights reserved. 88
To sell a vehicle from the Vehicles panel:
1. Right-click the vehicle you wish to sell and select
Sell.
2. Select the required options in the Sell Vehicle
dialog.
3. Click Sell to confirm. The selected vehicle is sold
and is removed from the Vehicles panel. The speci-
fied cost in credits is transferred to your balance.
ADVANCED: DEPOT
2008-2014 Wargaming.Net. All rights reserved. 89
Selling Modules
To sell a module:
1. Go to Depot > Modules.
2. To sort the list of available modules, use the Filters panel. Do either of
the following to select the vehicle on which the module you wish to sell is
mounted:
Select one of your vehicles in the Compatible with menu.
Select My vehicles (to view modules mounted on all your vehicles).
Select Not compatible with my vehicles (to view the list of modules not compatible with any of your vehi-
cles).
3. Select a module.
4. Set the number of items to sell and click Sell. The selected module is sold and is removed from the Depot. The
specified amount of credits is transferred to your balance.
See also:
Modules
Purchasing Modules
ADVANCED: DEPOT
2008-2014 Wargaming.Net. All rights reserved. 90
Selling Shells
To sell shells:
1. Go to Depot > Shells.
2. Use filters to sort the list of available ammunition.
3. Left-click a shell you wish to sell.
4. Set the number of items to sell and click Sell to confirm. The selected
ammo is removed from the Depot. The specified cost in credits appears
on your account.
See also:
Ammunition
Purchasing Shells
ADVANCED: DEPOT
2008-2014 Wargaming.Net. All rights reserved. 91
Selling Equipment and Consumables
To sell equipment or consumables:
1. Go to Depot > Equipment/Consumables.
2. Use the filters to sort the list of available equipment/consumables.
3. Click the item you wish to sell.
4. Set the number of items to sell and click Sell to confirm. The selected
equipment/consumables is sold and is removed from the Depot. The
specified cost in credits is transferred to your balance.
See also:
Equipment
Consumables
Purchasing Shells
ADVANCED: CHANNELS AND CHATS
2008-2014 Wargaming.Net. All rights reserved. 92
Channels and Chats
Channels and chats are specific chatrooms. Use them to communicate with other
players, view player details, and receive invitations and notifications.
To modify chat settings, see Game.
General Chat
General chat is available to all players immediately on logging into the game.
To use general chat, click General.
To send a message, type your message and click Send or press Enter.
To activate FAQ, press and hold F1.
Battle Chat
Use Battle chat to communicate with your comrades in arms during battles. See also Battle Chat Controls.
Training Chat
The Training chat activates automatically once you have created or joined a Training Room. Use this chat to commu-
nicate with your comrades in the Training Room.
Platoon Chat
The Platoon chat tab appears on the Garage screen automatically once you have created or joined a Platoon. Use Pla-
toon chat to communicate with other Platoon participants. Invite players to your Platoon by clicking Invite.
Tank Company Chat
The Tank Company chat tab appears once you have created or joined a Tank Company. Use it to open the Tank Com-
pany window and communicate with participants of your Tank Company.
Voice Chat
Once you are a member of a team (see Platoon and Tank Company), you can communicate with other teammates
using the voice chat if you have a microphone connected to your computer, and you have enabled the voice chat in
the Sound settings. Hold Q during battle to enable voice chat.
I n this chapter:
General Chat
Battle Chat
Training Chat
Platoon Chat
Tank Company Chat
Voice Chat
Notification Center
User Channels
Contact List
ADVANCED: CHANNELS AND CHATS
2008-2014 Wargaming.Net. All rights reserved. 93
Notification Center
Channel used for receiving and viewing system notifications related to various
game events. The results of your recent battles are also displayed in the System
channel.
To open system channel, click . The button flashes if there are unread
notifications.
User Channels
User channels serve as an alternative to the general chat. Use them to communicate with closed user groups. You can
either join an existing user channel or create your own.
Searching and Joining User Channels
1. Click Channels > Search and Join.
2. Type the initial letters or full name of the channel which you
wish to join and click Find or press Enter. The search results are
displayed in the Search results field.
3. Select a channel and click Join. You have joined the selected
channel. The related channel tab appears next to the General chat
tab.
To leave the channel, click x on the channel tab.
Creating a User Channel
1. Click Channels > Create Channel.
2. Enter the channel name.
3. To specify a password for your channel, check Require password.
4. Enter and confirm the password.
5. Click Create. The new channel is displayed next to the General
chat tab.
Deleting a User Channel
User channels are removed automatically if there has been no chat-
ting for 24 hours.
ADVANCED: CHANNELS AND CHATS
2008-2014 Wargaming.Net. All rights reserved. 94
Contact List
Use the contact list to keep track of your friends in the game. Click Contacts to open the Contacts window used to
manage your Friends and Ignore lists, view player details, create private channels with other players.
Searching and Adding Players to Contact List
To find and add a player to the Friends or Ignore list:
1. Click Contacts > Find Contacts.
2. Type the initial letters or full player name and click Find.
The search results are displayed in the field below.
3. Click a player and click Add to Friends or Ignore, or right-
click a player and select Add to your Friends list or Add to
Ignore list. The selected player is added to your Friends or Ignore
list.
Removing Players from Contact List
To remove a player from the Friends list:
1. Click Contacts > Contact List > Friends.
2. Right-click a contact.
3. Select Delete from your Friends list. The player is removed
from your Friends list.
To remove a player from the Clan list:
1. Click Contacts > Contact List > Clan.
2. Right-click a contact.
3. Select Delete from your Clan list. The player is removed from
your Clan list.
To remove a player from the Ignore list:
1. Click Contacts > Contact List > Ignore.
2. Right-click a contact.
3. Select Delete from your Ignore list. The player is removed from your Ignore list.
!You can also add players to the Friends or Ignore list in one
of the following ways:
When viewing player details, click Add to Friends/
Ignore.
When chatting, right-click a player and select Add to
your Friends list or Add to your Ignore list.
When in battle, right-click a player on the Team panel and
select Add to your Friends list or Add to your Ignore list.
ADVANCED: CHANNELS AND CHATS
2008-2014 Wargaming.Net. All rights reserved. 95
Viewing Player Details
To view player details, right-click a player in Contact List and select User details.
Creating Private Channels with Players
A private channel is a communication channel for two players. Any player can create a private channel with
another player. In this case a Player A - Player B channel is created automatically and both players are con-
nected to it. The private channel opens in a new window.
To create a private channel:
1. Click Contacts.
2. Right-click a player from the Friends or Clan list and select Create private channel. A private channel
with the selected player is created.
To leave a private channel, click the x button on the channel tab.
!You can also create a private channel by clicking Create private channel when viewing player details.
A private channel closes automatically once the last player leaves it (closes the channel tab).
You cannot create private channels with players from your Ignore list.
You cannot create a private channel with a player who is offline.
Das könnte Ihnen auch gefallen
- Might and Magic X Legacy ManualDokument19 SeitenMight and Magic X Legacy ManualNewMaxxNoch keine Bewertungen
- King's Bounty Warriors of The North ManualDokument23 SeitenKing's Bounty Warriors of The North ManualNewMaxxNoch keine Bewertungen
- Urban Renewal Kit ManualDokument80 SeitenUrban Renewal Kit Manualsparky28000Noch keine Bewertungen
- Manual For Sins of The Solar Empire RebellionDokument100 SeitenManual For Sins of The Solar Empire RebellionRicky5524100% (1)
- XCom UFO Defense ManualDokument134 SeitenXCom UFO Defense ManualNewMaxxNoch keine Bewertungen
- SimCity 2000 ManualDokument142 SeitenSimCity 2000 ManualNewMaxx100% (2)
- Galactic Civilizations II ManualDokument82 SeitenGalactic Civilizations II ManualNewMaxxNoch keine Bewertungen
- Warlock Master of The Arcane ManualDokument17 SeitenWarlock Master of The Arcane ManualNewMaxxNoch keine Bewertungen
- Eschalon Book II Players ManualDokument28 SeitenEschalon Book II Players ManualZacmillwrongNoch keine Bewertungen
- AI War ManualDokument23 SeitenAI War ManualNewMaxxNoch keine Bewertungen
- Wings of Prey ManualDokument20 SeitenWings of Prey ManualRaphael DoukkaliNoch keine Bewertungen
- Men of War Vietnam ManualDokument21 SeitenMen of War Vietnam ManualNewMaxx100% (1)
- Port Royale 3 ManualDokument60 SeitenPort Royale 3 ManualNewMaxx90% (10)
- The Witcher 2 ManualDokument33 SeitenThe Witcher 2 ManualNewMaxxNoch keine Bewertungen
- Men of War Assault Squad ManualDokument20 SeitenMen of War Assault Squad ManualNewMaxxNoch keine Bewertungen
- Civ V Manual English UpdatedDokument234 SeitenCiv V Manual English Updatedspz235Noch keine Bewertungen
- The Guild 2 - Manual - PCDokument31 SeitenThe Guild 2 - Manual - PCstraverso1230% (1)
- Neverwinter Nights 2 Storm of Zehir - ManualDokument37 SeitenNeverwinter Nights 2 Storm of Zehir - ManualSumycaNoch keine Bewertungen
- Sengoku English ManualDokument88 SeitenSengoku English ManualNewMaxxNoch keine Bewertungen
- Red Orchestra: Ostfront 41-45 Game ManualDokument38 SeitenRed Orchestra: Ostfront 41-45 Game ManualThurgaldNoch keine Bewertungen
- NWN2 ManualDokument91 SeitenNWN2 ManualTasmia TabassumNoch keine Bewertungen
- RUSE Manual EnglishDokument11 SeitenRUSE Manual EnglishJason HowardNoch keine Bewertungen
- Mask of The Betrayer ManualDokument86 SeitenMask of The Betrayer ManualNewMaxxNoch keine Bewertungen
- Deponia ManualDokument7 SeitenDeponia ManualNewMaxxNoch keine Bewertungen
- Jack The Ripper ManualDokument51 SeitenJack The Ripper ManualNewMaxx0% (1)
- Victoria A House Divided ManualDokument25 SeitenVictoria A House Divided ManualNewMaxxNoch keine Bewertungen
- Anno 2070 ManualDokument37 SeitenAnno 2070 ManualNewMaxxNoch keine Bewertungen
- Unity of Command ManualDokument21 SeitenUnity of Command ManualNewMaxxNoch keine Bewertungen
- Gothic Arcania PC ManualDokument19 SeitenGothic Arcania PC ManualNewMaxx100% (1)
- SageTV ManualDokument276 SeitenSageTV ManualNewMaxxNoch keine Bewertungen
- The Subtle Art of Not Giving a F*ck: A Counterintuitive Approach to Living a Good LifeVon EverandThe Subtle Art of Not Giving a F*ck: A Counterintuitive Approach to Living a Good LifeBewertung: 4 von 5 Sternen4/5 (5784)
- The Yellow House: A Memoir (2019 National Book Award Winner)Von EverandThe Yellow House: A Memoir (2019 National Book Award Winner)Bewertung: 4 von 5 Sternen4/5 (98)
- Never Split the Difference: Negotiating As If Your Life Depended On ItVon EverandNever Split the Difference: Negotiating As If Your Life Depended On ItBewertung: 4.5 von 5 Sternen4.5/5 (838)
- Shoe Dog: A Memoir by the Creator of NikeVon EverandShoe Dog: A Memoir by the Creator of NikeBewertung: 4.5 von 5 Sternen4.5/5 (537)
- The Emperor of All Maladies: A Biography of CancerVon EverandThe Emperor of All Maladies: A Biography of CancerBewertung: 4.5 von 5 Sternen4.5/5 (271)
- Hidden Figures: The American Dream and the Untold Story of the Black Women Mathematicians Who Helped Win the Space RaceVon EverandHidden Figures: The American Dream and the Untold Story of the Black Women Mathematicians Who Helped Win the Space RaceBewertung: 4 von 5 Sternen4/5 (890)
- The Little Book of Hygge: Danish Secrets to Happy LivingVon EverandThe Little Book of Hygge: Danish Secrets to Happy LivingBewertung: 3.5 von 5 Sternen3.5/5 (399)
- Team of Rivals: The Political Genius of Abraham LincolnVon EverandTeam of Rivals: The Political Genius of Abraham LincolnBewertung: 4.5 von 5 Sternen4.5/5 (234)
- Grit: The Power of Passion and PerseveranceVon EverandGrit: The Power of Passion and PerseveranceBewertung: 4 von 5 Sternen4/5 (587)
- Devil in the Grove: Thurgood Marshall, the Groveland Boys, and the Dawn of a New AmericaVon EverandDevil in the Grove: Thurgood Marshall, the Groveland Boys, and the Dawn of a New AmericaBewertung: 4.5 von 5 Sternen4.5/5 (265)
- A Heartbreaking Work Of Staggering Genius: A Memoir Based on a True StoryVon EverandA Heartbreaking Work Of Staggering Genius: A Memoir Based on a True StoryBewertung: 3.5 von 5 Sternen3.5/5 (231)
- On Fire: The (Burning) Case for a Green New DealVon EverandOn Fire: The (Burning) Case for a Green New DealBewertung: 4 von 5 Sternen4/5 (72)
- Elon Musk: Tesla, SpaceX, and the Quest for a Fantastic FutureVon EverandElon Musk: Tesla, SpaceX, and the Quest for a Fantastic FutureBewertung: 4.5 von 5 Sternen4.5/5 (474)
- The Hard Thing About Hard Things: Building a Business When There Are No Easy AnswersVon EverandThe Hard Thing About Hard Things: Building a Business When There Are No Easy AnswersBewertung: 4.5 von 5 Sternen4.5/5 (344)
- The Unwinding: An Inner History of the New AmericaVon EverandThe Unwinding: An Inner History of the New AmericaBewertung: 4 von 5 Sternen4/5 (45)
- The World Is Flat 3.0: A Brief History of the Twenty-first CenturyVon EverandThe World Is Flat 3.0: A Brief History of the Twenty-first CenturyBewertung: 3.5 von 5 Sternen3.5/5 (2219)
- The Gifts of Imperfection: Let Go of Who You Think You're Supposed to Be and Embrace Who You AreVon EverandThe Gifts of Imperfection: Let Go of Who You Think You're Supposed to Be and Embrace Who You AreBewertung: 4 von 5 Sternen4/5 (1090)
- The Sympathizer: A Novel (Pulitzer Prize for Fiction)Von EverandThe Sympathizer: A Novel (Pulitzer Prize for Fiction)Bewertung: 4.5 von 5 Sternen4.5/5 (119)
- Her Body and Other Parties: StoriesVon EverandHer Body and Other Parties: StoriesBewertung: 4 von 5 Sternen4/5 (821)
- ROS, PE, PathoDokument8 SeitenROS, PE, PathoMichelle Vera GabunNoch keine Bewertungen
- Epilepsy & Behavior: Ammad Mahmood, Hina Naz Abbasi, Nazim Ghouri, Ruzwan Mohammed, John Paul LeachDokument4 SeitenEpilepsy & Behavior: Ammad Mahmood, Hina Naz Abbasi, Nazim Ghouri, Ruzwan Mohammed, John Paul LeachDR HINA NAZNoch keine Bewertungen
- Neurological NCLEX Points PDFDokument17 SeitenNeurological NCLEX Points PDFLillianNoch keine Bewertungen
- Halopc Manual enDokument16 SeitenHalopc Manual enhaseeb arif100% (1)
- Psychonauts Manual WinDokument18 SeitenPsychonauts Manual WinasdfasdftyujkedtyukNoch keine Bewertungen
- Emergency TrolleyDokument22 SeitenEmergency TrolleyAaron Wallace100% (1)
- Introduction To Epilepsy and Related Brain Disorders: January 2015Dokument29 SeitenIntroduction To Epilepsy and Related Brain Disorders: January 2015Maya Indri LaraswatiNoch keine Bewertungen
- Neonatal Seizures: Maternity and Neonatal Clinical GuidelineDokument32 SeitenNeonatal Seizures: Maternity and Neonatal Clinical GuidelineReffy AdhaNoch keine Bewertungen
- (Oxford Medical Histories) Schmidt, Dieter - Shorvon, Simon D - The End of Epilepsy - A History of The Modern Era of Epilepsy Research 1860-2010-Oxford University Press (2016)Dokument209 Seiten(Oxford Medical Histories) Schmidt, Dieter - Shorvon, Simon D - The End of Epilepsy - A History of The Modern Era of Epilepsy Research 1860-2010-Oxford University Press (2016)carlos fernandezNoch keine Bewertungen
- Minutesof286thmeetingofRegistration Board - 14jan2019 PDFDokument1.011 SeitenMinutesof286thmeetingofRegistration Board - 14jan2019 PDFhamadashraf301Noch keine Bewertungen
- Dawn of War II - Retribution Manual - AUDokument36 SeitenDawn of War II - Retribution Manual - AUlandocommandoNoch keine Bewertungen
- Biquelle XL 50mg, 150mg, 200mg, 300mg, 400mg Prolonged-Release TabletsDokument2 SeitenBiquelle XL 50mg, 150mg, 200mg, 300mg, 400mg Prolonged-Release TabletsAdam ToddNoch keine Bewertungen
- DL-13 Medicall Reporting Form To Request Removal of Driving PrivDokument1 SeiteDL-13 Medicall Reporting Form To Request Removal of Driving PrivPA Work LicenseNoch keine Bewertungen
- Status Epilepticus PathophysiologyDokument22 SeitenStatus Epilepticus PathophysiologySurat TanprawateNoch keine Bewertungen
- The Disease of The Moon: The Linguistic and Pathological Evolution of The English Term "Lunatic"Dokument9 SeitenThe Disease of The Moon: The Linguistic and Pathological Evolution of The English Term "Lunatic"Markoff ChaneyNoch keine Bewertungen
- QuizlewwwDokument90 SeitenQuizlewwwnaimNoch keine Bewertungen
- Battlefield 1942 - ManualDokument36 SeitenBattlefield 1942 - ManualM_MolliNoch keine Bewertungen
- DCS FA-18C Early Access Guide enDokument153 SeitenDCS FA-18C Early Access Guide enestrallatorNoch keine Bewertungen
- Question NEURODokument39 SeitenQuestion NEUROjondelacruz19100% (1)
- Pes2011 PS2Dokument27 SeitenPes2011 PS2Dušan NaumovskiNoch keine Bewertungen
- Differential Diagnoses of SeizuresDokument6 SeitenDifferential Diagnoses of SeizureslinevetNoch keine Bewertungen
- Febrile SeizuresDokument5 SeitenFebrile SeizuresUlanda SinghNoch keine Bewertungen
- Febrile Convulsions in ChildrenDokument2 SeitenFebrile Convulsions in ChildrenMagdalena Dwiyani HutajuluNoch keine Bewertungen
- Racers 2 USA PC ManualDokument17 SeitenRacers 2 USA PC ManualSomogyi BiankaNoch keine Bewertungen
- Epilepsy and PregnancyDokument16 SeitenEpilepsy and PregnancyRizka Maria LatifahNoch keine Bewertungen
- Magnesium Chloride Walter LastDokument8 SeitenMagnesium Chloride Walter Lastapi-3699819100% (6)
- Overview of Seizures and Epilepsy: Lucyna Zawadzki, MD Director of Pediatric Epilepsy Program UWHC MadisonDokument42 SeitenOverview of Seizures and Epilepsy: Lucyna Zawadzki, MD Director of Pediatric Epilepsy Program UWHC MadisonImraan MohaNoch keine Bewertungen
- Protecting the nervous system through lifestyleDokument19 SeitenProtecting the nervous system through lifestyleZachary me meNoch keine Bewertungen
- RCSI Course Book Chapters 22-27 Week 4Dokument75 SeitenRCSI Course Book Chapters 22-27 Week 4BoyNoch keine Bewertungen
- MCQ NeurologyDokument18 SeitenMCQ NeurologySAlemsa0% (1)