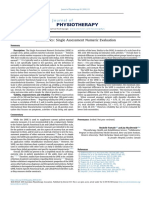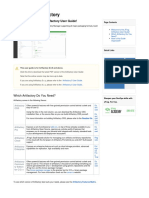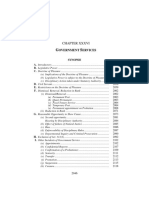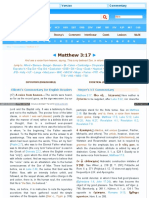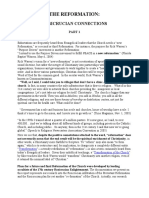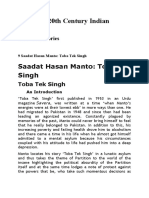Beruflich Dokumente
Kultur Dokumente
Assure-Alert Users Guide
Hochgeladen von
Varun GargOriginalbeschreibung:
Copyright
Verfügbare Formate
Dieses Dokument teilen
Dokument teilen oder einbetten
Stufen Sie dieses Dokument als nützlich ein?
Sind diese Inhalte unangemessen?
Dieses Dokument meldenCopyright:
Verfügbare Formate
Assure-Alert Users Guide
Hochgeladen von
Varun GargCopyright:
Verfügbare Formate
Assure-Alert Users Guide
AssureTec Direct
The Next Generation of Identification Authentication
Users Guide
2009-2010 AssureTec Direct, AssureTec Technologies, Inc.
Assure-Alert Users Guide
2009-2010 AssureTec Direct, AssureTec Technologies, Inc.
Assure-Alert Users Guide
ASSURETEC Direct
Assure-Alert Users Guide
AssureTec Direct 200 Perimeter Road Manchester, NH 03103 www.assuretec-direct.com
2009-2010 AssureTec Direct, AssureTec Technologies, Inc.
Assure-Alert Users Guide
Table of Contents
CHAPTER 1 INTRODUCTION ASSURE-ALERT SYSTEM FEATURES CHAPTER 2 INSTALLATION CHAPTER 3 USING ASSURE-ALERT SUMMARY SCREEN BIO (BIOGRAPHICAL) TAB TESTS TAB MICROPRINT TAB CROSSCHECK TAB OPTIONS TAB INTERPRETING THE RESULTS CHAPTER 4 TROUBLESHOOTING APPENDIX A INSTALLATION INSTALLING DRIVERS AND SOFTWARE SOFTWARE LICENSE ACTIVATION CHANGING YOUR EXISTING LICENSE KEY UPGRADING REMOVING CUSTOMER SUPPORT 1 1 1 2 2 3 3 7 9 10 11 12 13 16 18 18 20 20 20 30 33 33 34 35
2009-2010 AssureTec Direct, AssureTec Technologies, Inc.
Assure-Alert Users Guide
Chapter 1 Introduction
ssure-Alert is a software application of the AssureTec Technology, AssureID product line. Assure-Alert produces fullcolor imaging, basic and optical authentication of ICAO documents, as well as automatic identification and authentication of non-ICAO documents.
Assure-Alert System Features
Complete view of document forensics Age Verification and Authentication-only modes Available Pop-up mode keeps Assure-Alert off the computer screen until it is needed Attractive, easy-to-use Interface Complete set of tools at the users finger tips Summary screen Tabbed interface for access to forensic details Control i-Dentify document readers
2009-2010 AssureTec Direct, AssureTec Technologies, Inc.
Assure-Alert Users Guide
Chapter 2 Installation
Complete installation of Assure-Alert requires two steps: 1. Install the i-Dentify drivers 2. Install Assure-Alert Refer to Appendix A for details.
2009-2010 AssureTec Direct, AssureTec Technologies, Inc.
Assure-Alert Users Guide
Chapter 3 Using Assure-Alert
Once Assure-Alert is installed on the workstation computer, it is easy to access and use. If you have followed the Installation process in Chaper 2, Assure-Alert should automatically start at boot time. If it is not running, use the following procedure to start the program. 1. Click the Start button on Windows XP, or the Windows icon if on Windows Vista or Windows 7, on the bottom left of the computer screen. 2. Select All Programs, and a pop-up menu will appear. 3. Select the Assure-Alert directory, and click on Assure-Alert.
2009-2010 AssureTec Direct, AssureTec Technologies, Inc.
Assure-Alert Users Guide
Assure-Alerts main screen will appear without images or information as shown below. Insert a document into the imaging device, and that documents image and information will appear within the main screen.
Once a document is inserted in to the i-Dentify device, the information will display as shown on the next page.
2009-2010 AssureTec Direct, AssureTec Technologies, Inc.
Assure-Alert Users Guide
Verification Results are clearly shown at the top of the application window - along with applicable background color - indicating the overall result of the tests: Green background Pass! All tests for Authenticity and/or Age Verification have passed. Red background Alert! Tests for Authentication or Age verification have failed. Yellow background Attention! Attention required. 5
2009-2010 AssureTec Direct, AssureTec Technologies, Inc.
Assure-Alert Users Guide
When running, Assure-Alert appears as an icon in the system tray. Right-click on the icon, and the following menu will appear.
Show - Opens Assure-Alert in main-screen mode. Exit - Exits the Assure-Alert application. When a new ID document is read, the application pops up from the bottom of the screen, or where the user has specified. Closing the main Assure-Alert window will minimize the application to the tray. To exit the application, use the tray menu.
2009-2010 AssureTec Direct, AssureTec Technologies, Inc.
Assure-Alert Users Guide
Summary Screen
This is the default screen and provides the user with an overview of the document and the test results. A close-up view of the photo as well as the three main views of the document front, back, and infrared. The user will also find the following useful features: a. b. c. d. Physical Description Gender, Height, Weight, Hair Color, Eye Color Full Name Age Expiration date the expiration date of the document Test Summary A summary list of the tests that have been run Green check for individual tests that pass Yellow warning for conditions that may require the users attention Red x for individual tests that have not passed Following test/test categories in the following order: o Age when using Age Verification mode o Expiration - clicking will open the Bio page o Barcode/Mag Stripe - clicking will open the CrossCheck page o Infrared - clicking will open the Bio page o Cross Check - Representation of all Cross-check tests clicking will open the CrossCheck page o Microprint - clicking will open the Microprint page Representation of all Microprint, Microtext, and Visual Pattern images o Risk Factors - clicking will open the Tests page Representation of the total Risk Factor Score More button this button provides an easy way to get additional forensic information about the document. Clicking takes you to the Test page with details about what tests have been run on the document, and their pass/fail status and Risk Scores. A tabbed interface allow access to the following pages: Summary Biographical
2009-2010 AssureTec Direct, AssureTec Technologies, Inc.
e.
Assure-Alert Users Guide
f. g.
Tests Microprint CrossCheck Options Help
Service Status. A progress-bar letting the user know when the system is working. Image area Photo Front of ID visible light Front of ID Infrared light Back of ID Risk Alert Messages
h.
2009-2010 AssureTec Direct, AssureTec Technologies, Inc.
Assure-Alert Users Guide
Bio (Biographical) Tab
From the Bio tab, easily view the documents biographical information. View the photo and physical description, all views of the document, address information, and total Risk Score.
2009-2010 AssureTec Direct, AssureTec Technologies, Inc.
Assure-Alert Users Guide
Tests Tab
By clicking on the Tests tab, the operator can view all the tests run on the document, as shown above, with the tests sorted by Risk Score, highest first. Every test has its own risk score. The risk score is a number from 0 to 10 signifying the level of risk the rating represents the higher the number, the higher the risk. This number is displayed in the first column, followed by test name and description.
10
2009-2010 AssureTec Direct, AssureTec Technologies, Inc.
Assure-Alert Users Guide
Microprint tab
Many documents contain security images printed at extremely high resolution, usually with Offset Lithography printing. These images are very difficult and cost prohibitive to forge. Assure-Alert is able to detect if these images are correctly printed on the document being examined.
Clicking on the Microprint tab displays security images from the document. If any of these images have failed authentication, they will be displayed first. Click on any image to zoom. Note: Some documents do not contain this type of image and this page may not be fully populated.
11
2009-2010 AssureTec Direct, AssureTec Technologies, Inc.
Assure-Alert Users Guide
CrossCheck Tab
On many documents, some data can appear in several places. The CrossCheck Tab displays Full Name, Date of Birth, and ID number fields as they appear on the visible portion of the document, in the bar code, or in the Magnetic stripe. The user can also view the raw contents of the bar code or magnetic stripe.
Not all documents contain all the fields shown. It is not uncommon for several fields on this page to be blank. See the Tests Tab for results of the CrossCheck, Magnetic Stripe, and Bar Code tests.
12
2009-2010 AssureTec Direct, AssureTec Technologies, Inc.
Assure-Alert Users Guide
Options Tab
The Options tab contains all the user selectable options.
13
2009-2010 AssureTec Direct, AssureTec Technologies, Inc.
Assure-Alert Users Guide
Automatically erase document data The application window can be automatically cleared of all data after a preset time. Data is always cleared after the application window has been manually minimized or closed. Start in minimized state The application will startup minimized to the task bar. Automatically start at login Have the application run at boot time. Age Verification mode Performs checks on the calculated age from data on the document. Pass or Fail is determined both by the authenticity of the document, as well as the age of the presenter. If the document is determined to be authentic and valid, but the presenter is not the proper age for alcohol or tobacco sales, the document will fail. o Alcohol Select this to add an age check for alcohol sales. By default this age is pre-set to 21. Contact support if you need this parameter changed. o Tobacco Select this to add an age check for tobacco sales. By default this age is pre-set to 18. Contact support if you need this parameter changed. Expired Documents Select how an expired document effects the scoring of a document. o To allow expired documents, check this option. o Select a grace period for accepting expired documents Selecting Always will allow all expired documents. o To cause expired documents to fail authentication, uncheck this option. Popup Mode Select whether the application autominimizes and auto-expands from the tray. The user can adjust how long the application is displayed before it is automatically minimized. Reset to Summary on New ID Select whether the application automatically switches to the Summary window, or stays on the current tab when a new document is inserted. Document Samples - Images and magnetic strip text files from documents that meet certain criteria can be stored for 14
2009-2010 AssureTec Direct, AssureTec Technologies, Inc.
Assure-Alert Users Guide
retrieval or for uploading to AssureTec Support. Data is compressed and password protected, and will automatically be deleted after a user selectable time period. o Automatically Collect Samples - Select whether or not samples are collected - When not selected, options below shall be grayed out. o All documents - When selected, every scanned document will be saved as a sample. o Custom - Allow the user to select what type of documents should be saved as samples. o Folder - Select where samples will be stored Default C:\Users\Public\Documents\My AssureID Data\CollectedSamples\Assure-Alert. o Delete Samples After User selectable time to keep document samples. o Upload Samples upload stored samples to AssureTec Support. Note: This button will upload all stored Samples in the selected sample directory. The user should manually delete any Samples they do not intent to send back to support. Screen Position Default screen position for the application is the lower right-hand corner. To change where the application is displayed, simply move the application window to any position on the screen, and click Save. That position will be remembered when the options are saved.
15
2009-2010 AssureTec Direct, AssureTec Technologies, Inc.
Assure-Alert Users Guide
Interpreting the Results
Assure-Alert is designed to be easy to use, and the results easy to understand. However, each user must use judgment in applying these results to their specific business case. Assure-Alert is designed to complement the business practices that are already in place, it is not designed to replace them. Interpreting the test results is simply a matter of understanding the information that Assure-Alert presents for a given document. The best place to start is with the various colored headers with their associated symbols and alert messages. As we saw earlier in this chapter: Green background Pass! All tests for Authenticity and/or Age Verification have passed. Red background Alert! Tests for Authentication or Age verification have failed. Yellow background Attention! Attention required. These results are based on the total Risk Score. Each test that AssureAlert runs has its own risk score, which are added together for a total. The risk score is a number from 0 to 10 signifying the level of risk the rating represents - the higher the number, the higher the risk. The easiest to understand is the green checkmark. This indicates that all Authentication and Age Verification tests have passed. This is an authentic document. A Red X is also easy to interpret. This means that Assure-Alert found definitive evidence that the document is not authentic, or in the case of Age Verification mode, the holder of the document does not meet the age requirement. The Yellow background with the Blue warning sign indicates that Assure-Alert has found something that requires the users attention, and a closer look by the user is required. This situation can arise in cases where Assure-Alert is having trouble identifying security features that it needs to make decisions. It is not uncommon for a document to be dirty or heavily worn, making it difficult to process. A quick glance at the 16
2009-2010 AssureTec Direct, AssureTec Technologies, Inc.
Assure-Alert Users Guide
Checks box is usually all it takes to understand the problem. An alert of this nature usually means the document is OK, but may involve a judgment call by the user. In most cases, the default Summary window will contain all the information needed to make a decision. When additional information is necessary, use the tabs to access the test details as described earlier in this chapter. Age Verification - Age Verification mode can be enabled from the options page. This mode adds pass/fail messages for alcohol sales, tobacco sales, or both. For a document to Pass in Age Verification mode, the document must be valid and authentic, and the presenter must meet the age criteria for the selected mode. If all authentication tests pass, but a user is, say, 20 years old, and the Alcohol option is selected, then the document will fail. If the age of the presenter cannot be determined from the data on the presented document, the document will fail in this mode.
17
2009-2010 AssureTec Direct, AssureTec Technologies, Inc.
Assure-Alert Users Guide
Chapter 4 Troubleshooting
The following table will assist in troubleshooting problems that may occur while using Assure-Alert: Problem Assure-Alert isnt running Possible Cause AssureID service isnt running Solution Ensure AssureID service is running by moving the cursor over the AssureID icon in the system tray. The status should state Ready. Reinstall Assure-Alert
AssureID Professional is not installed. An old version of Ensure AssureID V4.1 AssureID is being used or higher is being used. The i-Dentify device is Ensure an i-Dentify not plugged in, device is plugged in, installed, and/or the installed, and that the license key being used license key being used is not for that device. is for that device. Check to see if Assure-Alert responds to the emulator. (See AssureID Professional Users Guide.) If it does not, and none of the above appears to be the case, contact Customer Support.
18
2009-2010 AssureTec Direct, AssureTec Technologies, Inc.
Assure-Alert Users Guide
Assure-Alert appears to run/ launch, but doesnt appear on the screen.
Pop-up mode is enabled.
Assure-Alert is set to start up as a minimized screen.
Check the task bar for the Assure-Alert icon. If the icon exists, double click on it to bring it into view, and disable the pop up mode. Look for the window on the task bar, and click on it to bring it into view.
19
2009-2010 AssureTec Direct, AssureTec Technologies, Inc.
Assure-Alert Users Guide
Appendix A Installation
Installing Drivers and Software
a) Before Installing Before installing Assure-Alert, ensure the following. Failure to do so may cause problems during or after installation when trying to use the product. The current user must be part of the computers Administrators group. b) Installing Assure-Alert To install Assure-Alert and all its components, insert the Installation CD. The installation wizard should start automatically. If it does not start automatically, use Windows Explorer to browse the CD and double-click SETUP.EXE to manually start the installation wizard.
20
2009-2010 AssureTec Direct, AssureTec Technologies, Inc.
Assure-Alert Users Guide
The Welcome to the Assure-Alert Installation screen will appear first.
Installation takes two steps:
1. Install Drivers This installs the drivers necessary for the scanner 2. Install Assure-Alert This is the main application and the background service Install in order. To view the documentation, select View Documentation.
Step 1 Install Drivers
Click Install Drivers to begin:
21
2009-2010 AssureTec Direct, AssureTec Technologies, Inc.
Assure-Alert Users Guide
Click Next
After reading the License Agreement, select I accept the terms in the license agreement and click Next.
22
2009-2010 AssureTec Direct, AssureTec Technologies, Inc.
Assure-Alert Users Guide
To install all drivers, select Complete and click Next.
Click Install.
23
2009-2010 AssureTec Direct, AssureTec Technologies, Inc.
Assure-Alert Users Guide
Click Finish.
24
2009-2010 AssureTec Direct, AssureTec Technologies, Inc.
Assure-Alert Users Guide
Step 2 Install Assure-Alert
Select Install Assure-Alert.
Click Next
25
2009-2010 AssureTec Direct, AssureTec Technologies, Inc.
Assure-Alert Users Guide
After reading the License Agreement, select I accept the terms in the license agreement and click Next.
Enter the license key. Note that the cursor will automatically advance from field to field. It does not matter if letters are entered in upper or lower case. Click Next when finished.
26
2009-2010 AssureTec Direct, AssureTec Technologies, Inc.
Assure-Alert Users Guide
Click Next.
Click Next.
27
2009-2010 AssureTec Direct, AssureTec Technologies, Inc.
Assure-Alert Users Guide
Choose whether or not to participate in the anonymous AssureID Customer Experience Program. Read the program details carefully, as well as the Privacy Statement before deciding.
Click Install
28
2009-2010 AssureTec Direct, AssureTec Technologies, Inc.
Assure-Alert Users Guide
Click Finish.
29
2009-2010 AssureTec Direct, AssureTec Technologies, Inc.
Assure-Alert Users Guide
Software License Activation
After the software has been installed on the computers hard drive, it will require license activation in order to operate. Software license activation is accomplished via the AssureID License Activation application. The License Activation application can be launched from the system Start button: Start Programs All AssureID Tools AssureID License Activation Or by clicking on the AssureID license activation required message balloon displayed by the AssureID Platform System Tray icon. Either of the above procedures will launch the License Activation application and allow for the entry of the 26 alpha-numeric license key necessary for activation. License keys used for activation are found on the AssureID software CD slipcover or are provided at software purchase time:
During software license activation, the user has two choices for activation: Activate automatically via the Internet (Recommended) Activate manually via E-Mail (Advanced)
30
2009-2010 AssureTec Direct, AssureTec Technologies, Inc.
Assure-Alert Users Guide
Automatic activation via the Internet is straightforward and requires an Internet connection. Enter the valid 26 alpha-numeric license key, select the activation method Automatic, and then click Activate License. The software activation process will proceed automatically. Upon successful activation, the License Activation application will report that the software has been activated.
Manual license activation is available for situations where an Internet connection is not immediately available. Note that certain AssureID functionality may not be available until activation has completed. Enter the valid 26 alpha-numeric license key, select the activation method Activate manually via E-Mail and create an activation request for E-Mail and then click Create Request.
31
2009-2010 AssureTec Direct, AssureTec Technologies, Inc.
Assure-Alert Users Guide
An activation request file will be created for the installed system. The user is prompted to specify a folder and file name for saving the activation request file. Once the activation request file has been saved, the user must include the generated activation request file as an attachment to an e-mail and send that e- mail to licensing@assuretec.com. Important Note: Manual license activation requires that the activation request file be e-mailed as an attachment by the user to licensing@assuretec.com. The process of e-mailing the license request file to AssureTec is not automatic. Once the activation request file has been received at AssureTec, an email response will be returned containing an activated license file. Activations via e- mail are generally processed quickly and a response should be received within 15 minutes. If no e-mail response is received within 24 hours, please contact AssureTec Customer Support. Upon receipt of the response e-mail from AssureTec that includes the activated license file, the user must install the activated license file onto the exact system the request was generated for. The activated license file is installed via the License Activation application, by selecting the activation method Activate manually via E-Mail and Install an activated license file received via E-Mail and then by clicking Activate License. 32
2009-2010 AssureTec Direct, AssureTec Technologies, Inc.
Assure-Alert Users Guide
The user is then prompted to select the activated license file to install. Browse to and select the activated license file received from AssureTec and click Open. Upon successful activation, the License Activation application will report that the software has been activated. Once the software license activation has been completed, all software features authorized by the license will be enabled.
Changing Your Existing License Key
To change your existing license key, simply click the Change button on the right hand side of the License Activator window.
This will change the license key field into an editable text field, where you can copy and paste, or manually type a new key into. Then, simply repeat the steps for activating a license key to activate with the new one.
Upgrading Assure-Alert
The upgrade process is almost identical to the installation process described above in the Installing Assure-Alert section. It is not necessary to uninstall the existing software prior to upgrading. To upgrade, follow the procedure for installing Assure-Alert as described above. 33
2009-2010 AssureTec Direct, AssureTec Technologies, Inc.
Assure-Alert Users Guide
If a reboot is required, the installation process will prompt to reboot the computer.
Removing Assure-Alert and AssureID
The uninstall process will remove Assure-Alert and AssureID completely from the system. The steps required to fully remove the software are as follows: Go to the Start button and select the following path:
XP: Vista/Win7: Start Control Panel Add/Remove Programs Start Control Panel Programs Programs & Features
If an entry for Assure-Alert exists in the Add/Remove Programs window, select it and then click the Remove button. This will start the installation wizard to begin the uninstall process. Select Assure-Alert from Add/Remove Programs and then click the Remove button. When finished, the files that were created during the installation process will be deleted. Note that some files will not be deleted and may be manually deleted after AssureID has been removed. These files are located in the following paths:
C:\Program Files\AssureTec\AssureID (or an alternate program files path selected during installation)
34
2009-2010 AssureTec Direct, AssureTec Technologies, Inc.
Assure-Alert Users Guide
Customer Support
E-Mail: Web: Address:
support@assuretec-direct.com http://www.assuretec-direct.com AssureTec Direct 200 Perimeter Road Manchester, NH 03103
Normal support hours are 8:30-5:30 U.S. Eastern Time, Monday through Friday.
35
2009-2010 AssureTec Direct, AssureTec Technologies, Inc.
Das könnte Ihnen auch gefallen
- The Subtle Art of Not Giving a F*ck: A Counterintuitive Approach to Living a Good LifeVon EverandThe Subtle Art of Not Giving a F*ck: A Counterintuitive Approach to Living a Good LifeBewertung: 4 von 5 Sternen4/5 (5794)
- The Gifts of Imperfection: Let Go of Who You Think You're Supposed to Be and Embrace Who You AreVon EverandThe Gifts of Imperfection: Let Go of Who You Think You're Supposed to Be and Embrace Who You AreBewertung: 4 von 5 Sternen4/5 (1090)
- Never Split the Difference: Negotiating As If Your Life Depended On ItVon EverandNever Split the Difference: Negotiating As If Your Life Depended On ItBewertung: 4.5 von 5 Sternen4.5/5 (838)
- Hidden Figures: The American Dream and the Untold Story of the Black Women Mathematicians Who Helped Win the Space RaceVon EverandHidden Figures: The American Dream and the Untold Story of the Black Women Mathematicians Who Helped Win the Space RaceBewertung: 4 von 5 Sternen4/5 (895)
- Grit: The Power of Passion and PerseveranceVon EverandGrit: The Power of Passion and PerseveranceBewertung: 4 von 5 Sternen4/5 (588)
- Shoe Dog: A Memoir by the Creator of NikeVon EverandShoe Dog: A Memoir by the Creator of NikeBewertung: 4.5 von 5 Sternen4.5/5 (537)
- The Hard Thing About Hard Things: Building a Business When There Are No Easy AnswersVon EverandThe Hard Thing About Hard Things: Building a Business When There Are No Easy AnswersBewertung: 4.5 von 5 Sternen4.5/5 (344)
- Elon Musk: Tesla, SpaceX, and the Quest for a Fantastic FutureVon EverandElon Musk: Tesla, SpaceX, and the Quest for a Fantastic FutureBewertung: 4.5 von 5 Sternen4.5/5 (474)
- Her Body and Other Parties: StoriesVon EverandHer Body and Other Parties: StoriesBewertung: 4 von 5 Sternen4/5 (821)
- The Sympathizer: A Novel (Pulitzer Prize for Fiction)Von EverandThe Sympathizer: A Novel (Pulitzer Prize for Fiction)Bewertung: 4.5 von 5 Sternen4.5/5 (121)
- The Emperor of All Maladies: A Biography of CancerVon EverandThe Emperor of All Maladies: A Biography of CancerBewertung: 4.5 von 5 Sternen4.5/5 (271)
- The Little Book of Hygge: Danish Secrets to Happy LivingVon EverandThe Little Book of Hygge: Danish Secrets to Happy LivingBewertung: 3.5 von 5 Sternen3.5/5 (400)
- The World Is Flat 3.0: A Brief History of the Twenty-first CenturyVon EverandThe World Is Flat 3.0: A Brief History of the Twenty-first CenturyBewertung: 3.5 von 5 Sternen3.5/5 (2259)
- The Yellow House: A Memoir (2019 National Book Award Winner)Von EverandThe Yellow House: A Memoir (2019 National Book Award Winner)Bewertung: 4 von 5 Sternen4/5 (98)
- Devil in the Grove: Thurgood Marshall, the Groveland Boys, and the Dawn of a New AmericaVon EverandDevil in the Grove: Thurgood Marshall, the Groveland Boys, and the Dawn of a New AmericaBewertung: 4.5 von 5 Sternen4.5/5 (266)
- A Heartbreaking Work Of Staggering Genius: A Memoir Based on a True StoryVon EverandA Heartbreaking Work Of Staggering Genius: A Memoir Based on a True StoryBewertung: 3.5 von 5 Sternen3.5/5 (231)
- Team of Rivals: The Political Genius of Abraham LincolnVon EverandTeam of Rivals: The Political Genius of Abraham LincolnBewertung: 4.5 von 5 Sternen4.5/5 (234)
- On Fire: The (Burning) Case for a Green New DealVon EverandOn Fire: The (Burning) Case for a Green New DealBewertung: 4 von 5 Sternen4/5 (74)
- The Unwinding: An Inner History of the New AmericaVon EverandThe Unwinding: An Inner History of the New AmericaBewertung: 4 von 5 Sternen4/5 (45)
- Sale Deed Document Rajyalakshmi, 2222222Dokument3 SeitenSale Deed Document Rajyalakshmi, 2222222Madhav Reddy100% (2)
- The Integumentary System Development: Biene, Ellen Angelic Flores, Andrie BonDokument29 SeitenThe Integumentary System Development: Biene, Ellen Angelic Flores, Andrie BonMu Lok100% (3)
- Carbon Facial Copies of SlidesDokument33 SeitenCarbon Facial Copies of Slides77yr72cdh6Noch keine Bewertungen
- Clinimetrics Single Assessment Numeric EvaluationDokument1 SeiteClinimetrics Single Assessment Numeric EvaluationNicol SandovalNoch keine Bewertungen
- Welcome To The Jfrog Artifactory User Guide!Dokument3 SeitenWelcome To The Jfrog Artifactory User Guide!RaviNoch keine Bewertungen
- Appellees Brief CIVILDokument7 SeitenAppellees Brief CIVILBenBulacNoch keine Bewertungen
- RegressionDokument16 SeitenRegressionchinusccNoch keine Bewertungen
- 1990 Pekoz Design of Cold-Formed Steel Screw ConnectionsDokument15 Seiten1990 Pekoz Design of Cold-Formed Steel Screw ConnectionsmabuhamdNoch keine Bewertungen
- Boden 2015 Mass Media Playground of StereotypingDokument16 SeitenBoden 2015 Mass Media Playground of StereotypingMiguel CuevaNoch keine Bewertungen
- Water On Mars PDFDokument35 SeitenWater On Mars PDFAlonso GarcíaNoch keine Bewertungen
- AIDA Deconstruction of Surf Excel AdDokument6 SeitenAIDA Deconstruction of Surf Excel AdRoop50% (2)
- Epic Story of IbalonDokument30 SeitenEpic Story of IbalonKi Ko100% (3)
- Social Consequences of UnemploymentDokument3 SeitenSocial Consequences of UnemploymentvillafuerteviNoch keine Bewertungen
- Context: Lesson Author Date of DemonstrationDokument4 SeitenContext: Lesson Author Date of DemonstrationAR ManNoch keine Bewertungen
- Challenges Faced by Freight Forwarders in Their Operations in Chennai City, Tamil NaduDokument3 SeitenChallenges Faced by Freight Forwarders in Their Operations in Chennai City, Tamil NaduNiraj KasbeNoch keine Bewertungen
- Moon and SaturnDokument4 SeitenMoon and SaturnRamanasarmaNoch keine Bewertungen
- Who, Summary NotesDokument12 SeitenWho, Summary NotesIvan Lohr100% (2)
- Individual Psychology (Adler)Dokument7 SeitenIndividual Psychology (Adler)manilyn dacoNoch keine Bewertungen
- Grade 5 Forces Acting On Structures and Mechanisms CirriculumDokument3 SeitenGrade 5 Forces Acting On Structures and Mechanisms Cirriculumapi-2072021750% (1)
- Filipino HousesDokument4 SeitenFilipino HousesjackNoch keine Bewertungen
- 38 Page 2046 2159 PDFDokument114 Seiten38 Page 2046 2159 PDFAkansha SharmaNoch keine Bewertungen
- Southeast Asian Fabrics and AttireDokument5 SeitenSoutheast Asian Fabrics and AttireShmaira Ghulam RejanoNoch keine Bewertungen
- Articles 62 & 63: Presented By: Muhammad Saad Umar FROM: BS (ACF) - B 2K20Dokument10 SeitenArticles 62 & 63: Presented By: Muhammad Saad Umar FROM: BS (ACF) - B 2K20Muhammad Saad UmarNoch keine Bewertungen
- Biblehub Com Commentaries Matthew 3 17 HTMDokument21 SeitenBiblehub Com Commentaries Matthew 3 17 HTMSorin TrimbitasNoch keine Bewertungen
- Forecast Error (Control Chart)Dokument2 SeitenForecast Error (Control Chart)Jane OngNoch keine Bewertungen
- Bsed FilipinoDokument18 SeitenBsed FilipinoJ.PNoch keine Bewertungen
- 15 Melodic Uses of Non-Chord TonesDokument3 Seiten15 Melodic Uses of Non-Chord TonesonlymusicaNoch keine Bewertungen
- The ReformationDokument20 SeitenThe ReformationIlyes FerenczNoch keine Bewertungen
- (Paper-2) 20th Century Indian Writing: Saadat Hasan Manto: Toba Tek SinghDokument18 Seiten(Paper-2) 20th Century Indian Writing: Saadat Hasan Manto: Toba Tek SinghApexa Kerai67% (3)
- A Tool For The Assessment of Project Com PDFDokument9 SeitenA Tool For The Assessment of Project Com PDFgskodikara2000Noch keine Bewertungen