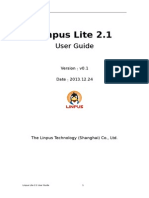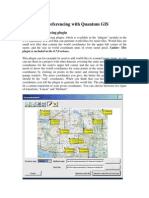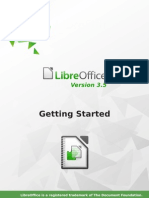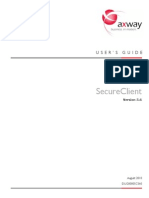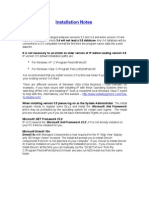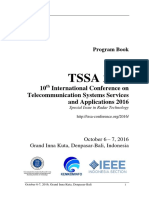Beruflich Dokumente
Kultur Dokumente
UserGuide Android
Hochgeladen von
clautnsOriginalbeschreibung:
Copyright
Verfügbare Formate
Dieses Dokument teilen
Dokument teilen oder einbetten
Stufen Sie dieses Dokument als nützlich ein?
Sind diese Inhalte unangemessen?
Dieses Dokument meldenCopyright:
Verfügbare Formate
UserGuide Android
Hochgeladen von
clautnsCopyright:
Verfügbare Formate
Good for Enterprise
Android Handheld and Tablet Users Guide
Version 1.7.4
Contents
Getting Started System Overview
1 1 2
About Good for Enterprise Applications 2 Setting Up Good for Enterprise 4
Installing Good for Enterprise for the First Time 4 3 Using Good for Enterprise 6
Email 6 Viewing an attachment 11 Creating Email Messages 13 Responding to an Event Request 15 Contacts 16 Viewing Contacts 16 Finding Contacts 18 Handling Contacts 18 Adding a Contact 20 Calendar 22 Viewing Events 22 Adding New Appointments 24 Editing and Deleting Meetings 27 Notifications 28 29 31 32 Android Synchronization 4
Preferences and Maintenance Maximizing Battery Performance
Users Guide
ii
Email 33 Folder Synchronization Out of Office 34 Signature 34 Preview 35 Font Size 36 HTML Support 36 Calendar/Contacts Calendar 36 Contacts 36 36
33
General 37 Connected 37 Persistent Mode 38 Lock 38 Quit 38 Password 39 Notifications 40 Installing Applications Using Good 40 About 41 Widgets 42
Users Guide
iii
1 Getting Started
Welcome to Good Mobile Messaging, the behind-the-firewall, wireless corporate email and data access system from Good Technology. Good for Enterprise provides your Android handheld or tablet with a wirelessly synchronized, encrypted connection to your company servers, so you can instantly access up-to-date corporate email, calendar, and contacts from behind the firewall, when away from your desk.
System Overview
Your Android handheld or tablet works in conjunction with your email server and Good Mobile Messaging Server software on your corporate network. When you start up Good for Enterprise, your Android handheld or tablet connects wirelessly with your corporate network using the high-speed wireless network service supported by your Android handheld. Good for Enterprise Service synchronizes your Android handheld or tablet with your email, calendar, and contacts, just as those applications synchronize your desktop computer and laptop with your email server. In this way, your company and Android folders present the same information to you. (Public folders and personal folders stored on your PC hard disk or laptop are not synchronized.) Your Android Handheld and Tablet User Guide describes your Android before it has been set up for use with Good for Enterprise software. In most cases, the guide remains accurate after the Android has been set up. However, where your Android guide describes Email, Calendar,
Users Guide
About Good for Enterprise Applications
and Contact applications, use this guide instead for your corporate account.
About Good for Enterprise Applications
Good for Enterprise applications are wirelessly synchronized with your email server account. The data that gets synchronized includes:
Email messages
Both message status and basic folder contents are synchronized. For example:
- Messages marked read on your Android handheld or tablet are
marked read on the email server and in your Inbox.
- New messages sent to your email server Inbox are also
automatically sent to your Android handheld or tablet.
- Messages you delete from the Inbox on your Android are also
deleted from your company Inbox. For more information on email synchronization, see Editing and Deleting Meetings on page 27.
Contacts
All personal contacts in your company email application are added to your Android and kept synchronized, if your administrator authorizes this feature. Personal contacts are those stored in the Contacts portion or Address Book in your company account (the ones that you see when you click Contacts in your company email).
Calendar
Both calendar events and event requests are synchronized. You can create events, and accept or decline event requests from your Android . You do not need a physical connection to your computer to synchronize. Synchronization happens whenever the Android handheld or tablet is on, you are running Good for Enterprise, and you are connected to the Internet.
Users Guide 2
About Good for Enterprise Applications
Note: You can choose to work offline but still continue to read and compose messages; to do so, tap Work offline on the Preferences > Connected screen. An active wireless network connection or access to a WiFi network (if it is supported by your Android ) is required for synchronization to work when you are running Good Mobile Messaging.
Users Guide
2 Setting Up Good for Enterprise
Once your account is activated by your IT administrator, you will receive a welcoming message from Good that gets you started setting up Good for Enterprise. You wont need to return your Android handheld or tablet to the administrator for setup or connect it to a computer.
Installing Good for Enterprise for the First Time
To set up your Android with Good for Enterprise:
1.
Your IT administrator will send you a message with your email address, a PIN (and expiration date, if applicable), and a URL address. Make sure your Android is fully charged and your wireless connection is active. See the documentation that came with your Android for details. Use the Android browser to navigate to the URL address provided in the email sent by your IT administrator. You will be redirected to the Good for Enterprise application in Android Market. Click the link to initiate the download and automatic installation of the Good application. When installation is complete, launch the application.
2.
3.
4.
Enter your login information. This includes:
Email address. PIN. Select Next.
Users Guide 4
Installing Good for Enterprise for the First Time
A series of download, install, and connection screens appears. The status indicators at the top of the screen change to track setup progress.
5.
If your administrator has enabled a policy requiring a password on Good for Enterprise, youll be prompted to set it now.
When services are connected, Good for Enterprise automatically synchronizes your handheld with information in your enterprise email account. This includes email messages, contacts, calendar appointments, and so on. (For more information, see Android Synchronization on page 29.) Note: If you see any errors during startup or if your connection appears to fail, contact your IT administrator. Congratulations! You are ready to use Good for Enterprise applications on your handheld.
Users Guide
3 Using Good for Enterprise
After your Android handheld or tablet is set up, company email messages, contacts, and activity will be synchronized with it. You can use the handheld to manage your email and contacts, and view your calendar, in the same way that you would in your company account. Your 100 most recent company emails will be added to your handheld.
Email
Starting up Good displays your email Inbox.
Email status icons
Tap an icon to display email, calendar, contacts, downloadable apps, or preferences.
Users Guide
Email status
New, unread message Replied-to message Forwarded message Attachment Opened message (no icon) Event request High importance
Your email list is updated on a continuous basis, but you can also tap the Menu key and Send/Receive Now to force immmediate updates. Tap an email to display its contents.
Previous and next messages
Phone numbers are hyperlinked; tap to place a call.
Reply, Reply All, or Forward Menu of actions Move to different folder Compose message Discard message
Users Guide
To enable/disable display of HTML email as sent, refer to HTML Support on page 36. Your Good setup on the handheld includes your company folders. You can use these folders for managing email messages. Messages are synchronized between your company account and your handheld for these folders.
While in the email list, tap here to display list of folders
Tap to display subfolders Tap a folder in the list to open it.
Users Guide
Your handheld will contain any email folders that you have added to your company account. (You can create and rearrange folders using your company account, but not using your handheld.) If you create sub-folders under Drafts, Contacts, Calendars, or Outbox, these folders will not appear on your handheld. You must enable synchronization of email for each desired personal folder using Preferences; for instructions, refer to Notifications on page 40. If you dont enable synchronization for a folder, youll need to maintain it manually. Only email folders that are stored on your email server are included on your Android. Personal email folders (*.pst) stored on your computers hard disk are not included. (You can access both types of folders with your company account.) To move a message from one folder to another, tap and hold on the message, and tap Move in the menu that is displayed; or tap the folder icon at the bottom of the opened message. A list of folders is displayed. Tap a folder and the message is moved to that folder.
To change the order in which your email is sorted or to filter the messages to be displayed, pull down on the email list.
Tap Sort and Filter. A screen of sorting and filtering choices is displayed.
Users Guide
Select the desired sorting order. Scroll down to choose a filtering option:
To search the names and/or subjects in your email list, pull down the email list and tap on the Search field.
Enter a search name or word and tap the From, Subject, or Both button. All matches will be displayed.
To respond to a message, open it and tap the response icon at the bottom. You can reply, reply to all, or forward the message. When you reply to a message, you cannot delete or edit the original email
Users Guide 10
text. However, you can copy the text to a new message, then edit it. When you have finished your response, tap Send. To handle multiple messages, tap the Edit button in the email list. Tap the checkboxes next to the messages to be affected, and tap the menu checkmark at the bottom of the screen.
Menu choices include Mark as Read, Mark as Unread, Move, Flag for Follow-up, Flag Complete, Clear Flag.
Viewing an attachment
Tap the attachment icon within a message to display a list of attachments.
Users Guide
11
Tap to list the emails attachments. An unlimited number of attachments are allowed. Tap a list item to open the attachment. For zip files, tap to display the file contents. Tap the right-arrow next to a zip item to open it. You can tap as many attachments as you want, for simultaneous download.
Attachments that can be viewed depend upon which applications you have installed on your phone and upon the policies set by your administrator. You can download any type of attachment, as long as the attachments extension is not blocked by your IT administrator's security policy settings. However, in order to open the file after downloading, youll need the correct third-party application installed on your phone. There are a number of free and paid applications available on Android Market for opening .doc, .ppt, .xls, .zip, and .pdf files. You can download one of these applications. Also note that .mp3 and .wav files are supported by the native Music application on the phone. Also note that file-type support may vary from device to device, and according to the administrative policies set. To save delivery time, attachments are transferred to your Android in separate sections. You can do other work in Good for Enterprise while the attachment(s) are being delivered. Exiting from Good for Enterprise before a download is complete will not cancel the operation. Your administrator may also set policies that allow you to send attachments from third-party applications via Good. If so, in the applications you will see a menu option such as Open In that allows you to send the current file using Good. Selecting this option
Users Guide 12
will open a Compose menu in Good with the file attached to it. Note that some third-party applications may not offer such an option; additionally, your administrator may not allow attachments of a certain type and/or size to be sent using Good.
Creating Email Messages
To create an email message, tap the Compose icon . A blank (or draft) message appears. (From the email list, you can also tap the menu button and Compose to open the blank message.)
As you enter characters in the To, CC, and Bcc fields, a list of matching previous recipients and contacts appears. This includes your personal distribution lists. At the bottom of the list, when displayed, a message indicates that your corporate directory is being searched for further names.
Users Guide
13
List of matching previous recipients and contacts
You can enter an email address directly or select a previous recipient or contact from the list. The To: field is limited to 32 recipients. For more on contacts, refer to Contacts on page 16. Enter a message. When writing a long message, its a good idea to save your work occasionally. The message is saved in the Drafts folder. If you need to leave the message before you are ready to send it, you can select it later in your Drafts folder to open it and continue writing it. Note that your IT administrator may implement a policy that prohibits cut/copy/paste from Good for Enterprise to other applications on the device. Tap the menu button to set importance: Normal, Low, or High. When you have finished composing the email message, tap Send. Your administrator may institute a policy that displays a warning if you attempt to send email outside your enterprise. Youll be given a choice of which outside recipients to send to. Messages you send are temporarily stored in the Outbox folder on your handheld. When the message is sent, a copy is stored in the Sent Items folder on your handheld and in your company account.
Users Guide
14
Responding to an Event Request
Event requests sent from other users appear in your Inbox with an icon. You can use your handheld to respond to event requests. From your Inbox, tap the message to open the event request. A description of the event appears.
Respond menu
Accept, decline, or tentatively accept the request using the Respond menu. After you choose a response, a comments screen appears. Add comments if desired. Then select Send to send your response. In the example screen above, the proposed six-hour meeting overlaps five existing meetings for the invitee. After you send your response, the event request is automatically deleted from your Inbox and moved to the Deleted Items folder. Event requests that you accept are automatically added to your calendar. (See also Tap an event to view details about it. on page 23.)
Users Guide 15
Contacts
Contacts
When Good for Enterprise is installed on your handheld, your company contacts are synchronized with the handhelds contacts store. (Your administrator can specify which elements of data in a contact are kept synchronized.) Thereafter, the contacts displayed within Good on the handheld will be kept up-to-date with your company contacts. In addition, any changes made to your company contacts will be reflected in your contacts store (but not vice versa). If your Good contacts are not visible in your contacts store, enable their display using "Display Options." (For HTC devices with the People application rather than the Contacts application, to display your company contacts: in People select Groups > Good for Enterprise > People). The Good contacts will contain your personal contacts but not company history or shared contacts. Personal distribution lists are supported. They cannot be created/ edited from your handheld, but will be synchronized with those you create on the desktop. Contacts can be used to make phone calls with your phone and send email and text messages. Good for Enterprise must be running for Contacts to be available to other applications.
Viewing Contacts
To view contacts from within Good for Enterprise, tap the Contacts icon in the Task bar. A list of all of your contacts appears.
Users Guide
16
Contacts
Tap a contact to view its details
Tap to scroll letter-by-letter in a long list. This appears when you scroll rapidly.
Tap a contact to display details about it.
Tap to call
Tap to send a text message Tap to send an email Tap to open Google maps
Users Guide
17
Contacts
Finding Contacts
When searching a long list, use rapid brush movements with your fingertip to accelerate scrolling in either direction. Touch the screen to stop the scrolling. If you scroll rapidly down a long list of contacts, a tab appears at the side of the screen. Tap and drag to navigate through the list letter-by-letter. You can find contacts based on the first few characters of a first name, last name, or company. This feature is useful for working with long lists of contacts. You can search your personal contacts or the company directory, or both. To find a contact, display the contacts list, tap the Search field, and tap Contacts, Directory, or Both. Matches will be displayed, for first and last names, and company. For example, if you enter smi in the search field, only contacts with that string in them, such as Smith, are displayed. If the characters you enter do not match any contacts, no names are displayed. Note: You cannot search the company directory while working offline.
Handling Contacts
To edit or delete a contact, press and hold on it in the contacts list. A menu is displayed.
Users Guide
18
Contacts
Tap to view contact details Tap to edit the contact. Tap to delete the contact.
If you choose to delete the contact, youll be prompted to confirm. You can also delete the contact from its detailed view, by pressing the menu button and then tapping Delete. If you choose to edit the contact , an edit screen is displayed. You can also reach this screen from the contacts detailed view, as with the delete operation, by pressing the menu button and then tapping Edit.
Users Guide
19
Contacts
Tap a button or field to edit
Use plus and minus buttons to add and delete fields
Enter or change information in the fields as desired. When you have finished making changes, choose Save from the menu. Youll be prompted to save or discard your changes if you attempt to close the window without saving.
Adding a Contact
To add a new contact to the address book, tap the Add button when in the Contacts list.
Tap to create a new contact.
A New Contact screen is displayed.
Users Guide 20
Contacts
Tap a field or button to edit it. Tap Save when done.
Use plus and minus buttons to add and delete fields
At a minimum, you must enter any one of the following items for a contact: first name, middle name, last name, company, or email address. The remaining fields are optional. You can enter up to three email addresses for a contact. You can also include a contacts title, company address, home address, and notes about the contact. The Android will accept contact phone numbers for the following categories: Work, Mobile, Home, Pager, and Fax. The other company categories are not synchronized with the Android. Use the plus and minus buttons to add and delete fields. If you include the country code and/or area code as part of a contacts phone number, Good for Enterprise automatically includes this code (as required) when you dial the contact. When you have finished entering contact information, tap Save.
Users Guide
21
Calendar
The new contact you added appears in the list of contacts and will be synchronized with contacts in your company account.
Calendar
Good for Enterprises Calendar feature keeps your handheld synchronized with your company calendar. You can use your phone to monitor your company meetings and appointments. When your handheld is set up, all of your calendar events from the past week and all future events are added to it. With this application you can:
View existing events by day or month Add new appointments Viewing Events
You can start the Calendar application in Day or Month View. A list of the days events is displayed in Day View. In Month View, days with events are shaded. The months events are displayed in a scrollable list at the bottom of the screen (an agenda view). Day View
Previous day Next day
Tap an item to expand it.
Users Guide
22
Calendar
Month View
Previous month Add new event.
Week number (when turned on in Preferences)
Meeting indicators.
Scrollable list of events
Tap an event to view details about it.
Tap the date to display a different day or month. Tap to display map.
Tap to provide passcode.
If you tap the Map icon, a map of the meeting location is displayed.
Users Guide 23
Calendar
When you tap a number in a meeting invitation, youll be prompted to select the correct passcode from the list displayed; the list displays the passcodes youve received with meeting invitations. If no passcode is required or isnt supported by the dialer (for example, if it contains special characters), tap None. Enter any required passcode over the phone when prompted.
Tap to choose a passcode for the conference call. If a code is provided with the meeting invitation, it will be listed. A pause and the conference code are added to the dialed number automatically. If no passcode is required, or if the dialer doesnt support this feature, tap None. In the case of unsupported codes, enter the code when prompted over the phone.
Adding New Appointments
To add a new appointment, in the Day or Month view tap the New Event icon Use the screen displayed to add an appointment to your calendar. Private appointments are supported.
Users Guide
24
Calendar
Use this screen to define your event.
Tap a field to: Search for and add participants and location Set start and end times and dates Set a time for a meeting reminder Specify your availability for other meetings during this meeting (Show As) Add notes
Invitees can be required or optional.
As with email messages, as you enter characters in a field, a list of matching previous recipients and contacts appears. At the bottom of the list, when displayed, a message indicates that your corporate directory is being searched for further names. Personal distribution lists are supported. After youve specified the meeting participants, their schedules are checked to see if they are available.
Users Guide
25
Calendar
Participants are checked for schedule conflicts.
Event requests and your responses to event requests (for example, acceptances) are stored in the Sent Items folder of your company account but not in the Sent Items folder on your Android handheld or tablet, unless your IT administrator has enabled this feature. If the meeting is to recur, tap Recurrence (for supported email platforms), and Repeat again to display the Repeat Type screen. Choose how often the meeting is to recur.
Users Guide
26
Calendar
Editing and Deleting Meetings
To delete a meeting, tap to open it and click the Delete button at the bottom of the screen. To edit a meeting that youve created, tap the meeting, tap the Edit button, and make the required changes on the editing screen displayed. For recurring events you created in your company account (for supported email platforms), you can edit a specific occurrence or the subject, location, notes, or attendees for the series of events. You cannot use the phone to change the dates, times, or other rules for a series. When you have finished changing the event, tap Save. The changes are sent to any attendees you invited. Attendees deleted from an event are not notified.
Users Guide
27
Notifications
Notifications
The notification bar alerts you to the arrival of new email and reminds you of upcoming events, when reminders have been set.
New mail has arrived Event reminders Good for Enterprise is running in Persistent Mode
When you open Good for Enterprise, the new-mail icon is cleared from the notifications bar. Pull down the bar and tap the icon to display a list of the new messages. Tap a message to open it. (If there is only one new message, tapping the icon will open it automatically.) Pulling down the bar and tapping the event reminder opens the Reminders window, with snooze and dismiss options at its bottom.
Tap a meeting to display its deetails.
If Good for Enterprise attempts to restart after stopping and a password is required, a lock icon appears in the notification bar. Pull down the bar and tap the icon to display a screen where you can enter the password and allow Good for Enterprise to start. The icon will appear, for example, when you turn on the handhelds power.
Users Guide
28
Android Synchronization
To enable or disable audible and vibration notifications, refer to Notifications on page 40. When you leave the Good application, it continues to run in the background. With Persistent Mode enabled, the Android operating system is less likely to force close Good while in the background when additional memory is needed. An ongoing gray Good notification icon is required indicating that Persistent Mode is enabled. To enable Persistent Mode, refer to Persistent Mode on page 38.
Android Synchronization
The following are exceptions to synchronization between your company account and the Android:
Your company-account contacts are synchronized to local device
contacts, but local device contacts are not synchronized to the corporate account.
Items removed from the Android via aging to free up space are
not deleted from your company account.
Items in the company and Android Sent Items folders are not
synchronized.
Items sent to the Drafts folder are not sent from your company
account to Android and vice versa.
Items originally filtered into an unsynchronized email server
folder are synchronized if moved or copied to a synchronized folder, subject to the rules in the following item.
If you exceed your email mailbox storage limit, your Android
handheld or tablet will display the following message: You are over your host email storage quota. The Android cannot send or receive email until you free up mail storage from your desktop computer. The Android will pause for 15 minutes before trying again to synchronize with your company accounts. Clear some mail from
Users Guide 29
Android Synchronization
your mailbox using your company account or request a higher quota from your IT administrator. Good for Enterprise will retry every 15 minutes until you are no longer over quota.
Users Guide
30
4 Preferences and Maintenance
This chapter describes how to maintain Good for Enterprise on your Android handheld or tablet. Topics described in this chapter include: Maximizing Battery Life Email
Folder Sync - Choose which email folders to sync. Out of Office - Set your Out of Office details. Signature - Edit signature settings for sending email. Preview - Show email preview in email list. Font Size - Change font size for email messages. HTML support - Show email in HTML format.
Calendar/Contacts
Calendar - Change settings for Calendar display. Contacts - Sync with handheld.
General
Connected - Change your connection status to work offline or
send/receive email now.
Persistent Mode - Improves application uptime while running in
the background.
Lock - Lock the Good for Enterprise application A password will
be required before access.
Users Guide 31
Maximizing Battery Performance
Quit - Exit and shut down Good for Enterprise. Password - Change password and other lock settings, as IT policy
allows.
Notifications - Change notification settings for new emails and
calendar reminders
Applications - Your administrator can make applications available
to you for downloading over-the-air
About - Good for Enterprise version number, handheld
information, end-user license agreement, send comments, send handheld logs.
Maximizing Battery Performance
Some devices include options for maximizing battery performance. Check the system settings for your device to determine whether such settings are available to you. For example, on Motorola Androids, the following settings affect Good for Enterprise synchronization activity as noted: Maximum Battery Saver - Stops data sync after 15 minutes of inactivity during day/night.
Good will not sync until the device is active again (sync will
resume when you press any button). NightTime Saver - Stops data sync after 15 minutes of inactivity during the night, between 10 PM and 5 AM.
Good will sync during the day between 5 AM and 10 PM. Good will not sync until the device is active again (sync will
resume when you press any button) between 10 PM and 5 AM. Performance Mode - Data syncs with no restrictions.
Good will sync without any restrictions.
Custom Battery Saver - As user, you create the battery-saving profile.
Good will sync based on the data-sync options that you set.
Users Guide 32
Email
Folder Synchronization
Your company Inbox, Deleted Items, and Sent Items folders are synchronized automatically with Good for Enterprise on your handheld. (Your administrator may choose to turn off Sent Items synching.) Your Drafts folders are not synchronized. You can choose which other of your company folders are to be synched. Note that if you have your company account set up to filter mail into folders, youll need to enable syncing with those folders on your handheld too, for the filtered messages to show up. To enable syncing for a folder, tap the Preferences icon in the Good toolbar, then tap Folder Sync. Individual subfolders can by synched. When you turn on synching, the folders 100 previous emails are fetched.
Green check signifies that the folder is synced. Tap to enable syncing for the folder or subfolder. Inbox, Sent Items, and Deleted Items folders are synched by default. Drafts folder is never synched.
Subfolder syncing independent is of parent folder syncing
Users Guide
33
Out of Office
To create and enable an automatic out-of-office auto reponse to incoming email, tap Preferences and Out of Office. Tap Auto Response to enter or edit your reponse text. Tap Save to save your text and return to Out of Office. Tap the Enable Out of Office checkbox to turn on the automatic response. The setting may take a half hour or so to take effect.
Signature
From Preferences, choose Signature to edit your email signature.
Tap to change how your signature is used. Tap to edit your signature.
Tap Enable to turn on the feature. You can choose to apply your signature to all email messages that you forward, reply to, or compose, or just to those that you compose.
Users Guide
34
Tap to choose.
To enter or edit signature text, tap Signature Text.
Edit signature as desired.
Preview
To display the first two lines of each message as part of the email list, tap the Preview option in the Preferences list. A green check signifies that the preview option is enabled.
Users Guide
35
Calendar/Contacts
Font Size
To change the font size in which your email is displayed (between 12 and 32 points), tap Font Size on the Preferences screen and choose the size you want by tapping it.
HTML Support
This option is available only if enabled by your IT administrator. Click the Preferences Email checkbox for HTML support to display HTML-format emails as sent. Uncheck the box to cause all emails to be displayed as simple text. If you turn off HTML support, any HTML emails already downloaded will continue to be displayed in HTML format. Emails only partially downloaded will revert to simple text format.
Calendar/Contacts
Calendar
Choose the Calendar option in the Preferences list to:
Specify the first day of the week (Sunday or Monday) Specify the first week of the year
Your choices for first week of the year:
- Week containing January 1st. - First 4-day week - First full week Contacts
Once Good for Enterprise is up and running, your Good contacts will synchronize with your corporate contacts (in Outlook or Lotus, for example). You can also sync Good contacts with your Android
Users Guide 36
General
device. When doing so, the Good contacts will be stored in the native Android contacts application in a Good for Enterprise group, and Good for Enterprise will keep the group updated. With this syncing enabled, voice dialing, caller ID, SMS, and other such applications can leverage your Good contacts information. Warning: Do not choose this option if your Android contacts are configured to sync with your company account outside of Good for Enterprise. If you do so, you may lose data. To sync your company account and Android contacts, go to Preferences, and tap the Sync with Handheld control.
Tap to turn on syncing between your company account and Android contacts
General
Connected
You can force your handheld to send any pending emails in your outbox and receive any available new mail by tapping Send/Receive now on the Preferences > Connected screen. Once the operation is complete, the handheld returns to continuous synchronization. You can cause your handheld to stop sending and receiving email continuously by tapping Work offline. As long as the handheld is offline, no email is sent or received. Preference/General will reflect whether you are connected or working offline.
Users Guide
37
General
Tap to terminate synching.
Persistent Mode
When you leave the Good application, it continues to run in the background. With Persistent Mode enabled, the Android operating system is less likely to force close Good while in the background when additional memory is needed. An ongoing gray Good notification icon is required indicating that Persistent Mode is enabled.
Lock
Tap to lock the Good for Enterprise application. A Good password, if set, will be required to resume use. If no Good password is set, this feature is automatically disabled. To set a password, refer to
Quit
Select Quit from the Preferences screen to exit Good for Enterprise and stop synchronization completely. If you exit using the Home key, synchronization will continue in the background.
Users Guide
38
General
Password
The system administrator may require that you enter a password to run Good for Enterprise. The administrator sets policies that govern the format and function of this lock password. You also have the option of setting such a password yourself, even if administrative polices do not require it. If the password you enter does not conform to the administrative policies that are set for your handheld, an error message appears and you are prompted to re-enter the password. Your administrator can set a policy that removes Good for Enterprise and all its data from the handheld if you enter an incorrect password a specified number of times in a row. You can use Preferences > Password to enable a password, change it, and specify the idle time that will cause the Good for Enterprise screen to be locked.
Your administrator can lock you out after too many incorrect passwords.
Your administrator may set a policy to enable this.
If your administrator changes a password policy for your handheld, youll be informed the next time that you are required to enter or change the password, or if you try to change the password yourself. At that time youll be required to make any changes to your password that may be required by the new policy settings.
Users Guide
39
General
Notifications
Your handheld can notify you of waiting Good for Enterprise email and calendar requests in the same way that it handles other notifications. Configure Good notification settings by tapping Preferences and then Notifications.
Tap to choose your ringtone from a list. Turn vibrate on/off
Installing Applications Using Good
Your administrator can make applications available for you to install over-the-air on your device. When a new such application becomes available, youll be notified.
A new application is available to download via Good.
Users Guide
40
General
Tappimg View or tapping the Applications icon in the toolbar displays a list of available downloadable applications.
Tap an application to install it
Tap an application and youll be prompted to install it. At the prompt, tap Install and an icon will be displayed on the Home screen signaling that the operation is proceeding. Once download and installation are complete, an icon for the new application will appear on the Home screen with your other applications.
About
Tap About on the Preferences screen to display information options about Good for Enterprise on your handheld Your IT or helpdesk administrator may ask you to send in a log file from your phone for troubleshooting purposes. To do so, on the About page tap Send Logs. A confirmation message will be displayed as the logs are sent; a second message will indicate that the logs have been successfully sent.
Users Guide
41
Widgets
Tap to automatically send diagnostic logs to Good.
Widgets
There are two Good widgets available, for email and calendar. These lock in the same way as the Good for Enterprise application itself.
Users Guide
42
Widgets
To add a Good widget, press and hold on an empty area of the Android handheld or tablets homescreen. Tap Widgets in the menu that appears, and then select a Good application from the list that is displayed.
Users Guide
43
Android Users Guide (Last revised: 09/28/11) Documentation complies with client software version 1.7.4.
Legal Notice
This document, as well as all accompanying documents for this product, is published by Visto Corporation dba Good Technology ("Good"). Good may have patents or pending patent applications, trademarks, copyrights, and other intellectual property rights covering the subject matter in these documents. The furnishing of this, or any other document, does not in any way imply any license to these or other intellectual properties, except as expressly provided in written license agreements with Good. This document is for the use of licensed or authorized users only. No part of this document may be used, sold, reproduced, stored in a database or retrieval system or transmitted in any form or by any means, electronic or physical, for any purpose, other than the purchaser's authorized use without the express written permission of Good. Any unauthorized copying, distribution or disclosure of information is a violation of copyright laws. While every effort has been made to ensure technical accuracy, information in this document is subject to change without notice and does not represent a commitment on the part of Good. The software described in this document is furnished under a license agreement or nondisclosure agreement. The software may be used or copied only in accordance with the terms of those written agreements. The documentation provided is subject to change at Good's sole discretion without notice. It is your responsibility to utilize the most current documentation available. Good assumes no duty to update you, and therefore Good recommends that you check frequently for new versions. This documentation is provided "as is" and Good assumes no liability for the accuracy or completeness of the content. The content of this document may contain information regarding Good's future plans, including roadmaps and feature sets not yet available. It is stressed that this information is non-binding and Good creates no contractual obligation to deliver the features and functionality described herein, and expressly disclaims all theories of contract, detrimental reliance and/or promissory estoppel or similar theories.
Patents, Legal Information & Trademarks
Copyright 2011. All rights reserved. Good Technology, Good, the Good logo, Good for Enterprise, Good For You, and Good Mobile Messaging, are either trademarks or registered trademarks of Good. All third-party trademarks, trade names, or service marks may be claimed as the property of their respective owners and are used only to refer to the goods or services identified by those thirdparty marks. Good's technology is protected by U.S. Patents 6,085,192; 5,968,131; 6,023,708; 5,961,590; 6,131,116; 6,151,606; 6,233,341; 6,131,096, 6,708,221 and 6,766,454 along with numerous other U.S. and foreign patents and applications pending. Good Technology, Inc. 101 Redwood Shores Parkway, Suite 400 Redwood City, CA 94065
http://www.good.com Be Good. Be Safe. Please do not use while driving or engaged in any other activity that requires your full attention.
Users Guide
44
Das könnte Ihnen auch gefallen
- Geoinformatics CourseDokument16 SeitenGeoinformatics CourseclautnsNoch keine Bewertungen
- CorelDRAW X7Dokument699 SeitenCorelDRAW X7Naveen Sajja RsaNoch keine Bewertungen
- LinpusLite2.1-LiveOSInstall Quick Start GuideDokument14 SeitenLinpusLite2.1-LiveOSInstall Quick Start GuideclautnsNoch keine Bewertungen
- Linpus Lite2.1 UserGuideDokument22 SeitenLinpus Lite2.1 UserGuideclautnsNoch keine Bewertungen
- Africa. About Africa: Libyan Desert, Desert, Northeastern Africa, Northeastern Section of The Sahara, in EasternDokument27 SeitenAfrica. About Africa: Libyan Desert, Desert, Northeastern Africa, Northeastern Section of The Sahara, in EasternclautnsNoch keine Bewertungen
- Georeferencing With Quantum GisDokument2 SeitenGeoreferencing With Quantum GisclautnsNoch keine Bewertungen
- LibreDokument375 SeitenLibreLarion StrelnikoffNoch keine Bewertungen
- Higher Algebra - Hall & KnightDokument593 SeitenHigher Algebra - Hall & KnightRam Gollamudi100% (2)
- The Subtle Art of Not Giving a F*ck: A Counterintuitive Approach to Living a Good LifeVon EverandThe Subtle Art of Not Giving a F*ck: A Counterintuitive Approach to Living a Good LifeBewertung: 4 von 5 Sternen4/5 (5783)
- The Yellow House: A Memoir (2019 National Book Award Winner)Von EverandThe Yellow House: A Memoir (2019 National Book Award Winner)Bewertung: 4 von 5 Sternen4/5 (98)
- Never Split the Difference: Negotiating As If Your Life Depended On ItVon EverandNever Split the Difference: Negotiating As If Your Life Depended On ItBewertung: 4.5 von 5 Sternen4.5/5 (838)
- Shoe Dog: A Memoir by the Creator of NikeVon EverandShoe Dog: A Memoir by the Creator of NikeBewertung: 4.5 von 5 Sternen4.5/5 (537)
- The Emperor of All Maladies: A Biography of CancerVon EverandThe Emperor of All Maladies: A Biography of CancerBewertung: 4.5 von 5 Sternen4.5/5 (271)
- Hidden Figures: The American Dream and the Untold Story of the Black Women Mathematicians Who Helped Win the Space RaceVon EverandHidden Figures: The American Dream and the Untold Story of the Black Women Mathematicians Who Helped Win the Space RaceBewertung: 4 von 5 Sternen4/5 (890)
- The Little Book of Hygge: Danish Secrets to Happy LivingVon EverandThe Little Book of Hygge: Danish Secrets to Happy LivingBewertung: 3.5 von 5 Sternen3.5/5 (399)
- Team of Rivals: The Political Genius of Abraham LincolnVon EverandTeam of Rivals: The Political Genius of Abraham LincolnBewertung: 4.5 von 5 Sternen4.5/5 (234)
- Grit: The Power of Passion and PerseveranceVon EverandGrit: The Power of Passion and PerseveranceBewertung: 4 von 5 Sternen4/5 (587)
- Devil in the Grove: Thurgood Marshall, the Groveland Boys, and the Dawn of a New AmericaVon EverandDevil in the Grove: Thurgood Marshall, the Groveland Boys, and the Dawn of a New AmericaBewertung: 4.5 von 5 Sternen4.5/5 (265)
- A Heartbreaking Work Of Staggering Genius: A Memoir Based on a True StoryVon EverandA Heartbreaking Work Of Staggering Genius: A Memoir Based on a True StoryBewertung: 3.5 von 5 Sternen3.5/5 (231)
- On Fire: The (Burning) Case for a Green New DealVon EverandOn Fire: The (Burning) Case for a Green New DealBewertung: 4 von 5 Sternen4/5 (72)
- Elon Musk: Tesla, SpaceX, and the Quest for a Fantastic FutureVon EverandElon Musk: Tesla, SpaceX, and the Quest for a Fantastic FutureBewertung: 4.5 von 5 Sternen4.5/5 (474)
- The Hard Thing About Hard Things: Building a Business When There Are No Easy AnswersVon EverandThe Hard Thing About Hard Things: Building a Business When There Are No Easy AnswersBewertung: 4.5 von 5 Sternen4.5/5 (344)
- The Unwinding: An Inner History of the New AmericaVon EverandThe Unwinding: An Inner History of the New AmericaBewertung: 4 von 5 Sternen4/5 (45)
- The World Is Flat 3.0: A Brief History of the Twenty-first CenturyVon EverandThe World Is Flat 3.0: A Brief History of the Twenty-first CenturyBewertung: 3.5 von 5 Sternen3.5/5 (2219)
- The Gifts of Imperfection: Let Go of Who You Think You're Supposed to Be and Embrace Who You AreVon EverandThe Gifts of Imperfection: Let Go of Who You Think You're Supposed to Be and Embrace Who You AreBewertung: 4 von 5 Sternen4/5 (1090)
- The Sympathizer: A Novel (Pulitzer Prize for Fiction)Von EverandThe Sympathizer: A Novel (Pulitzer Prize for Fiction)Bewertung: 4.5 von 5 Sternen4.5/5 (119)
- Her Body and Other Parties: StoriesVon EverandHer Body and Other Parties: StoriesBewertung: 4 von 5 Sternen4/5 (821)
- 12.3 DEFAULT Values, MERGE, and Multi-Table InsertsDokument13 Seiten12.3 DEFAULT Values, MERGE, and Multi-Table InsertsRaul PerezNoch keine Bewertungen
- FDokument23 SeitenFNurbaiti NasutionNoch keine Bewertungen
- HD44780 LCD Datasheet ExplainedDokument1 SeiteHD44780 LCD Datasheet ExplainedAnkit Daftery100% (4)
- Idoc Outbound Triggers: For Examples and Updates Check Out Http://Idocs - deDokument14 SeitenIdoc Outbound Triggers: For Examples and Updates Check Out Http://Idocs - desakthiroboticNoch keine Bewertungen
- Library ProjectDokument21 SeitenLibrary ProjectMane RutujaNoch keine Bewertungen
- Dell Ui Eipt - AzurewebsitesDokument22 SeitenDell Ui Eipt - Azurewebsitesajai raiNoch keine Bewertungen
- Word Exercise 6 - Editing and Spell CheckDokument4 SeitenWord Exercise 6 - Editing and Spell CheckcraigNoch keine Bewertungen
- E-Government Readiness Assessment SurveyDokument20 SeitenE-Government Readiness Assessment SurveyPhyo Min TunNoch keine Bewertungen
- SecureClient 5.6 UsersGuide All ENUDokument124 SeitenSecureClient 5.6 UsersGuide All ENUnxth@inbox.comNoch keine Bewertungen
- Web Service Using ADOBE FormsDokument12 SeitenWeb Service Using ADOBE FormsReddy SivaNoch keine Bewertungen
- CS-101 Final Paper File New Update 2019 To 2020Dokument134 SeitenCS-101 Final Paper File New Update 2019 To 2020Abdul RehmanNoch keine Bewertungen
- Dsa (Midterm)Dokument1 SeiteDsa (Midterm)Geramier ApostolNoch keine Bewertungen
- Advanced Windows Power Shell ScriptingDokument28 SeitenAdvanced Windows Power Shell ScriptingDiego TorresNoch keine Bewertungen
- MHW-N1964 Designing Healthcare Applications With NXPDokument111 SeitenMHW-N1964 Designing Healthcare Applications With NXPfrhuttonNoch keine Bewertungen
- Install IP v3.5 Database Format ChangesDokument6 SeitenInstall IP v3.5 Database Format ChangesAlejo ParraNoch keine Bewertungen
- Google Ads - Grade Your Google Ads Account Performance - WordStreamDokument13 SeitenGoogle Ads - Grade Your Google Ads Account Performance - WordStreamBobanNoch keine Bewertungen
- The 10th TSSA Program Book v1.0 Final Version PDFDokument19 SeitenThe 10th TSSA Program Book v1.0 Final Version PDFAyu Rosyida zainNoch keine Bewertungen
- Bài 1: thiết kế mạch giải mã 3 -8Dokument7 SeitenBài 1: thiết kế mạch giải mã 3 -8Thắng TrầnNoch keine Bewertungen
- 8086 Programming: Unit 3 & 4Dokument25 Seiten8086 Programming: Unit 3 & 4Abhinandan DubeyNoch keine Bewertungen
- An Introduction To Transient Engine Applications Using The Numerical Propulsion System Simulation (NPSS) and MATLABDokument26 SeitenAn Introduction To Transient Engine Applications Using The Numerical Propulsion System Simulation (NPSS) and MATLABpurrab divakarNoch keine Bewertungen
- 8086 Input/Output Interface ExplainedDokument17 Seiten8086 Input/Output Interface ExplainedMohammed MohsinNoch keine Bewertungen
- RN Reddy IT School Guide to Core PythonDokument77 SeitenRN Reddy IT School Guide to Core PythonANNAPUREDDY ANIL KUMAR REDDY CSENoch keine Bewertungen
- Edge510-LTE V03Dokument2 SeitenEdge510-LTE V03tnhphuongNoch keine Bewertungen
- Programming Manual AS-i Gateway AC14 With Fieldbus InterfacesDokument131 SeitenProgramming Manual AS-i Gateway AC14 With Fieldbus InterfacesluisNoch keine Bewertungen
- Dell Case AnalysisDokument3 SeitenDell Case AnalysisPankajKumar100% (2)
- Blibli Merchant API Documentation v-3.6.0 PDFDokument92 SeitenBlibli Merchant API Documentation v-3.6.0 PDFKanto TerrorNoch keine Bewertungen
- HP Zbook 17 G2 Mobile Workstation: DatasheetDokument5 SeitenHP Zbook 17 G2 Mobile Workstation: DatasheetavihNoch keine Bewertungen
- 120 - Ceragon - IP-10G MNG - Presentation v1.1Dokument12 Seiten120 - Ceragon - IP-10G MNG - Presentation v1.1mehdi_mehdiNoch keine Bewertungen
- Verilog - FPGA QP - 3Dokument4 SeitenVerilog - FPGA QP - 3Mohsin Khan ANoch keine Bewertungen
- ATPG LAB NOTESDokument11 SeitenATPG LAB NOTESsenthilkumarNoch keine Bewertungen