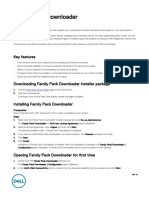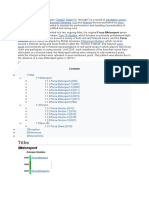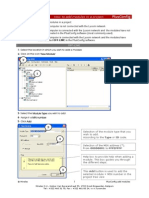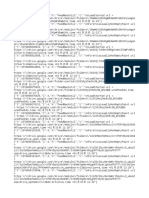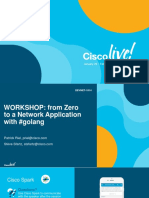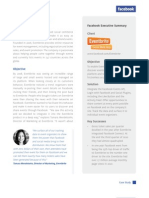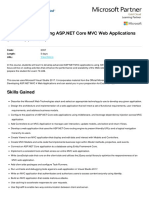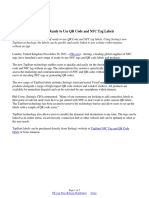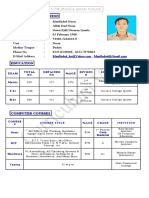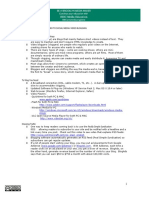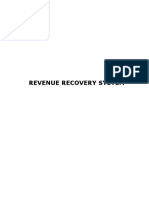Beruflich Dokumente
Kultur Dokumente
Vector
Hochgeladen von
massimo_frigo_2Originalbeschreibung:
Copyright
Verfügbare Formate
Dieses Dokument teilen
Dokument teilen oder einbetten
Stufen Sie dieses Dokument als nützlich ein?
Sind diese Inhalte unangemessen?
Dieses Dokument meldenCopyright:
Verfügbare Formate
Vector
Hochgeladen von
massimo_frigo_2Copyright:
Verfügbare Formate
Creating geometric patterns in Illustrator | Veerle's blog
Page 1 of 9
login
skip to content
Glad to see you arrived here from Google. You are looking at archived content. The hot new stuff is happening at Veerle's blog 3.0. You should check it out!
MAY
20
Creating geometric patterns in Illustrator
2008 at 04.33 pm posted by Veerle Pieters Reverse Engineering Rock and Roll on your Mac, iPhone, and iPad. Get it now. Ad via The Deck
Sometimes when I create a pattern background in Illustrator I dont end up with a Pattern Swatch. Instead, I create a Symbol of the repeating element and I create a whole background repeating this Symbol: duplicating 1, then 2, 4, 8, 16 and so on. Its just not always that simple to create perfectly seamless patterns, especially with geometric forms. Today Ill show you how to create a geometric pattern shape and fill a background with it using the method I just described. INSPIRATION I found this beautiful pattern on FFFFound and I thought, this is perfect for a tutorial. It's a beautiful geometric form with an interesting twist. It might look very simple at first glance, but it is a bit misleading. There is the mirrored effect, plus there is the vertical brown line to consider as well. After a bit of analyzing, I came up with the following method. CREATING A HEXAGON SHAPE Select the Polygon Tool from the Toolbox and draw a hexagon. Hold down the Shift Key while dragging the shape.
(Portland, OR) Senior Web App Developer (Magento) (San Francisco, CA/ SOMA) Senior Web Developer (Gainesville, FL) HTML/CSS Front End Web Developer
Post your own job opening and reach designers everywhere
use advanced search
Veerles blog 3.0 and Authentic jobs 50% off
May 3, 2010 - 25 comments
The new CS5 branding
April 14, 2010 - 70 comments
New icons for CS5 coming
March 31, 2010 - 35 comments
Give the hexagon a dark red fill and brown border of 75 pt. Open the Appearance Panel, select the brown Stroke of 75 pt and click the Duplicate Selected item icon at the bottom of the panel to add a stroke on top of the brown one. Give it an orange color and a thickness of 25 pt. This way we have a hexagon with 3 strokes with the exact same width: brown orange brown
http://veerle-v2.duoh.com/blog/comments/creating_geometric_patterns_in_illustrator/
21/07/2011
Creating geometric patterns in Illustrator | Veerle's blog
Page 2 of 9
ROTATE THE HEXAGON
Select the Rotate Tool from the Toolbox and click in the right corner of the hexagon to us as rotation point. Hold down the shift and rotate the hexagon 90 as shown in the image above. You might want to turn Smart Guide on for this exercise. Use command/control + u to switch Smart Guides on and off. ADD A VERTICAL LINE TO THE HEXAGON
Make sure your Rulers are turned on: go to View > Show Rulers or hit command/control + r. Drag a vertical guide from the rulers to the middle of the hexagon. If you have Smart Guides turned on you should automatically notice where to release your mouse and it should also snap to the point. Select the Line Tool from the Toolbox and draw a vertical line by holding down the Shift key. Give the line the same dark brown color and a weight of 25 pt.
http://veerle-v2.duoh.com/blog/comments/creating_geometric_patterns_in_illustrator/
21/07/2011
Creating geometric patterns in Illustrator | Veerle's blog
Page 3 of 9
TURN STROKES INTO FILLS
Hit command/control + a to select everything. Go to Object > Path > Outline Stroke to turn the strokes into filles. Chances are the tick stroke of 75 pt is not turned into a fill. Select your object and go to the Appearance Panel select the 75 pt stroke from the panel and go to Object > Path > Outline Stroke again. The reason why I turn the strokes into fills is because in the next stage I need to be able to make the object snap around its borders to make a perfectly seamless pattern background. Plus, I also need to tweak a little bit to make this pattern work. TWEAK THE BROWN BORDER
Select the Direct Selection Tool (white arrow) from the Toolbox and click the top corner point of the hexagon. Hold down the Shift key and drag the point down till it intersects with the inner brown border as shown in the image above.
http://veerle-v2.duoh.com/blog/comments/creating_geometric_patterns_in_illustrator/
21/07/2011
Creating geometric patterns in Illustrator | Veerle's blog
Page 4 of 9
DUPLICATE AND ROTATE 180
Select the Rotate Tool from the toolbox. Hold down Alt/Option Key and click somewhere to the top right of the hexagon just above the top right side of the orange hexagon as shown in the image above. In the window enter a value of 180 and click the Copy button to duplicate the object. MOVE THE DUPLICATED OBJECT IN PLACE
Click and drag the bottom right corner of the orange hexagon using the Selection Tool (black arrow) and move the object until it intersects with the intersection corner of the inner brown hexagon and vertical brown line as shown in the picture above. Make sure Smart Guides are turned on so the object will snap to this point. It should be perfectly placed in that spot, that's why you need to turn on Smart Guides on and why we converted the Strokes into Fills. It makes the job much easier.
http://veerle-v2.duoh.com/blog/comments/creating_geometric_patterns_in_illustrator/
21/07/2011
Creating geometric patterns in Illustrator | Veerle's blog
Page 5 of 9
CREATE A PATTERN SYMBOL
We're almost there now :) The shape we have now is the pattern that gets repeated to create a pattern background. Smart thing to do now is to create a Symbol of this. This way we keep our file size low and if we decide later to change something about this pattern. Add a Stroke, change its colors, change the shape or whatever, the whole pattern background will get updated. Make sure the Symbols panel is shown. Go to Window > Symbols to reveal the panel on your workspace. Hit Command/Control + a to select the entire object and drag it in the Symbols panel. Give it a name and hit the OK button. CREATE PATTERN BACKGROUND FROM A PATTERN SYMBOL
The object is now turned into a Symbol including the one still on your canvas. Now you can create a whole background with this pattern Symbol. Duplicate and move the Symbol by holding down the Alt/Option Key and Shift Key. If you have the 2nd pattern in place, select both and do the same so you have 4 in a row, or column, depending how you've moved/duplicated them (horizontal or vertical). Then do the same again by duplicate 8 symbols, 16 and so on and on. Then duplicate in the other direction until you have your canvas covered in a pattern background as shown in the above image.
http://veerle-v2.duoh.com/blog/comments/creating_geometric_patterns_in_illustrator/
21/07/2011
Creating geometric patterns in Illustrator | Veerle's blog
Page 6 of 9
CREATE A PHOTOSHOP PATTERN
Maybe you've created a pattern that you would like to use in Photoshop or you need this pattern for your homepage. So you need to extract a rectangle fragment that will create a seamless pattern background. I've opened my document in Photoshop on 72 dpi. To define this geometric pattern you need to make sure that the bottom edge matches the top edge and the left edge matches the right edge.
UPDATE:
To create a pattern swatch in Photoshop, select the your pattern fragment and go to Edit > Define Pattern. So there you have it. Hope you enjoy this exercise. Don't forget to experiment and be creative ;)
Want to learn more?
A good and not expensive source to learn more about Illustrator, Photoshop, or web design is by joining the Tuts+ sites. You get access to the source files for just $9 a month. So your ONE membership gives you access to members-only content for ALL the Plus sites. I've written a tutorial for the Vector Tuts section.
posted in: Photoshop-Illustrator | Tutorials |
permanent link
Creating seamless patterns in Illustrator Creating patterns in Photoshop CS2 Spraying Symbols in Adobe Illustrator Create a spiral ornament Symbol in Illustrator Creating a ribbon in Adobe Illustrator
Another learning resource
Layers Magazine, for everything you need to know about the Adobe CS4 apps.
26
served
http://veerle-v2.duoh.com/blog/comments/creating_geometric_patterns_in_illustrator/
21/07/2011
Creating geometric patterns in Illustrator | Veerle's blog
Page 7 of 9
Phil
Tue May 20, 2008 at 06.03 pm
Excellent tutorial on a classic pattern. Creating patterns like this has always eluded me and its very helpful to have some steps to follow in figuring it out.
Stephane Tue May 20, 2008 at 07.50 pm
Excellent tutorial Veerle, though you obviously need to watch The Shining!
KevBurnsJr
Tue May 20, 2008 at 09.24 pm
Reminds me a of my tattoo!
Niels
Tue May 20, 2008 at 11.33 pm
Hi Veerle, Thank you for making me spend another four hours at m pc playing around with illustrator. Thanks!
Foliosus
Wed May 21, 2008 at 04.57 am
Thats the exact pattern Ive got on my dining room wall! Great tutorial.
maluo
Wed May 21, 2008 at 06.36 am
awesome tutorial veer. amongst the tutorial blogs that I visit your stuffs is never dissapoiting. thank you veer. keep it up.
ezuk
Wed May 21, 2008 at 08.15 am
Wonderful! A very nice tutorial. Thank you.
Bryan
Wed May 21, 2008 at 11.34 am
Another great tute Veerle. Thx :>
DazzleCat
Wed May 21, 2008 at 12.44 pm
top class tutorial!
Andrew
Thu May 22, 2008 at 03.40 am
10
Really useful tutorial, thank you so much!
Joan M.
Fri May 23, 2008 at 08.46 am
11
My favourite way of making vector patterns is using the tile clone tool in Inkscape. You just select a shape and indicate the kind of geometry you wish. More or less what you do with some Illustrator plugins like Symmetryworks or Tessella. You can control everything in these tiles, from randomness of colour to transparency, tilt, scale and you can even trace a bitmap with the pattern you generate.
http://veerle-v2.duoh.com/blog/comments/creating_geometric_patterns_in_illustrator/
21/07/2011
Creating geometric patterns in Illustrator | Veerle's blog
Page 8 of 9
marieke verbiesen
Fri May 23, 2008 at 09.00 am
12
goeie tutorial veerle, dankjewel
michael
Fri May 23, 2008 at 09.44 pm
13
Hi Veerle, Thanks ! This is reaaly great tutorial !
Gary Spedding
Sat May 24, 2008 at 02.53 pm
14
Joan M. Care to give a hint on the Clone Geometry tricks in Inkscape? I just downloaded this free app and would like to try your suggestions. Gary.
revy
Mon May 26, 2008 at 04.41 pm
15
Very cool pattern creation. I really dig the shapes and colours. Ill be giving this a try soon! Cheers.
Oliver Blake
Tue May 27, 2008 at 05.34 pm
16
Nice tutorial, thanks for the tips. Will come in handy with my designs.
Anna
Thu May 29, 2008 at 05.12 pm
17
Really great stuff, but what id really like to know is how to create a pattern and apply it to a brush, can you help!
Amanda
Fri May 30, 2008 at 05.21 am
18
Good tutorial. Weird that its the exact pattern and colors of the carpet from The Shining.
Oliver Blake
Fri May 30, 2008 at 08.56 am
19
Really good tutorial, thanks. Something new I can try with Illustrator and possibly use in the future.
Veerle
Fri May 30, 2008 at 09.42 am
20
Anna said: Really great stuff, but what id really like to know is how to create a pattern and apply it to a brush, can you help! Pattern brushes can only be applied on strokes and not fills, so not ideal for this exercise. I always achieve weird surprising results when I try to use pattern brushes. Thats why I hardly ever use them. Most of the time, when I use Brushes, I use the Scatter Brush or Art Brush now and then. For patterns I try to create pattern swatches or I try this method here. Amanda said: Good tutorial. Weird that its the exact pattern and colors of the carpet from The Shining. Weird? Its not weird. Its the purpose of this tutorial all along. Thats why I linked to the picture of The Shining in the beginning of my article. What I call weird is that you didnt see *that* ;)
http://veerle-v2.duoh.com/blog/comments/creating_geometric_patterns_in_illustrator/
21/07/2011
Creating geometric patterns in Illustrator | Veerle's blog
Page 9 of 9
Samir Souza Reis
Sat Jun 7, 2008 at 05.00 am
21
I was afraid nobody would mention the carpet from The Shinning. I did a replication myself from this pattern for a t-shirt project that didnt work out the way I imagine.
Ralf
Tue Jun 10, 2008 at 06.12 pm
22
Great art and a fantastic tutorial.
Germn
Wed Jun 11, 2008 at 07.50 pm
23
Nice tutorial! Maybe you can change the last step (Illustrator or Photoshop) by making the repetition module and: Edit > Define Pattern to fill any shape with that pattern :) Greets!
Veerle
Thu Jun 12, 2008 at 12.53 pm
24
Germn said: Maybe you can change the last step (Illustrator or Photoshop) by making the repetition module and: Edit > Define Pattern to fill any shape with that pattern :) Its added ;) Youre right I should have added this as well, now its more complete.
Germn
Thu Jun 12, 2008 at 01.22 pm
25
:D
Andrey
Wed Jun 18, 2008 at 08.18 pm
26
Excellent tutorial Veerle. Thanks and greetings!
Commenting is not available in this weblog entry.
copyright Veerle Pieters
powered by ExpressionEngine
hosted by EngineHosting
www.duoh.com
http://veerle-v2.duoh.com/blog/comments/creating_geometric_patterns_in_illustrator/
21/07/2011
Das könnte Ihnen auch gefallen
- The Subtle Art of Not Giving a F*ck: A Counterintuitive Approach to Living a Good LifeVon EverandThe Subtle Art of Not Giving a F*ck: A Counterintuitive Approach to Living a Good LifeBewertung: 4 von 5 Sternen4/5 (5794)
- Shoe Dog: A Memoir by the Creator of NikeVon EverandShoe Dog: A Memoir by the Creator of NikeBewertung: 4.5 von 5 Sternen4.5/5 (537)
- The Yellow House: A Memoir (2019 National Book Award Winner)Von EverandThe Yellow House: A Memoir (2019 National Book Award Winner)Bewertung: 4 von 5 Sternen4/5 (98)
- Hidden Figures: The American Dream and the Untold Story of the Black Women Mathematicians Who Helped Win the Space RaceVon EverandHidden Figures: The American Dream and the Untold Story of the Black Women Mathematicians Who Helped Win the Space RaceBewertung: 4 von 5 Sternen4/5 (895)
- The Hard Thing About Hard Things: Building a Business When There Are No Easy AnswersVon EverandThe Hard Thing About Hard Things: Building a Business When There Are No Easy AnswersBewertung: 4.5 von 5 Sternen4.5/5 (344)
- The Little Book of Hygge: Danish Secrets to Happy LivingVon EverandThe Little Book of Hygge: Danish Secrets to Happy LivingBewertung: 3.5 von 5 Sternen3.5/5 (399)
- Grit: The Power of Passion and PerseveranceVon EverandGrit: The Power of Passion and PerseveranceBewertung: 4 von 5 Sternen4/5 (588)
- The Emperor of All Maladies: A Biography of CancerVon EverandThe Emperor of All Maladies: A Biography of CancerBewertung: 4.5 von 5 Sternen4.5/5 (271)
- Devil in the Grove: Thurgood Marshall, the Groveland Boys, and the Dawn of a New AmericaVon EverandDevil in the Grove: Thurgood Marshall, the Groveland Boys, and the Dawn of a New AmericaBewertung: 4.5 von 5 Sternen4.5/5 (266)
- Never Split the Difference: Negotiating As If Your Life Depended On ItVon EverandNever Split the Difference: Negotiating As If Your Life Depended On ItBewertung: 4.5 von 5 Sternen4.5/5 (838)
- A Heartbreaking Work Of Staggering Genius: A Memoir Based on a True StoryVon EverandA Heartbreaking Work Of Staggering Genius: A Memoir Based on a True StoryBewertung: 3.5 von 5 Sternen3.5/5 (231)
- On Fire: The (Burning) Case for a Green New DealVon EverandOn Fire: The (Burning) Case for a Green New DealBewertung: 4 von 5 Sternen4/5 (73)
- Elon Musk: Tesla, SpaceX, and the Quest for a Fantastic FutureVon EverandElon Musk: Tesla, SpaceX, and the Quest for a Fantastic FutureBewertung: 4.5 von 5 Sternen4.5/5 (474)
- Team of Rivals: The Political Genius of Abraham LincolnVon EverandTeam of Rivals: The Political Genius of Abraham LincolnBewertung: 4.5 von 5 Sternen4.5/5 (234)
- The World Is Flat 3.0: A Brief History of the Twenty-first CenturyVon EverandThe World Is Flat 3.0: A Brief History of the Twenty-first CenturyBewertung: 3.5 von 5 Sternen3.5/5 (2259)
- The Unwinding: An Inner History of the New AmericaVon EverandThe Unwinding: An Inner History of the New AmericaBewertung: 4 von 5 Sternen4/5 (45)
- The Gifts of Imperfection: Let Go of Who You Think You're Supposed to Be and Embrace Who You AreVon EverandThe Gifts of Imperfection: Let Go of Who You Think You're Supposed to Be and Embrace Who You AreBewertung: 4 von 5 Sternen4/5 (1090)
- The Sympathizer: A Novel (Pulitzer Prize for Fiction)Von EverandThe Sympathizer: A Novel (Pulitzer Prize for Fiction)Bewertung: 4.5 von 5 Sternen4.5/5 (120)
- Her Body and Other Parties: StoriesVon EverandHer Body and Other Parties: StoriesBewertung: 4 von 5 Sternen4/5 (821)
- An Introduction To HPLC For Pharmaceutical Analysis Oona McpolinDokument3 SeitenAn Introduction To HPLC For Pharmaceutical Analysis Oona McpolinOmar Cruz Ilustración0% (1)
- How To Learn PHP Programming Beginners GuideDokument276 SeitenHow To Learn PHP Programming Beginners Guidekarthim30Noch keine Bewertungen
- Family Pack Downloader User's Guide: Key FeaturesDokument4 SeitenFamily Pack Downloader User's Guide: Key FeaturesjoyoflexNoch keine Bewertungen
- Login PagesDokument5 SeitenLogin PagesFred WilpenNoch keine Bewertungen
- SDD For BookstoreDokument3 SeitenSDD For BookstoreAvi ManyuNoch keine Bewertungen
- FEDC Study Guide v.1.0Dokument18 SeitenFEDC Study Guide v.1.0Patru Vlad BogdanNoch keine Bewertungen
- User Home - MoneyEasilyDokument1 SeiteUser Home - MoneyEasilyEbenezer NyantakyiNoch keine Bewertungen
- Wunderkind by Andreas Dante PDFDokument1 SeiteWunderkind by Andreas Dante PDFArtur FilipeNoch keine Bewertungen
- Titles: Forza (Dokument3 SeitenTitles: Forza (MadShayNoch keine Bewertungen
- How To Add ModulesDokument7 SeitenHow To Add ModulesAnkit GuptaNoch keine Bewertungen
- Fblog2020 01 15Dokument6 SeitenFblog2020 01 15TataNoch keine Bewertungen
- Nero Burn/Burn Settings Plug-In For MCE ManualDokument18 SeitenNero Burn/Burn Settings Plug-In For MCE ManualPepe Mike Alvarez MartinezNoch keine Bewertungen
- Cloning A Rootvg Using Alternate Disk InstallationDokument6 SeitenCloning A Rootvg Using Alternate Disk InstallationjeyaramjiNoch keine Bewertungen
- Install Scip yDokument6 SeitenInstall Scip yharshasbhatNoch keine Bewertungen
- Devnet 1814Dokument31 SeitenDevnet 1814ehsan.ghaNoch keine Bewertungen
- Eventbrite Case StudyDokument3 SeitenEventbrite Case StudyFacebookNoch keine Bewertungen
- Developing Asp Net Core MVC Web Applications m20486 m20486 PDFDokument6 SeitenDeveloping Asp Net Core MVC Web Applications m20486 m20486 PDFJose Augusto Tejada BarrantesNoch keine Bewertungen
- Rudralife Presentation: Quora Growth StratergyDokument3 SeitenRudralife Presentation: Quora Growth StratergyAnagha ShivdavkarNoch keine Bewertungen
- 3D Internet Report - FinalDokument32 Seiten3D Internet Report - FinalAnthony Joseph0% (1)
- Seritag Launch Tapstart Ready To Use QR Code and NFC Tag LabelsDokument3 SeitenSeritag Launch Tapstart Ready To Use QR Code and NFC Tag LabelsPR.comNoch keine Bewertungen
- Maulladad NasarDokument1 SeiteMaulladad NasarMaulladadNoch keine Bewertungen
- Freebitco - in Bot Script 0.01BTC HourlyDokument3 SeitenFreebitco - in Bot Script 0.01BTC HourlyMosaso20 20Ryan50% (6)
- RECOVER de USUARIO Ultrauxthemepatcher Recover From Black Grey ScreenDokument13 SeitenRECOVER de USUARIO Ultrauxthemepatcher Recover From Black Grey ScreenFabian Alexey GamaievNoch keine Bewertungen
- Video Blogging HandoutDokument6 SeitenVideo Blogging HandoutFERRYNoch keine Bewertungen
- (Dec-2019) New PassLeader 70-483 Exam DumpsDokument7 Seiten(Dec-2019) New PassLeader 70-483 Exam DumpsAlfioNoch keine Bewertungen
- Revenue Recovery SystemDokument73 SeitenRevenue Recovery SystemNarendra PallaNoch keine Bewertungen
- Creating A View in ClearcaseDokument13 SeitenCreating A View in Clearcaseprem_09Noch keine Bewertungen
- 21 Managing Digital Communications Online Social Media and Mobile PPT 2016 11-26-13!04!47Dokument23 Seiten21 Managing Digital Communications Online Social Media and Mobile PPT 2016 11-26-13!04!47Ashutosh100% (1)
- Aspire 5738P/5738D/5738/ 5738Z/5338 Series: Quick GuideDokument13 SeitenAspire 5738P/5738D/5738/ 5738Z/5338 Series: Quick GuideCourtney PerezNoch keine Bewertungen
- Operating Instructions: Blu-Ray Disc™ / DVD Player BDP-S370Dokument35 SeitenOperating Instructions: Blu-Ray Disc™ / DVD Player BDP-S370sanjayandheriNoch keine Bewertungen