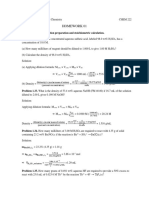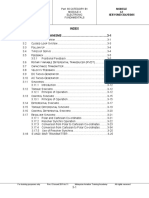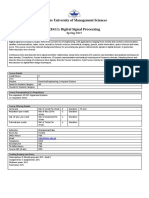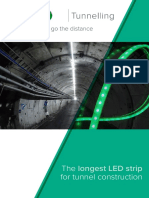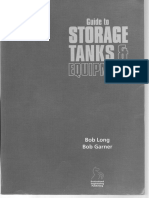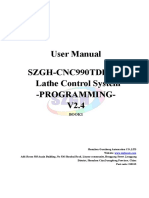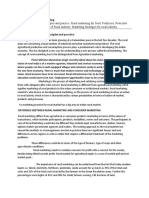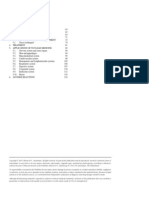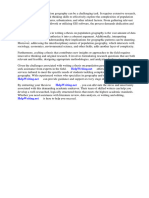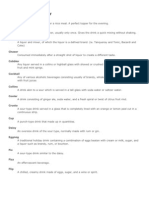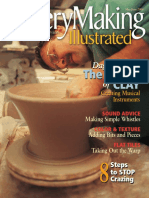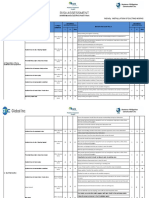Beruflich Dokumente
Kultur Dokumente
Xerox c2404 Manual
Hochgeladen von
prettysmart1111Originalbeschreibung:
Copyright
Verfügbare Formate
Dieses Dokument teilen
Dokument teilen oder einbetten
Stufen Sie dieses Dokument als nützlich ein?
Sind diese Inhalte unangemessen?
Dieses Dokument meldenCopyright:
Verfügbare Formate
Xerox c2404 Manual
Hochgeladen von
prettysmart1111Copyright:
Verfügbare Formate
WorkCentre C2424 Copier-Printer
Features
This chapter includes:
"System Tour" on page 1-2 "The Control Panel" on page 1-7 "Managing Your System" on page 1-12 "System Settings" on page 1-14
Copyright 2005 Xerox Corporation. All Rights Reserved. 1-1
System Tour
System Tour
This section includes:
"System Features" on page 1-2 "Front View" on page 1-3 "Side View" on page 1-3 "Back View" on page 1-4 "Open View" on page 1-4 "System Options and Accessories" on page 1-5 "Printer and Scanner Drivers" on page 1-5 "Additional Resources" on page 1-6
System Features
The WorkCentre C2424 Copier-Printer embodies many features to meet your office needs:
Great performance and superior print quality 24 pages per minute (ppm) with consistent, vibrant, artifact-free color prints and copies 6 second first page out color prints 256 MB of RAM standard; optional up to 1 GB of RAM Job pipelining Fast and easy copying and scanning Duplex automatic document feeder for 1- and 2-sided originals First page out color copies under 15 seconds, with subsequent copies at printer speed Preset copy adjustments for bound originals, enlargements/reductions, and 4x4 posters Scan resolutions up to 600 dpi Flexible paper handling Tray 1: 100-sheet capacity Tray 2: 525-sheet capacity Tray 3: optional 525-sheet capacity Tray 4: optional 525-sheet capacity Accommodates a wide range of media types and custom size paper Wide variety of productivity features High quality color Easy to replace ink sticks PhaserSMART online troubleshooting CentreWare IS provides an embedded web server to help manage, configure, and troubleshoot the system from your computer. Usage Analysis Tool provides cost tracking that logs each job and the cost for each page. PrintingScout provides on-screen notification and guidance if the system needs help. MaiLinX email notifies a specific person when supplies or maintenance are needed. MaiLinX allows printing to your network system from anywhere you have email.
WorkCentre C2424 Copier-Printer 1-2
System Tour
Front View
1. Tray 4 (optional)
8 7 6 5
2. Tray 3 (optional) 3. Tray 2 4. Tray 1 5. Output tray 6. Exit cover 7. Control panel 8. Document feeder access cover 9. Duplex automatic document feeder 10. Interface cover 11. Side door 12. Front cover release (product serial number is behind the front cover)
4 3 2
10 11
12 1
2424-080
Side View
1. Maintenance kit
2. Waste tray 3. Power cord connection 4. Power switch
5 6 7 8
5. Scanner cable connection 6. USB connection 7. Configuration card 8. Ethernet 10/100 Base-T connection
2424-081
WorkCentre C2424 Copier-Printer 1-3
System Tour
Back View
1. Hard drive 2. RAM slots 3. Stabilizer
2 1
3
2424-082
Open View
1. Short paper stop 2. Exit cover 3. Ink cover
3 2 1
2424-171
WorkCentre C2424 Copier-Printer 1-4
System Tour
System Options and Accessories
Options
Two RAM slots, supporting 128, 256, and 512 MB memory cards (maximum 1 GB) Two 525-Sheet Feeders
Accessory
System Cart
For more information on options and accessories, go to www.xerox.com/office/c2424supplies.
Printer and Scanner Drivers
In order to access the full features of your system, install the printer and scanner drivers from the WorkCentre C2424 Software CD-ROM or the driver web site at: www.xerox.com/office/drivers. Printer drivers enable your computer and printer to communicate and provide access to your printer features. Xerox makes driver installation easy with its Walk-Up Technology. For more information about printer drivers, see the video at www.xerox.com/office/drivers. For more information about using the printer driver to access special features, see the Printing chapter of this guide. Scanner drivers enable you to:
Scan images directly to your personal computer Acquire scanned images directly into an application
For more information about installing and using the scanner driver, see the Scanning chapter of this guide.
WorkCentre C2424 Copier-Printer 1-5
System Tour
Additional Resources
You can obtain information regarding your system and its capabilities from the following sources:
Information Setup Guide* Quick Reference Guide* Supplies and Services Guide User Guide and videos* Printer Management Tools infoSMART Knowledge Base PhaserSMART Technical Support Information about menu selection or error messages on control panel Information pages Source Packaged with system Packaged with system Packaged with system Packaged with system (User Documentation CD-ROM) www.xerox.com/office/pmtools www.xerox.com/office/c2424infoSMART www.phaserSMART.com www.xerox.com/office/c2424support Control panel Help (?) button Control panel menu
* Also available on the Technical Support web site.
WorkCentre C2424 Copier-Printer 1-6
The Control Panel
The Control Panel
This section includes:
"Control Panel Features" on page 1-7 "Control Panel Layout" on page 1-7 "Menu Map" on page 1-10 "Information Pages and Sample Pages" on page 1-11
Control Panel Features
The control panel:
Displays the systems operating status or errors and warnings. Prompts you to load paper, replace supplies, and clear jams. Enables you to select settings for your print, copy, and scan jobs. Displays menus that enable you to change system settings and access tools to help resolve problems.
See "System Settings" on page 1-14 for details about changing system settings.
Control Panel Layout
The control panel is divided into three major areas.
2 2 1 1
1 2 2 1
2424-172
Left side Copying and scanning function buttons and LEDs
Middle Graphic display screen, mode buttons, menu navigation buttons, shortcut buttons, and status LEDs
Right side Numeric keypad, Clear/Clear All, Stop, and Start buttons
WorkCentre C2424 Copier-Printer 1-7
The Control Panel
Left Side of the Control Panel
2 2 1 1
1 2 2 1
5
2424-173
The left side of the control panel contains the 3. 2-Sided button and LEDs following copy and scan function buttons and Press to select whether the original is 2LEDs. A green LED shows the current selection. sided and whether you want the output 2More details about using these buttons are sided. provided in the Copying and Scanning chapters of 4. Output Quality button and LEDs (copy only) this guide. Press to select the output quality for the 1. Output button and LEDs (copy only) copy job. Press to select Uncollated or Collated for your 5. Original Type button and LEDs copies. Press to select the type of original for your 2. Color Mode button and LEDs copy or scan job. Press to select B/W (black and white) or Color for your copy or scan job.
WorkCentre C2424 Copier-Printer 1-8
The Control Panel
Middle of the Control Panel
5 4
6 7
9 14
3 2
15
16 1 13 12 11
1. Original Size button Press to jump to Original Size option on the menu. 2. Lighten/Darken button Press to jump to the Lighten/Darken option on the menu. 3. Reduce/Enlarge button Press to jump to Reduce/Enlarge option on the menu. 4. Paper Supply button Press to jump to the Paper Supply option on the menu. 5. Copy button
10
2424-174
9. Enter button Accepts the setting selected. 10. Status Indicator LED: Blinking green = System is busy or in Standby or PowerSaver mode Steady green = Ready 11. Down Arrow button Scrolls downward. 12. Status Indicator LED: Blinking red = Error condition, stops job Yellow = Warning, continues job 13. Back button
Returns to the previous menu item. Press to display the Copy menu on the graphic 14. Print button display. Press to display the Print menu on the 6. Scan button graphic display. Press to display the Scan menu on the graphic 15. System Setup button display. Press to display the System Setup menu on 7. Graphic display shows status messages and the graphic display. menus. 8. Up Arrow button Scrolls upward. 16. Help (?) button Press to display a help message explaining the menu or message shown on the graphic display.
WorkCentre C2424 Copier-Printer 1-9
The Control Panel
Right Side of the Control Panel
2 3
2424-175
1. Number keys Press to enter a number, such as for the number of copies or a numeric password. 2. Clear/Clear All button
3. Stop button Press to pause the printing of the current copy or print job. To then cancel the job, follow the instructions shown on the graphic display.
Press once to reset the current menu selection; 4. Start button press twice to reset the system. Press to start a copy or scan job.
Menu Map
The Menu Map is a visual representation of the control panel menu structure. You can use it to see how to access the system settings and information pages. To print the Menu Map: 1. On the control panel, press the System Setup button. 2. In the menu, select Information, then press the Enter button. 3. Select Menu Map, then press the Enter button to print.
WorkCentre C2424 Copier-Printer 1-10
The Control Panel
Information Pages and Sample Pages
Your system comes with a set of information and sample pages to help you obtain the best results from your system. You access these pages from the control panel. Print the Menu Map to see where these information pages are located in the control panel menu structure. This print icon appears before the titles of information pages that can be printed. When the information page is highlighted on the control panel, press the Enter button to print that page.
For example, to print the Configuration Page, which shows current information about your system, do the following: 1. 2. 3. 4. On the control panel, press the System Setup button. In the menu, select Information, then press the Enter button. In the menu, select Information Pages, then press the Enter button. In the menu, select Configuration Page, then press the Enter button to print.
Note You can also print the Configuration Page from CentreWare IS and from the printer driver.
Color Sampler Pages
The printing function of the system uses color corrections to translate color from your computer to the system. To view the CMYK or RGB colors printed by the system, print the color sampler pages: 1. 2. 3. 4. On the control panel, press the System Setup button. In the menu, select Information, then press the Enter button. Select Sample Pages, then press the Enter button. Select either CMYK Sampler Pages or RGB Sampler Pages, then press the Enter button to print.
Note Color samples print based on your system PostScript settings for print quality and color correction. For information about adjusting these settings, see the Printing chapter of this guide.
WorkCentre C2424 Copier-Printer 1-11
Managing Your System
Managing Your System
When the system is connected to your computer over a network, there are a number of resources available to help you manage the system. This section includes:
"Systems IP Address" on page 1-12 "CentreWare Internet Services (IS)" on page 1-12 "PhaserSMART" on page 1-13 "PrintingScout" on page 1-13
Systems IP Address
You need your systems IP address to view the status of your system and change system settings through CentreWare Internet Services. To see your systems IP address: 1. 2. 3. 4. On the control panel, press the System Setup button. In the menu, select Information, then press the Enter button. Select System Identification, then press the Enter button. Scroll down to locate the IP Address.
CentreWare Internet Services (IS)
CentreWare IS is a tool that you can use on your computer to manage tasks on networked printers and multifunction products. CentreWare IS uses TCP/IP and a web browser to communicate directly with an embedded web server in the printer or system. With CentreWare IS you can:
Configure and manage multi-vendor printers and multifunction products. Access remote diagnostics and troubleshooting information for problems. Monitor printer and system status. Monitor supply status. Link to software updates and Technical Support.
Launching CentreWare IS
To launch CentreWare IS: 1. Launch your web browser. 2. Enter your systems IP address in the browsers Address field (http://xxx.xxx.xxx.xxx). 3. For detailed information about the information on the CentreWare IS screen, click the Help button on the upper-right of the CentreWare IS screen. For more information about CentreWare IS, see the Networking chapter of this guide.
WorkCentre C2424 Copier-Printer 1-12
Managing Your System
PhaserSMART
PhaserSMART Technical Support is an automated, Internet-based support system. Use your default web browser to send diagnostic information from your system to our web site for analysis. PhaserSMART Technical Support examines the information, diagnoses the problem, and proposes a solution. If the problem is not resolved with the solution, PhaserSMART Technical Support assists you in opening a Service Request with Xerox Customer Support. To access PhaserSMART Technical Support: 1. Open your browser and go to www.phaserSMART.com. 2. Enter your systems IP address in the browser window. 3. Follow the instructions on the screen.
PrintingScout
PrintingScout is a tool that is installed with your Windows printer driver. It automatically checks the printer status when you send a print job. If the printer is unable to print your job, PrintingScout automatically displays a message on your computer screen to let you know that the printer needs attention. The message also explains how to fix the problem. Note PrintingScout is available from the Windows printer driver for printer connected to the network via TCP/IP.
WorkCentre C2424 Copier-Printer 1-13
System Settings
System Settings
This section includes:
"Controlling the Printing of the Startup Page" on page 1-14 "Changing the Power Saver Timeout" on page 1-15 "Changing Intelligent Ready Mode" on page 1-16 "Locking the Control Panel Menus" on page 1-17 "Changing the Load Paper Timeout" on page 1-18 "Adjusting Control Panel Brightness" on page 1-19 "Adjusting Control Panel Contrast" on page 1-19 "Setting the Control Panel Language" on page 1-19 "Setting the System Date and Time" on page 1-20
Note You can print the Menu Map to see the path through the menus to make other selections; see "Menu Map" on page 1-10. You can also press the Help (?) button at any time to get more information about menu selections.
Controlling the Printing of the Startup Page
The system automatically produces a Startup Page each time the system is turned on or reset. You can turn off the automatic printing of the Startup Page and later print it from the information pages menu. To turn on/off the Startup Page, use either:
The control panel CentreWare IS
Using the Control Panel
To turn on/off automatic printing of the Startup Page: 1. 2. 3. 4. 5. On the control panel, press the System Setup button. In the menu, select General Setup, then press the Enter button. Select System Controls, then press the Enter button. Select Startup Page, then press the Enter button. Select On or Off, then press the Enter button.
WorkCentre C2424 Copier-Printer 1-14
System Settings
Using CentreWare IS
To turn on/off the automatic printing of the Startup Page: Launch your web browser. Enter your systems IP address in the browsers Address field (http://xxx.xxx.xxx.xxx). Select Properties. Click the General folder on the left sidebar, then click Printer Defaults. Under User Preferences, select Off or On from the Startup Page drop-down list to change the setting. 6. Click Save Changes at the bottom of the page. 1. 2. 3. 4. 5.
Printing the Startup Page
To print the Startup Page: 1. 2. 3. 4. On the control panel, press the System Setup button. In the menu, select Information, then press the Enter button. Select Information Pages, then press the Enter button. Select Startup Page, then press the Enter button to print.
Note You can also print the Startup Page from the Troubleshooting tab of the Windows printer driver.
Changing the Power Saver Timeout
To save energy, the system enters a Power Saver, low-energy consumption mode after a predefined period of time since its last activity. In this mode, most electrical systems are shut down. When a print job is sent to the system, the system enters Warmup Mode. You can also warm up the system by pressing the Enter button on the control panel. Note When the system enters Power Saver mode, you will hear the printhead moving. This is part of the normal system operation. If you find that the system is going into Power Saver mode too often and you do not want to wait while the system warms up, increase the length of time before the system goes into Power Saver mode. To change the Power Saver timeout value, use either:
The control panel CentreWare IS
Using the Control Panel
1. On the control panel, press the System Setup button. 2. In the menu, select General Setup, then press the Enter button.
WorkCentre C2424 Copier-Printer 1-15
System Settings 3. Select System Controls, then press the Enter button. 4. Select Power Saver Timeout, then press the Enter button. 5. Press the Down Arrow or Up Arrow button to scroll to a selected Power Saver timeout value. Select a larger value if you want to extend the length of time before the system goes into Power Saver mode. 6. Press the Enter button.
Using CentreWare IS
1. 2. 3. 4. 5. 6. Launch your web browser. Enter your systems IP address in the browsers Address field (http://xxx.xxx.xxx.xxx). Select Properties. Click the General folder on the left sidebar, then click Warmup. Select a value from the Power Saver Timeout drop-down list to change the setting. Click Save Changes at the bottom of the page.
Changing Intelligent Ready Mode
Intelligent Ready mode is an automated system that:
Monitors the systems usage. Warms up the system when you are most likely to need it based on past usage patterns.
To turn on/off Intelligent Ready mode, use either:
The control panel CenterWare IS
Using the Control Panel
To turn Intelligent Ready mode on/off: 1. 2. 3. 4. 5. On the control panel, press the System Setup button. In the menu, select General Setup, then press the Enter button. Select System Controls, then press the Enter button. Select Intelligent Ready. Select On or Off, then press the Enter button.
WorkCentre C2424 Copier-Printer 1-16
System Settings
Using CentreWare IS
To select Intelligent Ready mode or to schedule warmup/standby settings: 1. 2. 3. 4. 5. Launch your web browser. Enter your systems IP address in the browsers Address field (http://xxx.xxx.xxx.xxx). Click Properties. Click the General folder on the left sidebar, then click Warmup. Click the Warmup Mode drop-down list and select Intelligent Ready, Scheduled, or Job Activated. 6. If you select Scheduled in Step 5, make selections for each days warmup setting and standby setting. 7. Click Save Changes at the bottom of the screen. Note Although the control panel selections only allow you to turn Intelligent Ready Mode on or off, CentreWare IS allows you to specify particular system Warmup Modes and settings.
Locking the Control Panel Menus
Lock the control panel menus to prevent others from changing settings in the system setup menus. To lock or unlock the system setup menus, use CentreWare IS. 1. 2. 3. 4. 5. Launch your web browser. Enter your systems IP address in the browsers Address field (http://xxx.xxx.xxx.xxx). Click Properties. Open the General folder on the left sidebar, then click Printer Defaults. Click the Control Panel Menus drop-down list, then select On or Off. Select On to have all menus available from the control panel. Select Off to prevent access to system setup menus at the control panel. 6. Click Save Changes at the bottom of the page.
WorkCentre C2424 Copier-Printer 1-17
System Settings
Changing the Load Paper Timeout
When your print job is formatted for a type or size of paper that is not loaded in the system, the control panel displays a message requesting you to load the appropriate paper. The Load Paper Timeout controls the amount of time the system waits before printing on another type or size of paper. To change the load paper timeout, use either:
The control panel CentreWare IS
Using the Control Panel
To change the load paper timeout: 1. 2. 3. 4. 5. 6. On the control panel, press the System Setup button. In the menu, select Job Defaults Setup, then press the Enter button. Select Print Defaults Setup, then press the Enter button. Select Paper Handling Setup, then press the Enter button. Select Load Paper Timeout, then press the Enter button. Scroll to the desired timeout value. The values (None, 1, 3, 5, or 10 minutes, 1 hour or 24 hours) indicate the length of time you want the printer to wait for you to load paper before printing. If you select a value of None, the printer does not wait for paper to be inserted and immediately picks paper from the default tray. 7. Press the Enter button to save the change.
Using CentreWare IS
To change the load paper timeout: 1. 2. 3. 4. 5. Launch your web browser. Enter your systems IP address in the browsers Address field (http://xxx.xxx.xxx.xxx). Click Properties. Click the General folder on the left sidebar, then click Printer Defaults. Scroll to Timeout Settings, then select a value from the Load Paper Timeout drop-down list. The values (None, 1, 3, 5, or 10 minutes, 1 or 24 hours) indicate the length of time you want the system to wait for you to load paper before printing. If you select a value of None, the system does not wait for paper to be inserted and immediately picks paper from the default tray. 6. Click Save Changes at the bottom of the screen.
WorkCentre C2424 Copier-Printer 1-18
System Settings
Adjusting Control Panel Brightness
To adjust the brightness of the control panels background lighting: 1. 2. 3. 4. 5. On the control panel, press the System Setup button. In the menu, select General Setup, then press the Enter button. Select Control Panel Setup, then press the Enter button. Select Control Panel Brightness, then press the Enter button. Press the Down Arrow or Up Arrow button or use the keypad to increase or decrease the control panel brightness value. The brightness values range from 0 (no background light) to 10 (brightest background light). 6. Press the Enter button to save your change.
Adjusting Control Panel Contrast
To adjust the contrast between the text and the background to make the control panel text more readable: On the control panel, press the System Setup button. In the menu, select General Setup, then press the Enter button. Select Control Panel Setup, then press the Enter button. Select Control Panel Contrast, then press the Enter button. Press the Down Arrow or Up Arrow button or use the keypad to increase or decrease the control panel contrast value. The contrast values range from 1 (least contrast) to 10 (highest contrast). 6. Press the Enter button to save your change. 1. 2. 3. 4. 5.
Setting the Control Panel Language
To select the default control panel language, use either:
The control panel CentreWare IS
Using the Control Panel
To select the default control panel language: 1. 2. 3. 4. 5. On the control panel, press the System Setup button. In the menu, select General Setup, then press the Enter button. Select Control Panel Setup, then press the Enter button. Select Control Panel Language, then press the Enter button. Select the desired language, then press the Enter button.
WorkCentre C2424 Copier-Printer 1-19
System Settings
Using CentreWare IS
To select the default control panel language: Launch your web browser. Enter your systems IP address in the browsers Address field (http://xxx.xxx.xxx.xxx). Click Properties. Click the General folder on the left sidebar, then click Printer Defaults. In the User Preferences box, select the language from the Set Control Panel Language drop-down list. 6. Click Save Changes at the bottom of the screen. 1. 2. 3. 4. 5.
Setting the System Date and Time
The system creates file names for scanned images using the current date and time. To change the system date and time, use either:
The control panel CentreWare IS
Using the Control Panel
To change the system date and time: On the control panel, press the System Setup button. In the menu, select General Setup, then press the Enter button. Select System Controls, then press the Enter button. Select Date and Time, then press the Enter button. The system displays the current settings for the Year, Month, Day, Hour, Minute, and Second. 5. To change one of the date/time settings, select the appropriate setting, press the Enter button, press the Up Arrow or Down Arrow button or use the keypad to enter a value, then press the Enter button. 1. 2. 3. 4.
Using CentreWare IS
To change the system date and time: Launch your web browser. Enter your systems IP address in the browsers Address field (http://xxx.xxx.xxx.xxx). Click Properties. Click the General folder on the left sidebar, then click Date and Time. The window displays the systems current date and time. 5. To change the date or time, select the a value from the New Day or New Time drop-down boxes. 6. Click Save Changes at the bottom of the screen. Note For more information about scanned image files, see the Scanning chapter of this guide. 1. 2. 3. 4.
WorkCentre C2424 Copier-Printer 1-20
Das könnte Ihnen auch gefallen
- Shoe Dog: A Memoir by the Creator of NikeVon EverandShoe Dog: A Memoir by the Creator of NikeBewertung: 4.5 von 5 Sternen4.5/5 (537)
- The Yellow House: A Memoir (2019 National Book Award Winner)Von EverandThe Yellow House: A Memoir (2019 National Book Award Winner)Bewertung: 4 von 5 Sternen4/5 (98)
- The Subtle Art of Not Giving a F*ck: A Counterintuitive Approach to Living a Good LifeVon EverandThe Subtle Art of Not Giving a F*ck: A Counterintuitive Approach to Living a Good LifeBewertung: 4 von 5 Sternen4/5 (5794)
- The Little Book of Hygge: Danish Secrets to Happy LivingVon EverandThe Little Book of Hygge: Danish Secrets to Happy LivingBewertung: 3.5 von 5 Sternen3.5/5 (400)
- Grit: The Power of Passion and PerseveranceVon EverandGrit: The Power of Passion and PerseveranceBewertung: 4 von 5 Sternen4/5 (588)
- Elon Musk: Tesla, SpaceX, and the Quest for a Fantastic FutureVon EverandElon Musk: Tesla, SpaceX, and the Quest for a Fantastic FutureBewertung: 4.5 von 5 Sternen4.5/5 (474)
- A Heartbreaking Work Of Staggering Genius: A Memoir Based on a True StoryVon EverandA Heartbreaking Work Of Staggering Genius: A Memoir Based on a True StoryBewertung: 3.5 von 5 Sternen3.5/5 (231)
- Hidden Figures: The American Dream and the Untold Story of the Black Women Mathematicians Who Helped Win the Space RaceVon EverandHidden Figures: The American Dream and the Untold Story of the Black Women Mathematicians Who Helped Win the Space RaceBewertung: 4 von 5 Sternen4/5 (895)
- Team of Rivals: The Political Genius of Abraham LincolnVon EverandTeam of Rivals: The Political Genius of Abraham LincolnBewertung: 4.5 von 5 Sternen4.5/5 (234)
- Never Split the Difference: Negotiating As If Your Life Depended On ItVon EverandNever Split the Difference: Negotiating As If Your Life Depended On ItBewertung: 4.5 von 5 Sternen4.5/5 (838)
- The Emperor of All Maladies: A Biography of CancerVon EverandThe Emperor of All Maladies: A Biography of CancerBewertung: 4.5 von 5 Sternen4.5/5 (271)
- Devil in the Grove: Thurgood Marshall, the Groveland Boys, and the Dawn of a New AmericaVon EverandDevil in the Grove: Thurgood Marshall, the Groveland Boys, and the Dawn of a New AmericaBewertung: 4.5 von 5 Sternen4.5/5 (266)
- On Fire: The (Burning) Case for a Green New DealVon EverandOn Fire: The (Burning) Case for a Green New DealBewertung: 4 von 5 Sternen4/5 (74)
- The Unwinding: An Inner History of the New AmericaVon EverandThe Unwinding: An Inner History of the New AmericaBewertung: 4 von 5 Sternen4/5 (45)
- The Hard Thing About Hard Things: Building a Business When There Are No Easy AnswersVon EverandThe Hard Thing About Hard Things: Building a Business When There Are No Easy AnswersBewertung: 4.5 von 5 Sternen4.5/5 (345)
- The World Is Flat 3.0: A Brief History of the Twenty-first CenturyVon EverandThe World Is Flat 3.0: A Brief History of the Twenty-first CenturyBewertung: 3.5 von 5 Sternen3.5/5 (2259)
- The Gifts of Imperfection: Let Go of Who You Think You're Supposed to Be and Embrace Who You AreVon EverandThe Gifts of Imperfection: Let Go of Who You Think You're Supposed to Be and Embrace Who You AreBewertung: 4 von 5 Sternen4/5 (1090)
- The Sympathizer: A Novel (Pulitzer Prize for Fiction)Von EverandThe Sympathizer: A Novel (Pulitzer Prize for Fiction)Bewertung: 4.5 von 5 Sternen4.5/5 (121)
- Her Body and Other Parties: StoriesVon EverandHer Body and Other Parties: StoriesBewertung: 4 von 5 Sternen4/5 (821)
- Iron FistDokument2 SeitenIron FistVictor PileggiNoch keine Bewertungen
- 2014-2015+M70 Retro+Manual+Dokument93 Seiten2014-2015+M70 Retro+Manual+Bass is heavyNoch keine Bewertungen
- HW 1 2018Dokument4 SeitenHW 1 2018Huy TranNoch keine Bewertungen
- Part 66 B1 - MODULE 4 3 SERVOMECHANISMSDokument26 SeitenPart 66 B1 - MODULE 4 3 SERVOMECHANISMSyaman91100% (1)
- Squares and Square Roots Chapter Class ViiiDokument24 SeitenSquares and Square Roots Chapter Class ViiiManas Hooda100% (1)
- EE 411-Digital Signal Processing-Muhammad TahirDokument3 SeitenEE 411-Digital Signal Processing-Muhammad TahirQasim FarooqNoch keine Bewertungen
- EV Connect What Is EVSE White PaperDokument13 SeitenEV Connect What Is EVSE White PaperEV ConnectNoch keine Bewertungen
- Circle Theorems, Class 10Dokument7 SeitenCircle Theorems, Class 10Susan MathewNoch keine Bewertungen
- X Glo LED Strip Lighting For Tunnelling BrochureDokument6 SeitenX Glo LED Strip Lighting For Tunnelling BrochureJOSE HUAMANINoch keine Bewertungen
- Guide To Storage Tanks and EquipmentDokument15 SeitenGuide To Storage Tanks and EquipmentbadelitamariusNoch keine Bewertungen
- Dragons and Winged SerpentsDokument5 SeitenDragons and Winged SerpentsYuna Raven100% (1)
- 01programming SZGH CNC990TDb (V2.4)Dokument120 Seiten01programming SZGH CNC990TDb (V2.4)Rodrigo DiverNoch keine Bewertungen
- Research On Strip Deformation in The Cage Roll-Forming Process of ERW Round PipesDokument7 SeitenResearch On Strip Deformation in The Cage Roll-Forming Process of ERW Round PipesJames PhillipsNoch keine Bewertungen
- Embedded Systems:: Hacking of Electronic EquipmentsDokument76 SeitenEmbedded Systems:: Hacking of Electronic EquipmentsKailashi Chandra SekharNoch keine Bewertungen
- Module III Rural MarketingDokument30 SeitenModule III Rural MarketingNikita YadavNoch keine Bewertungen
- ECE 374 - Part - 1c - S2017Dokument37 SeitenECE 374 - Part - 1c - S2017Zakaria ElwalilyNoch keine Bewertungen
- Study Antimicrobial Activity of Lemon (Citrus Lemon L.) Peel ExtractDokument5 SeitenStudy Antimicrobial Activity of Lemon (Citrus Lemon L.) Peel ExtractLoredana Veronica ZalischiNoch keine Bewertungen
- Model A SOLUTIONSDokument8 SeitenModel A SOLUTIONSasdfNoch keine Bewertungen
- .... Applicant Versus: Cri. Appln. No. 4353/16 & Anr. 1Dokument11 Seiten.... Applicant Versus: Cri. Appln. No. 4353/16 & Anr. 1Manashree EngineerNoch keine Bewertungen
- Buffers Notes1Dokument3 SeitenBuffers Notes1Lara MonevaNoch keine Bewertungen
- Proposal Form NagDokument1 SeiteProposal Form Nagnitheesh kumarNoch keine Bewertungen
- Science BiologyDokument76 SeitenScience BiologynaninanyeshNoch keine Bewertungen
- 9 Daftar Pustaka VaricelaDokument2 Seiten9 Daftar Pustaka VaricelaAfrina FaziraNoch keine Bewertungen
- Thesis On Population GeographyDokument6 SeitenThesis On Population Geographyggzgpeikd100% (2)
- Bar Tending TerminologyDokument3 SeitenBar Tending TerminologySiska WangNoch keine Bewertungen
- Pottery Making May06 Poi0506dDokument52 SeitenPottery Making May06 Poi0506dMadeleineNoch keine Bewertungen
- Using A Wet Film ThicknessDokument2 SeitenUsing A Wet Film ThicknesssanoopvkNoch keine Bewertungen
- Biopsy: Assessment Diagnosis Planning Intervention Rationale EvaluationDokument5 SeitenBiopsy: Assessment Diagnosis Planning Intervention Rationale EvaluationDan HizonNoch keine Bewertungen
- RA - Ducting WorksDokument6 SeitenRA - Ducting WorksResearcherNoch keine Bewertungen
- EI6704: UNIT 5 NotesDokument19 SeitenEI6704: UNIT 5 NotesMadhu MithaNoch keine Bewertungen