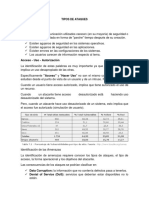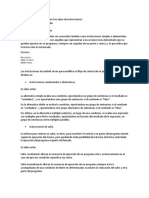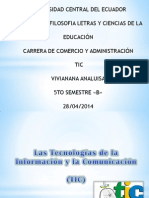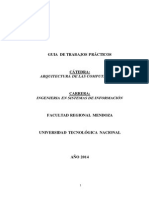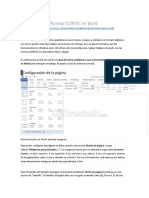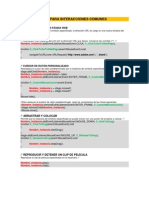Beruflich Dokumente
Kultur Dokumente
Ejercicios Windows
Hochgeladen von
Aleex MuuñozCopyright
Verfügbare Formate
Dieses Dokument teilen
Dokument teilen oder einbetten
Stufen Sie dieses Dokument als nützlich ein?
Sind diese Inhalte unangemessen?
Dieses Dokument meldenCopyright:
Verfügbare Formate
Ejercicios Windows
Hochgeladen von
Aleex MuuñozCopyright:
Verfügbare Formate
Unidad 11.
Ejercicio paso a paso: El fondo de escritorio Objetivo Personalizar el fondo del Escritorio Ejercicio paso a paso 1. 2. 3. 4. 5. 6. Pulsa con el botn derecho del ratn sobre el fondo del Escritorio. Del men contextual que se despliega selecciona la opcin Personalizar. vamos a modificar la apariencia del escritorio. Selecciona Fondo de escritorio. En la Ubicacin de la imagen, selecciona Biblioteca de imgenes. Pulsa Borrar todo para que se desmarquen todas las casillas. Haz clic sobre la categora que contiene las imgenes de muestra. La ruta que se mostrar como nombre de categora seguramente ser similar a la siguiente: C:\Usuarios\Acceso Pblico\Imgenes pblicas\ Imgenes de muestra(8). 7. Selecciona 10 segundos de la lista Cambiar la imagen cada. 8. Deja marcada la opcin Orden aleatorio. 9. Minimiza todas las ventanas excepto la que ests utilizando para cambiar el fondo de forma que veas el fondo que has elegido y ve cambiando la Posicin de imagen para ver cmo se ven las imgenes en cada uno de los valores. 10. Pulsa Guardar cambios. Unidad 11. Ejercicio paso a paso: El protector de pantalla Objetivo Aplicar un protector de pantalla. Ejercicio paso a paso 1. 2. 3. Pulsa con el botn derecho del ratn sobre el fondo del Escritorio. Del men contextual que se despliega selecciona la opcin Personalizar. Pulsa el botn Protector de pantalla de la zona inferior.
Es conveniente que te fijes en el protector de pantalla que tienes y el tiempo que hay en Esperar por si al acabar el ejercicio prefieres volver a ponerlo. 4. 5. 6. 7. 8. 9. 10. 11. 12. 13. 14. De la pestaa Protector de Pantalla selecciona el protector llamado Texto 3D. Pulsa el botn Configuracin.... Elige el Texto Personalizado, por ejemplo, escribiendo tu nombre en la caja de texto. Y cambia la fuente desde el botn Elegir fuente. Pulsa Aceptar. Pulsa el botn Vista previa para ver cmo ha quedado. Recuerda que para finalizar la vista previa debes mover el ratn. Cambia el tiempo de espera (Esperar) a 2 minutos. Pulsa Aplicar. Espera 2 minutos sin tocar el ordenador y vers que aparece el nuevo protector. Pulsa cualquier tecla o mueve el ratn para que vuelva a aparecer la pantalla. Pon el protector que prefieras y vuelve a establecer el tiempo de espera que tenas. Pulsa Aceptar.
Unidad 5. Ejercicio paso a paso: Buscar Archivos o Carpetas Objetivo Practicar cmo se puede encontrar archivos de forma rpida. Ejercicio paso a paso. Abrir las bibliotecas del disco duro. 1. 2. 3. Pulsa en el botn de Iniciar. En la caja de bsqueda, teclea Bibliotecas. Slo escribe las letras que necesites hasta que aparezca. Abre Bibliotecas.
Buscar un archivo en carpetas y subcarpetas.
1. 2.
En la caja de bsqueda del Explorador de Windows, escribe Koala. Ve a la carpeta donde se encuentra la imagen Koala. Para ello, pulsa con el botn derecho sobre el archivo y elige Abrir ubicacin del archivo en el men contextual.
Debe abrirse la carpeta Imgenes de muestra (tambin llamada Sample Pictures). Realizar una nueva bsqueda utilizando los comodines. 1. En la caja de bsqueda escribe p*n.
Observa que slo se muestran las imgenes que contienen los caracteres p y n, en ese orden, con un caracter desconocido en medio. Buscar por los atributos del archivo. 1. 2. 3. 4. Seleccionar Pinginos. Hacer clic sobre Agregar una etiqueta en el panel de detalles, en la parte inferior de la ventana. Escribir Animal como valor de la etiqueta. Realizar una bsqueda por la palabra Animal.
Unidad 6. Ejercicio paso a paso: Restaurar archivos o carpetas Objetivo Practicar cmo se puede recuperar algn archivo o carpeta que hemos eliminado. Ejercicio paso a paso Antes de realizar el ejercicio: 1. 2. 3. Pulsa Iniciar y elige la opcin Documentos. Crea una nueva carpeta llamada Prcticas dentro de la biblioteca Documentos que has abierto. Cpiate de la carpeta Ejercicios del curso el archivo Archivo de texto 1 en ella y elimnalo, de forma que tu papelera de reciclaje no est vaca. No cierres la carpeta Prcticas.
Una vez Archivo de texto 1 est en tu papelera de reciclaje y tienes la carpeta Prcticas vaca, ya puedes realizar el ejercicio: 1. 2. 3. 4. Haz doble clic en el icono de la Papelera de Reciclaje. En la ventana, selecciona Archivo de texto 1. Selecciona la opcin Recuperar este elemento en la barra de herramientas. Mira en la carpeta Prcticas y observars que all se encuentra el Archivo de texto 1.
Unidad 3. Ejercicio paso a paso: Cambiar la hora y la fecha del reloj Objetivo Practicar cmo se puede cambiar los valores del reloj del sistema. Ejercicio paso a paso 1. 2. 3. 4. 5. 6. 7. 8. Haz clic sobre el reloj de Windows (la hora que aparece en el rea de notificacin a la derecha de la barra de tareas) y luego en Cambiar la configuracin de fecha y hora.... Haz clic en Cambiar fecha y Hora. Selecciona el mes siguiente haciendo clic en el tringulo de la derecha del mes actual. Con el botn izquierdo del ratn haz un clic sobre el da 27. Sitate sobre los dgitos de la hora y disminyela en dos horas con las flechas. En el valor de los minutos escribe 34 y en el de los segundos escribe 00. Pulsa Aceptar. Repite la operacin para restablecer los valores reales.
Unidad 3. Ejercicio paso a paso: Agregar o quitar una barra de Herramientas Objetivo
Practicar cmo se puede personalizar Windows agregando o quitando las diferentes barras de Herramientas. Ejercicio paso a paso 1. 2. 3. 4. 5. 6. 7. Sitate sobre la barra de tareas de Windows 7, pero no encima de los botones, en un espacio vaco. Pulsa sobre ella con el botn derecho del ratn. Sita el cursor sobre la opcin Barra de Herramientas. Aparecer una lista de las que tenemos disponibles. Selecciona la barra de herramientas llamada Escritorio. Aparecer junto a la barra de tareas la nueva barra. Con esta barra podemos acceder a las mismas cosas que accedemos desde el escritorio. Ya hemos agregado una barra de herramientas. Para quitar una barra el funcionamiento es el mismo.
Unidad 3. Ejercicio paso a paso: Crear un Acceso Directo Objetivo Practicar cmo se crea un Acceso directo en el escritorio de Windows 7. Ejercicio paso a paso 1. 2. 3. 4. 5. Sitate sobre el fondo del escritorio de Windows 7. Pulsa sobre el fondo del escritorio con el botn derecho del ratn. Selecciona la opcin Nuevo y dentro del men que se muestra, la opcin Acceso directo. Pulsa Examinar para buscar el archivo de mspaint.exe del programa Paint. Despliega el contenido de Equipo y selecciona la unidad donde tenemos instalado el Sistema Operativo, en nuestro caso es la unidad C: 6. Buscamos entre las carpetas el archivo MsPaint (tambin puede llamarse mspaint.exe). Lo habitual es que est situado en c:\Windows\system32\ 7. Pulsa Aceptar. 8. Pulsa Siguiente. 9. Cmbiale el nombre y ponle Editor de dibujos. 10. Pulsa Finalizar. Ya hemos creado un acceso directo en el escritorio al programa Microsoft Paint. Ejercicios unidad 3: El escritorio y la barra de tareas Ejercicio 1: Acceso directo a las Notas Rpidas 1. 2. 3. Sitate sobre el Escritorio de Windows 7 e intenta crear un acceso directo a las notas rpidas dndole de nombre Mis recordatorios. El programa Notas rpidas se llama StikyNot y se encuentra en c:\windows\system32\. Puede suceder que el programa en tu ordenador no est en el mismo directorio, en ese caso puedes buscarlo desde el buscador del men Inicio.
Si por algn motivo no encuentras el programa, haz un acceso directo de cualquier otro, el objetivo en definitiva es aprender a hacer accesos directos. Ejercicio 2: Cambiar la hora del Reloj 1. 2. 3. 4. 5. Cambia la hora de tu reloj poniendo que son las 07:07:07. Cambia la fecha al da 18 de Noviembre de 2009. Selecciona como Zona horaria la de El Cairo. Permtele que cambie la hora segn el horario de verano. Despus de hacer este ejercicio, comprueba los cambios y vuelve a poner la hora y la fecha real.
Si algunos de los valores propuestos coinciden con los reales, cmbialos por otros, lo importante es apreciar el cambio. Ejercicio 3: Agregar Barra de herramientas 1. 2. 3. Agrega la barra de herramientas de Escritorio. Quita la barra de herramientas de Escritorio. Prueba a agregar alguna ms. Si te es til alguna de ellas puedes dejarla.
Unidad 4. Ejercicio paso a paso: Ordenar carpetas Objetivo. Practicar cmo se pueden ordenar las carpetas para encontrarlas con ms rapidez. Ejercicio paso a paso. 1. 2. 3. 4. 5. 6. 7. 8. Pulsa en el botn de Inicio y elige la opcin Imgenes. Se abrir el Explorador. Abre la carpeta Imgenes de muestra con un doble clic. Despliega el men contextual de la Lista de Archivos: Sitate en una zona vaca sin apuntar a ningn archivo y haz clic con el botn derecho del ratn. Sitate en Ordenar por y elige Nombre. Fjate en qu tipo de ordenacin tiene marcada, Ascendente o Descendente. Observa cmo se han ordenado los archivos. Vuelve a desplegar el men contextual de la Lista de Archivos y elige el tipo de ordenacin contrario al que tena antes. Suponiendo que estaba Ascendente, elige ahora Descendiente, o viceversa. Observa de nuevo cmo estn ordenados los archivos. Repite los pasos del 3 al 7 para diferentes propiedades: fecha, tamao, etc. tantas veces como quieras para familiarizarte con el sistema. Es preferible que utilices la vista Detalles para visualizar y comprobar los resultados de la ordenacin.
Unidad 4. Ejercicio paso a paso: Crear y eliminar archivos y carpetas Objetivo. Practicar cmo se puede organizar la informacin en carpetas. Ejercicio paso a paso. 1. 2. 3. Abre el Explorador de Windows desde la opcin Documentos del men Inicio. Pulsa el botn Nueva Carpeta de la Barra de herramientas. Vers que en la Lista de Archivos aparece una nueva carpeta que tiene como nombre predeterminado Nueva Carpeta y est en modo edicin. Escribe su nuevo nombre: Mi nueva carpeta. Observars que el antiguo nombre desaparece directamente, esto es porque el texto Nueva Carpeta estaba seleccionado. Una vez cambiado el nombre entra en la carpeta haciendo doble clic sobre ella. Haz clic con el botn derecho del ratn sobre la zona en blanco de la parte derecha, es decir, sobre el espacio vaco de la Lista de Archivos. Selecciona la opcin Nuevo en el men contextual y haz clic en la opcin Documento de texto. Ponle Mi archivo de texto como nombre. Repite los pasos del 5 al 6 cuatro veces, para obtener cuatro archivos de texto ms. Puedes renombrarlos si quieres.
4. 5. 6. 7. 8.
Ya tienes una carpeta Mi nueva carpeta que contiene en su interior Mi archivo de texto. Vamos a borrarlos.
9.
Selecciona tres de los archivos que has creado. Asegrate de seleccionar archivos alternativos, es decir, uno s y uno no. Para hacerlo slo debes mantener pulsada la tecla Ctrl mientras los seleccionas con el ratn. 10. Pulsa la tecla Supr y acepta el cuadro de dilogo que pregunta si est seguro de querer eliminarlos. De esta forma hemos practicado cmo seleccionar elementos alternativos para, por ejemplo, borrarlos. Ahora vamos a borrar el resto de elementos que hemos creado en este ejercicio. 11. Haz clic con el botn derecho sobre Mi nueva carpeta en el Panel de navegacin y elige la opcin Eliminar. 12. Se abre la ventana de confirmacin. Pulsamos S. As borramos la carpeta y su contenido, es decir, los archivos que habamos creado. Ahora se encuentran en la papelera de reciclaje.
Unidad 4. Ejercicio paso a paso: Copiar y mover carpetas Objetivo Practicar cmo se puede copiar y mover la informacin almacenada en el disco duro. Ejercicio paso a paso Primero, vamos a crear una carpeta y copiarla: 1. 2. 3. 4. Abre el Explorador de Windows desde la opcin Documentos del men Inicio. Pulsa el botn Nueva Carpeta de la Barra de herramientas y ponle de nombre Ejercicio. Haz clic con el botn derecho del ratn sobre la nueva carpeta Ejercicio y selecciona Copiar en el men contextual. Haz clic derecho en la zona vaca de la Lista de Archivos, y en el men contextual elige Pegar.
Ya tenemos en la ruta Bibliotecas\Documentos ambas carpetas: Ejercicio y Ejercicio - copia. Vamos a mover la copia dentro de la original. 5. 6. Haz clic derecho sobre la carpeta Ejercicio - copia y selecciona la opcin Cortar en el men contextual. Haz clic derecho sobre la carpeta Ejercicio y selecciona Pegar en el men.
Ahora en Bibliotecas\Documentos tenemos la carpeta Ejercicio y dentro de ella tenemos Ejercicio - copia. Podemos ver que es as en el Panel de navegacin. Ejercicios unidad 4: El Explorador de Windows Ejercicio 1: Crear una estructura de carpetas Crea la siguiente estructura de carpetas, preferiblemente en la biblioteca Documentos.
Ejercicio 2: Crear y eliminar archivos 1. 2. Crea dos documentos de texto en la carpeta Ejer 22 y llmalos archivo 221 y archivo 222. Elimina archivo 222.
Ejercicio 3: Copiar y mover 1. 2. 3. Copia el documento archivo 221 a la carpeta Ejercicio 2. Haz una copia del archivo 221 en la misma carpeta. No lo renombres. Mueve toda la carpeta Ejercicio 2 a la carpeta Ejercicio 1.
Ejercicio 5: Eliminar Elimina permanentemente la carpeta Practicas para borrar todos los archivos y carpetas que hemos ido creando en los ejercicios. Ejercicio 6: Vistas y ordenacin 1. 2. 3. 4. 5. Abre la carpeta Imgenes de muestra que se encuentra en la biblioteca Imgenes y elige la vista Detalle, en caso de que no sea la que utilizas. Ordena las imgenes de forma que veas en primer lugar la ms reciente. Ahora ordnalas por orden alfabtico. Y agrupa por Nombre. Selecciona de nuevo la vista que tenas al principio (u otra, la que quieras seguir utilizando de ahora en adelante).
Si no tienes muy claro las operaciones a realizar, aqu te ayudamos.
Ejercicios unidad 5: La Bsqueda Ejercicio 1: Buscar programas Busca y ejecuta el programa de dibujo Paint. Ejercicio 2: Buscar documentos Busca todos los documentos modificados la semana pasada. Ejercicio 3: Buscar en Internet Abre la pgina www.aulaclic.es utilizando una caja de bsqueda. Ejercicios unidad 6: La papelera de reciclaje Ejercicio 1: Restaurar elementos de la Papelera 1. 2. 3. Crea una carpeta llamada Eliminando en el escritorio. Copia los archivos Archivo de texto 1, Archivo de texto 2 y Archivo de texto 3 de la carpeta de Ejercicios del curso dentro de ella. Elimina los tres archivos, pero no elimines la carpeta que los contiene. Restaura los archivos Archivo de texto 1 y Archivo de texto 3.
Ejercicio 2: Eliminar elementos de la Papelera Elimina Archivo de texto 2 de la papelera de reciclaje. Si en la papelera hay ms elementos elimnalo individualmente, si est slo vaca la papelera. Ejercicio 3: Eliminar permanentemente Elimina directamente la carpeta Eliminando, que contiene los archivos Archivo de texto 1 y Archivo de texto 3. No la muevas a la papelera para hacerlo. Ejercicios unidad 11: Personalizar el entorno de Windows 7 Ejercicio 1: Fondo de pantalla 1. 2. Crea un fondo de pantalla dinmico utilizando imgenes de tu biblioteca. Elige el tipo de posicin centro.
Ejercicio 2: Protector de pantalla 1. 2. Selecciona como protector Fotografas. Haz que se ponga en marcha a los 7 minutos de inactividad.
Ejercicio 3: Configuracin Elige una resolucin de 800 x 600 pxeles.
Das könnte Ihnen auch gefallen
- Manual MerakiDokument80 SeitenManual MerakiKarol Medrano50% (6)
- Tarea 5Dokument3 SeitenTarea 5Maria JimenezNoch keine Bewertungen
- Tipos de AtaquesDokument8 SeitenTipos de AtaquesNepthus0% (1)
- Ejercicios BiseccionDokument17 SeitenEjercicios BiseccionMiguel Angel Castañeda SamanamúNoch keine Bewertungen
- Introducción A EviewsDokument20 SeitenIntroducción A EviewsDeybi Morales LeónNoch keine Bewertungen
- Exportar Archivos de Shape A KMZDokument4 SeitenExportar Archivos de Shape A KMZEliud ChavezNoch keine Bewertungen
- Especificaciones Tecnicas LR 001 12Dokument178 SeitenEspecificaciones Tecnicas LR 001 12Maloni Alcantara JimenezNoch keine Bewertungen
- Metodos de Ordenacion y BusquedaDokument14 SeitenMetodos de Ordenacion y BusquedaMayRem RuizNoch keine Bewertungen
- Ecuaciones 1 EroDokument2 SeitenEcuaciones 1 EroHéctor José Caraballo RojasNoch keine Bewertungen
- Controles ISO 27001-2014Dokument12 SeitenControles ISO 27001-2014RicardoNoch keine Bewertungen
- En Lenguaje C Existen Tres Tipos de InstruccionesDokument4 SeitenEn Lenguaje C Existen Tres Tipos de InstruccionesLauraSlanyNoch keine Bewertungen
- Virus CosDokument20 SeitenVirus CosJéssica Reyes OledoNoch keine Bewertungen
- Laboratorio Word 01 FuentesDokument8 SeitenLaboratorio Word 01 FuentesMadeleyny Lopez RodriguezNoch keine Bewertungen
- Depurar Programas en CDokument8 SeitenDepurar Programas en CAstriid RiiverNoch keine Bewertungen
- Matematica Basica Tarea IDokument12 SeitenMatematica Basica Tarea IJaimeNuñezNoch keine Bewertungen
- Trucos SAS Variables DummyDokument3 SeitenTrucos SAS Variables Dummyxlv_jjNoch keine Bewertungen
- Manual de Usuario BibliometroDokument8 SeitenManual de Usuario BibliometroMarco Antonio Salinas HerreraNoch keine Bewertungen
- Gbi Ins01 Genesis Estudiantes V1 PDFDokument18 SeitenGbi Ins01 Genesis Estudiantes V1 PDFAna TorresNoch keine Bewertungen
- Estructuras de Control-Iterativa.Dokument44 SeitenEstructuras de Control-Iterativa.Erick SoveroNoch keine Bewertungen
- TicDokument17 SeitenTicViviana AnaluisaNoch keine Bewertungen
- Guia Practica Arquitectura de Computadoras 2014Dokument50 SeitenGuia Practica Arquitectura de Computadoras 2014LeanGutierrezNoch keine Bewertungen
- Guía Digimón World 3 (2003)Dokument58 SeitenGuía Digimón World 3 (2003)lanuevaholyNoch keine Bewertungen
- Cómo Aplicar Las Normas ICONTEC en WordDokument9 SeitenCómo Aplicar Las Normas ICONTEC en Wordjuanfelipegalindo79Noch keine Bewertungen
- As3 para Interacciones Comunes - ModfDokument10 SeitenAs3 para Interacciones Comunes - ModfovniamcNoch keine Bewertungen
- Sustituir CabezalesDokument110 SeitenSustituir CabezalesLeandro Daniel Ruiz DiazNoch keine Bewertungen
- Guía de Ejercicios Prácticos de ALGEBRA LINEALDokument169 SeitenGuía de Ejercicios Prácticos de ALGEBRA LINEALLuz Montes de Oca100% (1)
- Triptico Delitos InformaticosDokument2 SeitenTriptico Delitos Informaticosromfa33% (3)
- Manual de Creación de Query CoresaDokument18 SeitenManual de Creación de Query CoresaJorge Andrés Ulloa Besserer100% (1)
- Sumador RestadorDokument15 SeitenSumador RestadorJulio Cesar Carruyo VillalobosNoch keine Bewertungen
- Pedro Sanchez Planificacion y Control de Proyectos Con MS ProjectDokument25 SeitenPedro Sanchez Planificacion y Control de Proyectos Con MS ProjectGeovanny EspinNoch keine Bewertungen