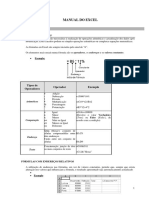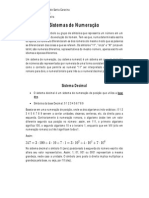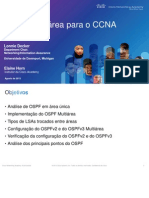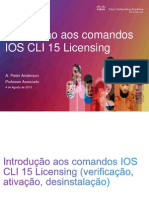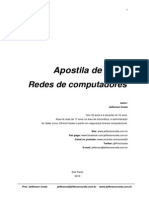Beruflich Dokumente
Kultur Dokumente
Pentaho Material
Hochgeladen von
Fabio ApolinarioCopyright
Verfügbare Formate
Dieses Dokument teilen
Dokument teilen oder einbetten
Stufen Sie dieses Dokument als nützlich ein?
Sind diese Inhalte unangemessen?
Dieses Dokument meldenCopyright:
Verfügbare Formate
Pentaho Material
Hochgeladen von
Fabio ApolinarioCopyright:
Verfügbare Formate
Exerccio 1 Criando a transformao Hello World 1 Crie uma pasta chamada pdi_labs no seu computador. 2 Abra o Spoon.
on. 3 A partir do menu principal escolha Arquivo -> Nova Transformao. Ser mostrada a transformao Transformation 1 na rea de trabalho. Obs.: Caso deseje, utilize as teclas de atalho CTRL-N 4 Do lado direito da tela mostrada a rvore de steps. Clique na opo Design e Expanda a opo Input. 5 Arraste e solte o cone do step Generate Rows para a rea de trabalho da transformao.
6 D um duplo-clique para abrir o step e digite os dados abaixo e clique OK em seguida: Nome do step: Gera 10 mensagens Em Fields: o Nome: mensagem o Tipo: String o Valor: Hello World!
Obs.: Voc tambm pode abrir o step para edio clicando com o boto direito e escolhendo a opo Editar Step. 7 Na rvore de steps, expanda a opo Flow e arraste e solte o cone do step Dummy para a rea de trabalho da transformao. 8 Vamos criar um hop para ligar os dois steps. Clique com o boto direito no step Generate Rows, segure a tecla Shift e arraste o cursor do mouse para o step Dummy.
9 Vamos adicionar uma nota transformao. Clique com o boto direito em qualquer parte da rea de trabalho da transformao e escolha a opo Nova Nota. Digite o texto da nota.
10 Salve a transformao na pasta pdi_labs com o nome hello_world. Ser gerado um arquivo XML com extenso .ktr. 11 Podemos rodar uma prvia da transformao, antes de sua execuo real. Clique com o boto direito no step Dummy e escolha a opo Preview. Obs.: Voc poder rodar a previso da transformao clicando no step desejado e, em seguida, clicando no cone Preview da barra de opes.
12 Aps carregar a janela de dilogo de Preview, clique no boto Quick Launch para visualizar o resultado da transformao.
13 O que foi feito nessa transformao? O step Generate Rows simplesmente gera vrias linhas de registros, de acordo com os parmetros informados. Experimente editar o step para acrescentar outros campos e mudar o tamanho do conjunto de registros gerados. O step Dummy apenas recebe os registros gerados e no faz nada. 14 Um pequeno detalhe: ns no executamos a transformao, apenas visualizamos uma prvia de sua execuo. Para executar a transformao clique no boto Run e aps abrir a janela de dilogo clique no boto Launch.
15 O resultado real da execuo aparece na aba do log. As mtricas de execuo aparecem na aba da janela do log. O nvel de detalhe do log de execuo pode ser configurado na tela anterior. Obs.: na execuo de grandes volumes de dados recomenda-se deixar o nvel do log como Basic.
Exerccio 2 Criando a transformao Hello World Fulano 1 Vamos expandir a transformao do exerccio anterior para obter dados de uma fonte, fazer uma pequena transformao nos dados e armazenar o resultado em um arquivo texto. Crie um arquivo texto com os dados abaixo: Fulano Sicrano Beltrano Salve o arquivo na pasta pdi_labs com o nome fulano.txt. 2 Crie uma nova transformao e salve-a com o nome de hello_world_fulano.ktr. O objetivo dessa transformao ler o arquivo texto acima, adicionar a frase Hello World e uma sequncia para cada frase criada. Ao final, todas as frases criadas sero gravadas em um arquivo texto. 3 Adicione um step Text file input da opo Input. Edite o step com as seguintes informaes: - na aba File, campo File or directory, clique no no boto Navegar para localizar o arquivo fulano.txt. Em seguida, clique no boto Add para colocar o arquivo na lista.
- Na aba Content, desmarque a opo Header. Se voc no fizer isso, o Spoon entender que a primeira linha do arquivo texto um cabealho com o nome de um ou mais campos. - Na aba Fields, digite o nome do campo (nome) e o seu tipo (String). Clique OK.
4 Adicione um step Add constants, do tipo Transform. Edite o step com as seguintes informaes nos campos Nome, Tipo e valor: - Nome: mensagem; Tipo: String; Valor=Hello World - Nome: exclamao; Tipo: String; Valor=! -Nome: espao; Tipo: String; Valor= (espao em branco)
5 Crie um hop ligando os dois steps.
6 Ainda nos steps do tipo Transform, adicione um Add Sequence. Em seguida, crie um hop ligando o Add constants ao Add sequence. Edite esse step para ver os seus parmetros (no vamos alter-los para esse exerccio). 7 Entre nas opes de steps do tipo Output e adicione um step Text file output. Em seguida, crie um hop ligando o step Add sequence a Text file output. Edite as configuraes do step:
- Na aba File, digite o caminho de um arquivo de texto com o nome resultado (o step adiciona por default a extenso .txt) no campo Filename.
- Na aba Content, limpe o contedo do campo Separator (caso contrrio, o step colocar um separador na sada do arquivo) e desmarque a opo Header. - Na aba Fields, clique no boto Obtm campos. Se tudo foi feito corretamente at agora, sero mostrados os campos de acordo com a figura abaixo. Observe que os campos foram gerados pelos steps anteriores.
Queremos que seja gravada no arquivo a mensagem <valuename> <mensagem><espao> <nome><exclamacao>. Para que isso ocorra devemos modificar a ordem dos campos. Clique com o boto direito em cima do campo valuename e escolha a opo move up. Repita a operao at que o campo valuename seja o primeiro da lista. Repita a operao com os demais campos. A figura abaixo mostra a disposio final dos campos.
8 Salve a transformao e execute em seguida. O resultado gerado um arquivo texto com as seguintes linhas:
1 Hello World Fulano! 2 Hello World Sicrano! 3 Hello World Beltrano! Exerccio 3 Criando uma conexo com um banco de dados. 1- Nos exerccios anteriores mostramos como obter dados a partir de uma fonte de dados baseada em arquivos texto. Para os exerccios futuros precisaremos extrair, transformar e carregar dados em tabelas de um banco. Para facilitar o processo de aprendizagem, vamos utilizar o SGBD open source Apache Derby. Faa o download da ltima verso atravs da url http://db.apache.org/derby/derby_downloads.html. 2- Descompacte o arquivo em uma pasta no seu computador. Em seguida, copie o arquivo /lib/derby.jar para a pasta /JDBC/libext de sua instalao do PDI. 3- Abra o Spoon e carregue a transformao do exerccio anterior. Em seguida, clique no boto View na barra lateral. Expanda a aba Conexes. 4- Com o boto direito, clique em cima da opo Conexes e escolha Novo. 5- Na aba General, digite os seguintes parmetros: - Connection type: Generic database - Access: Native (JDBC) - Custom Connection Url: jdbc:derby:<path_do_banco>/<banco>;create=true - Custom Driver Class Name: org.apache.derby.jdbc.EmbeddedDriver
6 Clique no boto Test para verificar se a conexo com o banco est OK. Em seguida, retire o texto ;create=true da Url de conexo (caso contrrio, as tabelas sero apagadas e criadas a cada inicializao da conexo). Clique em OK. 6- Podemos tornar a conexo visvel para todas as transformaes e Jobs de nossa instalao do PDI. Para isso, clique com o boto direito em cima da conexo criada e escolha a opo Share. Note que o texto da conexo est em negrito agora.
7- O banco criado est vazio, sem nenhuma tabela. Mais adiante vamos utilizar essa e outras conexes para a modelagem dimensional e a execuo do processo de ETL. Exerccio 4 Extraindo dados de um arquivo texto, realizando uma transformao e carregando o resultado em um arquivo texto. 1 Para realizar esse exerccio voc precisar de dois arquivos armazenados na pasta Bases: capes.xls e ies.csv. O primeiro contm informaes sobre a avaliao dos programas de Ps-Graduo das Instituies de Ensino Superior (IES) do pas. O segundo arquivo uma tabela de lookup contendo o cdigo e a sigla das IESs. Vamos mostrar a extrao de dados a partir de dois arquivos (Excel e CSV), uma pequena transformao e o carregamento dos dados em um arquivo texto. Abra a planilha e veja que o campo ies possui a sigla da instituio. Queremos gravar em um arquivo texto parte dos dados da planilha e o cdigo da instituio no lugar de sua sigla. Para iniciar, abra o Spoon e crie uma nova transformao. 2 Abra a categoria Input e adicione os steps Excel Input e CSV file input. Em seguida, expanda a categoria Lookup e adicione o step Stream lookup. Da categoria Transform, adicione o step Select values. Da categoria Output, adicione o step Text file output. Por fim, crie os hops para conectar os steps, de acordo com a figura abaixo.
3 Edite o step Excel input com os seguintes parmetros: Aba Files o File or directory: localize o arquivo capes.xls com o boto Navegar. Em seguida, clique em Add para adicionar o arquivo ao grid. Para ter certeza que o arquivo foi localizado, clique no boto Show filename(s). Aba Sheets o Clique no boto Get sheetname e escolha a planilha desejada. Se o nome da planilha no aparecer na lista, reveja os parmetros da aba Files. Aba Content o Certifique-se que o campo Header esteja marcado (vamos precisar dele na prxima aba). o Esse arquivo foi gravado no Linux! Mude o campo Encoding para UTF-8. Aba Fields o Clique no boto Get fields from header now e veja todos os campos disponveis no arquivo. o D uma olhada nos dados que sero extrados do arquivo, clicando no boto Preview rows. Clique Ok e salve a transformao. 4 Edite o step CSV file input com os seguintes parmetros: Filename: localize o arquivo ies.csv com o boto Navegar. Delimiter: ; (ponto-e-vrgula) Desmarque a opo Lazy conversion. Clique no boto Obtm campos e veja os campos que sero lidos. Clique no boto Preview para visualizar uma amostra dos dados. o Na grade com os campos, diminua o tamanho do campo idIES para 1 (propriedade Length). Rode novamente o preview. o Retire o smbolo da moeda (R$) da propriedade Currency.
5 Antes de editar o step Stream lookup, d uma olhada no fluxo de registros de entrada. Clique com o boto direito em cima do step e escolha a opo Mostra campos de entrada. Devero ser exibidos 41 campos (39 da planilha e 2 do arquivo texto). 6 Edite o step Stream lookup com os seguintes parmetros: Lookup step: escolha o step CSV file input. Clique nos botes Get fields e Get lookup fields. As grades de campos devero ter a configurao da figura abaixo.
Na grade de cima, remova todos os campos, deixando apenas o campo ies. Em Lookup Field escolha o campo sigla_IES. Na grade de baixo, remova o campo sigla_IES. No campo idIES, digite o valor id_instituicao na propriedade New name. As grades devero ter a configurao abaixo. Salve a transformao.
Na rea de trabalho, clique com o boto direito em cima do step Stream lookup e escolha a opo Mostra campos de sada. Observe que temos agora 40 campos (o ltimo o campo que denota o id da instituio).
7 Suponha que no precisamos de todos os campos vindos da planilha. Alm disso, queremos modificar o nome dos campos que sero carregados ao final do processo de transformao. Edite o step Select values com os seguintes parmetros: Aba Meta-data o Fieldname: escolha o campo area digite id_area na propriedade Rename to e escolha Integer na propriedade Type. o Repita a operao com o campo codigo_programa, com o nome id_programa. A grade dever ter a configurao abaixo.
Aba Remove o Clique no boto Get fields to remove e exclua os seguintes campos: area, codigo_programa, ies, nome_programa, inicio_mestrado, inicio_doutorado, conceito_recomendado e id_instituicao. A lista de campos que queremos excluir dever ter a configurao abaixo.
Salve a transformao e veja os campos de sada do step, clicando com o boto direito em cima dele. 8 Vamos editar o step Text file output com os seguintes parmetros: Aba File o Filename: <path>\resultado Aba Fields o Clique no boto Obtm campos e veja os campos que sero gravados. Alteraes de formato, tamanho, etc. podero ser feitas diretamente na grade. o Clique no boto Minimal width e veja que o step fornece um formato padro para os campos. 9 - Salve a transformao. Na rea de trabalho, clique com o boto direito em cima do step Text file output e escolha a opo Preview. Na janela de dilogo, marque a opo
Text file output, conforme a figura abaixo. Se tudo foi configurado corretamente, ser mostrada uma amostra dos dados que sero gravados.
10 Execute a transformao e veja o arquivo gerado. O que fizemos nessa transformao? Mostramos como extrair dados de dois arquivos com formatos diferentes (.xls e .csv). Fizemos duas transformaes nos dados extrados: trocamos o nome da IES por seu cdigo e retiramos os campos que no queramos gravar. Alm disso, alteramos os metadados de dois campos. Carregamos o resultado da transformao em um arquivo texto. Exerccio 5 Extraindo dados de um conjunto de arquivos 1 Para esse exerccio vamos utilizar as planilhas armazenadas na pasta /pdi_labs/base/planilhas. Crie uma nova transformao e copie/cole os steps e hops da transformao do exerccio anterior. 2 Edite o step Excel input. Na grade de arquivos selecionados da aba Files, marque o arquivo capes.xls e clique no boto Delete. 3 Acesse a pasta planilhas e adicione todos os arquivos na grade usando o boto Add (Ok...no precisa adicionar todos. So 45 arquivos ). Verifique se o step carregou os arquivos clicando no boto Show filename(s).
4 Na aba Sheets exclua a planilha do exerccio anterior e clique em Get sheetname(s) para pesquisar pelas planilhas de todos os arquivos selecionados no passo anterior. Escolha a planilha plan1. 5 - Na aba Content certifique-se que o campo Header esteja marcado e que o Encoding do arquivo seja UTF-8 ou ISO-8859-1 (experimente colocar outra codificao e veja o que ir ocorrer). 6 Na aba Fields clique no boto Get fields from header now, lembrando-se de limpar a lista de campos do exerccio anterior (confirme na janela de dilogo). Salve a transformao e execute-a. Veja o resultado do arquivo gerado pela transformao. Exerccio 6 Extraindo dados de um conjunto de arquivos, usando expresses regulares. 1 A soluo adotada no exerccio anterior pode ser refeita para evitar a incluso de cada arquivo manualmente (imagine uma aplicao real com milhares de arquivos). Abra a transformao do exerccio anterior e edite o step Excel input. 2 Na aba Files, exclua todos os arquivos da grade Selected files. No campo File ou directory digite o caminho para a pasta onde as planilhas esto armazenadas (ex.: E:\pdi_labs\bases\planilhas\). Adicione o caminho lista de arquivos clicando no boto Add. 3 No campo Selected files, digite a seguinte expresso na propriedade Wildcard: .*\.xls
4 Para garantir que os arquivos sero lidos usando a expresso regular, clique no boto Show filename(s) e veja a lista de arquivos que sero lidos. Salve a transformao e execute-a, observando o arquivo gerado. Exerccio 7 Selecionando, alterando campos e gerando a sada em uma planilha. 1 Vamos melhorar o cabealho do arquivo gerado. Abra o exerccio anterior e edite o step Select values. Remova todos os campos selecionados nas abas Remove e Metadata. 2 Na aba Select & Alter digite os nomes dos campos, de acordo com a figura abaixo. Salve a transformao e veja os campos de sada do step.
3 Clique no step File text output e apague-o. Da categoria Output, crie um step do tipo Excel output. Crie um hop ligando os steps Select values e Excel output. 4 Edite o step Excel output com os seguintes parmetros: Aba File o Filename: o caminho e nome da planilha gerada. Aba Fields o Clique nos botes Obtm campos e Minimal Width (opcional) Aba Content o Explore as opes da aba (Split, sheet name, protect, templates) 5 Salve a transformao e veja a sua execuo.
Exerccio 8 Obtendo informaes do sistema. 1 Vamos acrescentar uma informao correspondente data e hora em que o registro foi gravado no arquivo. Abra a transformao do exerccio anterior e crie um step Get system info da categoria Input. Coloque esse step entre o Select values e o Excel output. Crie os hops ligando os steps, de acordo com a figura abaixo.
2 Edite o step Get system info com os seguintes parmetros:
3 Edite o step Excel output, com as seguintes alteraes: Na aba Fields, clique no boto Obtm campos, e verifique se o campo data_hora_atualizacao ser exibido.
4 Salve a transformao e execute-a. Veja o arquivo gerado. Exerccio 9 Aplicando formatos para datas e nmeros. 1 Voc deve ter notado que os registros gravados nos arquivos dos exerccios no possuem uma formatao adequada. Antes de colocar os formatos corretos devemos escolher qual step dever formatar os valores. Por uma questo de coeso, os steps mais adequados so aqueles relacionados s atividades de transformao. Vamos editar o step Select values para aplicar os formatos. 2 No step Select values, marque todas as linhas da aba Select & alter, recorte e cole na aba Meta-data. Complete as propriedades com os valores abaixo.
3 Edite o step Excel output, abrindo a aba Fields. No campo data_hora_atualizacao digite o seguinte formato: dd/MM/yyyy HH:mm:ss Se existir, limpe o formato dos demais campos. 4 Salve a transformao, execute-a e observe o arquivo gerado. Exerccio 10 Extraindo uma lista com dados de pases de um arquivo XML. 1- Para esse exerccio vamos utilizar o arquivo countries.xml que encontra-se na pasta /pdi_labs/bases/xml. Abra o arquivo e observe a sua estrutura. 2- Crie uma nova transformao e adicione os steps Get data from XML e Excel output. Crie um hop ligando os steps.
3- Edite o step Get data from XML, com os seguintes parmetros: Aba File o File or directory: encontre o arquivo countries.xml e adicione lista. Aba Content o Clique no boto Get Xpath nodes e selecione /world/country/language Aba Fields o Preencha a grade de acordo com a figura abaixo.
4- Clique em Preview rows para visualizar uma prvia dos dados extrados.
5- Salve a transformao e edite o Step Excel output para gravar o resultado em uma planilha. 6- Rode a transformao e veja os dados dos pases em formato de planilha.
Exerccio 11 Calculando valores de novos campos 1 Para executar esse exerccio, localize o arquivo notas-fulano.txt na pasta Bases do material do curso. Esse arquivo descreve as notas de 3 alunos. Queremos converter as notas da escala de 0 a 10 para uma escala de 0 a 5 e calcular a mdia para cada aluno. 2 Crie uma nova transformao e adicione um step Text file input. Edite o step e informe a localizao do arquivo, conforme mostrado nos exerccios anteriores. Na aba Fields, clique em Obtm campos para recuperar os cabealhos dos campos e faa um preview dos dados.
3 Adicione um step Select values. Crie um hop ligando o Text file input ao Select values. Edite esse ltimo step com os parmetros mostrados na figura abaixo. Esse step necessrio para formatar os dados lidos no arquivo.
4 Da categoria Transform, crie um step do tipo Calculator. Crie um hop ligando o Select values a esse novo step. Edite o step de acordo com a figura abaixo.
O que fizemos aqui? Basicamente, definimos um fator de converso das notas (fator_divisao). Depois, dividimos as quatro notas pelo fator, criando quatro novos campos (nota_1_nova, ...). Em seguida, utilizamos quatro campos auxiliares para fazer o somatrio das notas (numero_notas, aux1, aux2 e total). Por fim, calculamos a mdia e armazenamos o resultado em um novo campo (media). Faa um preview na transformao e voc dever ver os novos campos.
5 Crie um novo step Select values e hop ligando o Calculator ao novo step. Selecione e altere os campos que sero enviados para o step de carregamento, de acordo com a figura abaixo.
6 Crie um step Dummy apenas para visualizar os dados em modo de preview (se preferir, salve o resultado em um arquivo texto ou planilha). O preview dos dados dever ser semelhante ao da figura abaixo. Salve a transformao.
Exerccio 12 Calculando valores dos campos verso com step Formula. 1 Vamos explorar uma nova forma de converter as notas e calcular as mdias do exemplo anterior. Abra a transformao salva anteriormente e exclua o step Calculator. 2 Na categoria Scripting, crie um novo step do tipo Formula e posicione-o no lugar ocupado pelo Calculator. Recrie os hops que foram excludos quando voc apagou o Calculator. 3- Edite o step Formula. Em New Field, adicione um campo chamado nota1. Clique na clula da coluna Formula, ao lado do campo que voc acabou de criar. Ser exibida uma janela de dilogo (despreze a mensagem de erro). Na parte superior da janela, digite [nota_1]/20. Clique em Ok e volte para a grade de incluso dos campos.
4 Repita o processo para os demais campos, de acordo com a figura abaixo.
5 Crie um quinto campo chamado media e digite average([nota_1];[nota_2];[nota_3];[nota_4])/20.
frmula
6 Edite o segundo step Select values para selecionar os campos que sero armazenados, conforme a figura abaixo. Teste a transformao em preview. Salve a transformao.
Exerccio 13 Criando agregaes em grupos de linhas. 1 Abra a transformao do exerccio anterior. Crie um step Value Mapper, da categoria Transform e ligue o ltimo Select values com ele. Em seguida, crie um step Group by, da categoria Statistics.
2 Altere o segundo Select values, na aba Meta-data, para arredondar o valor do campo media.
3 Edite o step Value Mapper, com os seguintes parmetros da figura abaixo:
Faa um preview dos dados e veja se o step mapeou o valor arredondado da mdia para um conceito, variando entre A e E.
4 Edite o step Group by de acordo com a figura abaixo.
Esse step ir agregar as linhas a partir campo conceito e exibir o nmero de ocorrncias de cada agrupamento (fique vontade para testar outras funes de agregao desse step). Salve a transformao e testa-a no preview.
Exerccio 14 Filtrando linhas de um dataset 1 Abra a transformao anterior e crie um step do tipo Filter rows, da categoria Flow. Crie um segundo step Dummy e crie os hops de acordo com a figura abaixo.
2 Edite o step Filter rows, com os parmetros da figura abaixo.
3 Salve a transformao e faa um preview em cada step Dummy da transformao. Note que o fluxo enviado para cada step varia de acordo com a condio informada no Filter rows.
Exerccio 15 Exemplo de cpia do stream do dataset 1 Abra uma nova transformao e crie um step Excel input. Acesse o arquivo areas.xls, disponvel na pasta bases do material do curso. Obtenha a planilha (aba Sheets) e recupere os campos (aba Fields, com o boto Get fields...). D um preview para visualizar os dados carregados.
2 Crie dois steps do tipo Dummy e dois hops, saindo simultaneamente do step Excel input e conectados com cada Dummy, de acordo com a figura abaixo.
Ao aparecer a janela de dilogo, responda que voc quer realizar uma cpia.
3 Execute a transformao e observe a quantidade de registros lidos por cada step Dummy.
Exerccio 16 Exemplo de distribuio do stream do dataset 1 Abra a transformao do exerccio anterior, clique com o boto direito em cima do step Excel input e escolha a opo Movimento dos dados -> Distribui os dados para os prximos steps.
2 Execute a transformao e veja o nmero de registros lidos por cada step Dummy.
Exerccio 17 Exemplo de distribuio do stream usando o step Switch/Case. 1 Abra a transformao do exerccio anterior e acrescente um step Switch/Case, da categoria Flow e um terceiro step Dummy, conforme a figura abaixo.
2 Edite o step Switch/case, de acordo com as configuraes abaixo.
3 Salve a transformao e execute-a, observando a quantidade de registros lidos por cada step Dummy. Caso queira conferir os registros que foram lidos em cada step Dummy, faa um preview e observe como o step Switch/Case realizou o filtro baseado no valor do campo cod_area.
Exerccio 18 Fazendo converses no rowset. 1 Para realizar esse exerccio, precisaremos do arquivo movies.txt, localizado na pasta bases do material distribudo. Abra uma nova transformao e crie um step Text File input. Acesse o arquivo movies.txt, adicione lista de arquivos selecionados. Na aba Contents coloque : (dois pontos) como separador. Desmarque as opes Header e No empty rows. Na aba Fields, crie dois campos: caracteristica e descricao. Obtenha uma preview dos dados e veja os valores carregados.
Note que as caractersticas variam em quantidade para cada filme. 2 Nesse exerccio, vamos utilizar alguns steps voltados para auxiliar o trabalho do projetista. Inicialmente, vamos criar um step do tipo Modified Javascript value, da categoria Scripting. Esse step permite a criao de campos atravs de linhas de cdigo em Javascript. Queremos criar uma coluna Film, no dataset lido do arquivo texto. Ligue o Text Input file a esse step com um hop e edite-o, de acordo com os parmetros abaixo.
Esse cdigo cria um campo Film e preenche o seu valor com o nome do filme. D um preview no step e verifique se o campo ser preenchido corretamente.
3 Em seguida, crie um step do tipo Filter rows. Nosso objetivo agora filtrar todas as linhas que esto com o campo descricao nulo. Edite esse step com a seguinte condio:
4 O prximo passo fazer a converso dos dados de linhas para colunas. Para isso, vamos criar um step do tipo Row denormalizer, da categoria Transform. Edite esse step de acordo com a figura abaixo.
A partir do campo filme, a linhas com o contedo Ano, Gnero, Diretor e Atores so convertidas em colunas, com o valor do campo descrio. D um preview na transformao e veja os valores convertidos.
5 O ltimo passo preencher as colunas com valores vazios com a string n/a. Para isso, vamos criar um step do tipo If field value is null, da categoria Utility. Edite o step de acordo com os parmetros abaixo.
Salve a transformao e execute o seu preview. O resultado dever ser semelhante ao da figura abaixo.
Exerccio 19 Validando dados do rowset. 1 Para esse exerccio vamos utilizar o arquivo capes.xls, localizado na pasta bases do material do curso. Crie um step Excel input e leia o arquivo, conforme mostrado nos exerccios anteriores. 2 Em seguida, vamos criar um step para validar os campos do dataset lido. Queremos impedir que um determinado campo nulo seja repassado para os steps de carregamento. Crie um step do tipo Data Validator, da categoria Validation. Edite o step e clique no boto New validation. D um nome para a validao e edite os seus campos, de acordo com os parmetros abaixo: Marque o campo Report all erros, not only first. Em Name of field to validate, escolha o campo Escore_3. No bloco Data, desmarque a opo Null allowed? Salve a transformao e execute-a. Verifique que a transformao ir parar quando o primeiro valor nulo do campo Escore_3 for encontrado.
Exerccio 20 Criando as tabelas de um banco de dados 1 Para esse exerccio, vamos utilizar o arquivo scripts-js.sql, localizados na pasta script do material do curso. Esses scripts criam as tabelas que armazenam os dados de uma loja online de vendas de jogos. Antes de iniciar, verifique se a conexo pdi_labs_con (criada no Exerccio 3) est disponvel. Acesse a aba View e expanda a rvore de conexes. Edite a conexo e pressione o boto Test.
2 Crie uma nova transformao e adicione um step do tipo Execute SQL script, da categoria Scripting. Edite o step, escolhendo a conexo pdi_labs_con no campo Connection. Em seguida, abra o arquivo scripts-js.sql em um editor de texto, copie e cole o seu contedo no campo SQLscript to execute. Salve a transformao e execute.
3 Vamos confirmar se as tabelas foram realmente criadas. Na opo View, expanda a rvore de conexes e clique com o boto direito em cima da conexo pdi_labs_con, escolhendo a opo Explorar. Caso as tabelas tenham sido criadas corretamente, voc poder ver a lista expandindo a opo Tables.
A base de dados do exemplo possui 9 tabelas, de acordo com uma breve descrio de suas caractersticas abaixo: Tabela manufacturers products buy_methods payment_methods countries cities customers Descrio Informaes sobre os fabricantes dos produtos Produtos que esto venda na loja, como jogos, quebra-cabea, acessrios, etc. Contm informaes sobre as modalidades de compra (fsica, por telefone, pela internet, etc.) Contm informaes sobre as modalidades de pagamento (dinheiro, carto, cheque) Uma lista de pases Uma lista de cidades Os clientes cadastrados na loja
Invoices/invoices_detail Cabealho e detalhe das informaes de faturas
Exerccio 21 Carregando as tabelas atravs de transformaes 1 Vamos agora carregar os dados nas tabelas do banco a partir de um conjunto de arquivos localizados na pasta /bases/banco do material distribudo. Os arquivos que voc dever usar esto listados abaixo: BUY_METHODS.csv CITIES.csv COUNTRIES.csv CUSTOMERS.xls INVOICES.xls INVOICES_DETAIL.xls MANUFACTURERS.xml PAYMENT_METHODS.xml PRODUCTS.xml 2 Crie uma nova transformao e adicione vrios steps para ler cada arquivo de entrada. Voc ter que criar 3 Text File input, 3 Excel input e 3 Get data from XML. Conforme mostrado nos exerccios anteriores, para cada step de entrada, localize o arquivo e adicione-o lista de arquivos selecionados. Configure o contedo na aba Content e obtenha os campos na aba Fields. 3 Em seguida, crie 9 steps do tipo Table output, que iro armazenar os dados nas tabelas criadas no exerccio anterior.
4 Edite cada Table output da seguinte forma: Connection: escolha pdi_labs_con. Target table: uma das tabelas criadas no execcio anterior. Clique no boto Navegar para escolher uma tabela da conexo. (ex.: BUY_METHODS) Aba Database Fields: o Clique no boto Enter Field mapping e escolha os mapeamentos adequados
Salve a transformao e repita esse passo para cada step Table output. 5 Para verificar se as tabelas foram realmente carregadas, clique na opo View, expanda a rvore de conexes e clique com o boto direito em cima da conexo pdi_labs_con, escolhendo a opo Explorar. Escolha uma tabela e clique na opo Preview First 100 rows of <nome_da_tabela>.
Das könnte Ihnen auch gefallen
- Modelos de Cartas Comerciais PDFDokument796 SeitenModelos de Cartas Comerciais PDFgsterrinha67% (3)
- Bolo-Rei Receita TradicionalDokument2 SeitenBolo-Rei Receita TradicionalPedro NeffNoch keine Bewertungen
- Apêndices de planos de aula e atividades com TICDokument63 SeitenApêndices de planos de aula e atividades com TICPedro NeffNoch keine Bewertungen
- Construção de páginas HTML para a InternetDokument1 SeiteConstrução de páginas HTML para a InternetPedro NeffNoch keine Bewertungen
- Formulas e Funções Básicas - ExcelDokument21 SeitenFormulas e Funções Básicas - ExcelWalterNoch keine Bewertungen
- ITN InstructorPPT Chapter11Dokument55 SeitenITN InstructorPPT Chapter11Pedro NeffNoch keine Bewertungen
- Arquitetura de Computadores Aula11Dokument26 SeitenArquitetura de Computadores Aula11Pedro NeffNoch keine Bewertungen
- Algoritmos com VisuAlg: Uma introdução simples à linguagemDokument11 SeitenAlgoritmos com VisuAlg: Uma introdução simples à linguagemaluxbrunoNoch keine Bewertungen
- Tratadolisboa FormatadoDokument8 SeitenTratadolisboa FormatadoPedro NeffNoch keine Bewertungen
- Capitulo 1 CCNA Cisco Network AcademyDokument44 SeitenCapitulo 1 CCNA Cisco Network AcademyPedro NeffNoch keine Bewertungen
- Sistemas de Numeracao PDFDokument9 SeitenSistemas de Numeracao PDFeduenglerNoch keine Bewertungen
- Circular nº6-2011SNC - Activos Fixos TangiveisDokument10 SeitenCircular nº6-2011SNC - Activos Fixos TangiveisPaulo Agostinho Dias NunesNoch keine Bewertungen
- EtherChannel Fundamentals No-AudioDokument23 SeitenEtherChannel Fundamentals No-Audiorods_tewartNoch keine Bewertungen
- Capitulo 1 CCNA Cisco Network AcademyDokument44 SeitenCapitulo 1 CCNA Cisco Network AcademyPedro NeffNoch keine Bewertungen
- SNMP SyslogDokument23 SeitenSNMP Syslogrods_tewartNoch keine Bewertungen
- IPv6 Static RoutesDokument16 SeitenIPv6 Static RoutesAlberto SilvaNoch keine Bewertungen
- Aula6 Equipamentos de Redes Redes Sem FioDokument16 SeitenAula6 Equipamentos de Redes Redes Sem FioPedro NeffNoch keine Bewertungen
- Layer 3 Redundancy - HSRPDokument17 SeitenLayer 3 Redundancy - HSRPPedro NeffNoch keine Bewertungen
- OSPFv 3Dokument22 SeitenOSPFv 3Pedro NeffNoch keine Bewertungen
- Multi Area OSPFDokument59 SeitenMulti Area OSPFPedro NeffNoch keine Bewertungen
- Ios15 Cli CmndsDokument14 SeitenIos15 Cli CmndsPedro NeffNoch keine Bewertungen
- Ferramentas de RedeDokument7 SeitenFerramentas de RedePedro NeffNoch keine Bewertungen
- Redes ComputadoresDokument89 SeitenRedes ComputadoresPedro Neff50% (2)
- Como Escolher Um ServidorDokument6 SeitenComo Escolher Um ServidorPedro NeffNoch keine Bewertungen
- ServidoresDokument9 SeitenServidoresPedro NeffNoch keine Bewertungen
- Redes 1Dokument74 SeitenRedes 1Michel MerellesNoch keine Bewertungen
- O Perfil do FormadorDokument26 SeitenO Perfil do FormadorPedro NeffNoch keine Bewertungen
- UpsDokument8 SeitenUpsPedro NeffNoch keine Bewertungen
- O Perfil do FormadorDokument26 SeitenO Perfil do FormadorPedro NeffNoch keine Bewertungen
- ModeloRelatorio SIDokument10 SeitenModeloRelatorio SIPedro NeffNoch keine Bewertungen