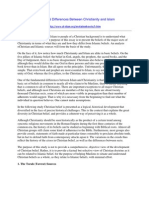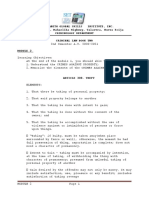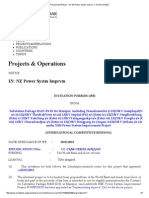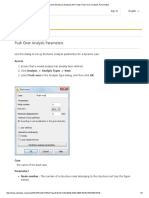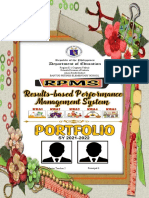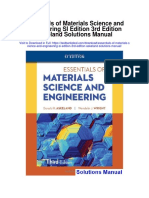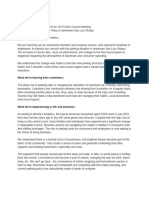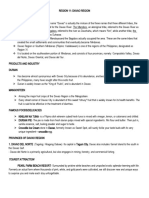Beruflich Dokumente
Kultur Dokumente
Liu Shang InstructionSet
Hochgeladen von
sql5199Originalbeschreibung:
Originaltitel
Copyright
Verfügbare Formate
Dieses Dokument teilen
Dokument teilen oder einbetten
Stufen Sie dieses Dokument als nützlich ein?
Sind diese Inhalte unangemessen?
Dieses Dokument meldenCopyright:
Verfügbare Formate
Liu Shang InstructionSet
Hochgeladen von
sql5199Copyright:
Verfügbare Formate
Shang Liu ENGL 202C Spring 2012
Page 1
Overview of Creating a Website
A website is a set of web pages containing media which include text, graphics, audio, video, etc. The following are three general steps of creating a website:
Step 1: Decide what you want on your website.
A blog? A photo gallery of your summer trip? you can start with one webpage and add more later.
Step 2: Create your webpages.
Once you decide your content, creating webpages is easy using beautifully-designed templates in iWeb.
Step 3: Publish your website on the internet.
Upload your website folder to a Penn State Server to make your website accessible on the internet.
Before You Begin
Depending on how many contents you already have, it takes about a few hours or days for you to finish this task. To follow the procedures, you need to have access to iWeb on a computer with a Mac operating system. If you do not own a Mac, you can go to a computer lab on campus to use a Mac. Locations of computer labs with Macs can be found in http://clc.its.psu.edu/labs/locations. It is recommended that you use the latest version of iWeb (iWeb 11). However, there should be very little variation between iWeb 11 and older versions. NOTE: Because this tutorial teaches you how to publish your website on a Penn State Server, you need a valid Penn State access account to perform this task. If you do not have one, you may choose to read only step 1 and 2.
Terms to Know
Browser: A type of software that you use to visit website. Common browsers in a Mac are Safari, Firefox, and Chrome. URL: It stands for Uniform Resource Locator, which is the address of a website (e.g. http://www.psu.edu). Widget: An application that is embedded in a web page. For example, Google Maps or YouTube video. Domain Folder: A term used to describe the folder which contains all your iWeb website data. Page 2
Step 1: Plan Your Website
Your first step is to decide what your website looks like. Do you want to create a travel journal, a photo gallery, a professional E-portfolio, or a combination of these? You do not have to decide every detail before you proceed because with iWeb you can easily modify your webpages at any time. There are a few themes and templates from which you can choose. So, setting up a well-designed website requires very little effort. A template is a page layout that suits to a specific purpose, such as About me. A theme refers to a stylistic look of a page. Themes in iWeb include formal, comic book, nightlife, etc.
Step 2: Create Your Website
At this point, you have an idea of what you want on your website. Now, lets start our journey! NOTE: If you make a mistake, you can reverse the actions by choosing Edit > Undo. 1. Once you launched iWeb, a pop-up window will let you choose a theme and template.
Figure 1 "iWeb Webpage Template"
2. Start with a Welcome page. The welcome page is the default template. 3. Click Choose. Now you have your first webpage.
Page 3
iWeb Interface
Figure 2 "iWeb Interface"
Add Text
Each template contains text boxes for titles, headings, and body. You will replace the alreadytyped text with your own text. You can also move, resize, delete, and insert text boxes to fit your content. To type your own text Double click the text and start typing.
Figure 3 "Type Own Text"
To move or resize a text box 1. Click the text to show the selection handles around the text box. 2. Click inside the text box and drag it to wherever you want.
Page 4
3. Click one of the handles to resize the text box. Experiment with different handles to see the difference.
Figure 4 "Move or Resize Text Box"
Add Graphics
1. Click Photos on the right column.
Figure 5 "Add Photos"
2. Select the photo you want. 3. Drag it to replace the existing pictures. You can also drag a photo from the desktop, or any folder on your computer and place it on your page. Adding videos and audio can be done using the same procedures as adding graphics.
Add Widgets
For example, to add a YouTube video to your webpage: 1. Click Widgets.
Figure 6 "Widgets"
2. 3. 4. 5.
Drag the YouTube icon to your page. Copy the URL of your video from your web browser. Paste the URL to the relevant box. Click Apply. Page 5
Add More Pages
1. Right click Welcome.
Figure 7 "Add Pages"
2. Click New Page. 3. Select the theme and template of your page. 4. Click Choose. Use your creativity and work on building the rest of your website!
Save Your File
1. After you are finished, click Publish Site.
Figure 8 "Publish Site"
2. A window like this will pop up. Select Continue. If you do not want to see it again, check Dont show again.
Figure 9 "Content Rights"
3. Select Local Folder in the Publish to option. Type your Site name. Click Choose to locate your folder.
Figure 10 "Save File"
4. Save your domain folder by clicking Publish Site at the bottom. Page 6
Sample Webpage
Figure 11 "Sample Page"
Continue to Explore iWeb
Now, you have been equipped with the fundamental tools to design webpages. You will probably want to further customize your web content, add more visuals, and try HTML Snippet to display special elements such as a viewer tracker that tells you how many people visited your website and where they are from.
Step 3: Publish Your Website
NOTE: To upload your website on the Penn State server, you must have a valid Penn State access account.
Applying for Web Space Account
1. Open a web browser and go to https://www.work.psu.edu/webspace/. This will take you to the application page for a Web Space Account. 2. Read the introduction and click on Take the Quiz. You will be required to log in using your Penn State user ID and password. 3. Take the quiz. You can take the quiz as many times as you want. 4. When you finish, click Submit button. If you get a passing score, your application for web space on Penn State server will be processed within three days. Once you are granted the access, you can begin to publish your website.
Upload Your Website
WARNING: It is your responsibility not to share any personal information that leads to identity theft. Think twice before uploading personal information such as your home address and phone number. Page 7
1. Open your web browser and go to the PASS Explorer site https://explorer.pass.psu.edu/. Login is required. PASS stands for Penn State Access Account Storage. It provides universally-accessible file storage space for students, faculty, and staff at Penn State. You are allocated initially 500 megabytes of online storage space. You have the option of increasing your storage to 10 gigabytes. 2. Once you have entered PASS, you will see a folder named [www]. Select it by clicking it.
Figure 12 "Upload Folder"
3. Click the button labeled Upload in the leftmost corner of this page. A window will pop up and you can upload your files.
Figure 13 "Choose Files"
4. Upload your folder by clicking Browse. Before clicking Upload, check the box underneath Auto Extract. 5. Click Upload. Congratulations! Now you have successfully published your website on the Internet. The link to your website should be http://www.personal.psu.edu/userid/foldername. Email the link to your parents and make them feel proud of you!
Page 8
Works Cited
Images cropped from iWeb: Figure 5-10. Images cropped from Penn State PASS Explorer: Figure 12-13. Images were borrowed from the following websites: Cover page picture: http://macslife.net/wp-content/uploads/2011/10/addcontent_img_20090106.jpg Figure 1-4: (Cropped) http://manuals.info.apple.com/en_US/iWeb_08_Getting_Started.pdf Figure 11: http://allaboutiweb.com/wp-content/uploads/2010/01/iweb_page.jpg
Page 9
Das könnte Ihnen auch gefallen
- Shoe Dog: A Memoir by the Creator of NikeVon EverandShoe Dog: A Memoir by the Creator of NikeBewertung: 4.5 von 5 Sternen4.5/5 (537)
- The Subtle Art of Not Giving a F*ck: A Counterintuitive Approach to Living a Good LifeVon EverandThe Subtle Art of Not Giving a F*ck: A Counterintuitive Approach to Living a Good LifeBewertung: 4 von 5 Sternen4/5 (5794)
- Hidden Figures: The American Dream and the Untold Story of the Black Women Mathematicians Who Helped Win the Space RaceVon EverandHidden Figures: The American Dream and the Untold Story of the Black Women Mathematicians Who Helped Win the Space RaceBewertung: 4 von 5 Sternen4/5 (895)
- The Yellow House: A Memoir (2019 National Book Award Winner)Von EverandThe Yellow House: A Memoir (2019 National Book Award Winner)Bewertung: 4 von 5 Sternen4/5 (98)
- Grit: The Power of Passion and PerseveranceVon EverandGrit: The Power of Passion and PerseveranceBewertung: 4 von 5 Sternen4/5 (588)
- The Little Book of Hygge: Danish Secrets to Happy LivingVon EverandThe Little Book of Hygge: Danish Secrets to Happy LivingBewertung: 3.5 von 5 Sternen3.5/5 (400)
- The Emperor of All Maladies: A Biography of CancerVon EverandThe Emperor of All Maladies: A Biography of CancerBewertung: 4.5 von 5 Sternen4.5/5 (271)
- Never Split the Difference: Negotiating As If Your Life Depended On ItVon EverandNever Split the Difference: Negotiating As If Your Life Depended On ItBewertung: 4.5 von 5 Sternen4.5/5 (838)
- The World Is Flat 3.0: A Brief History of the Twenty-first CenturyVon EverandThe World Is Flat 3.0: A Brief History of the Twenty-first CenturyBewertung: 3.5 von 5 Sternen3.5/5 (2259)
- On Fire: The (Burning) Case for a Green New DealVon EverandOn Fire: The (Burning) Case for a Green New DealBewertung: 4 von 5 Sternen4/5 (74)
- Elon Musk: Tesla, SpaceX, and the Quest for a Fantastic FutureVon EverandElon Musk: Tesla, SpaceX, and the Quest for a Fantastic FutureBewertung: 4.5 von 5 Sternen4.5/5 (474)
- A Heartbreaking Work Of Staggering Genius: A Memoir Based on a True StoryVon EverandA Heartbreaking Work Of Staggering Genius: A Memoir Based on a True StoryBewertung: 3.5 von 5 Sternen3.5/5 (231)
- Team of Rivals: The Political Genius of Abraham LincolnVon EverandTeam of Rivals: The Political Genius of Abraham LincolnBewertung: 4.5 von 5 Sternen4.5/5 (234)
- Devil in the Grove: Thurgood Marshall, the Groveland Boys, and the Dawn of a New AmericaVon EverandDevil in the Grove: Thurgood Marshall, the Groveland Boys, and the Dawn of a New AmericaBewertung: 4.5 von 5 Sternen4.5/5 (266)
- The Hard Thing About Hard Things: Building a Business When There Are No Easy AnswersVon EverandThe Hard Thing About Hard Things: Building a Business When There Are No Easy AnswersBewertung: 4.5 von 5 Sternen4.5/5 (345)
- The Unwinding: An Inner History of the New AmericaVon EverandThe Unwinding: An Inner History of the New AmericaBewertung: 4 von 5 Sternen4/5 (45)
- The Gifts of Imperfection: Let Go of Who You Think You're Supposed to Be and Embrace Who You AreVon EverandThe Gifts of Imperfection: Let Go of Who You Think You're Supposed to Be and Embrace Who You AreBewertung: 4 von 5 Sternen4/5 (1090)
- The Sympathizer: A Novel (Pulitzer Prize for Fiction)Von EverandThe Sympathizer: A Novel (Pulitzer Prize for Fiction)Bewertung: 4.5 von 5 Sternen4.5/5 (121)
- Her Body and Other Parties: StoriesVon EverandHer Body and Other Parties: StoriesBewertung: 4 von 5 Sternen4/5 (821)
- Rawson Homes Duplex DesignsDokument16 SeitenRawson Homes Duplex DesignsJhondy TibubosNoch keine Bewertungen
- E5170s-22 LTE CPE - Quick Start Guide - 01 - English - ErP - C - LDokument24 SeitenE5170s-22 LTE CPE - Quick Start Guide - 01 - English - ErP - C - LNelsonNoch keine Bewertungen
- How To Read Research PaperDokument7 SeitenHow To Read Research Papertuigauund100% (1)
- Theological Differences Between Christianity and IslamDokument18 SeitenTheological Differences Between Christianity and IslamMencari KhadijahNoch keine Bewertungen
- BoSY CRLA Grade 1 MT Administration GuideDokument13 SeitenBoSY CRLA Grade 1 MT Administration GuideJOCELYN SANANO100% (1)
- Nocturne 2024Dokument162 SeitenNocturne 2024Peter JonesNoch keine Bewertungen
- Fluid Mechanics Formulas Nov 2021Dokument6 SeitenFluid Mechanics Formulas Nov 2021Benjie MorenoNoch keine Bewertungen
- Crim 2 Module 2 Atty A.D.G.Dokument7 SeitenCrim 2 Module 2 Atty A.D.G.Badens DgNoch keine Bewertungen
- Projects & Operations: IN: NE Power Systm ImprvmDokument5 SeitenProjects & Operations: IN: NE Power Systm ImprvmGaurang PatelNoch keine Bewertungen
- Errors Affecting The Trial BalanceDokument3 SeitenErrors Affecting The Trial BalanceDarwin Lopez100% (1)
- Types of Media and Media ConvergenceDokument70 SeitenTypes of Media and Media ConvergenceYsmile De LaraNoch keine Bewertungen
- Enzyme Kinetics Principles and MethodsDokument268 SeitenEnzyme Kinetics Principles and MethodsCarlos Carinelli100% (4)
- Sticker BookDokument66 SeitenSticker BookIvan SutlovicNoch keine Bewertungen
- Mamalawo? The Controversy Over Women Practicing Ifa DivinationDokument20 SeitenMamalawo? The Controversy Over Women Practicing Ifa DivinationE_SherwoodNoch keine Bewertungen
- Chapter 3 ContDokument12 SeitenChapter 3 ContVenus Frias-AntonioNoch keine Bewertungen
- Robot Structural Analysis 2017 Help - Push Over Analysis ParametersDokument3 SeitenRobot Structural Analysis 2017 Help - Push Over Analysis ParametersJustin MusopoleNoch keine Bewertungen
- Rpms Template Master Teacher Design 30Dokument45 SeitenRpms Template Master Teacher Design 30evan olanaNoch keine Bewertungen
- Dialogue-2: Problem of Our CountryDokument6 SeitenDialogue-2: Problem of Our CountrysiamNoch keine Bewertungen
- Priya - Rachna Kumari PrasadDokument17 SeitenPriya - Rachna Kumari PrasadSumant priyadarshiNoch keine Bewertungen
- Essentials of Materials Science and Engineering Si Edition 3rd Edition Askeland Solutions ManualDokument11 SeitenEssentials of Materials Science and Engineering Si Edition 3rd Edition Askeland Solutions Manualjeffreyhayesagoisypdfm100% (13)
- Soil MechDokument21 SeitenSoil MechAhsan AbbasNoch keine Bewertungen
- Q&A FractureDokument13 SeitenQ&A FractureRed JimenoNoch keine Bewertungen
- Senate - Investigating - Committee - On - Education California Textbooks 1948 120pgs GOV EDU - SML PDFDokument115 SeitenSenate - Investigating - Committee - On - Education California Textbooks 1948 120pgs GOV EDU - SML PDFdragan346382902Noch keine Bewertungen
- Professional Education: St. Louis Review Center, IncDokument10 SeitenProfessional Education: St. Louis Review Center, IncEarshad Shinichi IIINoch keine Bewertungen
- Globalization and Challenges To Secondary EducationDokument46 SeitenGlobalization and Challenges To Secondary Educationsollu786_889163149Noch keine Bewertungen
- English For AB SeamenDokument96 SeitenEnglish For AB SeamenLiliyaNoch keine Bewertungen
- Downtown SLO Business Owners Ask City Council To Consider Parking ChangesDokument4 SeitenDowntown SLO Business Owners Ask City Council To Consider Parking ChangesKaytlyn LeslieNoch keine Bewertungen
- Motivation MBADokument31 SeitenMotivation MBAAkshitaNoch keine Bewertungen
- Region XiDokument2 SeitenRegion XiGarcia, Rafael Rico O.Noch keine Bewertungen
- Jeevan Tara, Sansad Marg NEW DELHI-11001 Regonal Office (North Zone) E MailDokument3 SeitenJeevan Tara, Sansad Marg NEW DELHI-11001 Regonal Office (North Zone) E MailGourav SharmaNoch keine Bewertungen