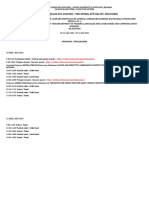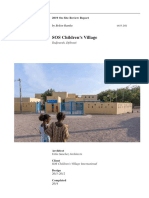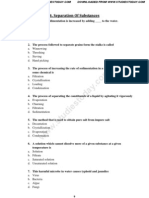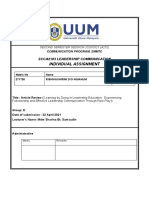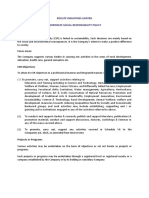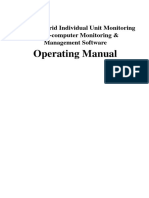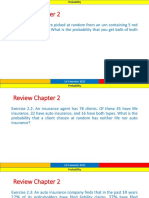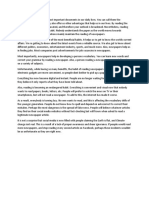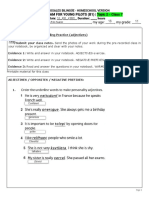Beruflich Dokumente
Kultur Dokumente
Simple SSRS Report Without Parameter
Hochgeladen von
ankitMehta123412Originalbeschreibung:
Copyright
Verfügbare Formate
Dieses Dokument teilen
Dokument teilen oder einbetten
Stufen Sie dieses Dokument als nützlich ein?
Sind diese Inhalte unangemessen?
Dieses Dokument meldenCopyright:
Verfügbare Formate
Simple SSRS Report Without Parameter
Hochgeladen von
ankitMehta123412Copyright:
Verfügbare Formate
Steps to create SSRS Report
A. Create an AX Query:
1. Open AOT, right click on Queries. Select New Query. By default a new query will be create with a default name Query1. Rename Query1.
2. Expand that query in the AOT. Right-click on Data Sources and click New Data Source. A new data source will be created. Rename data source and right click on created data source and open properties.
3. Navigate to the Table property and change it to the corresponding table. Click on the Name property and change the Name.
4. Click Save All in AOT and close the AOT.
B. Create a new AX Reports Project and a new report in that project:
1. Goto Start menu, launch visual studio 2008. 2. Goto File menu select New, select project. 3. The New Project dialog will launch. Under Project Types, select Visual C# / Dynamics. Under Templates select Dynamics AX Reporting Project. Change the Name. Click OK
4. A new AX Report Library project is created. By default it contains a report called Report1. Right click on this report and rename it. 5. Create a dataset in the report that is bound to the AX query: In the report, right click on Datasets and select new Dataset. By default the name of the Dataset is Dataset1". Rename it. 6. In the properties window for the Dataset. Verify that the Data Source is Dynamics AX. Verify that the Data Source Type is Query. Verify that the Default Layout is Table.
7. Click on the Query field. Click on the button in the value for the Query field. A dialog will launch that will list all the queries in AX. It will take a few seconds to populate this dialog with all the queries.
8. Under Select Query, choose the query you previously created. After you select that query the right column will be filled with fields from the Table which is selected in query. By default All will be selected. Uncheck All. Select the fields from list which you want to display in report. Click OK to close the dialog. The fields you selected which you selected from list will come under data Set.
9. Select Dataset and drag it into the Designs node. After dragging, a design has been created. It will be given the name AutoDesign1. With AutoDesign1 selected, click Preview in the toolbar.
10. At the top of the preview saying The design has validation warnings and you can see the warnings in the error list at the bottom. Close preview and Save the Report.
C. Deploy the design to SSRS:
1. Right click on the solution of the project and select Deploy.
2. At the status bar in the bottom youll see a message on the left and some animation on the right indicating that the deployment is in progress.
3. Then it indicates Deployment succeeded in the status bar.
4. Launch IE and Navigate into the Dynamics link. Type http://Ax5-w8-01:80/Reports in address bar.
5. It will redirect to the SSRS Home page. It contains folder named Dynamics. Click on Dynamics. Dynamics folder contains the report which we designed in visual studio.
6. Find the report we deployed. Click on it to view the report. And the report will appear on page. Then close IE.
D. Save the Report project back into AX:
1. In the solution, right click the report project (not the solution) and select Save to AOD.
2. Open the Dynamics AX client. Open the AOT. In the AOT expand the Report Libraries node. There we get the report which we saved in Visual Studio.
3. Open Menu Items in AOT. Right click on Output and select New Menu Item. NewMenuItem1 will be created. Open properties of NewMenuItem1. Give new Label and Name. Select Object Type as SQLReportLibraryReport. And select Object as, the report which we designed in Visual studio.
4. Save the Menu Item which is created now.
5. Expand Menus in AOT. Right click on Administration (To create menu in Administrator area). Select Menu Item under New menu. Menu Item is created under Administration area. Right click and select properties. Select MenuItemType as Output. Select MenuItemName from dropdown list which we created in Menu Item. Save the Menu.
6. Menu name will appear in Administration area. When we click that menu name, SSRS Report will display.
Das könnte Ihnen auch gefallen
- The Subtle Art of Not Giving a F*ck: A Counterintuitive Approach to Living a Good LifeVon EverandThe Subtle Art of Not Giving a F*ck: A Counterintuitive Approach to Living a Good LifeBewertung: 4 von 5 Sternen4/5 (5794)
- The Little Book of Hygge: Danish Secrets to Happy LivingVon EverandThe Little Book of Hygge: Danish Secrets to Happy LivingBewertung: 3.5 von 5 Sternen3.5/5 (400)
- Shoe Dog: A Memoir by the Creator of NikeVon EverandShoe Dog: A Memoir by the Creator of NikeBewertung: 4.5 von 5 Sternen4.5/5 (537)
- Hidden Figures: The American Dream and the Untold Story of the Black Women Mathematicians Who Helped Win the Space RaceVon EverandHidden Figures: The American Dream and the Untold Story of the Black Women Mathematicians Who Helped Win the Space RaceBewertung: 4 von 5 Sternen4/5 (895)
- The Yellow House: A Memoir (2019 National Book Award Winner)Von EverandThe Yellow House: A Memoir (2019 National Book Award Winner)Bewertung: 4 von 5 Sternen4/5 (98)
- The Emperor of All Maladies: A Biography of CancerVon EverandThe Emperor of All Maladies: A Biography of CancerBewertung: 4.5 von 5 Sternen4.5/5 (271)
- A Heartbreaking Work Of Staggering Genius: A Memoir Based on a True StoryVon EverandA Heartbreaking Work Of Staggering Genius: A Memoir Based on a True StoryBewertung: 3.5 von 5 Sternen3.5/5 (231)
- Never Split the Difference: Negotiating As If Your Life Depended On ItVon EverandNever Split the Difference: Negotiating As If Your Life Depended On ItBewertung: 4.5 von 5 Sternen4.5/5 (838)
- Grit: The Power of Passion and PerseveranceVon EverandGrit: The Power of Passion and PerseveranceBewertung: 4 von 5 Sternen4/5 (588)
- On Fire: The (Burning) Case for a Green New DealVon EverandOn Fire: The (Burning) Case for a Green New DealBewertung: 4 von 5 Sternen4/5 (73)
- Elon Musk: Tesla, SpaceX, and the Quest for a Fantastic FutureVon EverandElon Musk: Tesla, SpaceX, and the Quest for a Fantastic FutureBewertung: 4.5 von 5 Sternen4.5/5 (474)
- Devil in the Grove: Thurgood Marshall, the Groveland Boys, and the Dawn of a New AmericaVon EverandDevil in the Grove: Thurgood Marshall, the Groveland Boys, and the Dawn of a New AmericaBewertung: 4.5 von 5 Sternen4.5/5 (266)
- The Unwinding: An Inner History of the New AmericaVon EverandThe Unwinding: An Inner History of the New AmericaBewertung: 4 von 5 Sternen4/5 (45)
- Team of Rivals: The Political Genius of Abraham LincolnVon EverandTeam of Rivals: The Political Genius of Abraham LincolnBewertung: 4.5 von 5 Sternen4.5/5 (234)
- The World Is Flat 3.0: A Brief History of the Twenty-first CenturyVon EverandThe World Is Flat 3.0: A Brief History of the Twenty-first CenturyBewertung: 3.5 von 5 Sternen3.5/5 (2259)
- The Gifts of Imperfection: Let Go of Who You Think You're Supposed to Be and Embrace Who You AreVon EverandThe Gifts of Imperfection: Let Go of Who You Think You're Supposed to Be and Embrace Who You AreBewertung: 4 von 5 Sternen4/5 (1090)
- The Hard Thing About Hard Things: Building a Business When There Are No Easy AnswersVon EverandThe Hard Thing About Hard Things: Building a Business When There Are No Easy AnswersBewertung: 4.5 von 5 Sternen4.5/5 (344)
- The Sympathizer: A Novel (Pulitzer Prize for Fiction)Von EverandThe Sympathizer: A Novel (Pulitzer Prize for Fiction)Bewertung: 4.5 von 5 Sternen4.5/5 (121)
- Her Body and Other Parties: StoriesVon EverandHer Body and Other Parties: StoriesBewertung: 4 von 5 Sternen4/5 (821)
- Metaphor-Spatiality-Discourse - 10-11 July 2020 - Programme - FINALDokument6 SeitenMetaphor-Spatiality-Discourse - 10-11 July 2020 - Programme - FINALkostyelNoch keine Bewertungen
- SOS Children's Village: by Bekim RamkuDokument21 SeitenSOS Children's Village: by Bekim RamkuAbdulKerim AyubNoch keine Bewertungen
- List of BooksDokument13 SeitenList of Booksbharan16Noch keine Bewertungen
- All Excell FunctionsDokument3 SeitenAll Excell Functionsrajesh_jeyachandranNoch keine Bewertungen
- Painting and Weathering Unlocked PDFDokument91 SeitenPainting and Weathering Unlocked PDFWrensEye100% (6)
- Crystal Gallery: AccountabilityDokument15 SeitenCrystal Gallery: AccountabilityJitesh ManwaniNoch keine Bewertungen
- ApolloBVM PDFDokument41 SeitenApolloBVM PDFShiva KumarNoch keine Bewertungen
- IEC Certification Kit: Model-Based Design For EN 50128Dokument31 SeitenIEC Certification Kit: Model-Based Design For EN 50128Ícaro VianaNoch keine Bewertungen
- Alsabei ThesisDokument279 SeitenAlsabei Thesisrayzo2182Noch keine Bewertungen
- CBSE Class 6 - MCQ Separation of SubstancesDokument4 SeitenCBSE Class 6 - MCQ Separation of Substancesvinod1577100% (1)
- Microprocessor Lab ManualDokument36 SeitenMicroprocessor Lab ManualsivagamasundhariNoch keine Bewertungen
- SCCA2103 Leadership CommunicationDokument6 SeitenSCCA2103 Leadership CommunicationsarahNoch keine Bewertungen
- Rack Interface Module 3500 20SDokument71 SeitenRack Interface Module 3500 20SmaheshNoch keine Bewertungen
- Dakshin Dinajpur TP ListDokument5 SeitenDakshin Dinajpur TP ListDeb D Creative StudioNoch keine Bewertungen
- (English) Time and The Brain - The Illusion of Now - Hinze Hogendoorn - TEDxUtrechtUniversity (DownSub - Com)Dokument14 Seiten(English) Time and The Brain - The Illusion of Now - Hinze Hogendoorn - TEDxUtrechtUniversity (DownSub - Com)Диана ТатарчукNoch keine Bewertungen
- Upload Infotype 2006 (Absence Quotas) - Code Gallery - SCN WikiDokument3 SeitenUpload Infotype 2006 (Absence Quotas) - Code Gallery - SCN WikiArun Varshney (MULAYAM)Noch keine Bewertungen
- UT Dallas Syllabus For Math3303.501.10f Taught by Phillip Kisunzu (pxk091000)Dokument7 SeitenUT Dallas Syllabus For Math3303.501.10f Taught by Phillip Kisunzu (pxk091000)UT Dallas Provost's Technology GroupNoch keine Bewertungen
- CSR of Pidilite PDFDokument2 SeitenCSR of Pidilite PDFtarang keraiNoch keine Bewertungen
- An Automated Test and Measurement System For Calibration of Industrial FlowmetersDokument2 SeitenAn Automated Test and Measurement System For Calibration of Industrial FlowmetersfredpintoNoch keine Bewertungen
- STRUCTUREDokument26 SeitenSTRUCTUREJulia RatihNoch keine Bewertungen
- OffGrid enDokument36 SeitenOffGrid enYordan StoyanovNoch keine Bewertungen
- Pre-Test Chapter 19 Ed17Dokument8 SeitenPre-Test Chapter 19 Ed17Sarah ZeidatNoch keine Bewertungen
- Pipeline Construction InspecDokument48 SeitenPipeline Construction InspecAliDadKhan100% (2)
- Review Chapter 2Dokument46 SeitenReview Chapter 2JennysanNoch keine Bewertungen
- NewspaperDokument1 SeiteNewspaperMustafa Nabeel ZamanNoch keine Bewertungen
- Wind Load On StructuesDokument14 SeitenWind Load On StructuesNasri Ahmed mohammedNoch keine Bewertungen
- Topic 2 Evidencias Clase 7 L Reading - Young PilotsDokument4 SeitenTopic 2 Evidencias Clase 7 L Reading - Young PilotsJam C. PoloNoch keine Bewertungen
- Ballsim DirectDokument58 SeitenBallsim DirectDiego GaliciaNoch keine Bewertungen
- Journal Publishing ProcessDokument1 SeiteJournal Publishing Processmohamedr55104Noch keine Bewertungen
- Bridge Erection MachinesDokument73 SeitenBridge Erection Machinesstavros_sterg80% (5)