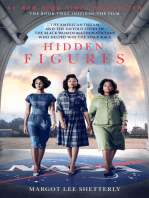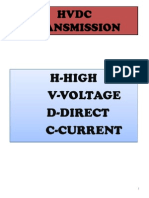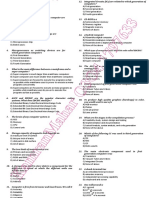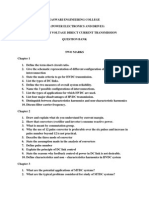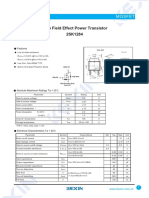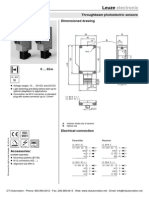Beruflich Dokumente
Kultur Dokumente
AppendixC Quartus
Hochgeladen von
ابو احمدOriginalbeschreibung:
Copyright
Verfügbare Formate
Dieses Dokument teilen
Dokument teilen oder einbetten
Stufen Sie dieses Dokument als nützlich ein?
Sind diese Inhalte unangemessen?
Dieses Dokument meldenCopyright:
Verfügbare Formate
AppendixC Quartus
Hochgeladen von
ابو احمدCopyright:
Verfügbare Formate
Appendix C
Tutorial 2 Implementing Circuits in Altera Devices
In this tutorial we describe how to use the physical design tools in Quartus II. In addition to the modules used in Tutorial 1, the following Quartus II modules are introduced: Fitter, Floorplan Editor, and Programmer. To illustrate the procedures involved, we will rst implement the example verilog project created in Tutorial 1 in a MAX 7000 CPLD.
C.1
Implementing a Circuit in a MAX 7000 CPLD
Select File | Open Project and browse to the directory that contains the Verilog design example used in Tutorial 1. As depicted in Figure C.1, select the example verilog project and click Open.
Figure C.1. Opening the example verilog project.
C.1.1 Selecting a Chip
In Tutorial 1 we used the Compiler to perform the initial synthesis that generated the information needed for functional simulation. In this tutorial we will implement the design in a CPLD and then use timing simulation. 1
Before starting the Compiler, it is necessary to specify which chip to use. Select Assignments | Device to open the window shown in Figure C.2. To select the MAX 7000 CPLD family, click on the pull-down menu in the box labeled Family: and select MAX7000S. The S at the end of the name refers to the members of the MAX 7000 family that are in-system programmable. Methods of CPLD programming are discussed in section 3.6.4. Note that in some cases Quartus II will display the message Device family selection has changed. Do you want to remove all pin assignments? Click Yes to close this pop-up.
Figure C.2. Selecting a MAX7000S device.
In the Target device box you can specify that Quartus II should automatically select a device during compilation. The ability to have a chip chosen automatically, based on the complexity of the circuit that has to be implemented, is sometimes convenient for the designer. In this case we wish to select a specic chip, so click on the setting Specic device selected in Available devices list. The available chips in the MAX 7000S family are displayed in the box labeled Available devices. One available chip is the EPM7128SLC84-7. The meaning of the chip name is as follows: The EPM7 means that the chip is a member of the MAX 7000 family, and the 128 gives the number of macrocells in the chip. The designator LC84 indicates an 84-pin PLCC package; this type of package is described in section 3.6.3. The 7 gives the speed grade. We discuss speed grades in Appendix E. As indicated in Figure C.2, click on the EPM7128SLC84-7 device, then click OK to close the Assignments window.
C.1.2 Examining the Implemented Circuit
Compile the example verilog project by selecting Processing | Start Compilation, or by using the Toolbar icon that looks like a solid purple triangle. As we saw in Tutorial 1, the compilation progress through each 2
Quartus II module is displayed in the Status window on the left side of the Quartus II display. The Analysis & Synthesis module converts the Verilog code into a circuit that comprises macrocells, and the Fitter module chooses locations on the device for these macrocells. When compilation is nished, the compilation report displayed in Figure C.3 is produced. As we said in Tutorial 1, there is a lot of useful information in this report. As displayed in Figure C.4, click on the small + symbol to expand the Fitter section of the report, and then click on the Fitter Equations section. Scroll through this part of the report to see the logic expressions implemented in our circuit. At the bottom of the report the following expression is given for the output f f = OUTPUT(A1L6); This expression means that f appears on an output pin, and that output is dened by the logic expression called A1L6. This logic expression is given near the top of the Fitter Equations section, as displayed in Figure C.4. It is easy to see that these expressions properly implement our logic function f = x x2 + x2 x3 . 1
Figure C.3. The compilation summary.
Figure C.4. The Fitter Equations section.
C.1.3 Performing Timing Simulation
Timing simulation is done by using the same procedure that we described in Tutorial 1 for functional simulation. Select Assignments | Settings and click on the Simulator Mode item, as shown in Figure B.25. Open the drop-down list next to Simulation mode: and change this setting from Functional to Timing. 3
The input waveforms for x1, x2, and x3 that were drawn with the Waveform Editor in Tutorial 1 can be used as inputs for the timing simulation. Select Processing | Start Simulation to run the simulation. When the simulation is completed, the simulation report is displayed. Part of this report is shown in Figure C.5. Select View | Fit in Window to see the complete time range of the waveforms. Compare these waveforms to those shown in Figure B.26. The timing simulation produces the same results as the functional simulation in Tutorial 1 except that the times at which changes in f occur are now determined by the timing characteristics of the EPM7128SLC84-7 chip. On the simulation report waveforms, we can use the vertical reference line to determine the exact time when f changes value. To do this you may have to select View | Snap to Transition, so that your mouse pointer will align perfectly with an edge on any waveform. Click and drag the vertical reference line, as shown in the gure, to the point where f rst changes to 1. The box labeled Master Time Bar: now displays 27.5 ns, meaning that it takes 7.5 ns for the change in x3, which occurs at 20 ns, to cause a change in f. This result is a reection of the 7 speed grade of the chip, which is specied as having a delay from an input to an output pin of 7.5 ns.
Figure C.5. The Timing Simulation Report.
C.1.4 Using the Floorplan Editor
In section C.1.2 we showed that the implementation results produced by the Compiler can be examined by looking at the equations in the compilation report. An alternative to view the implementation results is to use the Floorplan Editor. Select Assignments | Last Compilation Floorplan to open the window shown in Figure C.6. Another way to open this window is to click on Floorplan view in the Fitter section of the compilation report. To make the window look like the one in the gure, it may be necessary to change some of the settings in the Floorplan tool. Selecting View | Interior Cells causes the macrocells in the device to be displayed, and choosing View | Full Screen causes the Floorplan tool to be expanded to ll the screen. Figure C.6 shows some of the macrocells in the EPM7128SLC84-7 chip. As we describe in Appendix E, the macrocells are organized into logic array blocks (LABs), where each LAB contains 16 macrocells. To see larger or smaller views of the LABs, click on the magnify buttons on the left edge of the window. To display different sections of the chip, use the window scroll bars.
Figure C.6. The Last Compilation Floorplan display. The Floorplan Editor uses different colors to indicate macrocells that are used in a circuit and macrocells that are unused. For our small example three input pins are used for the three inputs to the circuit, and one macrocell provides the circuit output. Orient the display so that the macrocell that produces the output f is visible, as depicted in Figure C.7. Click on this macrocell to select it. The Floorplan Editor can draw lines that indicate which other macrocells the selected macrocell is connected to by choosing View | Routing | Show Node Fan-In. It is also possible to see what logic function is implemented in the selected node by selecting View | Equations. As illustrated in the gure, this choice displays the logic equation from the compilation report in the bottom part of the Floorplan window. Instead of displaying the macrocells, the Floorplan tool can alternatively display a picture of the package pins on the target chip. To change to this view, select View | Package Top. To close the report le equation viewer, select again View | Equations to toggle off this feature. It is possible to make visible the entire device by clicking on the negative magnify button a few times, or by selecting View | Fit in Window (shortcut Ctrl-w). The positive magnify button and scroll bars can be used to change the view until the signal names assigned to the pins are large enough to read. Figure C.8 gives an example of the display oriented so that the pins used for input x3 and output f are visible. The scroll bars can be used to examine the rest of the pins.
Figure C.7. Viewing node fan-in and equations.
Figure C.8. The package top view.
The Floorplan tool is not essential in the CAD ow described above. It just provides a graphical view of the information contained in the compilation report. We will describe a different use of the Floorplan tool in section C.4.3, in which it will be used to modify the implementation results produced by the Compiler, instead of just displaying them. We have now completed the implementation of the example verilog project in a MAX 7000 chip. To close this project select File | Close Project.
C.2
Implementing a Circuit in a FLEX 10K FPGA
The CAD ow used to implement a circuit in a FLEX 10K FPGA is the same as that used for the MAX 7000 CPLD. We showed in Chapter 4 that multilevel logic synthesis is an effective optimization strategy when targeting designs to lookup tablebased FPGAs. Figure 4.54 gives Verilog code for a seven-variable logic function used to illustrate the benets of multilevel synthesis. In this section we will create a new design project, named example verilog2, which represents the Verilog code in that gure. To create a new project select File | New Project Wizard. In Figure C.9 we specify the directory name tutorial2 and use the name example verilog2 for both the project name and the name of the top-level entity. Click Next to proceed to the second screen of the New Project Wizard, which allows design les to be added to the project. If Quartus II prompts whether it should create the directory for the new project, select Yes.
Figure C.9. Creating a new project.
Since we do not yet have any design les to add to the project, click Next to move to the screen that allows EDA tools to be specied. We are not using any EDA tools, so choose Next again to proceed to the device selection screen, as shown in Figure C.10. Open the Family: drop-down box and select FLEX10K. Allow Quartus II to automatically choose an appropriate device for the project by clicking on the setting No, I want to allow the Compiler to choose a device. Click Finish to complete the New Project Wizard. 7
Figure C.10. Selecting the FLEX 10K family.
To create the Verilog design le, select File | New, which opens the dialogue in Figure B.11. Choose Verilog HDL File as the le type and click OK. To give the le the proper name select File | Save As and specify the lename example verilog2. As discussed for Figure B.27 make sure the setting Add le to current project in the Save As dialogue is checked. Type the code from Figure 4.54 into the Text Editor, as displayed in Figure C.11a. Compile the project in the FLEX10K FPGA, and x any errors reported. After successful compilation, in the compilation report expand the Fitter section and click on Fitter Equations. At the bottom of this section in the report, the output f is specied as f = OUTPUT(A1L3); As shown in Figure C.11b the logic expression for A1L3 implements f in a multi-level logic form. The rst level of logic is specied as A1L2 = x7 (x2 + x1 x6 ) + x7 (x1 x6 ) We show in Appendix E that the logic cell in the FLEX 10K FPGA is a 4-input lookup table (LUT) that can implement any four-input function. Since the expression above has four inputs, it can be realized in one logic cell in the device. This cell provides an input to the next-level expression A1L3 = A1L2(x3 + x4 x5 ) This expression also has four inputs, and can therefore be realized in a single cell. Thus, f is implemented as two logic cells connected in series. The reader is encouraged to verify that the expression for A1L3 properly implements the function specied in Figure C.11a. Having implemented the design in the FLEX 10K device, the next step is to perform a timing simulation. Since the steps involved are the same as in our previous examples, we will not show them here. The reader should perform the timing simulation to gain a feeling for the timing characteristics of the FLEX 10K device. 8
Part a. The Verilog source code.
Part b. The Fitter Equation report. Figure C.11. The example verilog2 source code and implementation.
C.3
Downloading a Circuit into a Device
Once a circuit has been compiled for a design project, the circuit can be downloaded into the selected device. Downloading involves programming the appropriate switches in the device to implement the desired circuit. To illustrate the steps involved, we will describe how a circuit can be downloaded into a laboratory development board that is available from Altera Corporation. The board is called the UP1 Education Board and includes both a MAX 7000 CPLD and a FLEX 10K FPGA. The UP1 board can be obtained by following the instructions in the University Program section of Alteras Web site at http://www.altera.com. We will describe how the example verilog project that we implemented in a MAX 7000 CPLD can be downloaded into the UP1 board, assuming that it is connected to the readers computer. A reader who does not have access to the UP1 board will not be able to download the circuit, but the steps involved are still easy to follow. The UP1 board is connected to the computer using a type of cable that is available from Altera. For purposes of this discussion we will assume that a ByteBlaster cable is used, which provides a connection to a parallel port on the computer. The UP1 board contains an EPM7128SLC84-7 chip. There is a socket that connects this chip to the ByteBlaster cable. Plug the ByteBlaster cable into this socket and plug the other end of the cable into the parallel port on the computer. Ensure that the UP1 board is plugged into a power supply and that the green power LED is lit. Use File | Open Project to open the example verilog project. Select Tools | Programmer to open the Programmer module window shown in Figure C.12. The programming le for the example verilog project,
which is called example verilog.pof, should be listed in the Programmer window. If this le is not shown click Edit | Add File and type the le name.
Figure C.12. The Programmer module window. To specify that the ByteBlaster is to be used as the programming hardware, browse on the Hardware . . . button, which opens the window in Figure C.13a. If the ByteBlaster is not listed under Available hardware items: click on the Add Hardware button. This action opens the window in Figure C.13b. Open the dropdown list next to Hardware type: and select the item ByteBlasterMV or ByteBlaster II. Click OK to return to the Hardware Setup window (Figure C.13a).
Part a. The Hardware Setup window.
Part b. The Add Hardware dialogue. Figure C.13. Adding the ByteBlaster hardware.
10
The ByteBlaster should now appear in the Available hardware items: box. Click on this item to highlight it, and then click the Select Hardware button. Close the Hardware Setup window to return to the Programmer window in Figure C.14. Notice that the ByteBlaster is now shown to the right of the Hardware . . . button, meaning that this cable is now selected. As indicated in the gure, click on the two checkmark boxes under Program/Congure and Verify associated with the example verilog le.
Figure C.14. The nal Programmer module window. To congure the EPM7128SLC84-7 chip, select Processing | Start Programming. The Programmer module automatically downloads the example verilog.pof le through the ByteBlaster cable into the device and then veries that the programming has been performed correctly. The Programmer module can now be closed. The designer can test the circuit implemented in the chip by using appropriate test equipment. The UP1 board also contains a FLEX 10K chip. The procedure used to download a circuit into this chip is similar to the one described for the MAX 7000 device, but a few extra steps are needed. The reader who tries using the FLEX 10K chip should refer to the documentation that accompanies the UP1 board for detailed instructions.
C.4
Making Pin Assignments
In the examples given so far in this tutorial, the assignment of signals to device pins is done automatically by the Compiler. In some cases the designer needs to be able to manually specify which pins to use for some of the signals in a circuit. For example, the circuit board that contains the chip(s) being used may have hardwired connections from some of the device pins to other components, such as switches or LEDs. To make use of the hardwired connections, the designer has to be able to specify which device pins signals should be assigned to. In section C.1.4 we described how to examine the compilation results by using the Last Compilation Floorplan tool. Figure C.8 presented the top view of the chip package and showed the assignments of signals x3 and f to pins 4 and 12, respectively. In section C.4.3 we will show how the pin assignments can be changed by using the Floorplan tool. However, Quartus II provide several ways of making pin assignments, and we will rst describe the method that uses the Assignments dialogue. Before pins can be assigned manually, it is necessary to rst specify which chip to use. This was already done in section C.1.1, when we selected the EPM7128SLC84-7 as shown in Figure C.2. Select Assignments | Assign Pins to open the window in Figure C.15. The box labeled Available Pins & Existing Assignments: shows all of the device package pins and it displays assignments after they have been made. As an example, we will assign the inputs x1, x2, and x3 to pins 9, 10, and 11. As indicated in Figure C.15, scroll down until pin 9 is visible and click on this pin to highlight it. In the Assignment box
11
click on the browse . . . button next to the Pin name: item. This operation opens the Node Finder window, shown in Figure C.16.
Figure C.15. The Assign Pins dialogue. The Node Finder is a useful utility that allows you to search for various components in a design project. As shown in the gure, use the drop-down list next to the Filter: item to specify that Node Finder should search for pins. Clicking the Start button causes the list of pins shown in the Nodes Found: box to be displayed. Click on the x1 input pin and then click on the > button to move this pin to the Selected Nodes: box. Click OK to return to the Assign Pins dialogue. On the window in Figure C.15 click on the Add button. This action causes x1 to appear in the Name column beside pin 9, and substitutes a Change button in place of the Add button, as depicted in Figure C.17.
Figure C.16. The Node Finder window.
12
Figure C.17. The assignment of input x1 to pin 9. Following the same procedure, click on pin 10 and assign the x2 input, then click on pin 11 and assign the x3 input. The Available Pins & Existing Assignments box should now show the assignments given in Figure C.18. Click OK to close the Assign Pins window. At this point the Assignments dialogue is the active window in the Quartus II display. Although we did not open this dialogue directly, it was opened implicitly when we selected the Assign Pins command. To complete the pin assignment procedure you have to select OK to close the Assignments window. Clicking Cancel to close the Assignments window would discard the pin assignments.
Figure C.18. The pin assignments for inputs x1, x2, and x3.
Since we have not recompiled the example verilog project, the compilation results have not yet been affected by our pin assignments. At this point, the assignments are stored by Quartus II in a le with extension .csf, which stands for compiler settings le. Select File | Open to examine the example verilog.csf le in the Text Editor. Scroll through this le, or use Edit | Find, to locate the pin assignments, which have the form x1 : LOCATION = Pin 9; x2 : LOCATION = Pin 10; x3 : LOCATION = Pin 11; It is possible to modify, add, or delete pin assignments by editing this le, but this is not recommended because it is easy to make an error in the required syntax of the le. 13
C.4.1 Examining Pin Assignments with the Floorplan Editor
As we mentioned before, it is possible to see the pin assignments that result after compilation by using the Last Compilation Floorplan tool. Quartus II also provides a oorplan tool that can display both the pin assignments produced from the last compilation and the users pin assignments that have not yet been compiled. Select Assignments | Timing Closure Floorplan to open the oorplan tool presented in Figure C.19. If you do not have the device package view selected, click on View | Package Top. Under the View | Assignments menu there are two settings: Show User Assignments, and Show Fitter Assignments. If the rst setting is active, then the users assignments, such as the pin assignments made in section C.4 are displayed, and if the second setting is active then the last compilation results are displayed. Since the two settings are independent you can choose to see both types of assignments, one at a time, or neither. In Part a of Figure C.19 we have activated only the setting View | Assignments | Show Fitter Assignments, which gives the same picture displayed in Figure C.8. Part b of Figure C.19 uses the setting View | Assignments | Show User Assignments, so that the pin assignments we made for inputs x1, x2 and x3 are shown. Each type of assignment can also be shown in the device view, instead of a package view. Select View | Interior Cells to experiment with this feature.
C.4.2 Recompiling the Project with Pin Assignments
To change the compilation results using our pin assignments, select Processing | Start Compilation, or use the appropriate shortcut to start the Compiler. During the compilation process the Fitter module uses the pin assignments for the signals that have been specied manually and makes automatic pin assignments for the other signals. In the produced compilation report open the Fitter section and click on Floorplan view. Notice that the inputs x1, x2 and x3 now obey the assignments to pins 9, 10, and 11, respectively. Another way to see the compilation results is to select Assignments | Timing Closure Floorplan and activate the setting View | Assignments | Show Fitter Assignments. Since we have now recompiled the design to apply our assignments, the setting View | Assignments | Show User Assignments shows the same pin assignments as in the compilation results.
C.4.3 Changing Pin Assignments by using the Floorplan Editor
We explained at the beginning of section C.4 how to make pin assignments by using the Assignments | Assign Pins dialogue. Another way to create, or change, pin assignments is to use the Floorplan Editor. If not already done, select Assignments | Timing Closure Floorplan and click on View | Package Top. To see both the compilation results and user assignments at the same time, activate both View | Assignments | Show Fitter Assignments and View | Assignments | Show User Assignments. The oorplan display should look similar to the one in Figure C.20. Click on the pin for the output f and drag this pin with the mouse and drop it on pin 15. This operation creates a pin assignment for f that is stored in example verilog.csf as f : LOCATION = Pin 15;
14
Part a. Viewing the Fitter Assignments.
Part b. Viewing the User Assignments. Figure C.19. Viewing Pin Assignments in the Floorplan Editor.
15
Figure C.20. Editing pin assignments in the Floorplan Editor. Any pin assignment can be changed in this manner by using the Floorplan Editor. Another variant for making pin assignments is to open the Node Finder tool to search for pins, and then drag-and-drop the pin names from Node Finder onto package pins in the Floorplan Editor. Of course, new assignments that are created only affects the compilation results when the project is recompiled. Pin assignments can be deleted from a project by using the same tools employed to create the assignments. In the Assign Pins dialogue, click to highlight an existing pin assignment and then click on the Delete button (see Figure C.17). In the Floorplan Editor, click on a pin that has a pin assignment and select Edit | Delete to remove the assignment. Again, these changes only affect the compilation results when the project is recompiled.
C.5
Concluding Remarks
Having completed this and the preceding tutorial, the reader is familiar with many of the most important features of Quartus II. In the next tutorial we will introduce some additional features that are useful for larger circuits, especially those that contain storage elements.
16
Das könnte Ihnen auch gefallen
- Shoe Dog: A Memoir by the Creator of NikeVon EverandShoe Dog: A Memoir by the Creator of NikeBewertung: 4.5 von 5 Sternen4.5/5 (537)
- Grit: The Power of Passion and PerseveranceVon EverandGrit: The Power of Passion and PerseveranceBewertung: 4 von 5 Sternen4/5 (587)
- Hidden Figures: The American Dream and the Untold Story of the Black Women Mathematicians Who Helped Win the Space RaceVon EverandHidden Figures: The American Dream and the Untold Story of the Black Women Mathematicians Who Helped Win the Space RaceBewertung: 4 von 5 Sternen4/5 (894)
- The Yellow House: A Memoir (2019 National Book Award Winner)Von EverandThe Yellow House: A Memoir (2019 National Book Award Winner)Bewertung: 4 von 5 Sternen4/5 (98)
- The Little Book of Hygge: Danish Secrets to Happy LivingVon EverandThe Little Book of Hygge: Danish Secrets to Happy LivingBewertung: 3.5 von 5 Sternen3.5/5 (399)
- On Fire: The (Burning) Case for a Green New DealVon EverandOn Fire: The (Burning) Case for a Green New DealBewertung: 4 von 5 Sternen4/5 (73)
- The Subtle Art of Not Giving a F*ck: A Counterintuitive Approach to Living a Good LifeVon EverandThe Subtle Art of Not Giving a F*ck: A Counterintuitive Approach to Living a Good LifeBewertung: 4 von 5 Sternen4/5 (5794)
- Never Split the Difference: Negotiating As If Your Life Depended On ItVon EverandNever Split the Difference: Negotiating As If Your Life Depended On ItBewertung: 4.5 von 5 Sternen4.5/5 (838)
- Elon Musk: Tesla, SpaceX, and the Quest for a Fantastic FutureVon EverandElon Musk: Tesla, SpaceX, and the Quest for a Fantastic FutureBewertung: 4.5 von 5 Sternen4.5/5 (474)
- A Heartbreaking Work Of Staggering Genius: A Memoir Based on a True StoryVon EverandA Heartbreaking Work Of Staggering Genius: A Memoir Based on a True StoryBewertung: 3.5 von 5 Sternen3.5/5 (231)
- The Emperor of All Maladies: A Biography of CancerVon EverandThe Emperor of All Maladies: A Biography of CancerBewertung: 4.5 von 5 Sternen4.5/5 (271)
- The Gifts of Imperfection: Let Go of Who You Think You're Supposed to Be and Embrace Who You AreVon EverandThe Gifts of Imperfection: Let Go of Who You Think You're Supposed to Be and Embrace Who You AreBewertung: 4 von 5 Sternen4/5 (1090)
- The World Is Flat 3.0: A Brief History of the Twenty-first CenturyVon EverandThe World Is Flat 3.0: A Brief History of the Twenty-first CenturyBewertung: 3.5 von 5 Sternen3.5/5 (2219)
- Team of Rivals: The Political Genius of Abraham LincolnVon EverandTeam of Rivals: The Political Genius of Abraham LincolnBewertung: 4.5 von 5 Sternen4.5/5 (234)
- The Hard Thing About Hard Things: Building a Business When There Are No Easy AnswersVon EverandThe Hard Thing About Hard Things: Building a Business When There Are No Easy AnswersBewertung: 4.5 von 5 Sternen4.5/5 (344)
- Devil in the Grove: Thurgood Marshall, the Groveland Boys, and the Dawn of a New AmericaVon EverandDevil in the Grove: Thurgood Marshall, the Groveland Boys, and the Dawn of a New AmericaBewertung: 4.5 von 5 Sternen4.5/5 (265)
- The Unwinding: An Inner History of the New AmericaVon EverandThe Unwinding: An Inner History of the New AmericaBewertung: 4 von 5 Sternen4/5 (45)
- The Sympathizer: A Novel (Pulitzer Prize for Fiction)Von EverandThe Sympathizer: A Novel (Pulitzer Prize for Fiction)Bewertung: 4.5 von 5 Sternen4.5/5 (119)
- Her Body and Other Parties: StoriesVon EverandHer Body and Other Parties: StoriesBewertung: 4 von 5 Sternen4/5 (821)
- HVDC Terminal StationDokument28 SeitenHVDC Terminal Stationmaka27Noch keine Bewertungen
- Unisonic Technologies Co., LTD: 20A, 650V N-CHANNEL Power MosfetDokument3 SeitenUnisonic Technologies Co., LTD: 20A, 650V N-CHANNEL Power MosfetAbdallah EstambelliNoch keine Bewertungen
- Comparison of DC and AC Container Crane Drive SystemsDokument6 SeitenComparison of DC and AC Container Crane Drive Systemsbstack10Noch keine Bewertungen
- Robert Bosch Placement Paper 1 - Freshers ChociDokument11 SeitenRobert Bosch Placement Paper 1 - Freshers ChocifresherschoiceNoch keine Bewertungen
- Kamranmahar O3O4 1797633: 15. Which Type of Computers Uses The 8-Bit Code Called Ebcdic?Dokument26 SeitenKamranmahar O3O4 1797633: 15. Which Type of Computers Uses The 8-Bit Code Called Ebcdic?AmirSaeedNoch keine Bewertungen
- An 5076 PDFDokument15 SeitenAn 5076 PDFVishal dtuNoch keine Bewertungen
- Nobel Lecture The Double HeterostructureDokument16 SeitenNobel Lecture The Double Heterostructuremglez2012Noch keine Bewertungen
- Energy-Efficient Memcapacitor Devices For Neuromorphic ComputingDokument9 SeitenEnergy-Efficient Memcapacitor Devices For Neuromorphic Computingbareya.eztuNoch keine Bewertungen
- Features General Description: Dual 3A-Peak Low-Side MOSFET Driver Bipolar/CMOS/DMOS ProcessDokument13 SeitenFeatures General Description: Dual 3A-Peak Low-Side MOSFET Driver Bipolar/CMOS/DMOS ProcesscsclzNoch keine Bewertungen
- Enjoy the Best in Stereo SoundDokument20 SeitenEnjoy the Best in Stereo SoundRonald RojasNoch keine Bewertungen
- Advanced ASIC Chip Synthesis Using Synopsys Design CompilerDokument5 SeitenAdvanced ASIC Chip Synthesis Using Synopsys Design CompilerKartik SamtaniNoch keine Bewertungen
- UPPCL Technical Interview Question Paper 2011 Placement Model Question Paper JbigDeaLDokument4 SeitenUPPCL Technical Interview Question Paper 2011 Placement Model Question Paper JbigDeaLmohitu_20% (1)
- Features: CMOS Voltage ConvertersDokument12 SeitenFeatures: CMOS Voltage ConvertersAlexNoch keine Bewertungen
- Everyday Practical Electronics 1999-01Dokument86 SeitenEveryday Practical Electronics 1999-01Wagner SilvaNoch keine Bewertungen
- 17th Edition Electrical Installation CertificateDokument4 Seiten17th Edition Electrical Installation CertificateAnthony WilliamsNoch keine Bewertungen
- Anna UniversityDokument14 SeitenAnna UniversityRohit VetrivelNoch keine Bewertungen
- Two Stage Opamp DesignDokument18 SeitenTwo Stage Opamp DesignHajime100% (1)
- Measure RC Circuits with an OscilloscopeDokument3 SeitenMeasure RC Circuits with an OscilloscopeEdd BloomNoch keine Bewertungen
- Reguius 110Dokument302 SeitenReguius 110RobertoNoch keine Bewertungen
- COST 288 Nanoscale and Ultrafast PhotonicsDokument145 SeitenCOST 288 Nanoscale and Ultrafast Photonicsma860930Noch keine Bewertungen
- EASWARI ENGINEERING COLLEGE PS7005 QUESTION BANKDokument5 SeitenEASWARI ENGINEERING COLLEGE PS7005 QUESTION BANKMervin Rodrigo100% (1)
- Steel Composition - SiliconDokument6 SeitenSteel Composition - SiliconjaffliangNoch keine Bewertungen
- Mini Bike LightDokument2 SeitenMini Bike LightperacNoch keine Bewertungen
- Why Starting Current of Induction Motor Is High - Engineering TutorialDokument3 SeitenWhy Starting Current of Induction Motor Is High - Engineering TutorialPabitra Kumar Patra100% (1)
- Murphy ShuTDOWNDokument12 SeitenMurphy ShuTDOWNReider AmundarayNoch keine Bewertungen
- Datasheet Transistor 2SK1284Dokument1 SeiteDatasheet Transistor 2SK1284Nayla AzzahraNoch keine Bewertungen
- Continuous-Time Switch Family: A1101, A1102, A1103, A1104, and A1106Dokument13 SeitenContinuous-Time Switch Family: A1101, A1102, A1103, A1104, and A1106Nicolás Arango NarváezNoch keine Bewertungen
- HW 7.optical PropertiesDokument5 SeitenHW 7.optical PropertieshiguysNoch keine Bewertungen
- 100 ManualDokument18 Seiten100 ManualMilos992Noch keine Bewertungen
- EE 152 BASIC ELECTRONICS: SEMICONDUCTOR DIODE APPLICATIONSDokument58 SeitenEE 152 BASIC ELECTRONICS: SEMICONDUCTOR DIODE APPLICATIONSGideon AdomNoch keine Bewertungen